AI Summary
Sending multiple form notifications can be a great idea, especially when you need to send different notifications to different people or departments.
The good news is, with WPForms, it’s easy to customize and send notifications to various recipients when someone fills out your form online.
Create Multiple WordPress Form Notifications! 🙂
In this guide, I’ll walk you through the steps to create multiple form notifications, so you can send more than one email notice. Let’s dive into how you can make this work for you!
How to Create Multiple Form Notifications in WordPress Forms
With WPForms, you can easily create more than one form notification from your WordPress forms. Follow the steps below to get started:
Step 1: Install and Activate the WPForms Plugin
The first thing you’ll need to do is install and activate the WPForms plugin. For more details, see this step-by-step guide on how to install a plugin in WordPress.
Next, you’ll need to create a form for your visitors to fill out. See our tutorial on how to create a simple contact form as an example to get started.

Keep in mind, however, you can create many types of forms with the WPForms plugin templates:
- Simple order forms that accept payments directly from customers
- File upload forms to gather additional information from site visitors
- Job application forms to fill an open position that’s available
- Survey forms to gather customer feedback about your business
- And any number of subscribe forms using our email service provider integrations: Mailchimp, Aweber, Constant Contact, Campaign Monitor, MailerLite, Drip, and GetResponse
All of these forms, and the hundred more you can create with the WPForms Forms Template addon, can send out notifications once a user submits a form on your website.
Step 2: Configure Your Form Notifications
After you’ve created your form, you’ll want to customize the default notification. There are several options for customizing multiple form notifications.
For example, you can send the same notification to yourself and a person whose email address you know, such as a team member or local vendor.
Create Multiple WordPress Form Notifications! 🙂
You can send the same email notification to yourself and the site visitor submitting the form, whose email you don’t know yet.
And lastly, you can send different form notifications to multiple people, whether they be yourself, a fellow team member, the site visitor submitting the form, or someone else altogether.
Before we take a look at all 3 options, we’d like you to also consider sending smarter notifications. Check out our in-depth guide on sending AI generated form notifications using ChatGPT.
Option 1: Send the Same Notification to 2 Emails You Know
To start, go to Settings » Notifications in the form builder.

You’ll see there are many fields in this section that you can use to customize your email notification. The one we’ll focus on is labeled Send To Email Address.
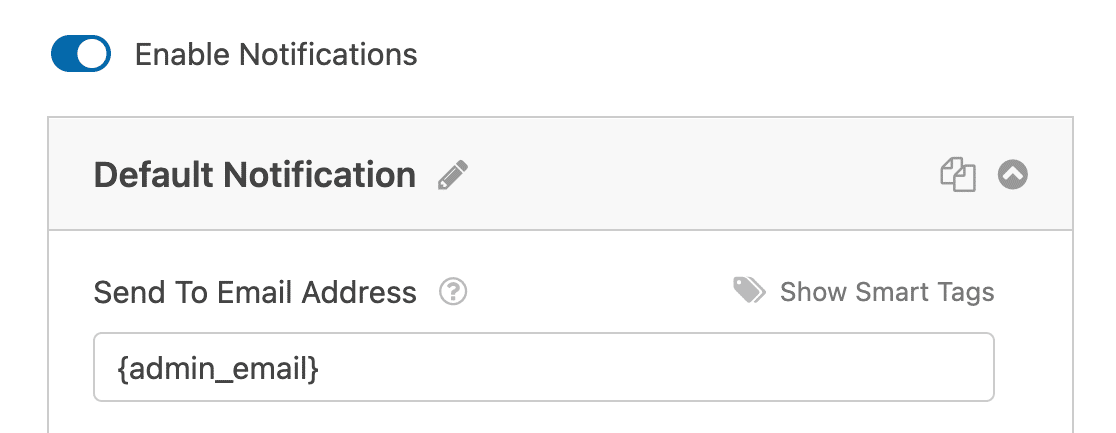
By default, this section will send a notification to the admin email for your WordPress website an email any time a site visitor submits a form. WPForms automatically pulls in your admin email address using the {admin_email} Smart Tag.
If you want to send the same email notification to your admin email and someone else, such as a team member, all you have to do is enter the second email address after the admin email Smart Tag. Make sure you separate the two with a comma.
You can enter as many emails as you need to in this section.
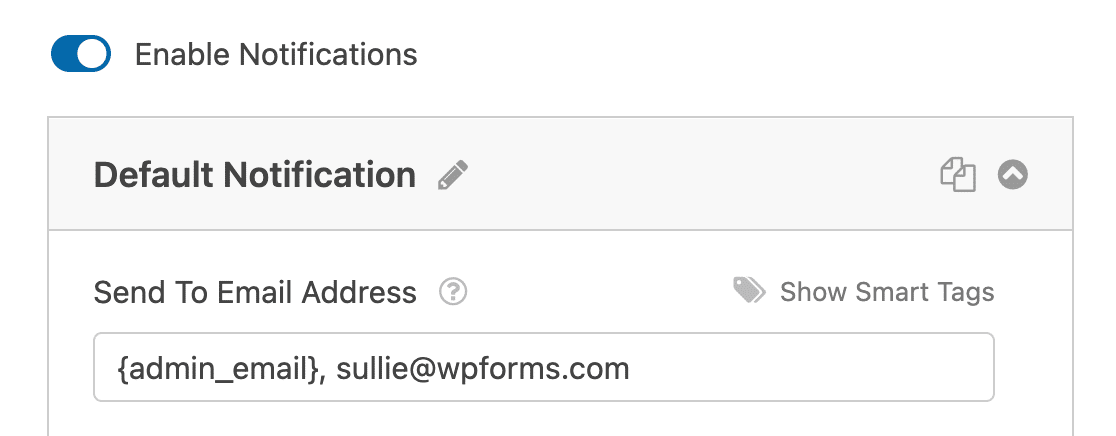
Now, when your site visitor submits their form, both the admin email and additional email(s) you entered will receive the same form notification.
Note: Each of the addresses in the Send To Email Address field will receive a completely separate email, so recipients won’t be able to see each other’s email addresses.
Option 2: Send the Same Notification to 2 Emails, Yours and Your Site Visitor’s
If you want to receive an email whenever a site visitor submits a form on your website and send a notification to your site visitor to let them know their form was processed, again focus on the Send to Email Address field.
Keep the {admin_email} that is in this section by default. Then, click on Show Smart Tags.
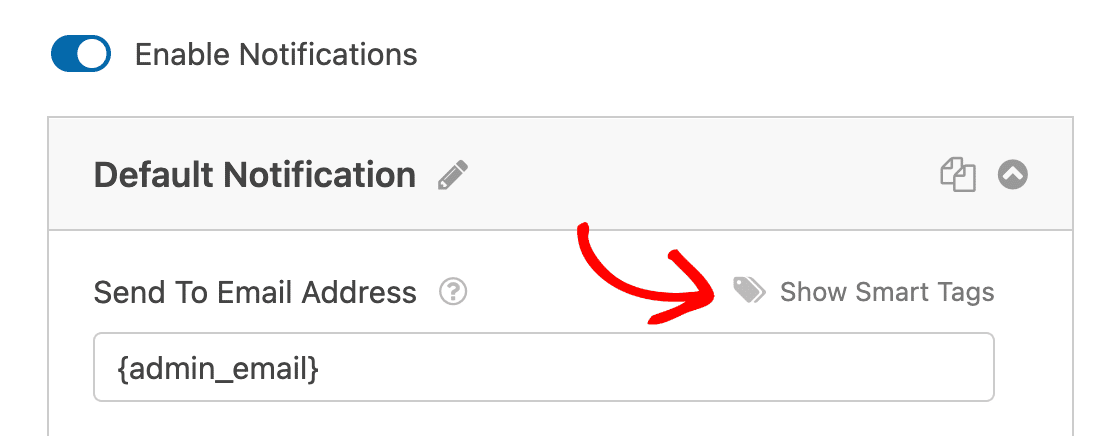
When you do, you’ll see a list of available fields you can pull entry data from. In this case, WPForms will only show you any Email fields in your form, since you can only enter email addresses in this field.
Click on Email to add a Smart Tag that will automatically insert the user’s email address from the form.
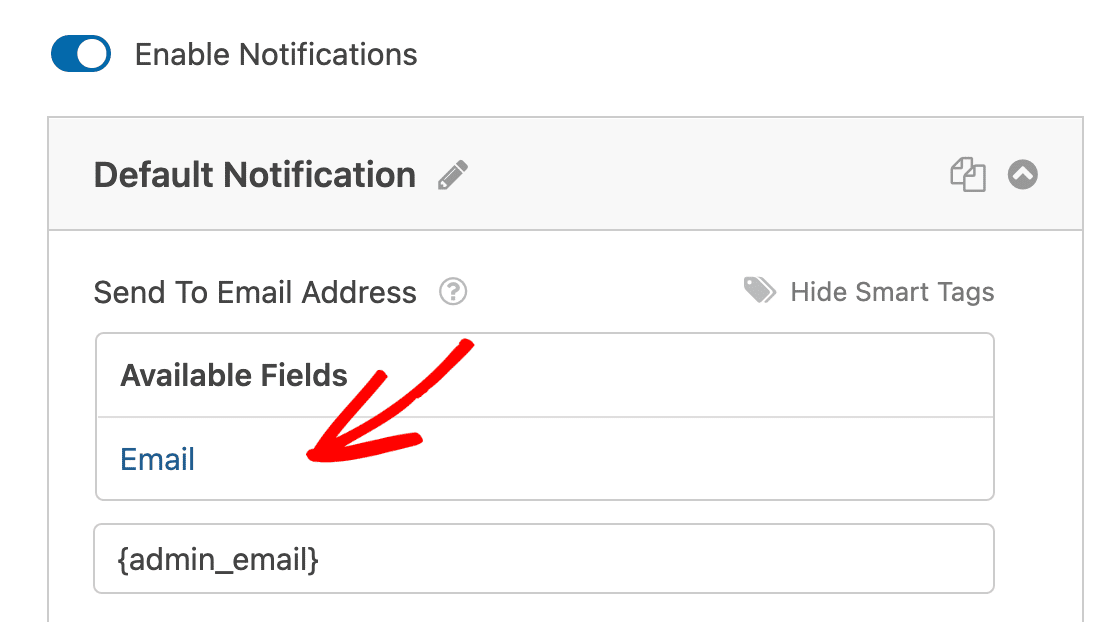
Now, whenever someone submits this form on your website, a notification will go out to you and your site visitor. This is useful when you want to send visitors a confirmation email.
Option 3: Send 2 Different Form Notifications
The last option you have is to create multiple form notifications that are different from each other and will go to different recipients.
This is helpful for sending notifications to:
- Yourself. This way you know when a site visitor submits a form on your site.
- Your Site Visitor. This way your site visitor knows you received their form. In the notification they can review their form data and a thank you message if you’ve added one to the notification.
- Someone Else. This is so you can send form data to anyone else who needs it, such as a team member, local vendor, or some other 3rd-party person.
To create multiple form notifications in WordPress that differ from each other, start by going to Settings » Notifications in the WPForms form builder.
The default notification will be set up to send you an email notification, complete with the information your site visitor filled out on your form. You can leave this notification alone or customize it to include the information you want to receive.
Step 3: Add a 2nd Email Notification (Optional)
There are some circumstances where you may want to set up an entirely different email notification altogether when someone fills out our form.
For instance, you may decide that only if a user selects specific options on your form, they get a personalized notification that’s different. To set it up, click on Add New Notification.
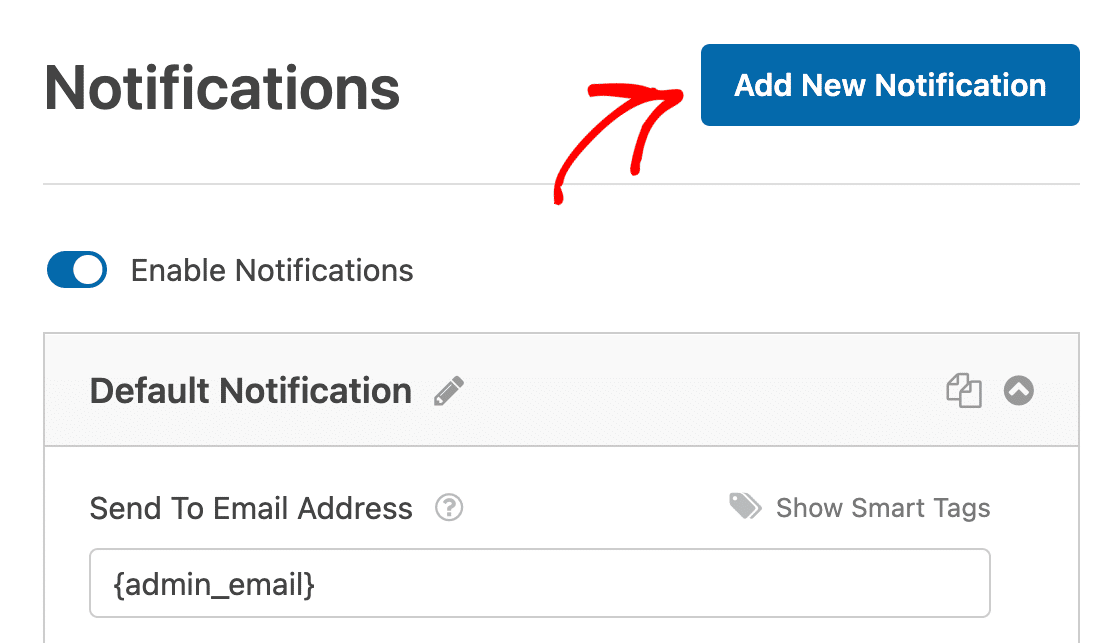
A modal will popup asking you to name the notification. You can name it whatever you want since it’s for you reference only.
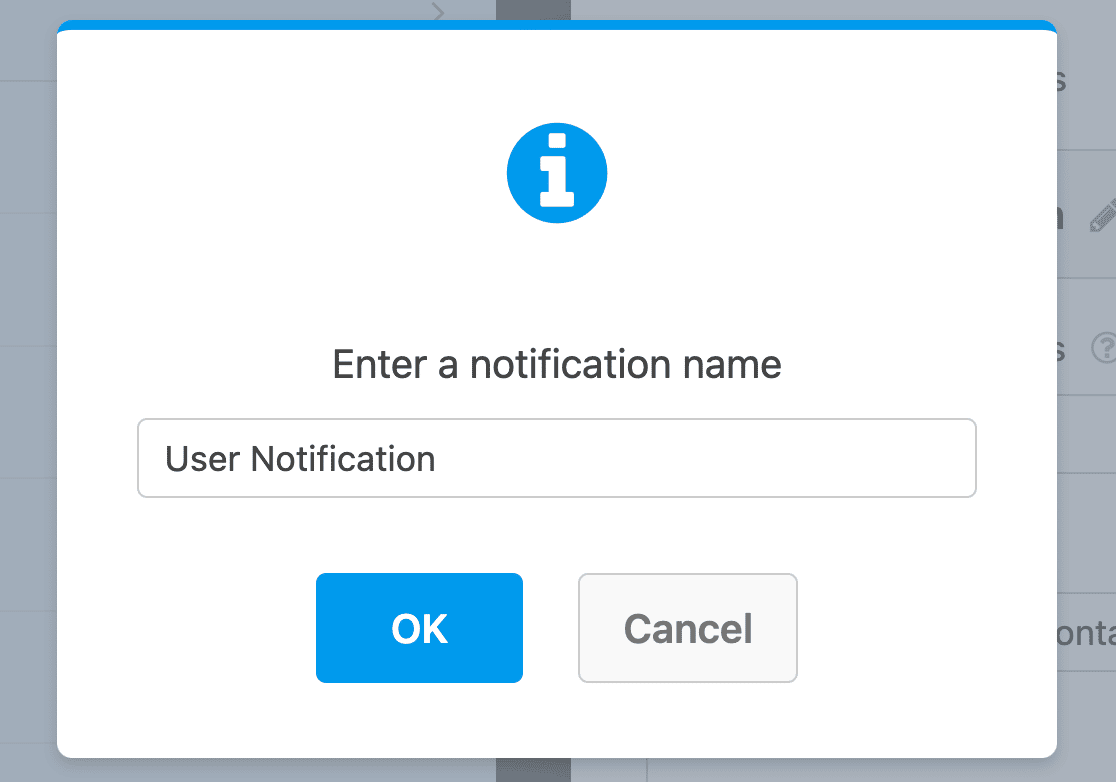
Click OK.
You’ll now have a new notification to configure for you site visitor.
To start, click on Show Smart Tags next to the Send To Email Address field and select Email so WPForms knows to send this notification to the email address that is entered on the form.
Next, configure the following form fields:
- Email Subject
- From Name
- From Email
- Reply-to
- Message
Remember, this email notification will go to your site visitor once they submit their form on your website. If you want them to see all the data they filled out on your form, use the Smart Tag {all_fields} in the Message form field.
If you only want to show them certain data they entered on your form, you can use the Show Smart Tags link and select which data to include in the notification.
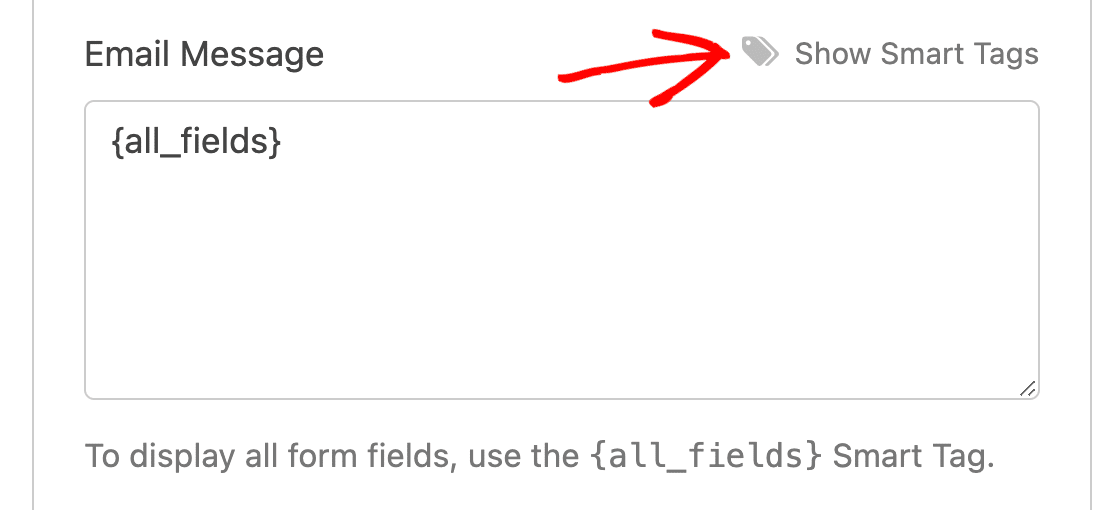
You can also add a personalized message to your site visitor by typing text into the Message field.
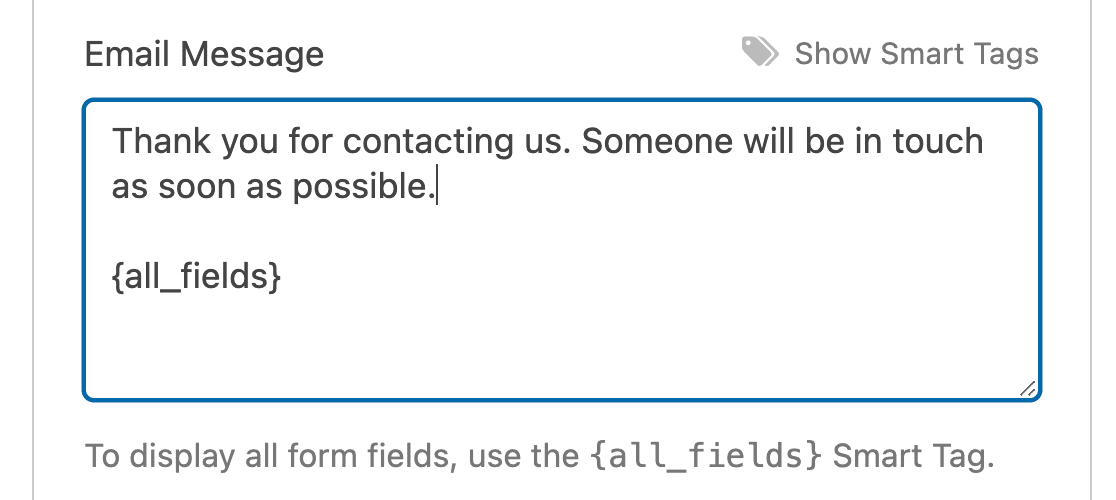
If you need help using other Smart Tags, check out this documentation on how to use Smart Tags in WPForms.
Also, if you’d like to include attachments in your email notification, make sure to expand the Advanced settings.
If your form includes a File Upload field or a Rich text field, you can turn on the Enable File Upload Attachments setting here to include any files added to this form as attachments on your notification email.

You can also turn on the Enable Entry CSV Attachment option to include a CSV file with the user’s entry information.
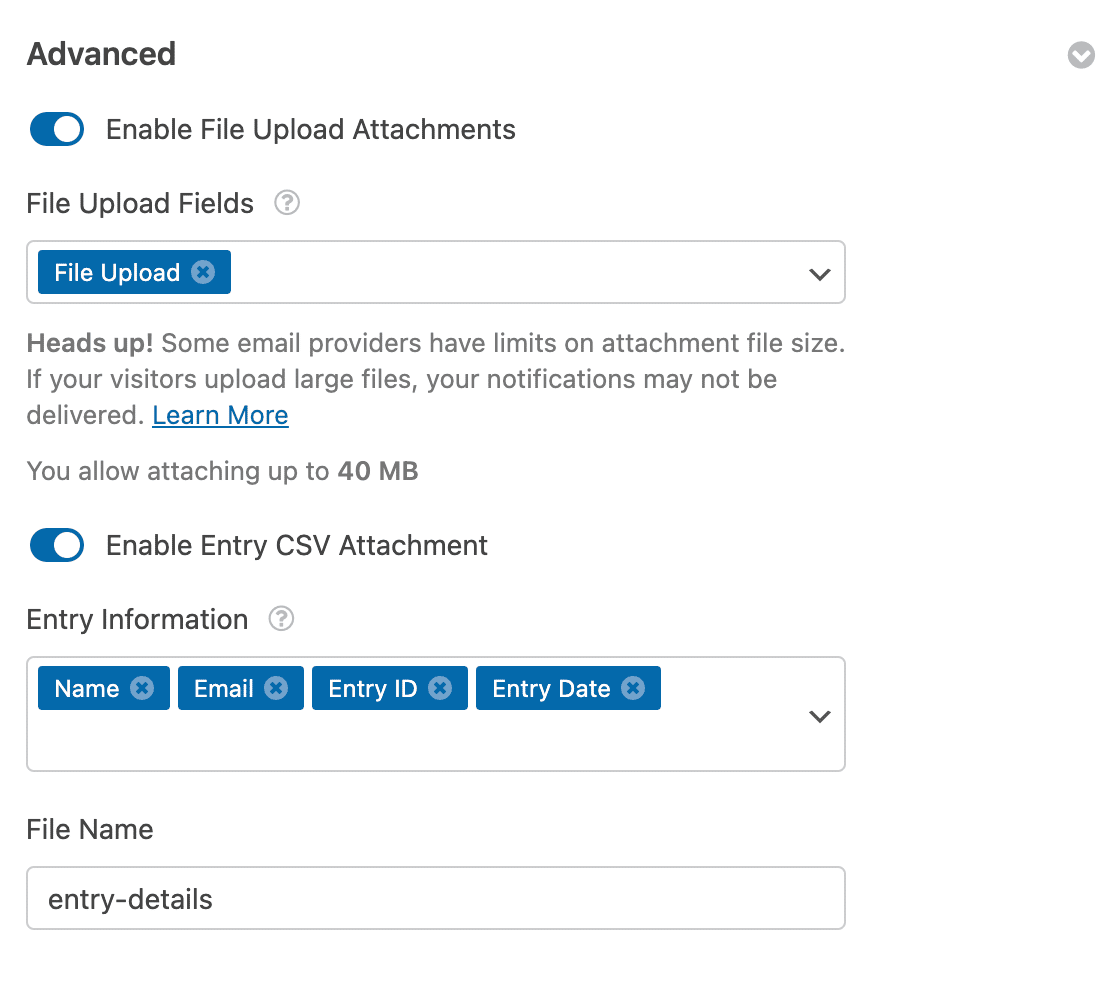
Check out our tutorial on exporting form entries to CSV for more details. If you want to send a 3rd notification or even more than that, simply follow the same steps again.
You’ll see all the form notifications you’ve created in the right hand panel of the form builder. Click Save at the top of the screen when you’re done.
Now you can set up your form’s confirmations and add your form to your website. WPForms lets you easily add you form to:
And if you’re using the Elementor page builder, you can easily add your form by following the steps in our Elementor contact form tutorial.
One last thing. Did you know that you can also get a text message notification in WPForms? Check out our guide to getting SMS notifications from your WordPress contact form if you’d like to set that up.
FAQs on How to Create Multiple Form Notifications in WordPress
Why use multiple form notifications?
Sending several email notifications from a single form saves you a lot of time and keeps you organized. Instead of making your visitors fill out multiple forms, or having to forward the information yourself, you can automate the process whenever you get form responses!
You can use multiple email notifications to:
- Send a purchase receipt to a customer and a fulfillment order to a vendor
- Offer a lead magnet that you’ll send as a PDF attachment in a form notification email
- Email a thank you message to a client for a support request and a bug report message to a developer
- Confirm event registration tickets for the attendees and email special request details to the caterer
- Send yourself or a team member a notification, as well as the site visitor that filled out the form
…and you can probably think of quite a few more!
How to send email to multiple recipients in WordPress?
To send email notifications to multiple recipients in WordPress forms, you can use WPForms. In the form builder, go to Settings > Notifications, and add the email addresses in the Send to Email Address field, separated by commas.
How do I create a Multistep form in WordPress?
Creating a multistep form in WordPress is simple with WPForms. After installing the WPForms plugin, build your form, then add the Page Break field to split it into multiple steps. Customize each section as needed, and WPForms will display your form as a smooth, user-friendly multistep process.
Next, Check Your Admin Email Address
If you no longer wish to receive notifications to your old address, you may want to change your WordPress admin email. When you make the change, WPForms will also automatically start sending you notifications to your new email address. Check out this guide explaining the proper way of changing your WordPress admin email.
If you want to keep branding across your email notifications consistent, check out this guide on adding a custom header to your email template. And if you find you’re not receiving email notifications, you should check out our guide on how to send emails in WordPress using SMTP.
Create Multiple WordPress Form Notifications! 🙂
Ready to build your form? Get started today with the easiest WordPress form builder plugin. WPForms Pro includes lots of free templates and offers a 14-day money-back guarantee.
If this article helped you out, please follow us on Facebook and Twitter for more free WordPress tutorials and guides.

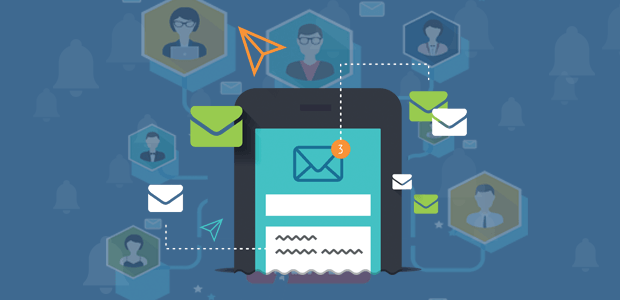


Is there a way so I can have multiple replies to one rule, sending only one email per submission?
Hi Emma,
I apologize, but I’m not sure I understand what you’re looking to do. When you have a chance, could you please get in touch and share some additional details or possibly an example?
Thanks! 🙂
can I place a simple post notification form on my blog and have my new blog posts be sent to the visitor? Thanks so much I need to replace Feed burner
Hi Rosie,
You can send users a copy of their entry by including the {all_fields} smart tag in the email notification.
I hope this helps! If you need any extra assistance and have a paid license please feel free to contact us over in support!
If you want to send the same email notification to your admin email and someone else, such as a team member, all you have to do is enter the second email address into the form field, after the admin code. Make sure you separate the two with a comma.
I have issues with more than one email–even though separated with comma–it doesn’t work, so I only use the admin email code for send and receive. Any updates on this?
Hi Lynette,
Once you have a moment and if you have a paid license, can you get in contact with our support team? They’ll be able to investigate the issue further.
Thanks!
i want to create 10 different forms and that 10 different forms need to report 10 different mails. Is this option is available in plugin.
like
registration form — should receive only admin department ([email protected])
report form– should receive technical ([email protected])
testing form — Should receive testing department ([email protected])
Hi Srikanth,
Yes, you can absolutely have different forms be sent to different email addresses if need be. For more information, please check out our guide.
Thanks!
Hi, is there a way to add the label of a field in the notification email
Hi Sebastián — By default, our `{all_fields}` Smart Tag will pull all field labels and values into a notification email. However, we don’t have a way to just pull one specific field’s label in through a Smart Tag (I’ve added this to our feature request list!).
For right now, you’d need to copy the field label into the notification’s message area. In case it helps, here’s a screenshot showing a mix of text, HMTL, and Smart Tags in the Message area (and here’s a screenshot showing how that same email looks to the recipient).
I hope that option helps!
Hi,
I have a problem. I forgot to add {all_fields} to the form. I received an email notification that someone has filled out the form, but I don’t have any user data. How can I recover data or preferably the entire completed form?
Thx
Hi Sebastian.
If you are using the WPForms Lite plugin, I’m afraid there is no way to get this information back. As the Lite plugin doesn’t store entries in the database, and if it was sent without the {all_fields} smart tag, then there is no data in the email logs too, unfortunately.
Please note, with any of the paid licenses, your form entries will be stored in the database and you can access them from the site dashboard, however, with the Lite plugin entries are only available as the email notifications.
I hope this helps.
Have a good one 🙂
we are using the form for sports club memberships and we have a number of things we need to do:
1) We want to send a different response when we have no space for new memberships — hence can we toggle between different responses without having to edit the response each time we switch.
2) Can we collect the data from the form and enter it in a database or list
3) If so, where would the data be stored
4) Can we then manipulate the data to see how many people we have of each type of membership
Thanks
Hey Peter – I am afraid there is no notification toggle feature, but you can add a hidden field in your form and whenever membership is full, you can set the hidden field value to zero. Basic on this hidden field, you can set a conditional notification.
For collecting and manipulating data, I would suggest using the CSV export feature.
For further help on this, please drop us a line in support so we can assist. If you have a WPForms license, you have access to our email support, so please submit a support ticket. Otherwise, we provide limited complimentary support in the WPForms Lite WordPress.org support forum.
Thanks 🙂
Is there a limit to the number of notification emails per form?
Hey Katlyn – There is no limit as such but having way too many condition checking on anything might make the things a bit slow in general, so if you are planning to have like hundreds of conditions, then proceeding the logic might take a little bit time(like couple of seconds instead of being instant).
I hope this info helps!
Hi,
I’m looking to create a Membership registration form which has a number of different membership types associated to it.
I want the form output to be sent to a different email address depending on what membership criteria is selected.
For example, Membership options A, B and C.
If member A is selected I want the results / notifications sent to [email protected]
If member B is selected I want the results / notifications sent to [email protected]
If member C is selected I want the results / notifications sent to [email protected]
Is this possible? If so, how?
Many thanks.
Hey Chris- Thanks for reaching out!
Yes, you can absolutely create conditional notification emails based on selections in a form. All this requires is conditional logic, which is built into all of our paid licenses
I hope this helps! 🙂
Hi,
I’m using a WPForm in my events calendar for an event.
When the user submits the form, apart from the standard notification details (Name, Email etc) I also want the event details they have chosen.
E.g. the When/Where fields.
Does WPForm pick up the event it’s connected to and notify me the details of the event ?
Hey Sev – Usually when you integrate some other plugin with the form(like some event plugin), you need to map the custom fields of that plugin with the fields you have added in the form. This means all the fields which you are passing to the event plugin are available in your form as well. You can add the smart tag of those fields in your notification settings or just add {all_fields} smart tag in notification settings and it should show all values in the notifications.
For further help on this, I would suggest creating a support ticket. If you have a WPForms license, you have access to our email support, so please submit a support ticket. Otherwise, we provide limited complimentary support in the WPForms Lite WordPress.org support forum.
Thanks 🙂
Pls, the wpform i created is in two columns, but in the email received its just in one straight line, how do i set the email notification to display exactly as it was created (to display in two columns).
thank you
Hey Federick – I apologize! There’s no current feature to display notification emails in two columns or in the same way as the form. This is currently on our feature request list, and I’ve added your vote to it. In the meantime, you could consider using table HTML tags in the notification email and use field smart tags in the table. You can then add more styles by following this tutorial.
If you need assistance with this please feel welcome to contact our support, and we’d be happy to help. If you have a WPForms license, you have access to our email support, so please submit a support ticket.
Otherwise, we provide limited complimentary support in the WPForms Lite WordPress.org support forum.
Thanks! 🙂
So wish there was an option to duplicate a notification the same way a field can be.
Would save an awful lot of time when building custom notifications with conditional logic.
Please add this option in the near future.
Thanks
GB Design Studio
Hey Gary- Great idea! I totally agree on how useful it would be to duplicate notifications with conditional logic. I have gone ahead and added your vote to the feature request.
Please feel free to reach out to our support team if you have any other questions.
Thanks 🙂
Hello wpForms,
Is it possible to personalise a notification such as inserting an image or signature?
Hi Dino! It is possible 🙂 When setting up your Notifications, the message body accepts HTML formatting, so you’re able to personalize these messages as you’d like. You can find some more details about setting up Notifications in this article, or for a more advanced design we also have this article.
I hope this helps to clarify 🙂 It looks like you’ve already contacted us via a Support Ticket so we’ll follow up there, but please also don’t hesitate to drop us some questions in our support forums.
lo he configurado tal cual, pero no me llegan los correos del dominio a mi bandeja de correo profesional
Hi Juan! Please check that your form notification settings are correct using our tutorial.
If your notification settings are correct, the issue is likely because the emails sent from WordPress are not authenticated (unlike emails sent from dedicated email service providers). As a result, they are likely to be filtered by the receiving mail server.
To resolve email delivery issues like this, you can configure an SMTP plugin on your site so that emails are sent as authenticated.
We have an article with a list of recommended SMTP options and links to their setup tutorials here.
I hope this helps to clarify 🙂 If you have any further questions about this, please contact us if you have an active subscription. If you do not, don’t hesitate to drop us some questions in our support forums.
Hi Team,
We are looking to add options A, B and C on one wp form depending upon what a user clicks on they should get redirected to a different url.
For instance option A- google.com
Option B: yahoo.com
We want a different site with each option .
Can the above be achieved?
Please help.
Hi Yash! You can add new Redirects for each condition in your form’s Confirmation settings and then add Conditional Logic to control how they are triggered. Details about this can be found in this article.
I hope this helps to clarify 🙂 If you have any further questions about this, please contact us if you have an active subscription. If you do not, don’t hesitate to drop us some questions in our support forums.
Hello there,
I want to send Different Notifications to Multiple Emails,
if I made the upgrade to the basic pro version is that enough
Hey Mohamed, Yes, you can absolutely create conditional notification emails based on selections in a form. All this requires is conditional logic, which is built into all of our paid licenses.
In case it helps, here is a great tutorial on how to set this up.
I hope this helps!
Is there a mximum number of notifications that a form could have? We’re looking to add over 100 if possible.
Hi Drew– there is no limitation but this will affect form submission speed. You can fix this by enabling the “Optimize email sending option” under WPForms > Settings > Under ‘Email’ tab.
WpForms have now removed that option from the free version.
So, if you want to keep multiple notifications, you are now forced to purchase pro version annual licence.
It is such a low move to remove options and functionalities.
Hey William, we are sorry for the inconvenience, however, in order to implement conditional logic confirmation, you will need a Basic license or higher. In case it helps, here is our guide outlining the difference.
I hope this clarifies.
Can I copy the notification setting of one form to another form? Because I created very complicated conditional notifications. I don’t want to do that again and again in other forms.
Hey Stephen – I apologize, currently we don’t have a feature to copy notifications in this way. I do agree it would be super helpful, though. I will add your feature request to our list of feature requests.
In the meantime, as a workaround, you can export the form (which has the conditional notifications) and then can import that form, make changes on the fields. That way you will get the conditional notifications in the imported form. In case it helps, you can check this doc to know more about form export/import. Thanks 🙂