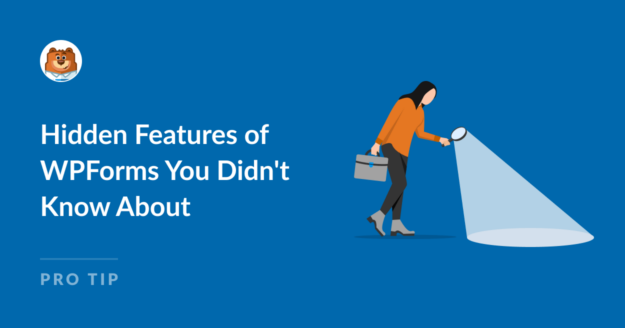As a long-time WPForms user, I’ve always appreciated how easy it is to use as well as its powerful features. However, even after using it almost daily, I continue to stumble across little tricks that make it even easier to build and manage my website forms.
WPForms is packed with tools and options that aren’t immediately obvious but can significantly improve your workflow and the forms you create.
In this post, I’ll introduce you to some of these hidden gems – features that might have slipped under your radar but have the potential to take your WordPress forms to the next level.
Create Your Wordpress Form Now
Hidden WPForms Features You Should Know
Whether you consider yourself an advanced user or you’re still getting to grips with the plugin, you’re likely to find some useful tricks here. Let’s uncover some of the cool, lesser-known things you can do with WPForms drag-and-drop form builder.
1. Be More Productive and Improve Your WPForms Workflow
When I first started using WPForms, I had no idea there were so many ways to speed up my work or personalize my forms. Over time, I’ve discovered some great tricks that have really improved how I build and manage forms.
In this section, I’ll share some of these hidden features that have made my life easier. Whether you’re making a quick contact form or a big survey, these tips will help you work faster and smarter with WPForms.
Keyboard Shortcuts
Did you know WPForms had keyboard shortcuts? Neither did I until fairly recently! Anybody who spends hours at a computer each day knows how much faster and easier it is to press CTRL + C instead of right-clicking and selecting “copy” from the menu. And you can take advantage of similar shortcuts when you’re building WordPress forms!
Here are a few of my favorite keyboard shortcuts when working inside the WPForms builder:
- Ctrl + F: Search available fields for the form builder
- Ctrl + P: Open the form preview in a new browser tab.
- Ctrl + T: Toggle the form builder sidebar
You can see all available shortcuts here, or select Keyboard Shortcuts from the form builder menu.
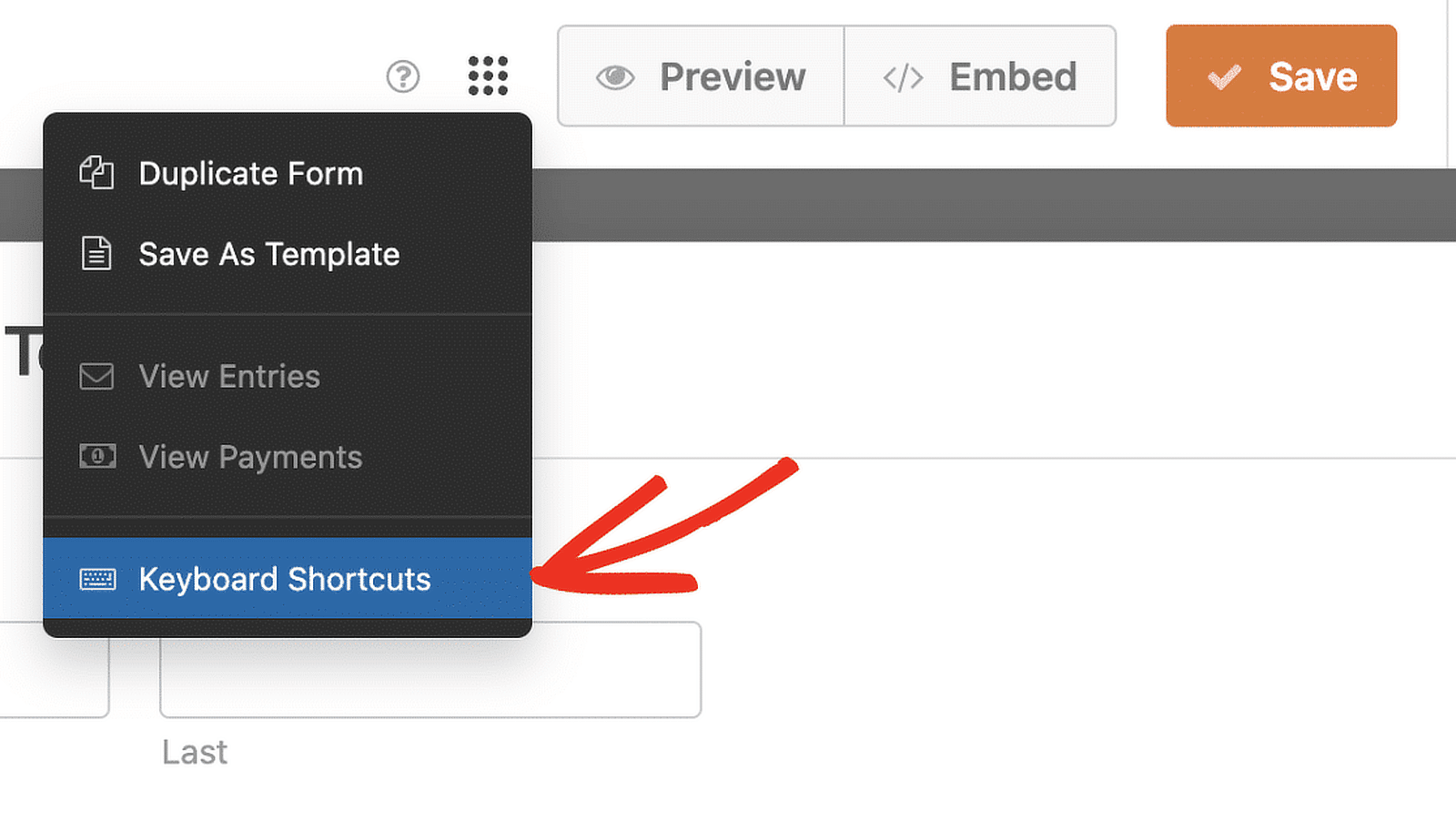
Bonus: There’s even a keyboard shortcut to open the keyboard shortcuts! Press Ctrl + / on your keyboard to get a handy quick reference card.
Custom Form Templates
If you’re already a WPForms user, I’m pretty sure you already know about the 2,000+ customizable pre-built templates (if you don’t, head over to the templates library to check them out, as they are a huge timesaver.)
But even if you’ve been making use of templates, you might not be aware that you can save your own templates.
That’s right – if you come up with a form layout that you find yourself using over and over again (perhaps an annual registration form that only changes slightly from year to year or a custom contact form to use on multiple pages of your site) it’s super simple to create or customize your own form template and then save it for quick access at a later date.
You’ll find the option to save the form you’re working on as a template in the form builder menu.
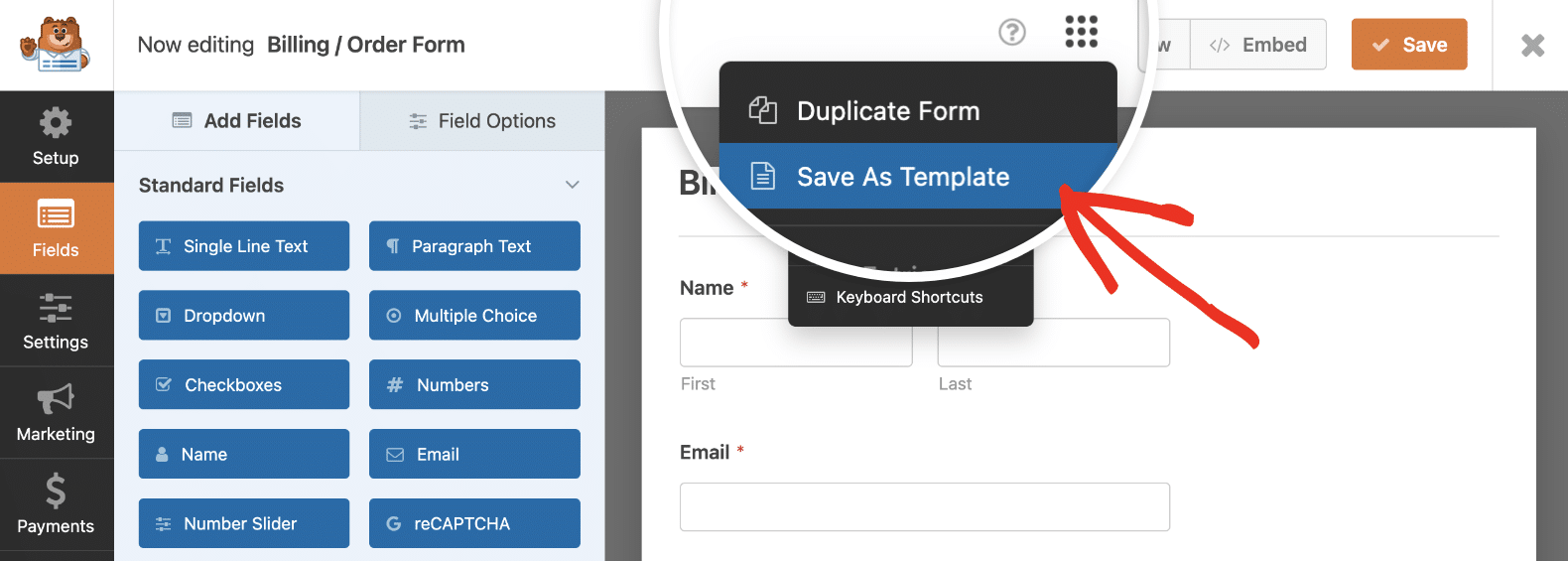
Once you’ve saved your templates, they’ll be added to a new section called My Templates in the template gallery.
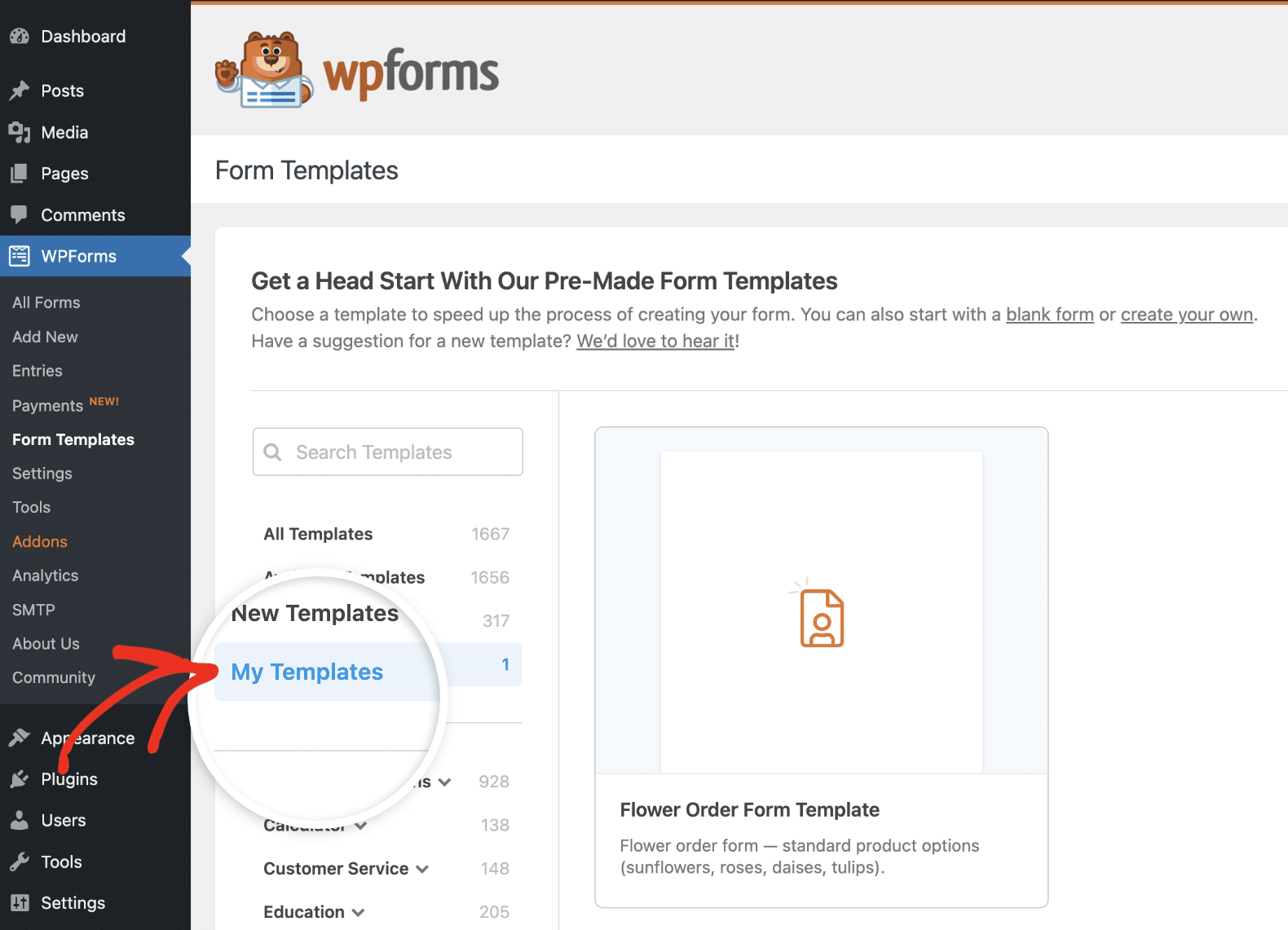
We’ve also put together a step-by-step tutorial for creating custom form templates to ensure there’s no confusion.
Form Revisions
I can’t tell you the number of times I’ve been working on a form and changed my mind about some fields I’d added or an adjustment to the layout I’d already made.
If you’re working in a team where multiple people have access to your forms, this can be even more of an issue if a team member makes changes to a form that you want to revert.
While it’s pretty quick to delete form fields, sometimes you just want to go back to a previous iteration of your form, just like you can in WordPress and Google Docs.
Well, I’ve got good news for you – this is possible in WPForms too! You can easily browse and restore earlier versions of your form. Just click the icon in the bottom left corner of the form builder.
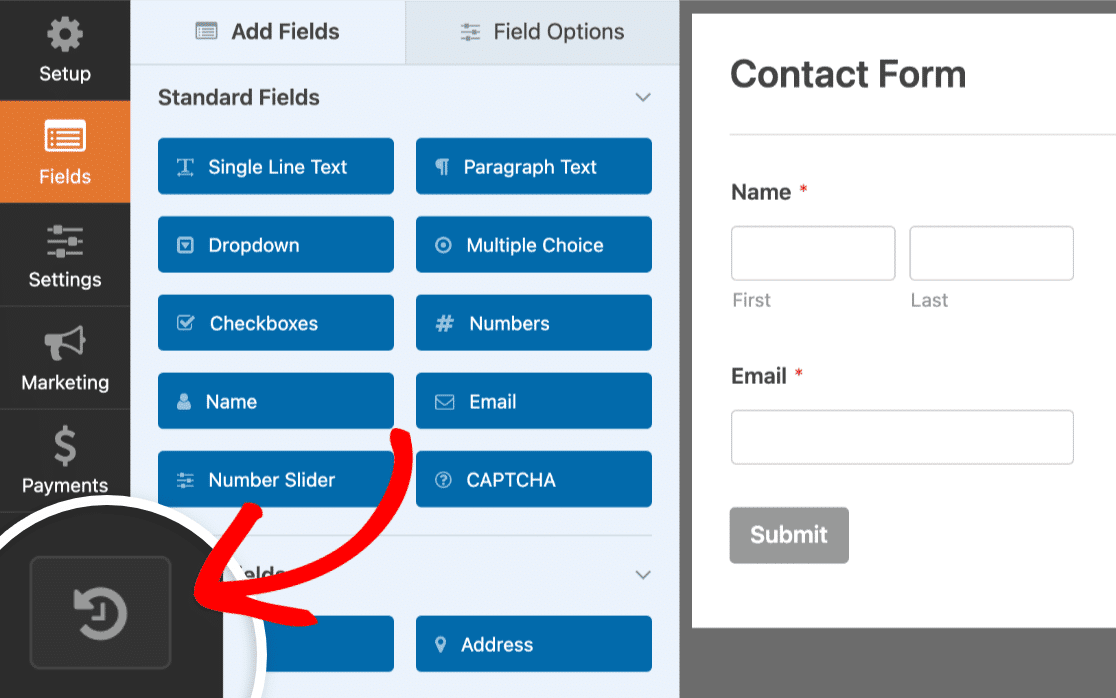
This will bring up a list of all the versions of your form that were saved, along with the time, date, and the user who saved the form.
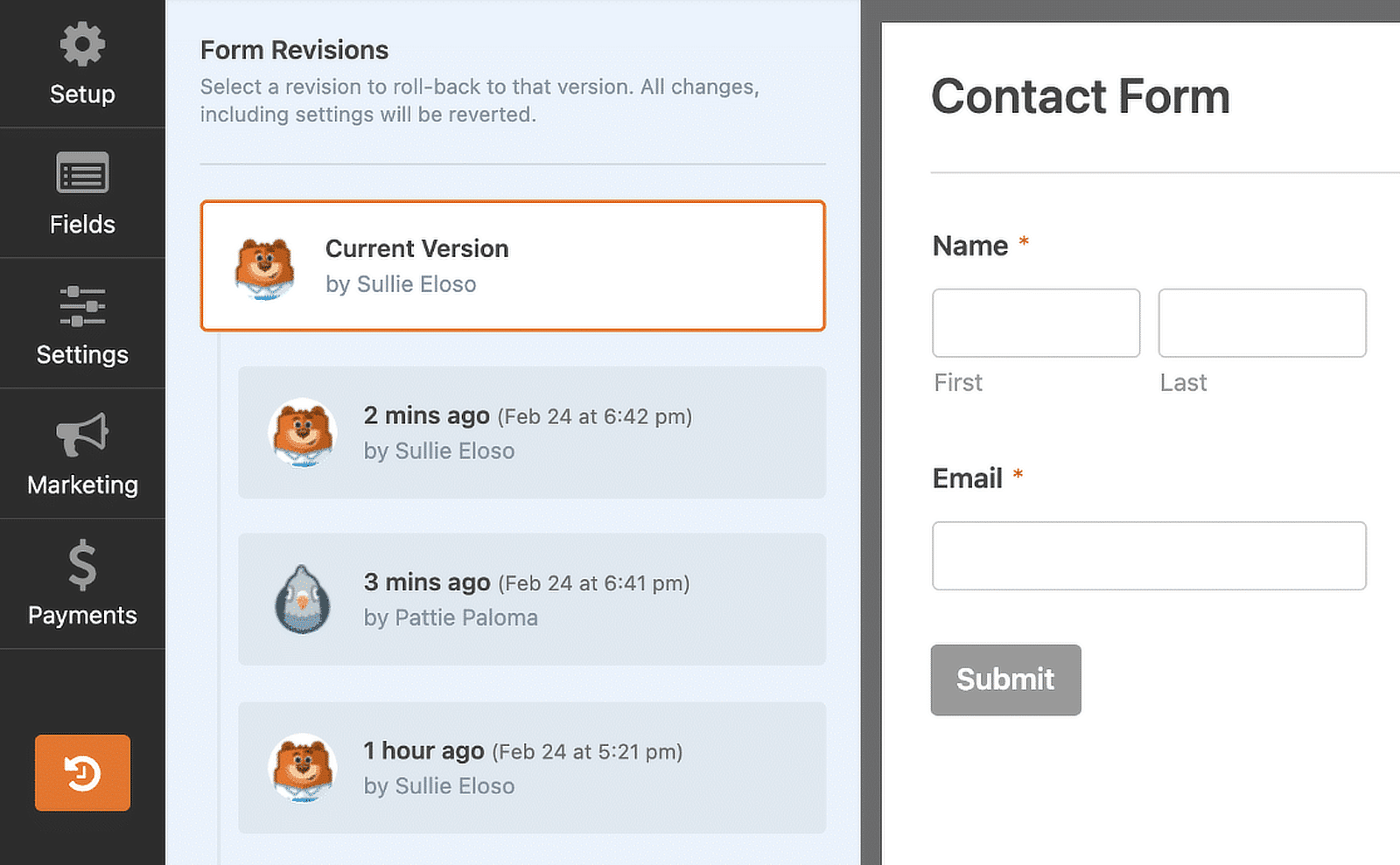
You can see our detailed guide to form revisions for more details on how to use this feature.
Viewing Form Locations
If you’re working on a large site with lots of forms, this feature can be a lifesaver!
The WPForms form locator shows every location on your site where your form is being used, including pages, posts, and widgets.

There are so many situations when the form locator comes in handy. For example, when I was working on a site redesign I could easily check all the pages my forms were on to make sure they were properly formatted.
It’s also crucial to know all the points where you’re collecting data if your site has to comply with regulations like GDPR or CCPA. Instead of trawling through all the pages on your site, you can easily use the form locator to quickly get a list of all the URLs on your site that contain forms.
Form Tags
This is another underutilized but very handy form management feature that is particularly useful for large and complex sites with lots of forms.
Form tags make it easy to group your forms together by category so you can organize them any way you choose.
For example, you could tag your forms with categories such as “order”, “registration”, or “feedback”. You can assign as many forms as you wish with these tags, and a single form can have multiple tags.
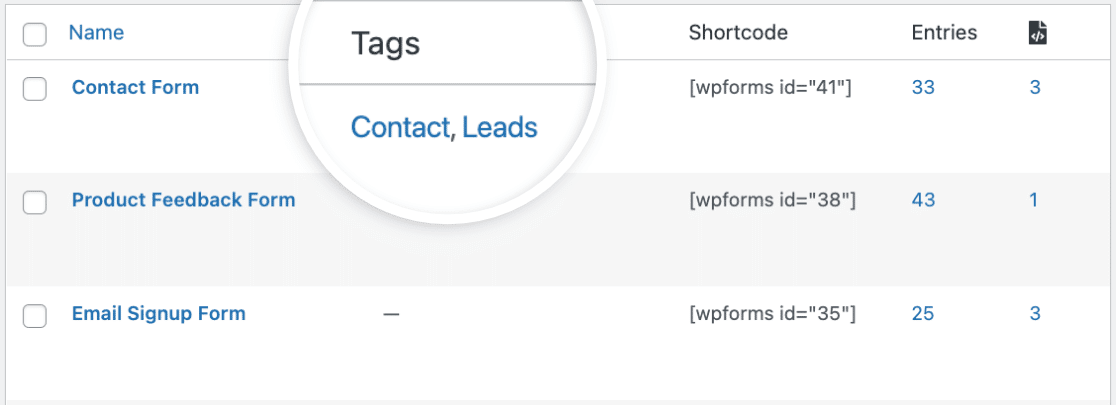
Then, when you want to find all the order forms on your site, for example, it’s a simple case of filtering by your chosen tag.
2. Optimize Data Collection and Management
Over the years, I’ve learned that collecting data is only half the battle – managing it efficiently is just as important.
In this section, I’ll share some tricks I’ve picked up for getting the most out of WPForms when it comes to data. These features have really streamlined how I gather and handle information from my forms.
Whether you’re dealing with a handful of responses or thousands of entries, these tips should make your life a lot easier. I wish I’d known about some of these when I first started!
Hidden Fields and Smart Tags
So now we’re getting into the really hidden features!
Actually, there’s a good chance you might have noticed the Hidden Field before because it’s right there in the builder. But do you understand exactly how useful this secret field is?
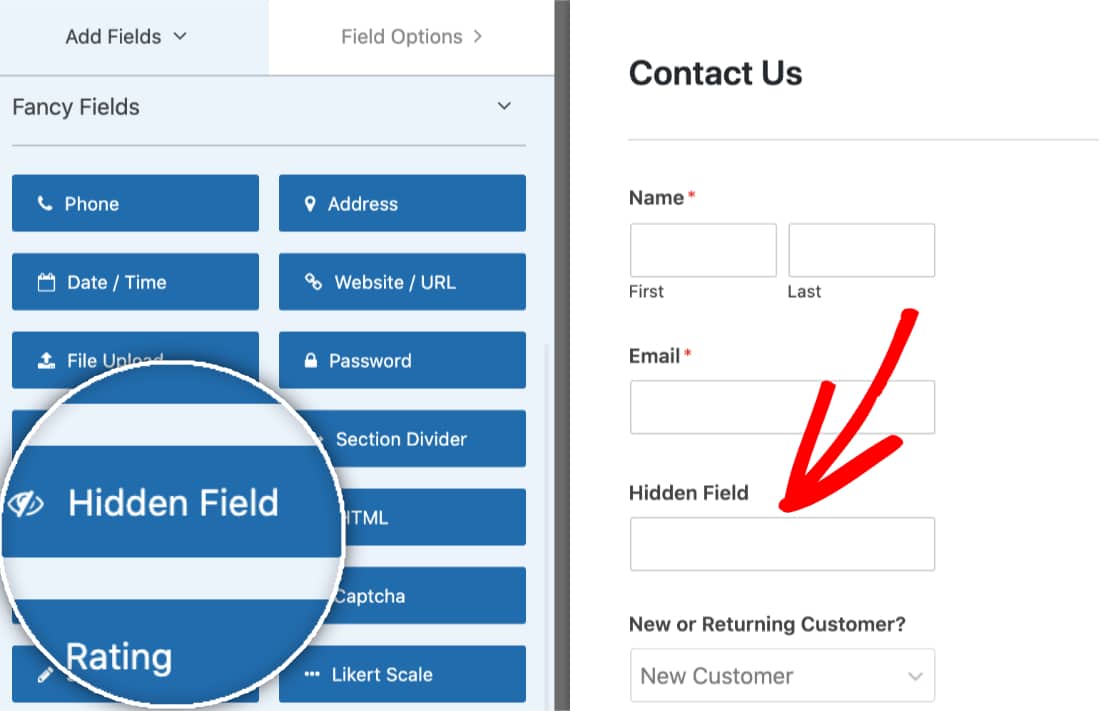
The Hidden Field does pretty much what it says on the tin. You can drag and drop it onto your form just like you would do with any field but it’s invisible to users on the front end. It’s a great way for you to collect information along with the user’s form entry.
This field is most useful when combined with Smart Tags, which is why I’ve bundled these two features together into one section.
Smart Tags are a clever way to gather information and insert it into your form and email notifications automatically. You can use smart tags to see everything from the page the form was submitted from to the user’s email, IP, location, and other information.
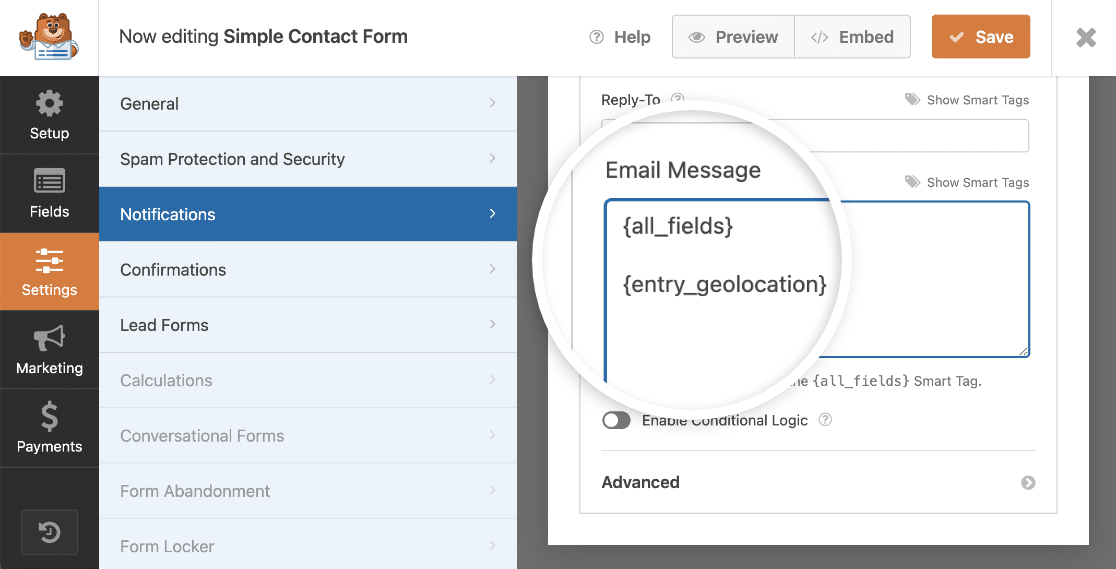
You may not want the user to see that you’re collecting this information, which is why it can be really helpful to hide it away in a Hidden Field. You can then save it with the other form fields or forward the data to your email marketing platform or CRM.
Smart Tags are also really useful for tracking the pages a user came from before they filled out the form or the links they clicked on. For example, we use Smart Tags in our email feedback form to automatically record what the reader thought of our email with a single click!
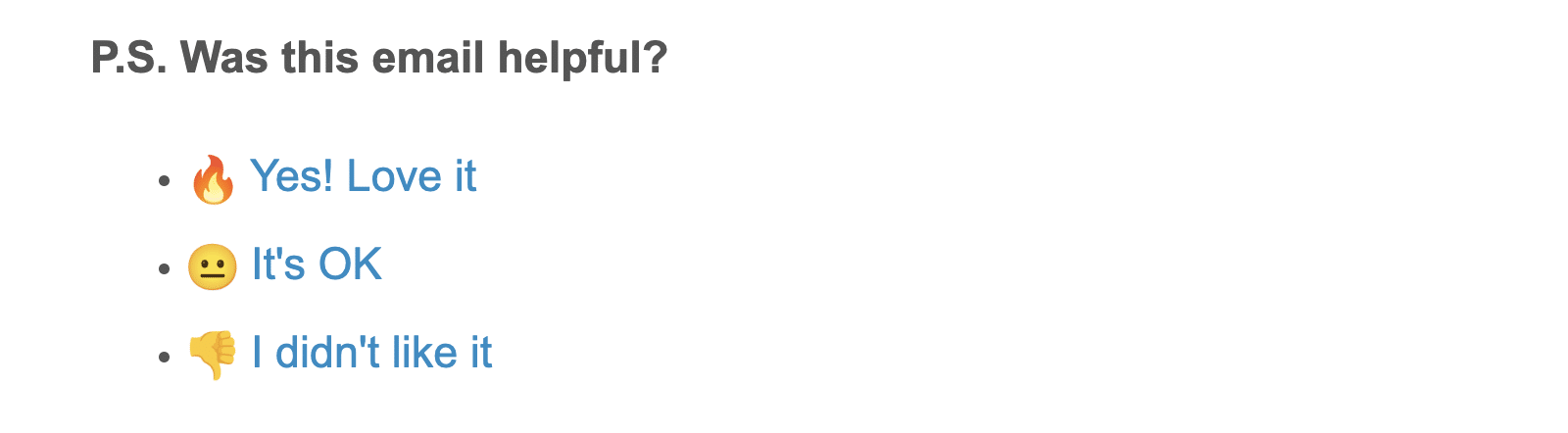
For more ideas of what you can do with Smart Tags, check out our guide with usage examples.
Field Input Masks
Have you ever been frustrated because users fill out a form in a format you’re not expecting? This can make it difficult to collate and analyze data, but it’s an easy problem to fix!
Custom input masks let you set rules for the values a user can enter into a form. For example, you can ensure usernames have a limited number of characters and make sure telephone numbers and dates are in a specific format.
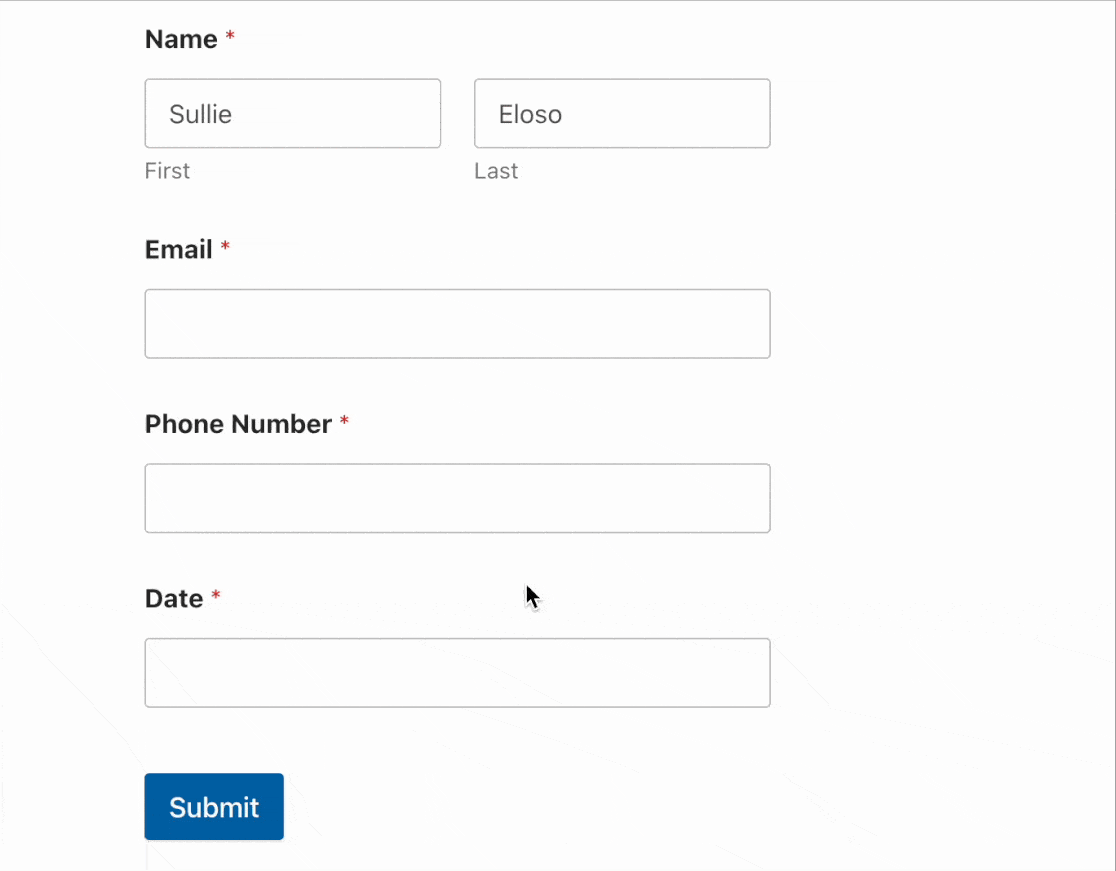
I’ve found this feature to be particularly useful for collecting dates when you don’t want to use a date picker field. As different countries display dates in different ways (some write date first while others write month first) this makes sure there’s no confusion if you’re collecting data from a global audience.
Form Abandonment Addon
Let me introduce you to my secret weapon!
If you’ve got much experience creating forms, you probably know that the longer a form is, the less likely a user will complete it.
The Form Abandonment addon lets you capture partial form entries so you can gather data and follow up with leads, even if the user abandons the form halfway through completing it.
I found this addon invaluable when I was running a long survey on our website. A significant number of users started to fill out the form but didn’t get all the way through. Some even completed the form but seemed to forget to click the final submit button!
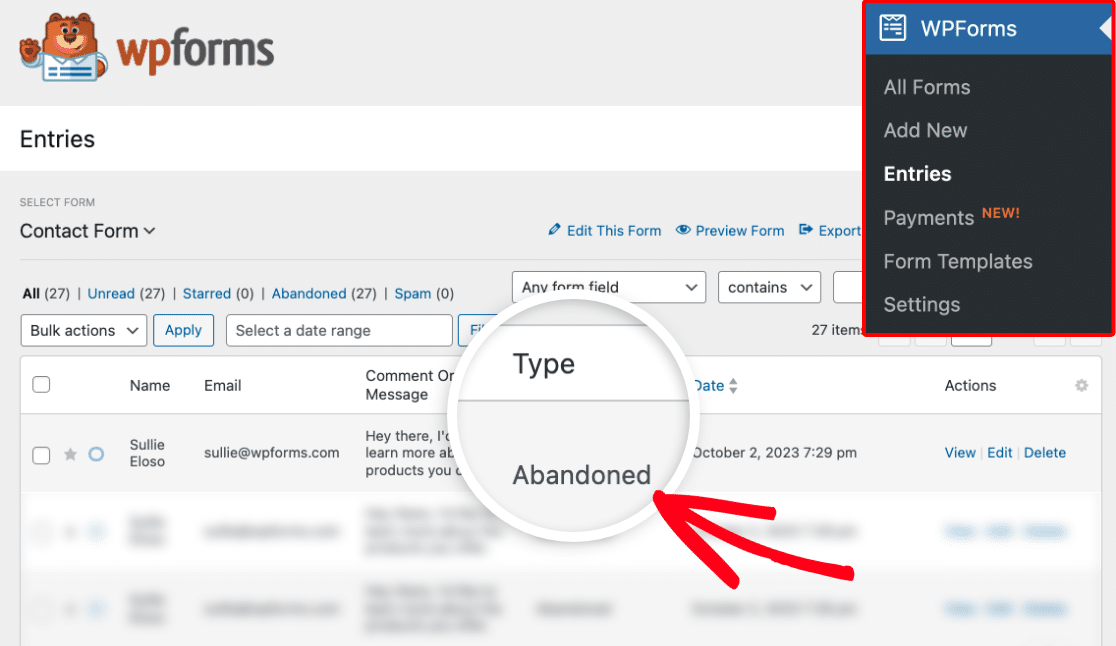
Using the Form Abandonment addon meant that these entries weren’t lost and I could still collect the survey responses. As the email address was one of the first fields the user filled out, I could get in touch with the users and confirm that I could still use their survey submissions in my research.
Geolocation Addon
The Geolocation addon is a really handy extra feature of WPForms that I advise you to take advantage of if you’re using WPForms Pro.
Once you’ve installed and activated the addon, you can connect to Google or Mapbox to automatically detect your user’s location down to the street level.
This can be really useful for gathering valuable information about your users for email marketing and other segmentation purposes but it’s also a significant user experience improvement, as you can activate an option to auto-fill address data in forms and even place a map pin automatically to pinpoint an exact address.
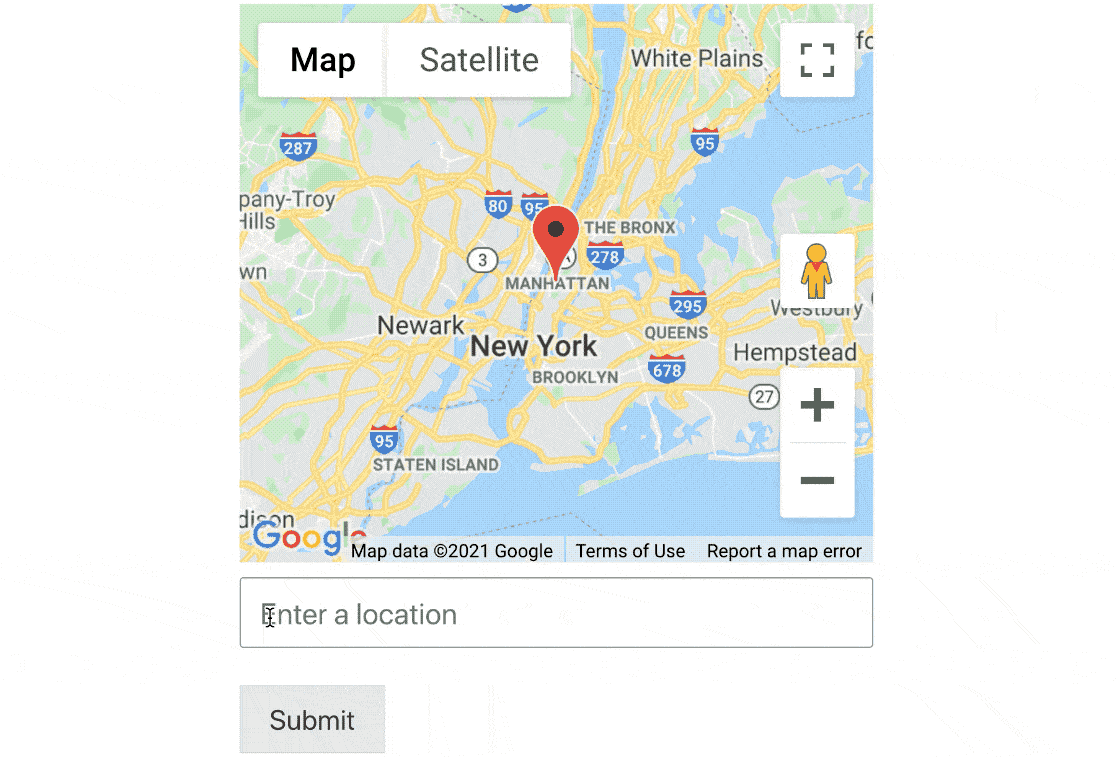
This can be particularly helpful in order forms as any way you can make it easier and quicker for the user to complete the form can result in higher conversions!
Automatically Save Form Data to Google Sheets
Form data is really easy to browse and search right in the WordPress dashboard and you can even export your form entries as a CSV or XLSX file. But sometimes it can be helpful to export form entries to external data storage in real-time, and this is where the Google Sheets addon comes in.
Once you’ve configured the plugin and mapped your form fields to your spreadsheet columns, your form submissions will automatically be added to a Google Sheet.
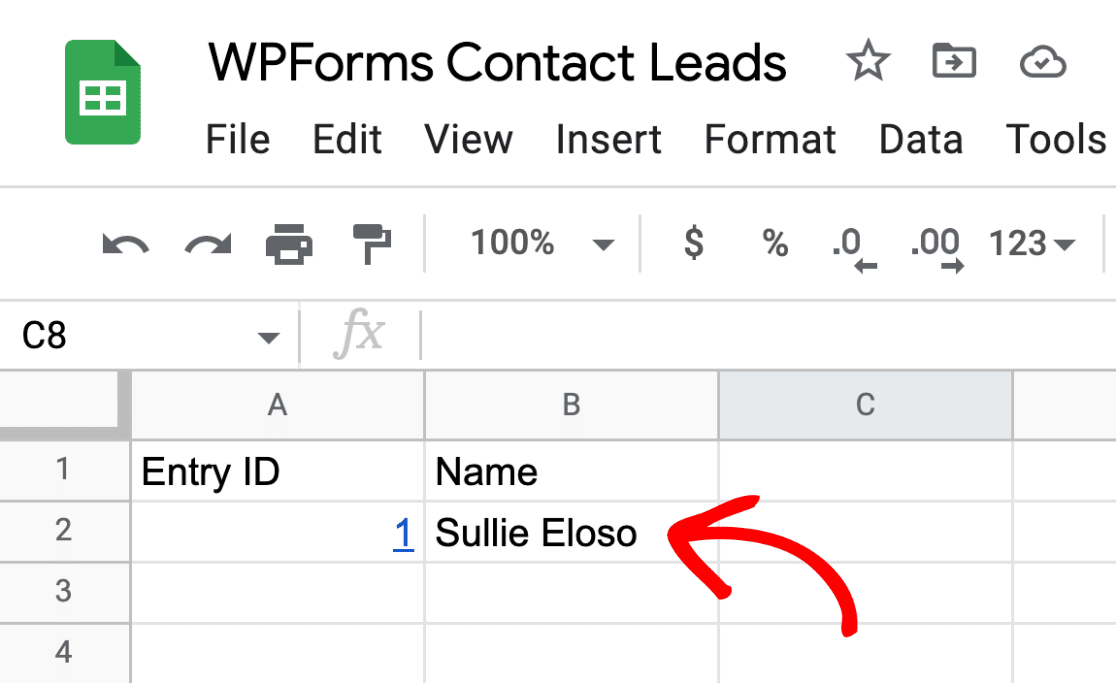
I found this feature extremely useful when I wanted to share data from a form submission with colleagues who didn’t have admin access to our website.
Instead of exporting the data and sending it to them every time we had a new submission, I could simply share the Google Sheet with them, which automatically updated as soon as another form was submitted.
3. WPForms Features to Build Better Forms
When I first started with WPForms, I thought I knew all the ins and outs of the form builder. But I couldn’t have been more wrong!
There are so many hidden features and clever tricks that can really take your forms to the next level. So now I’ll share some of the cool hacks I’ve discovered that help me create forms that not only look great but also work smarter.
Code Snippets
I’ve had some experience with web development, so I always appreciate it when plugins give you the option to make your own tweaks and customizations with code.
WPForms allows you to add custom CSS to adjust how your forms look of course, but have you tried adding custom code snippets with the WPCode plugin?
WPForms now offers complete integration with WPCode, which is a great way to add your own code snippets to a WordPress site without messing around editing and re-uploading files. And the best bit is that it comes with a library of pre-written code snippets that make some of the most common and popular customizations to WordPress.
So what does this have to do with WPForms you might be wondering? Not only are there WPForms-specific code snippets included with WPCode, but when you have both plugins installed, you can select and activate code snippets right from the WPForms plugin settings.
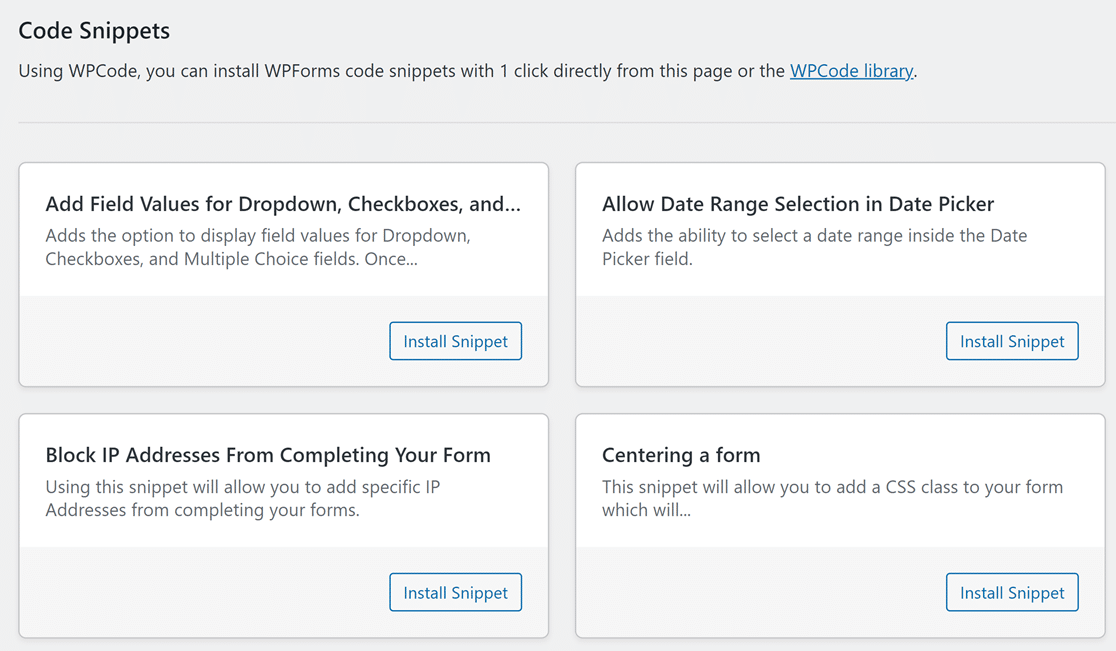
Customizing code in this way is completely safe. All the snippets included with the plugin are pre-written by professional coders and tested so there’s no risk of breaking anything. You can also easily remove snippets if you no longer need them.
WPCode includes handy snippets to make small customizations to the way your forms display and work such as selecting a date range in the date picker field or displaying the entry submissions count on the front end.
If you need to make a small customization to WPForms but you’re no coder, you can get in touch with our team of trusted advisors for support. You could also try asking in our VIP Circle Facebook group, which is full of WPForms experts who might have already solved your problem!
Dynamically Populate Form Fields
If you’re sick of editing your forms to add new options every time you update your website, this one’s for you!
With Dynamic Field Choices, you can create forms that automatically display different options to reflect the content on your website.
For example, let’s say you have an order form that lets a customer select from multiple products in a dropdown. When you publish a new product page to your site, you can use Dynamic Choices to automatically populate the dropdown with all the products, including the new one you just added.
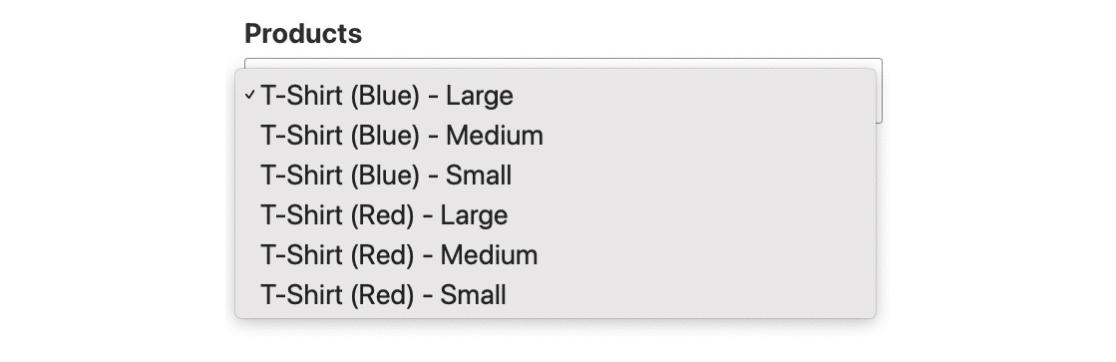
This can be a huge time saver, as it means you won’t need to update your forms when you add new options to your site.
Form Themes
I remember when I first started building websites and would spend hours customizing CSS so that my forms looked pretty.
Of course, those days are long gone, especially now we have access to one of my personal favorite features of WPForms – customizable form themes.
I’m a very visual person and I think it’s very important for things to look great instead of just working. The default form style created by WPForms always looked neat and clean but now you can kick things up a notch by choosing from over 40 professionally-designed themes including background images.
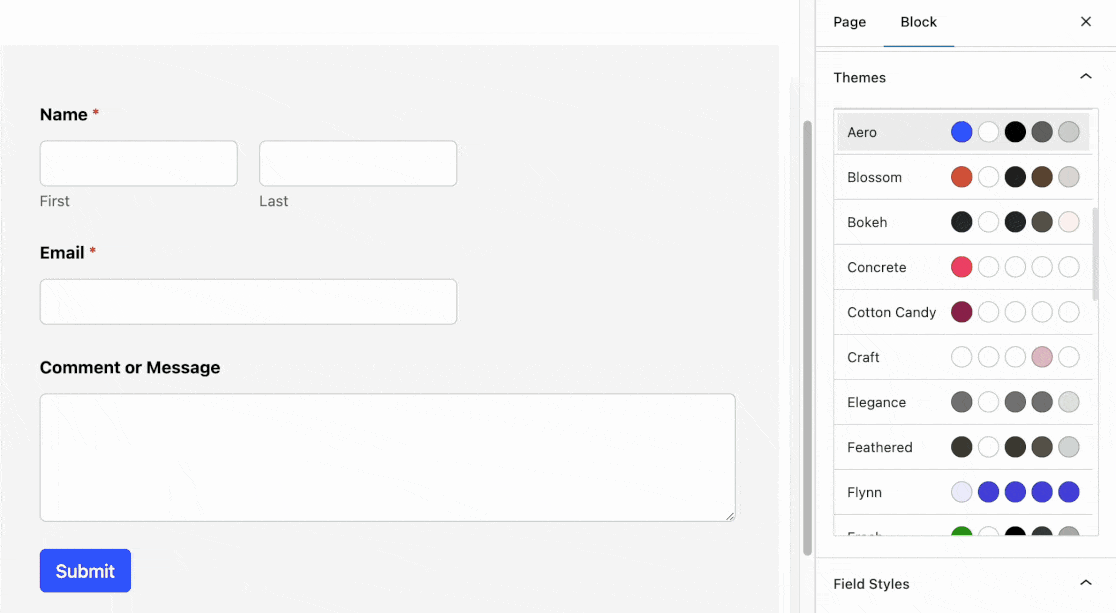
I’ve seen my fair share of plugins that come with multiple styling options, only to find ugly images and clashing colors. You’ll see none of that here! The WPForms form styles are clean, modern, and designed impeccably to pixel perfection. If you want to make an impression with your forms, you should definitely check them out!
Repeater Field
Sorry if I’m repeating myself. If you stay up to date with our blog, you’re on our mailing list, or you’re a member of our VIP Circle Facebook group, you’ll most likely already know about the Repeater Field.
But this is one of my favorite WPForms features just because of how easy and flexible it makes forms both for the person who builds the form and the user filling it out.
The Repeater Field lets you add rows or blocks of fields to your form in repeatable sections that the user can add as needed on the front end.
Anyone with a large family will know the pain of filling out forms that don’t include enough space to add details for all their children. The repeater field eliminates this problem, as the user can simply click an “add” button to add another set of fields.
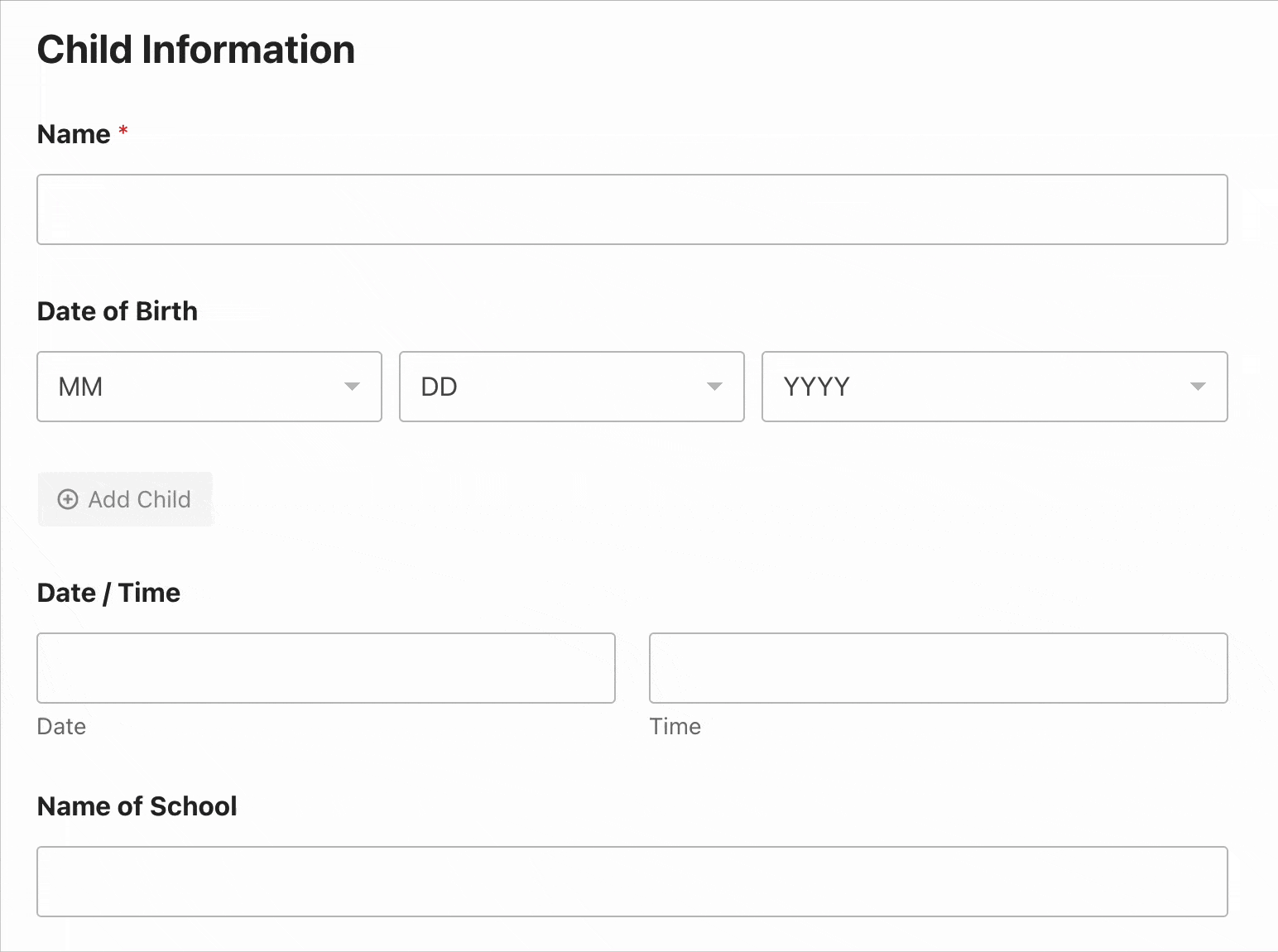
It’s a great choice for application forms, order forms, and any type of form when you don’t know exactly how many sets of data a user will add. Instead of adding lots of extra form fields just in case and ending up with a long, cluttered form, allow your form to automatically expand to fit the user’s data collection needs.
Custom Captcha
I’m rounding out this section by including a really handy security feature that’s a must for cutting down form spam.
WPForms includes options to add a CAPTCHA by reCAPTCHA, hCapture, and Cloudflare Turnstile of course. But these spam protectionoptions don’t suit everyone and now we’re in the AI era, spambots can solve them more easily too.
What I like about the WPForms Custom Captcha (available in all paid versions of the plugin) is that you can add that human touch that makes it pretty impossible for a bot to beat.
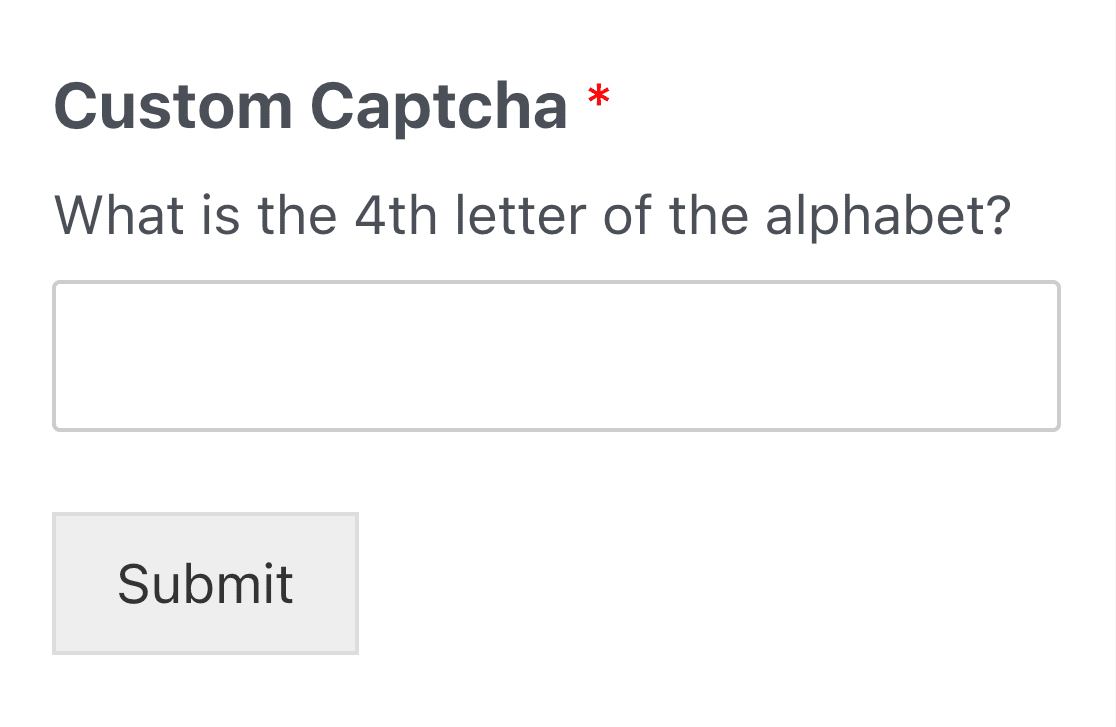
You can opt for the math option to make things easy but what I like to do is choose the custom question as I can make the questions and answers relevant to my users and the content on my site.
AI Forms and AI Choices
Sometimes you just need a little bit of inspiration. Whether you’re in a hurry and need a form ASAP or you just need some ideas to get started, WPForms AI is here to help.
With AI Forms, you simply write a few words about the kind of form you need and what you want it to do. AI creates it for you in a matter of seconds.
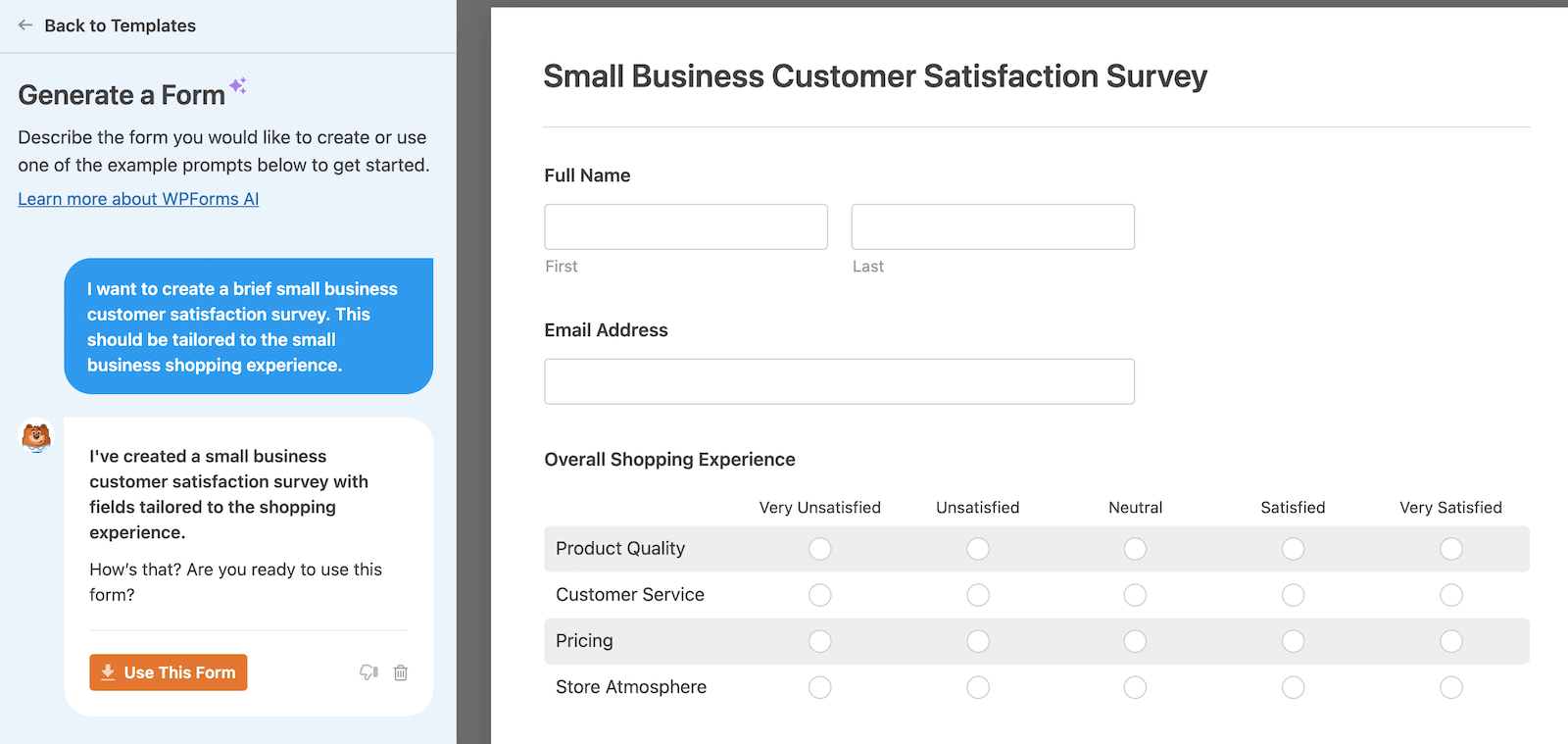
If you want to make changes to it, you can respond to the chat and explain the changes you want until you have exactly the form you’re looking for. Then you click the Use This Form button and it loads into the editor, where you can also make manual changes. Learn more about AI Forms.
AI Choices helps you create response options in various form fields. Whether you need some ideas about what response options to include or you just want to include a long list (like every state in the US) that you don’t want to type out, it helps you generate those choices quickly.
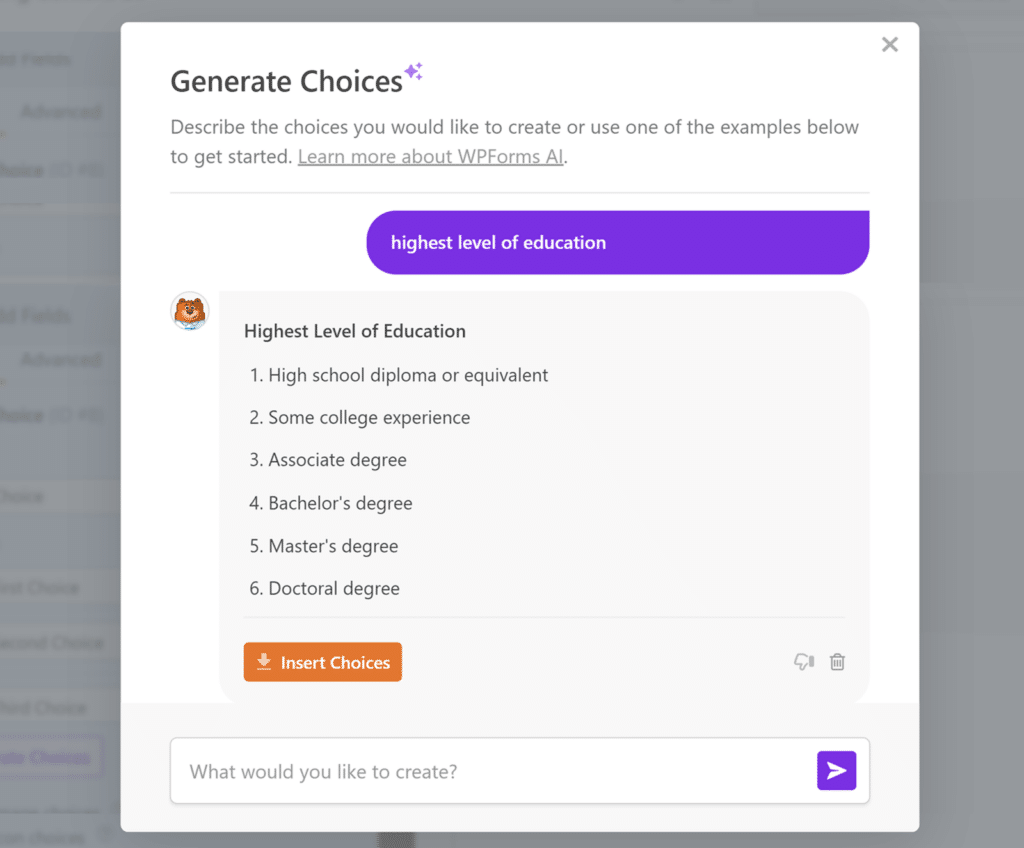
Just like with AI Forms, you can make any changes you want to make. Learn more about AI Choices.
4. Improve User Experience
Over time, I’ve realized that a great form isn’t just about collecting data – it’s about making the process smooth and painless for users.
Luckily, along the way, I’ve discovered some powerful features that really enhance the user experience in WPForms.
You’ll definitely want to make a note of these tips to help you create forms that users actually enjoy filling out. And trust me, when users are happy, you get better responses and more submissions.
Save and Resume Form Submissions
Remember my survey form that was abandoned by so many users? Later I figured out that I could give users the option to come back and complete their survey answers later with the Save and Resume addon.
Once installed and activated, this addon adds a link to your form that allows a user to save their form progress. When they click it, they’ll be emailed a unique link that allows them to return to the form and continue where they left off.
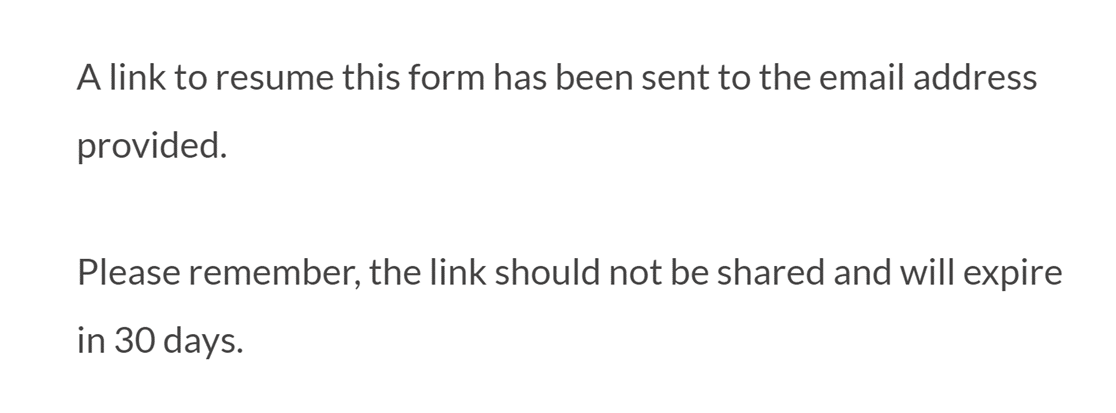
On the backend, you can view and export partial form entries. Users have 30 days to come back and complete their form submission before it is automatically deleted.
I’d really recommend installing this addon if you have long or complex forms on your site like surveys or application forms as it can make a massive difference to form completion rates and it’s a better experience for the user too – everybody wins!
Accept Form Entries Without an Internet Connection
If you’ve ever had to live with an unreliable internet connection, you’ll know how frustrating it can be when your connection goes down. You’ve spent close to an hour filling out a long form, you click submit, and…. your form submission fails. Click the back button and you’ve lost all your entries – nightmare!
Save your users this all-too-common experience by installing the Offline Forms addon. This addon allows you to activate offline mode for your forms so that submissions are saved in the browser, even if there’s no internet connection.
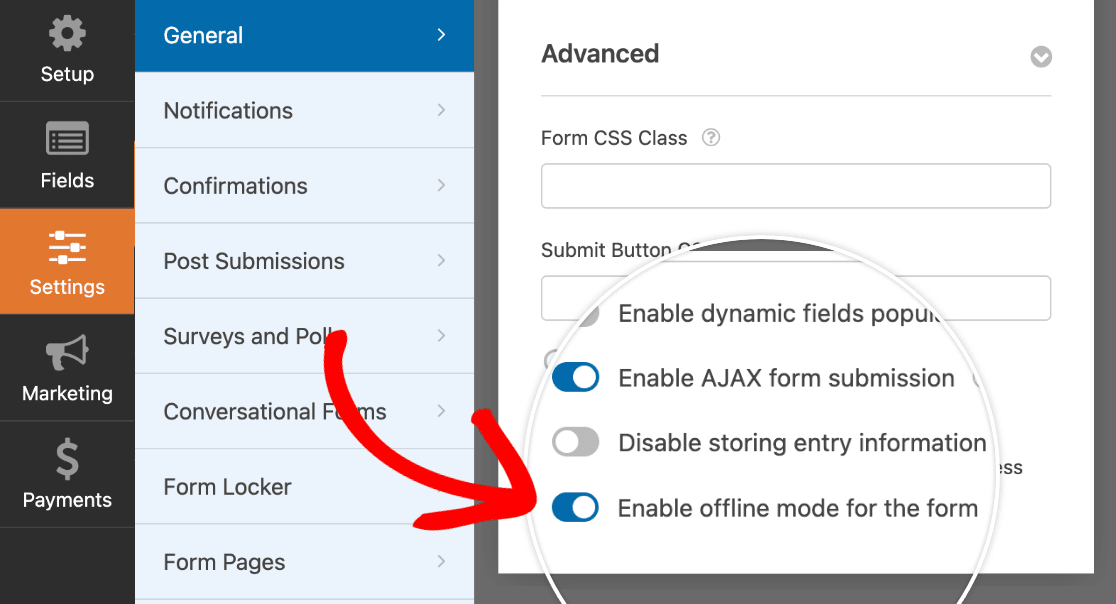
Once the user’s internet connection is restored, they’ll be able to continue filling out the form when their connection is restored.
Post User Content Submissions Directly to Your Site
Accepting guest posts on your site can be a great way to get content. You can even turn it into an income source by charging for guest posts.
But managing guest posts can be a headache both for the site owner and post submitter. Instead of wasting time with back-and-forth emails, why not automate the process with the Post Submissions addon?
Once you’ve set up this addon and created a post submissions form, users can submit their posts directly from the front end of your site, complete with images and formatting. They can even make payments directly in the form if you charge for submissions or you’re running a directory site with paid listings.
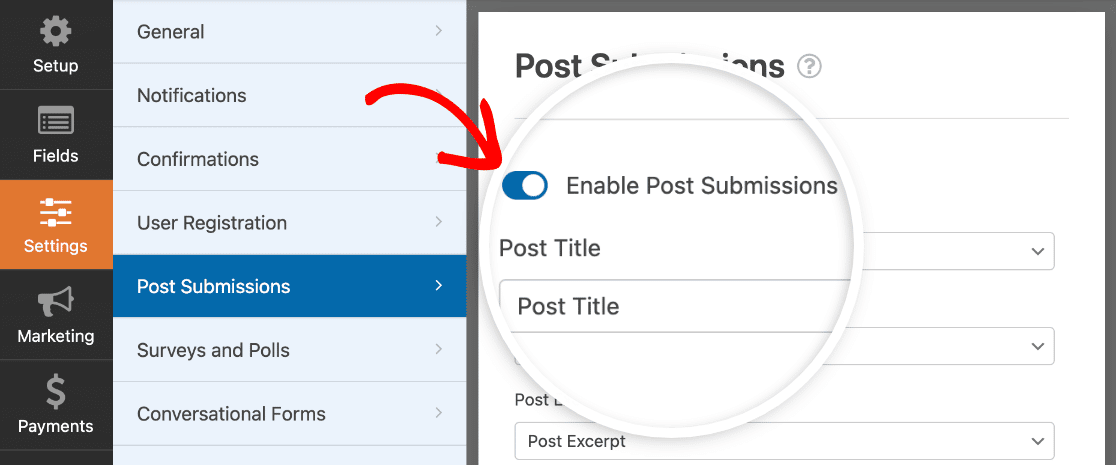
Then, all you need to do at the backend is click a button to publish the content directly to your site.
Create Conversational Forms and Lead Forms
By now, you’ve probably had a chance to play with one of those AI chatbots like ChatGPT or Claude. And you’ll know how easy it is to get help with whatever you want, as the bot asks you questions one by one like a real conversation.
With WPForms, you can install the Conversational Forms addon to the same concept with your forms and create a user-friendly and interactive data-collection process that prompts the user to fill out one form field at a time and shows a progress bar as they work through the form. There’s no need to install a separate page builder plugin as WPForms does it all!
This makes your forms feel more human and can help to increase form conversion rates with a distraction-free interface – and let’s face it, we all want that!
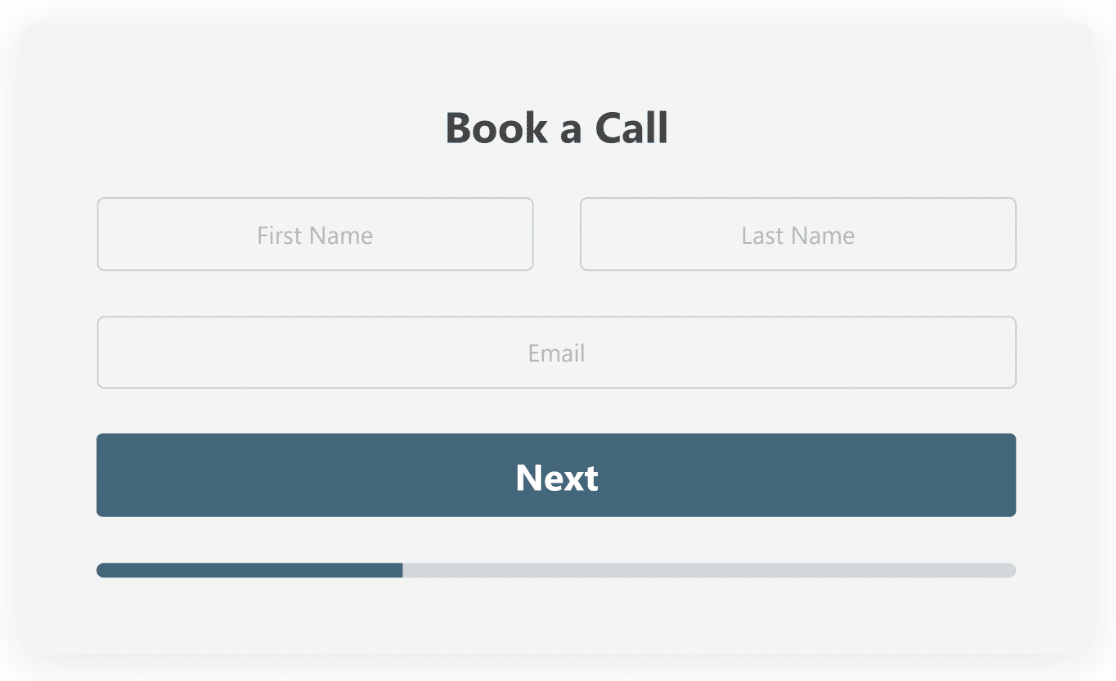
The Lead Forms addon works in a very similar way, but instead of creating a form on a standalone page, you can embed the forms in any page or post so you can create your own form landing pages. It’s a great way to build high-converting forms for lead generation, hence the name of the addon!
Frequently Asked Questions About WPForms Features
Hopefully, I’ve given you a good overview of WPForms’ lesser-known features and how they work. Still have questions? You might find the answer below:
Do I need a specific version of WPForms to access these hidden features?
Many of the features mentioned are available in the free version of WPForms, but some advanced features like the Form Abandonment addon, Geolocation addon, and Conversational Forms require WPForms Pro or higher-tier plans. Check the WPForms pricing page for specific feature availability.
How can I start using keyboard shortcuts in the WPForms builder?
Keyboard shortcuts are available by default in the WPForms builder. To see all available shortcuts, press Ctrl + / on your keyboard or select Keyboard Shortcuts from the form builder menu.
Can I use the Form Revisions feature to undo changes made by other team members?
Yes! The Form Revisions feature allows you to view and restore earlier versions of your form, regardless of who made the changes. This is particularly useful for team collaboration.
Is it possible to use Smart Tags with other fields besides Hidden Fields?
Absolutely! While Hidden Fields are a great use case for Smart Tags, you can use them in various other places, including email notifications, confirmation messages, and even within visible form fields.
How secure is the data collected through the Form Abandonment and Save and Resume addons?
WPForms takes data security seriously. The Form Abandonment addon collects data securely, and you can adjust the settings to either save all partial entries or to only save entries if the user email address or phone number is provided.
The Save and Resume addon will only save form entries if the user clicks the link to save their progress and entries are saved only for 30 days before being automatically deleted. For extra security, sensitive data such as passwords, signatures, file uploads, and payment details are not saved in partial entries.
Can I use custom CSS with the Form Styles feature?
Yes, you can! While the Form Styles feature provides pre-designed themes, you can also make your own customizations from the visual builder and add your own custom CSS to further adjust the appearance of your forms.
How do I install and activate addons like Save and Resume or Offline Forms?
To install and activate addons, go to WPForms » Addons in your WordPress dashboard. Find the addon you want to use, click Install Addon and then Activate. Make sure your WPForms license supports the addon you want to use.
Can the Repeater Field be used with any type of form field?
The Repeater Field is very flexible and can be used with most form fields. However, some complex fields like file uploads and payment fields are not compatible. See our Repeater Field documentation for a full list of the form fields that cannot be added inside a repeater field.
Are there any limitations to using dynamic field population?
While dynamic field population is a powerful feature, it’s important to consider performance implications for very large datasets. If you’re populating fields with hundreds or thousands of options, it may impact form load times.
Remember, the WPForms documentation and support team are great resources if you need more detailed information about any of these features!
The features I’ve covered are just a taste of what WPForms can do beyond the basics. I encourage you to dig in and experiment with some of these features in your own projects.
The best way to unlock WPForms’ full potential is to get hands-on. So go ahead, and take your forms to the next level!
Next, See How WPForms Compares to Gravity Forms
Are you trying to decide between WPForms and Gravity Forms? Both WordPress form builder plugins offer lots of features, so it can be difficult to decide which is best for your site.
In our summary of Gravity Forms vs. WPforms, we compare what you get with each plugin to help you make your decision.
Create Your Wordpress Form Now
Ready to build your form? Get started today with the easiest WordPress form builder plugin. WPForms Pro includes lots of free templates and offers a 14-day money-back guarantee.
If this article helped you out, please follow us on Facebook and Twitter for more free WordPress tutorials and guides.