Would you like to quickly generate relevant choices for your form fields using AI? With the WPForms AI feature, you can easily generate lists of choices for your Checkboxes, Dropdown, and Multiple Choice fields.
This tutorial will show you how to use the WPForms AI to generate choices for your form fields.
Requirements:
- You will need a valid WPForms license to access the WPForms AI feature
- Ensure that you’ve installed the latest version of WPForms to meet the minimum required version for WPForms AI
Creating a Form
Before getting started, you’ll first need to make sure WPForms is installed and activated on your WordPress site and that you’ve verified your license. Then, you can create a new form or edit an existing one to access the form builder.
Once the form builder is open, you’ll be able to generate choices for any of the following field types:
- Dropdown
- Multiple Choice
- Checkboxes
For this example, we’ll add a Multiple Choice field.
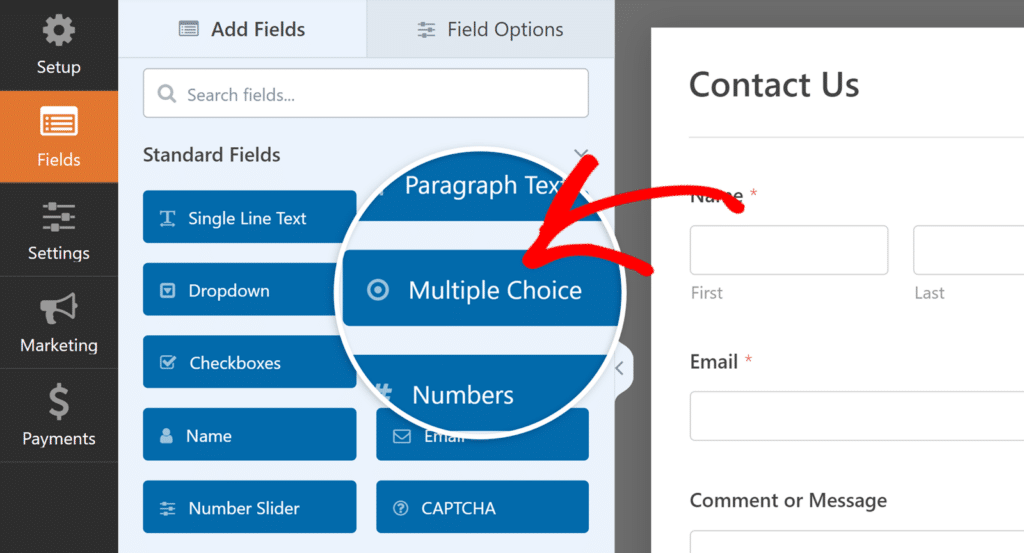
If you click on the Multiple Choice field you’ve just added, you’ll be able to see its Field Options. Look for the Generate Choices button below the Choices section.
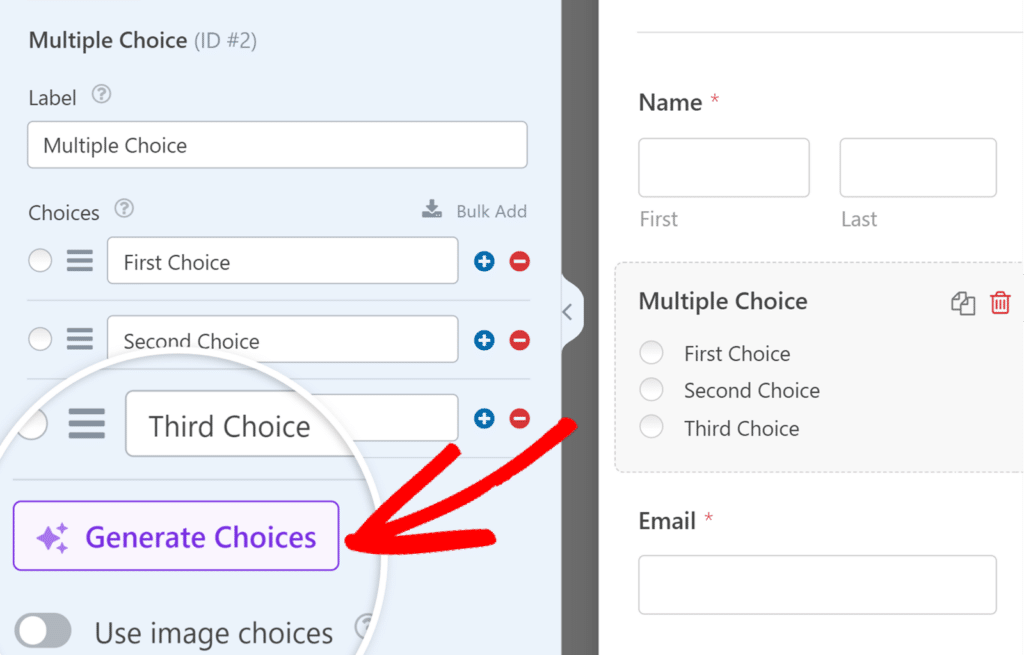
Clicking the Generate Choices button will open a popup window with several options:
- Pre-made example prompts: These include options like “American public holidays” and “Top 5 social networks”.
- Custom prompt: At the bottom of the modal, you can enter your own prompt.
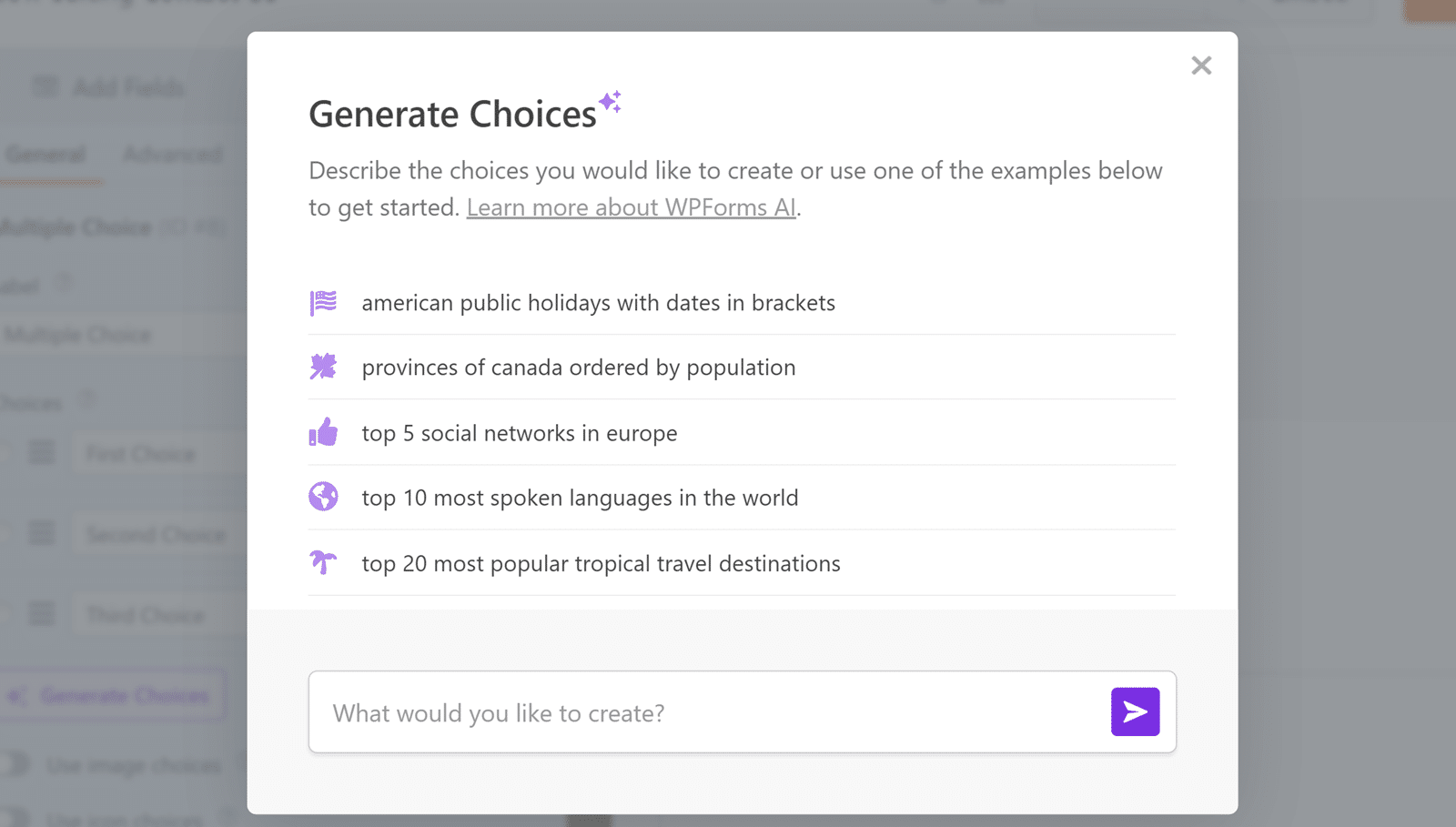
To use a pre-made example prompt, simply click on it. To use a custom prompt, type it into the text field at the bottom and press the Enter key or click the send icon.
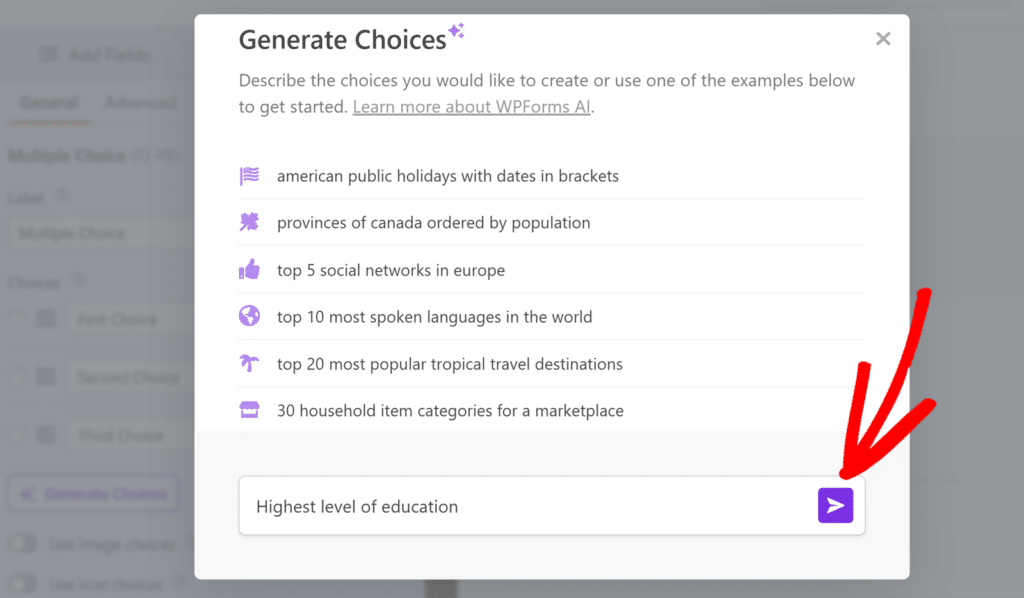
WPForms AI will then generate a list of choices based on your selected or custom prompt.
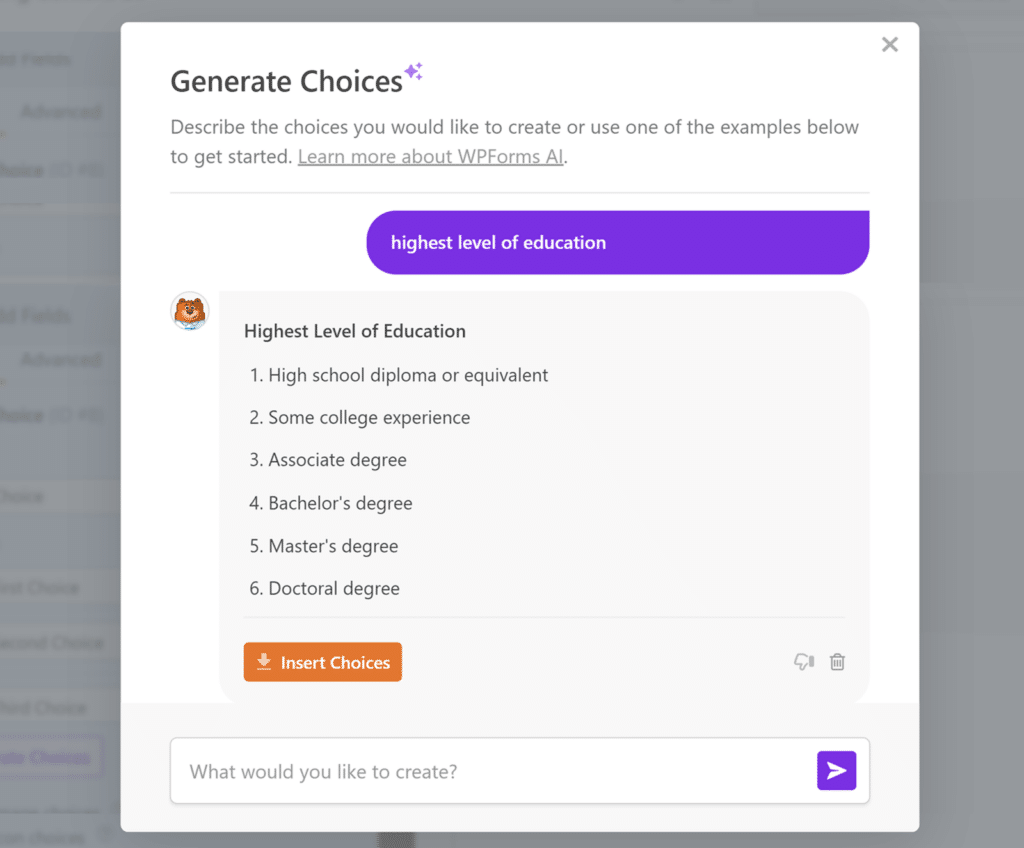
Customizing WPForms AI Generated Choices
After WPForms AI generates the initial list of choices, you can further customize them. If you want to make changes, simply type the changes you’d like to make into the text field. WPForms AI understands a wide range of commands, allowing you to refine and modify the choices with ease.
For example, if you’ve generated a list of academic degrees, you can type “Rearrange the list in reverse order, starting with the highest degree.” WPForms AI will then reorder the list, starting with Doctoral degree and ending with High school diploma.
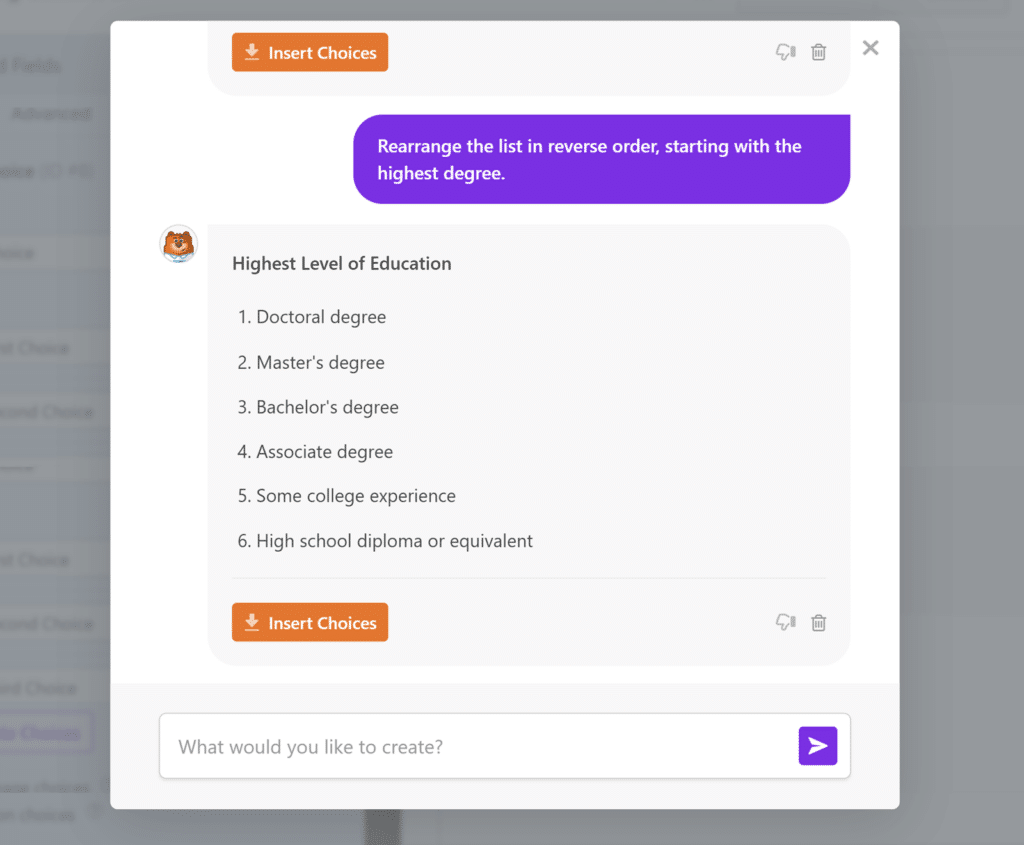
To enhance the information provided, you can also enter a prompt like “Add a short description next to each degree level.” WPForms AI will then append brief explanations to each choice, providing more context for your form users.
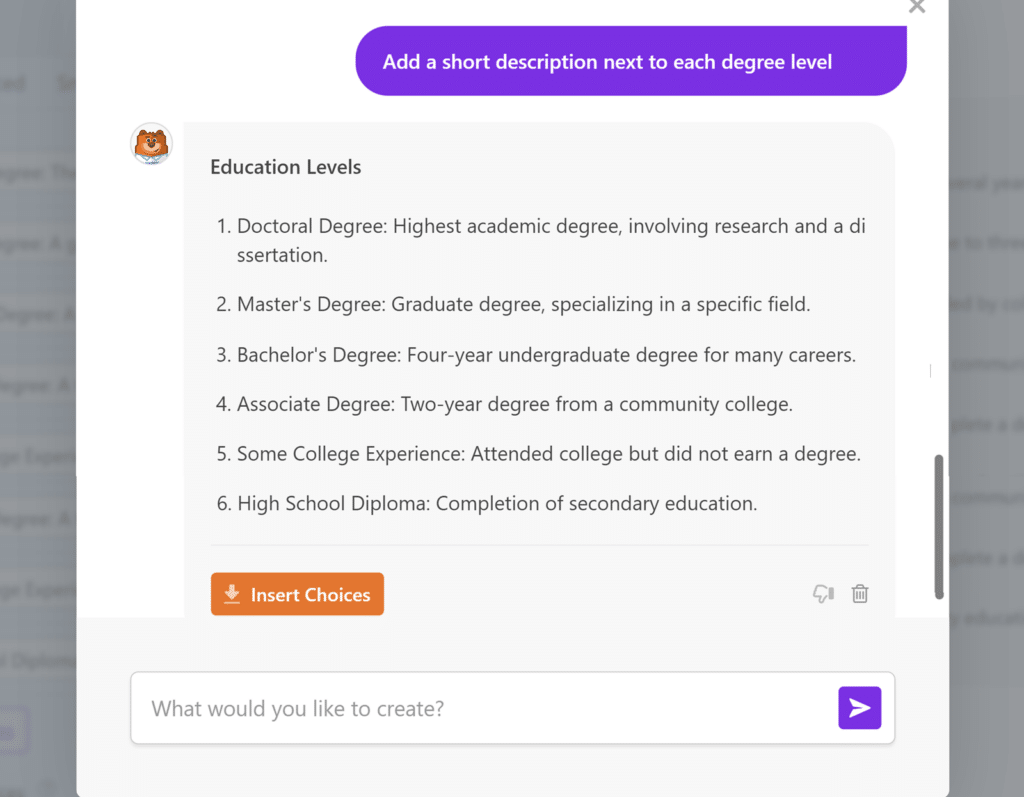
Inserting WPForms AI Choices
When you’re satisfied with the list of WPForms AI generated choices, you can add them to your form field by clicking the Insert Choices button at the bottom of the chat interface.
Note: If you already have choices in your field, inserting new AI generated choices will overwrite the existing ones.
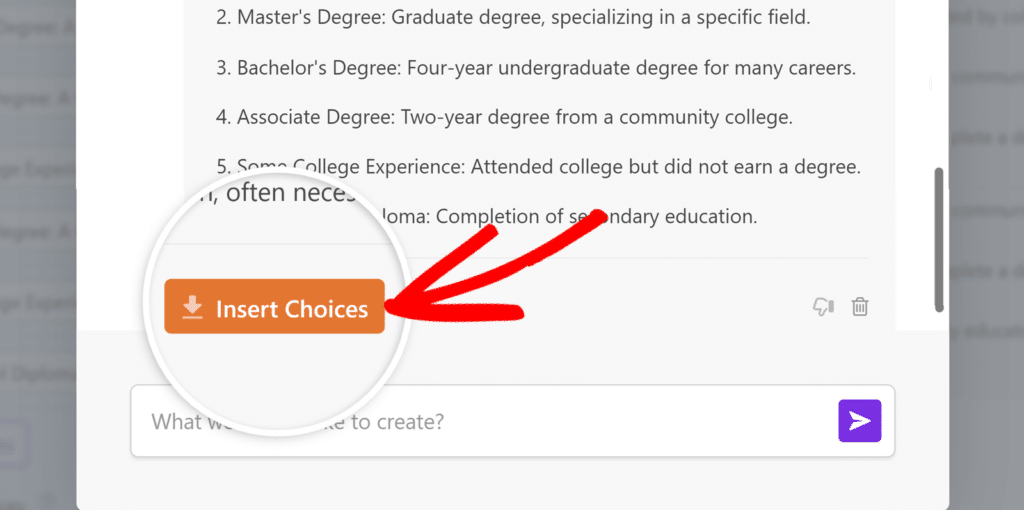
This will add the generated choices to your selected form field.
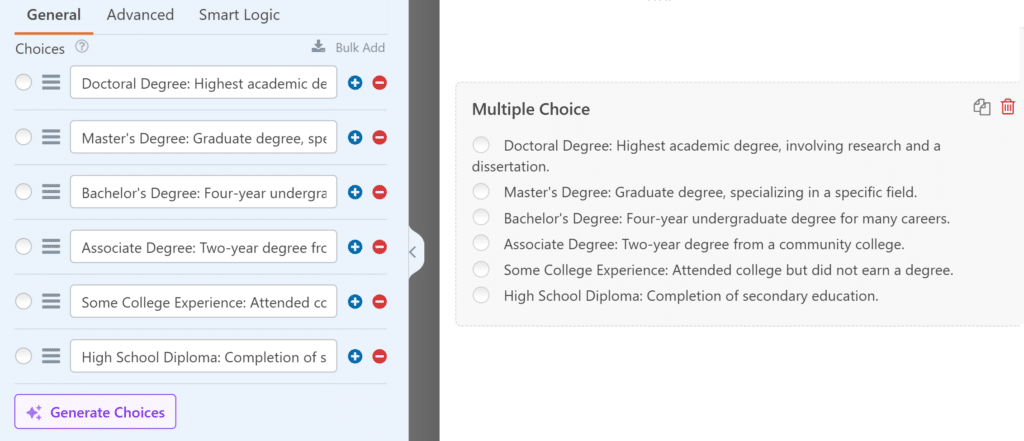
Clearing Chat History
To start fresh, you can clear the chat history at any time. To do so, click on the trash icon in the chat interface.
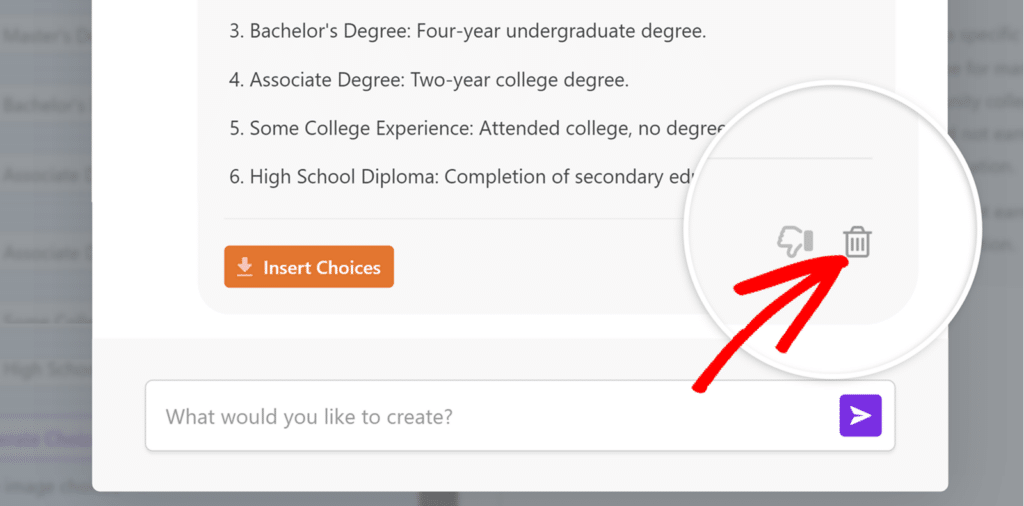
Clicking this icon will open a confirmation popup window. Once you click on the Yes, Continue button, the entire chat history will be cleared, allowing you to begin a new conversation with the WPForms AI.
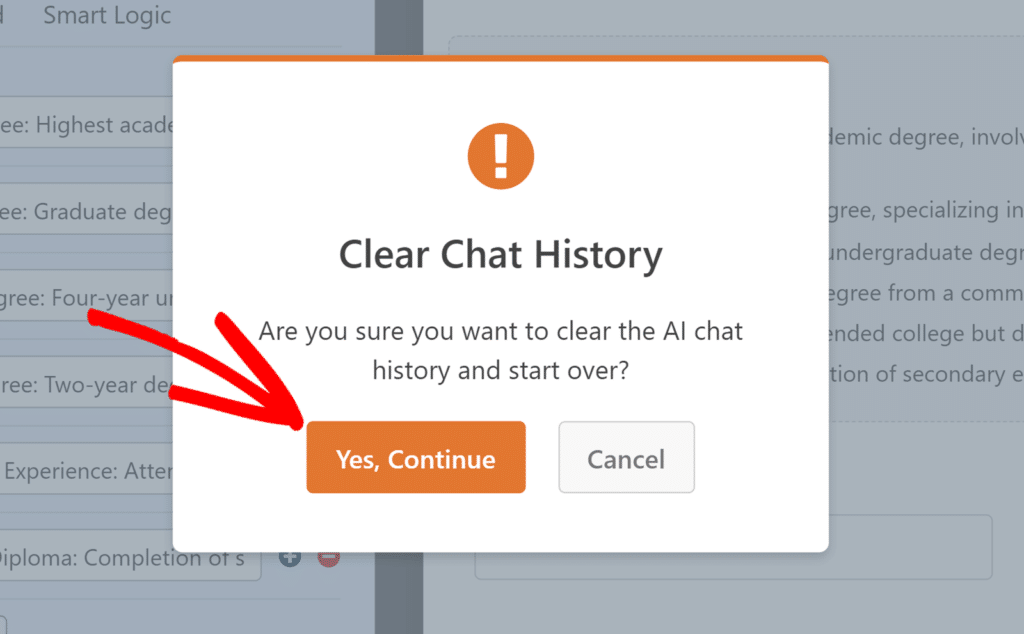
Note: The chat history will also be automatically cleared if you exit the form builder or refresh the page.
Disabling the WPForms AI Feature
If you prefer not to use the WPForms AI feature, you can disable them in your WPForms settings. To do this, go to WPForms » Settings in your WordPress dashboard. Then, click on the Misc tab.
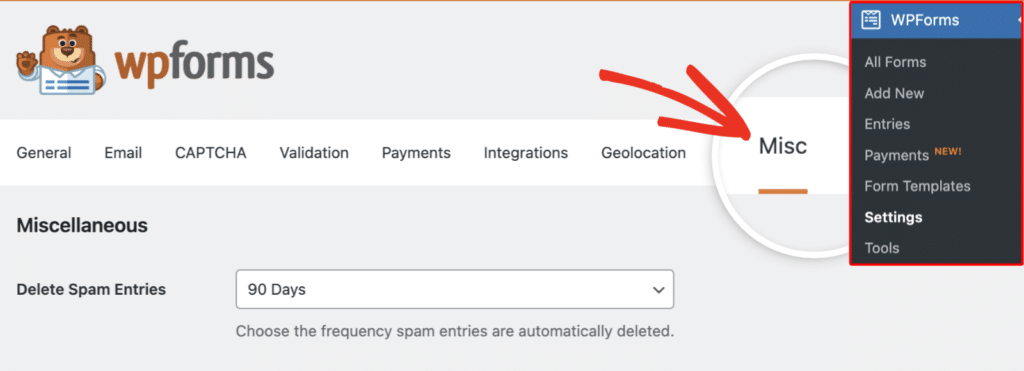
In the Misc tab, toggle the Hide AI Features option to the ON position to disable AI features across all of WPForms.

Frequently Asked Questions
These are some of the most common questions we receive about generating form choices with WPForms AI.
Is there a limit to how often I can use the WPForms AI for generating choices?
Yes. Rate limit applies to all users when using WPForms AI to generate choices. This limit is reset on a daily basis. If you exceed the limit for your site, you’ll need to wait until the following day to continue using WPForms AI.
Can I access WPForms AI with the Lite plugin?
Yes, you can access WPForms AI with the WPForms Lite plugin. When you click the Generate Choices button for the first time, a popup window will appear prompting you to enable WPForms AI. To proceed, click on the Enable AI Features button in this popup.
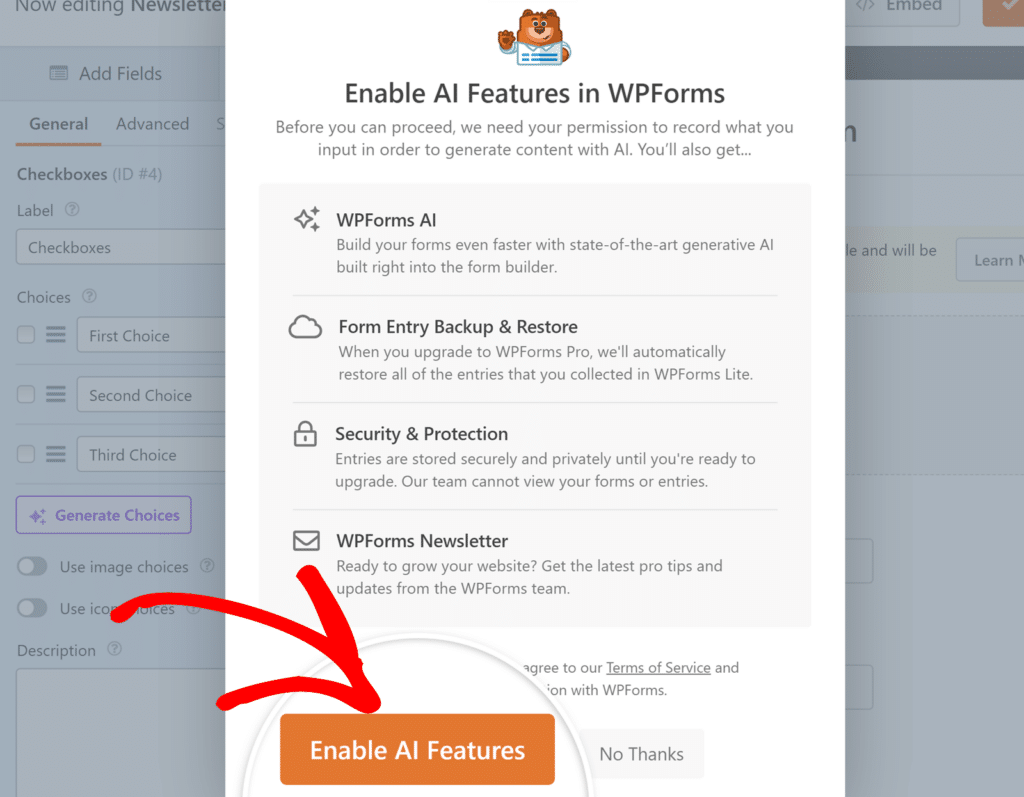
Once enabled, you can start using WPForms AI to generate choices for your form fields.
Can I use WPForms AI to generate choices for all field types?
No, the option to generate choices with WPForms AI is only available for Checkboxes, Dropdown, and Multiple Choice fields.
Can I edit the WPForms AI generated choices after inserting them?
Yes, once you’ve inserted the choices into your form field, you can edit, delete, or reorder them just like any manually entered choices.
That’s it! You now know how to use WPForms AI to generate choices for your form fields.
Next, would you like to learn how to create conditional logic in your forms? Check out our guide on setting up conditional logic in WPForms for more details.
