Are you running an older version of WPForms? While updates may seem relatively unimportant and easy to ignore, they’re actually vital to making sure your forms continue to work properly.
This guide will discuss the reasons why you should keep WPForms up to date, as well as how to upgrade to the latest version.
In This Article
Improving Security
One of the most important reasons to keep WPForms updated is for security purposes.
We follow coding best practices to keep our plugins secure. If a security issue is discovered, we work quickly to patch it right away. Keeping WPForms up to date ensures you receive these security-related fixes.
Running an older version of WPForms could mean that there are known security vulnerabilities in your site that malicious parties can use to damage your site or steal data.
Accessing New Features
New versions of WPForms often include new features, such as access to new addons, new field types, user experience improvements, and more.
If you don’t update WPForms, you’ll be missing out on all of the new features the latest version of our plugin has to offer. Additionally, you might find it more difficult to follow our documentation or other tutorials that reference new features you don’t have access to.
Accessing Bug Fixes
We thoroughly test every WPForms release to make sure everything functions how it’s supposed to.
When we discover issues like features that don’t work properly or cause unexpected outcomes, we work quickly to release a new version of our plugin to fix these problems. Updating WPForms gives you access to these solutions so that everything works as it should.
Maintaining Compatibility With Other Software
There are many different components at work on your WordPress site, including:
- Plugins like WPForms
- Your theme
- WordPress itself
- PHP, the coding language WordPress uses
In order for your website to function the way it should, all of these components have to be compatible with each other. When one component releases an update, it can potentially become incompatible with other components.
To prevent errors and other problems, we release updates to make sure WPForms continues to be compatible with the latest versions of WordPress and PHP. This means that if all of your site’s components are up to date, they should continue to work together.
Note: For details on WPForms and PHP version compatibility, see our documentation on PHP version support.
If you are updating other site components but not WPForms (or vice versa), you risk causing critical errors.
Maintaining Minimum Version Requirements for Addons
Most of our addons require that you install a specific version of the WPForms plugin or higher on your website. Otherwise, you may encounter compatibility issues when activating an addon.
For example, if you’re using a WPForms version older than the minimum version required for an addon to work, it will automatically deactivate the addon on your site.
You’ll see a notification in your WordPress admin area with the minimum WPForms version you need to install for the addon to work properly.
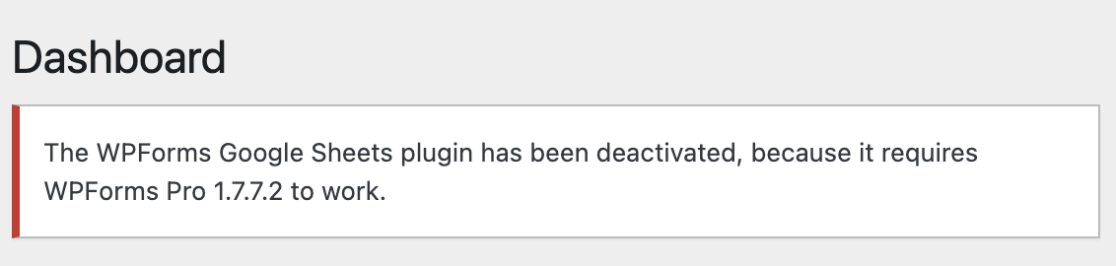
Note: The alert you’ll see on your WordPress dashboard if an addon is incompatible with your version of WPForms will vary depending on the addon you want to install and its minimum version requirements.
Using a version of WPForms that doesn’t meet the minimum requirement might also prevent you from accessing some fields needed for an addon to work properly.
To prevent compatibility issues with WPForms addons, you’ll need to ensure your version of the WPForms plugin is always up to date.
Updating WPForms
If you’ve verified your WPForms license, you can receive automatic plugin updates. This means you don’t have to do anything at all to keep WPForms up to date.
If you have automatic updates turned off, you can update to the latest version of WPForms with one click by logging in to your WordPress admin area and going to Dashboard » Updates.
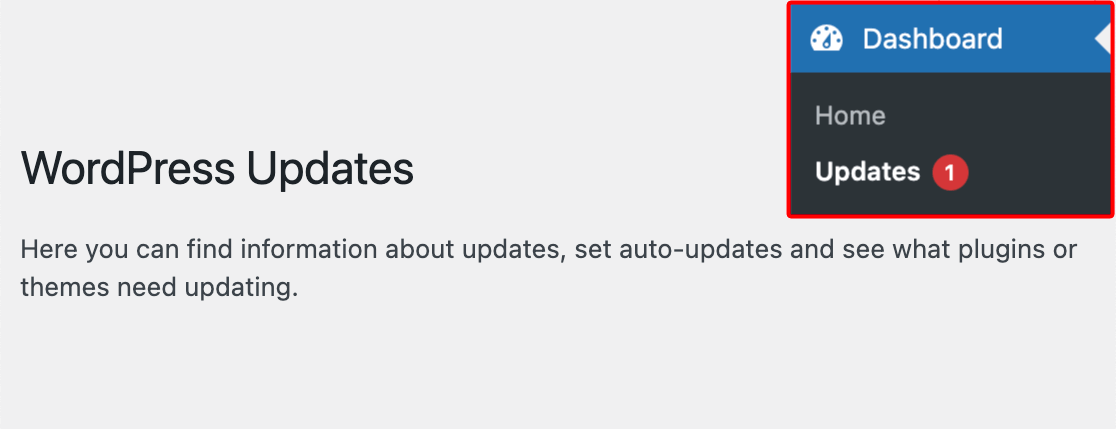
Scroll down to the Plugins section, check the box next to WPForms, then click Update Plugins.
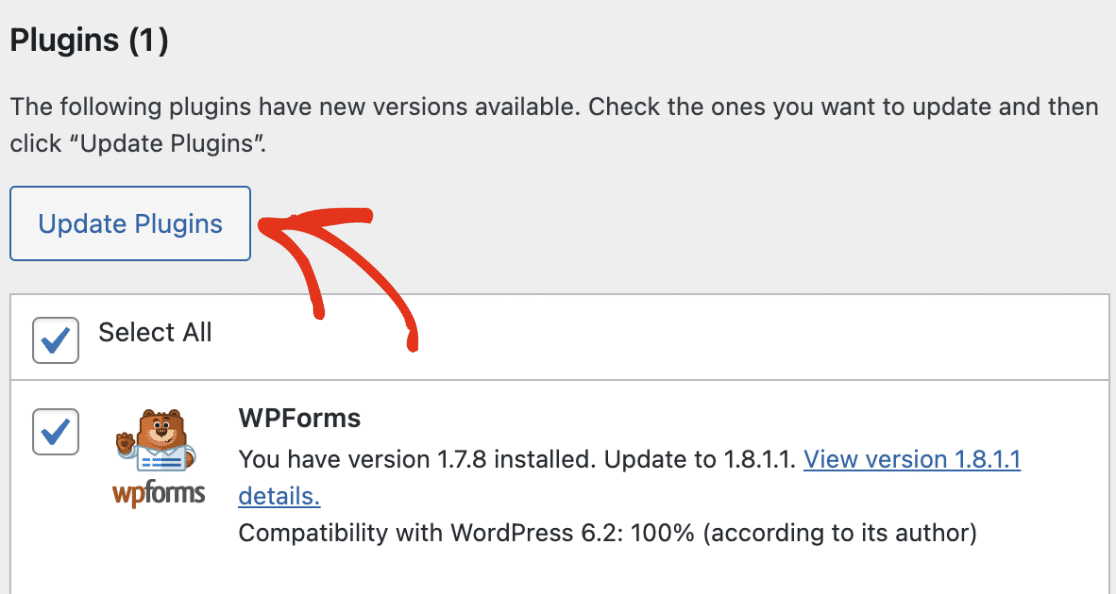
Or, you can go to the Plugins screen and click update now in the notice that appears below WPForms.
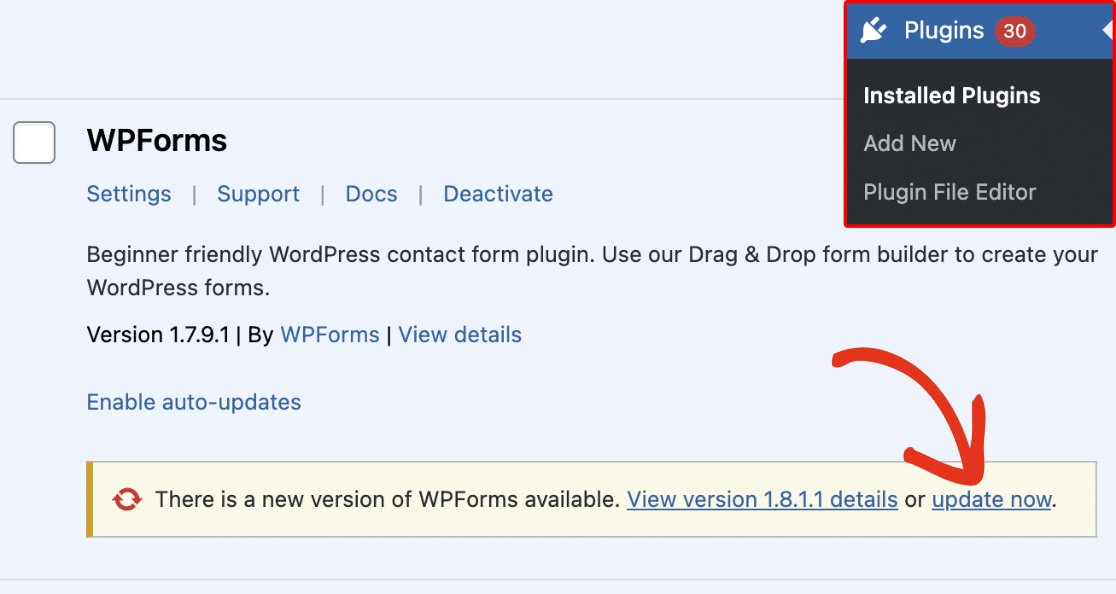
The last way to update WPForms is by following the instructions in our installation tutorial. When you upload the plugin file from your WPForms account, WordPress will ask if you want to replace your old copy with the new one you’re installing.
Click Replace current with uploaded to finish installing the new version of WPForms.
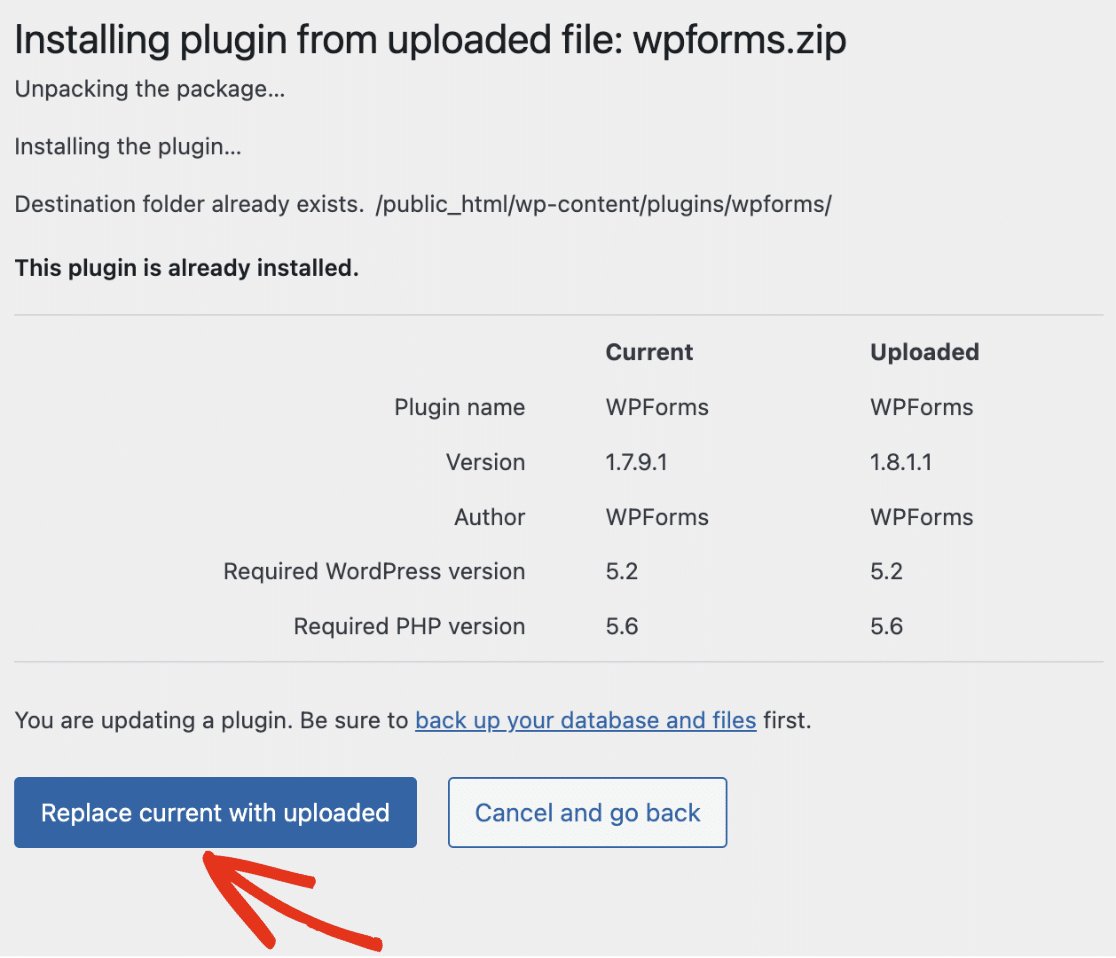
That’s it! Now you know all the reasons why you should always use the latest version of WPForms, and how to update it.
Next, would you like to learn how to renew your WPForms license so you continue to receive updates? See our complete guide to license renewal for all the details.
