Want to make sure that your form works properly before displaying it on your site? Testing your form is the best way to ensure a smooth experience for you and your users.
This tutorial will share the most important questions to answer before launching a form on your site, as well as tips to address issues and improve user experience.
- Previewing Your Form
- Testing Your Form's Functionality
- 1. Is Form Validation Working Properly?
- 2. Does the Form Notification Email Deliver Successfully?
- 3. Is Conditional Logic Working Properly?
- 4. Are New Subscribers Added to Your Marketing Platform When a Form Is Submitted?
- 5. Are Test Payments Successful?
- 6. Is It Clear Exactly What Content and Format You'd Like for Each Field?
- 7. Is Your Form Too Long?
- 8. Does Your Form Work Well on Mobile Devices?
- 9. Is Your Form Secure From Spam?
Previewing Your Form
WPForms makes it easy to test your form before adding it to a page or post on your site. To do so, go to WPForms » All Forms. Then hover over the form title to display an additional menu of options. Once the options appear, click Preview.
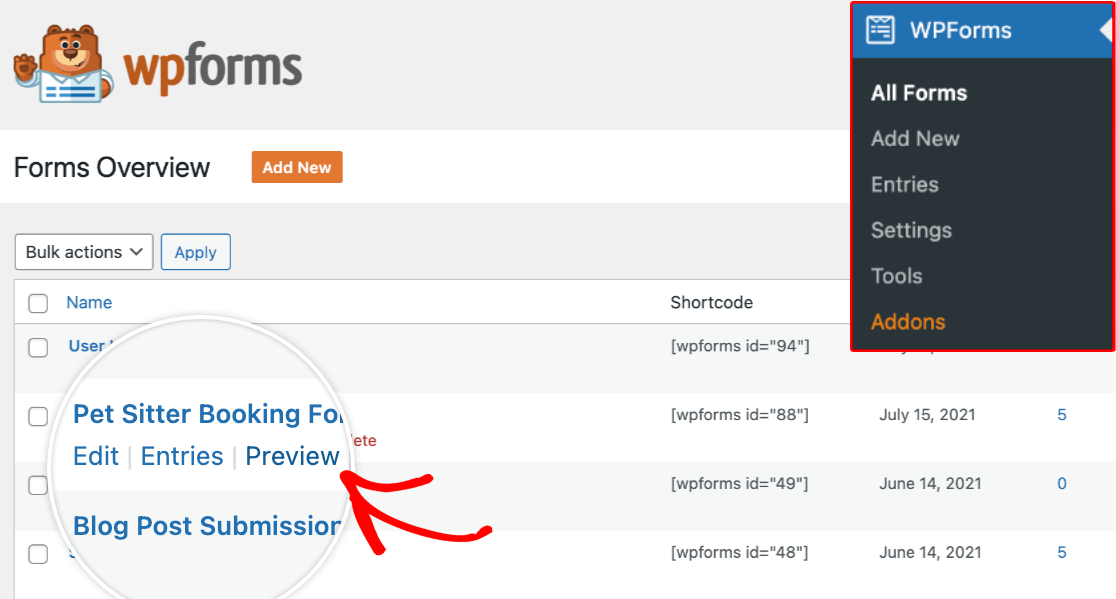
We recommend using this form preview as you check through the questions below.
Testing Your Form’s Functionality
Once you’ve opened your form’s preview, ask the following questions to determine if it’s functioning as expected.
1. Is Form Validation Working Properly?
Validation messages help users easily see if they skipped a required field or entered a value with an incorrect format.
To test if validation is working, try submitting your form without filling out the required fields. Any empty, required fields should display a red message that states, “This field is required.”
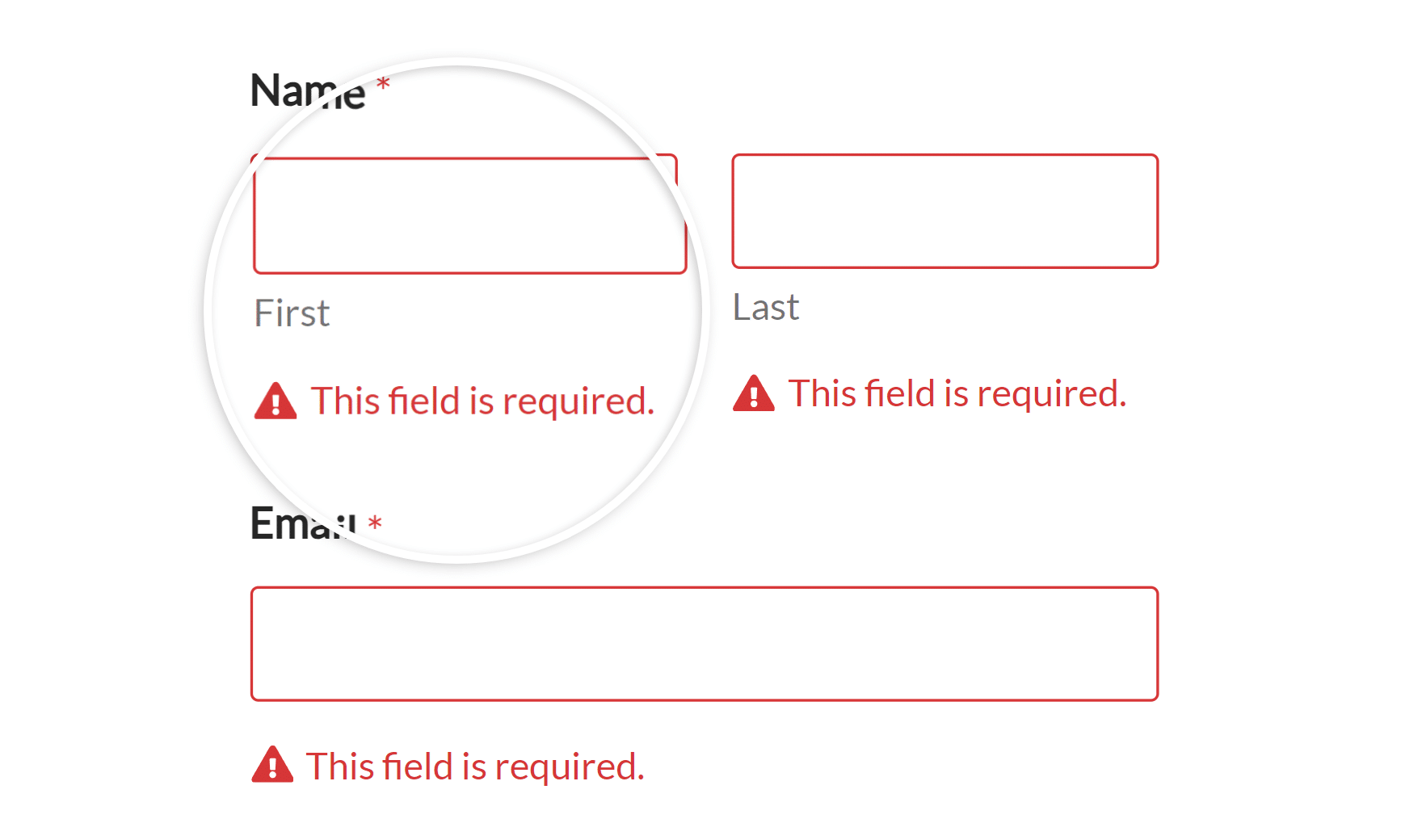
Next, try entering an incorrect format into any field that has format rules, such as the Email field. When you try to submit the form, it should display a red message asking you to enter your input using the proper format.
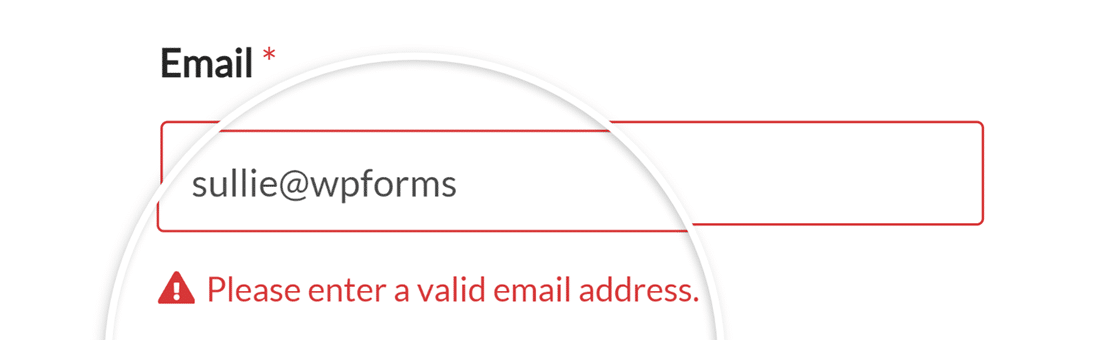
If validation messages aren’t displaying properly, the next step is to check for a code conflict.
Note: For customization options, be sure to check out our tutorial on changing validation messages.
2. Does the Form Notification Email Deliver Successfully?
When enabled and set up properly, notification emails will automatically be sent out as soon as a user submits your form.
However, due to server configuration issues or spam filtering by the recipient’s email provider, sometimes emails aren’t able to be delivered successfully.
To test your notifications, go ahead and submit your form. Then, check to be sure that the email arrived in your inbox (or that of the intended recipient).
If your form’s notification email didn’t arrive or was marked as spam, or if you’d like to avoid delivery issues potentially developing in the future, the next step is to set up SMTP on your site. This will authenticate your emails so that they consistently deliver successfully.
For all the details, as well as step-by-step setup instructions, be sure to check out our tutorial on recommended SMTP solutions.
For a full guidance on how to fix notification issues, refer to our guide to troubleshooting form notification emails.
3. Is Conditional Logic Working Properly?
To test your form’s conditional logic, be sure to try out any conditions that you’ve added to your form.
If conditional logic isn’t working as expected, the best next step is to double-check the condition rules for any possible issues. If the rules appear correct and logical, the next step is to check for a code conflict.
4. Are New Subscribers Added to Your Marketing Platform When a Form Is Submitted?
If you’ve connected any marketing services to your forms to collect leads, submit a test entry and check your mailing list to be sure a new contact has been added.
Should you see any issues with your email marketing integration, the best next step is to check back through the setup tutorial for the addon you’re using.
Here are the relevant tutorials for our available marketing integration options:
- Constant Contact
- Mailchimp
- Drip
- AWeber
- GetResponse
- Campaign Monitor
- ActiveCampaign
- Salesforce
- Brevo (Sendinblue)
- HubSpot
- Kit
- MailerLite
- MailPoet
- Pipedrive
Additionally, you can use our Slack addon to send instant form notifications to your workspace, or connect with users via SMS using our Twilio addon.
For broader automation needs, you can use our Zapier addon, Make addon, Uncanny Automator integration, or Webhooks addon to connect your site to marketing platforms that we don’t yet have dedicated integrations with. If you do so, make sure to test these connections, too.
Note: Want to explore some of our ready-to-use form templates? Check out our gallery of marketing integration form templates to help you get started.
5. Are Test Payments Successful?
Our payment addons include options to test their functionality before accepting real payments. For more details, please see our payment integration tutorials:
Note: Before adding your form to a live page on your site, be sure to switch the payment settings to Live mode.
6. Is It Clear Exactly What Content and Format You’d Like for Each Field?
Some fields, such as the Phone and Email fields, require users to input text in a specific format.
If you have a field in your form that needs to be filled out using a certain format, you can show users how the input should look using the field label, description, or placeholder text.
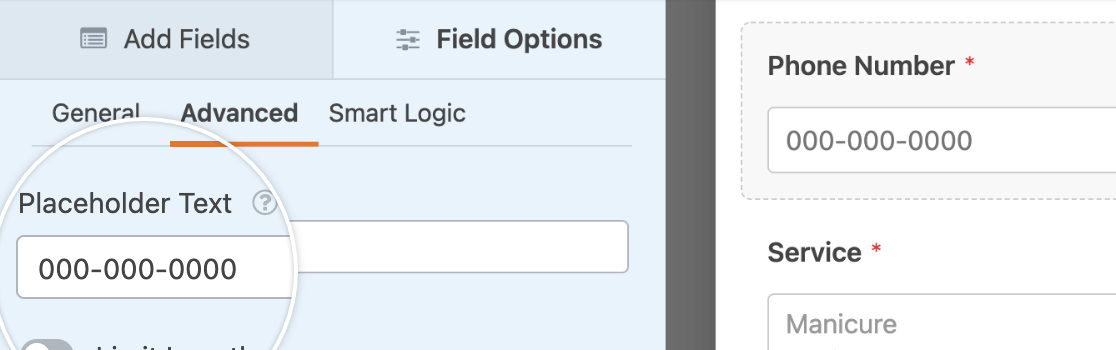
7. Is Your Form Too Long?
Shorter forms are easier for users to complete. If your form requires more than a few fields, there are several ways you can make it feel less overwhelming to users, such as:
- Creating columns with the Layout field
- Displaying Multiple Choice and Checkboxes options in columns
- Splitting your form up with section dividers
- Dividing your form into multiple pages with a progress bar
- Hiding some fields with conditional logic
8. Does Your Form Work Well on Mobile Devices?
WPForms is designed to be mobile-responsive and will adapt to look great on devices such as smartphones and tablets.
However, depending on your customizations and site theme, additional adjustments may be needed to ensure users can fill out your forms no matter what device they’re using.
To test your form’s responsiveness, try filling out and submitting the form in your phone’s browser.
Note: If you used a multi-column layout in your form, be sure to adapt it to a single column for mobile.
9. Is Your Form Secure From Spam?
Keeping your forms secure is key to avoiding spam and keeping the data you collect safe and clean. WPForms makes this easy for you with a variety of anti-spam options. These include built-in modern anti-spam protection, Akismet anti-spam integration, and the option to add CAPTCHAs.
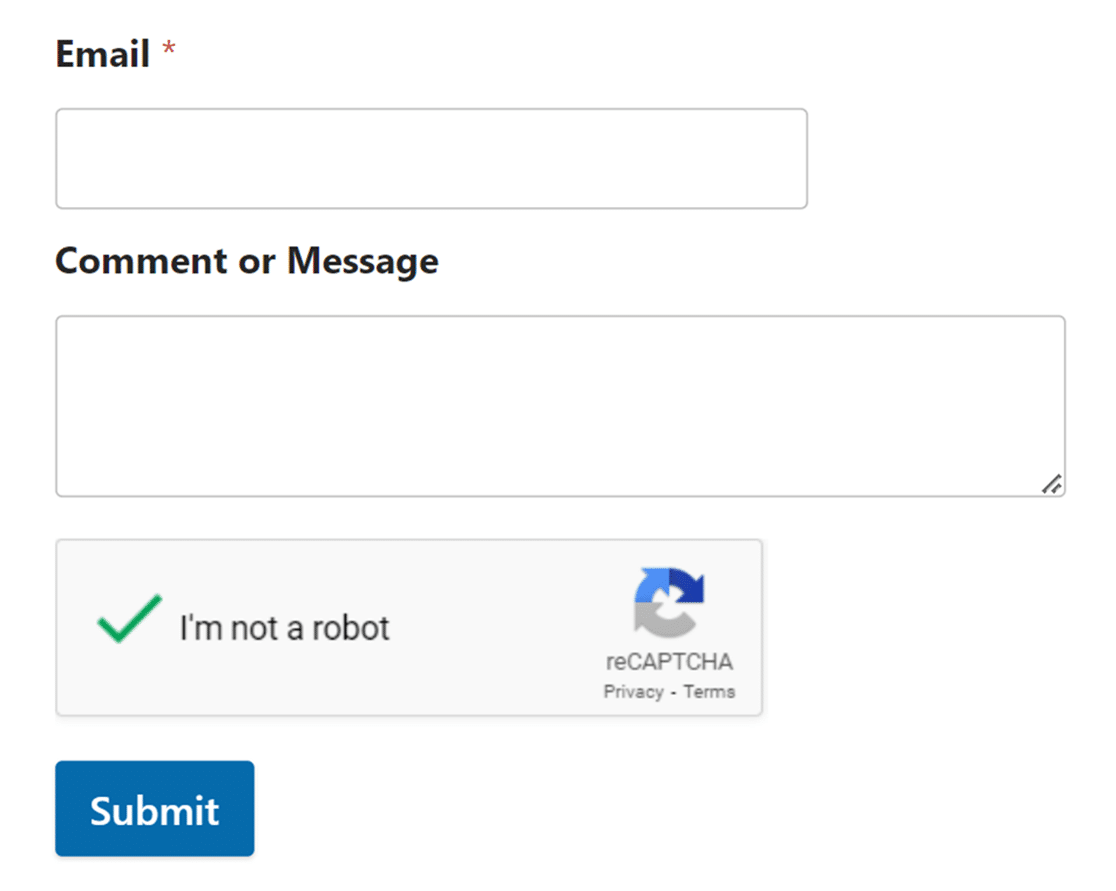
Beyond these, WPForms offers advanced settings, such as country and keyword filters. These features empower you to block spam entries from specific locations or containing certain words.
For all the details, as well as step-by-step setup instructions, be sure to check out our tutorial on preventing spam in WPForms.
That’s it! You can now use this checklist to test your forms before adding them to your site.
Next, would you like to learn more about entry management in WPForms? Be sure to check out our guide to form entries to see all the details.

