Wondering what you can do with user-submitted information in WPForms? Form entries are an easily accessible way to manage and review the details your users share with you.
This guide will answer some of the most common questions about entry management in WPForms.
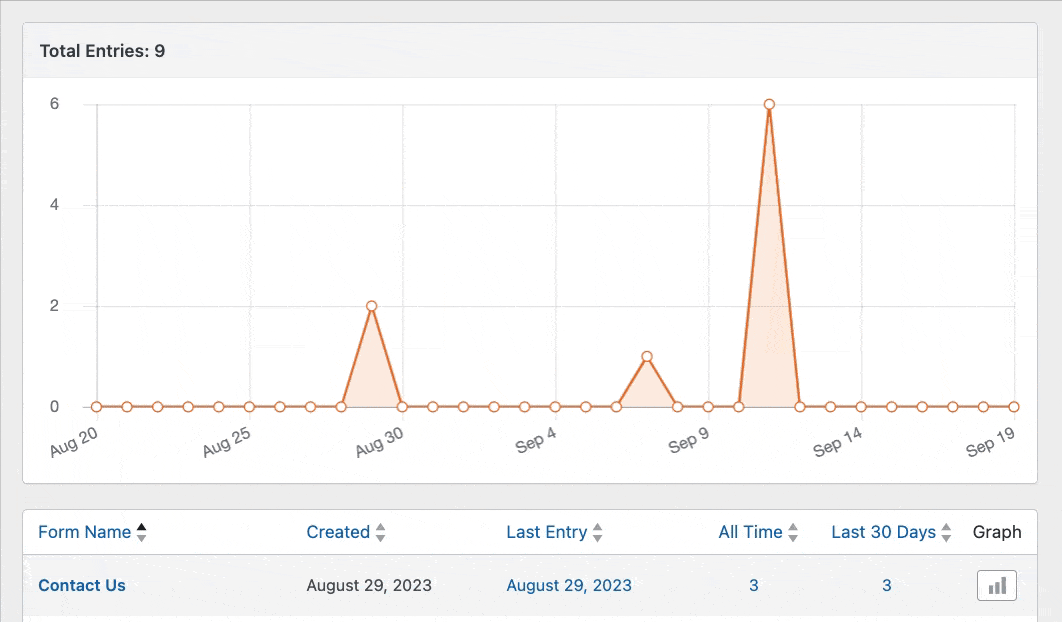
Viewing Form Entries
You can view entry counts and data for your entire site on the Total Entries page, see entry information for each form, or open the individual entry page for all the details of that submission.
Note: If you don’t have a paid license and want to backup and restore form entries later, consider using Lite Connect. When you upgrade to WPForms Pro, you can restore the entries in your WordPress database and access them by going to WPForms » Entries.
Total Entries Page
You can access all WPForms entries in your WordPress admin area. To do so, go to WPForms » Entries. Here, you’ll see a list of all the forms on your site, along with their entry counts.
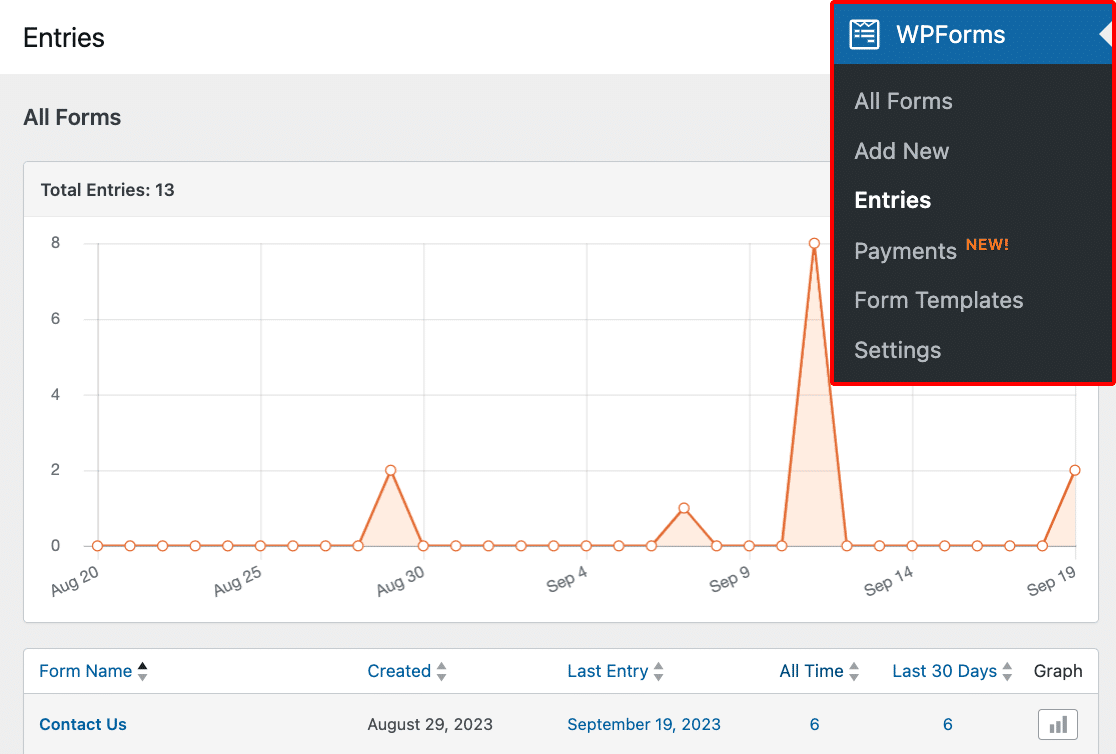
You can customize the graph on the Total Entries page using the date range dropdown in the top right corner. This allows you to visualize data for specific periods.
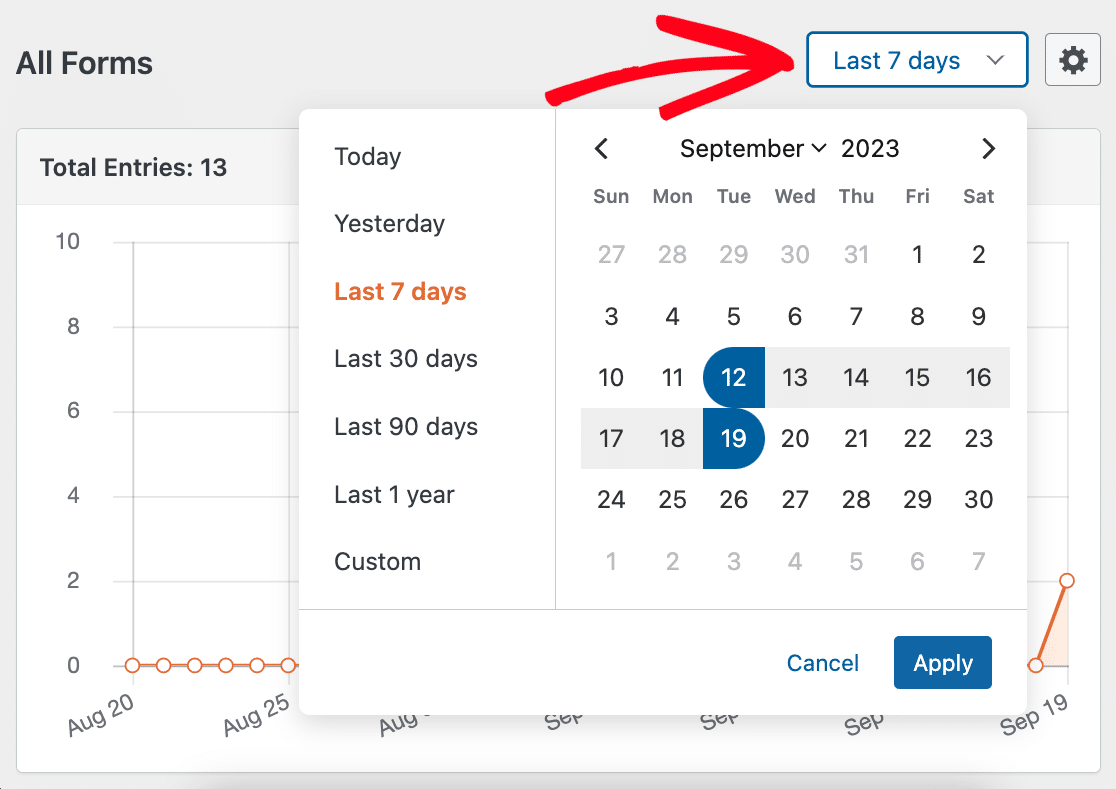
The date range will also be reflected in the table.

If you’d like to see a graph of entry counts for a single form, click on its graph icon in the table.

To view total entry counts for your site again, click on the red X next to the form name under the Graph column.
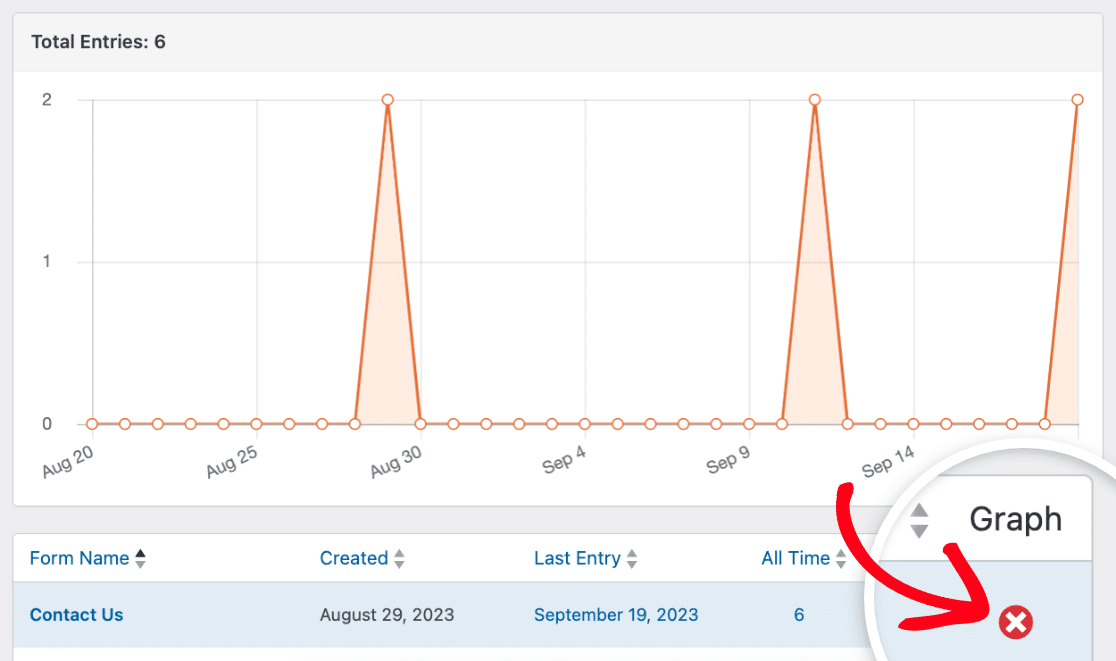
Form Entries Page
Alternatively, you can view a list of all the entries for a specific form. There are two ways to access this page.
The first option is to go to WPForms » All Forms and click on Entries beneath the title of the form whose submissions you’d like to view.
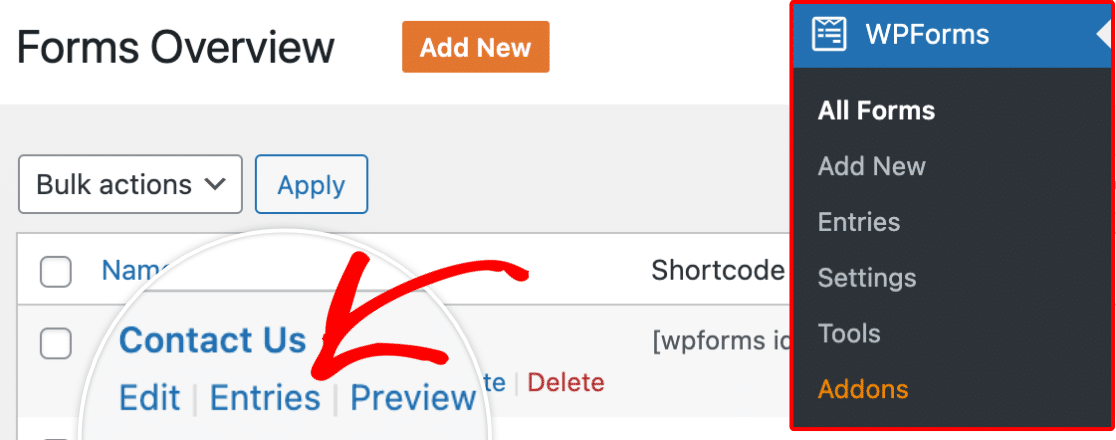
This will take you to the Entries page for that specific form.
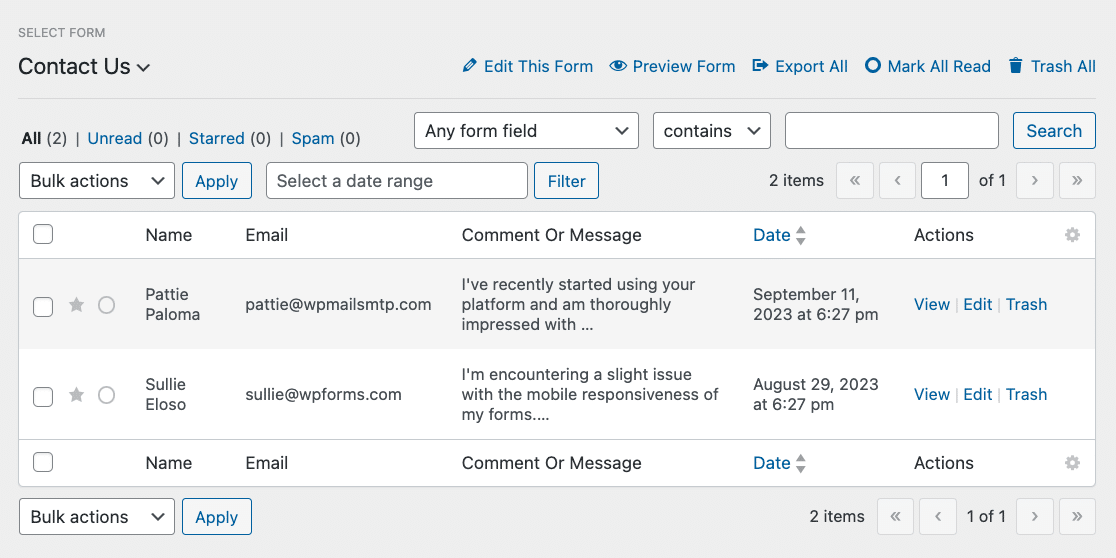
Alternatively, you can go to WPForms » Entries and click on the title of the form whose submissions you’d like to view in the table.

This will bring you to the same Form Entries page.
At the top of the page, there are links to several useful features.

These options include:
- Edit This Form: This link takes you to the form builder, where you can make changes to this specific form.
- Preview Form: This allows you to see how the form looks on the frontend of your site. You can also use it to submit test entries.
- Export All: Exports entries for this form.
- Mark All Read: Much like marking an email as “read,” this will remove the green circles that indicate unread entries.
- Trash All: Trashes all form entries at once.
For each entry, you can also click on one of the Actions to View, Edit, or Trash it.
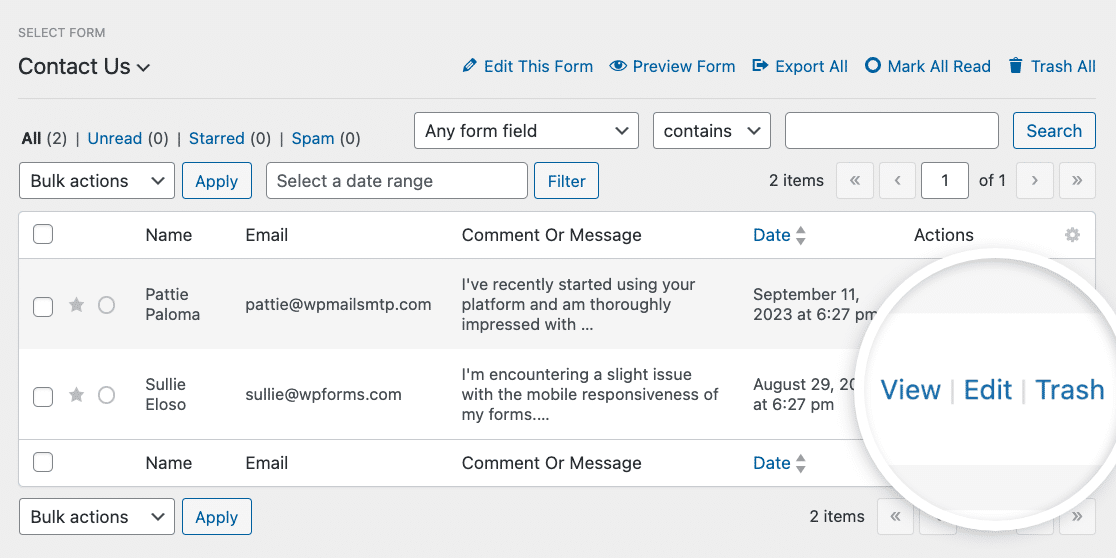
For easy reference, you can also “star” any important entries by clicking on the star symbol on the left side of the table.
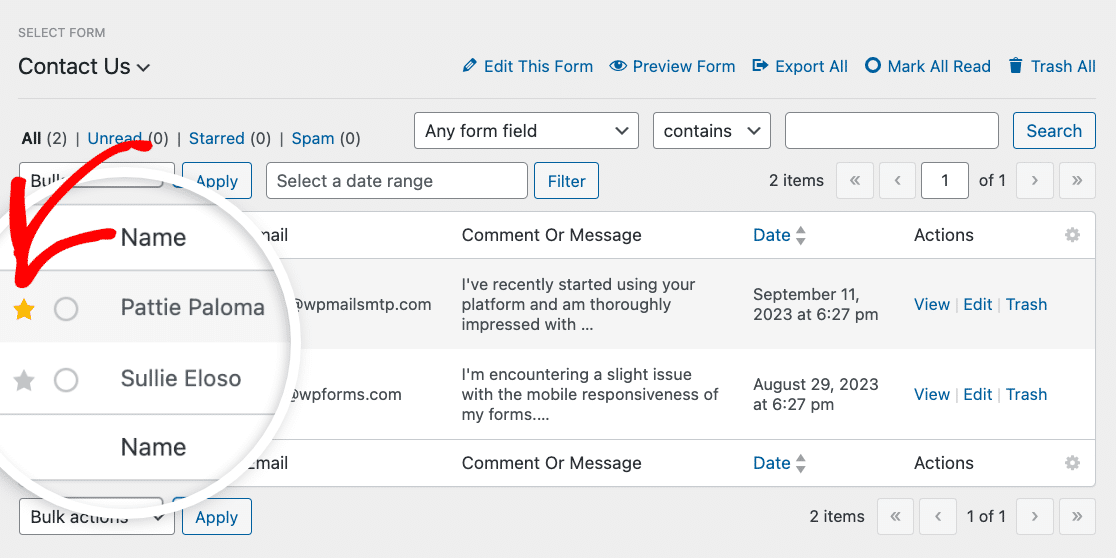
Individual Entry Page
To open the individual entry page for a particular submission, open the Form Entries page and click View next to the entry you’d like to look at in more detail.
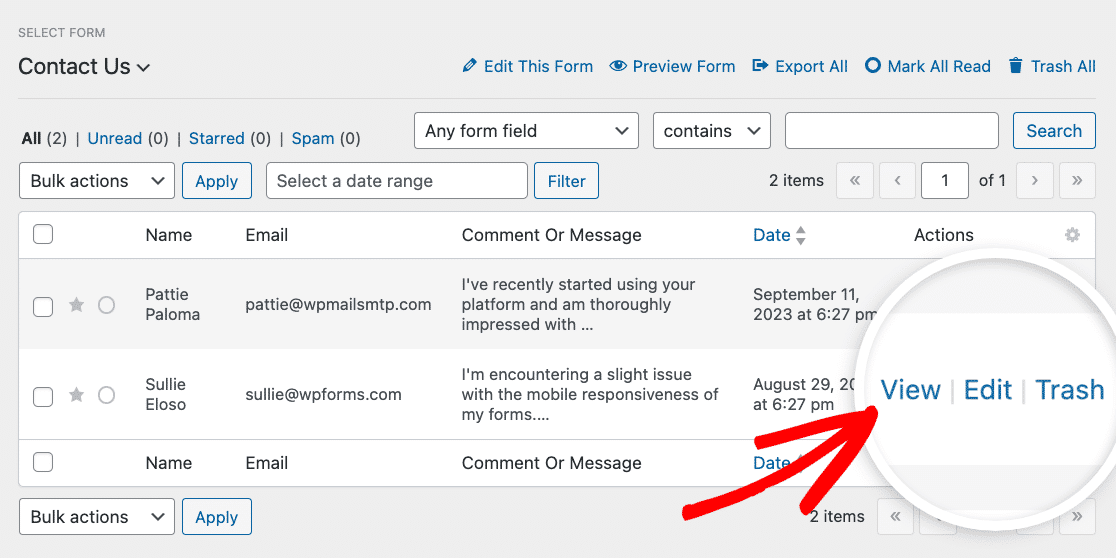
From an individual entry page, you can see a ton of information, including the user’s field input and selections, the date of submission, and user details, if applicable.
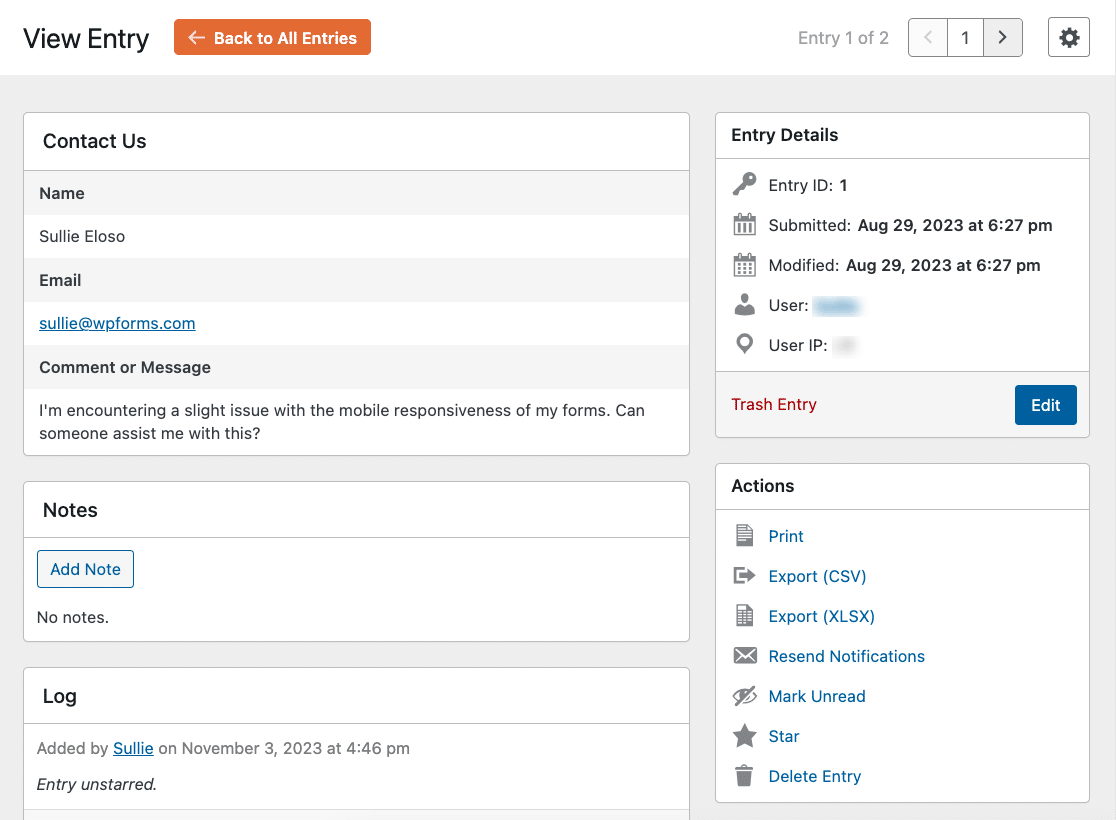
You can also perform actions specifically for this entry, including:
- Print: This option takes you to the print preview page, where you can print the entry.
- Export (CSV): This allows you to export the entry as a CSV file.
- Export (XLSX): This lets you export the entry as an XLSX file.
- Resend Notifications: Clicking this link resends the notification email.
- Mark Unread: This action adds the green circle that indicates unread entries.
- Star/Unstar: Clicking this link adds or removes the star from the entry.
- Delete Entry: This action permanently deletes the form entry.
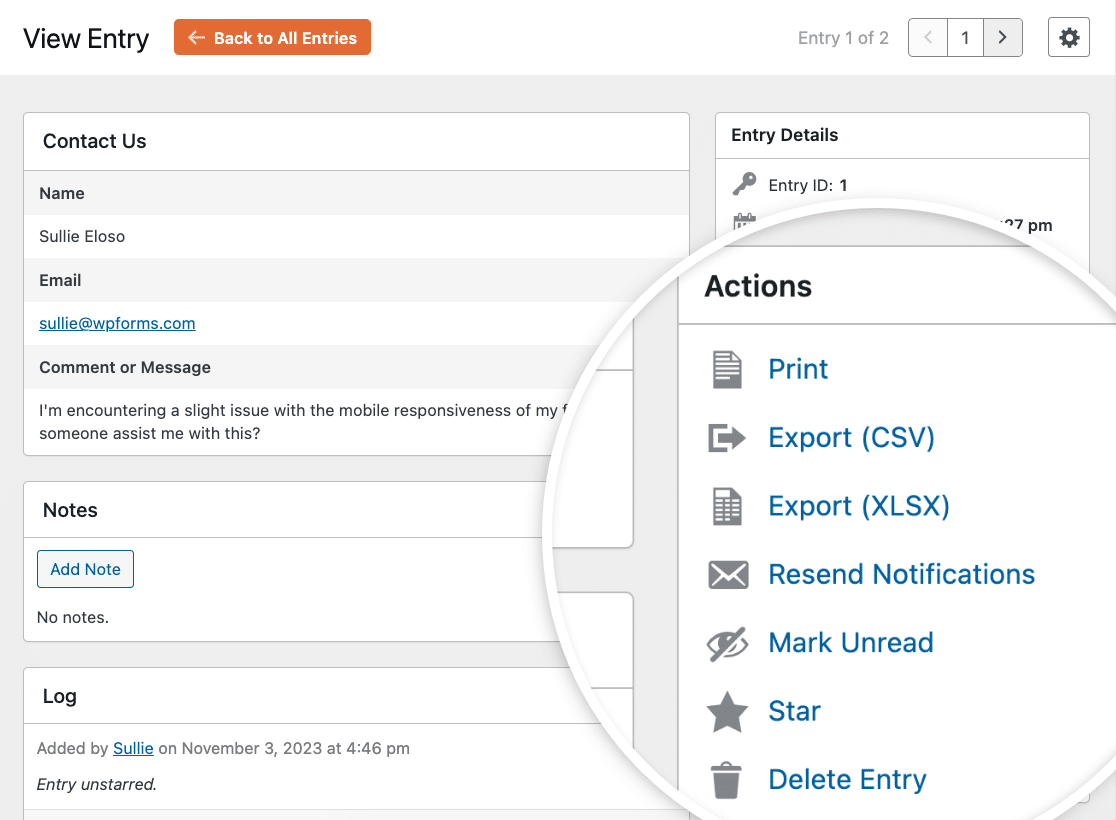
If you have the Geolocation addon installed and activated, you can also view the geolocation data of your users.
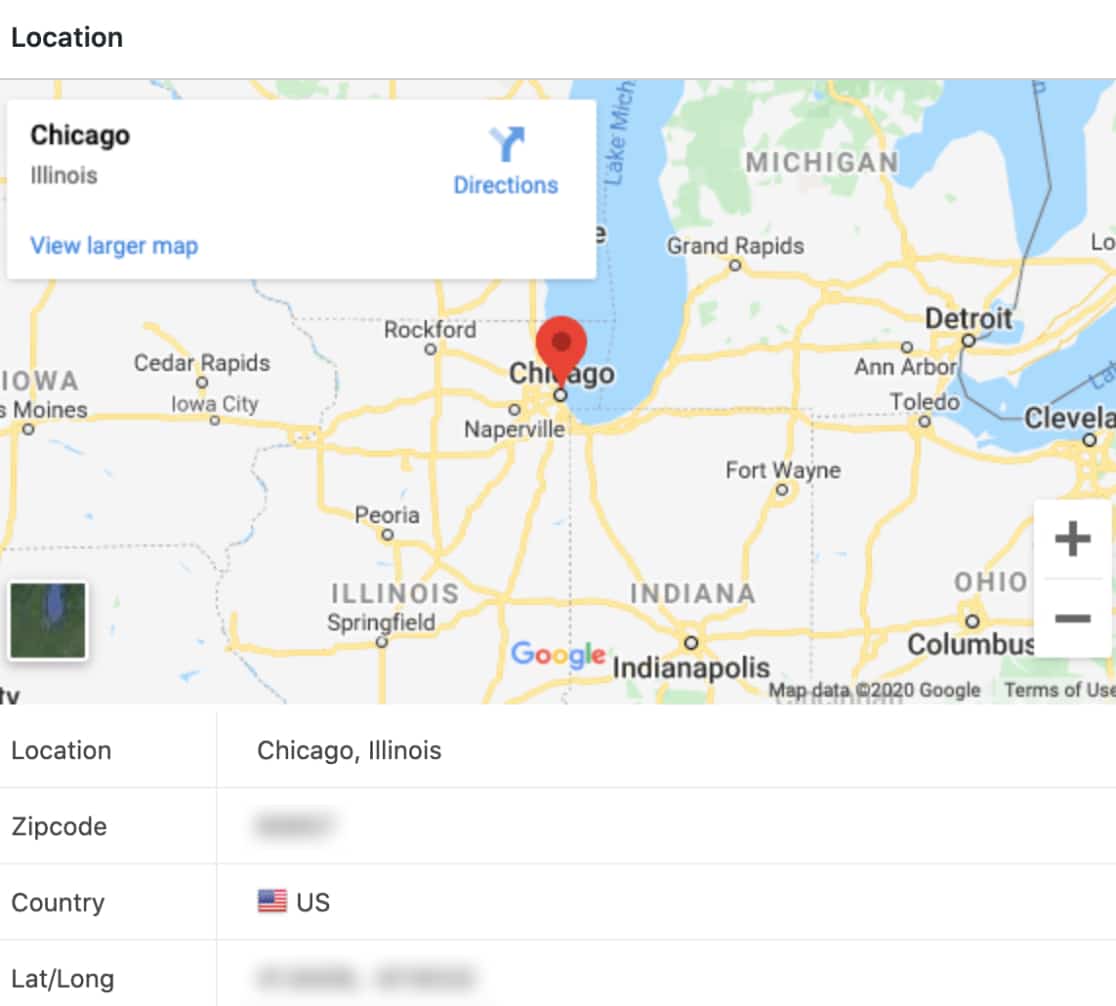
Customizing the Entries Page View
With WPForms, personalizing the view of the entries pages is made simple. You have control over the layout, allowing you to set the number of rows and columns, and the ability to customize individual entry pages.
Customizing Form Entries View
You can customize the number of rows and columns on each Entries page according to your preferences.
To learn more, check out our guide to customizing the Entries page view in WPForms.
Customizing the Individual Entry Page View
You can personalize individual entry pages in WPForms for better readability and management. This includes options to control the visibility of field descriptions, empty fields, unselected choices, HTML/content fields, section dividers, and page breaks. You can also adjust the layout for a compact view or to keep the original look.
To learn more, check out our guide on customizing the Individual Entry view in WPForms.
Searching and Filtering Entries
WPForms makes it easy to search entries for keywords or filter entries by date. To do so, go to WPForms » Entries and select the title of the form whose entries you’d like to search or filter through.
Then use the dropdowns and fields above the list to search for certain keywords or filter the entries by submission date.
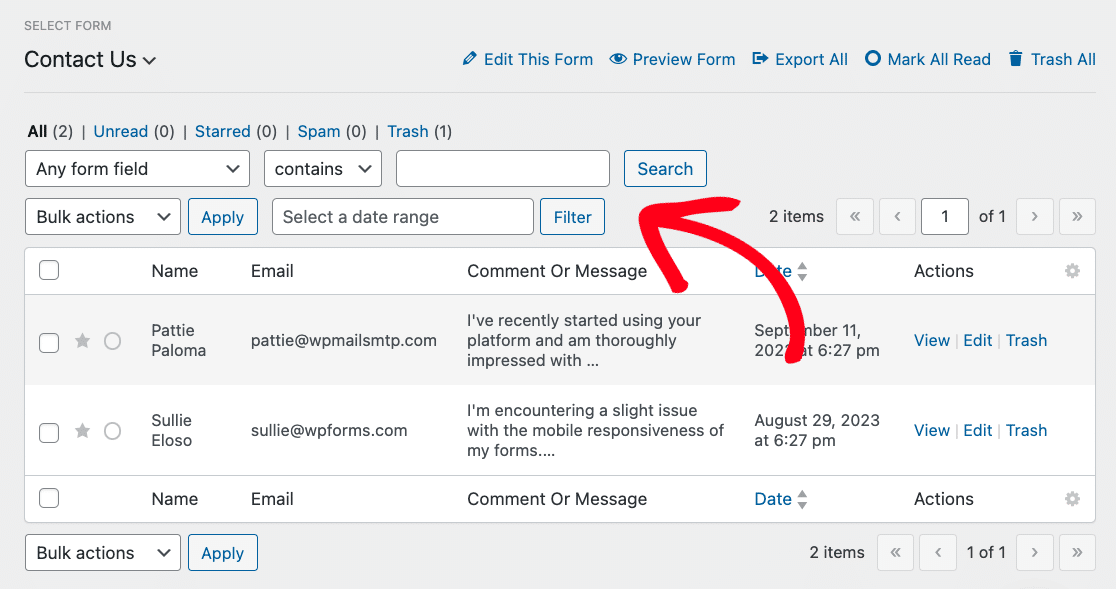
For more details, please see our tutorial on searching and filtering entries.
Exporting Entries
You can easily export a form’s entries as a CSV or XLSX file. To export all entries for a form, click on the Export All option at the top of the Form Entries page.

If you’d like to export one particular entry, you can do so from the individual entry page. Simply click on the export option for your preferred file type in the Actions section on the right side of the screen.
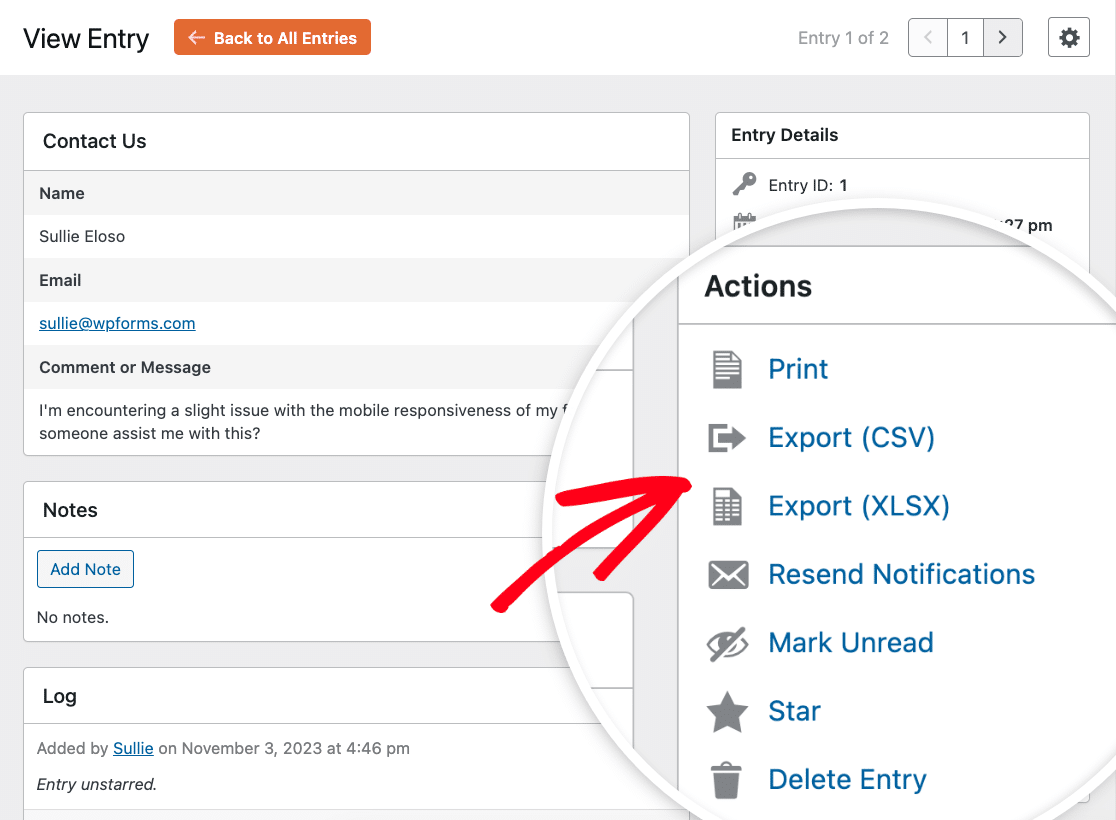
You can then open the exported file with a spreadsheet program like Excel. For more details, check out our tutorial on how to export form entries.
Editing Form Entries
If you need to make changes to a form entry, you can edit it. To do so, open its individual entry page and click the Edit button in the Entry Details section on the right side of the screen.
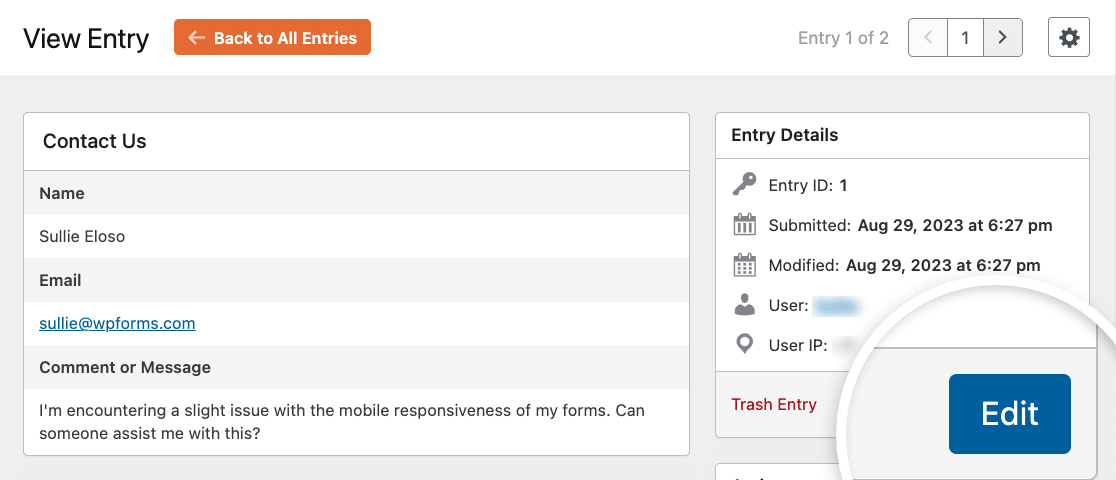
For more details, see our full tutorial on editing entries in WPForms.
Printing Form Entries
There are a couple of ways to print form entries. You can export them as a CSV or XLSX and then open and print the file in a program like Excel.
Alternatively, you can print from an individual entry page by clicking Print under the Actions section.
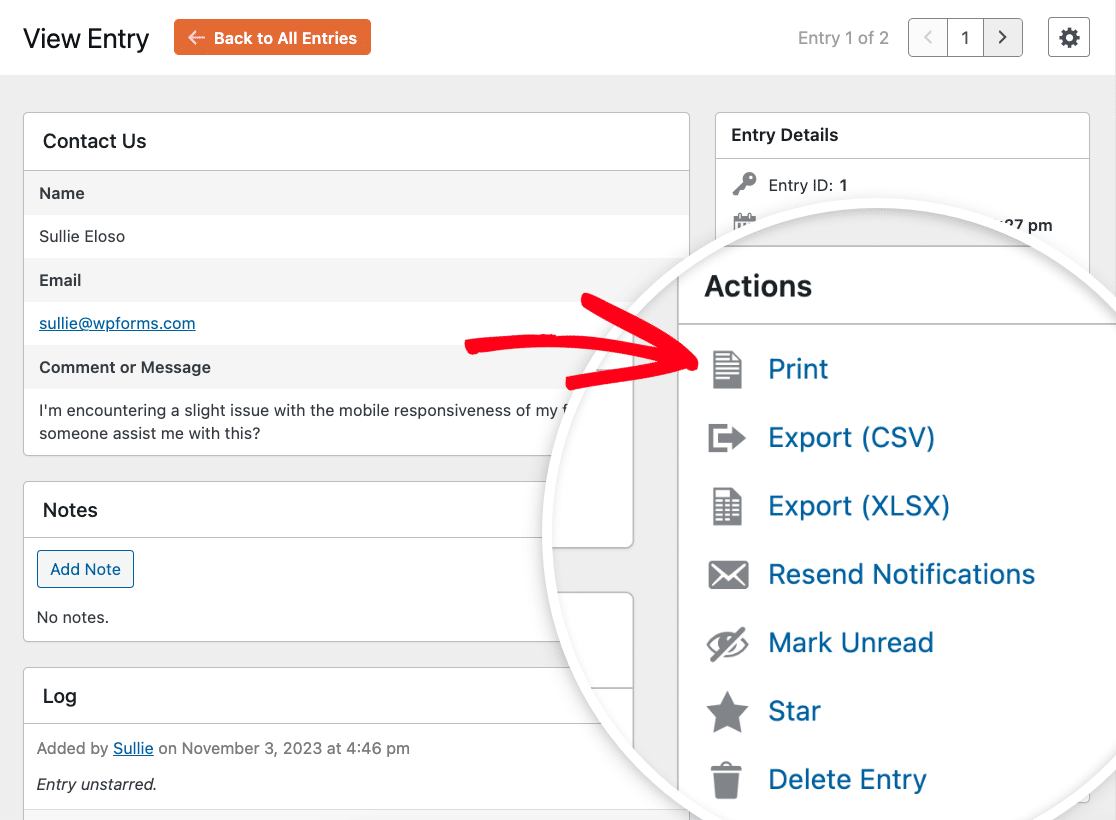
To learn more, please see our guide to printing entries in WPForms.
Adding Notes to an Entry
You can include additional information in individual entries after submission with Notes. On the individual entry page, scroll down to the Notes section and click on Add Note.
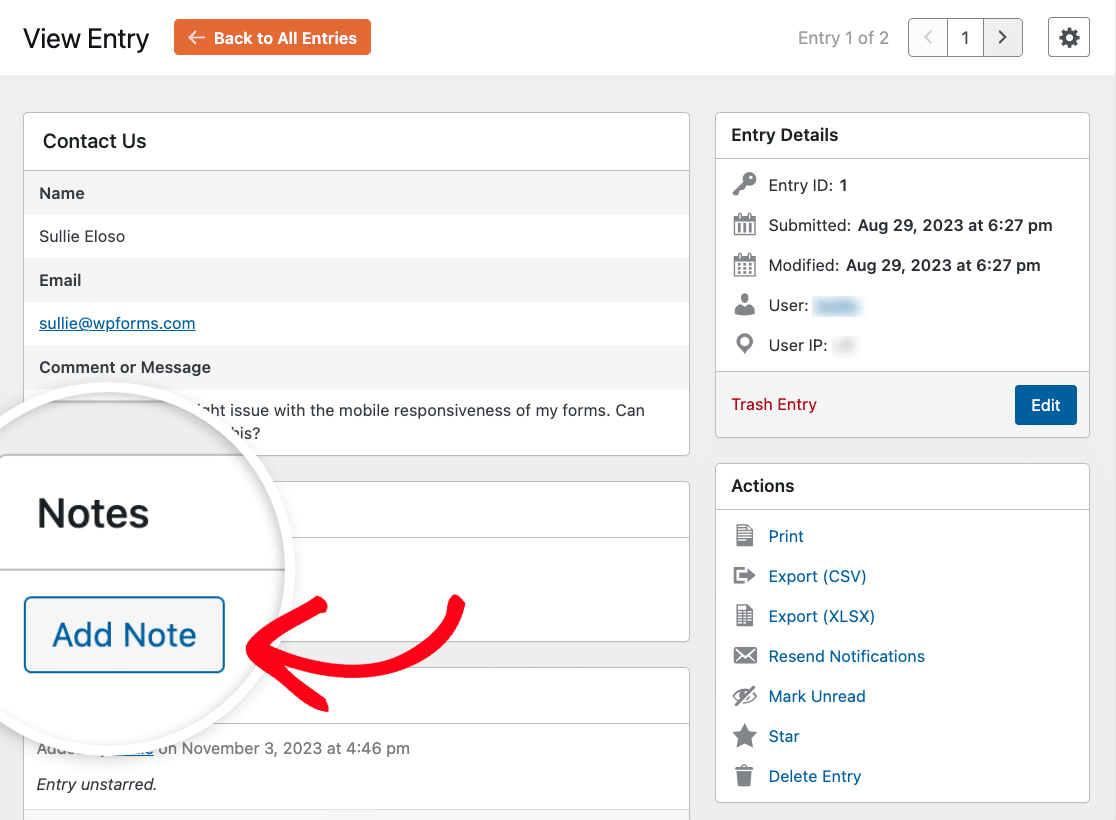
Deleting Entries
Note: Deleting entries will remove them entirely from your site’s database. It’s recommended that you export your existing form entries and create a backup of your site’s database before proceeding.
On each Form Entries page, you can easily add unwanted entries to the trash or permanently delete them. To start the deletion process, hover over the intended entry and click Trash.
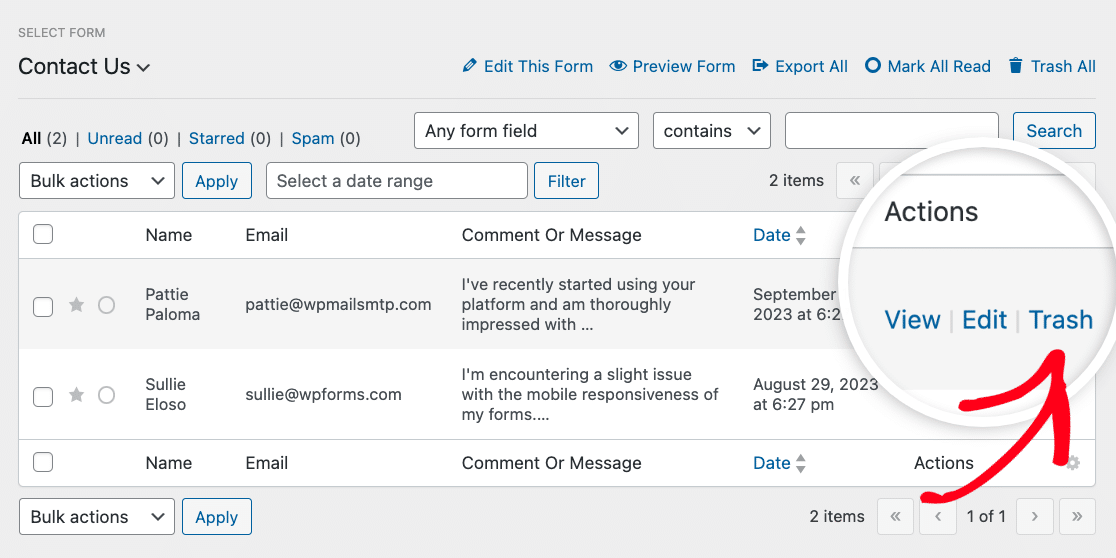
If you’d like more details, be sure to check out our tutorial on deleting entries.
Setting Up Entry Notifications
You can set up entry notifications to be sent to your email when users submit your forms. Depending on the frequency and level of detail that you’re looking for in your notifications, there are two built-in options:
- Automatic Form Notification Emails: Send yourself (or others) notification emails each time a form is submitted. By default, these emails will include all entry details. However, you can customize them in tons of ways to include whatever information you want to receive.
- Weekly Entry Reports: By default, your site admin will receive a weekly email summary showing how many entries each form has received.
You can enable one or both of these notification options for your forms.
Viewing Spam Entries
Note: You’ll need to enable the Store spam entries in the database option from the form builder settings page before you can view spam submissions.
Enabling spam entry storage allows you to review spam submissions from your Entries page. There is also an option to recover entries that may have been mistakenly flagged as spam.
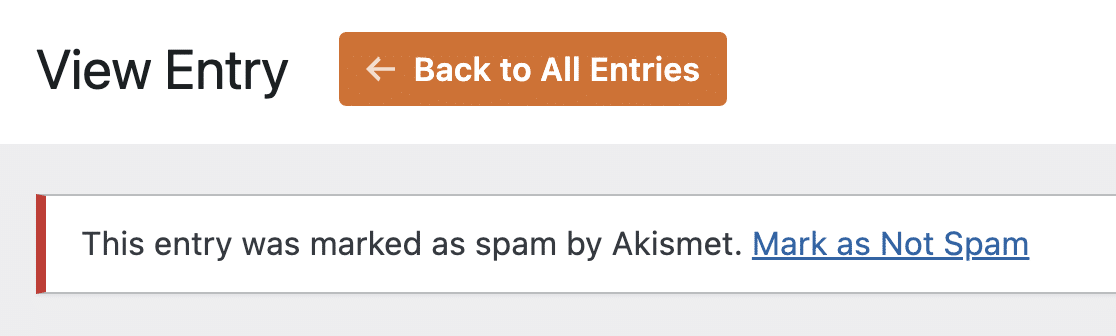
For a detailed guide, please see our tutorial on viewing and managing spam entries.
That’s it! Now you know all the different ways to access and review WPForms entries on your WordPress website.
To unlock even more powerful features on the Entries page, such as entries analysis, survey reporting, and visualizations, be sure to check out our Surveys and Polls Addon.
