Would you like to quickly locate certain entries for your forms? With the search and filter tools in WPForms, you can easily find entries that match the criteria you’re looking for.
This tutorial will show you how to search and filter entries in WPForms.
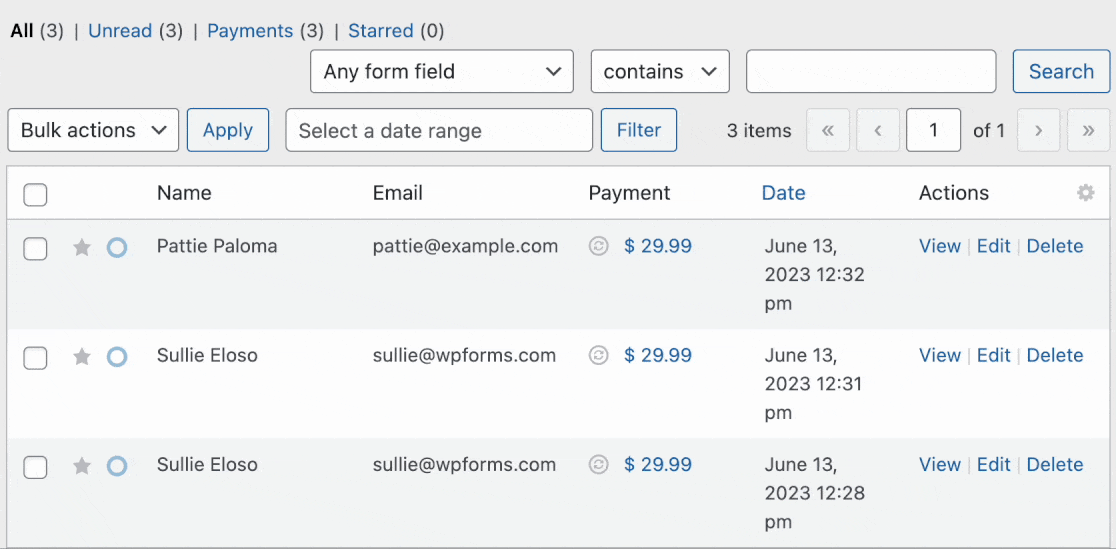
Searching for Keywords
Before we get started, be sure to create a form and collect some entries.
Then, you can view your form entries by going to WPForms » Entries. To view the entries of a specific form, click on that form’s name.
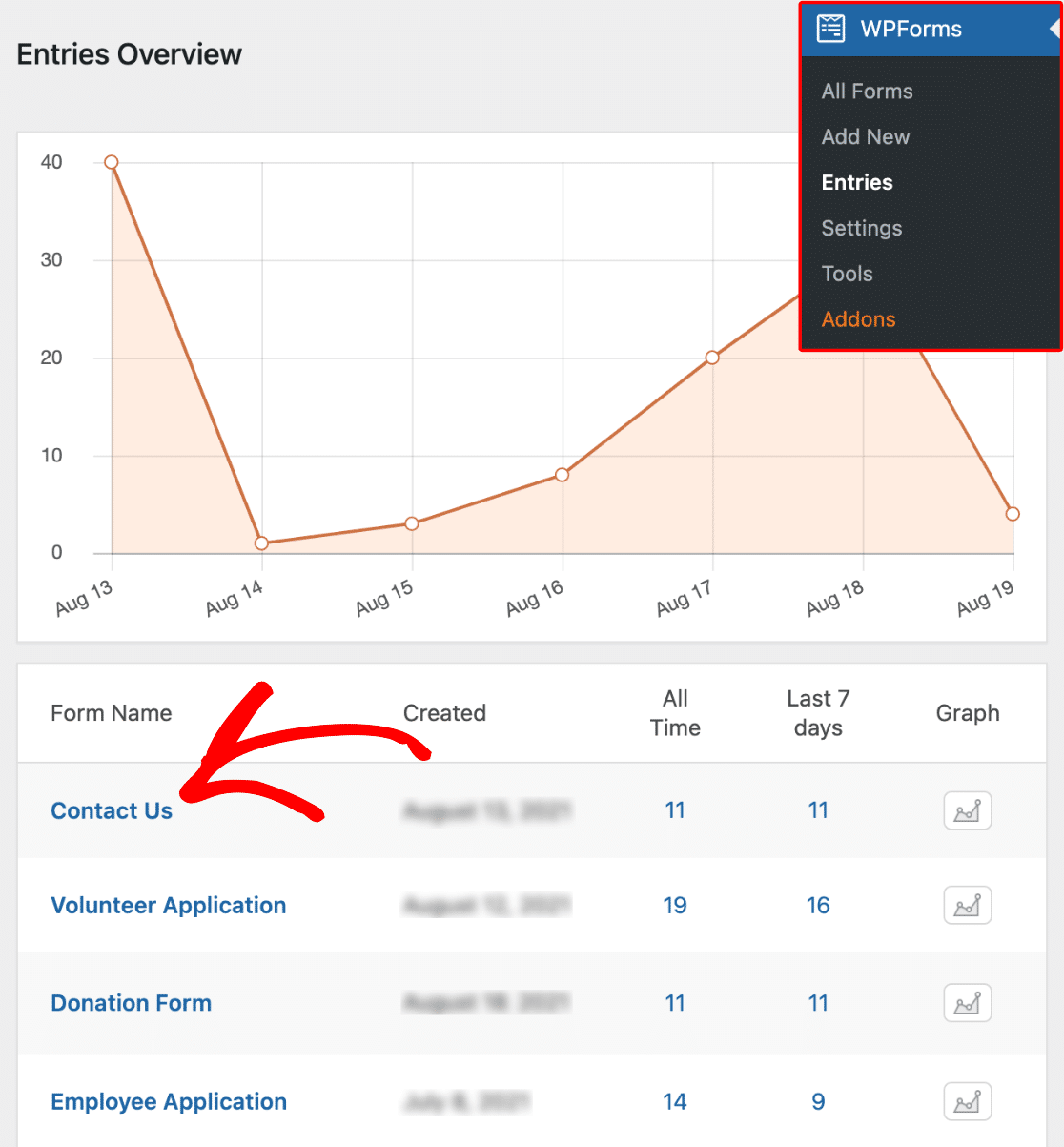
This will take you to the Entries page for that specific form.
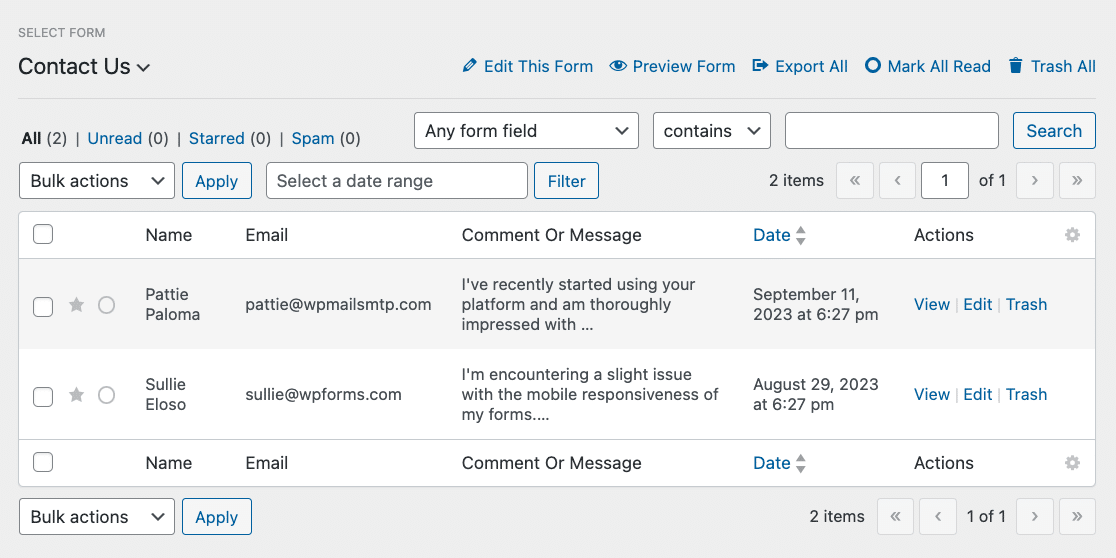
Once you’re on the Entries page that you’d like to search, you’ll need to locate the search bar.

Within the search bar, the following options can be used to set your search requirements:
- Form fields: You can select a specific field from this form if you’d like.
- Advanced Options: There are four advanced options you can choose to further refine your search results. We’ll go over each of the options below:
-
- Entry ID: Search through entries based on the entry’s ID number.
- Entry Notes: Select this option to search entries by the entry notes that have optionally been added after form submission.
- IP Address: This allows you to search for entries by the IP address of the user who submitted your form.
- User Agent: Search entries by the browser, operating system, or device type of the user that submitted your form.
-
- Operator: Options include contains, does not contain, is, and is not.
- Keyword: The specific term(s) you’d like to search for.
For our example, we’ll search for any entries where the Name field contains the term Sullie.
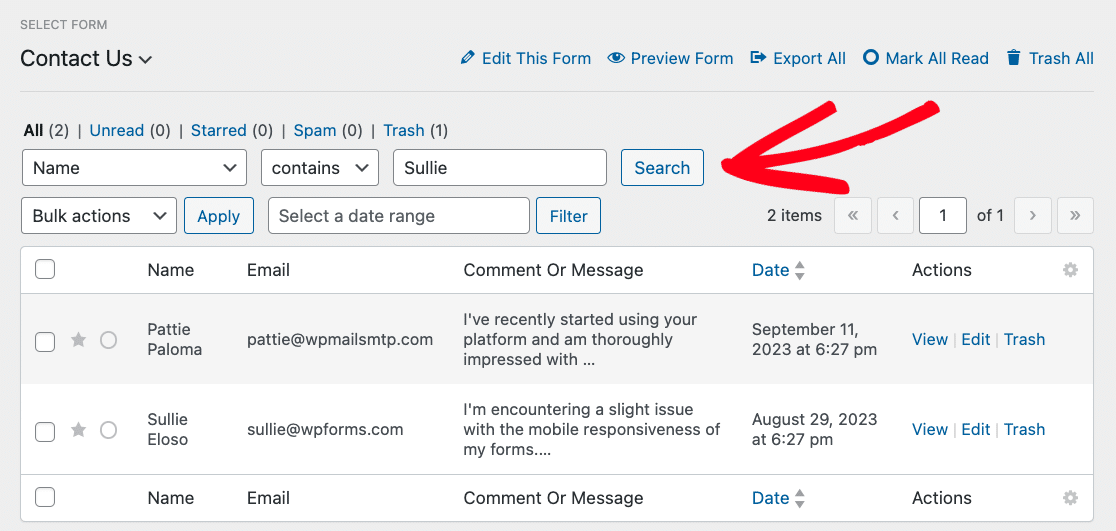
When the search is complete, you’ll see a summary of the search results near the top of the page.

Filtering by Date
On the Entries page, you can also choose to only display entries collected within a specific date range. To select your date range, you’ll first need to click on the Select a date range field.
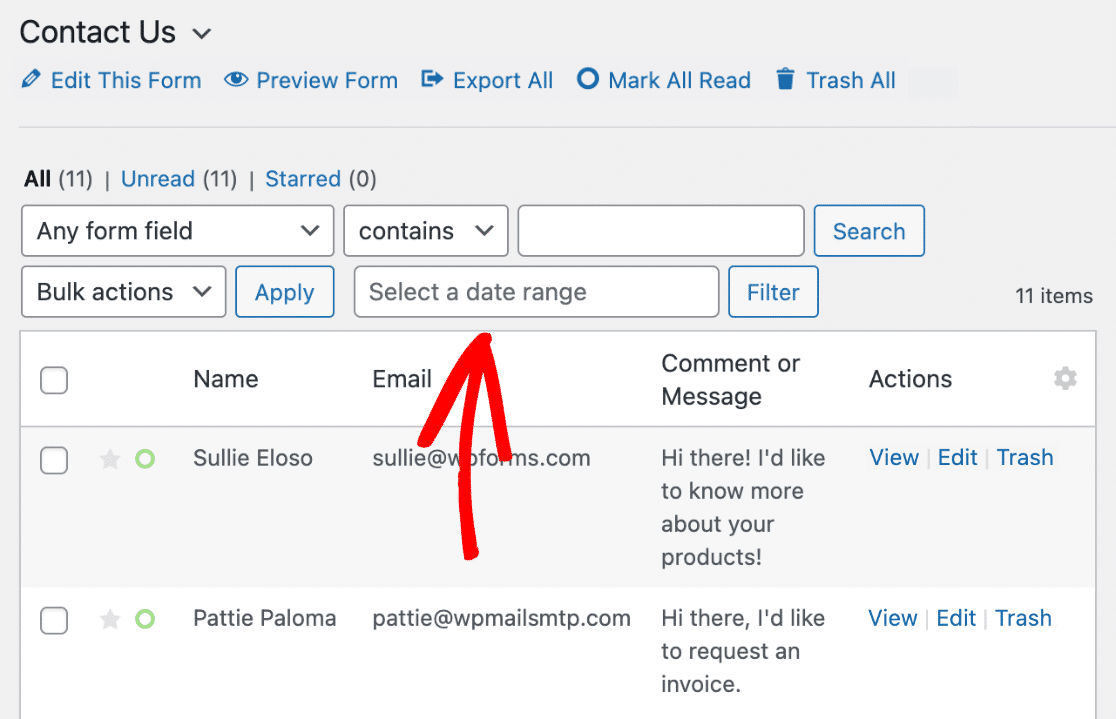
Next, simply select two dates in the datepicker calendar and click the Filter button.
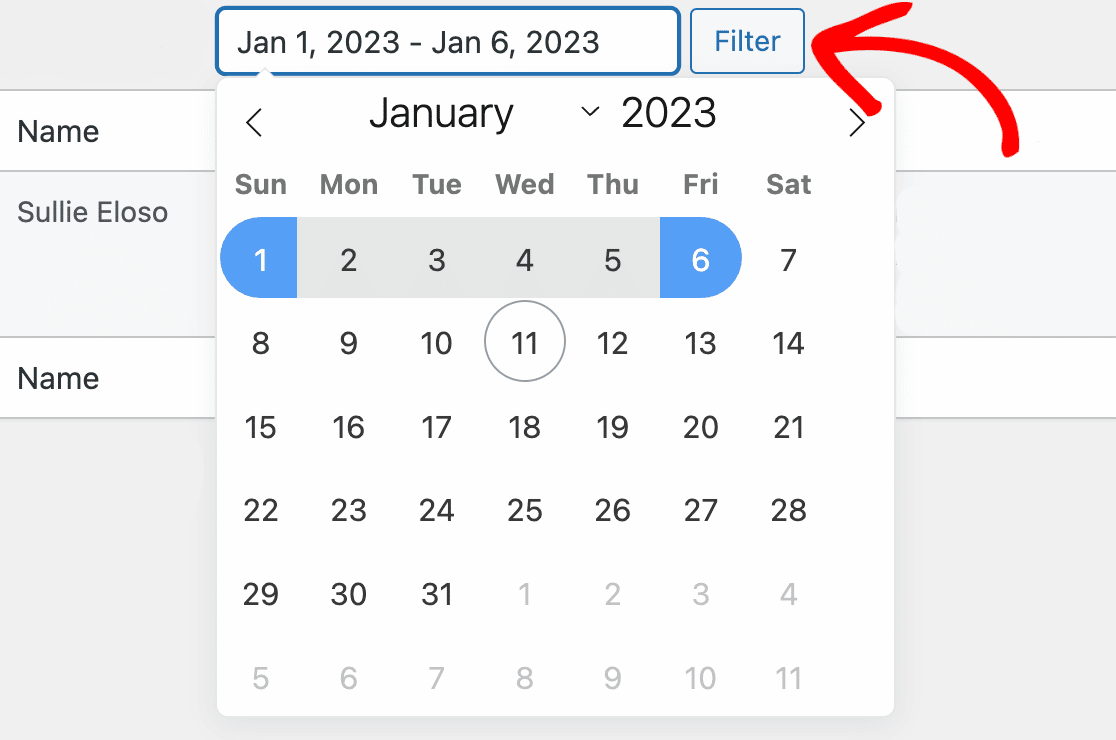
Note: It’s also possible to simultaneously search and filter entries by date. If you’d like to give this a try, just search for a keyword and then select a date range filter.
Clearing Search and Filter Results
If you’d like to easily clear the search and filter results, then simply click the “X” icon. This will display the full entries list.
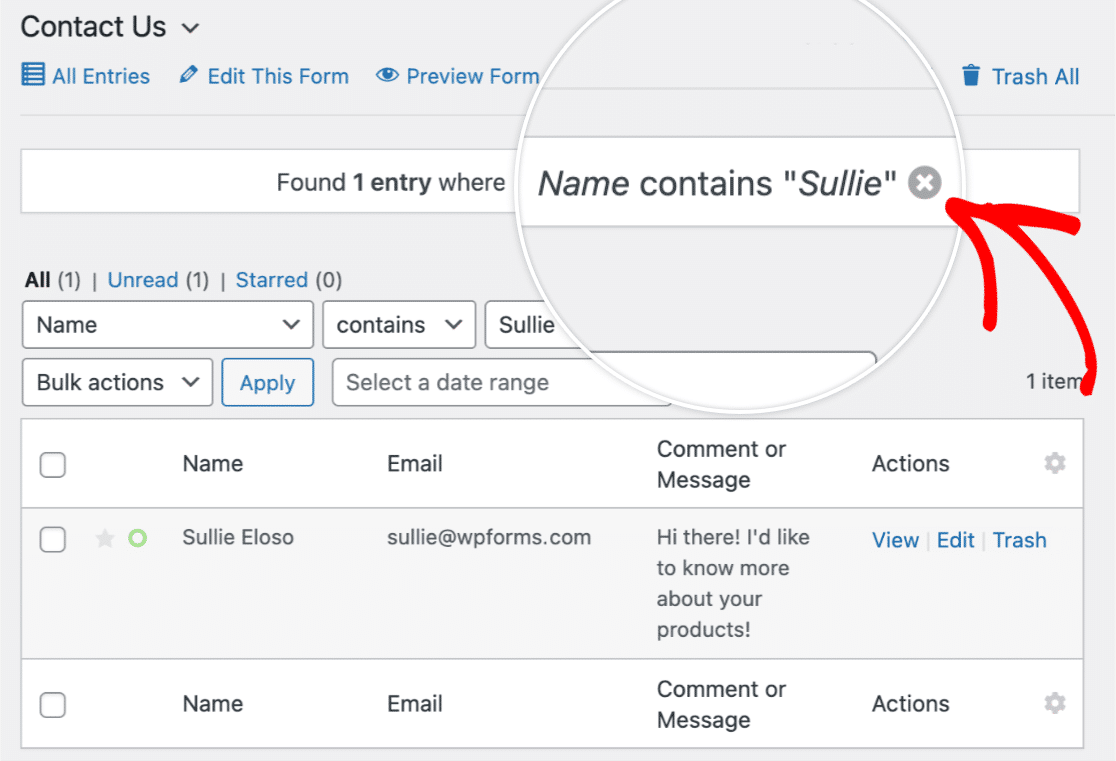
Alternatively, you can click All Entries to clear the results.
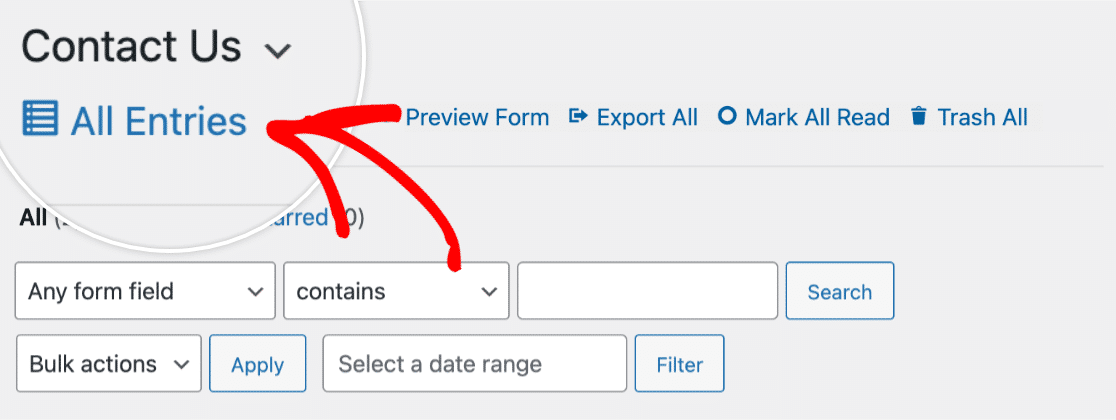
That’s it! You can now search your form entries for keywords or filter by date range.
Next, would you like to learn about all of the other options available for entries? Be sure to check out our guide to form entries for all the details.
