AI Summary
Would you like to automatically upload files from your WordPress forms to your Google Drive? The WPForms Google Drive addon makes it easy to save file uploads directly to your Google account without relying on third-party connectors.
This guide will show you how to install and set up the Google Drive addon with WPForms.
Requirements:
- You will need a Pro license level or higher to access the Google Drive addon
- Ensure that you’ve installed WPForms version 1.9.5 or higher to meet the minimum required version for the Google Drive addon.
Before you get started, be sure WPForms is installed and activated on your WordPress site, and that you’ve verified your license. Then, go ahead and install and activate the Google Drive addon.
Connecting WPForms to Google Drive
After installing the Google Drive addon, you’ll need to access the Google Drive integration settings. To do this from the WordPress dashboard, go to WPForms » Settings and click on the Integrations tab.

Next, click on the Google Drive integration to expand its settings and click the Continue with Google button to connect WPForms to your Google account.
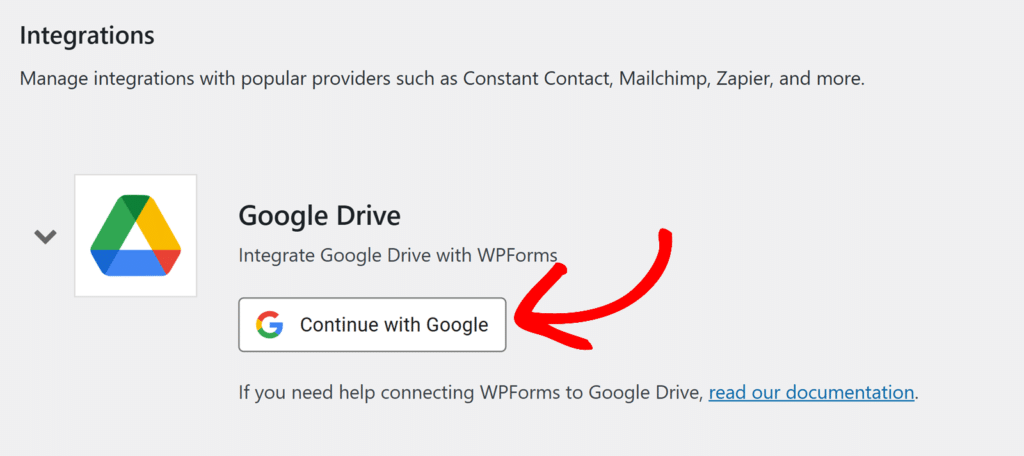
You’ll then be redirected to a Google authentication page where you’ll need to select a Google account to use with WPForms.
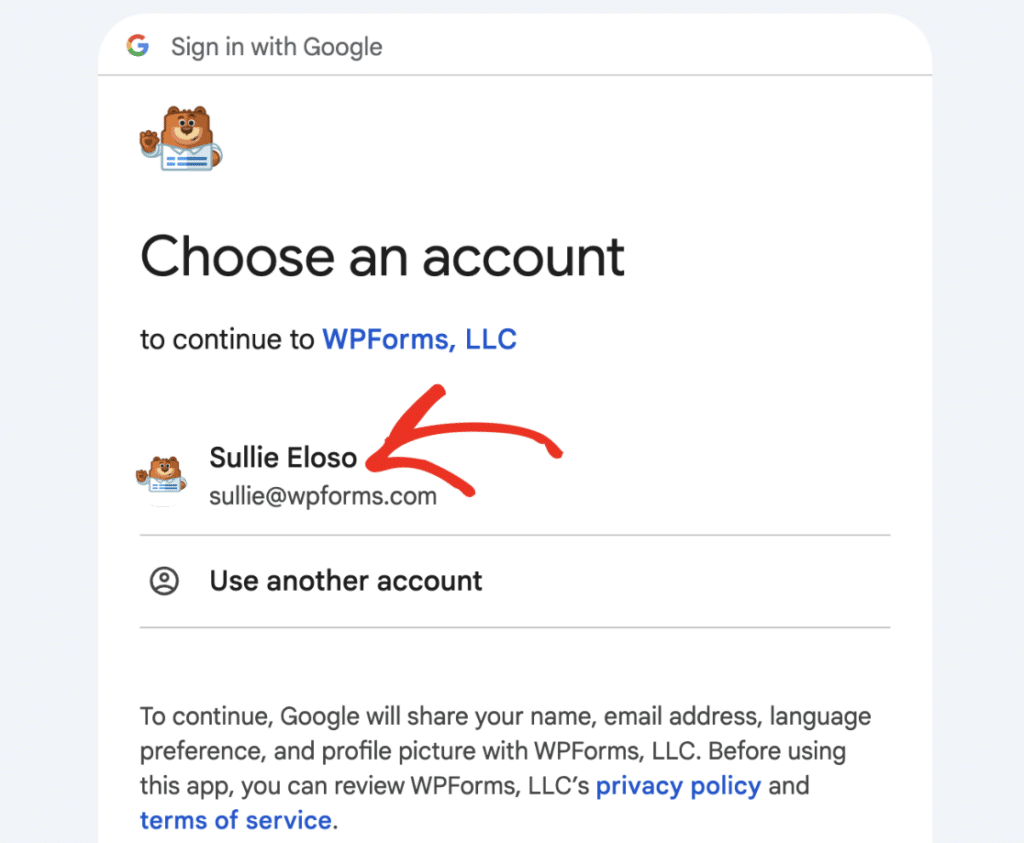
Once you’ve selected a Google account, click the Continue button to sign in and connect your account.
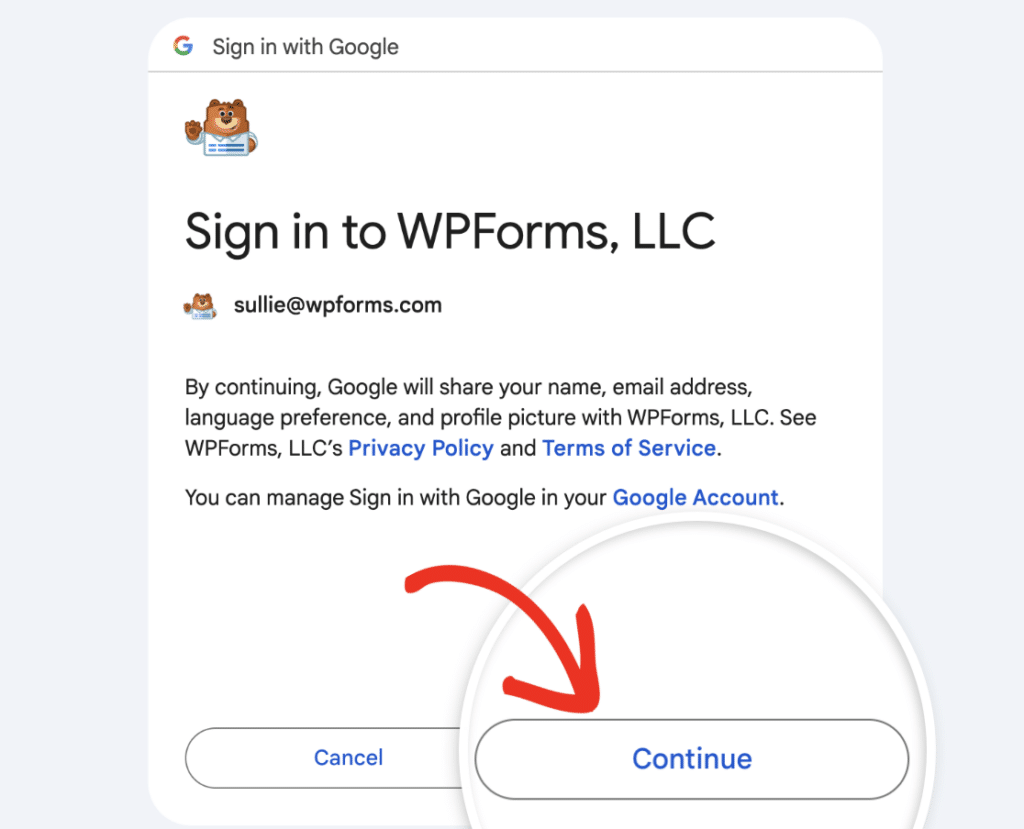
After signing in, you’ll see a screen where WPForms is requesting access to your Google Drive account.
On this screen, check the box next to See, edit, create, and delete only the specific Google Drive files you use with this app.
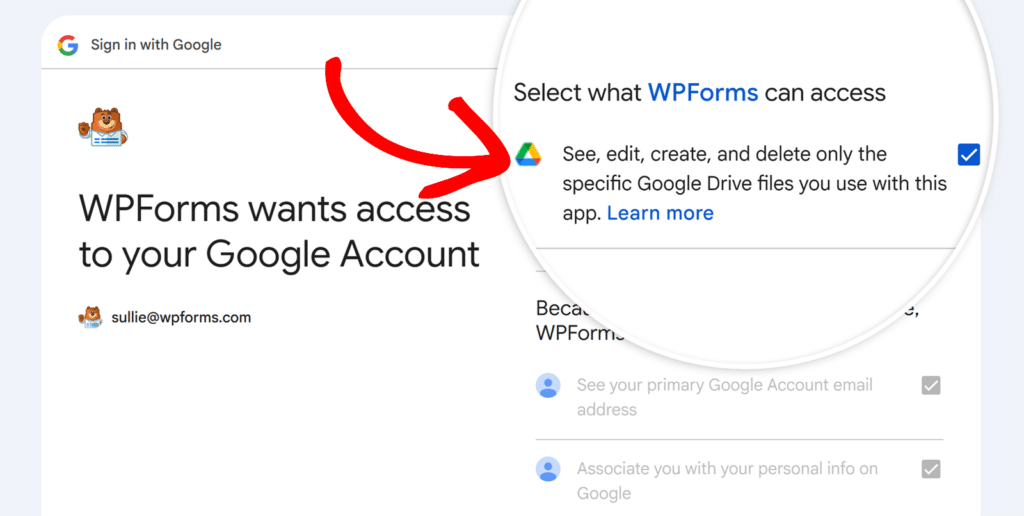
Then, click the Continue button to grant access.
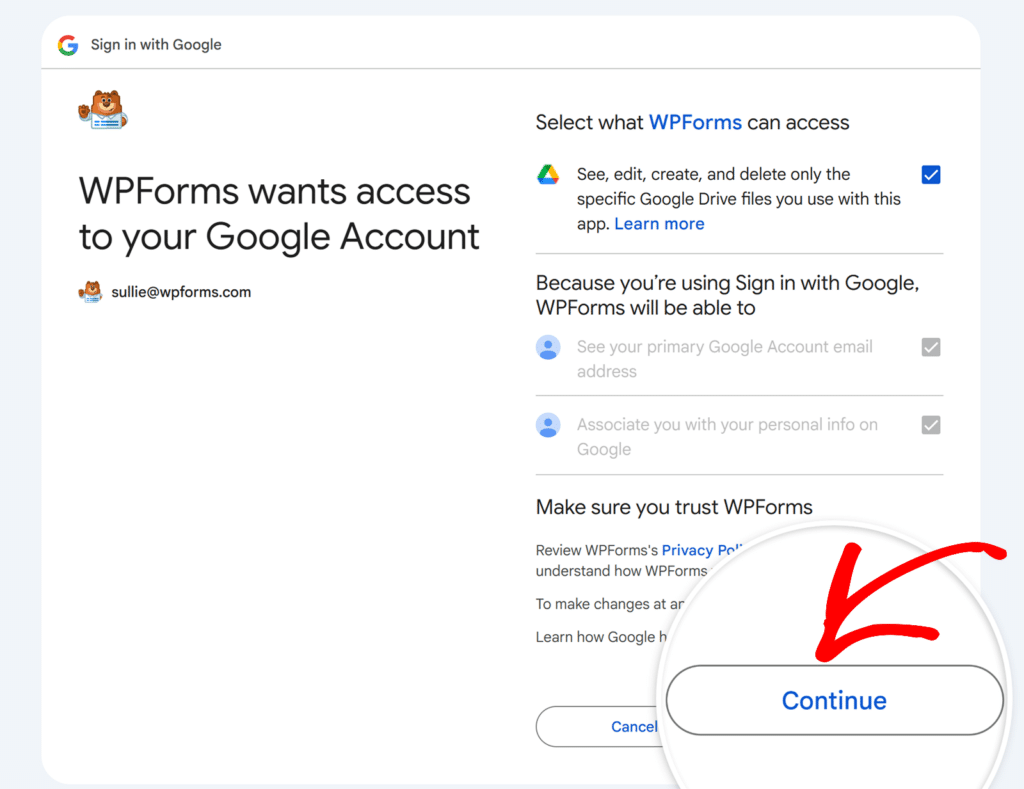
Once access is granted, you’ll be redirected back to WPForms » Settings » Integrations, where you should see a green Connected status next to your Google Drive account.
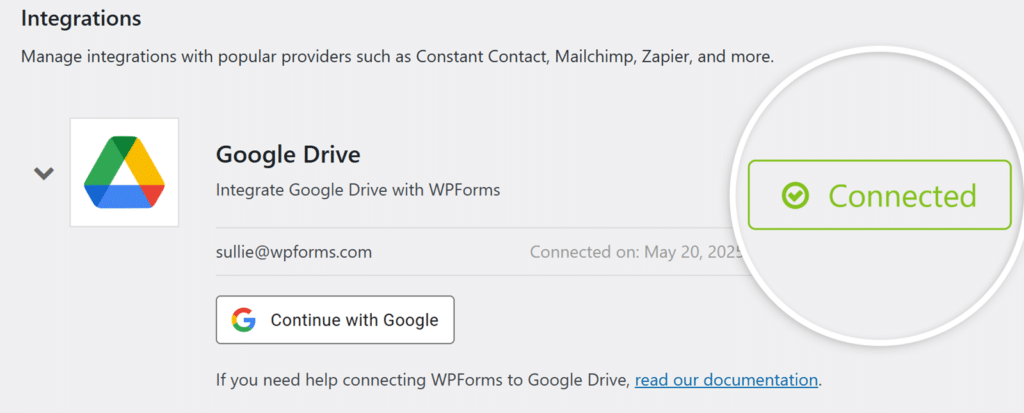
Adding a Google Drive Integration to Your Form
Once your Google Drive account is connected, you can add the integration to a specific form.
To get started, create a new form or edit an existing one to open the form builder.
Once you’ve accessed the form builder, go to Settings » Google Drive and click the Add New Connection button.
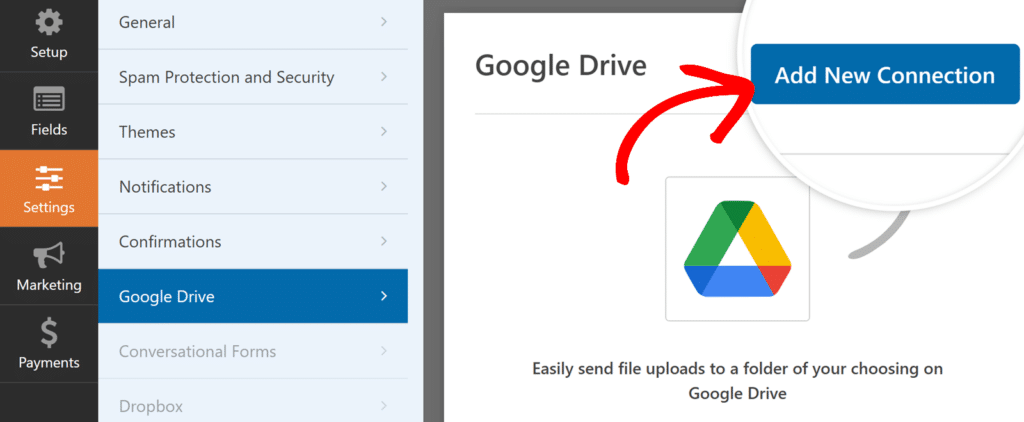
An overlay will appear where you can enter a connection nickname. This name is for internal reference only and won’t be visible to users. After entering the nickname, click the OK button.
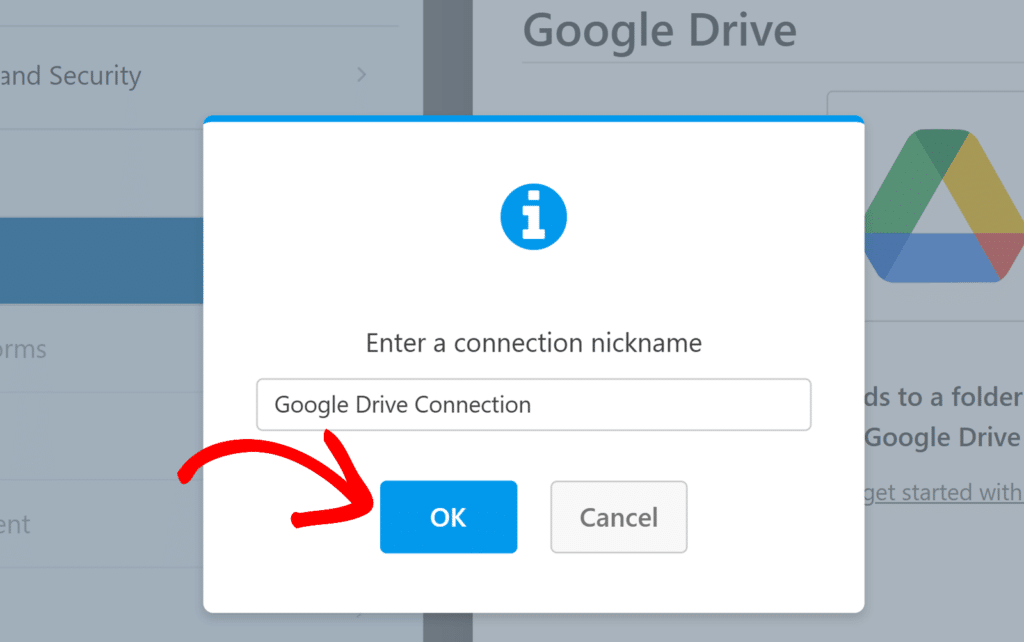
Next, you’ll see an Account dropdown. Select the Google Drive account you want to use for this connection. If you’ve connected multiple Google accounts, they will all be listed here.
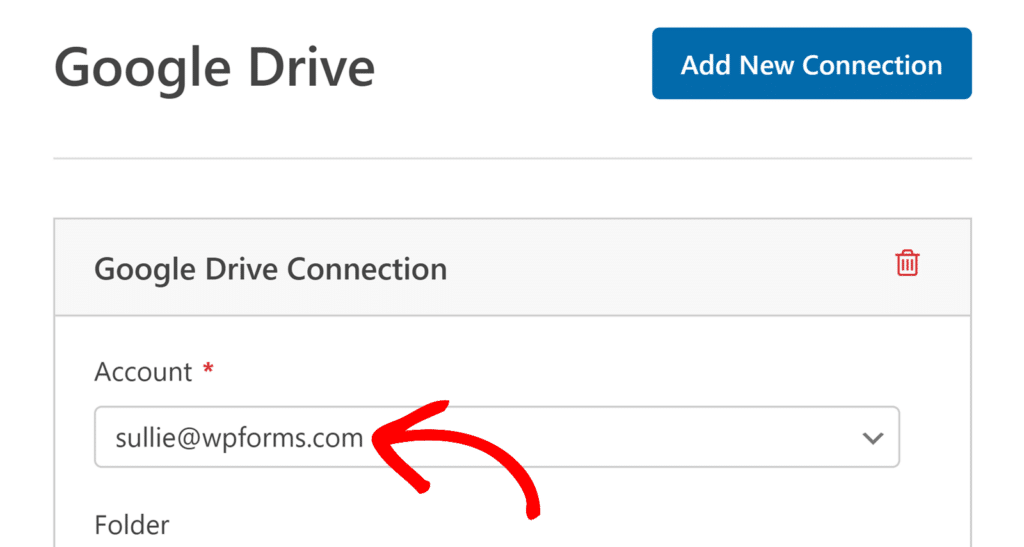
Once the account is selected, additional settings will appear for choosing where the uploaded files should be stored.
Setting Up File Storage Options
Once you’ve selected your Google Drive account, you’ll be able to choose how and where uploaded files are stored.
Under the Folder setting, you’ll see two options:
- Create New: This option will automatically create a new folder inside your connected Google Drive. The Folder Name field is pre-filled with your form’s name, but you can rename it if you’d like. The folder will be created when the form is saved, and all uploaded files will be stored there.
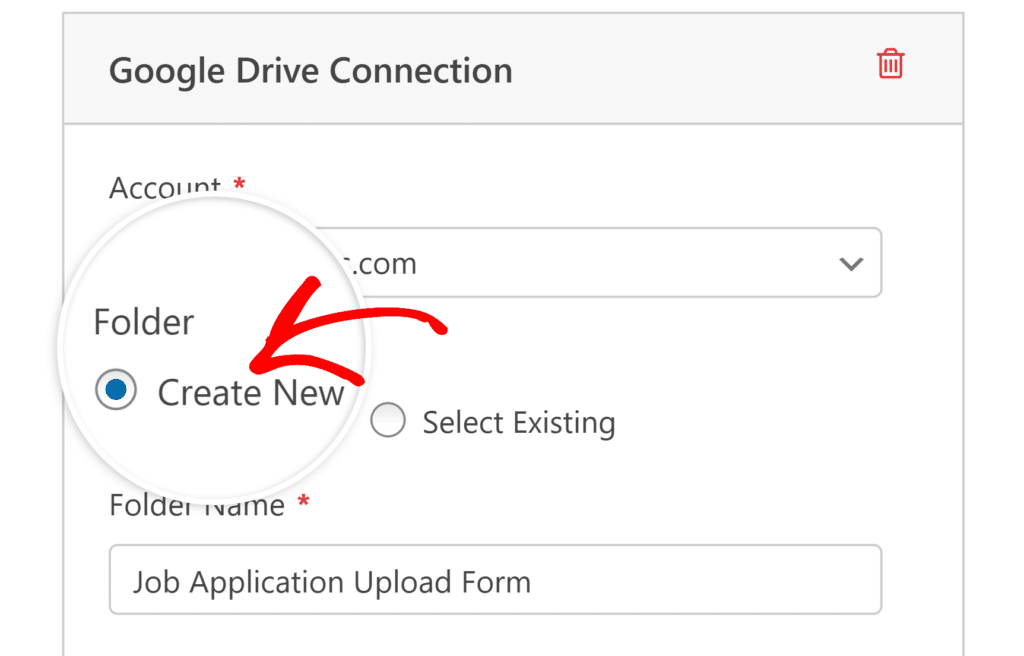
- Select Existing: Choose this option to save uploaded files to a folder that already exists in your Google Drive. Click the Select Folder button to browse and choose your destination.
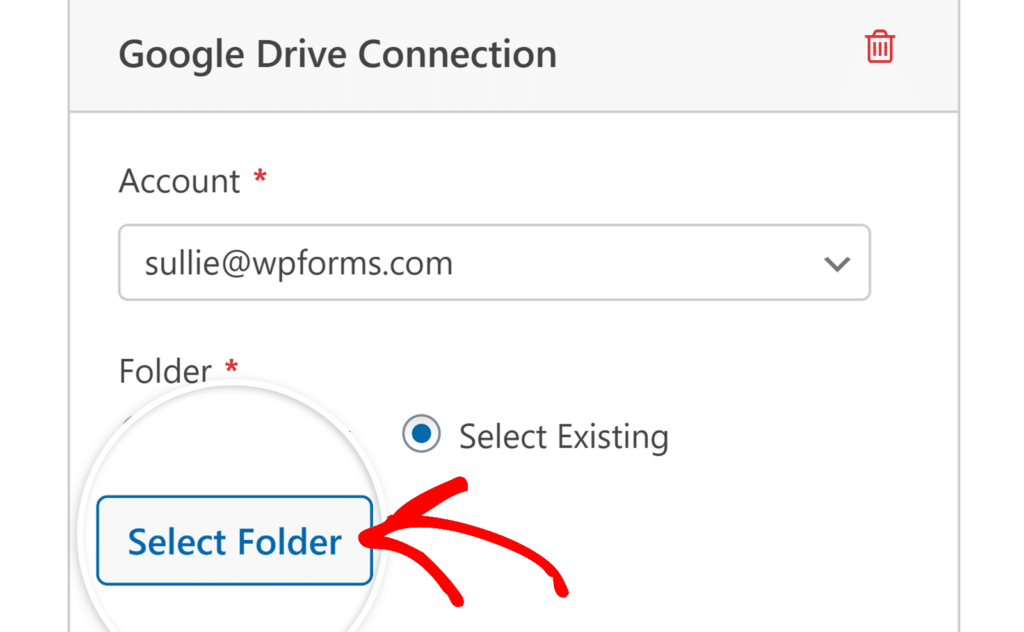
Next, select which File Upload fields should send files to Google Drive. In the File Upload Fields dropdown, select a specific File Upload field or choose All File Upload Fields to automatically upload files from every file upload field in the form.
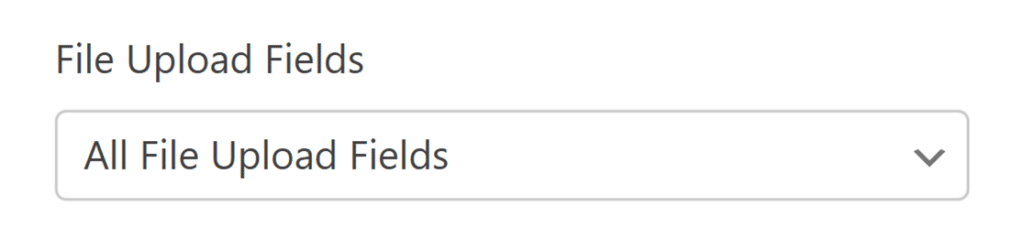
Accessing Your Google Drive Folder
Once you’ve selected a folder or saved your form settings, a View Folder on Drive button will appear in the Folder section of your Google Drive connection settings.
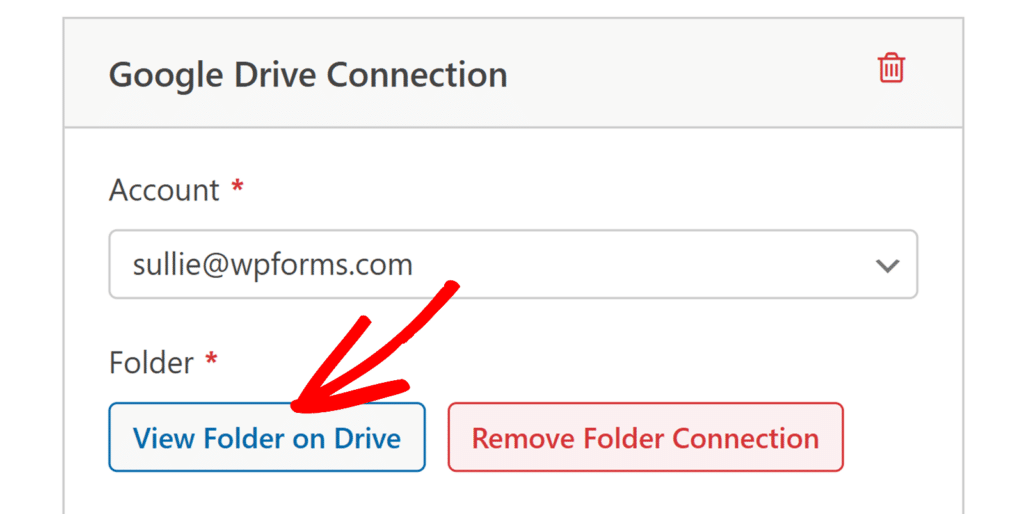
Clicking this button will open the selected folder in your Google Drive account. This allows you to quickly access and manage uploaded files.
Managing Local File Storage
By default, uploaded files are saved both in your WordPress media library and in your Google Drive folder. However, you can choose to store files only in Google Drive by enabling an advanced setting.
To adjust this, scroll down to the Advanced section in your Google Drive settings and locate the Delete Local Files After Upload toggle.
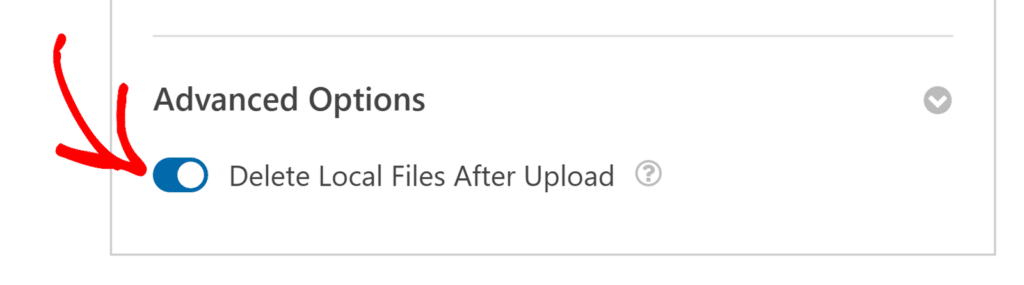
When this option is disabled, files uploaded through your form will be stored both on your WordPress site and in your Google Drive account.
You can access these files from WPForms » Entries, where you’ll have options to view them directly on your WordPress site or use the View in Google Drive link to access them in your Google Drive account.
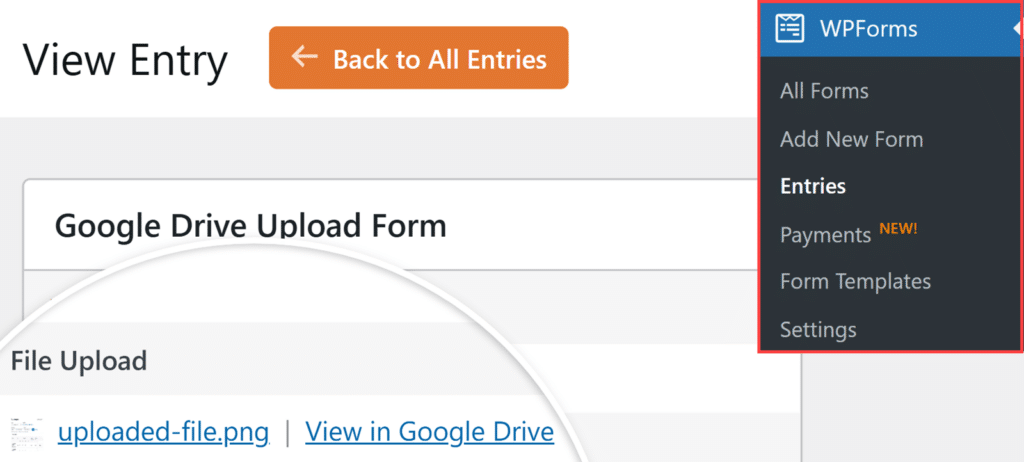
If you enable the Delete Local Files After Upload option, files will be automatically removed from your WordPress site’s storage once they have been successfully uploaded to Google Drive and will only exist in your Google Drive account.
In this case, WPForms automatically updates file links in form entries and email notifications to point to the files in your Google Drive account.
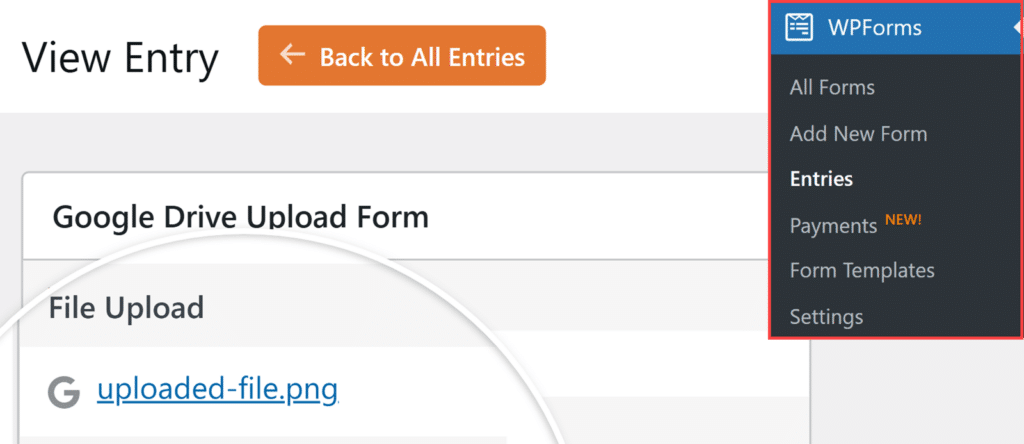
Setting Up Conditional Logic (Optional)
Conditional logic allows you to control when the Google Drive integration runs based on users’ form selections. For example, you might only want to upload files to Google Drive if a user selects a specific option in a dropdown or checks a certain box.
To use conditional logic with the Google Drive addon, turn on the Enable Conditional Logic option and create your conditional logic rule.
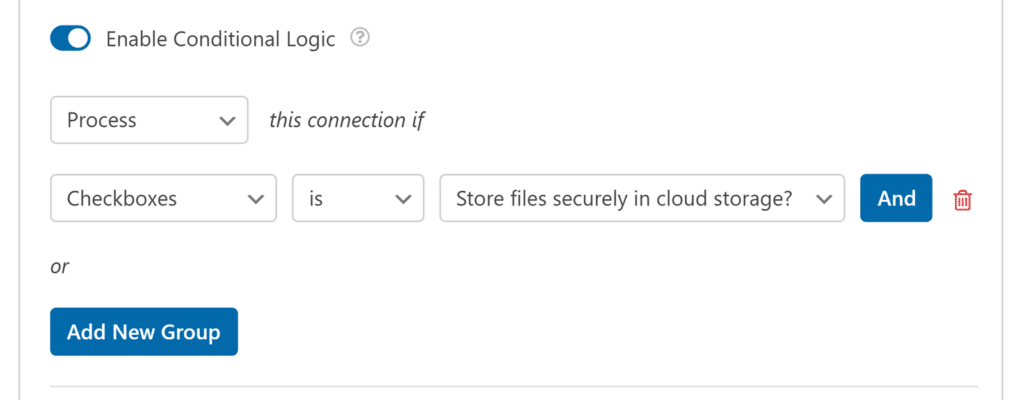
Finally, be sure to save any changes and test your form before displaying it on your site.
Frequently Asked Questions
Below, we’ve covered some of the top questions we receive about integrating Google Drive with WPForms.
Can I connect more than one Google account?
Yes, WPForms supports multiple Google Drive accounts. When adding a connection in your form settings, you’ll see a dropdown that lets you choose which connected Google account to use.
What happens to the file links when local files are deleted?
When the Delete Local Files After Upload setting is enabled, WPForms automatically updates the file URLs in your form entries and email notifications to point directly to the files in your Google Drive.
That’s it! You now know how to connect WPForms to Google Drive and automatically store file uploads in your Drive account.
Next, would you like to learn more about how file uploads work in WPForms? Be sure to check out our complete guide to the File Upload field for more details on customizing file types, sizes, and more.
