AI Summary
Ever lost a potential client because they uploaded a file but never paid the deposit? Or spent hours chasing payments after delivering work?
According to our research, cart abandonment rates average 70%, and file upload forms without integrated payment see even higher abandonment rates.
When payment and file upload happen together, completion rates jump by 40% based on our form optimization studies.
In this guide, I’ll show you exactly how to create WordPress file upload forms that require payment before submission.
Create Your File Upload Payment Form Now! 🙂
How to Require Payment on a WordPress File Upload Form
Payment-required file uploads work perfectly for any business that needs to secure commitment before reviewing submissions.
Design agencies collect project briefs with deposits, legal firms accept case documents with consultation fees, and contractors receive blueprints with quote payments all in one step.
The process involves 7 simple steps that take about 15 minutes to complete. We’ll use WPForms and Stripe to create a secure, professional payment system that works on any WordPress site.
Step 1: Install the WPForms Plugin
The first step to creating a payment-required file upload form is installing WPForms. This plugin handles both file uploads and secure payments in one solution.
To start, let’s install and activate the WPForms plugin. If you need help with this, jump over to this guide on how to install a plugin in WordPress.
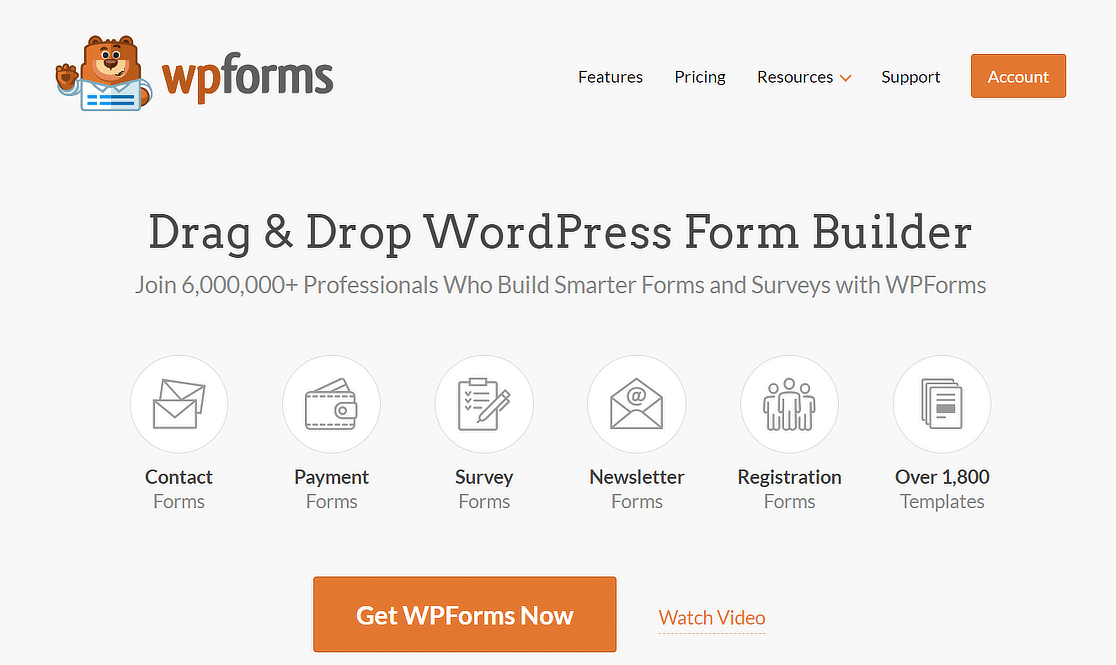
License Requirements
For file uploads with payments, you’ll need WPForms Basic or higher. The Lite version includes basic forms but doesn’t support file uploads or payment processing. Manwhile, paid versions include:
- Unlimited file upload forms
- All payment gateway integrations
- Advanced spam protection
- Email notifications with file attachments
- Entry management and search capabilities
Step 2: Setting Up Payment Processing
Next, let’s set up payments. Stay in the WordPress dashboard for this next part. If you’re considering Stripe vs PayPal, the good news is that WPForms lets you use both.
You can also take payments using Authorize.Net and Square if that’s what you prefer. We’ll use Stripe in this example, which is included in ALL WPForms license levels (even WPForms Lite).
To start, you’ll need to click WPForms » Settings in the left-hand navigation menu. Then click the Payments tab at the top.
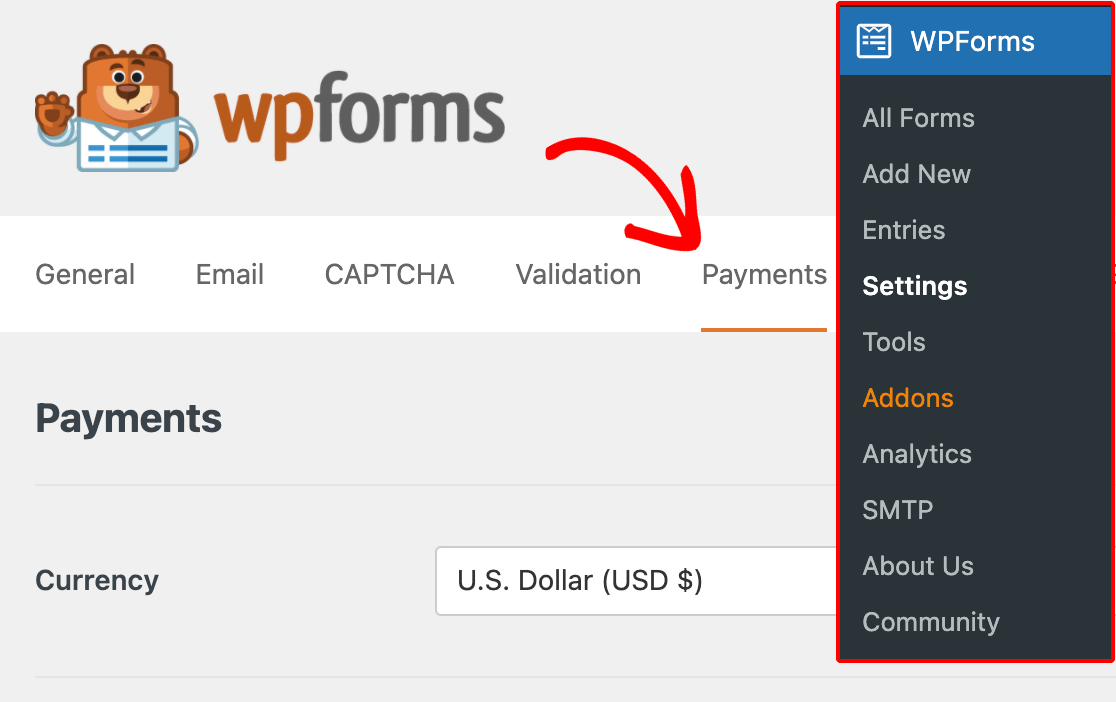
First, check that the Currency is set correctly. If it isn’t, you can go ahead and change it in the dropdown. Then scroll down to the Stripe section and click the blue Connect with Stripe button.

You can create an account for Stripe now, or sign in to your existing account. Once Stripe is connected, you’ll see a message in the Stripe section of the page to confirm it’s all set up:

Did you notice that we’re running Stripe in test mode? If you want to try out your form without making real payments, you can check the Test Mode box to turn that on.
By default, the Stripe integration is set to the Payments Element mode which allows credit card payments as well as alternative payment methods like Apple Pay and Google Pay.
If you’re upgrading from an older version of WPForms and were previously using Card Elements, you can switch to Payment Elements (otherwise, it’s selected by default).
Step 3: Create a File Upload Form
Now we’re going to create a form for our customers to accept a quote. In this form, they’ll need to pay a deposit and attach a document.
The form will look similar to a regular file upload form, but with some extra fields for Stripe. So to start, click WPForms » Add New in the WordPress admin menu.

In the form builder, type a name for your form at the top. Then find the File Upload Form template and click Use Template. The WPForms form builder will open in your browser.
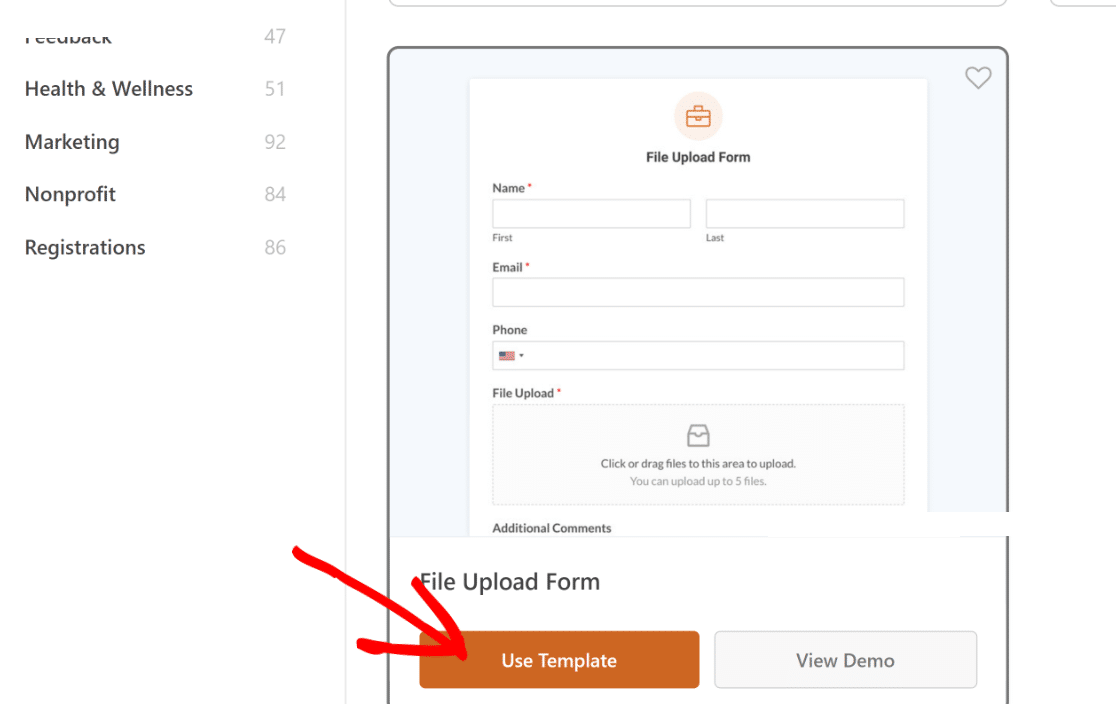
Notice how the right-hand pane always shows a live form preview that makes it easy to see what the finished form will look like. On the left, you’ll see a list of fields that you can add to your form.
You can also click on any field in the preview to open its options on the left side of the builder. Make sure that the Required setting is on for the File Upload field.
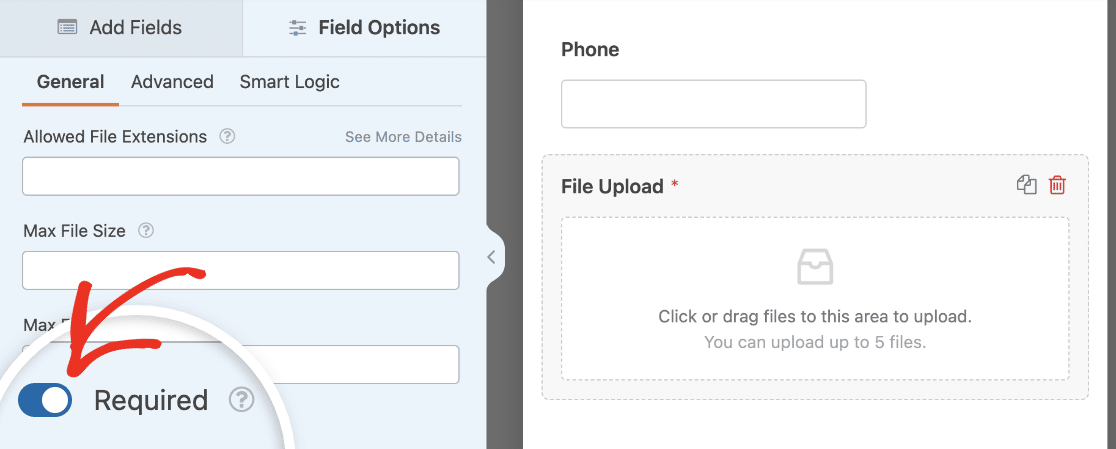
Now if the user doesn’t add a file, the form won’t submit. Add any other fields you need for your form and configure their options. Then click Save at the top of the screen to save your progress so far.
Step 4: Add Stripe Payment to Your File Upload Form
Now that we have a working file upload form, all we need to do is add a secure payment field to accept the deposit from the customer.
For this form, let’s make a really simple example with 2 fields:
- Single Item
- Stripe Credit Card
Drag these fields from the Payment Fields section onto your form preview on the right side. Position them logically in your form flow. Typically after customer information but before the final submit button.
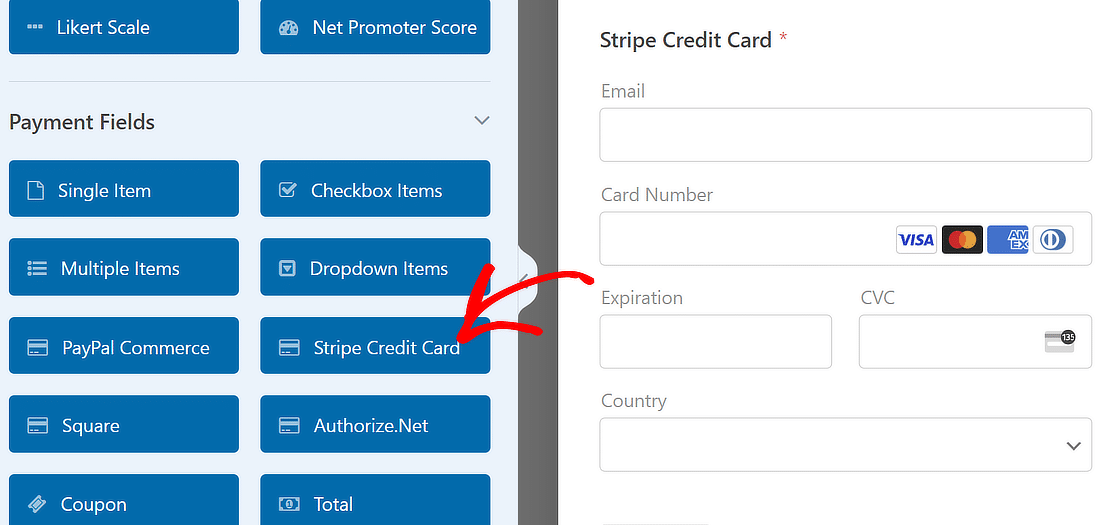
Want to make your payment form more dynamic? WPForms lets you show payment fields based on specific dates, which is perfect for early bird pricing or seasonal deposit rates.
For the Stripe Credit Card field, you can click on the field in the preview area to change its label and description.
You might have noticed the Email subfield in the Stripe Credit Card field. This lets customers use Stripe Link to checkout more quickly.
In the Advanced field options, you can choose to use the Stripe Credit Card Email subfield or a different Email field from your form.
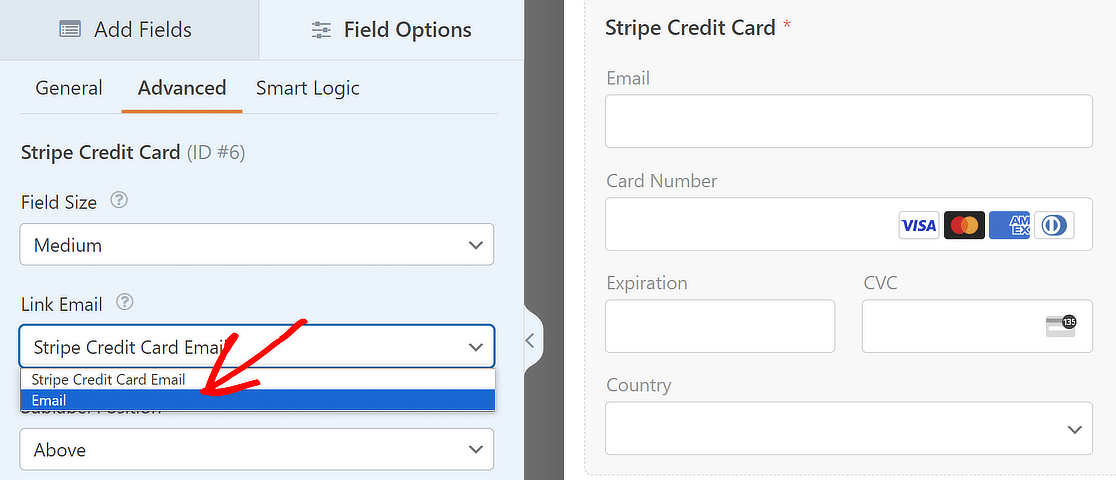
Once you’re done with the Stripe Credit Field options, click on the Single Item field to open the settings. In Item Price, type the price you want to charge your customer.
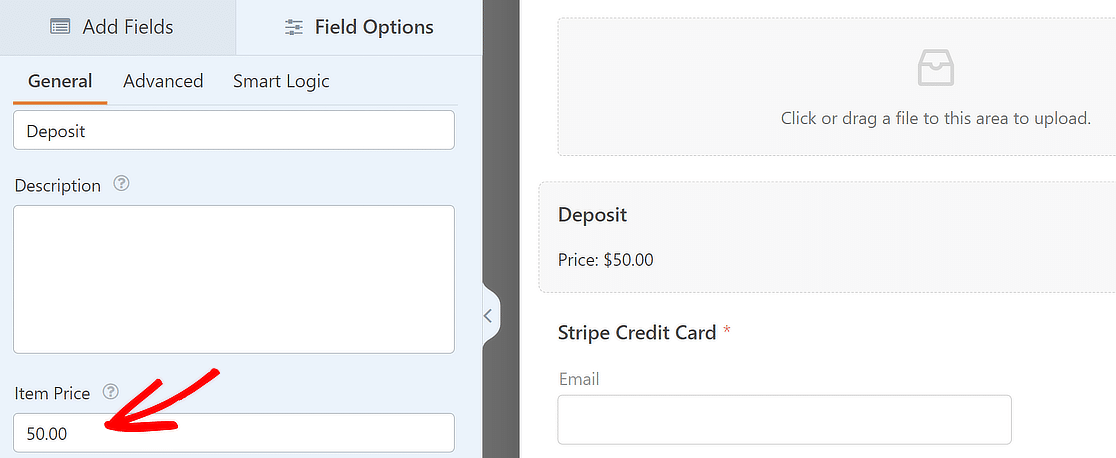
That’s it. The payment fields are done! If you want to add more payment fields, check out this guide on how to require a payment total on your form.
Adding a Total field will help to prevent anyone from sending a $0.00 payment. In this case, we don’t need a Total field because we’re using 1 fixed price.
Step 5: Configure Your Form’s Settings
Now that all of your form’s fields are set up, you can configure its settings. Click on the Settings tab on the left side of the builder, then on the General section.

Here you can change your form’s name and description, add form tags, change the submit button text, and more. Next, go to the Spam Protection and Security settings.

You can enable a variety of anti-spam options, including custom filters and CAPTCHAs. Then you can go to the Notifications section.
Whenever someone submits your form, you’ll receive an email with the entry details. The notifications settings are where you can customize this email or add multiple email notifications.

If you scroll down on this page, you can also include users’ file uploads in the email notification. Finally, the Confirmations settings let you create a custom message to show users after they submit your form.

Check out our tutorial on how to create form confirmations for more details. Now that your form settings are good to go, you can move on to the payment settings.
Step 6: Configure Your Stripe Payment Settings
The hard work is done! We’re in the home stretch. We just need to tell WPForms exactly what we want to do in Stripe when the form is submitted.
Stay in the form builder and click Payments » Stripe. From there, toggle on the Enable Stripe payments setting. There are a few settings that you can customize here:
- Payment description: This is the description that will appear on your customer’s credit card statement. You should normally type your business name here.
- Stripe payment receipt: Select Email from the dropdown to send a receipt to the email address your visitor entered in the form.
- Enable conditional logic: You can use this to process the payment only if certain conditions are met. This is helpful if you want to check that important fields are filled out before payment is taken.
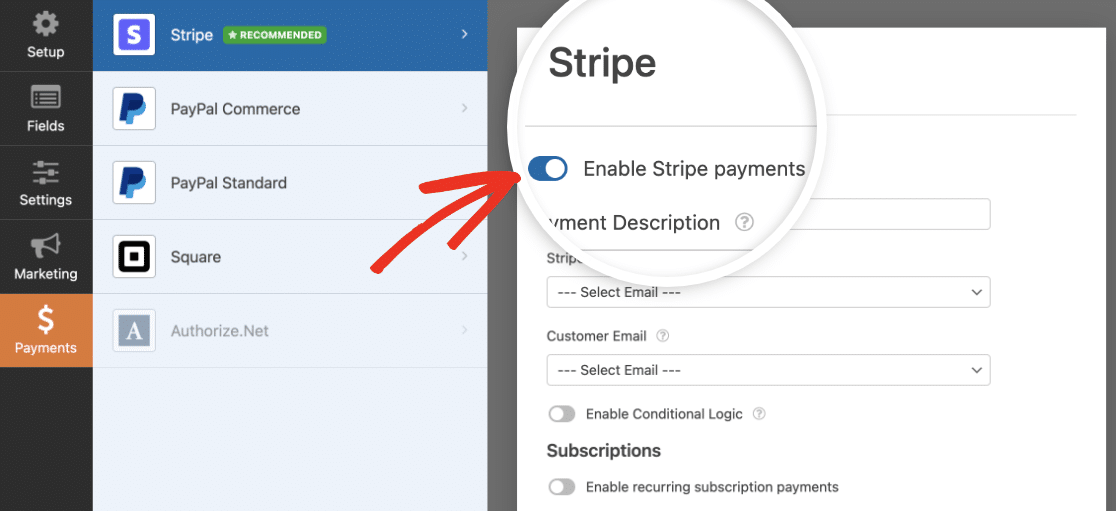
The rest of the settings are for recurring payments, so we don’t need to edit those right now. All done? Click Save at the top of the form builder. Just one more step to go!
Step 7: Publish Your File Upload Payment Form
Now, we’re ready to publish your form. This is the easiest part. At the top of the form builder window, click Embed.

In this example, we’re going to Create New Page. We’re going to name our page Pay Your Project Deposit. Type your preferred page name here and then click Let’s Go.
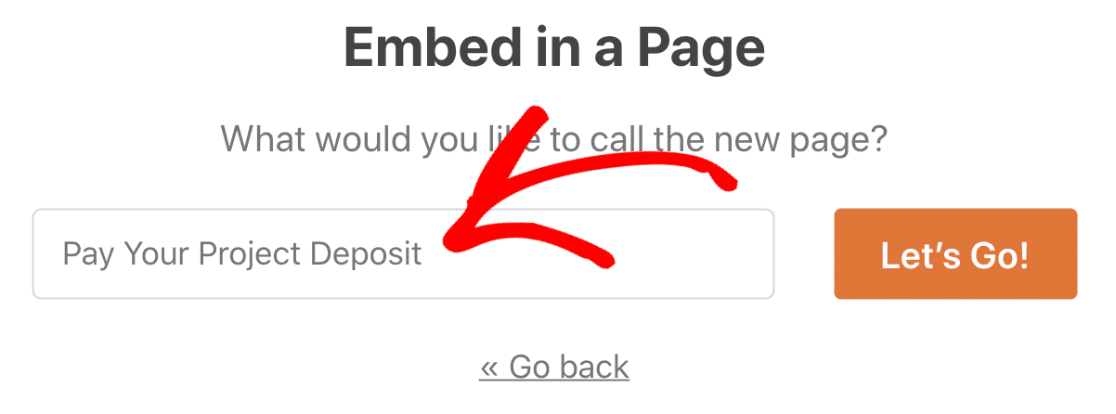
WPForms will now create a new page and add the form we created to it. But before you publish the page, how about adding some style to your form?
If you click on the area around the form, it will open the settings panel for the block on the right-hand pan. You can adjust your buttons, fields, and background styles here without any code.
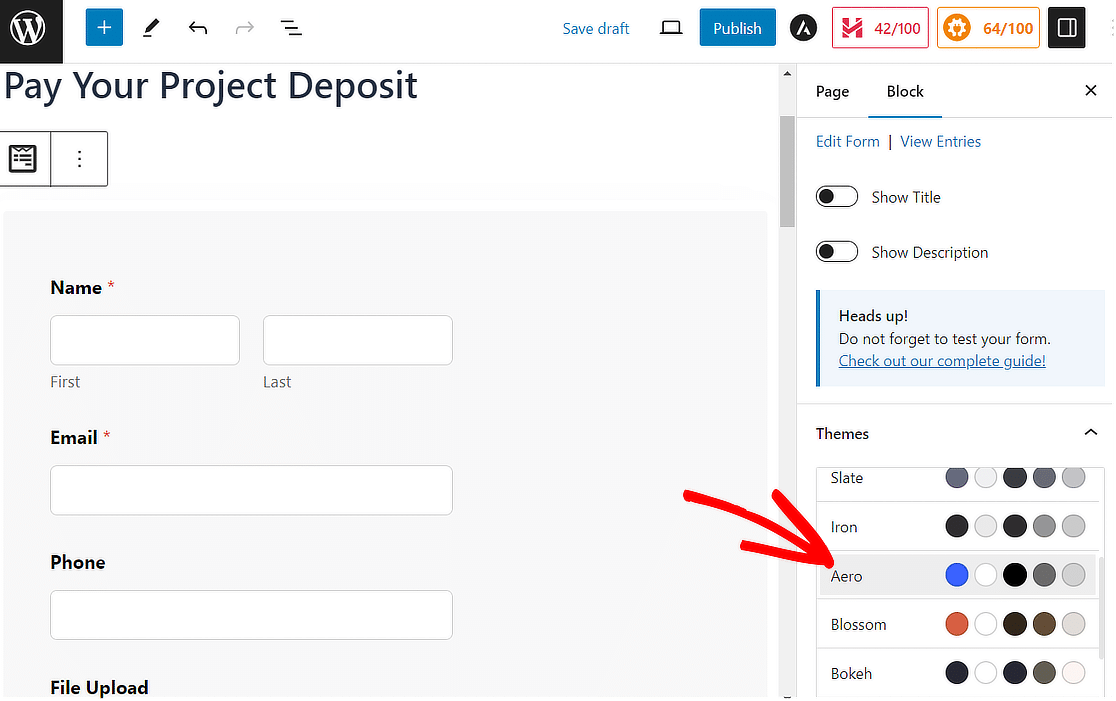
In fact, you can also choose a ready-made theme to instantly apply unique visual styles to your form. After customizing styles, all that’s left to do is click the Publish button in the top-right corner.

After customers start submitting your form, you can look entries up by their payment details if you ever need to track down a specific payment. Just go to WPForms » Entries and use the search field.
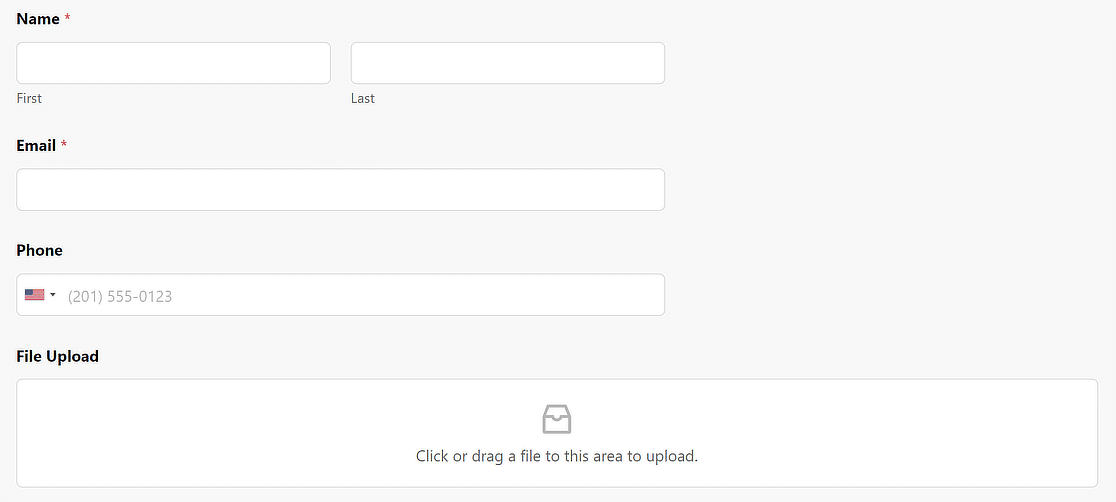
More Questions on File Upload Forms With Payments
If you’ve got more questions about requiring payments for file upload forms, the following commonly asked questions might help shine more light.
Can I use payment gateways other than Stripe?
Yes, WPForms supports PayPal, Authorize.Net, and Square as additional payment options. So you can enjoy the flexibility of having multiple payment gateways available depending on your preferences.
Is it possible to send an email notification with the uploaded file?
Yes, it’s easy to send the uploaded file as an email attachment after form submission. In WPForms, you’ll find this setting by going to Notifications, scrolling down to the Advanced section, and clicking on the Enable File Upload Attachments toggle button.
How can I ensure my form is secure from spam?
You can add multiple layers of spam protection in WPForms including Akismet, set a minimum time to submit, keyword filters, and captcha options like reCAPTCHA, hCaptcha, and Tursntile.
Can I combine payment collection and document uploads for groups?
WPForms supports multiple file uploads with single or multiple payments per form.
You can create forms where groups upload different documents and pay collectively, or where each group member uploads files and pays individually.
Use conditional logic to show different payment amounts based on group size or file types. This works perfectly for team registrations, group projects, or collaborative submissions.
What happens if the uploaded file couldn’t be moved to wp-content/uploads/?
This error typically occurs due to file permission issues or server storage limits. First, check that your WordPress uploads folder has proper write permissions (755 or 644).
Contact your hosting provider if you’re unsure how to adjust permissions. Also verify you haven’t exceeded your hosting storage limit.
For payment forms, this is critical because customers pay but can’t upload files. WPForms includes error handling that prevents payment processing if file uploads fail, protecting both you and your customers.
Can I create payment receipt upload forms?
Yes, you can create forms where customers upload payment screenshots or receipts for verification. This is useful for manual payment methods like bank transfers or check payments.
Add a file upload field restricted to image formats (JPG, PNG) and require customers to upload proof of payment.
You can then manually verify payments before processing orders or applications. WPForms lets you mark entries as “paid” for easy tracking.
What’s the best WordPress form builder with file upload capabilities?
WPForms is widely considered the best WordPress form plugin for file uploads because it includes advanced file management features, multiple payment gateway support, and enterprise-level security.
Unlike basic contact form plugins, WPForms handles large files, supports multiple file types, includes virus scanning, and integrates with cloud storage services like Dropbox.
Next, Add Optional Payments to a Form
Do you want to take file uploads with optional payment? This could be a good way to take donations for a charity or nonprofit.
To find out how to make payment optional, check out this article on adding an optional payment field to a form. You might also be interested in how to use the Zapier addon to save file uploads to Dropbox or Google Drive.
Create Your Wordpress Form Now
Ready to build your form? Get started today with the easiest WordPress form builder plugin. WPForms Pro includes lots of free templates and offers a 14-day money-back guarantee.
If this article helped you out, please follow us on Facebook and Twitter for more free WordPress tutorials and guides.

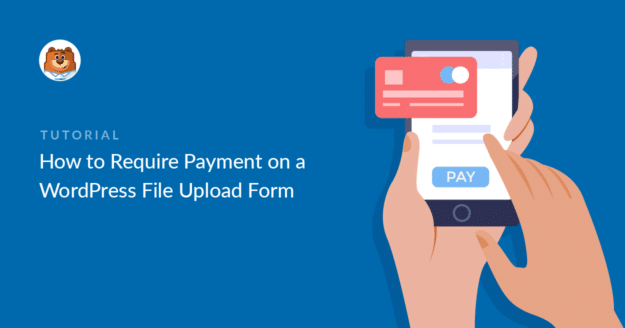


is possible to select already uploaded file in checkout page ?
Hi balhadj, it isn’t possible as our plugin’s forms do not have an integration with any checkout pages. The process described in this article is for a process that is handled entirely within WPForms.
I hope this helps to clarify 🙂 If you have any further questions about this, please contact us if you have an active subscription. If you do not, don’t hesitate to drop us some questions in our support forums.
Is it possible to charge the customer according to audio/video length? If I charge $1 per minute and he uploads a 5 min audio file it charges him $5?
Hi Thomas! We don’t have any feature that would enable your forms to discern the media file length and calculate a total to be charged. It may be possible to with custom code, however I apologize as we aren’t able to provide support for this degree of customization.
In case you’d like to look into custom development options, we highly recommend using Codeable. Codeable screens all developers for you to make sure that they’re highly skilled and communicative, and then also helps guide the entire process of connecting and communicating with a best-fit developer.
Here’s our tutorial on using Codeable, which provides more details on how this process works.
Or if you’d like a team that you can continue coming back to (longer term) for custom development help, you might also consider checking out WPBuffs.
If you have any further questions about this, please contact us if you have an active subscription. If you do not, don’t hesitate to drop us some questions in our support forums.
Is it possible to ensure that the customer details entered in a form like are add to our mail chimp mailing list?
Are payments taken linked to accounting systems i.e. Xero or similar?
What happens to the uploaded file? is it emailed or stored in digital asset management software?
Hi Michael!
You can have customer details from your forms be added to your Mailchimp account’s database by utilizing our Mailchimp addon which is available with our Plus level (and higher) license. More details about this can be found here.
Regarding payments being linked to accounting systems, at this time we do not have any such integrations though it could be possible via our Zapier addon. For instance, it is possible to connect your WPForms to Quickbooks via Zapier as described here.
Uploaded files (along with any of your forms and their data) are stored on your site’s server directly, so you have control over all of your files and data. More details about this can be found in this article.
I hope this helps to clarify 🙂 If you have any further questions about this, please contact us if you have an active subscription. If you do not, don’t hesitate to drop us some questions in our support forums.
Hi, on the post above you have put a highlighted bar that says “WPForms is the best WordPress Form Builder plugin. Get it for free!” However the payment function you have described in this post is not available on the free version, but only the Pro version. I think that this post needs to state very clearly at the outset that this functionality of accepting payments is only available on the Pro version
Hi Tosin! The banner that you’re referring to is not a part of this article specifically but is rather filled dynamically for marketing content, so it isn’t attributed to this article. However I agree that we could certainly do a better job making it clear in this article that payment processing features are only available with our Pro level (or higher) license. I’ve forwarded your feedback to our writing team for further review 🙂
Thank you for taking the time to give us your feedback here!
IS IT POSSIBLE TO HAVE THE CUSTOMER UPLOAD MORE THAN ONE FILE AND HAVE THE PRICING CHANGE DEPENDENT ON THE AMOUNT OF UPLOADS?
Hi there,
I am sorry to inform you that we do not have a built-in feature that shows the change in Pricing based on the number of file uploads. I will upvote the request on our behalf.
Thanks you for your patience here 🙂