AI Summary
Do you want to export form entries in WordPress? Exporting to CSV lets you easily use your WordPress form data in other applications.
Having your form data in a downloadable file makes it much easier to review, share, and organize. You can sort entries, filter details, or just keep a backup on hand.
And honestly, it’s way easier than most people think. You don’t need to mess with any complicated code or plugins that do too much.
In this article, I’ll show you the easy way to export your WordPress form entries to CSV. You can also use this method to open contact form entries in Excel.
Collect Exportable Entries in WordPress Now 📥
How to Export Form Entries in WordPress (Quick Guide)
If you already have WPForms installed and are familiar with its interface, you can use it to export WordPress form entries in a CSV file. WPForms also lets you export contact form entries to Excel.
Here’s a quick step-by-step guide for exporting WordPress form data to CSV:
- Open your WordPress dashboard and select WPForms » Entries from the left-hand menu.
- Select the form whose entries you want to export.
- Click on the Export All (CSV) button.
- Use the checkboxes to select the form fields and metadata you’d like to include in the CSV export file.
- Click on the Download Export File button (you can open the CSV file in Excel).
Get CSV Exports for Entries with WPForms Pro 🚀
How to Export WordPress Form Entries in CSV: Full Tutorial
If you’re new to WPForms, the steps below provide a complete, step-by-step tutorial for exporting WordPress form entry data to CSV.
But first, let’s start by checking to make sure we have everything set up.
Step 1: Install the WPForms Plugin
In order to export WordPress form submissions, the easiest way is to use the WPForms plugin. Its drag-and-drop interface makes it easy to create any kind of form and the 2,000+ form templates are perfect for getting started immediately.
WPForms gives you extensive export options. You can either export complete forms at once or pull data from individual forms. You can also use it to move your information from WordPress to CRMs and custom applications.
To make this as easy as possible, WPForms lets you quickly export individual form submissions to Excel, or export all of the entries from a form in 1 file. To export entries to CSV, you’ll need the WPForms Basic license or higher.

The most common file format for exporting form entries is CSV. The CSV file format is compatible with Excel, Google Sheets, and the Numbers app on Macs (though XML export isn’t supported by WPForms).
After buying the plugin, click the download link in your WPForms account. Download the zip file to your computer. Then, in the WordPress admin area, navigate to Plugins » Add New. Upload the zip file to complete the installation.
If you need help getting WPForms installed, here’s a beginner’s guide to installing the plugin in WordPress that will help you get set up. All done? Great. Now, we need to create a form.
Step 2: Create a Simple Contact Form
Next, you’ll need to publish a form on your WordPress website so you can get some entries. To do that, check out this guide to creating a simple contact form.
It’ll show you how to publish a contact form on a WordPress page in less than 5 minutes. You don’t need to copy and paste any HTML to create your form.
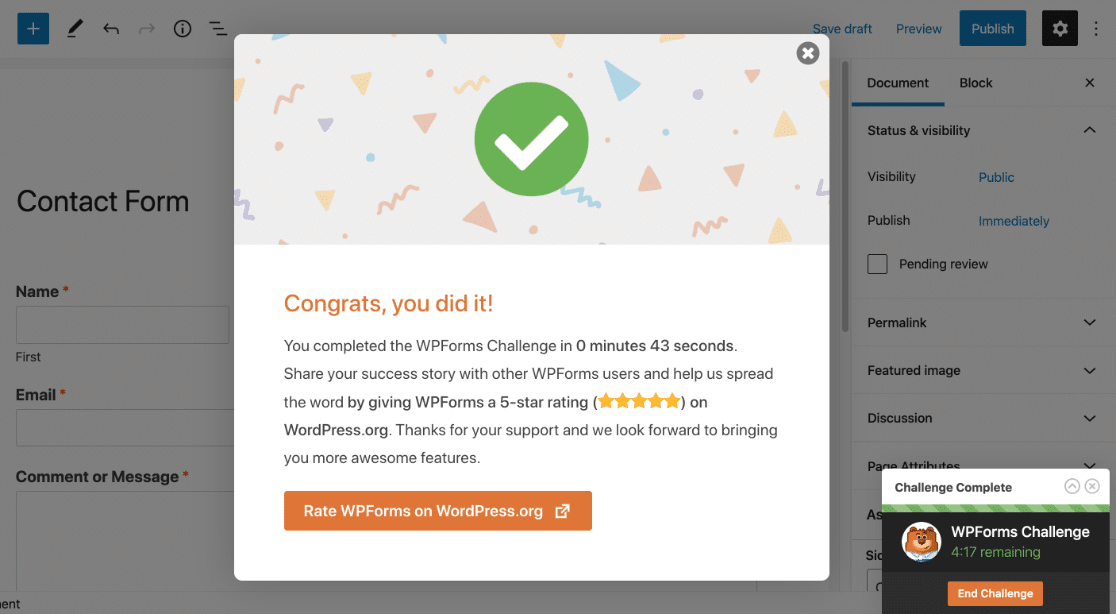
Don’t forget that you can use smart conditional logic so that your forms are easier to fill out.
When your form is complete, use the Embed button to embed it in a new page. You can also publish your form in the sidebar with a shortcode if you prefer.
Now, we’ll just need to wait until we have a few entries in WordPress. You can go ahead and submit a few test entries or wait for a few visitors to fill out your form.
Once you have some entries, it’s time to export them to CSV.
Step 3: Export All Contact Form Entries to CSV in WordPress
Let’s log in to the WordPress dashboard so we can export our form entries. In this section, we’re going to export all of the entries from 1 form at the same time. Start by clicking WPForms » Entries.
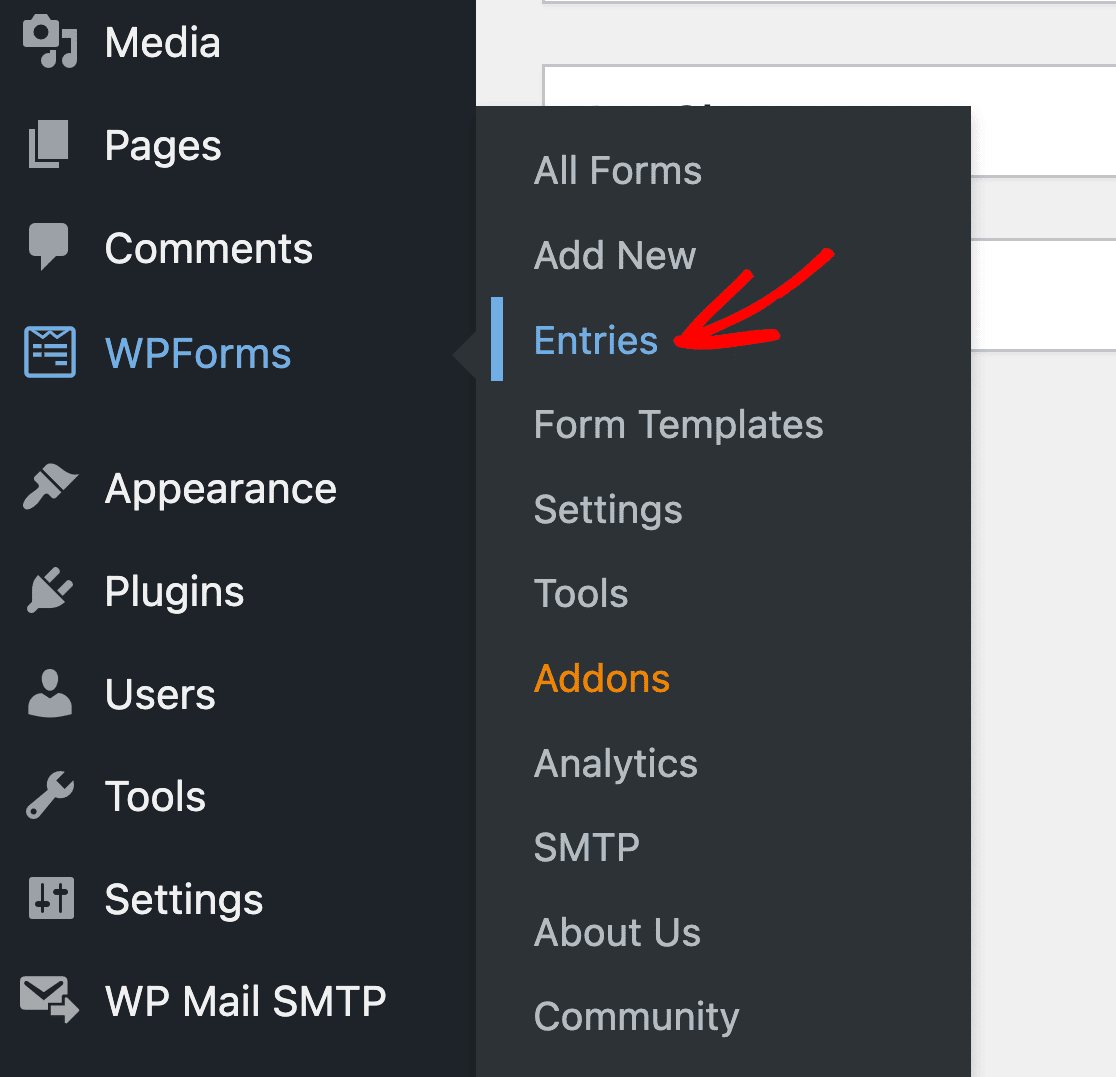
Now you can see a list of all your forms. Scroll down and click on the name of the form you want to work with. To get started with the export, click Export All in the menu at the top.
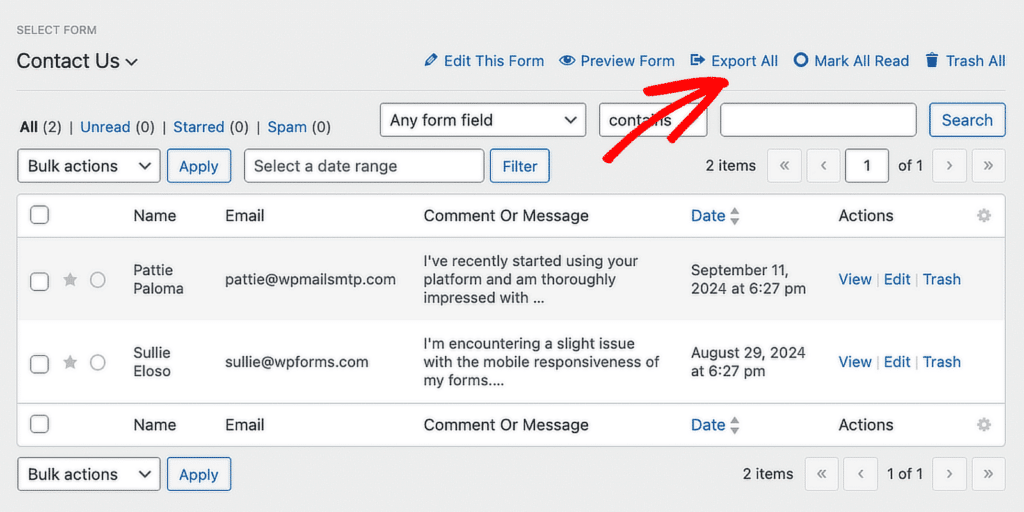
WPForms will open the Export page with a list of options. Let’s step through them one by one.
Select Specific Fields and Form Metadata for Export
Under Form Fields, select the fields that you want to include in your CSV export file. You can also check the checkboxes under Additional Information if you want to include metadata like the Entry Date or visitor IP address.
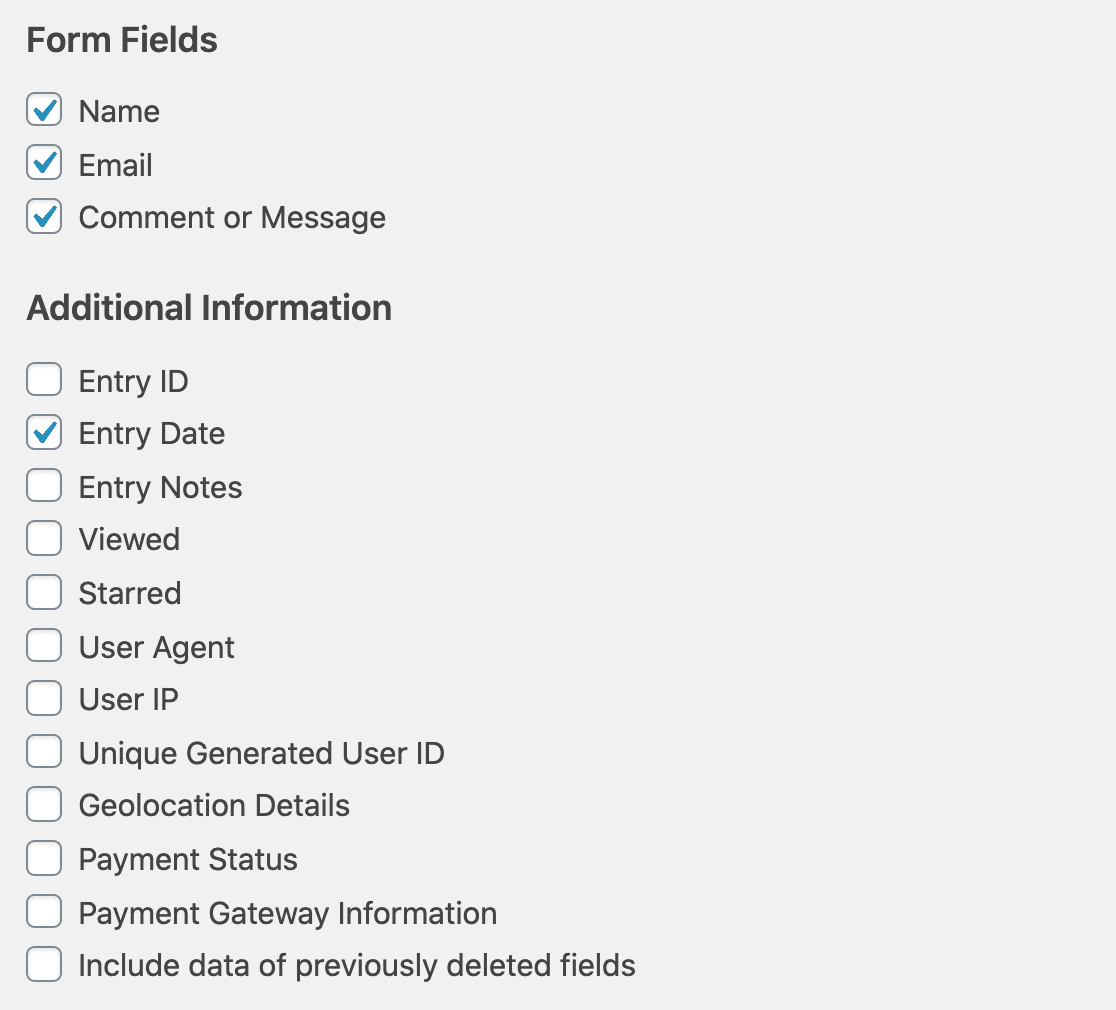
Now, let’s scroll down again to the Export Options section. This is where you can control if you’d like to export entries as a Microsoft Excel file or a CSV.
To download the export file as a CSV, simply leave the Export in Microsoft Excel (.xlsx) option unchecked.
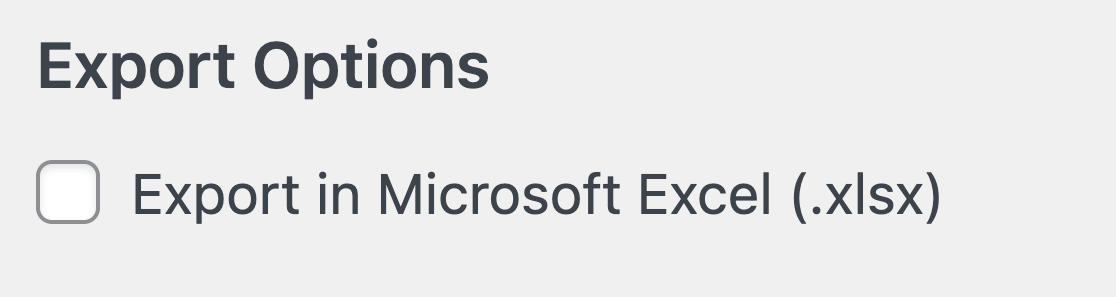
If your form includes a multiple choice field like Checkboxes, Dropdown, or Multiple Choices, you might see an additional option called Separate Dynamic Choices into Individual Columns. Checking this option will insert the selected choices into separate columns.
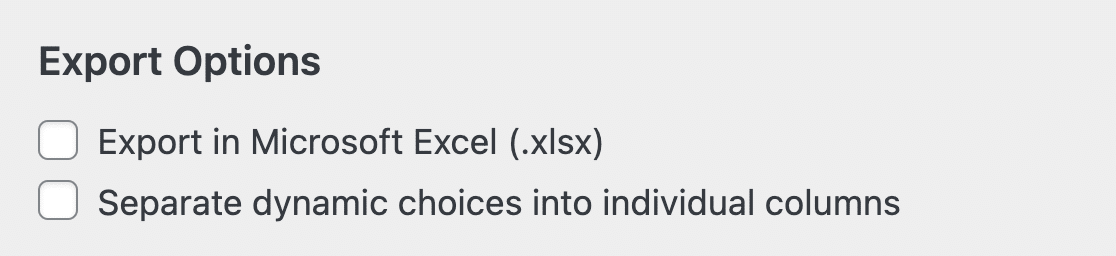
Remember that this field will only be available if you’ve received entries with multiple answers selected for a single field. Once you’re done here, let’s scroll to the next section.
Under Custom Date Range, you can set a start date and an end date for the export if you want to. If you don’t want to use this, just scroll past.
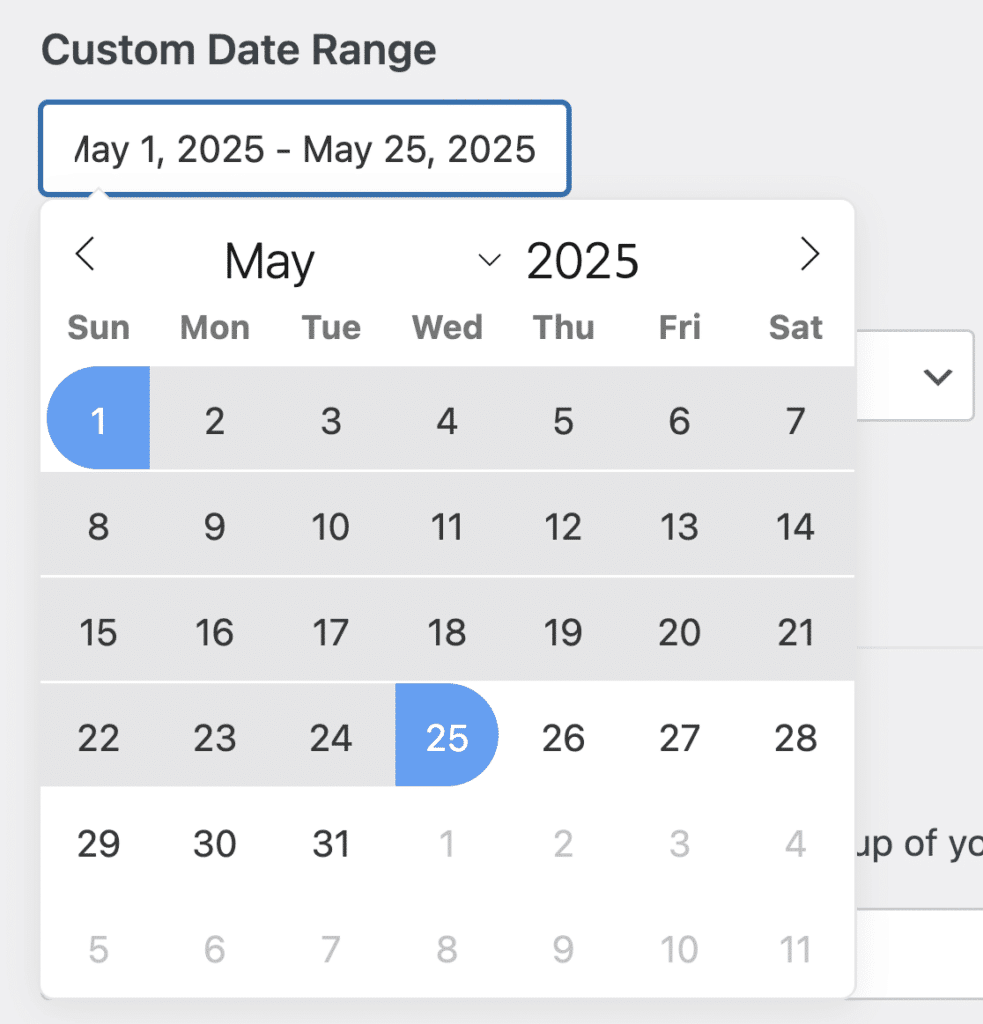
Now scroll down again to Search. This lets you filter your export file by field. For example, you could choose Name from the dropdown and type “Sullie” into the field provided to export only the contact form entries with the name Sullie in them.
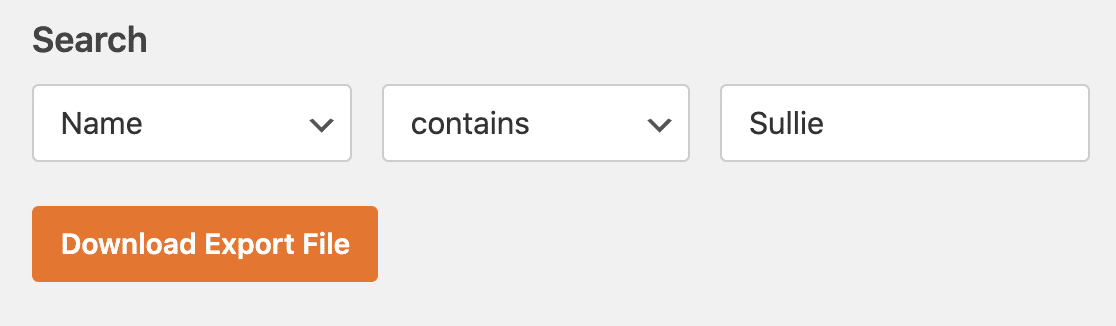
We’ll actually leave this field blank for this export. OK, now we’re ready to click the orange Download Export File button.
This will create the file and download the contact form entries to your computer. Once the export is finished, you’ll see a success message like this one.

Great! Now, you can open the exported WordPress form data CSV file in Excel or another spreadsheet program.
So we’re done with step 3. But what if we only want to export 1 entry? You could use the search feature to filter the export, but there’s an easier method.
Let’s look at the best way to export individual form entries to CSV.
Collect Exportable Entries in WordPress Now 📥
Step 4: Export an Individual Form Entry to CSV for Download
Back in the WordPress dashboard, we’re going to show you how to export a specific WordPress form submission in WordPress.
Begin by going to WPForms » Entries and clicking the form name as you did before. You’ll see all of the entries for your form here. If you like, you can use the filters at the top to find the entry you want.
Next to the entry you want to export, click View.
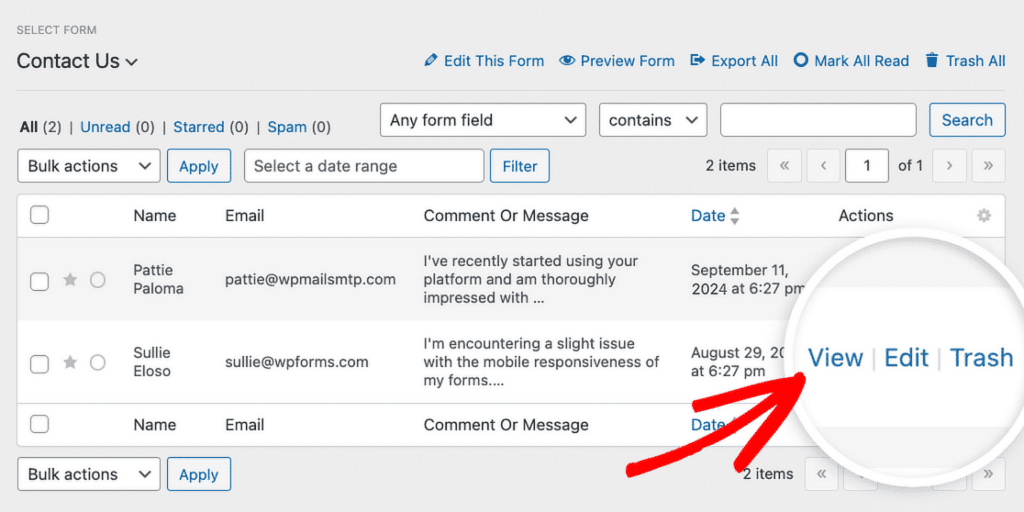
And now the entry’s open, let’s click the Export (CSV) link on the right.
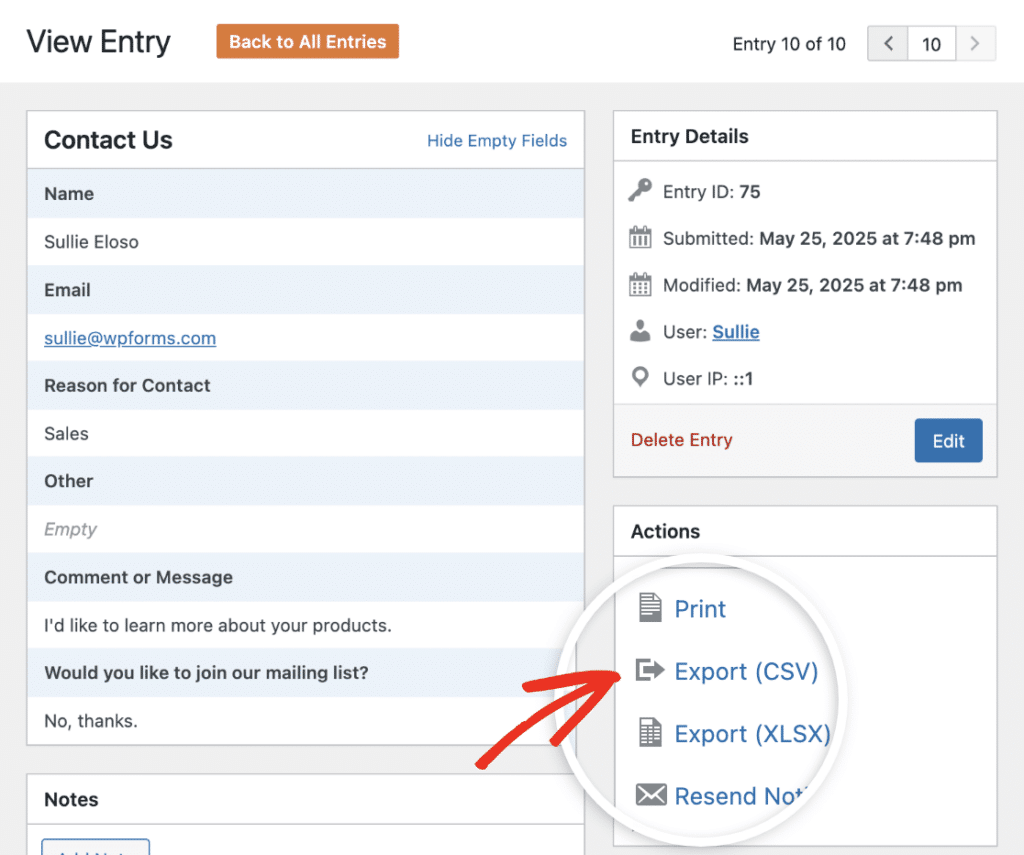
WPForms will generate the export file just like before, and it’ll be downloaded in your browser.
Step 5: Export an Individual Form Entry to CSV by Email
The last way WPForms lets you export form entries to CSV is by including an entry CSV file in your form’s email notifications. This is one way to you can export form entries to CSV automatically.
To set up entry CSV email notifications, open the form whose entries you want to receive in the form builder. Then click on the Settings tab on the left side of the builder and select Notifications.

If you haven’t already, you can customize your form’s email notifications here. Then click on the Advanced section to expand more settings and toggle on the Enable Entry CSV Attachment option.
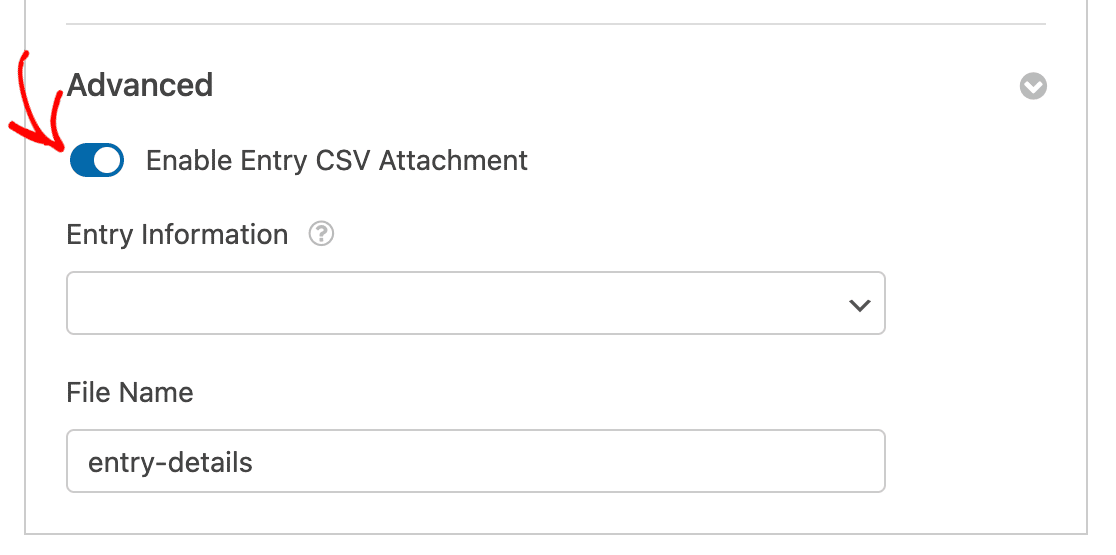
Next, use the multi-select dropdown to choose which fields and other entry information you want to include in your CSV file.
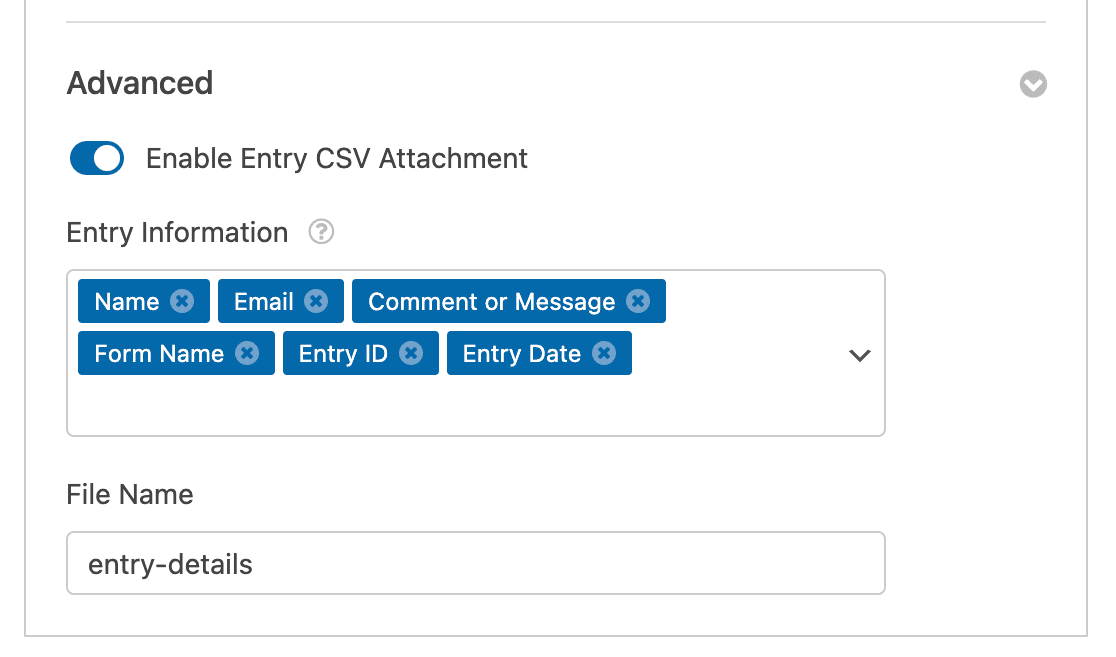
And finally, you can change the default file name if you’d like to. Keep in mind that this file name will be used for all entries for this form.
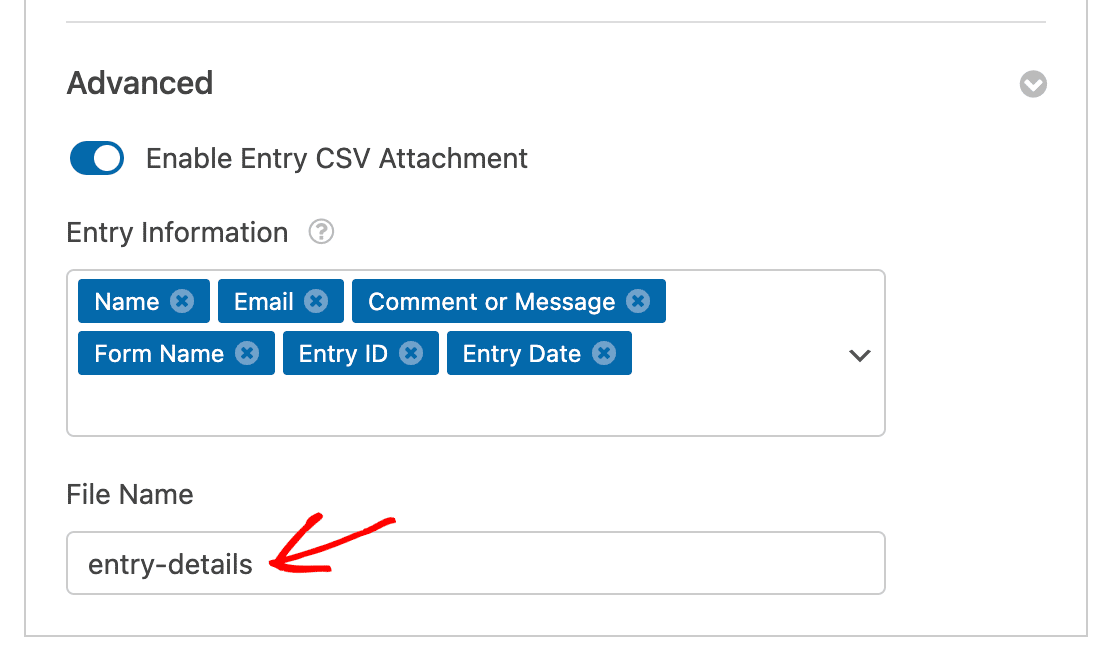
“💡 Pro Tip: Try to add only those fields in your CSV attachment that include the most critical information. This helps in focusing on essential data that matters without unnecessary clutter.”
Once you’re done, make sure to click Save at the the top of the form builder. Your next email notification for this form should include a CSV file attachment with the entry information you specified.
To make sure everything is working properly, we recommend submitting a test entry.
Bonus: Exporting Other Kinds of Information from WordPress
Apart from form entries, you might want to export other types of data from WordPress. For example:
- If you want to open a list of WordPress users in Excel, you can export a CSV of your user data.
- To export product information from WooCommerce, you can use a plugin called Product Import Export. It’s one of the best WooCommerce plugins if you want to start an online store.
And that’s it! Now you know all about how to export form entries in CSV or Excel file format in WordPress. Now let’s look at some of the most common questions about CSV exports in WordPress.
Frequently Asked Questions on WordPress CSV Exports
Are you having issues exporting form entries in WordPress? This FAQ covers the most common questions we get. Don’t forget that you can reach out to the WPForms support team if you have a question that isn’t answered here.
Why don’t I see any form entries in the WordPress dashboard?
You can view form entries in the WordPress dashboard with any paid WPForms license. If you don’t see any entries, check that your WPForms license key has been entered in WPForms » Settings.

You’ll need to fill out your form at least once after verifying the key. Once you’ve done that, the entry will be stored in WordPress.
If everything looks okay with your license, and you’ve already tested your form, look for the Disable storing entry information in WordPress setting.
You’ll find this in the settings for the form itself under Settings » General » Advanced. Make sure it’s turned off.
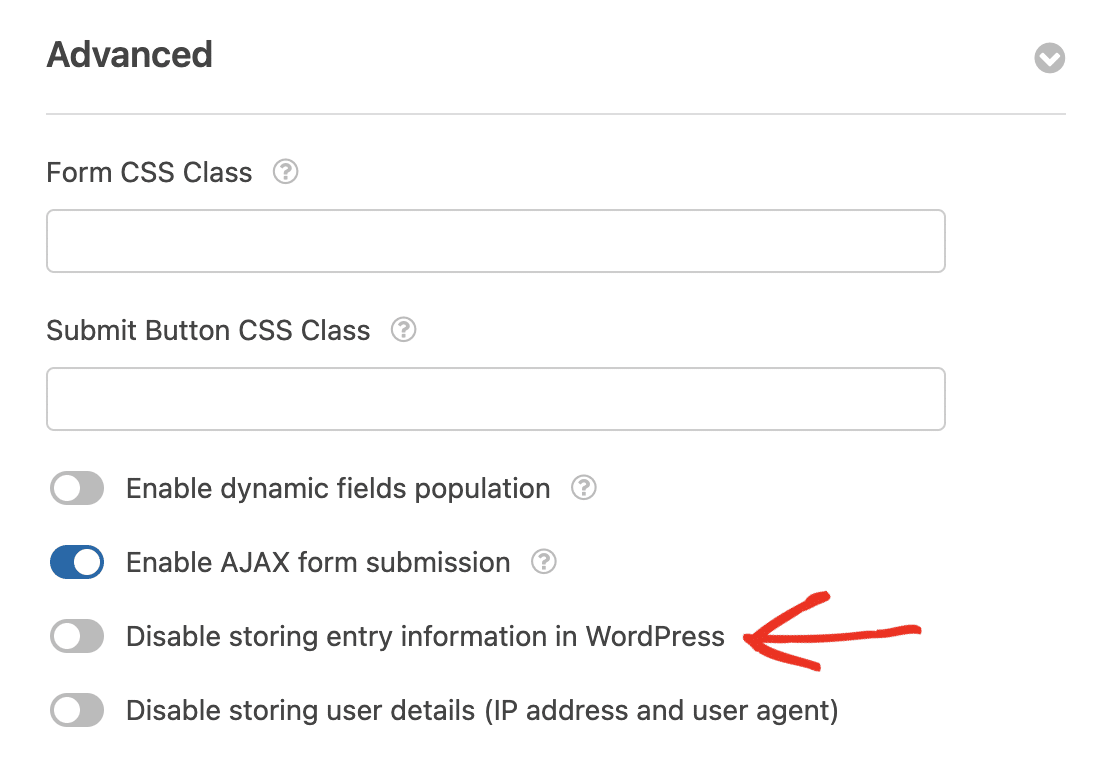
Can I export entries to CSV in the free version of WPForms?
WPForms Lite is designed to send email notifications for new form entries. It doesn’t save entries in the WordPress database, so it isn’t possible to export them.
However, you can turn on the Lite Connect feature to back up your entries to the cloud while you’re using the free version of the plugin. This lets you unlock your form submissions after you upgrade to the paid plugin.
If you upgrade from the free version of WPForms to any of our paid licenses, you’ll be able to view and export entries from the point you turned on Lite Connect. Then you can export form entries in WordPress individually or in bulk.
Does exporting form entries to CSV delete them from the WordPress database?
No, your entries won’t be deleted. You can delete form entries manually if you want to remove them from the WordPress database after the export is complete.
How do I export form entries to PDF?
To export a form entry to a PDF file, check out this guide to printing form entries to PDF.
If you’d like to export multiple form entries in the same PDF, we recommend that you first export them in CSV format using the steps in this guide.
You can then use a program like Excel or Google Sheets to format the entries and print them to a PDF.
How do I export form entries to PDFCan I automatically create CSV form exports in WPForms?
Yes, you can connect WPForms with Google Sheets to automatically add new form entries to a spreadsheet.
To get started with the Google Sheets addon, check out our guide on how to save contact form entries from WordPress to Google Sheets.
Or, you can use Uncanny Automator or the Zapier addon. Another option is to follow Step 5 in the tutorial above to set up entry CSV email notifications.
Can I export form entries in real-time to a CRM?
Yes, you can use the WPForms webhooks addon to export leads in real-time using HTTP POST. To see how this works, check out our webhooks documentation.
If you’d like to use a less technical method, you can use the WPForms Zapier addon to export your leads to a CRM. Here’s a guide to exporting form entries to Zoho CRM with Zapier.
You can also use Uncanny Automator to easily export form entries to FluentCRM.
Can Editors export WordPress form entries to CSV?
To export form entries using WPForms, you’ll need an Administrator account in WordPress.
If you want Editors to be able to export form data to CSV, you’ll want to grant them Editor access to WPForms.
We recommend that you read this guide to using code snippets that explains the easiest way to add code to your site.
Why do First Name and Last Name appear in the same cell in Excel?
When you use WPForms as a WordPress form to Excel plugin, the name is stored in 1 field in the export.
If you prefer to have the first name and last name in 2 separate cells, you can use a Single Line Text field for each part of the name on your form.
Then, you can use our easy multi-column layout buttons to place the fields side-by-side on your form.
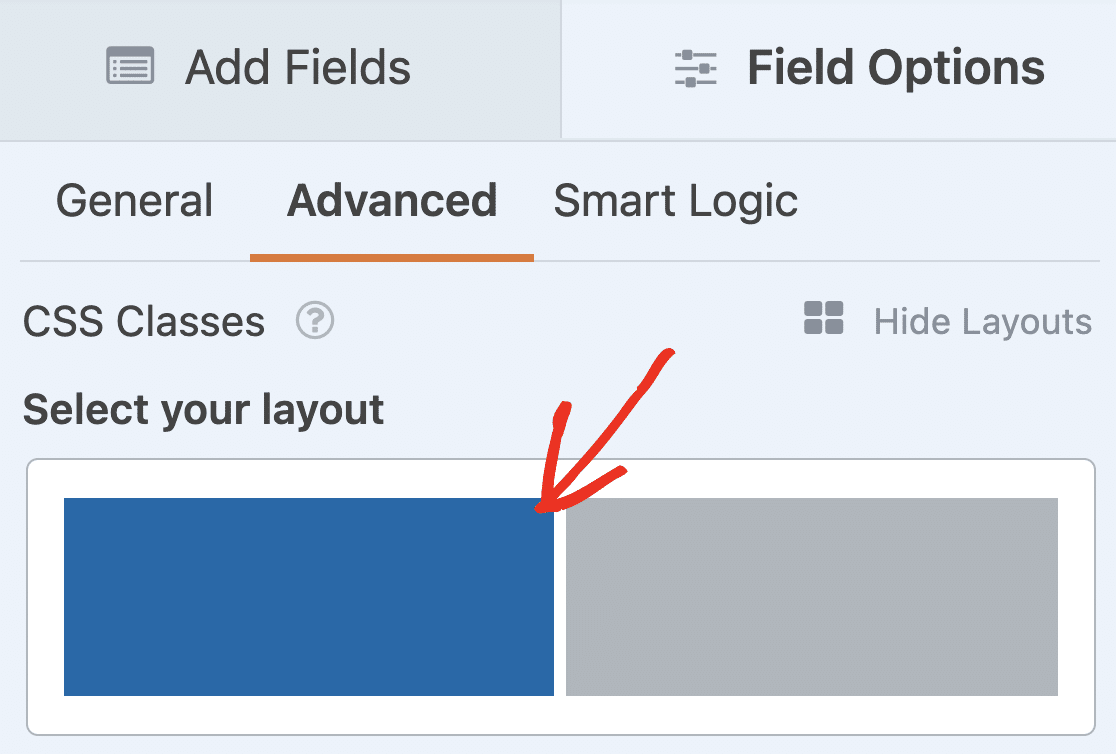
When you’ve done that, don’t forget to change the labels on the Single Line Text fields to First Name and Last Name.
Are electronic signatures or file uploads included in the CSV export file?
Yes, WPForms includes links to uploaded files in the CSV file so you can download them easily.
If you’re using the Signature addon, you’ll see a link to an image of the signature for each entry in the CSV file.
This will be super helpful if you’ve created online contracts in WordPress.
Why are columns missing leading zeros when I open the CSV export in Excel?
In a CSV file, numbers will be exported with leading zeros if they were entered that way in the form. But when you open the CSV in a spreadsheet program like Excel, you may find that the leading zeros are not displayed.
To fix this, you’ll want to use the Format Cells tool in Excel to change the number format. The format you need to use will vary depending on the type of data in the column.
When I export WordPress form entries, why are they split into multiple rows in the CSV export file?
By default, WPForms uses the comma , as a delimiter in the CSV export. This can cause issues in some versions of Excel. If this causes problems with the formatting of your entries, you can change the delimiter used in the CSV export file.
Can I transfer my form entries to another WordPress site?
Yes! You can import your form entries to another WordPress site. Check out our guide on importing form entries to another site for detailed instructions.
Why do I see the error, ‘There were problems preparing your export file. Please recheck export settings and try again’?
To troubleshoot this error, first check that you’re using the most up-to-date version of WPForms. Here’s a guide that shows you how to update WordPress plugins if you need help.
If you still see the error, it’s possible that the server is timing out. For example, if you’re exporting lots of entries, your server might not have enough memory to complete the export.
It’s a good idea to turn on debugging in WordPress to get more details of the error. Users of any paid WPForms license can file a support ticket to get help.
How do I remove line breaks from my CSV export file?
Sometimes you might want to remove line breaks in the CSV file. For example, in some versions of Excel, line breaks can cause multiple checkbox selections to appear in 1 cell.
To fix this, use the following code snippet to remove the line breaks from your file:
If you’re not sure how to use this code, check out this guide to using code snippets that explains the safest and easiest way to add code in WordPress.
Next, Export Your WordPress Forms
Do you want to export your forms from the WPForms plugin and use them on other websites? WPForms can import and export forms from many WordPress form plugins.
To find out how to do this, read how to import a contact form in WordPress. Want to export directly to Microsoft Excel as .xlsx files? Check out our guide on how to export form entries into Excel.
Create Your Wordpress Form Now
Ready to build your form? Get started today with the easiest WordPress form builder plugin. WPForms Pro includes lots of free templates and offers a 14-day money-back guarantee.
If this article helped you out, please follow us on Facebook and Twitter for more free WordPress tutorials and guides.

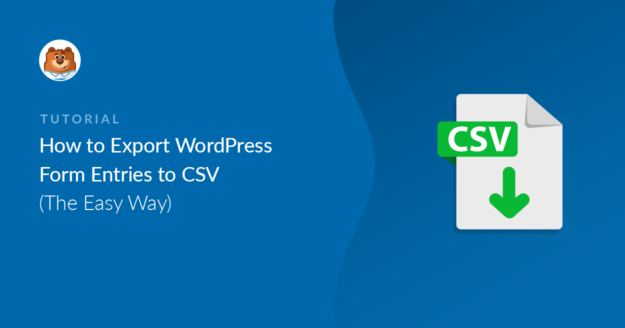


Hello, we would like to know how to export the data in a .xls in a exploitable/useful way. Thanks
Hey Maria- Yes we do have the feature to export the entries as .xls. For more details, please see our Entry Export guide. This way you have 2 options; CSV as well .xls file format.
Hope this helps! 🙂
Hi, Is there a way to attach form entries as a csv file on email.
Hey Ali– Currently, we do not have a way to send form submissions as attachments via email. I do agree it would be super helpful, though. I’ve made a note of the feature request and we’ll keep it on our radar as we plan out our roadmap for the future.
In the meantime, there are a couple of options you could consider, depending on your particular goals:
1) You could set up form notification emails to send an email with the content of the submitted entry. Most browsers will then let you save an email as a PDF (here’s an example for Chrome). In case it helps, here’s our tutorial on setting up notification emails.
2) We do allow HTML in the notification body, and if you’d like to make modifications to that you can do this right in the form builder under Settings > Notifications > under the Message section you can add the URL of the uploaded CSV file
3) You could manually create PDFs of each entry. Here’s our tutorial with all the details.
Hope this helps! 🙂
Greetings. I have two questions.
1. Can the csv export be scheduled? i.e. daily?
2. Can this report then be automatically emailed?
If not on these, would you have any suggestions?
Thank you,
Hi Lloyd! Currently, we do not have the option to schedule and automatically export CSV’s of your entries. I do agree it would be super helpful, though. I’ve made a note of the feature request and we’ll keep it on our radar as we plan out our roadmap for the future.
I apologize that we can’t provide what you’re looking for right now, but I appreciate the suggestion! It’s always helpful to get insights from our users.
In case it may interest you, we do have a Zapier addon with our Pro level license, with which you’ll be able to have your data sent to a Google Sheet or Excel sheet in real time.
Here’s our tutorial on setting up the Zapier addon.
You can see Zapier’s page on this specific integration here:
GSheets
Excel
I hope this helps to clarify 🙂 If you have any further questions about this, please contact us if you have an active subscription. If you do not, don’t hesitate to drop us some questions in our support forums.
Was this feature ever added or will it be added?
Hi John, I apologize we don’t have an update regarding this feature at the moment.
However, I’ve noted your interest in this feature and added your email to our list to receive updates about this feature.
Thanks!
I agree with Henry CEE. I also have a client that would like to schedule and automatically download a form once a month.
Hopefully this feature will be added soon.
Thanks!
Hey Marilyn! Your interest in this feature has been noted and a vote for this feature has been added on your behalf 🙂 You’ll receive any news about this feature when we have updates to share.
Thanks!
Hello, is it still not possible to configure the scheduled export to a txt or csv file of a form?
Hey Manual,
Currently, we do not have a scheduled entry export feature. We do agree it would be super helpful, though. I’ve made a note of the feature request and we’ll keep it on our radar as we plan out our roadmap for the future.
Thanks for the suggestion 🙂
Hello,
is it possible to export the status in e.g. abondened, pending etc. Because by using the double opt-in plugin from borlabs we cannot find out which form has the double opt-in accepted (export)
Hi,
I changed file permissions (they were already ok) and update plugin but still get the “There were problems while preparing your export file. Please recheck export settings and try again.
Unknown request.”
Any ideas on how to make it work? I can’t export my databases and is quite difficult to work like this. Is there another way of getting the CSV or XLS file?
Would appreciate the help as I’ve been weeks with this issue
Thanks
Hey Alejandro! Sorry to hear about the odd issue you are facing here!
If you have a WPForms license, you have access to our email support, so please submit a support ticket. That way we can discuss more details and investigate this further.
Thanks 🙂
Can we just extract from PHPmyadmin / database because our export is not working (25,000 entries)
The TMP file gets created in the FTP directory /wp-content/uploads/wpforms but no export ever works
Hey Wayne, we are sorry for any trouble. To make sure we answer your question as thoroughly as possible, please allow us to get back to you via our email support.
Thank you and I apologize for the delay in our response!
Know this is a little old but thought I’d ask.
Is there a way we can have a button on our site that will allow a user to download the wpform entries without having to go into the dashboard?
Hi Colby,
Currently, we do not have a feature to add a button to download entries on the front end. Right now, you can show entries on the fronten by the way with this method. We do agree it would be super helpful, though.
I’ve made a note of the feature request and we’ll keep it on our radar as we plan out our roadmap for the future.
Thanks for the suggestion 🙂
Still no scheduled export for CSV 3 years later :/ And it would be very usefull.
Hi Pierre, I apologize we don’t have an update regarding this feature at the moment.
However, I’ve noted your interest in this feature and added your email to our list to receive updates about this feature.
Thanks!