Do you want to create an online class reunion registration form that increases attendance at your event? Using an online registration form makes it easy to organize your class reunion and get former classmates signed up fast.
In this tutorial, we’ll show you how to create an online class reunion registration form for your WordPress website.
Create Your Class Reunion Registration Form Now
Why Use an Online Class Reunion Registration Form?
The thought of old classmates being back together for a reunion is exciting, but getting all the information you need can be tricky. Your job as the reunion organizer is to get as many of your classmates together as possible. So what’s the best way to do that?
It’s no secret that people don’t enjoy filling out long forms asking for lots of information. It’s an immediate turn off when they open an envelope and see a long drawn out registration form.
With that in mind, your online form should be super simple, and it should take less than 2 minutes for your classmates to fill out.
So why not try an online class reunion registration form? Taking registrations online will make your reunion planning a lot easier with benefits like:
- More Responses: Easy registration on desktops and mobile phones mean your classmates are more likely to complete the registration process.
- Better Information: No more trying to decipher handwriting, you’ll get accurate and legible details the first time.
- Faster Replies: Since it’s online, you’ll get instant replies from your classmates by using WPForms Pro’s free online reunion form template.
- Easier Organization: Keep all your classmates’ information in one easy-to-access place, and send follow-up emails and other important reunion information. Plus, you’ll have all your classmates’ contact records handy for planning the next reunion.
- Increased Visibility: If you’re the class reunion organizer, this is a splendid opportunity to introduce your website to them by hosting the registration form on your website.
So now that you know why to use an online class reunion registration form let’s dive into how it’s done.
How to Create an Online Class Reunion Registration Form
Here’s exactly how to set up your online class reunion registration form in WordPress:
Step 1: Create an Online Class Reunion Registration Form
Using WPForms is the simplest way to create an online class reunion registration form. WPForms Pro has an extensive collection of pre-built form templates for education and every niche, including a lot of online registration form templates.
Getting started is easy. Just install and activate the WPForms plugin. If you need a little help, you can check out this step-by-step guide on how to install a plugin in WordPress.
Okay, now that your plugin is active, you must create a new form.
Now, go to WPForms » Add New and give your class reunion registration form a name. Then scroll down to the templates section and type “Reunion” in the search bar. Next, find the High School Reunion Registration Form and click on Use Template.
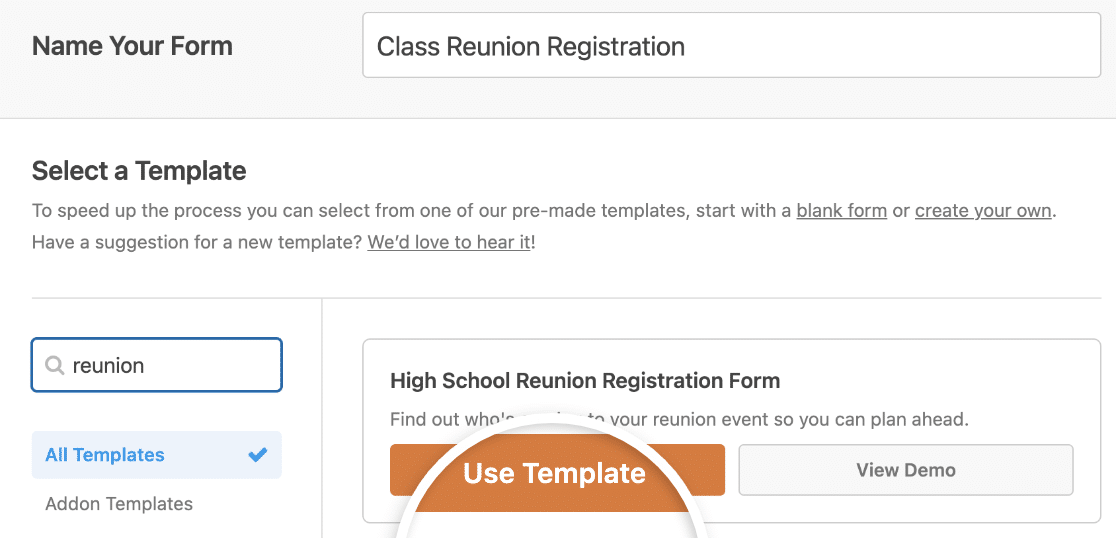
Once the form template loads, you’ll find that most of the fields you’ll need are already included. You can add, delete, arrange, and edit these fields any way you want.
It’s best if you don’t ask for a lot of information at registration. If it’s important for you to collect more details, you can just use the email they submit at signup and send them a questionnaire later. Since they’ve already registered for your class reunion, filling out those details won’t be an issue.
If you’d like help putting your questionnaire together, check out these questionnaire examples and templates.
One of the best things about WPForms is that you can add additional fields to your form by dragging and dropping fields where you want them.
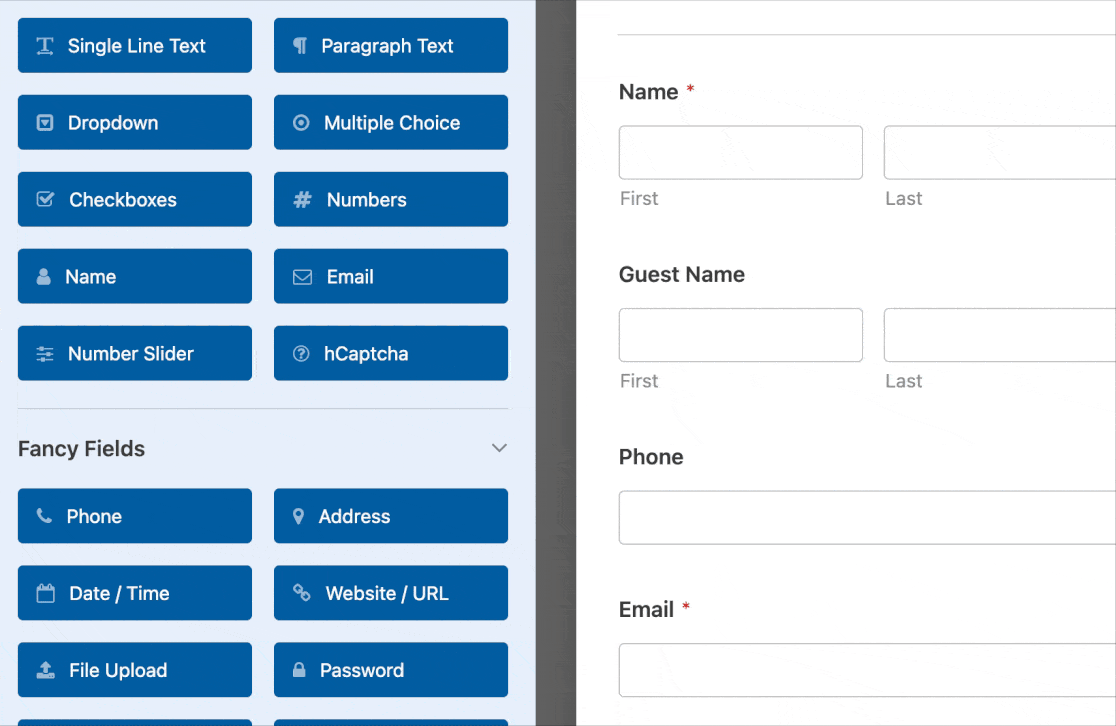
Then, just click on the field to make any changes. You can also click on a field and drag it to reposition the order on your reunion registration form.
💡 Pro Tip: Don’t underestimate the importance of visual design. Incorporating your school’s colors, logos, and themes into the form can evoke nostalgia and contribute to a pleasant user experience. Custom branding also reinforces your event’s professional presentation.
Accepting Payments on Class Reunion Forms
There are many costs involved in putting together a great class reunion, including:
- Venue rental
- Speaker fees
- Bands or DJs
- Decorations
- Photographers and more
Collecting money from your classmates is the best way to fund your class event. So, here’s where you can ask your classmates to chip in to make the event a success.
WPForms makes it easy to accept payments right on your online class reunion registration form.
Taking payments online will help you in 2 ways.
First, you’re more likely to get people to register since online payments are more convenient.
Second, it’ll provide you with instant cash so you can buy items for your get-together or secure a venue for your class reunion. If you want to boost signups, offer a discount to the first 20 people who sign up.
You can take registration fee payments on your form using Stripe, Square, Authorize.Net, or PayPal. If you want to use more than one integration on your form, we have some excellent documentation on how to allow users to choose a payment method.
Once you’re all done and your form looks the way you want it to, click Save.
Step 2: Configure Your Form Settings
To start, go to Settings » General.

On this screen, you can configure:
- Form Name — Change the name of your form here if you’d like.
- Form Description — Give your form a description.
- Tags — Organize your forms by adding form tags.
- Submit Button Text — Customize the copy on the submit button.
- Submit Button Processing Text — Change the text your classmates will see while their registration is submitting.
If you expand the Advanced section at the bottom of the page, you can also edit these settings:
- CSS Classes — Add custom CSS classes to your form or submit button.
- Enable Prefill by URL — Fill in some fields automatically based on a custom URL.
- Enable AJAX form submissions — Enable AJAX settings with no page reload.
- Disable storing entry information in WordPress — You can disable the storing of entry information and user details, such as IP addresses and user agents, in an effort to comply with GDPR requirements. In addition, check out our step-by-step instructions on adding a GDPR agreement field to your simple contact form.
Next, go to the Spam Protection and Security settings.

- Enable modern anti-spam protection — Stop contact form spam with the WPForms modern anti-spam protection. It’s automatically enabled by default on new forms, but you can choose whether you want to toggle it off on a form-by-form basis. This built-in spam protection runs seamlessly in the background to keep your forms safe. You can also pair it with another layer of security, such as a CAPTCHA.
- Enable Akismet anti-spam protection — Connect your form to the Akismet plugin to block suspicious entries.
- Enable country filter — Disallow submissions from certain countries.
- Enable keyword filter — Block entries that include certain words or phrases.
When you’re done, click Save.
Just a couple more steps and you’re finished.
Step 3: Configure Your Form Notifications
Notifications are an excellent way to receive an email update once someone registers on your website.

You don’t even need to enable this because it’s on by default.
If you use the Smart Tags feature, you can also email notifications to your classmates when they sign up. This lets them know that their registration has gone through.
If you need some guidance with this step, then see our documentation on how to set up form notifications in WordPress.
You can also notify more than just one person when a class reunion registration form is submitted. For example, you can send a notification to yourself, your classmate, another reunion coordinator, and others helping plan the reunion.
For help, just check out our easy step-by-step tutorial on how to send multiple form notifications in WordPress.
Last, if you want to brand your email using a class mascot or other emblem to make all your email correspondence look consistent, check out this guide on adding a custom header to your email template.

Step 4: Configure Your Form Confirmations
A form confirmation is a message that your classmates will see once they’ve completed the signup. Confirmations let people know that you have processed the submission and allow you to tell them what they need to do next.
There are 3 confirmation types in WPForms:
- Message: This confirmation is the default type used in WPForms. It’s just a simple, customizable message letting visitors know their registration is being processed. You can reword the message if you want to. If you’re unsure where to start, check out some great success messages to show your classmates that you’re excited about seeing them.
- Show Page: This option will take your classmates to a specific page on your site created to thank them for registering for your reunion. Check out our tutorial on redirecting your visitor to a thank you page if you need some help. You’ll also want to read our article on creating effective Thank You pages.
- Go to URL (Redirect): This confirmation option sends those that register to a page you’ve chosen on an entirely different website.
Now we’ll set up a customized message that your guests will see when they register for your class reunion.
To begin, click on Settings » Confirmations in the form builder. Then, customize your confirmation message.
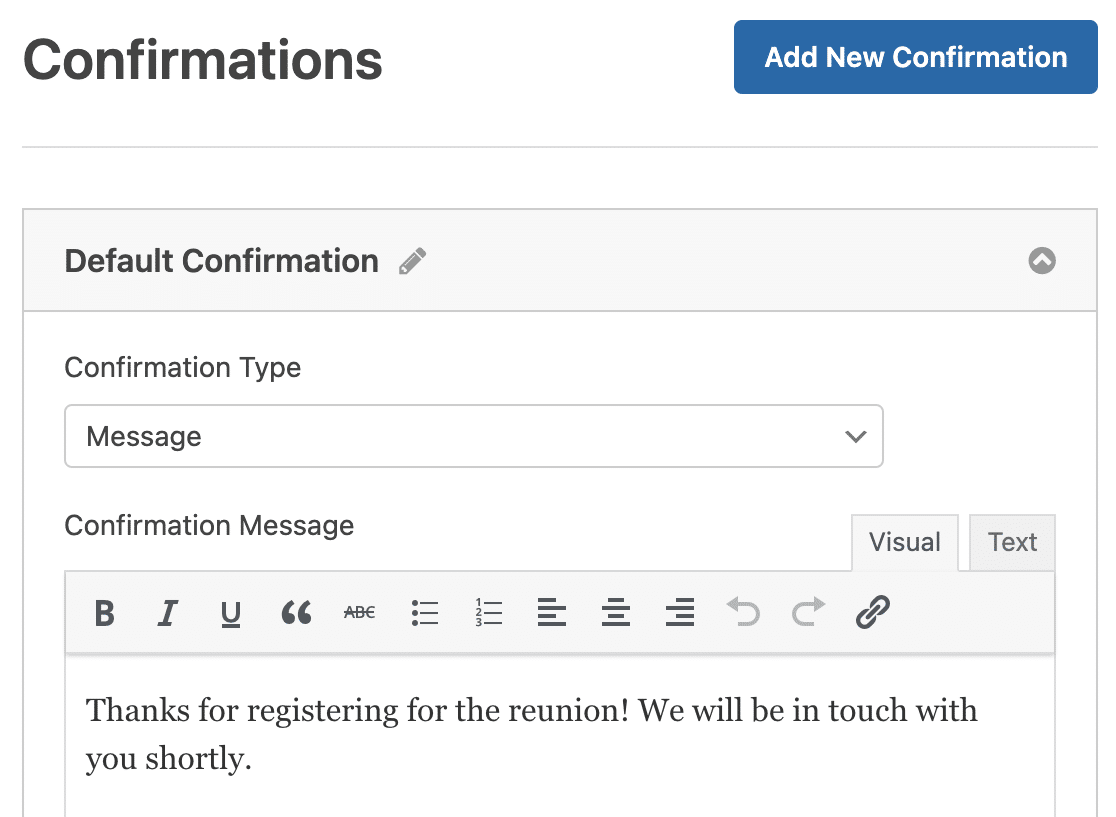
Once you’re done, click Save.
For help with other confirmation types, see our documentation on setting up form confirmations in WPForms.
Now, you’re at the last step.
Step 5: Add Your Online Class Reunion Registration Form to Your Website
Once you’ve finished building your online class reunion registration form, you must add it to your WordPress website. This is the easiest part. WPForms lets you place your forms on blog posts, pages, and even sidebar widgets.
To begin, create a new page or post in WordPress, or you can just update an existing one if you like.
Next, click the plus (+) button to add a new block and select WPForms.

The handy WPForms widget will appear inside of your block. Now, click on the WPForms dropdown menu and select the form you just created.
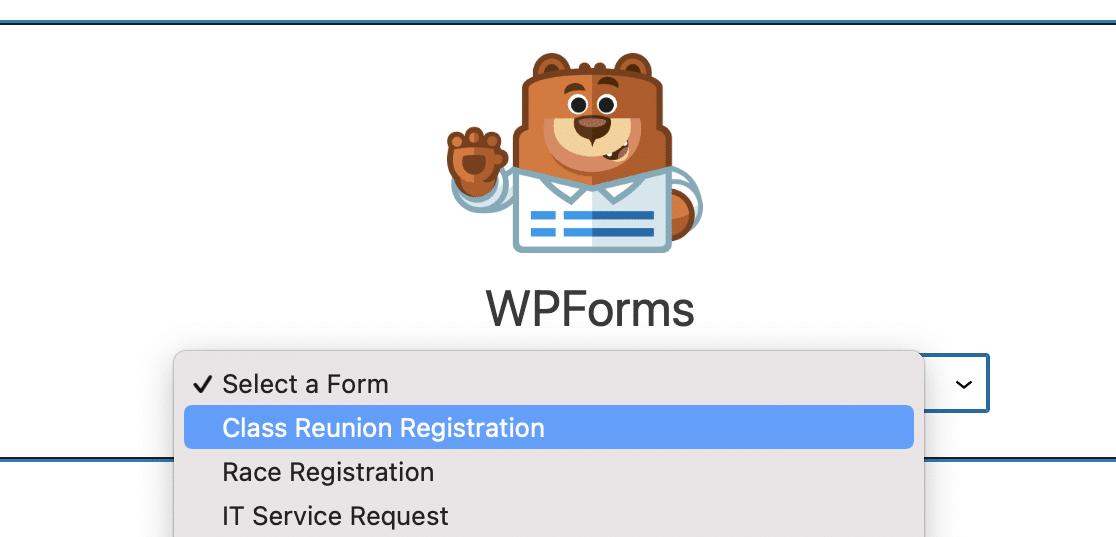
Next, click Preview, so you can view your class reunion registration form as it will appear on your website. Once you’re satisfied with how it looks, hit that Publish button, and your form will go live on the Internet.
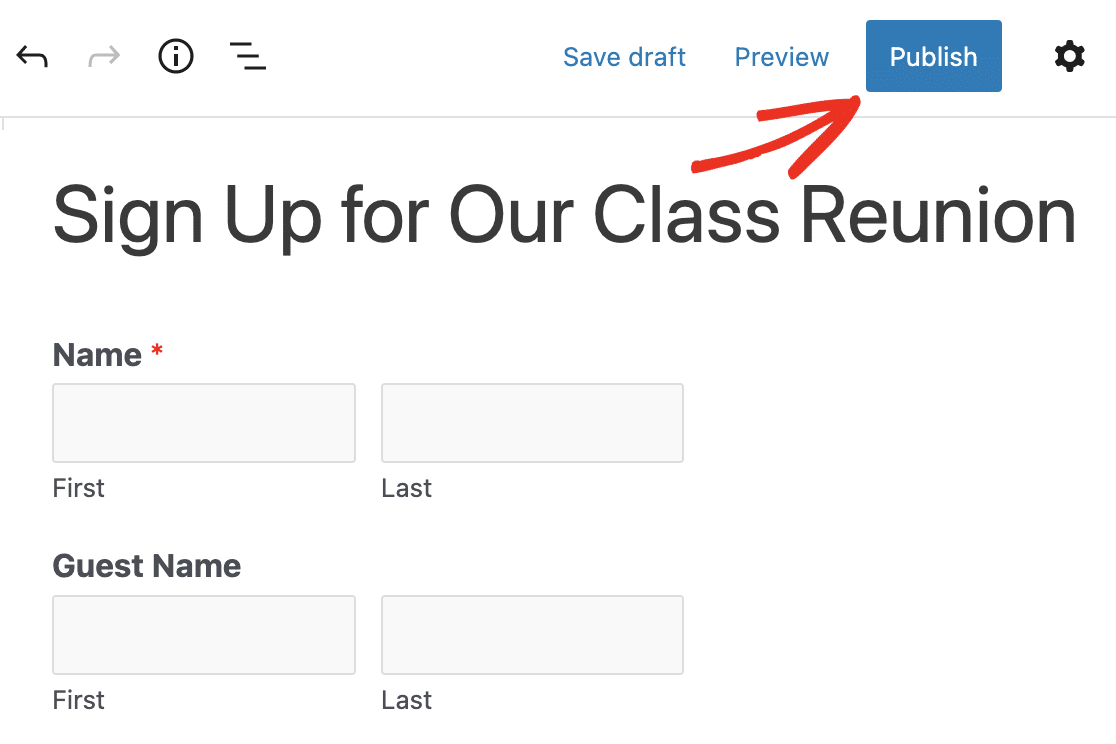
You can easily view your registration form entries once they are submitted. To do this, just check out our complete guide to form entries. WPForms makes it easy to view, search for, filter, print, and delete any registration form entries, making your class reunion planning so much easier.
More Questions About Class Reunion Registrations
How can I encourage more classmates to register online?
Keep the form easy and simple to fill by removing any unnecessary fields. You can also encourage more people to register by offering early-bird discounts, which can be easily managed with the WPForms Coupons addon. If you have an email list for people you’re inviting, sending reminder emails is a helpful way to boost registrations as well.
What kind of confirmation should registrants receive after submitting the form?
You can send an email confirmation to registrants for a more personal touch. The WPForms automated notifications can be edited easily, so feel free to write a message that resonates with your classmates. In addition, you can display a confirmation message or redirect the registrant to a separate page. This is a great opportunity where you can add memorable photos to the page to get your classmates excited for the reunion.
What information should I collect in a class reunion registration form?
A registration form that doesn’t need to be complicated. Keep it simple with essential fields to collect contact details as well as payment fields if your event requires online payments from registrants. You can also add coupon fields to offer discounts and boost participation for a killer reunion event!
Next, Create Multi-Page Forms With Ease
Now you know precisely how to create an online class reunion registration form on your WordPress website. If you want to keep your reunion form from getting too long, check out our tutorial on how to create a multi-step form in WordPress.
If you’re looking for a quick method to manage student information and facilitate communication between teachers and parents, also check out this guide to create a class roster in WordPress.
Create Your Class Reunion Registration Form Now
Ready to build your form? Get started today with the easiest WordPress form builder plugin. WPForms Pro includes lots of free templates and offers a 14-day money-back guarantee.
If this article helped you out, please follow us on Facebook and Twitter for more free WordPress tutorials and guides.

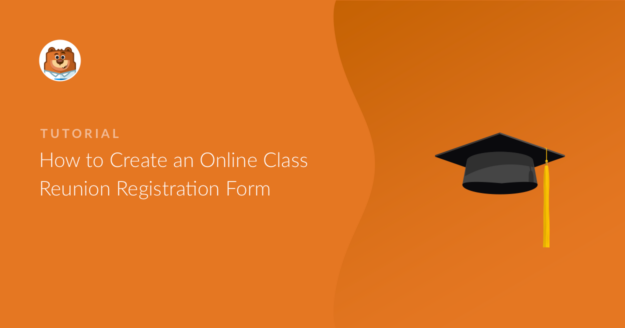
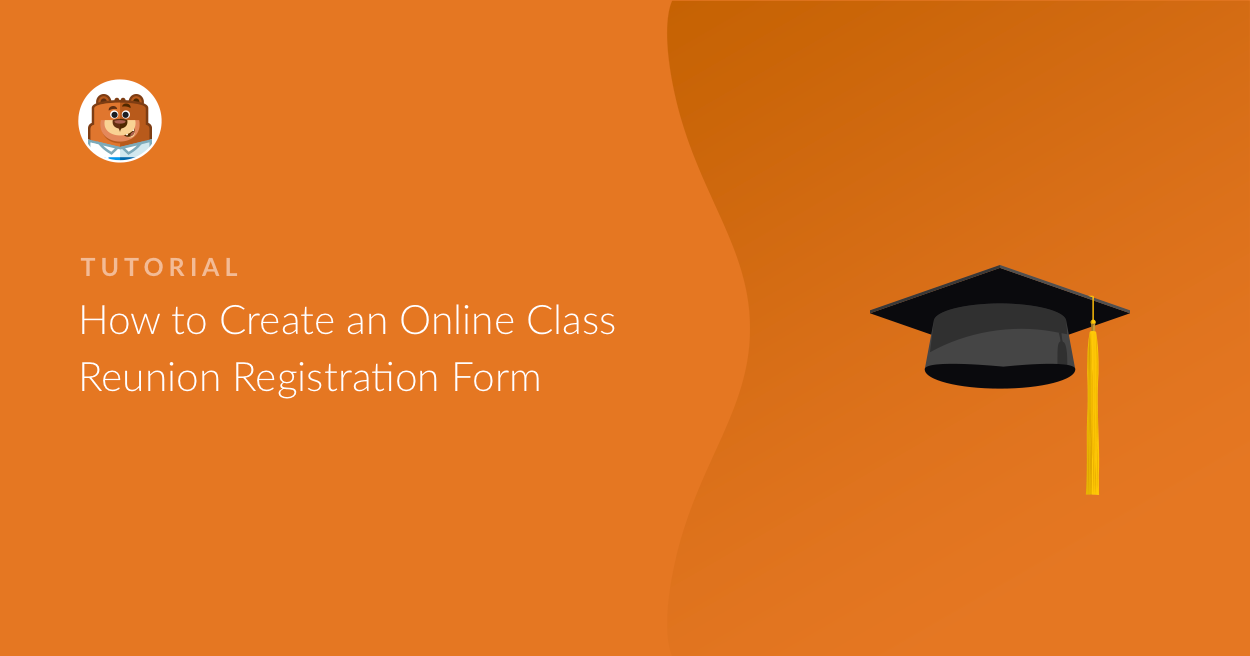


Is there a booking fee involved with each registration?
Hi Elsie! If you are wondering if our plugin will charge to process registrations on your forms, no, we don’t 🙂
If you’re looking to be able to charge your users for registering though, you can definitely do so by using some of our payment processing addons (which are available with the Pro level or higher licenses). In case you’re interested, please see these articles on how to use payment processing by Stripe or PayPal.
I hope this helps to clarify 🙂 If you have any further questions about this, please contact us if you have an active subscription. If you do not, don’t hesitate to drop us some questions in our support forums.