AI Summary
Want to create a student enrollment form in WordPress? Educational institutions burdened with the tasks of sorting through paperwork and performing manual processes might find it difficult to maintain records.
Here’s a quick tutorial on how to save time and reduce staff workload using an online student enrollment form in WordPress.
Create Your Student Enrollment Form Now
How to Create a Student Enrollment Form in WordPress
Do you want to create a student enrollment form using WordPress? Using an online enrollment form eliminates the most time-consuming and costly tasks for your school. Admissions are the initial point of contact with the family, so it’s important to make a great first impression.
For all these reasons, your school needs to use an online school enrollment form on your website.
In this tutorial, we’ll show you how to create a student enrollment form in WordPress.
Why Use an Online Registration Form for Student Enrollment?
Usually, student enrollment documents are filled out by parents using pen and paper. Then your school’s admissions staff must transfer all this data into the school’s database. But, maintaining these mountains of files, documents, and folders takes time and becomes more difficult with each passing year.
Online student enrollment will make managing your school admissions much faster and easier.
So why not try a student enrollment form on your WordPress website?
Here are just a few reasons why you should switch to an online enrollment format for your school or daycare.
- More Accessible: Busy parents submit applications faster because they can complete the form on their desktop computer or mobile device.
- Faster Data Access: Easily search and filter student information and quickly find the data you need.
- Error-Free Information: Just add required fields so that parents will submit complete, accurate, and legible information.
- Increased Budget Accuracy: Use data from your forms for budget planning, enrollment goals, and resource allocation.
- Better Use of Staff: Eliminate manual data entry so your staff can devote their time to helping students and families.
Okay, so we’ve looked at why you need to use a student enrollment form, now we’ll show you how to create one for your school’s WordPress site.
Step 1: Create a Student Enrollment Form
Hands down, there’s no easier way to create a student enrollment form in WordPress than WPForms Pro. You’ll find pre-built templates for almost every type of educational setting, event, industry, or anything else you can think of in the Pro version of WPForms.
To get started, you’ll need to install and activate the WPForms plugin. If you need a little help with this, see this step-by-step guide on how to install a plugin in WordPress.
Once you’ve activated the plugin, you can create your form.
To begin, go to WPForms » Add New and create a name for your form. Don’t stress over what you name your form, just use something you’ll remember, and we’ll show you how to change it later in the article.
Now, scroll down to the section labeled Select a Template, then type “Enrollment” in the search bar and choose the Enrollment Form.
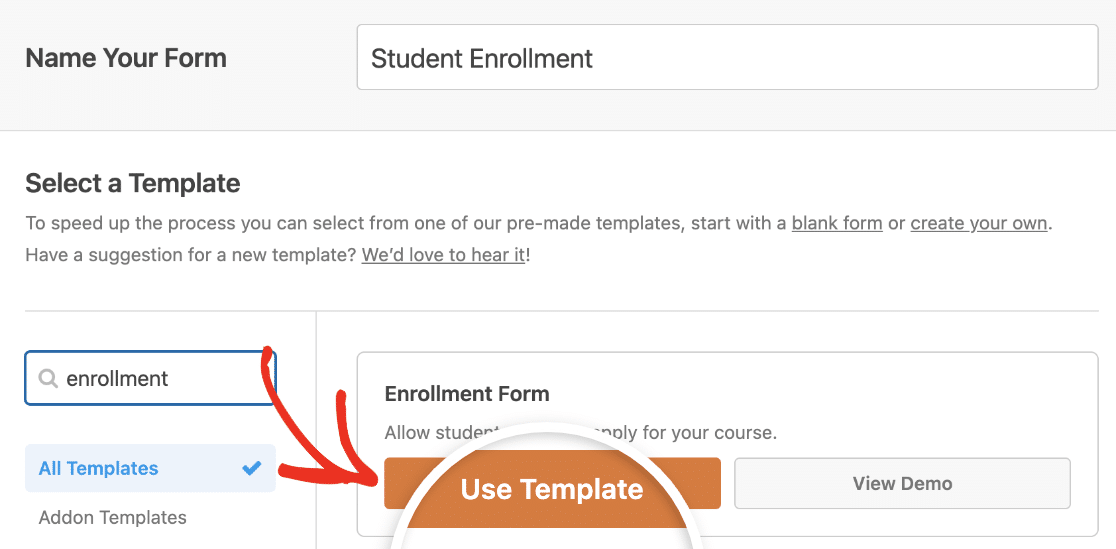
Once the pre-built form template loads, WPForms automatically places basic student enrollment fields in your form.
The default fields in the form include:
- Student Name
- Email Address
- Physical Address
- Anticipated Start Date
- Student Gender
- Date of Birth
- School Name
- School Address
- GPA
Keep in mind that the form is fully customizable, so you can add, delete, rename, and reorder them however you like.
Adding fields to your form is easy, just drag them from the left-hand panel and drop them in the right-hand panel.
Customizing your fields is simple. Just click on the one you wish to edit and make your changes. You can also use the drag-and-drop feature to arrange the fields.
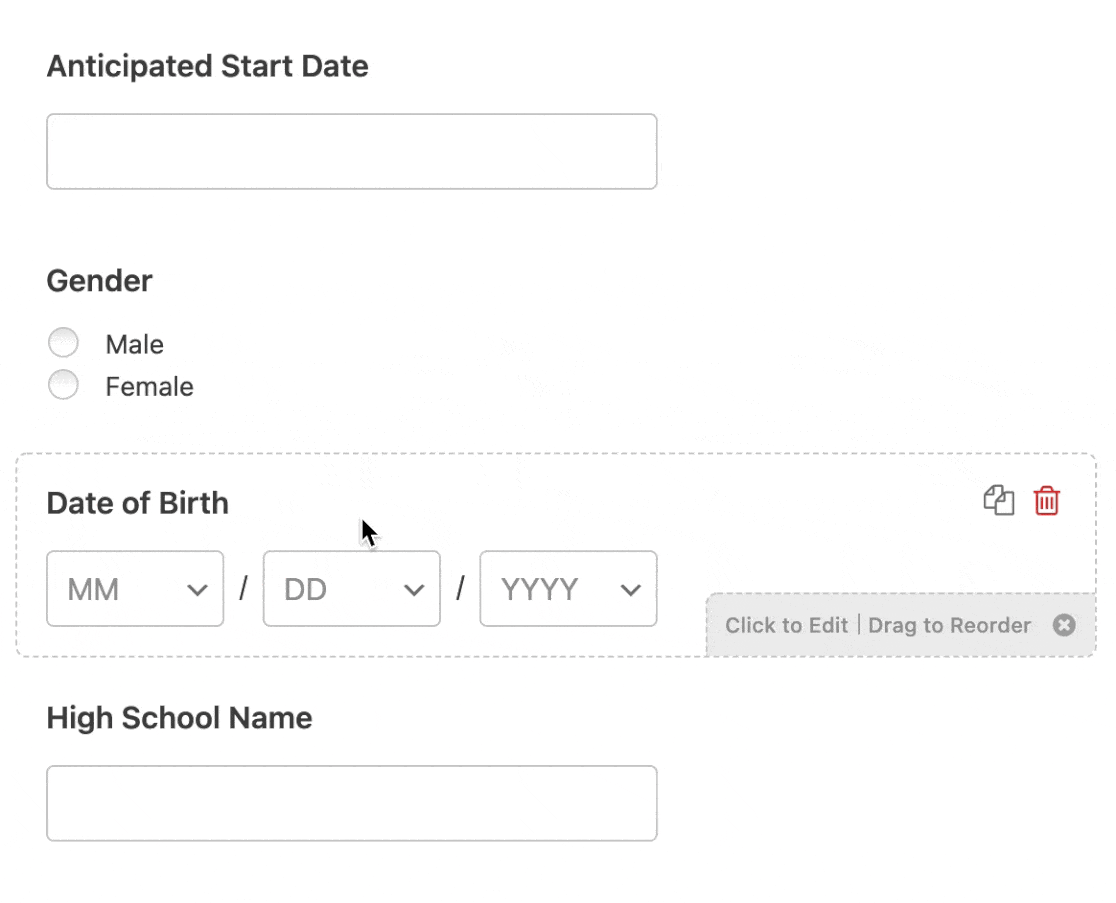
Some schools require parents or guardians to pay for tuition, specific fees, or other expenses right on the student enrollment form.
Using WPForms, you can make submitting payments simple using Stripe, Square, Authorize.Net, or PayPal. Don’t worry, it only takes a few minutes to set up, and you’ll be glad you did.
Emails are automatically generated and sent to parents to verify that the school has received their payment. You can use more than one payment platform if you’d like.
If that’s the case, then check out how to accept payments with Stripe. If you’re unsure how to set up this online payment system, just read our documentation on how to enable users to choose a payment method.
When you’ve finished customizing your registration form, make sure you click Save.
Step 2: Configure Your Form Settings
To begin, go to Settings » General.

This page allows you to make some adjustments to your student enrollment forms like:
- Form Name: Here’s where you can edit your form’s name.
- Form Description: Include important details about your form here.
- Tags: Add tags to organize your site’s forms.
- Submit Button Text: Change the button text to “Register” or “Enter” for example.
- Submit Button Processing Text: Edit the text that shows when a user submits your enrollment form.
There are also advanced settings further down the page. In this section you can edit:
- CSS Classes: Add CSS classes to your form or submit button.
- Enable Prefill by URL: Fill out some fields automatically based on a custom URL.
- Enable AJAX form submissions: Use the AJAX settings to allow parts of the form to update without needing to reload the entire page. This option is enabled by default on all new forms.
- Disable storing of entry information in WordPress: Prevent visitors’ IP addresses, login credentials, and other personal details from being stored in your website’s database by using this GDPR-compliant feature. If you need more information about this, see our guide on how to add a GDPR agreement field to your contact form.
Then move down to the Spam Protection and Security settings.

Here you can:
- Enable modern anti-spam protection — Stop contact form spam with the WPForms modern anti-spam protection. It’s automatically enabled by default on new forms, but you can choose whether you want to toggle it off on a form-by-form basis. This built-in spam protection runs seamlessly in the background to keep your forms safe. You can also pair it with another layer of security, such as a CAPTCHA.
- Enable Akismet anti-spam protection: Connect your form to Akismet to prevent spam submissions.
- Enable country filter: Block entires from certain countries.
- Enable keyword filter: Prevent submissions that include certain words or phrases.
Once you’re finished, be sure to click Save.
Step 3: Configure Your Form Notifications
After visitors submit their form, you’ll want to receive a notification email.

The notification feature in WPForms is on by default and sends you an email notification whenever someone fills out a registration form on your website. This default email notification can be disabled if you so choose.
Of course, you’ll want to notify parents or guardians that their child’s enrollment form has been received by using the WPForms Smart Tags feature.
It’s easy to do, just check out our documentation on how to set up form notifications in WordPress if you need a little help.
WPForms also allows you to immediately send an email notification to several people simultaneously after a student registration form is submitted. For example, you can send information to your email inbox, to parents or guardians, teachers, and anyone else on your staff.
For help doing this, check out our step-by-step guide on how to send multiple form notifications in WordPress.
Finally, if maintaining consistent email branding is important to your school, then see our guide on adding a custom header to your email template.

Step 4: Configure Your Form Confirmations
Once a student enrollment form is submitted on your WordPress site, you’ll want to send a confirmation to parents and tell them what the next step is in the enrollment process.
Fortunately, WPForms allows you to choose from 3 types of confirmations:
- Message: WPForms has a preset confirmation message already written for you right out of the box. You can always create a customized success message of your own.
- Show Page: Use this option and show your appreciation to parents and guardians by sending them to a specific “Thank You” page on your site. For more information on how to do this, see our guide on redirecting customers to a Thank You page and creating a great Thank You page.
- Go to URL (Redirect): WPForms also gives you the option to send those who’ve submitted an enrollment form to a specific page on a completely different website.
Now, let’s take a look at how easy it is to set up a simple confirmation in WPForms and then customize it for your enrollment form.
To start, click on Settings » Confirmation in the form builder.
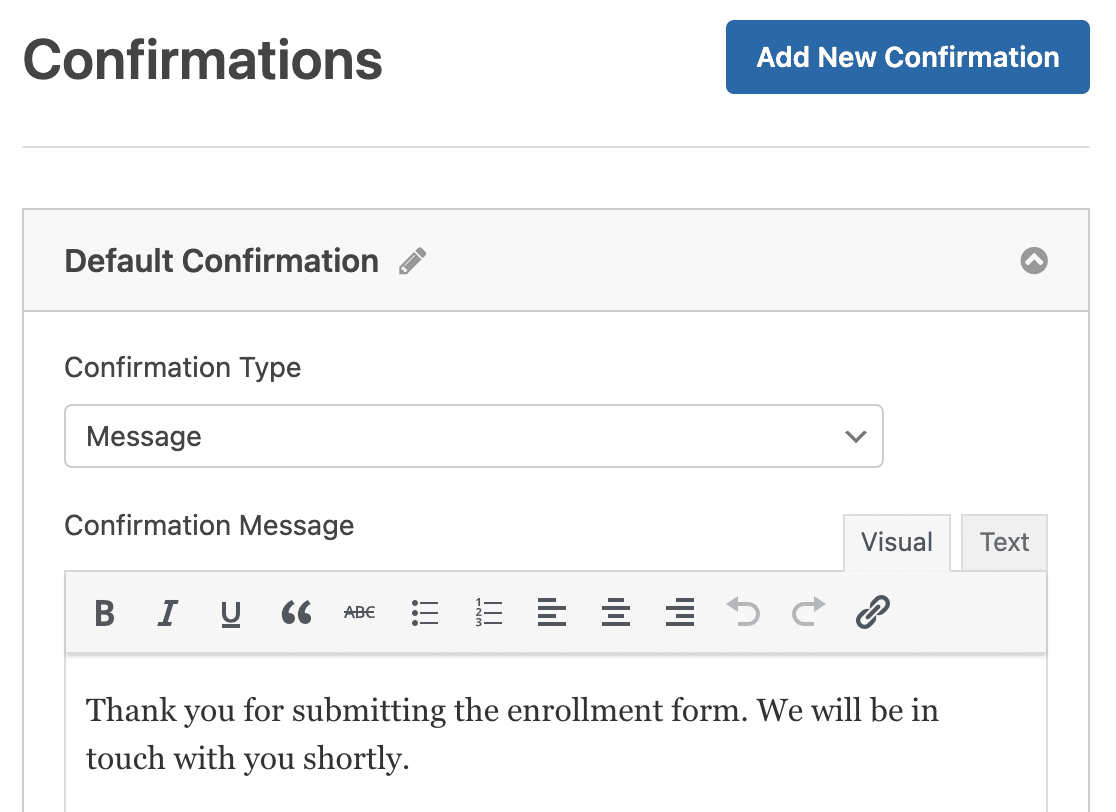
Then, type in your school’s customized message and click Save.
If you need help setting other confirmation types, simply take a look at our confirmations guide.
You’re nearly there! All you have left to do is add your student enrollment form to your site.
Step 5: Add Your Student Enrollment Form to Your WordPress Site
WPForms allows you to place your forms almost anywhere on your school’s website, in blog posts, pages, and sidebar widgets.
To get started, create a new page or post in WordPress. Or, you can just update a page you’ve previously created.
Then, click the plus (+) button to add a new block to your post or page. Choose the WPForms block.

Okay, now just click on the WPForms dropdown menu and select your student enrollment form to add it to your page.
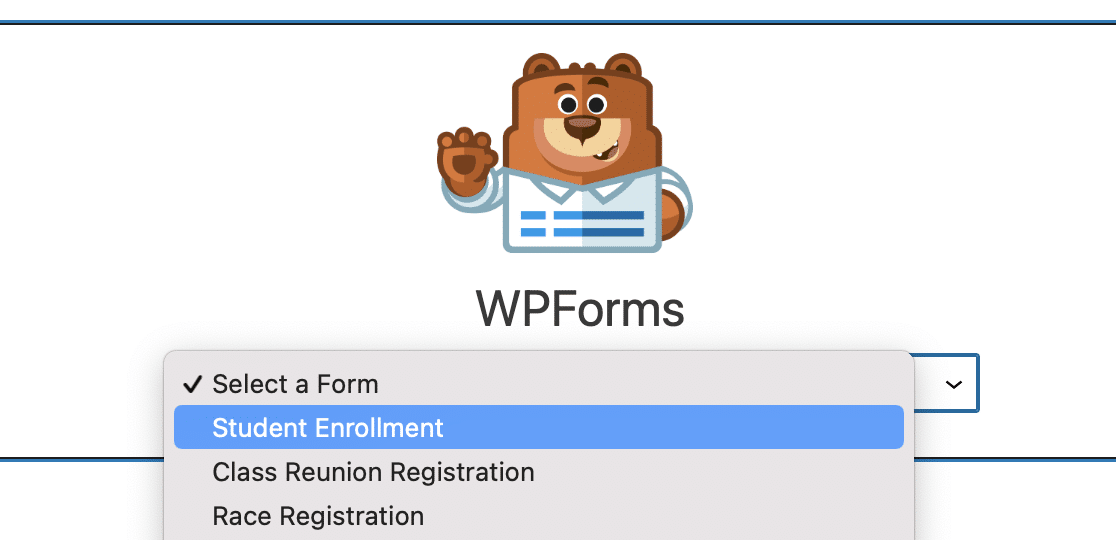
Now, just click the Publish button, and you’ll see your student enrollment form on your post or page.
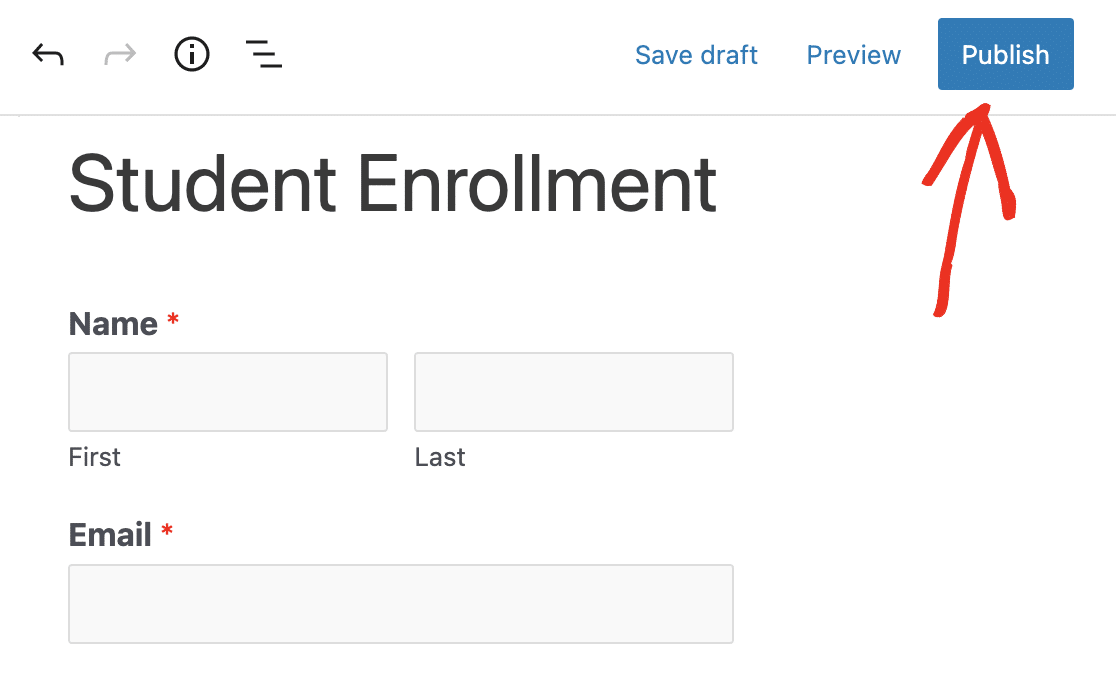
So congratulations! You’ve just created an enrollment form on your WordPress website.
And to see the student enrollment forms after they’ve been submitted is easy. Just visit our super-handy complete guide to form entries. You may want to bookmark that page for quick reference.
You can also create a class reunion registration form if you’re inviting alumni to get back together.
One of the great things about this online form is that you can view, search for, filter, print, and delete any student entry. WPForms helps you manage the enrollment details so you can stay focused on helping students, parents, and faculty.
And if you’d like to close applications on a particular date, check out how to add an automatic expiry date to your form.
Create Your Student Enrollment Form Now
Next, Build a Custom College Application Form
Now, you’re good to go. You’ve learned everything you need to know to set up a WPForms student enrollment form on your school’s website. You can also learn how to make a college application form from a template.
And to make the most of your enrollment form, you’ll want to read our article on the best WordPress popup plugins too.
Now take your school’s website to the next level by using the most powerful WordPress forms plugin today. WPForms Pro comes with a free student enrollment form that can be used for any type of school enrollment. Plus, it offers a 14-day money-back guarantee.
Ready to build your form? Get started today with the easiest WordPress form builder plugin. WPForms Pro includes lots of free templates and offers a 14-day money-back guarantee.
If this article helped you out, please follow us on Facebook and Twitter for more free WordPress tutorials and guides.

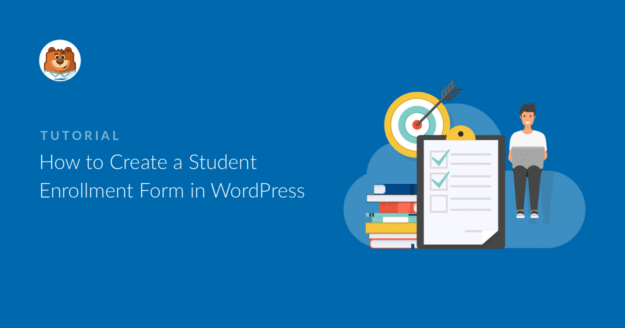


Am using WPForms for our school for student registration and enrollment. Many students
submit multiple forms because they either missed something or entered wrong information in the first, second and even up to 4 or 5 submissions. All because there is no form entry editing in wpforms. I hope this feature is made available soonest.
Hey Hory,
We don’t currently have a way for users to edit their entries on the front end through the submission of a form. I do agree it would be super helpful, though. I’ve made a note of the feature request and we’ll keep it on our radar as we plan out our roadmap for the future.
I hope this helps! If you have additional questions, please get in touch.
Have a good one 🙂
Hi
Haven’t had time to read through all the info.
But i wonder if it is possible to add a registration date that “school” can be based on as “registration queue” for new students
Hey Tommy – You can consider using the Hidden Field and use {entry_date format=”d/m/Y”} or {date format=”m/d/Y”} smart tags to pull the date which you can consider using as registration date.
Hi, I am trying to create a contact for for parents, I have fields for their name, email, and their student’s name and grade. I would like to have the parents list multiple students. How can I set up my form to allow multiple child records?
As in
Mary Smith
email@address com
and then fields to capture info for
Student 1
John Smith, Grade 9
Student 2
Sally Smith, Grade 10
I’m probably not using the correct terms to search the knowledge base. Thanks for any help.