Would you like to create a refer-a-friend form for your website? A refer-a-friend form is a great way to generate leads for your online store, or widen your talent pool for a job opening.
In this article, we’ll show you 2 easy ways to create a refer-a-friend form using a template. You can add your finished form to your WordPress site without writing any code.
Create Your WordPress Refer-a-Friend Form Now
Does Refer-a-Friend Work?
Yes. When someone refers a friend to you, it’s a personal recommendation for your business or organization. So their referral will inspire more trust than a simple sales pitch.
That’s why referrals have a high conversion rate compared to other forms of lead generation.
When running any kind of refer-a-friend program, it’s important to:
- Have a clear goal: Know what you want to achieve from your refer-a-friend campaign. Do you want more subscribers, more leads, more applicants for a job, or something else?
- Offer an incentive: Give something back to the people who you refer you, like an entry for a big-ticket prize draw, or a financial reward. This will help drive your campaign to a wider audience and encourage multiple referrals from the same person.
- Focus attention: Publish a clear, attractive refer-a-friend form to get as many referrals as possible. A distraction-free landing page is the perfect way to increase conversions on a form.
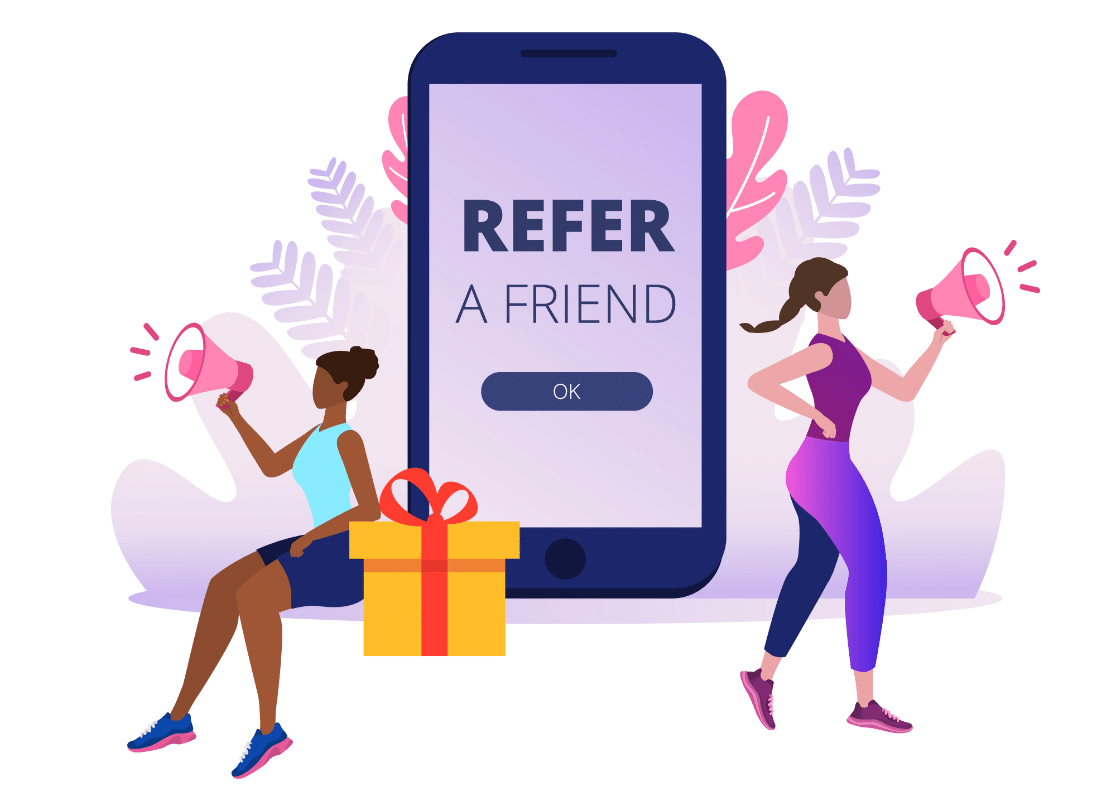
Now that you know the benefits of a refer-a-friend form, let’s look at 2 easy ways to make one in WordPress.
Both of these methods use templates to speed things up.
How to Create a Refer-a-Friend Form
We’re going to look at 2 different plugins that let you create a refer-a-friend form. Both of these plugins are super powerful, but easy for beginners to set up and use.
In This Article
Method 1: Create a Refer-a-Friend Form in WPForms
WPForms Pro is the best form builder plugin for WordPress. It lets you create any kind of form easily without writing any code.
There are 2 great refer-a-friend templates in WPForms:
- Refer a Friend and Win Form Template: This template is perfect if you want to let customers send you new leads. It includes fields for the name and email of the person filling out the form as well as the name and email of the person they’re referring to you.
- Employee Referral Form Template: If your business is hiring and you’re looking for candidate recommendations, this form template can help. It will let existing employees send you referrals easily.
For our example, we’ll use the Employee Referral Form template. However, the steps to create your refer-a-friend form will be pretty much the same no matter which template you use.
Let’s start by getting the plugin set up.
Step 1: Install and Activate WPForms
To start, install and activate the WPForms plugin.

If you need a little help, here’s a guide to installing a plugin in WordPress that will help you get set up.
Step 2: Customize Your Refer-a-Friend Form
Now it’s time to start building your form.
Click WPForms » Add New in the WordPress sidebar. When the form builder opens, you’ll see a box at the top for the form name. Go ahead and type in the name you want to use here.
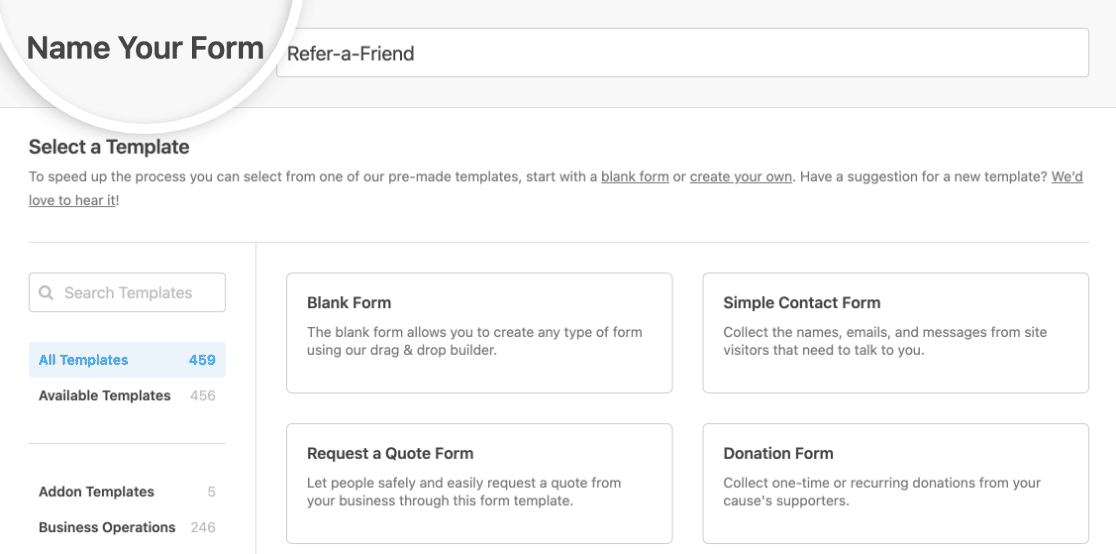
Next, scroll down to the Select a Template section. WPForms comes with 2,000+ WordPress form templates that you can customize however you like.
In the search field, search for “referral form.”
Go ahead and click Use Template to open the Employee Referral Form template in the form builder.
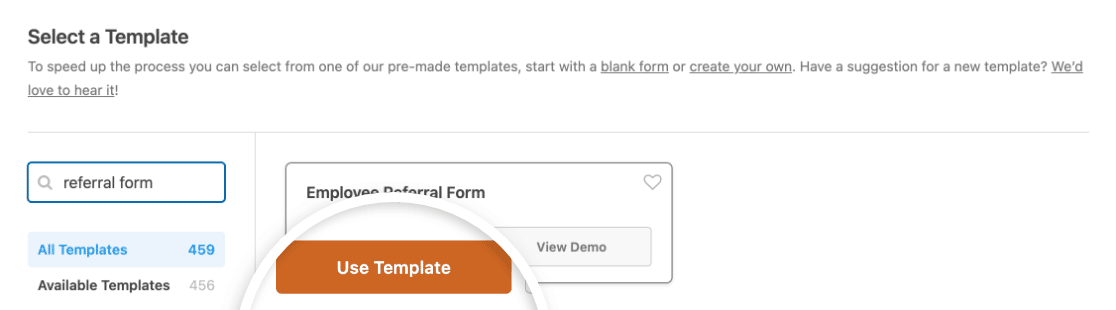
Great! Now the form template is open and we can change it to fit our employee refer-a-friend campaign.
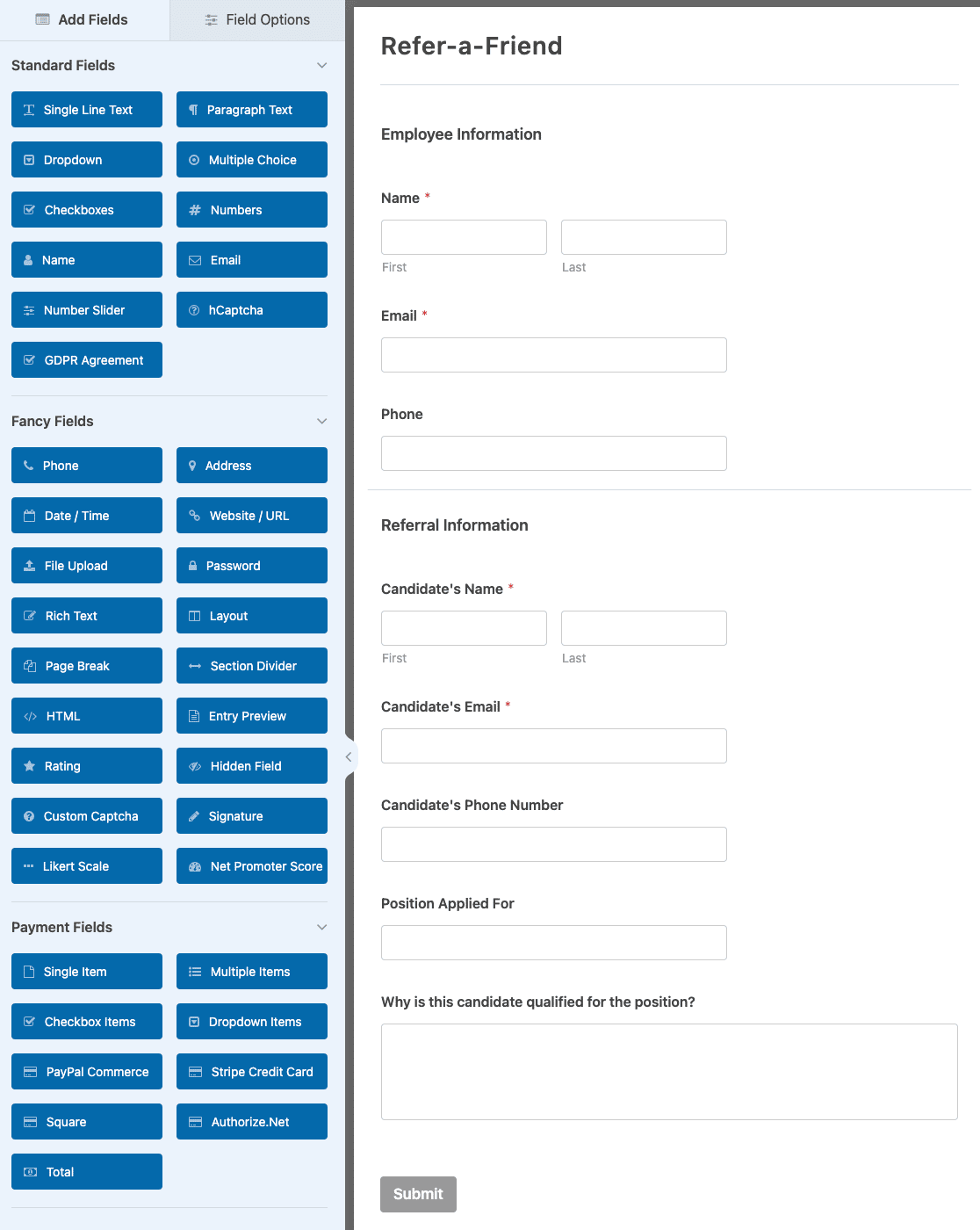
In the form builder, you can drag any fields from the left-hand side to the right-hand side to add them to the form.
Also, you can delete any fields you don’t need by clicking hovering your mouse over the field in the preview area and clicking the trash can icon.
If you want to customize a field, such as changing its label or adding a description, you can click on it in the preview area to open its field options on the left side of the builder.
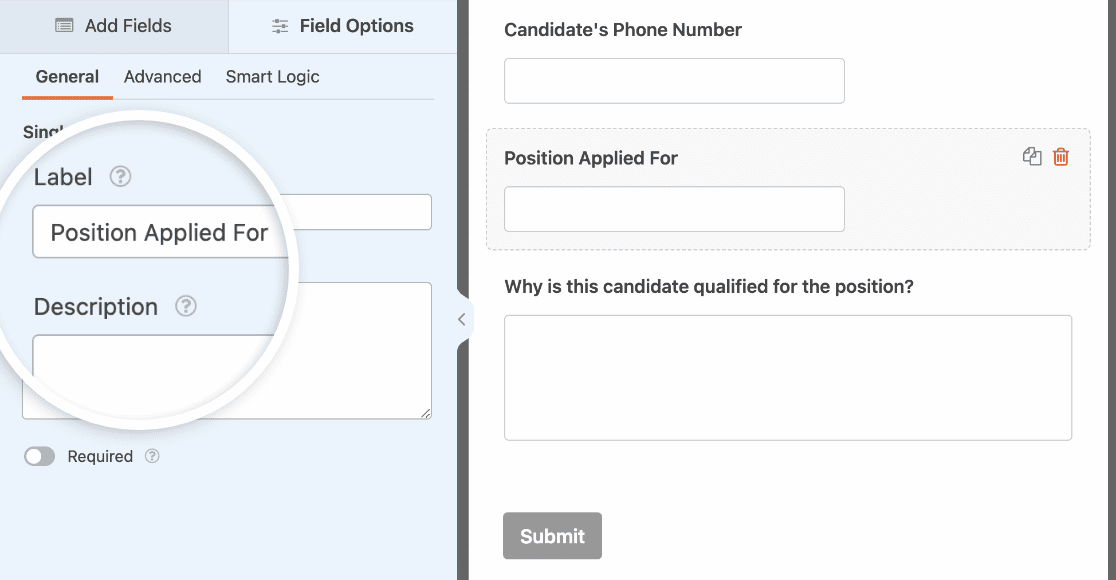
You’ll also want to explain the incentive you’re offering. We can do that easily by dragging a Content field onto the form.
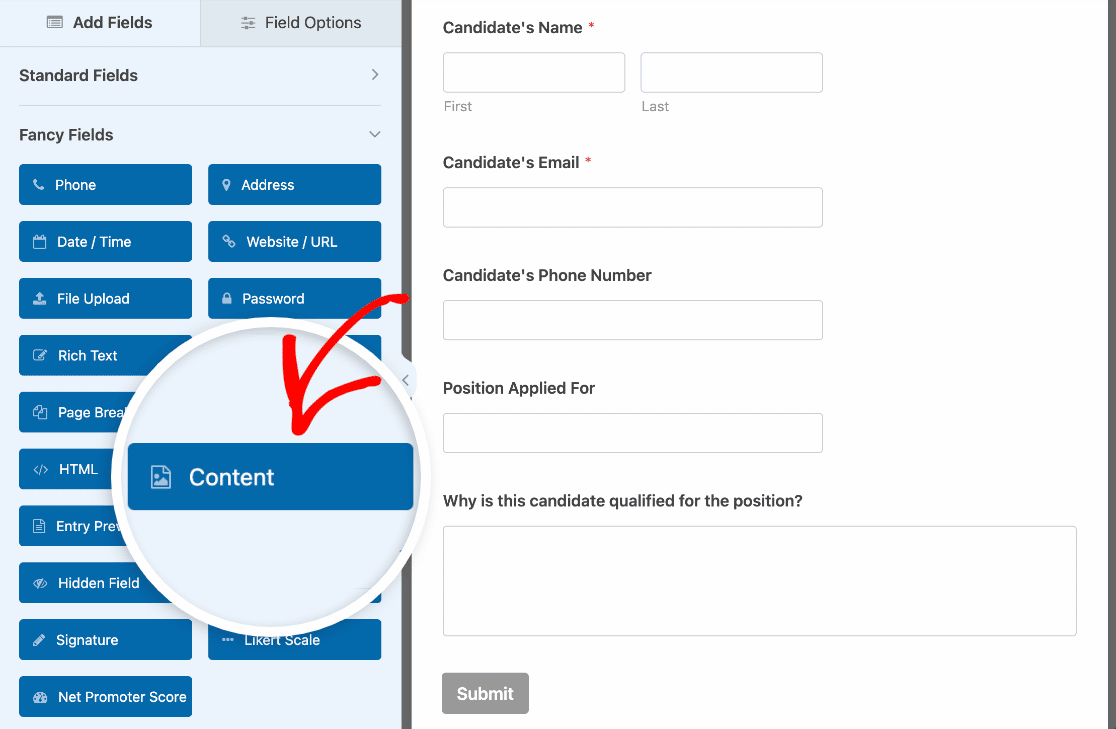
Let’s add some text to explain the referral bonus:
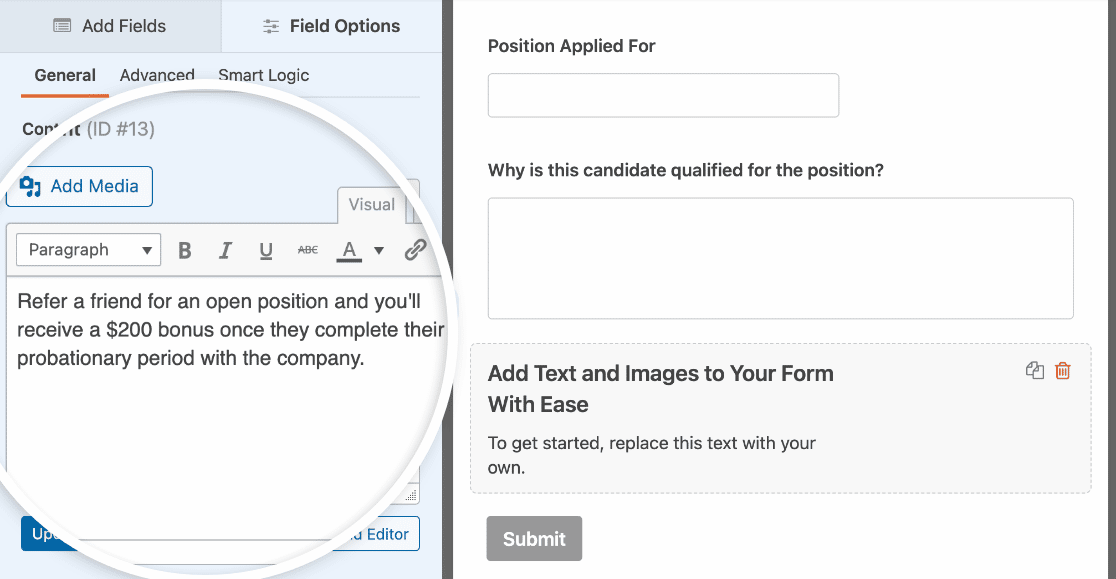
If you’d like to add an image to your form, you can do that using the Content field as well.
Keep in mind that anything you add to the Content field isn’t visible in the form builder, but it’ll show up when the form is published.
Step 3: Configure Form Settings
So that’s the basic form done. Now we just need to check a couple more things in the settings.
Stay in the form builder and click Settings on the left, and then Notifications.

This screen shows the email template that will be used to send a notification when someone submits your form.
You can customize the email address that the notification will be sent to in the Send To Email Address field. You can also change the email subject and text.
Next, let’s check the form confirmations. Go ahead and click Confirmations on the left.
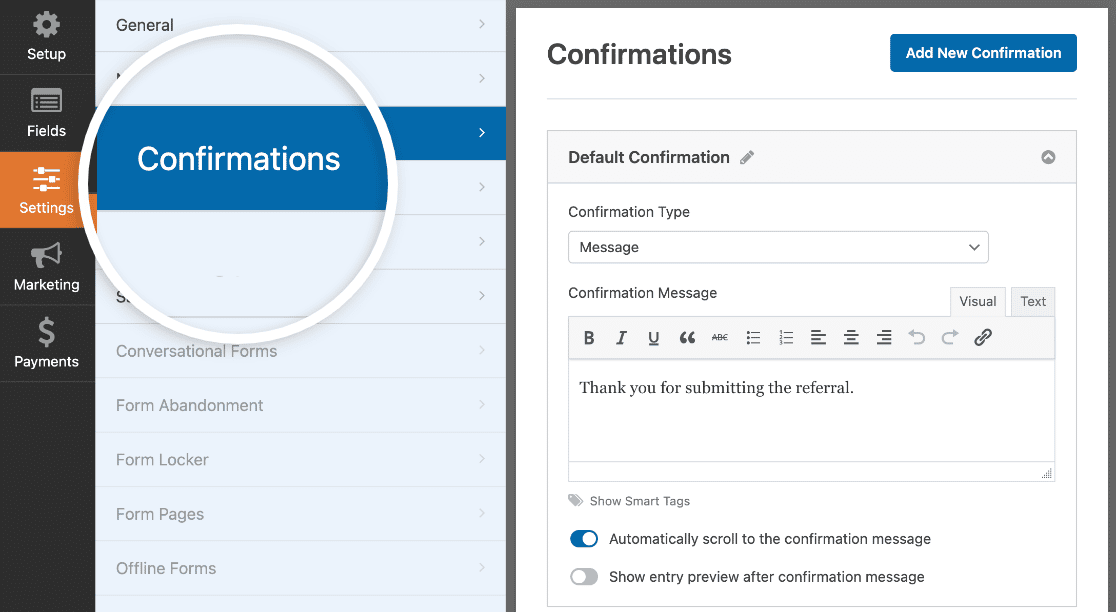
The message in on the right will show up after the form is submitted. You can change the wording of this message if you want to.
There are lots of other things you can change in the form settings if you’d like to. For now, we’re done here.
Go ahead and click Save in the top right corner of the form builder. It’s time to move on and publish the form.
Step 4: Publish Your Refer-a-Friend Form on Your Site
Now that your form is done, you’ll want to add it to your website.
WPForms lets you add your form anywhere in WordPress, like:
- On a page
- In a blog post
- In the sidebar
- In the WordPress footer
We’re going to show you how to add it to a page.
At the top of the form builder, click the Embed button.

Now click Create New Page in the popup.

Go ahead and type in the name for a new page here and click Let’s Go.
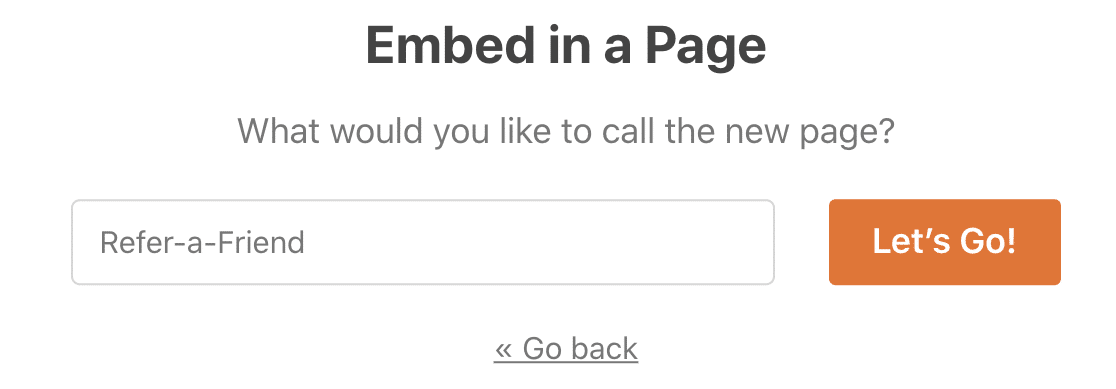
You’ll see your new page in the WordPress editor with your form embedded in it. All you have to do now is click the blue Publish button in the top right corner.
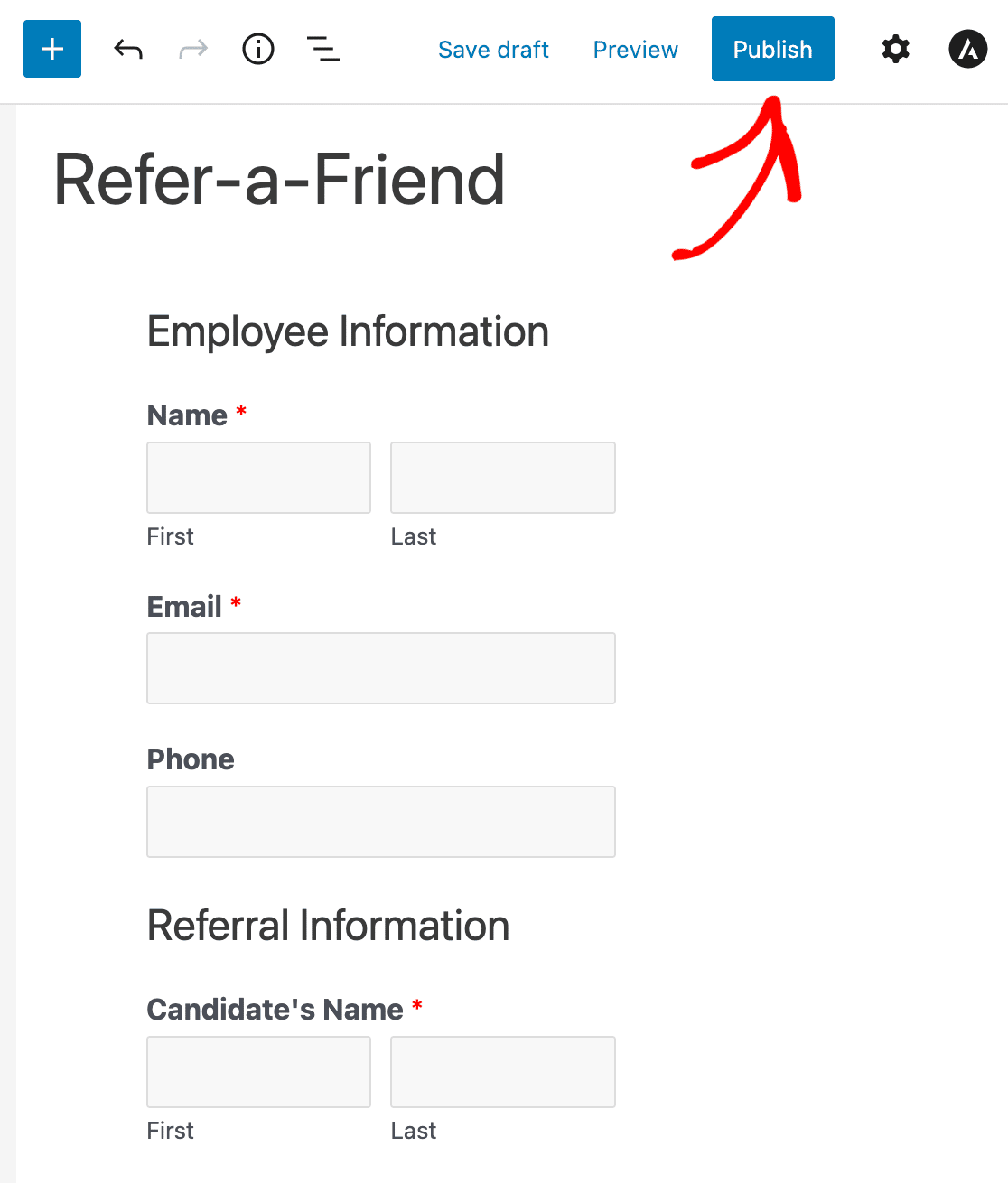
And that’s it! You’ve created a refer-a-friend form and published it on your site.
Now you can share the link to the page with your employees and ask them to recommend people for your job opening. You may also want to create and share an online job application form that your employees can send to potential candidates.
If you’d like to look at another way to create a refer-a-friend form, RafflePress is a great alternative. Let’s take a quick look at how it works.
Method 2: Make a Refer-a-Friend Form in RafflePress
RafflePress is the best giveaway plugin for WordPress. It lets you easily create contests and refer-a-friend forms for your site.
RafflePress is perfect for getting more subscribers or leads when you start an online store.
Even better, RafflePress comes with a refer-a-friend giveaway template, so you can get started right away.
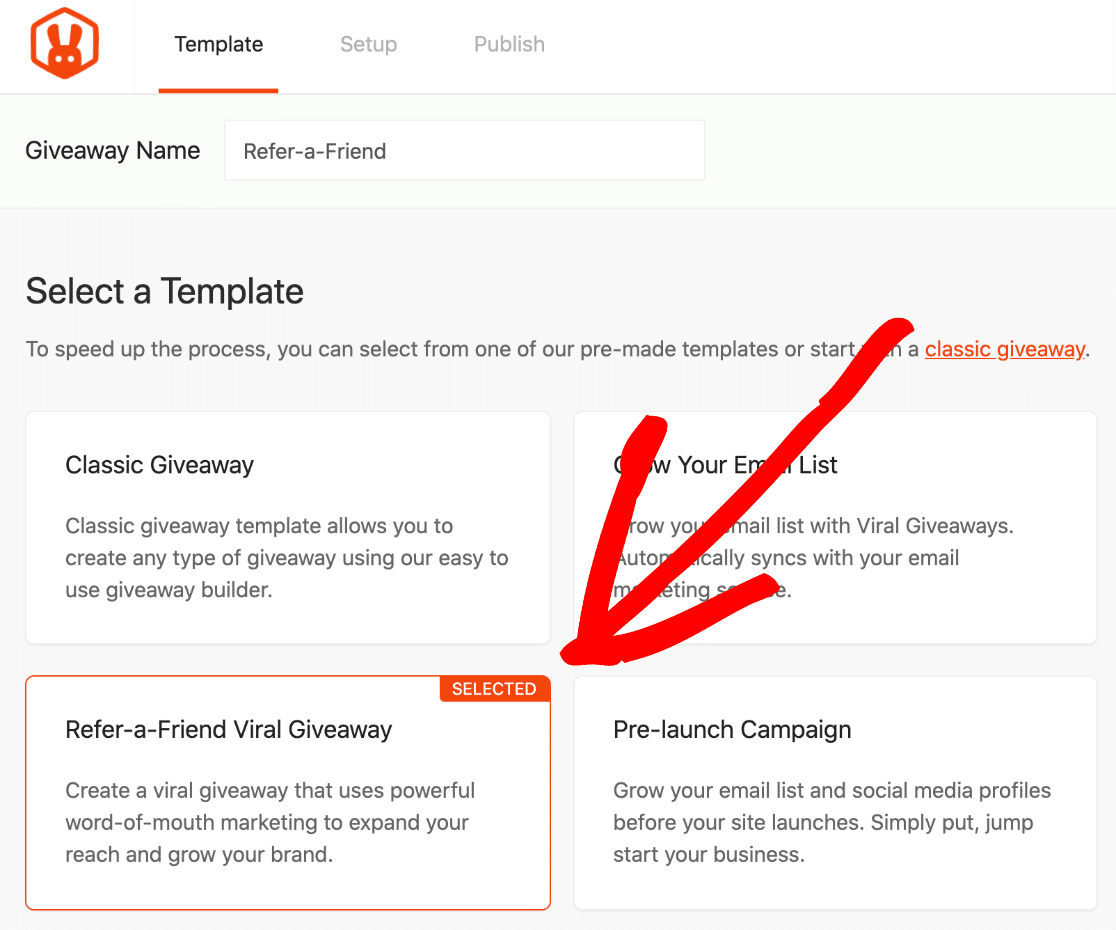
If you want the full lowdown, check out our detailed RafflePress review.
In RafflePress, you can easily add a refer-a-friend option to any campaign to encourage viral sharing.
In this example, we’re giving away an iPad as an incentive. Each time a visitor refers someone to our store, they’ll get 1 additional entry in the giveaway.
It’s super easy to add the refer-a-friend option to any giveaway you create:
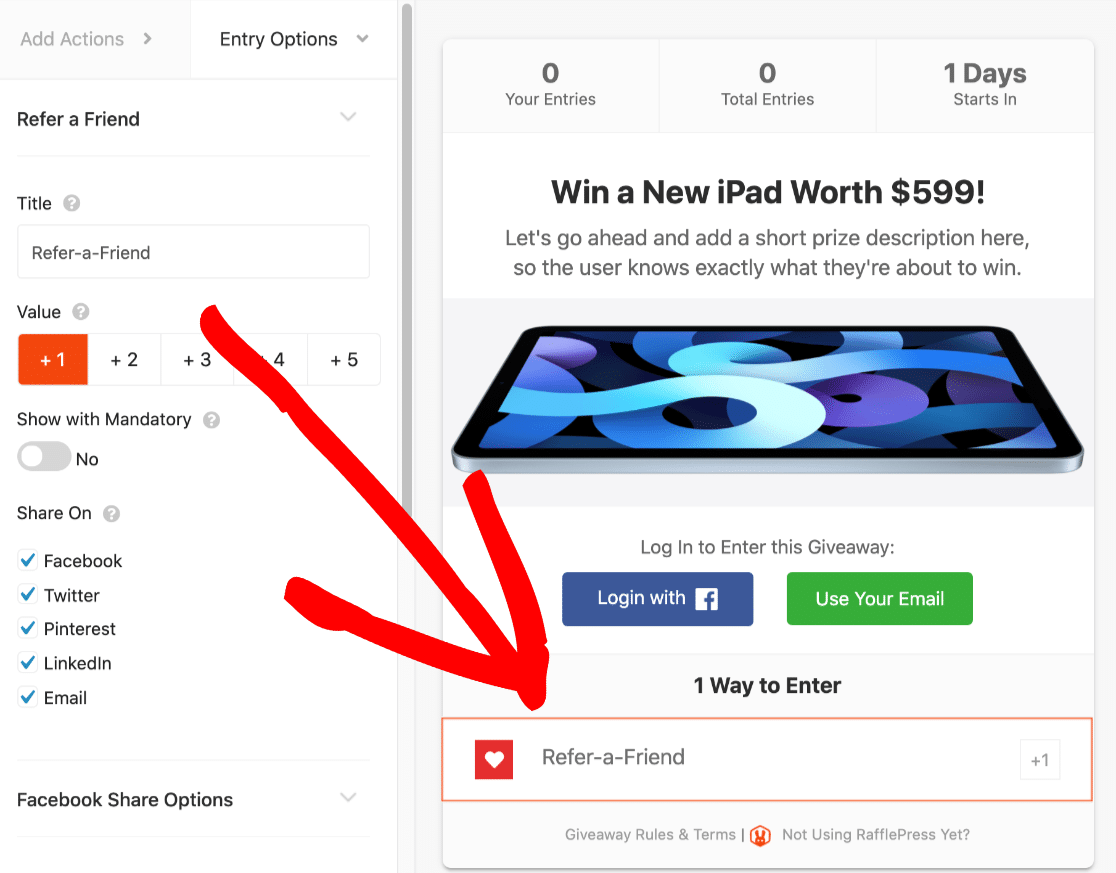
And RafflePress creates a unique refer-a-friend link for every entrant automatically:
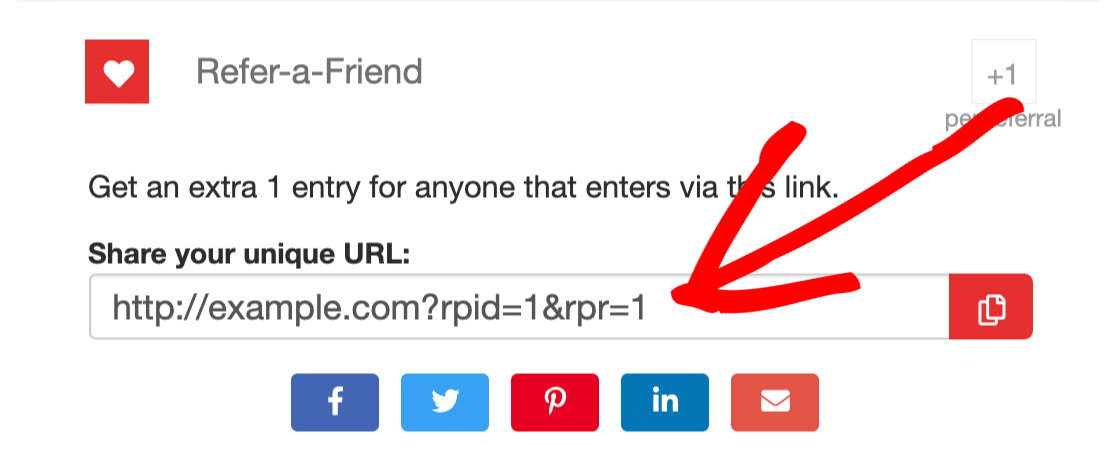
If you’d like to make your refer-a-friend form in RafflePress, check out this guide to creating a viral refer-a-friend giveaway and check out all the awesome tools you can use.
Create Your WordPress Refer-a-Friend Form Now
Next, Get More Leads With Email Marketing
If you want to get more leads, growing your email marketing list is a great way to communicate directly with customers and send targeted offers.
Check out this guide to the best WordPress lead generation plugins to grow your email list. You’ll find even more ideas on lead generation in this guide to getting more leads on your WordPress site.
Ready to build your form? Get started today with the easiest WordPress form builder plugin. WPForms Pro includes a free referral template and offers a 14-day money-back guarantee.
If this article helped you out, please follow us on Facebook and Twitter for more free WordPress tutorials and guides.

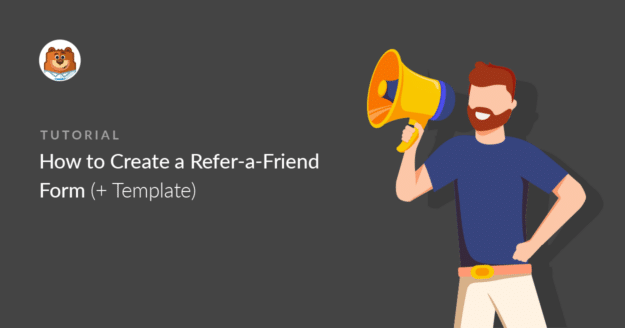
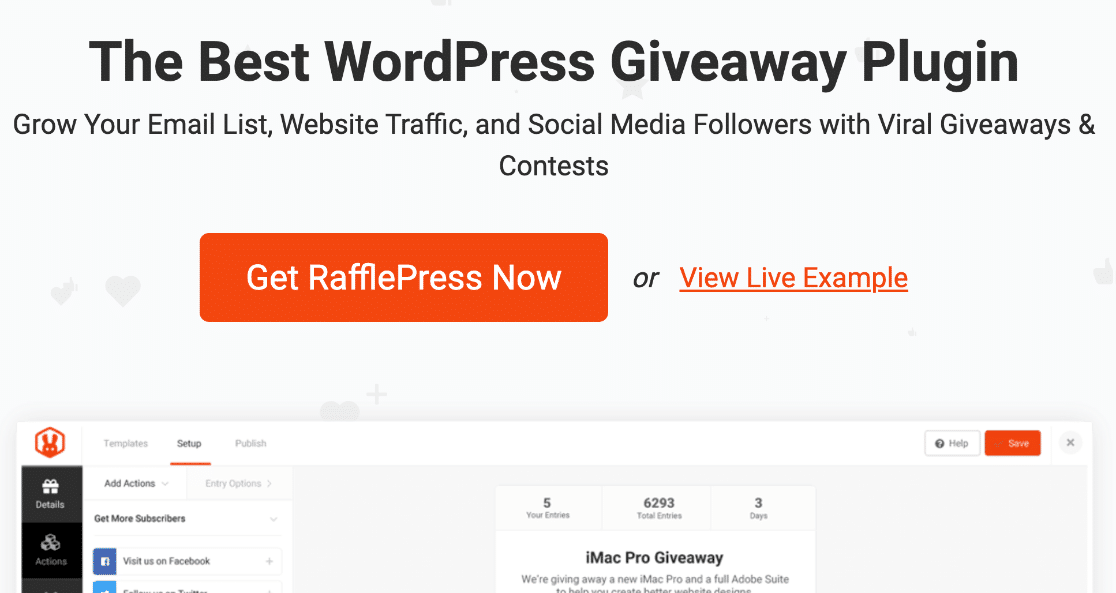


Is it possible to create a Refer-a-Friend Form with the wpforms Plus license?
Hi Frank! If you’re looking to follow this article’s instructions for setting up the form, then Yes, you will be able to do so with our Plus level license.
It seems you’ve already reached out to us directly through our contact us form, so we’ll continue there 🙂
Thanks!
Hi,
When I test the form, the “Candidate” doesn’t receive an email. How can I fix this?
Thanks.
Hi Maria,
I’m sorry to hear that your “Candidates” are not receiving Notification Emails from your form.
To troubleshoot the issue, you can check that your form notification settings are configured correctly by following our tutorial.
If your notification settings are correct, the issue is likely because the emails sent from WordPress are not authenticated (unlike emails sent directly from dedicated email service providers). As a result, they are likely to be filtered by the receiving mail server.
To resolve email delivery issues like this, you can configure a SMTP plugin on your site so that emails are sent as authenticated. We have an article with a list of recommended SMTP options and links to their setup tutorials.
I hope this helps to clarify 🙂 If you have any further questions about this, please contact us if you have an active subscription. If you do not, don’t hesitate to drop us some questions in our support forums.