AI Summary
Are you wondering how to make a calculator in WordPress for the unique needs of your website?
By capturing the email addresses of visitors, calculators prove to be an excellent way to generate additional leads for your business.
Calculators can also increase engagement because they attract users to stay on your website longer and encourage them to perform an action.
In this article, we’ll walk you through the steps on how to create a custom calculator in WordPress using WPForms!
How to Make a Custom Calculator in WordPress
Creating a custom calculator in WordPress with WPForms is super easy. Just follow these simple steps below:
In This Article
1. Install and Activate WPForms Pro
WPForms is the best form builder and calculator plugin that lets you create all types of forms. It offers a huge list of pre-made calculator form templates that numerous online businesses can use as lead-generation tools or price calculators to receive orders.
Since we’ll be using the Calculations Addon for this tutorial, you must subscribe to WPForms Pro, which also provides you access to premium integrations, addons, and a ton of valuable features like conditional logic, form reports, etc.

After you have purchased the Pro license, proceed to install and activate the WPForms plugin on your website. To begin, please read these easy instructions on how to install a WordPress plugin.
2. Get the Calculations Addon
Installing the Calculations Addon on your WordPress website is very simple. From your WordPress dashboard, click on WPForms, then select Addons.
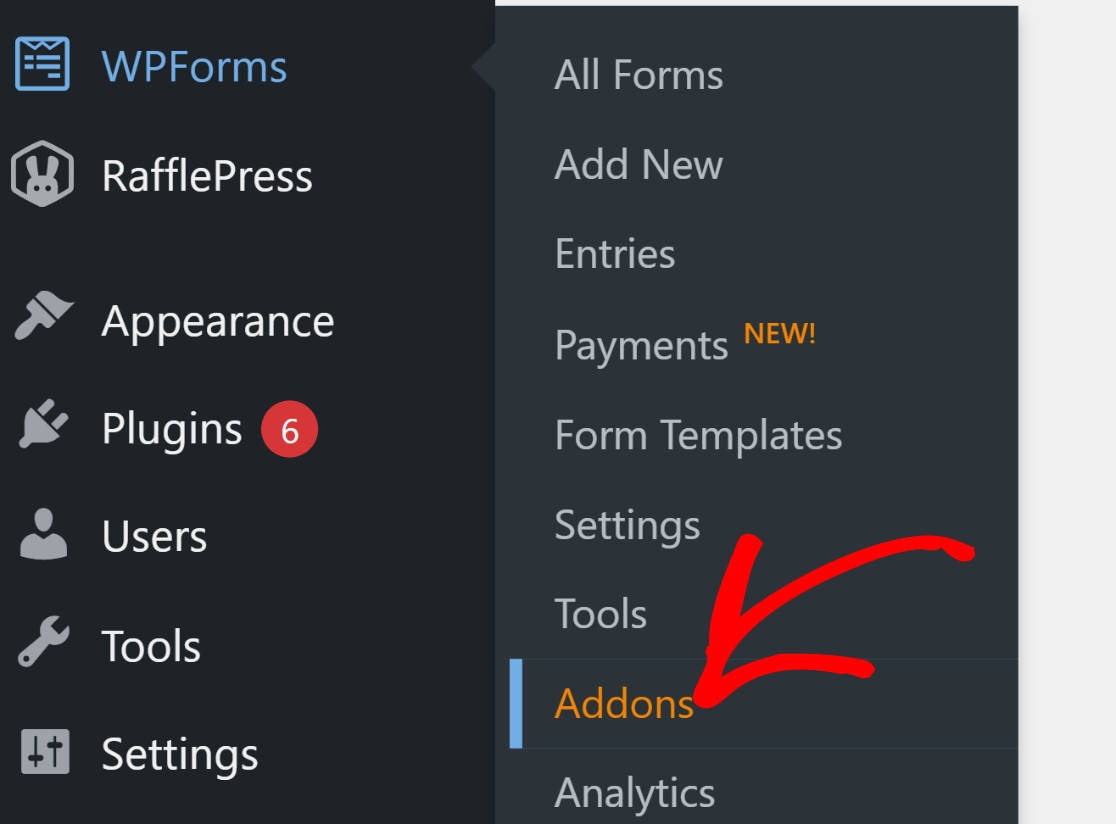
Type “Calculations” in the Search Addons field. Next, click on the Install Addon button and then click on the Activate button.

Great job! We’ll now show you how to create a calculator form using a template and modify it to generate leads.
3. Choose a Professionally Designed Calculator Template
It’s now time to build your new form. From your WordPress dashboard, select WPForms, and then click the Add New button.

This will take you to the next screen. To begin, please Name Your Form. For instance, we’ll call ours “Mortgage Calculator”.
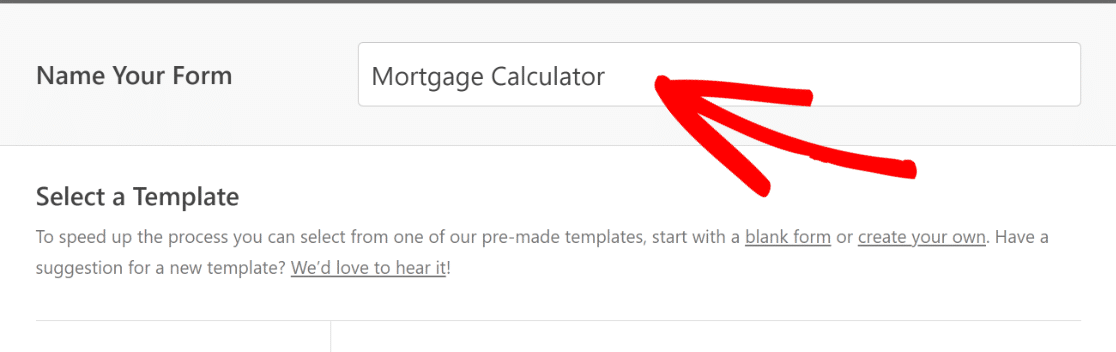
Next, scroll down and select the Calculator category to find a suitable form based on the requirements of your business.
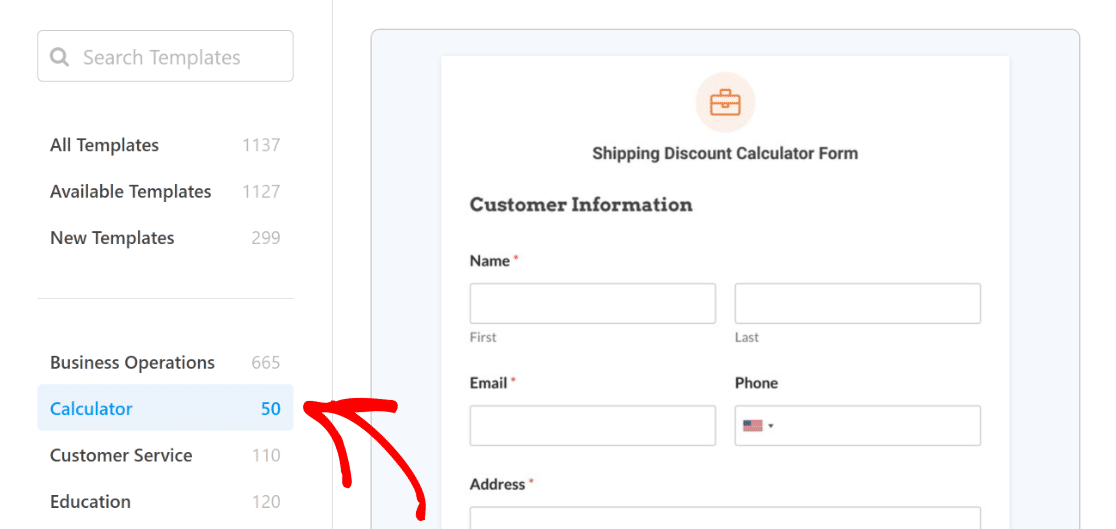
Once you find a suitable template, click the Use Template button. For this tutorial, we’ll select the Mortgage Calculator Form.
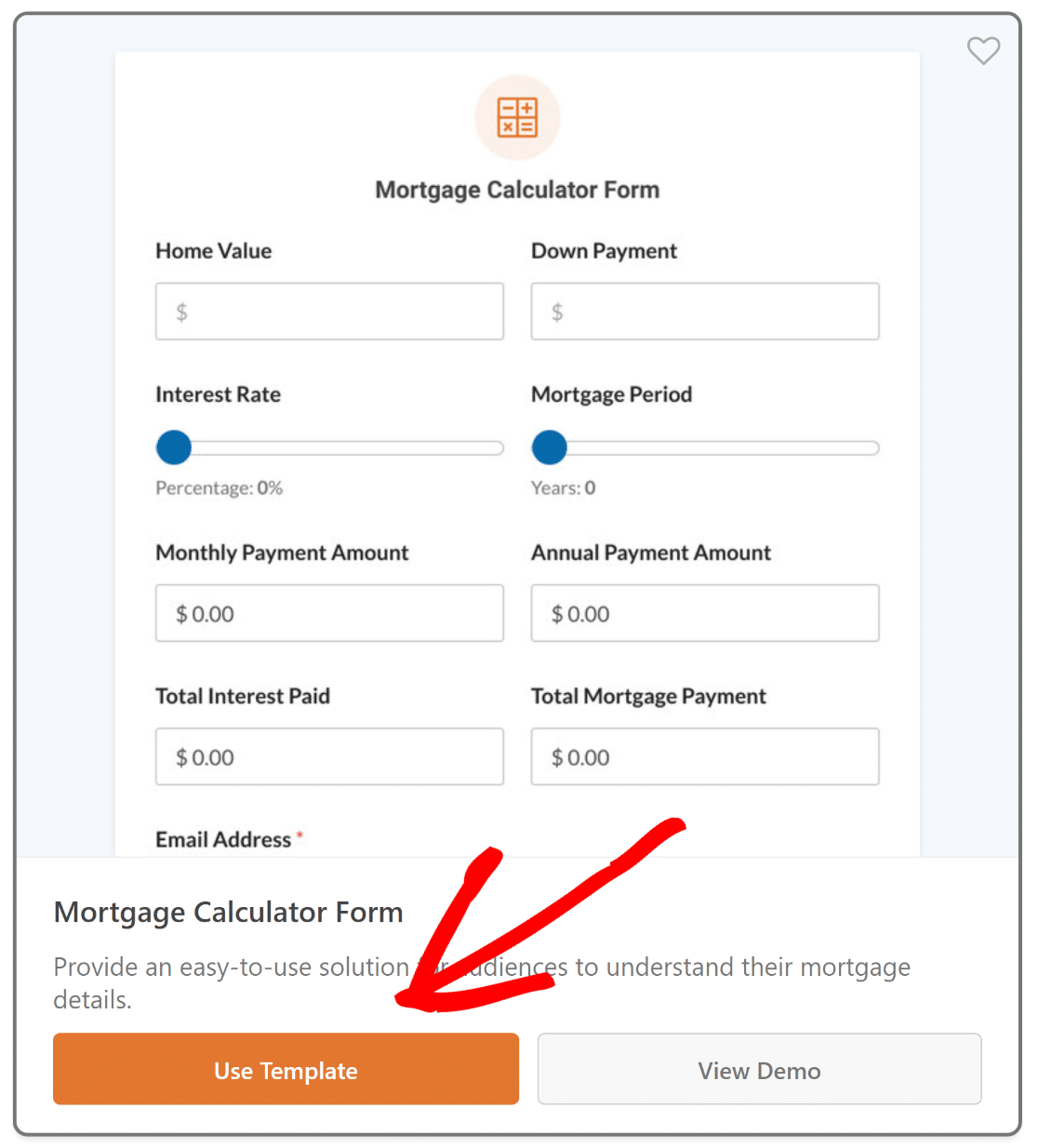
You will now be directed to the Fields screen. On this screen, you will see the available fields listed on the left panel.
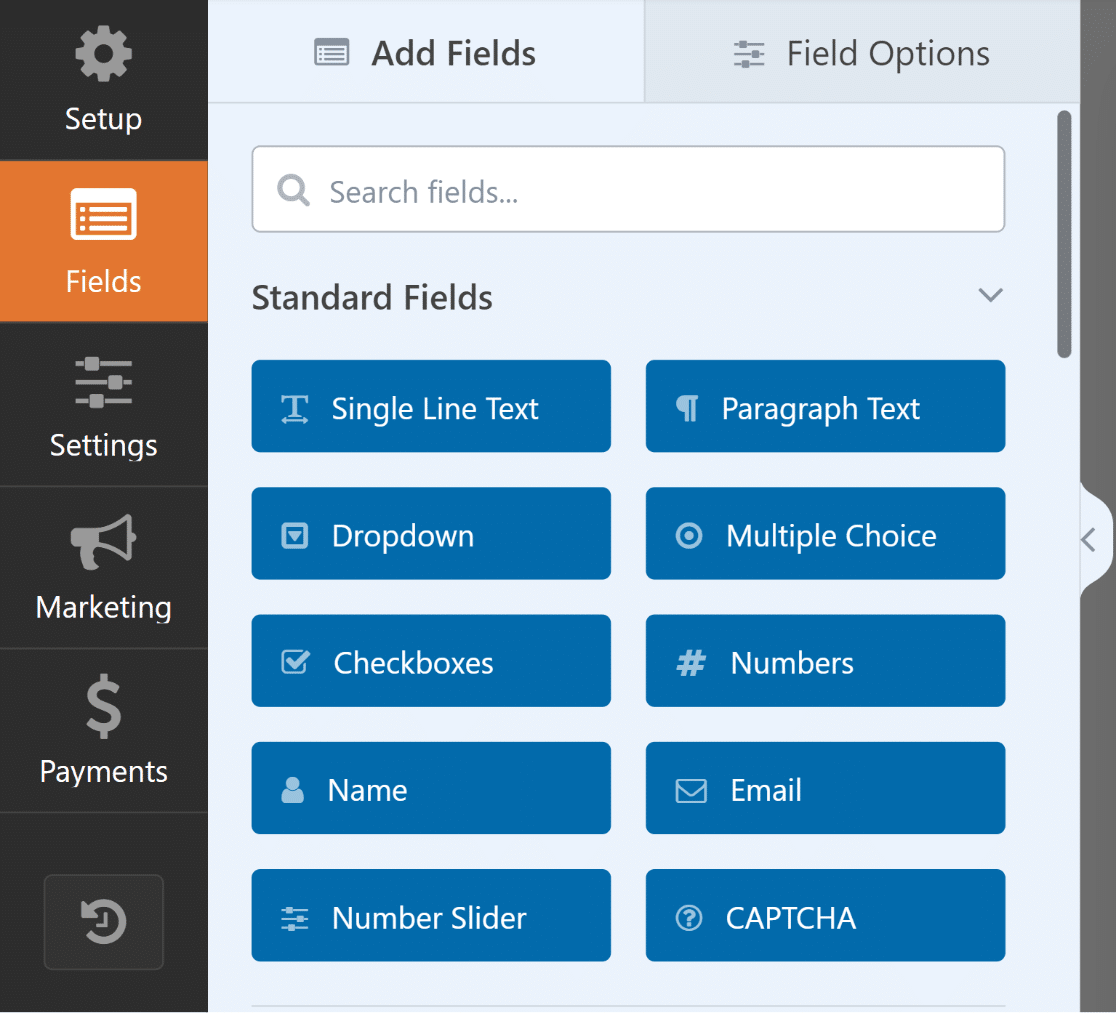
You will see an editable preview of your form in the right panel. Since we selected a calculator template, the fields will automatically be added.
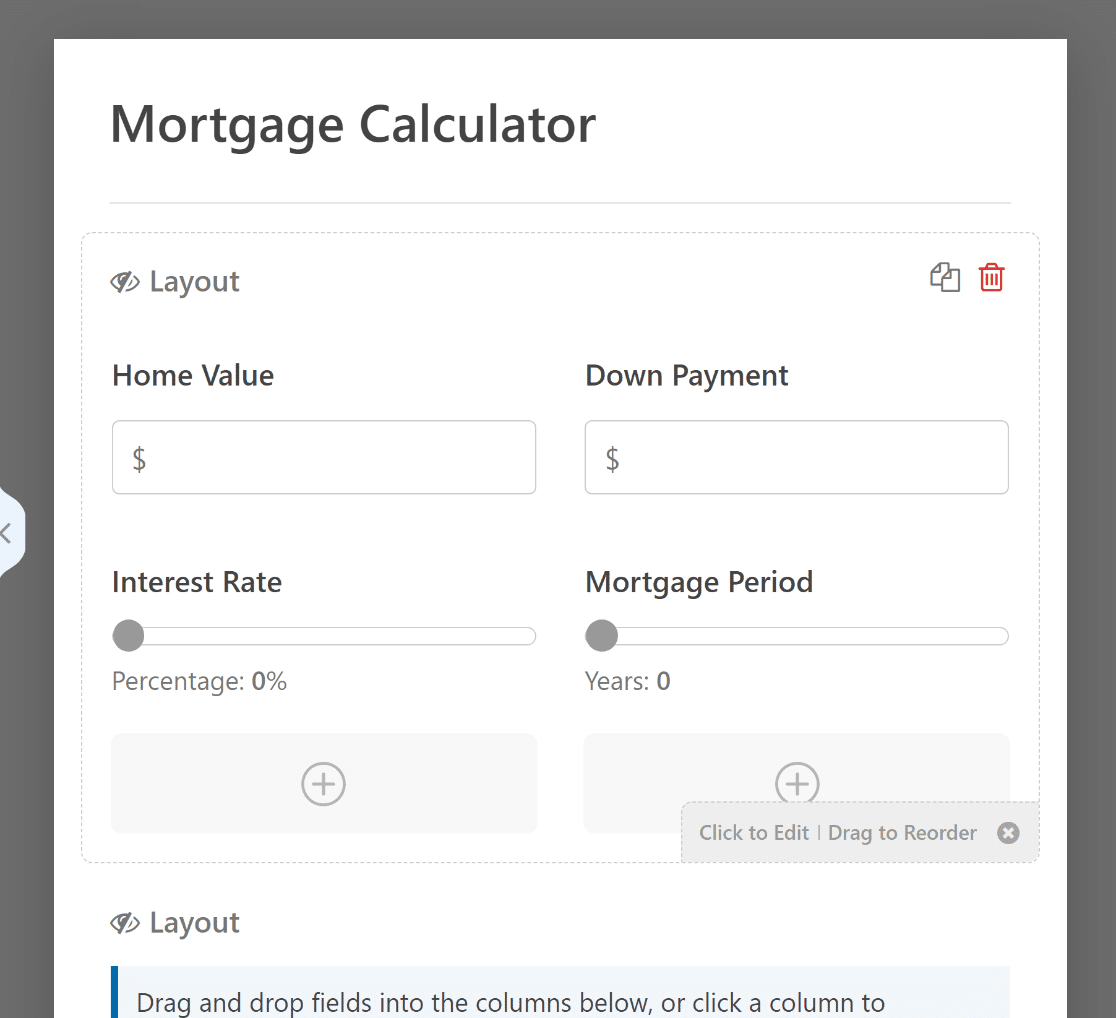
You can now use WPForms’ intuitive drag-and-drop builder to easily modify, arrange, or add fields to tailor the form to your liking.
4. Customize the Calculator Form Template
If you’re using the calculator form to generate leads, you can customize the form fields to act like a lead form. From the form builder, go to Settings » Lead Forms.
This will display a popup that says, “The Lead Forms addon is not installed. Would you like to install and activate it?”. Click the Yes, install and activate button.
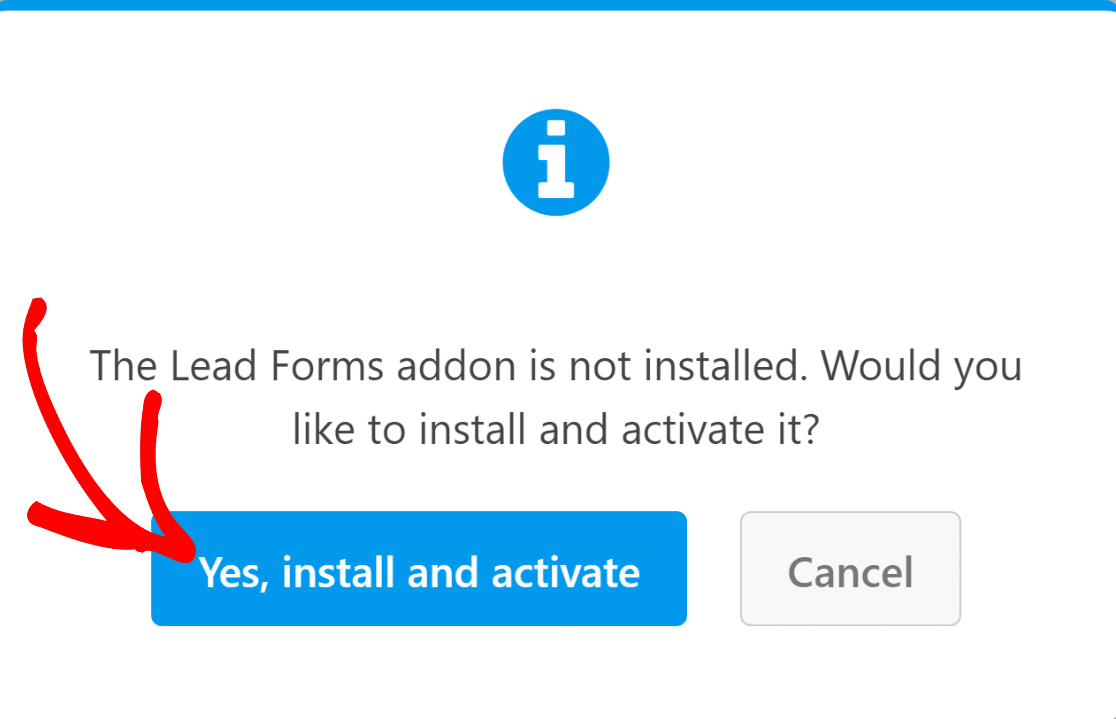
Next, click the Yes, save and refresh button to complete the installation and then toggle ON the Enable Lead Form Mode.
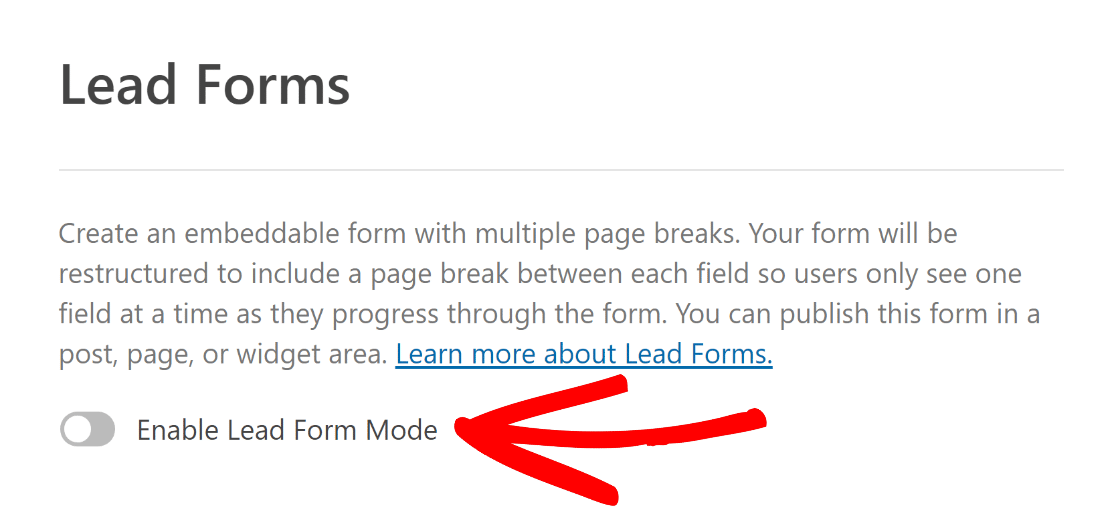
This will display another popup that informs the Lead Forms Addon will restructure your form. Click the Enable Lead Forms button.
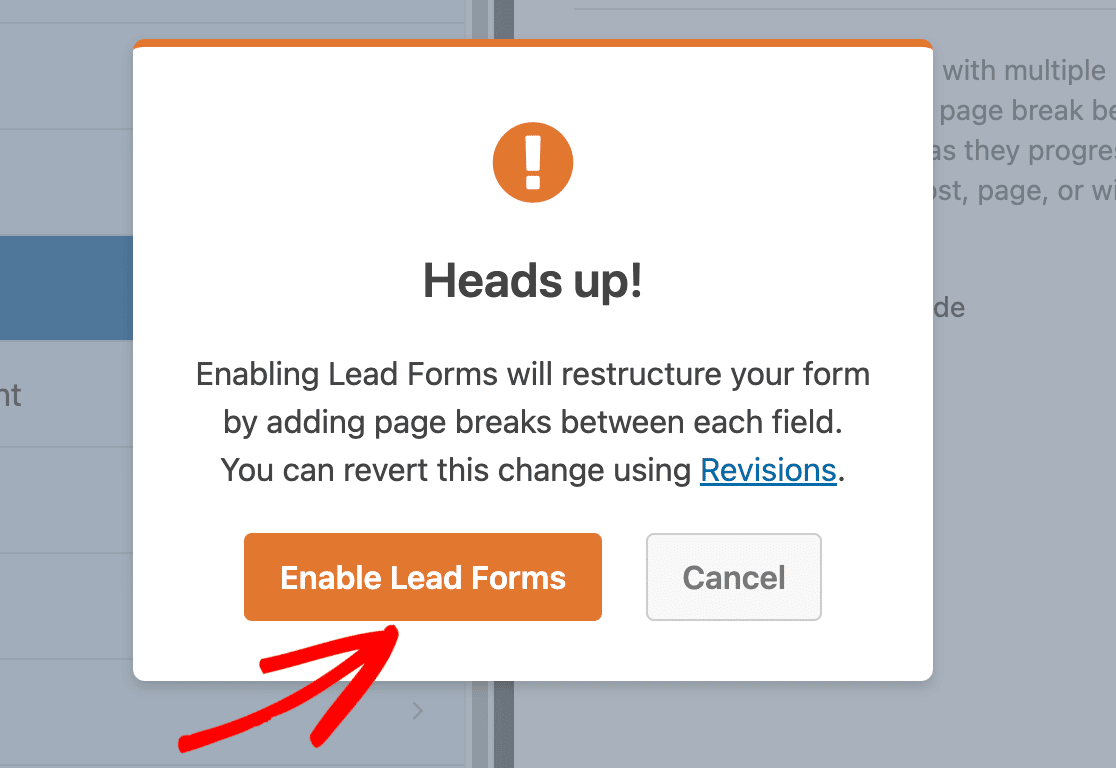
The forms plugin will now automatically convert your Calculated Fields into a Lead Form. This usually takes a few seconds, unless you have a lot of fields.
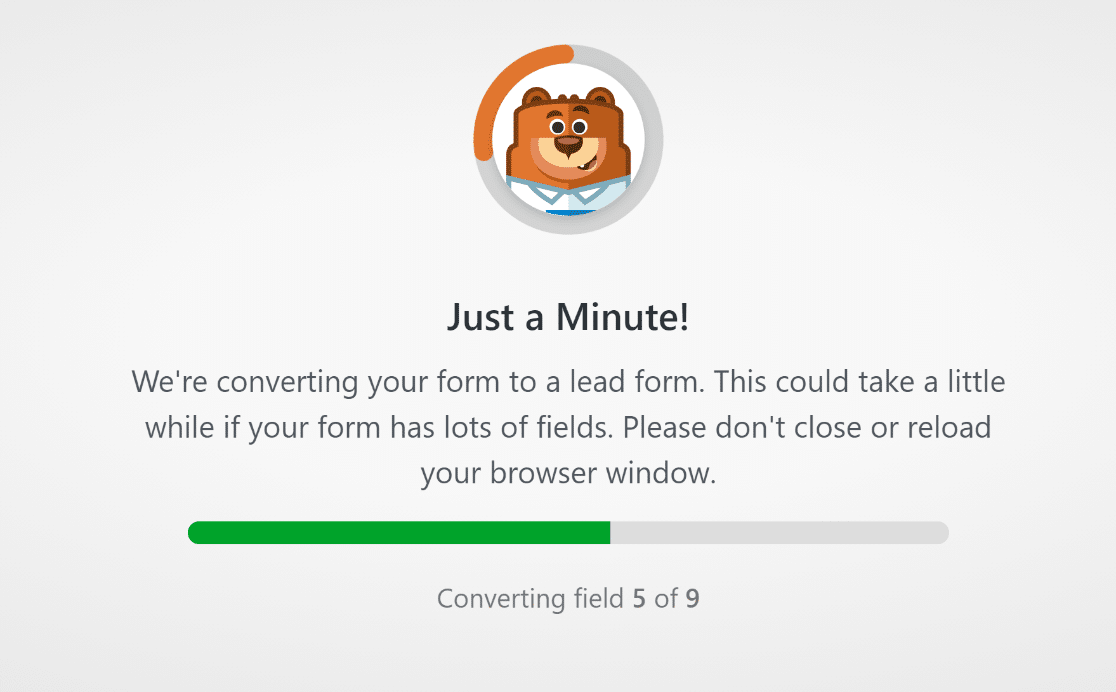
You can now proceed to add, modify, and arrange fields to your liking. For instance, we’ve added a Name and Email field to the top of the form.
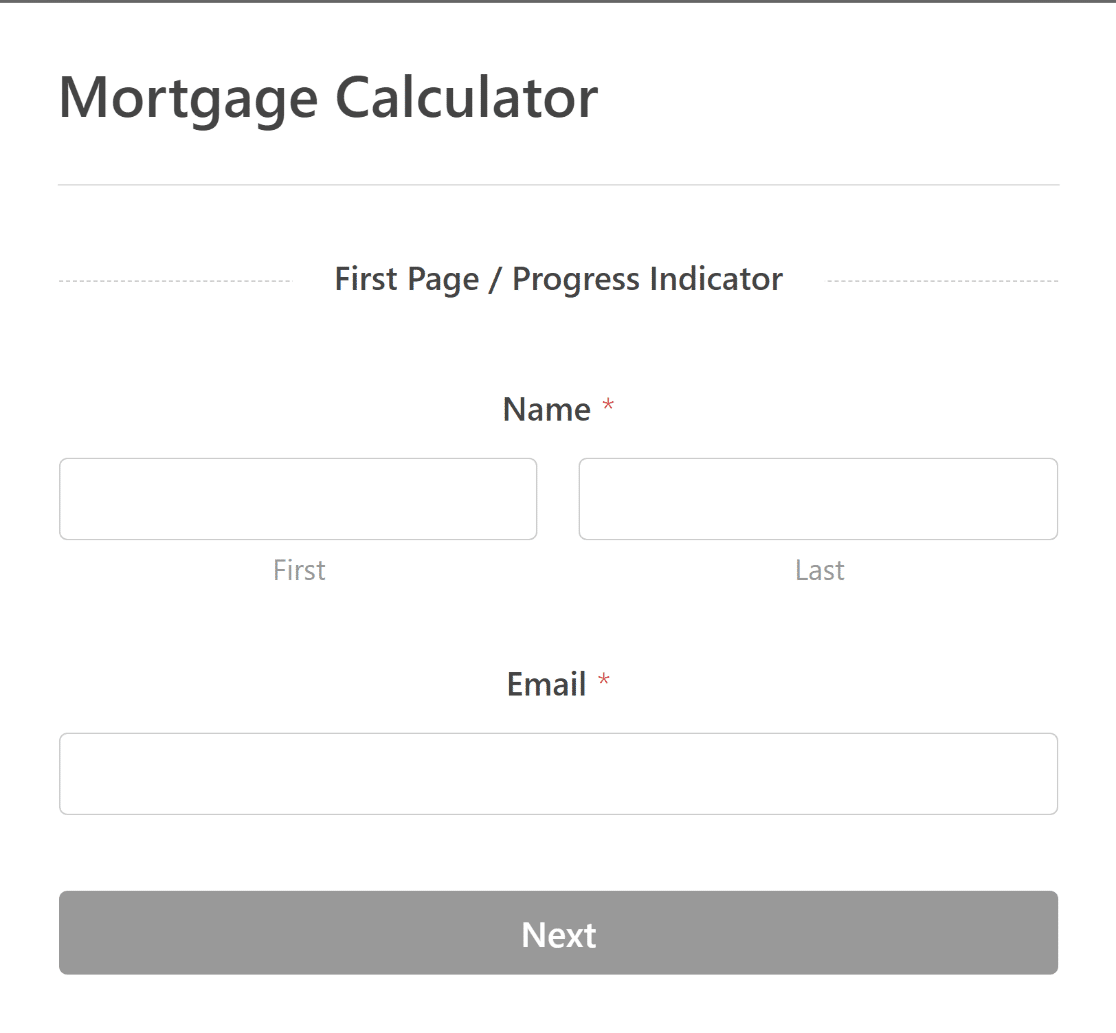
You can also mark the Name and Email fields as required under the General tab for each of their Field Options.
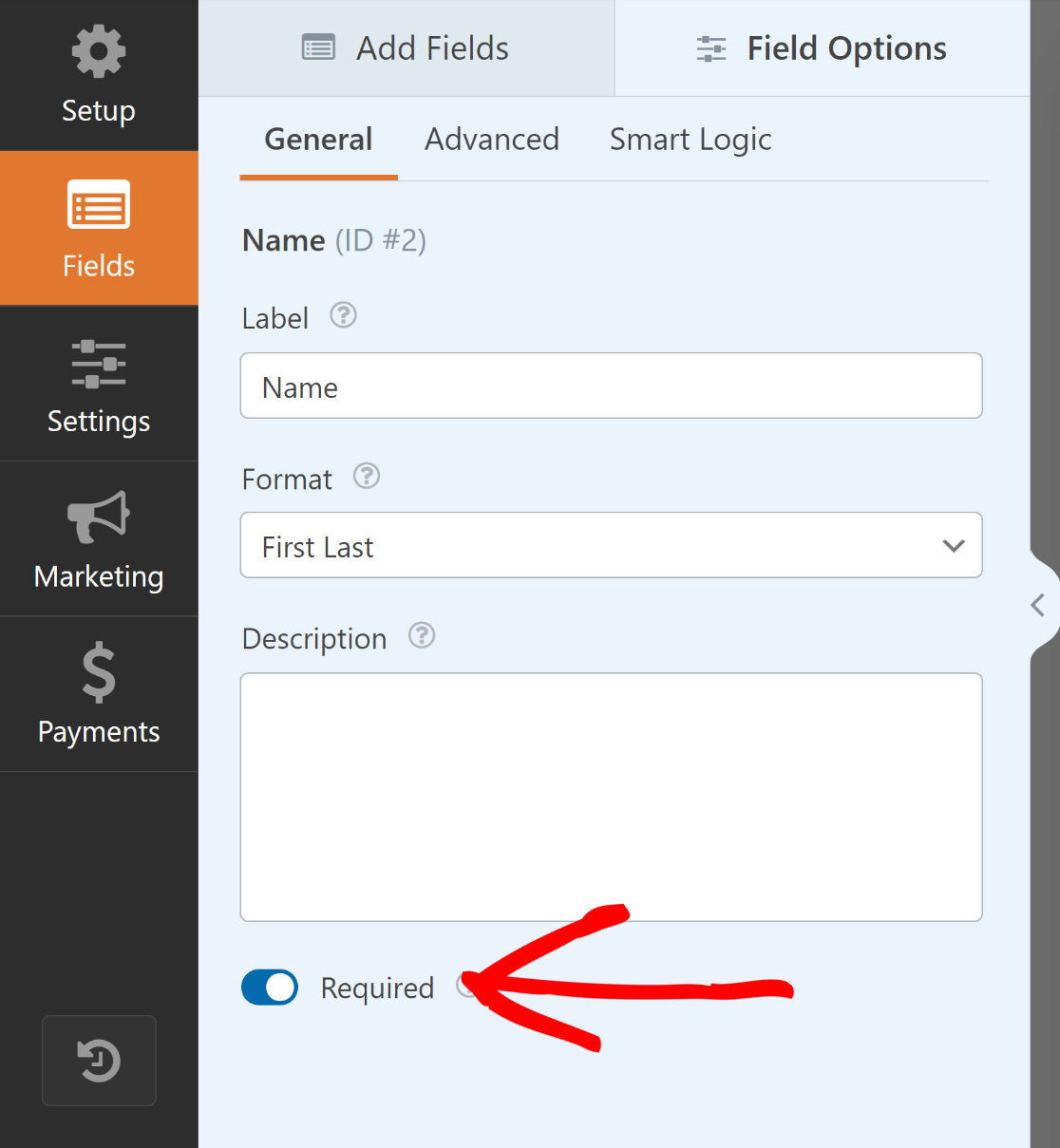
To encourage the user to submit the form, you can also change or remove the submit button text to solidify your lead generation process/
To do this, scroll down from the right preview of the form until you reach the bottom. From there, click on the Submit button.
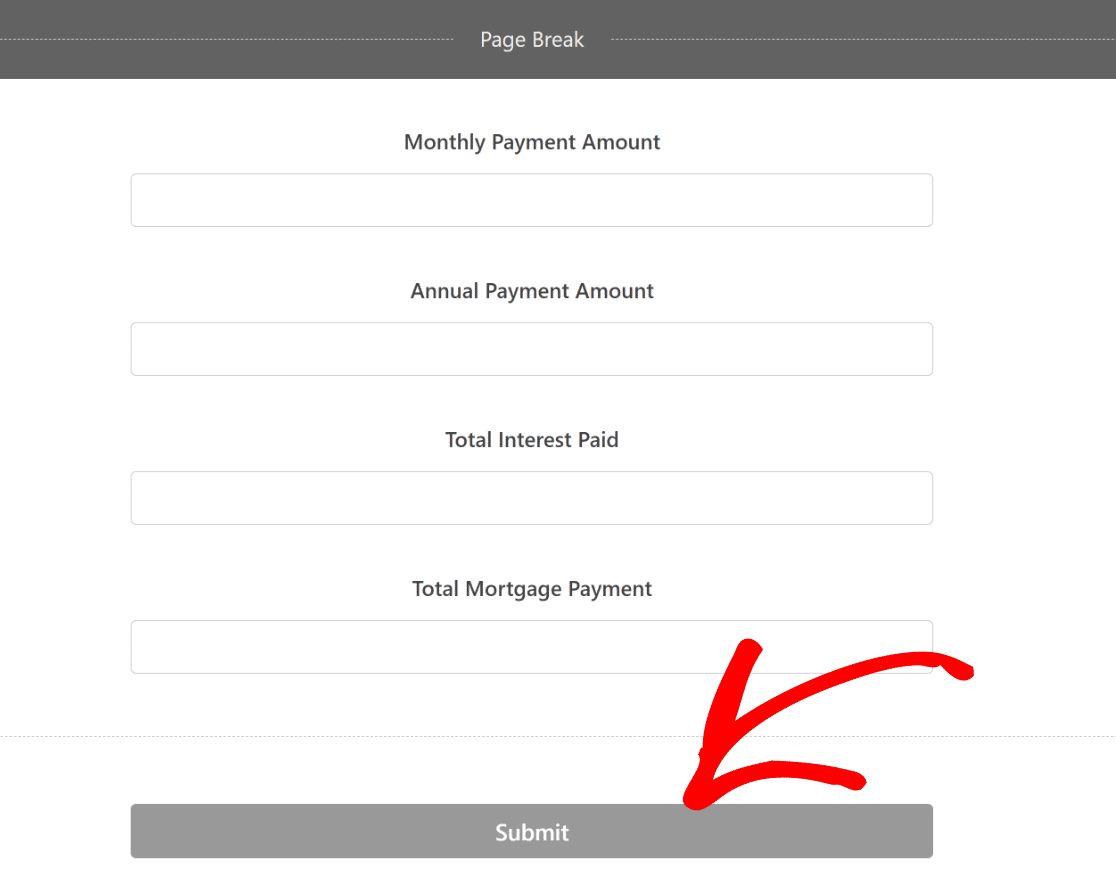
This will redirect you to the Settings » General tab. From here, change the Submit Button Text to read something like “Send My Results.”
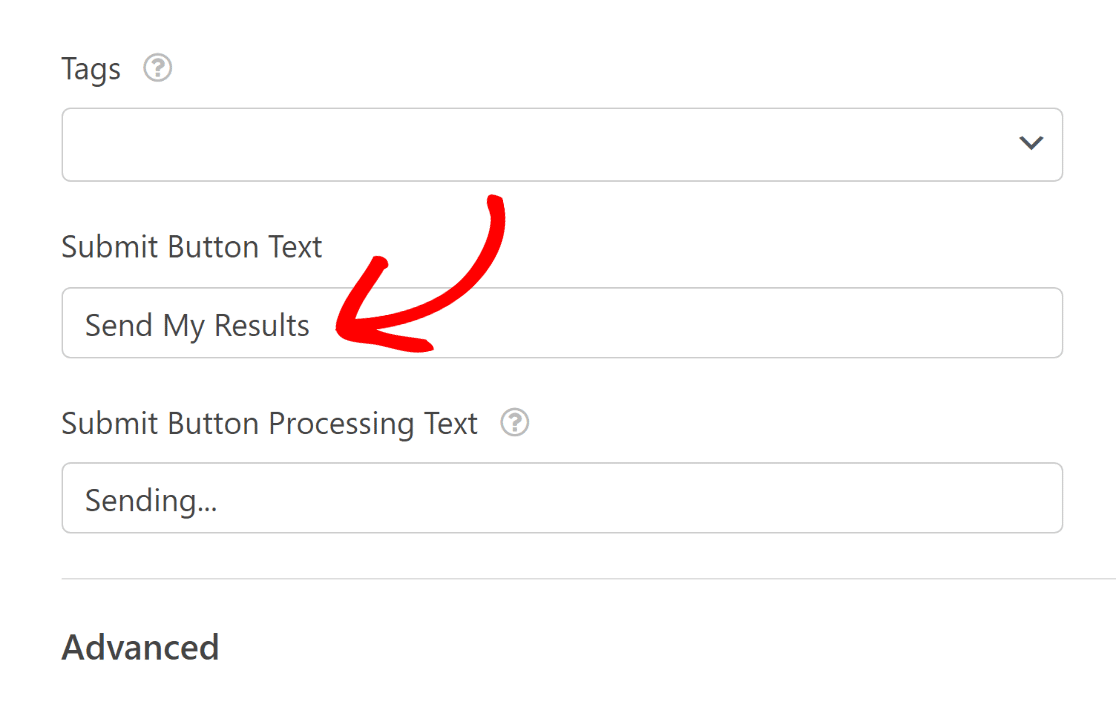
Once you’ve customized your calculator and contact form to include all the features you want, don’t forget to press the Save button.

And there you have it! You can now publish your calculator form in WordPress to boost your lead generation and increase your email conversions.
5. Publish Your Calculator Form
Once you’ve built your calculator form using the template, you can add it to your WordPress website and further style it using the block editor.
Create a new page or post, or update an existing one. Next, you will need to click on the Add Block button and then select the WPForms icon.

Next, select your custom online calculator form from the dropdown menu in the WPForms widget to attach it to your page/post.
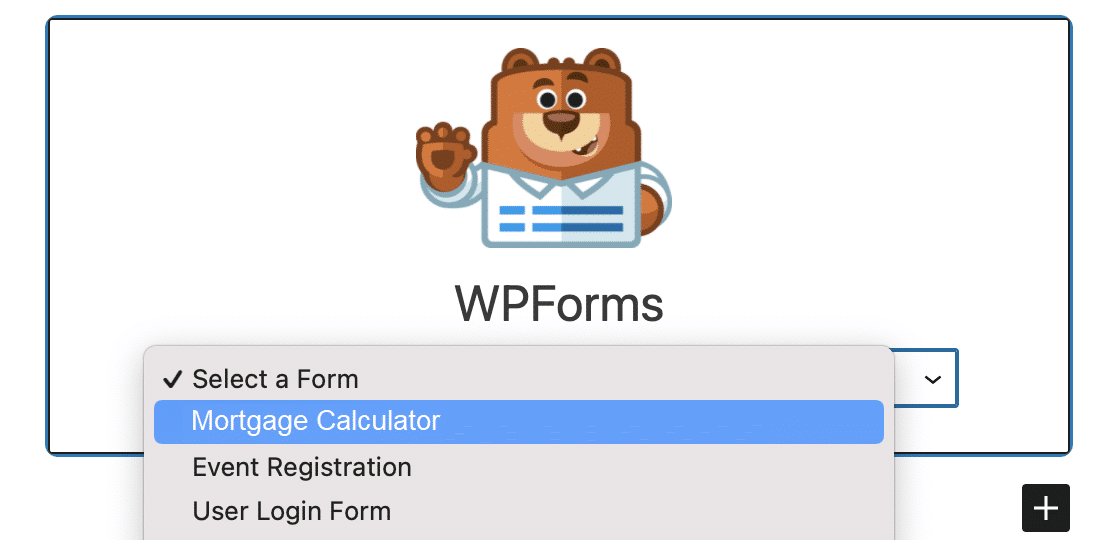
Once you are satisfied with the appearance of your form, simply click on the Update or Publish button to make your form live.
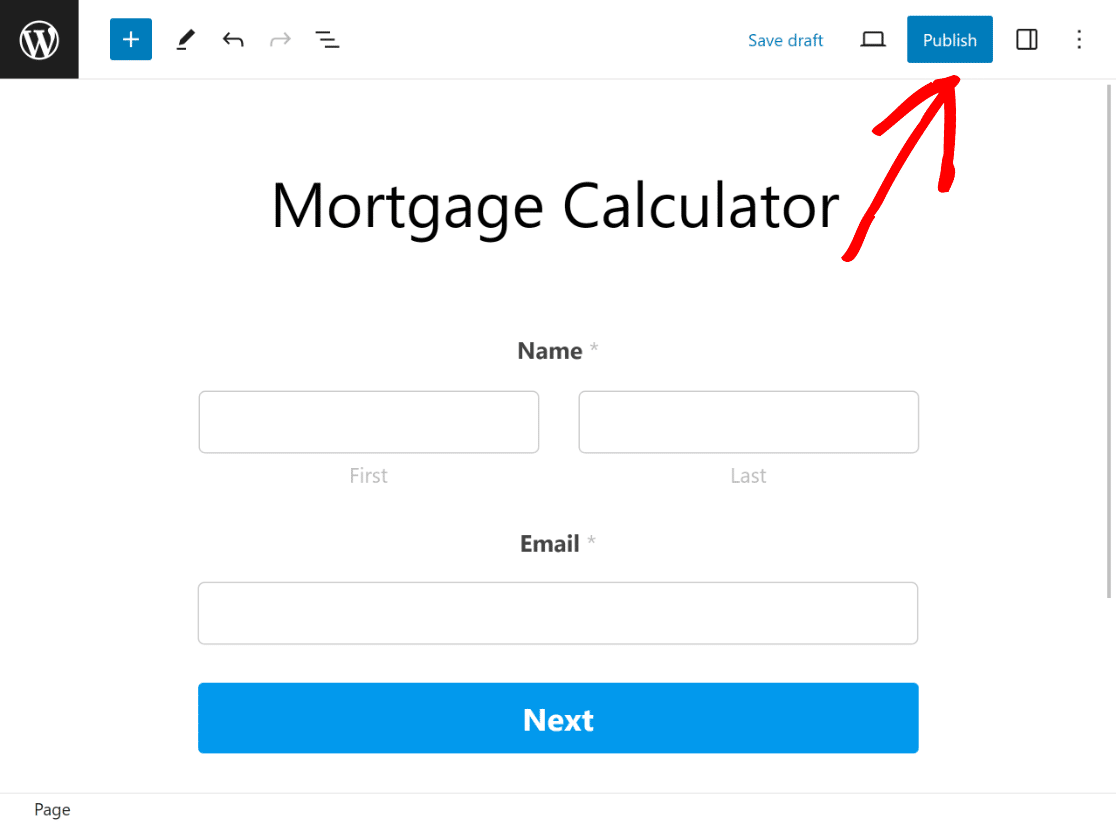
To ensure that there are no issues, it is important to test the embedded form after publishing and verify that it functions as intended on the frontend.
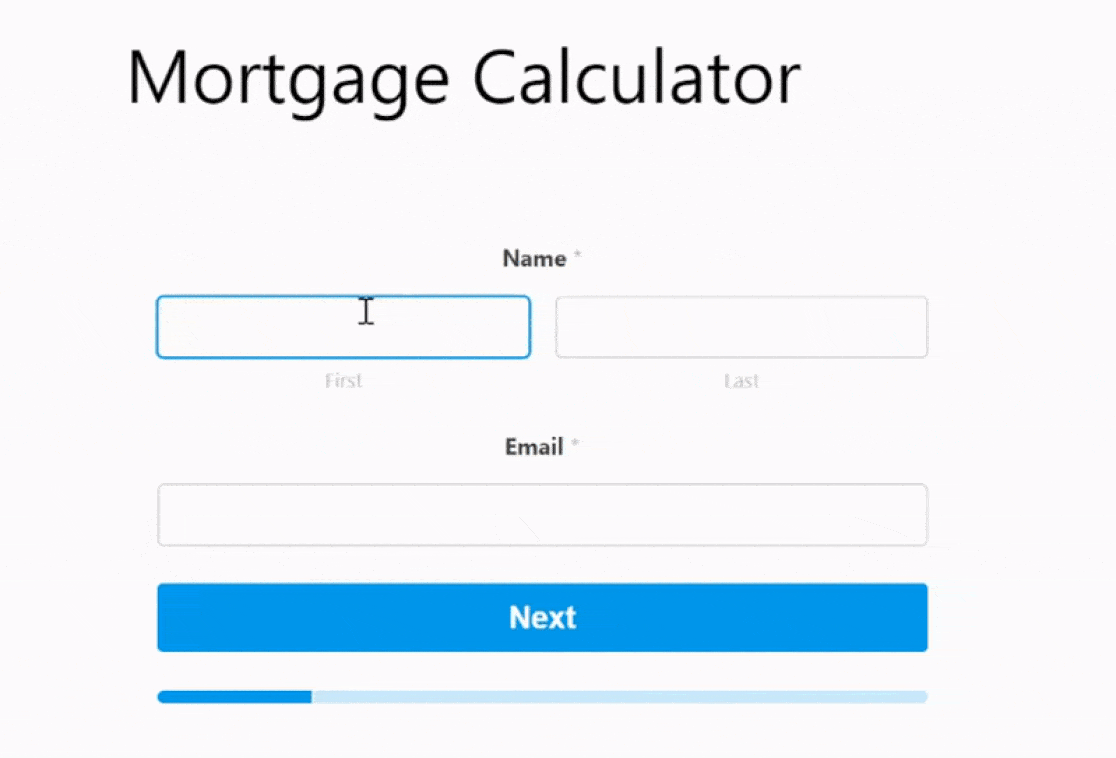
Generating mortgage leads can be hard because finding people who want to do business with you can be challenging.
The good news is that there are already a lot of good marketing tools and mortgage lead generation methods out there.
More Questions about How to Make a Calculator
Learning how to make a calculator in WordPress is a popular topic of interest among our readers. Here are answers to some common questions about it.
Why Add a Custom Calculator in WordPress?
A custom calculator empowers users to effortlessly calculate things without ever having to leave your site, boosting your engagement rates.
- For instance, if you’re running an automobile website, then you can add a Car Payment Calculator to help visitors easily gauge monthly payments for a new vehicle and guide their purchase decisions.
- Similarly, a fitness or health website isn’t complete without a Body Mass Index BMI Calculator that helps users determine where they stand health-wise to make informed and more positive lifestyle choices.
- Giving potential buyers a Shipping Calculator on your eCommerce site to get an instant idea of how much shipping will cost is another way to be more open and earn their trust.
- Or, you can add a Days between Dates calculator to help visitors calculate deadlines, countdown events, or more.
How hard is it to make your own calculator?
Creating a calculator for your WordPress site can be simple. With tools like WPForms, you can easily craft custom calculators without needing any coding expertise. WPForms users like Mark Marshall specifically chose the plugin for its powerful calculation features and ease of use. Find out more in our WPForms customer story.
The interface is user-friendly and intuitive. You can even create a custom request quote form with instant calculations in no time with WPForms.
How do I add a calculator to my website?
To add a calculator to your site, consider using WPForms. It’s a trusted WordPress calculator plugin that lets you integrate a calculator seamlessly.
With the Calculations Addon, you can design any calculator tailored to your needs. For instance, you can create a macro calculator if you are running a health & fitness website.
How do I create a mortgage calculator in WordPress?
Creating a mortgage calculator is super easy with WPForms. After installing the plugin, enable the Calculations Addon.
This addon will allow you to set up fields and formulas, ensuring your visitors get accurate mortgage estimates.
How do I make a free calculator in WordPress?
While there are free calculator builders available, it’s always better to go with a paid tool like WPForms.
This way, you have the flexibility to create various calculators with advanced functions via the Calculations Addon.
Next, Learn How to Change Total Price Calculations with WPForms
Do you want to use WPForms calculations to reflect the total amount of an order based on a user’s product selections? Check out how to add product options that change the calculated price for a product with WPForms.
Ready to build your form? Get started today with the easiest WordPress form builder plugin. WPForms Pro includes lots of free templates and offers a 14-day money-back guarantee.
If this article helped you out, please follow us on Facebook and Twitter for more free WordPress tutorials and guides.

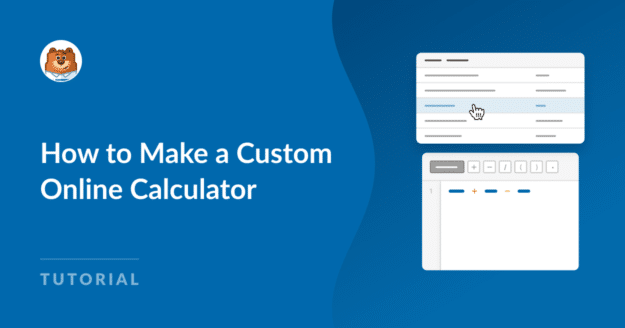


How can one create a custom calculator?
For example Stamp Duty Calculator. I can put together code for Excel, but how would I do that in WP forms.
Also would be possible to say create a form that outputted say 56 days from a certain date?
Just can’t see a way to do true custom calculators.
Hey Ian – We’d be happy to take a look at your question! When you get a chance, please drop us a line in support so we can assist.
If you have a WPForms license, you have access to our email support, so please submit a support ticket.
Otherwise, we provide limited complimentary support in the WPForms Lite WordPress.org support forum.
Thanks 🙂
Hi Ian! Here’s a calculator form that can display the days between two dates: https://wpforms.com/templates/days-between-dates-calculator-form-template/
We don’t have a stamp duty calculator template yet, but I’ve shared your suggestion with the team!