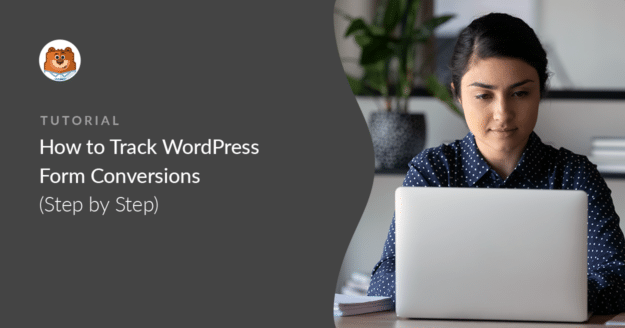Do you want an easy way to track WordPress form conversions on your website?
Tracking which forms on your site drive the most conversions is a great way to know which are the most optimized so you can make improvements where needed.
In this article, we’ll show you how to track WordPress form conversions in the easiest way possible so you can track how well your forms are converting.
Create Your WordPress Form Now
In This Article
Let’s dive in!
How to Track WordPress Form Conversions
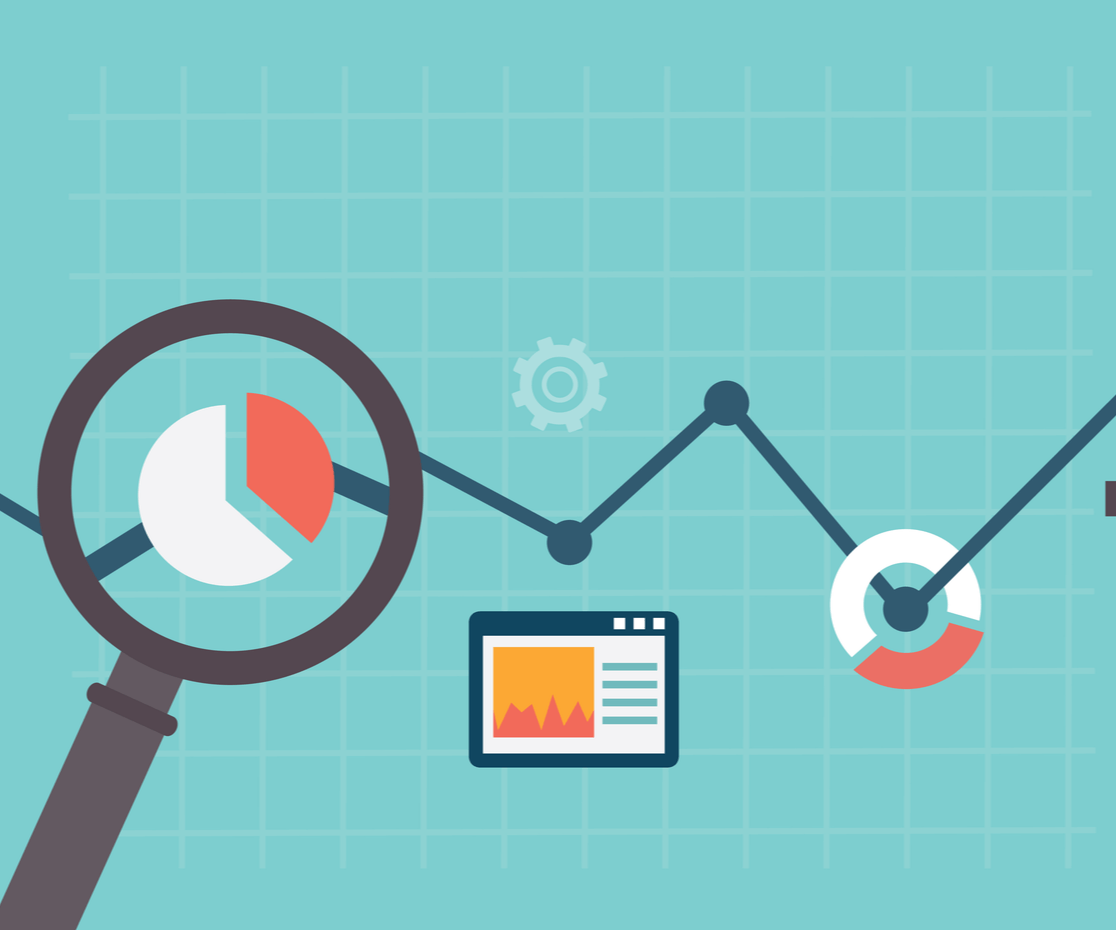
You can track WordPress form conversions by setting goals in Google analytics. In this method, you need to manually add tracking code to your site and then configure a Goal in Google Analytics.
And if you’ve more than one form on your website, then you need to set a goal for every form, which is a bit time-consuming and technical.
We recommend that you use the MonsterInsights plugin because it’s the easiest way to track your WordPress form conversions.
MonsterInsights, hands down, is the best analytics plugin for WordPress. You can track all types of WordPress forms and view a detailed report, including the number of impressions, conversions, and conversion rates.
MonsterInsights also provides data that helps you understand where your site visitors are coming from and what they do once they land on your site.
One of the benefits of using MonsterInsights is that you can view all your form conversion data in your WordPress dashboard.
Now let’s see how you can use MonsterInsights to track your WordPress form conversion.
Step 1: Create a New Form
The first thing you’ll need to do is install and activate the WPForms plugin. For more details, see this step-by-step guide on how to install a plugin in WordPress.
Next, you’ll need to create a WordPress form. See our tutorial on how to create a simple contact form as an example to get started.
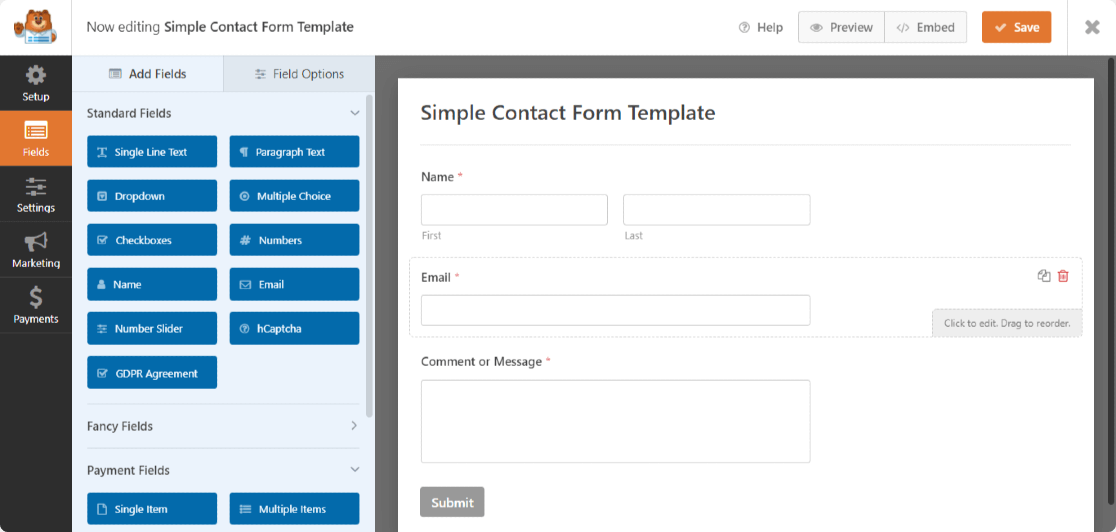
Here we’re using a simple contact form; however, you can create many types of forms with the WPForms plugin templates:
- Simple order forms that accept payments directly from customers
- File upload forms to gather additional information from site visitors
- Job application forms to fill an open position that’s available
- Survey forms to gather customer feedback about your business
- And many more.
WPForms comes with 2,000+ WordPress form templates that you can use to create any type of form for your website.
Step 2: Install and Activate the MonsterInsights Plugin
Now you need to install and activate the MonsterInsights plugin.
After purchasing the MonsterInsights Pro plugin, log into your MonsterInsights account by clicking on the Login link at the top of the page.
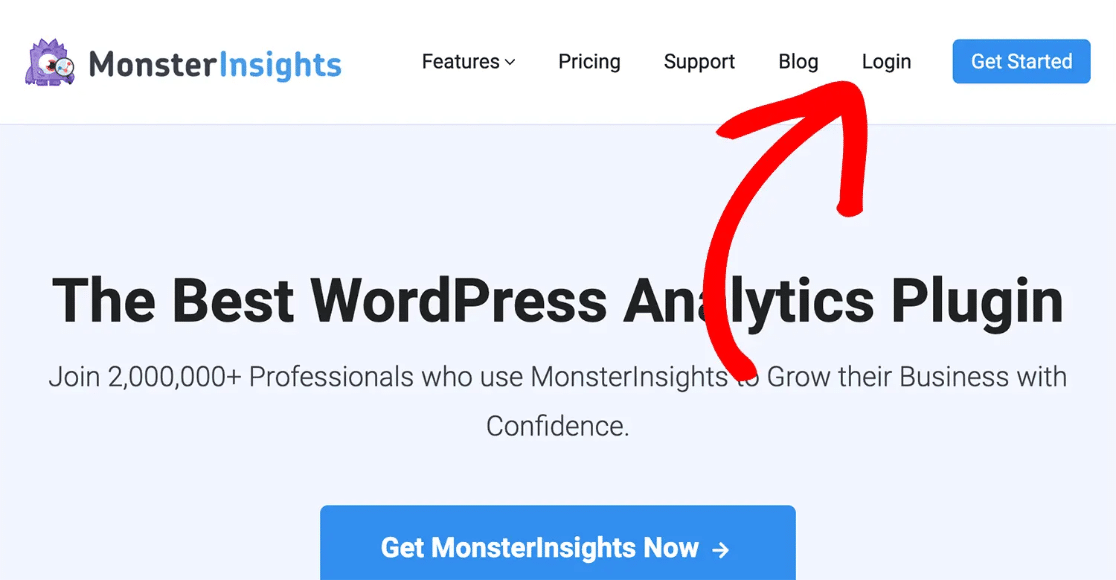
Next, go to the Downloads tab on your account page and click on the Download MonsterInsights button.
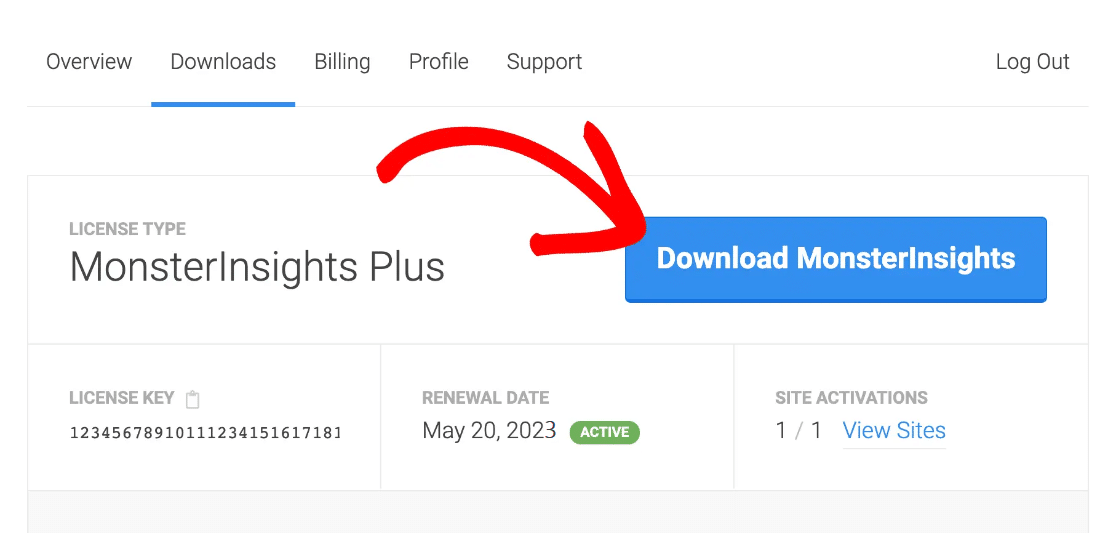
Note: Before moving on to the next step, make sure you deactivate and remove any other Google Analytics 4 plugin or tracking code you have on your website.
Now that you’ve downloaded the plugin, head over to your WordPress website to install and activate the plugin on your site.
On your WordPress website dashboard, Go to Plugins » Add New.

Click on the Upload Plugin button, found near the top of the screen, and select the zip file you just downloaded from your MonsterInsights account.
Click Install Now to upload the file and install it on your website.
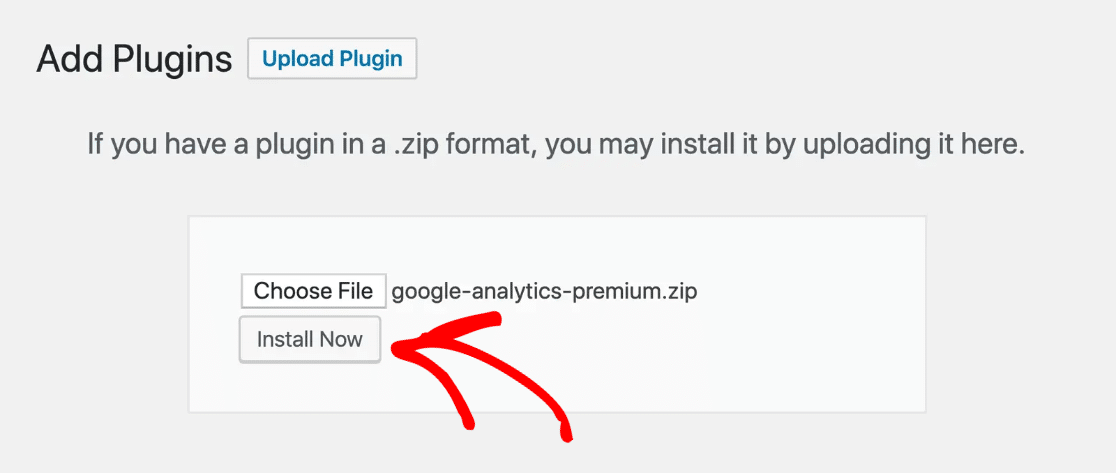
Once uploaded, click on the Activate Plugin to activate it on your site.
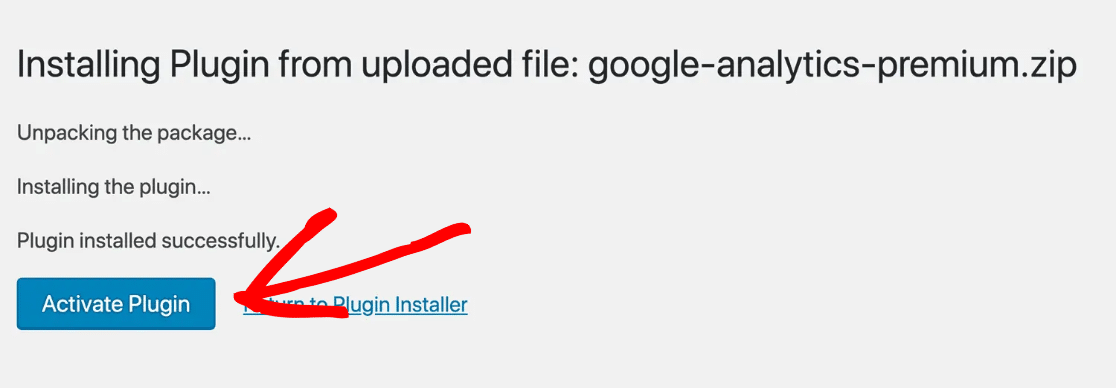
Awesome! MonsterInsights is now activated on your site. Now you need to set it up properly to connect it with GA4.
Step 3: Set up the MonsterInsights Plugin
In this step, we’ll see the Wizard setup process of MonsterInsights.
As soon as you activate the MonsterInsights plugin, the Wizard setup page will open. Click on the Launch the Wizard button.
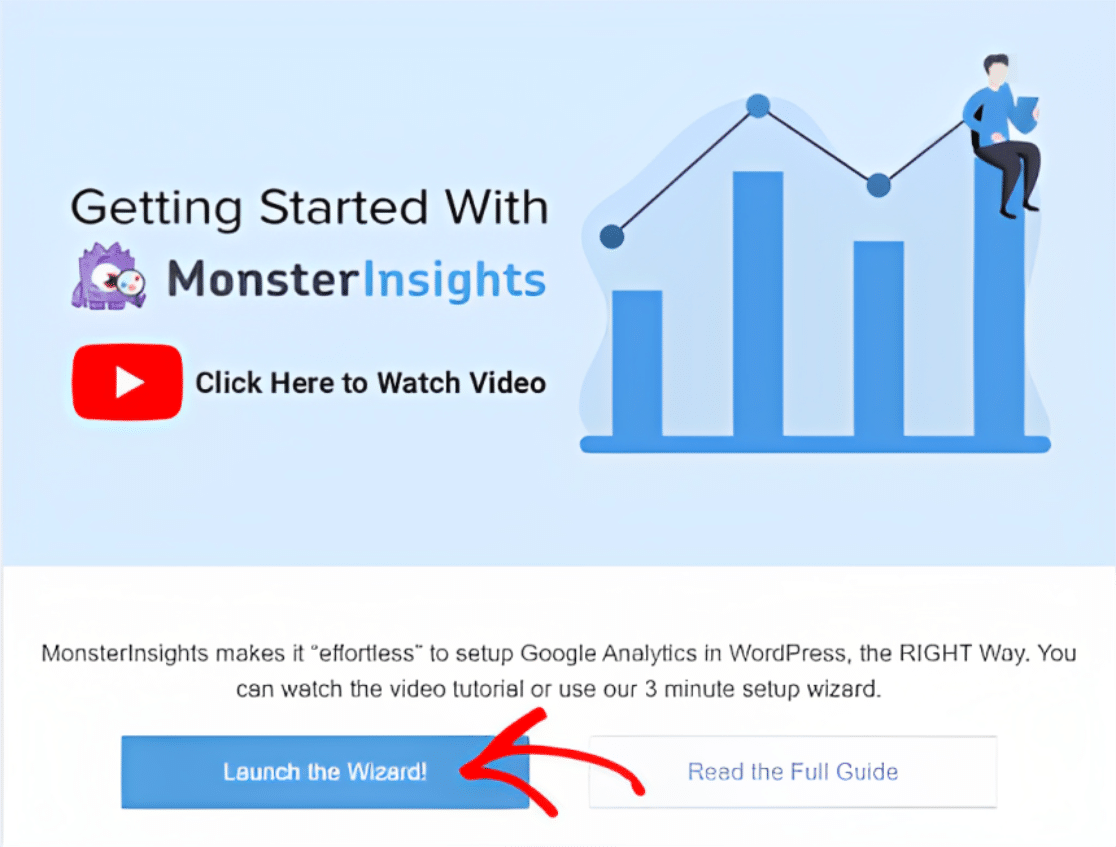
In the first step of Wizard setup, you need to choose your business category. Once done, click the Save and Continue button.
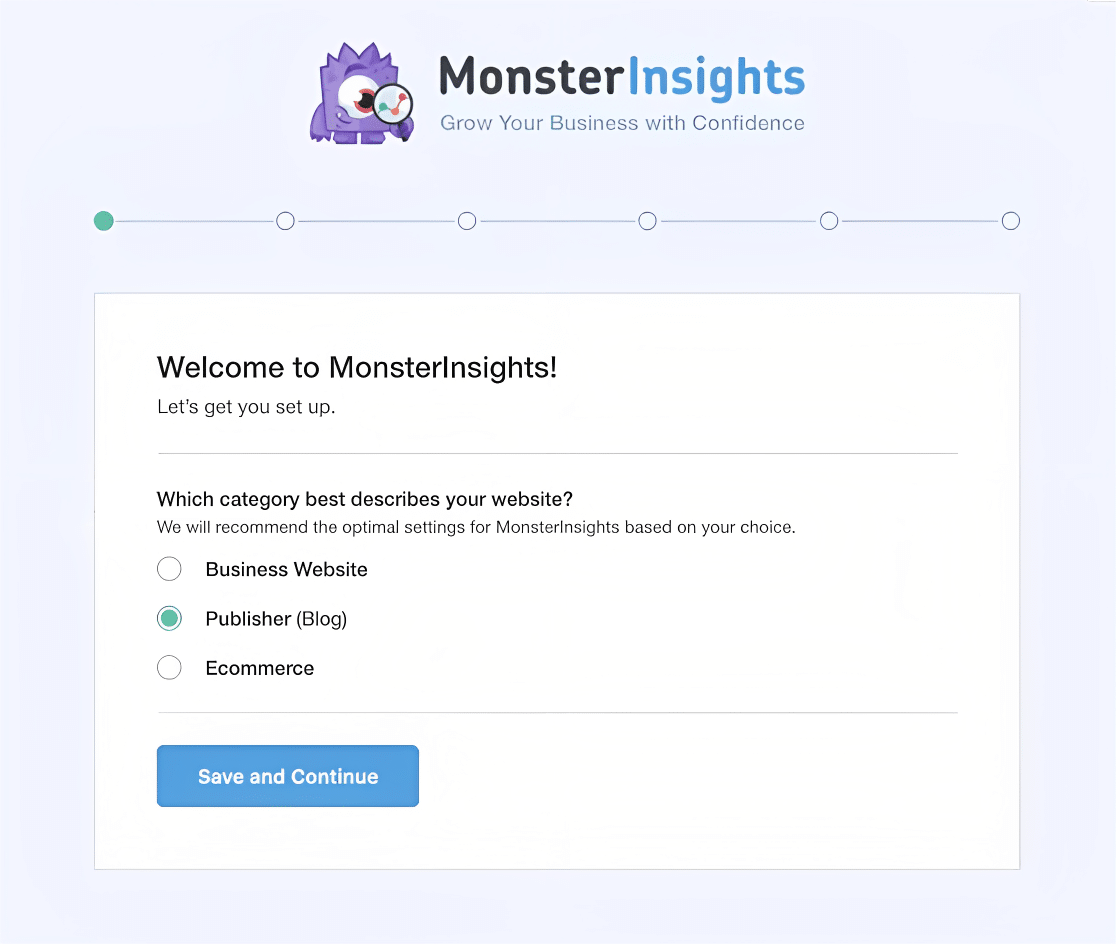
Now you need to add your License Key to connect your Analytics account with your WordPress website.
To do that, go to the My Account page in your MonsterInsights account, and under the Downloads tab of your account, you’ll find your license key.
Copy your license key and paste it into the License Key field and click the Connect MonsterInsights button.
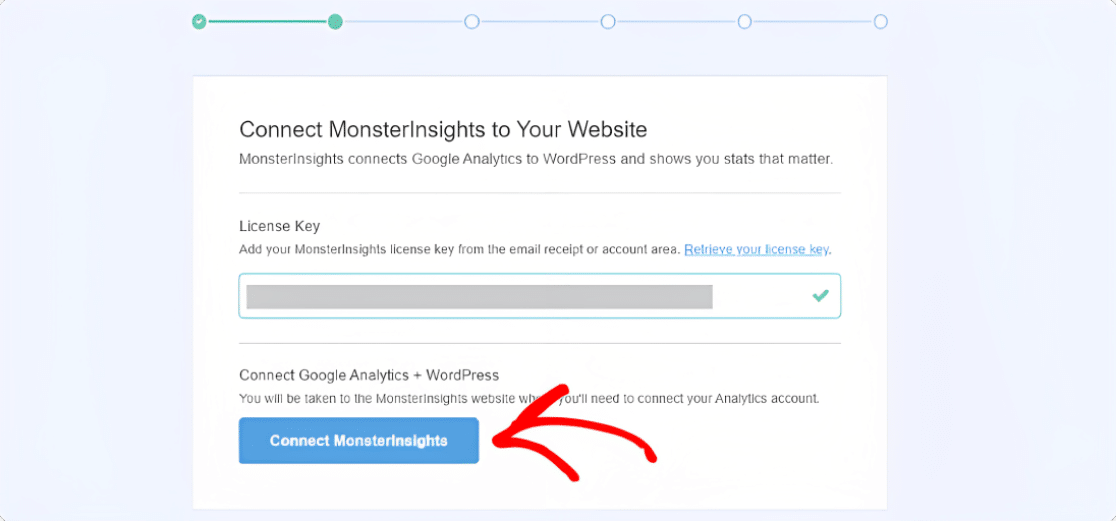
The next step is the most important step of your Wizard setup process. Here you’ll need to connect your WordPress website to your GA4 account.
Luckily, this is very easy to do and requires no coding with MonsterInsights.
Before completing this step, make sure you have a Google Analytics 4 account. Also, you can check our guide on how to add GA4 to WordPress.
Now, select the account.
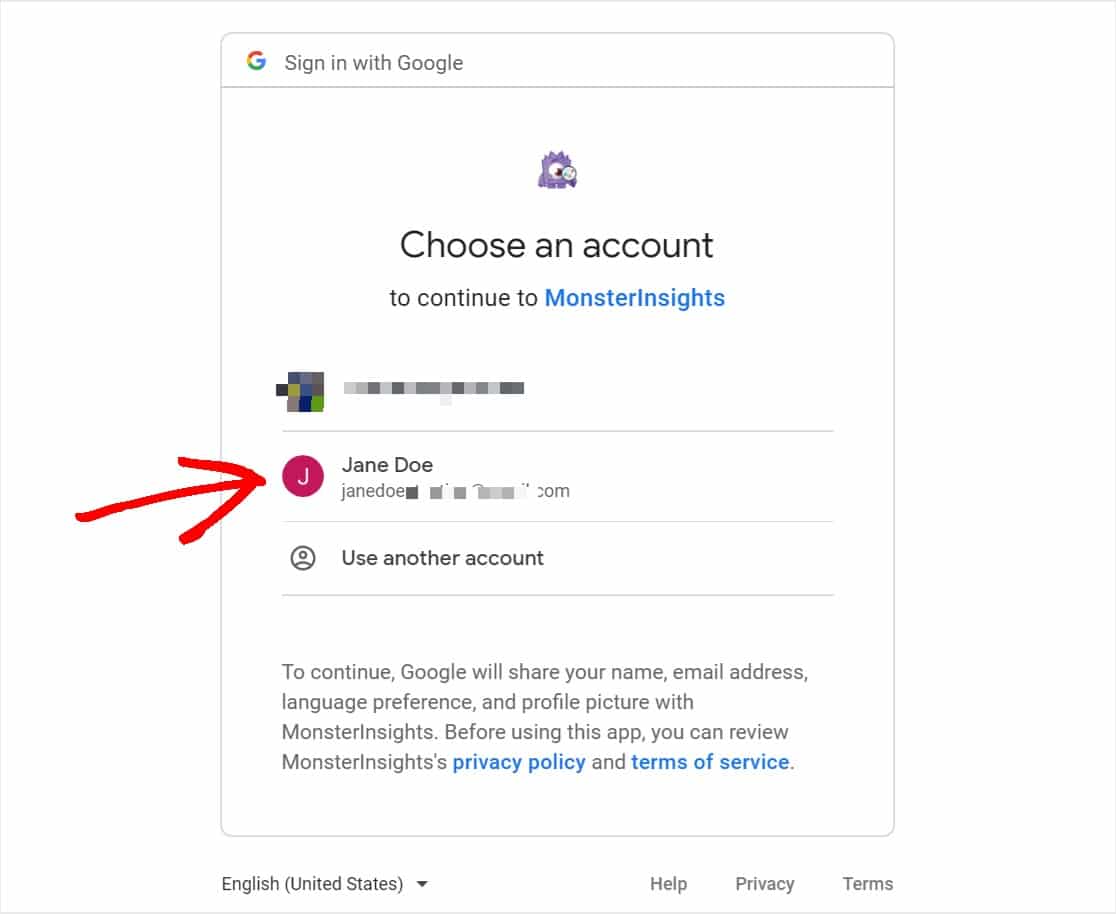
When prompted, click the Allow button to give MonsterInsights access to your Google Analytics 4 data.
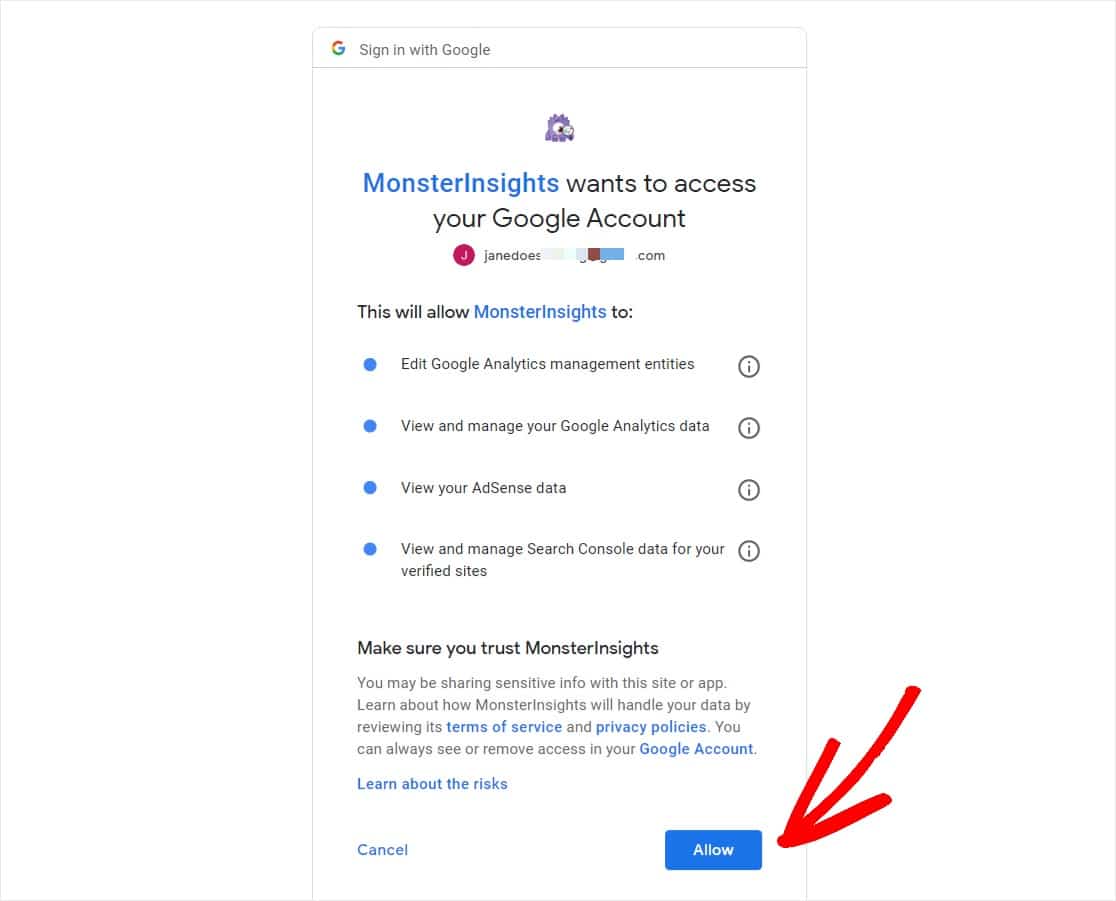
Next, select the website profile you want to authenticate and click Complete Connection.
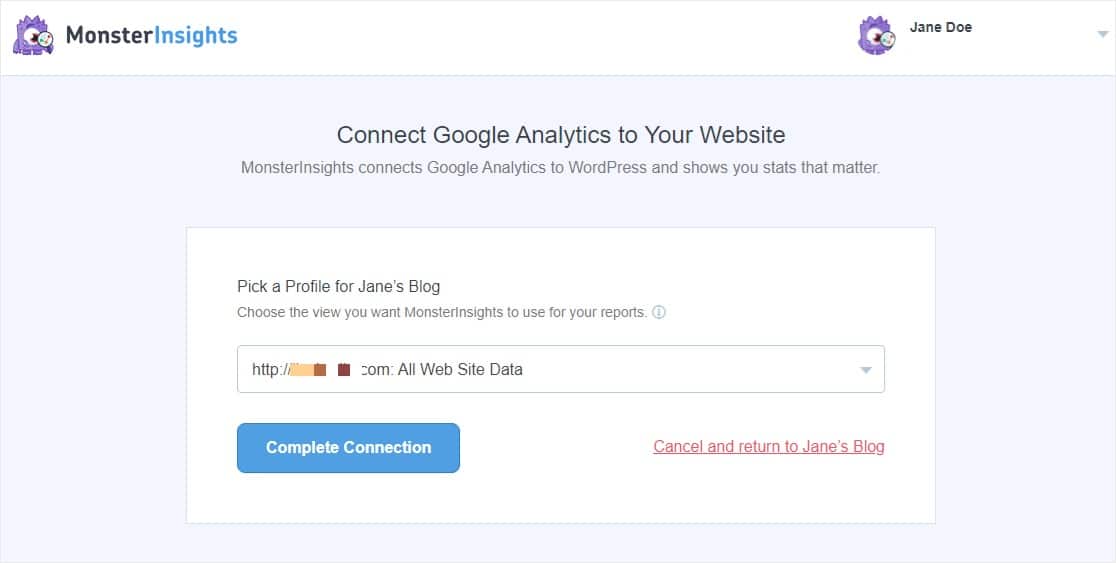
Now the Recommended Settings page will open. Configure these settings and click Save and Continue.
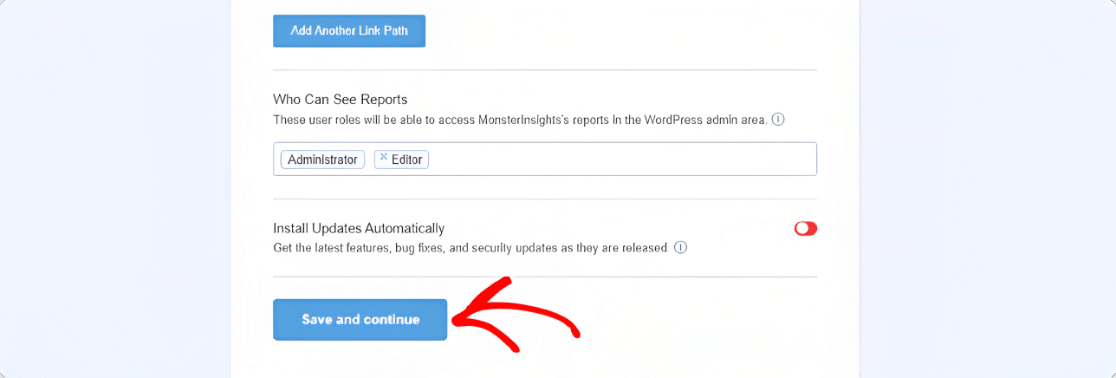
In the next step, MonsterInsights will show you Recommended Addons.
Step 4: Install and Activate the Forms Addon
Before you can track your WordPress form conversions, you’ll need to install and activate the MonsterInsights Forms addon.
Click on the Install Addon button.
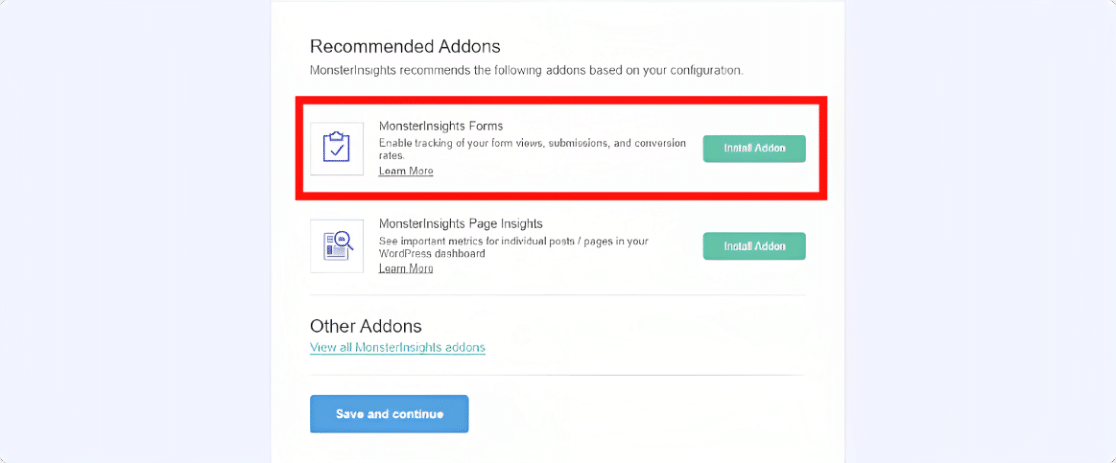
Once the Form addon is activated, click the Save and Continue button.
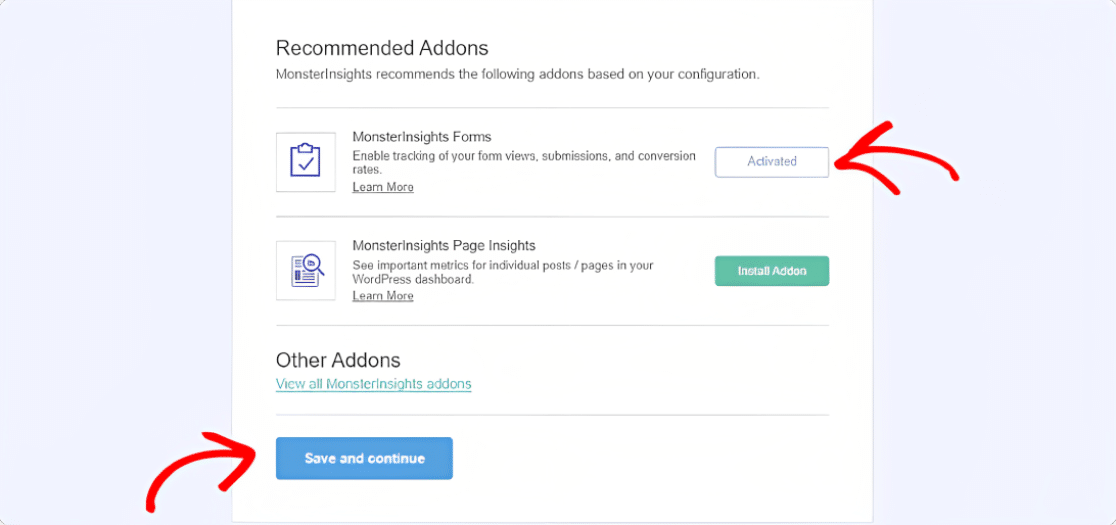
Your Forms addon is now ready to start tracking form conversions.
The great thing about the Forms addon is that you can easily track form views and conversions by simply installing and activating it. You don’t need to configure any settings; the addon just works.
Let’s see how you can view your form conversion reports using MonsterInsights.
Step 5: Track Your WordPress Form Conversions
To view how your WordPress forms are converting, go to Insights » Reports in your WordPress Dashboard.
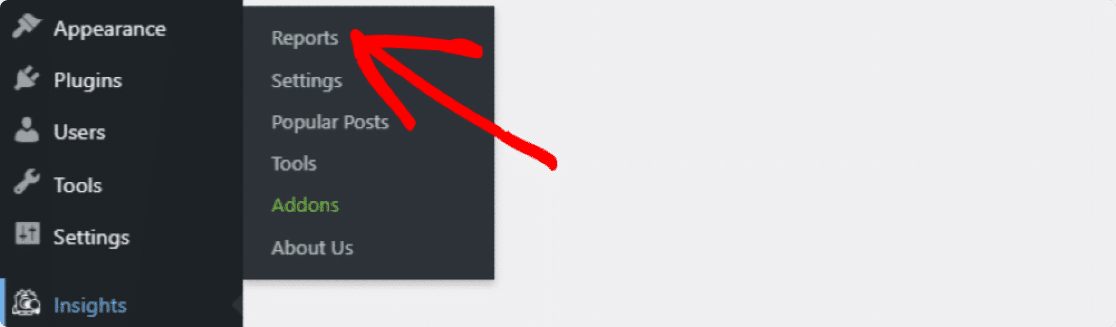
From there, click on the Forms tab to see your site’s form report.
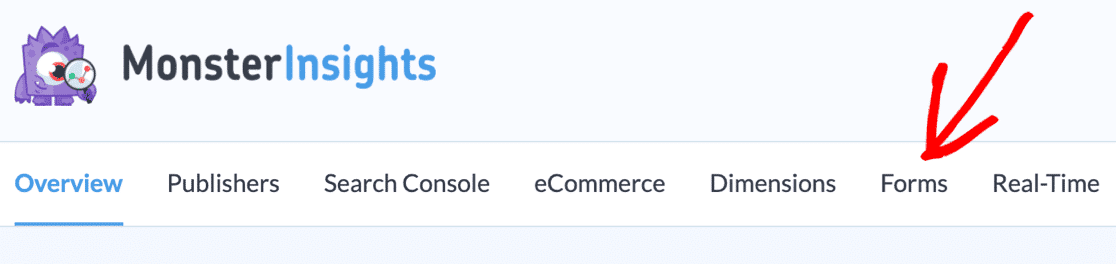
Here you’ll find the detailed forms’ report, including analytical data such as Impressions, Conversions, and Conversion Rate of each form.
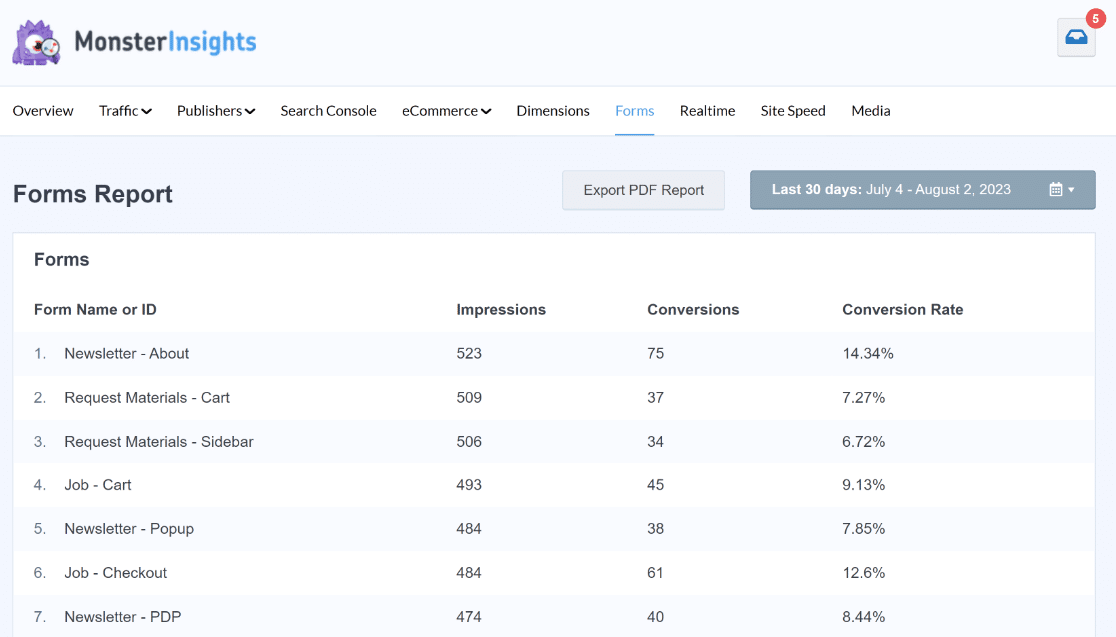
If you want, you can also export all form data to PDF.
Next, Use Facebook Pixel to Track Form Submissions
And there you have it! You now know the easy way to track WordPress form conversions. You can use a similar method to track form submissions with a Facebook Pixel.
If you want to know how to increase your form views and conversions, be sure to check out these research based tips for improving contact form conversions.
So, what are you waiting for? Get started with the most powerful WordPress forms plugin today.
And don’t forget, if you like this article, then please follow us on Facebook and Twitter.