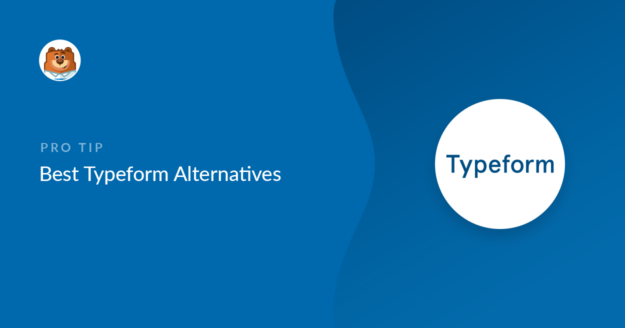Typeform is an online tool that lets you create customized web forms, but it can be quite expensive for some small businesses. Do you want to know what the best Typeform alternatives are?
Many business owners want a reasonably priced form builder that’s easy to use, so I’ve put together a list of the best Typeform alternatives out there.
What to Look for in a Typeform Alternative
Typeform has great-looking form templates, but it’s one of the most expensive form builders to use. Luckily, there are excellent alternatives out there that are cheaper than Typeform and offer most of the same functionalities.
Here are some things to look out for when researching for a Typeform substitute:
- Easy to Use — Not all small business owners are also coders. Web forms are important, and you should be able to build them easily without needing a web development degree or using code in HTML like Typeform.
- WordPress Specialization — You want your online forms to integrate easily with your website. And you should look for a WordPress form plugin that specializes in WordPress and has great reviews on WordPress.org that prove it. Typeform isn’t a WordPress plugin.
- Marketing Integrations — No matter which form builder you use, make sure it connects to your email marketing service.
- Multiple Features — Some form builders specialize in only one thing. Typeform makes conversational forms. But a great form builder will offer many different helpful features for your website.
- Affordable — Web forms are powerful. So, you shouldn’t have to be a huge company to be able to get access to a form builder for your website.
- Money-Back Guarantee — We believe that a good form builder offers you the chance to try it risk-free.
So now that you have a good idea of what features the best online form builder will have, let’s take a look at the best Typeform alternatives and their features.
Best Typeform Alternatives
There’s definitely some strong competition out there for Typeform, which is great news for us, as it means we have several excellent options beyond just Typeform. I’ve broken down the best alternatives I’ve encountered below, sharing my insights and experiences with each.
1. WPForms

When I think about the best WordPress form builder, WPForms immediately comes to mind. In my experience, it truly stands out among the Typeform competitors.
It’s a comprehensive solution that makes creating powerful forms incredibly straightforward, even for someone like me who isn’t a developer.
One of the features that really impressed me is WPForms’ Conversational Forms addon. It transforms traditional forms into an engaging, one-question-at-a-time experience, much like Typeform.
This design keeps users focused and has significantly boosted my form completion rates. Plus, their Survey and Polls addon is fantastic for gathering detailed feedback, presenting data in visually appealing reports.
My Experience
My journey with WPForms has been overwhelmingly positive. I initially gravitated towards it because of its reputation for being beginner-friendly, and it certainly lived up to that.
The drag-and-drop builder is incredibly intuitive; I could literally build a functional form in minutes without touching a single line of code. This was a huge relief, especially after struggling with other platforms that felt overly complex.
What truly sets WPForms apart for me is its deep integration with WordPress. Unlike Typeform, which often feels like an external tool embedded into your site, WPForms lives right within your WordPress environment.
This means I can manage everything. From building forms to tweaking layouts and styles, all from one familiar interface. I’ve also found their customer support to be exceptionally responsive and helpful, which is a big plus when you’re trying to get something done quickly.
What I Liked
- Easy to Use: Form creation is simple for beginners with a drag-and-drop visual builder that lets you create forms in real-time.
- Form Management: Keep track of where you’ve published your forms on your website, track changes made to your forms over time, organize forms with tags, and recover deleted forms with ease.
- Layout Controls: Create multi-column forms using simple drag and drop controls.
- Conversational Forms: Tap into the power of conversational marketing by giving your forms a ‘human’ feel.
- Surveys Tools: Customizable online surveys and polls display data collection results in beautiful graphs for better data visualization.
- Lead Forms: Build stylish forms that break up a large form into multiple pages to boost your lead generation. It’s the key feature that makes WPForms better than chatbots in many situations.
- Landing Pages: Use the Form Pages addon to create distraction-free landing pages.
- Security: Fight spam with hCaptcha, reCAPTCHA, Cloudflare Turnstile, & custom Captcha.
- Multiple Integrations: WPForms has integrations with the most popular email marketing providers, CRMs, and over 6,000 more platforms with Zapier for creating useful automations.
- Payments: WPForms enables you to accept payments, even with the free version of the plugin. You can use Stripe (all licenses), Square (Pro), PayPal (Pro), or Authorize.Net (Elite) to build custom online order forms.
- Form Notifications: Send email notifications to yourself or others.
- Conditional Logic: Easily enable Conditional Logic to personalize your questions based on the user’s other answers.
- Form Templates: WPForms offers 2,000+form templates. This includes NPS survey forms, Likert survey forms, and even entertainment forms.
- Open Source: It’s a great option if you’re trying to reduce SaaS bills.
- Entry Exports: Export form entries in CSV or Excel format with a single click, or send them directly to Google Sheets.
- Calculations: Offers users the ability to calculate fields and product options in their forms or to create calculator forms.
How Much Does WPForms Cost?
Pricing for WPForms Pro starts at $199.50. When I compare this to Typeform, which costs nearly $700 annually for similar conversational features, WPForms offers incredible value.
It provides all the advanced functionalities I need at a fraction of the price, making it a much more accessible option for small businesses and individuals.
2. Formidable Forms
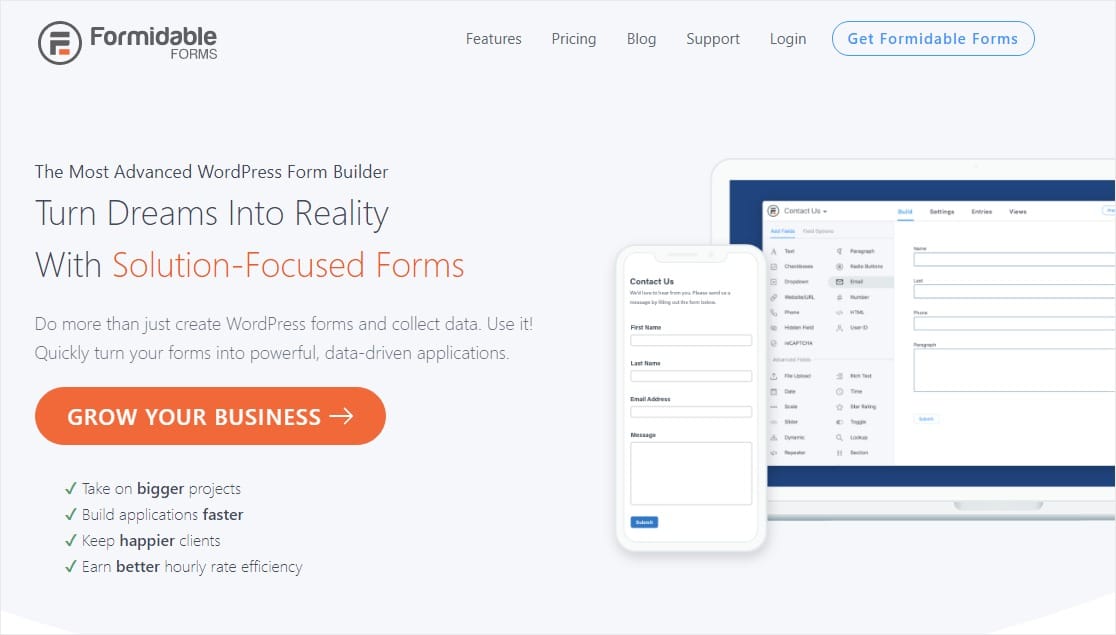
Formidable Forms is another strong contender in the WordPress form builder space, especially if you’re someone who needs to build more technical or complex forms.
From my perspective, it’s a Typeform alternative that truly shines when you need to go beyond the basics, offering advanced functionalities like intricate calculations and robust data management.
I’ve found that while it might have a slightly steeper learning curve than some other options, the power it provides for advanced users is undeniable.
It’s a tool that allows for a great deal of customization and can handle sophisticated data collection needs, making it a solid choice for developers or those with specific, demanding form requirements.
My Experience
My experience with Formidable Forms has been primarily focused on projects requiring advanced data manipulation and complex calculations.
When I needed to create forms that dynamically calculated costs or managed intricate user submissions, Formidable Forms was often my go-to. The visual builder is quite capable, allowing me to see changes in real-time, which is always a plus.
However, I did notice that for simpler forms, it felt a bit like overkill. The depth of its features, while powerful, can be a bit much if you’re just looking for a basic contact form.
I also found that while their documentation is extensive, troubleshooting more unique scenarios sometimes required a bit more digging. Community feedback often highlights its strength for complex applications, and I can certainly attest to that.
What I Liked
- Visual Builder: A drag-and-drop interface that provides real-time previews, which is essential for complex form design.
- Math Calculations: This is a standout feature, allowing for instant online estimates and advanced product option calculations.
- Quiz Maker: The ability to create quizzes with score displays is a neat addition.
- Conditional Logic: Essential for creating dynamic forms where questions appear or skip based on previous answers.
- Integrations: Connects with various third-party services, which is crucial for workflow automation.
- Form Notifications: Standard email notification features to keep you informed.
- Free Plan: A free version is available on WordPress.org, offering basic functionalities, with Stripe payments for free tier users.
How Much Does Formidable Forms Cost?
Pricing for Formidable Forms Business starts at $199.43 per year. While it’s in a similar price range to WPForms, its strength lies in its advanced features for more technical users.
If your projects demand sophisticated calculations or complex data handling, this investment can certainly pay off, providing a robust solution for those specific needs.
3. Jotform
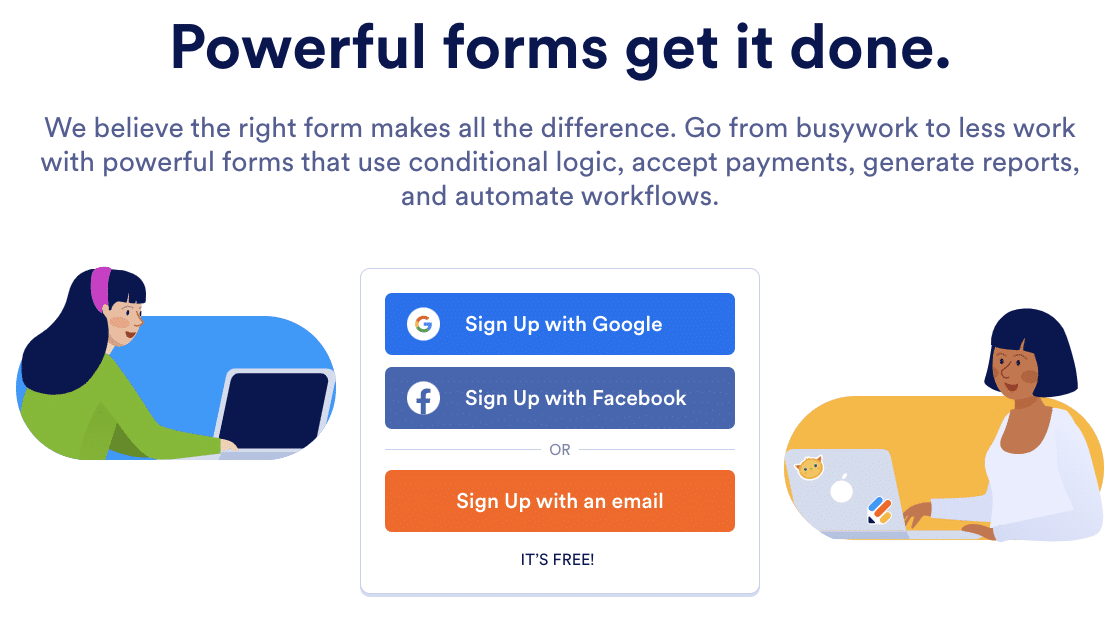
Jotform is a platform I’ve explored quite a bit, and it’s often seen as a direct competitor to Typeform, offering a similar approach to online forms.
It’s not a WordPress plugin, which means you’ll be embedding forms into your site, but it makes up for that with a wealth of customization options and integrations. I found it to be a robust solution for creating visually appealing and highly functional forms, regardless of your website platform.
My impression is that Jotform aims to be a comprehensive form solution for a wide audience, from individuals to large enterprises. It provides a drag-and-drop builder that’s quite intuitive, allowing for a good degree of creative freedom in form design.
My Experience
When I first tested Jotform, I was impressed by its versatility. The drag-and-drop builder felt familiar and easy to navigate, allowing me to quickly assemble forms with various field types.
I particularly appreciated the extensive library of templates; they provided a great starting point and saved me a lot of time. Embedding the forms into my WordPress site was straightforward, usually just a matter of copying and pasting a code snippet.
However, because it’s not a native WordPress plugin, I did notice a slight disconnect compared to solutions like WPForms. While the forms themselves looked great, managing them felt a bit more external.
Community reviews often highlight Jotform’s ease of use and extensive features, especially for those who need a standalone form solution that integrates with many other services
I found its advanced features, like e-signatures and payment processing, to be quite powerful for more complex needs. It’s a strong Typeform competitor with tons of excellent features.
What I Liked
- Form Builder: The drag-and-drop builder is user-friendly and efficient for creating forms.
- Templates: A vast collection of ready-made form templates, categorized by specific goals, which speeds up the creation process.
- 3rd Party Integrations: Excellent connectivity with a wide range of email marketing tools, CRMs, project management apps, and payment processors.
- Advanced Features: Includes capabilities like e-signatures, math calculations, and even file uploads (including photos), which are great for diverse form requirements.
- Form Themes: Plenty of pre-made themes to style forms and ensure brand consistency.
- Share Options: Easy ways to share forms via email, social media, or unique shareable links.
How Much Does Jotform Cost?
Jotform offers a free plan that allows for up to 5 forms and 100 submissions per month, which is a great way to test the waters. For more extensive needs, paid plans start at $24 per month.
While this can add up, especially compared to some WordPress-specific plugins, the comprehensive feature set and standalone nature of Jotform can justify the cost for businesses that have high submission volumes.
4. Zoho Forms
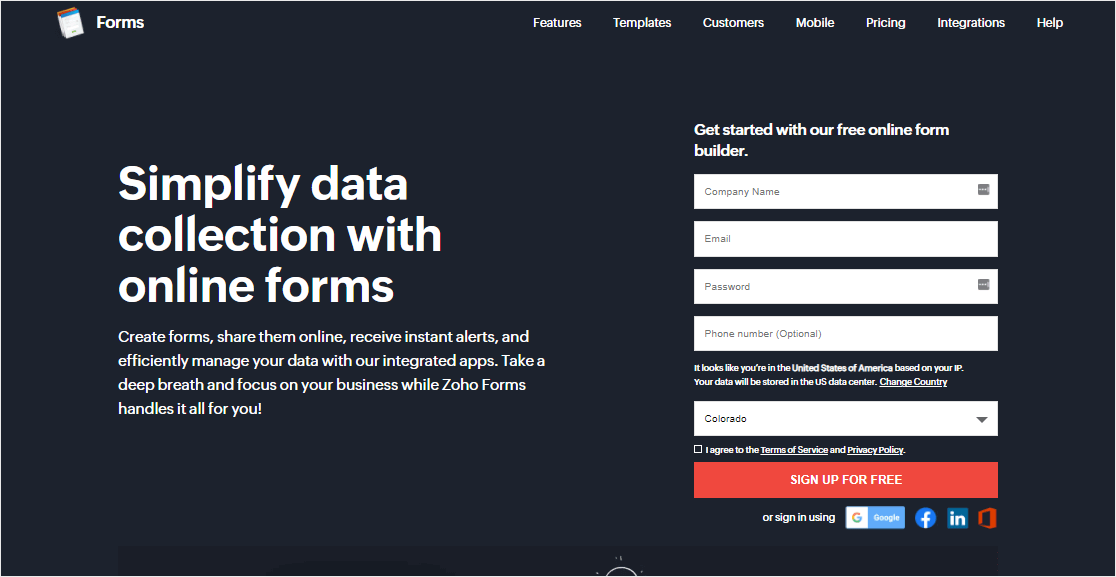
Zoho Forms is a tool I’ve considered, especially for businesses already entrenched in the Zoho ecosystem. If you’re using Zoho CRM or other Zoho products, this form builder can be a very sensible Typeform alternative.
It’s designed to integrate seamlessly within their suite and built with team collaboration in mind, offering features that make it easy for multiple users to work on forms and analyze data together.
While it might not be as widely known as some other standalone form builders, its strength lies in its deep integration capabilities within the Zoho family of products.
My Experience
My primary experience with Zoho Forms has been in scenarios where a business was already heavily invested in Zoho CRM. In those cases, the integration was indeed seamless, making data flow between forms and the CRM incredibly smooth.
The collaborative tools were also quite useful for teams working on shared projects, allowing for efficient form creation and data analysis. However, if you’re not already a Zoho user, the learning curve for the entire ecosystem might be a bit much just to use their form builder.
Community feedback often praises its integration with other Zoho products and its robust security features. I found its analytics capabilities to be decent, providing a good overview of form performance, and the customization options allowed for branding consistency.
What I Liked
- Zoho CRM Compatible: Integrates effortlessly if you’re already using Zoho CRM.
- Collaboration Tools: Offers features that facilitate team-based form creation and data analysis.
- Security: Includes built-in safety measures like role assignments to help keep forms and data secure.
- Zoho Survey: Connects with Zoho Survey for more in-depth online survey capabilities.
- Form Embedding: Allows direct embedding of forms into your WordPress website.
- Analytics: Provides insights into form performance with exportable reports.
- Customizations: Options to match form design with your brand for a professional look.
How Much Does Zoho Forms Cost?
Pricing for Zoho Forms starts at $8 per month per user. This per-user pricing model is something to consider, especially for larger teams. While it’s quite affordable for individual users or small teams, the cost can scale up.
However, for businesses already utilizing Zoho’s suite of products, this pricing can be very competitive given the deep integration and collaborative features it offers within that ecosystem.
5. Microsoft Forms
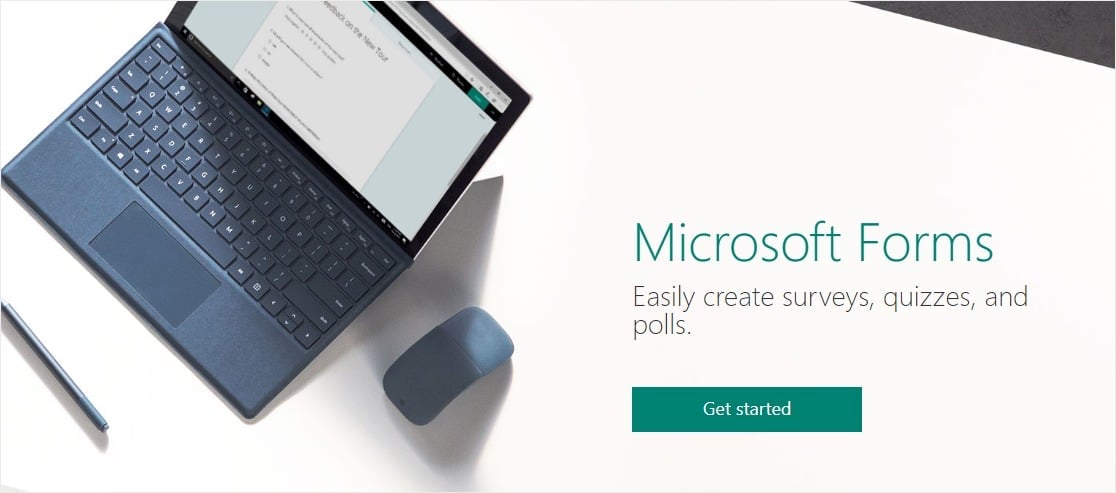
Microsoft Forms is an online form-building tool that I’ve found to be a viable Typeform alternative, especially if your workflow is heavily reliant on Microsoft Excel.
It’s essentially Microsoft’s answer to Google Forms, offering a straightforward way to create surveys and quizzes within the Microsoft 365 ecosystem. While it has its limitations, it can be a convenient option for those already using Microsoft products.
My impression is that Microsoft Forms prioritizes simplicity and integration with other Microsoft services. It’s designed for quick data collection and analysis, making it suitable for internal surveys, educational settings, or basic feedback forms.
My Experience
My experience with Microsoft Forms has been primarily in environments where Microsoft 365 was the standard. Its integration with Excel is indeed a strong point; being able to easily export data into a familiar spreadsheet format is very convenient for analysis.
The drag-and-drop builder is simple and effective for creating basic forms, and I found it easy to get started without much fuss. However, I quickly noticed its limitations, particularly the inability to allow users to upload files.
This can be a significant drawback for certain types of forms. Community feedback often highlights its ease of use and seamless integration with Microsoft products, but also points out its lack of advanced customization and features compared to other dedicated form builders.
For simple data collection within a Microsoft-centric workflow, it gets the job done, but for anything more complex, I found myself looking elsewhere.
What I Liked
- Visual Builder: A straightforward drag-and-drop interface that makes form creation easy.
- Online Surveys: Useful for gathering data and learning more about your audience.
- Excel Integration: Seamlessly connects forms to Excel for easy data viewing and analysis.
- Outlook Integration: Allows for sending form notifications through email via Microsoft Office integration.
How Much Does Microsoft Forms Cost?
Pricing for Microsoft Forms is free for anyone with a Microsoft Office 365 license, which typically starts at $9.99 per month. This makes it a cost-effective solution if you’re already subscribed to Office 365.
However, if you’re not an existing subscriber, the cost of the entire suite might be more than you need just for a form builder, especially given its limited feature set compared to dedicated alternatives.
6. Google Forms
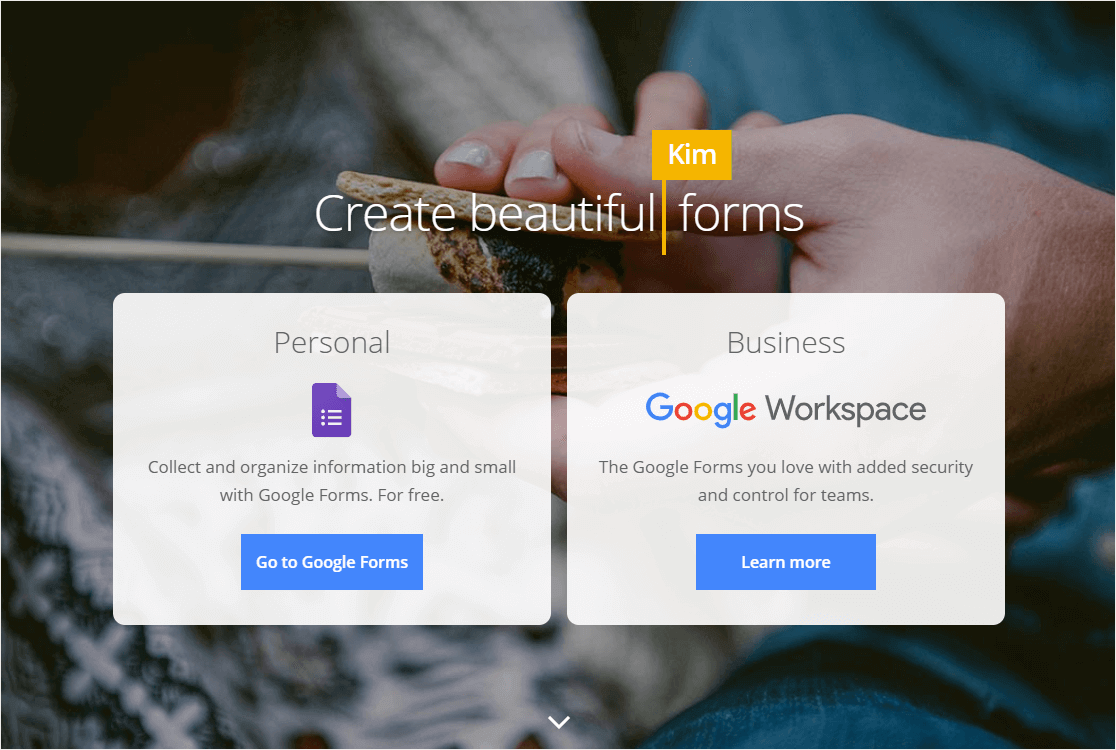
Google Forms is a tool I’ve used countless times for quick, simple data collection. If you’re looking for a Typeform alternative that’s completely free and incredibly easy to use for basic tasks, this is it.
It’s part of the Google Workspace suite, which means it integrates seamlessly with Google Sheets for data organization, a feature I find particularly useful.
My impression is that Google Forms excels at straightforward surveys, event registrations, and quick polls. It’s not designed for highly complex or visually elaborate forms.
However, for getting the job done without any cost or significant learning curve, it’s a solid choice. It’s the go-to for many when they just need to collect information without fuss.
My Experience
My experience with Google Forms has always been about efficiency and accessibility. When I need to whip up a quick survey or gather RSVPs for an event, Google Forms is usually my first thought.
The drag-and-drop builder is incredibly intuitive, and I can customize basic elements like color schemes and fonts to match a simple aesthetic.
The integration with Google Sheets is a lifesaver for organizing responses; it automatically populates a spreadsheet, making data analysis much easier.
However, I’ve also hit its limitations. For more advanced features, like complex conditional logic or sophisticated design options, it falls short.
Community reviews often praise its simplicity and cost-effectiveness, highlighting its utility for basic needs. But they also frequently mention its lack of advanced features and customization compared to paid alternatives.
While it offers multi-step forms and skip logic, these are quite basic compared to what dedicated form builders provide. For more advanced features, you may be better off with these Google Forms alternatives.
What I Liked
- Easy to Use: A no-frills form builder that’s incredibly straightforward.
- Some Customization: Allows for basic changes to color schemes and fonts.
- Images: You can easily add images to your forms for better visual appeal.
- Multi-Step Forms: The ability to break long forms into multiple pages, which can improve completion rates.
- Easy Organization: Seamless integration with Google Sheets for effortless data organization.
- Skip Logic: Basic conditional logic to jump to specific pages based on answers.
- Embedding: Forms can be easily embedded into your WordPress website.
- Notifications: Get email reminders for new submissions.
- Offline Mode: Access data even without an internet connection.
How Much Does Google Forms Cost?
Google Forms is completely free to use. This makes it an incredibly attractive option for individuals, students, and small businesses with very basic form needs.
There are no hidden costs or premium tiers for its core functionality, which is a significant advantage if budget is your primary concern.
7. Ninja Forms
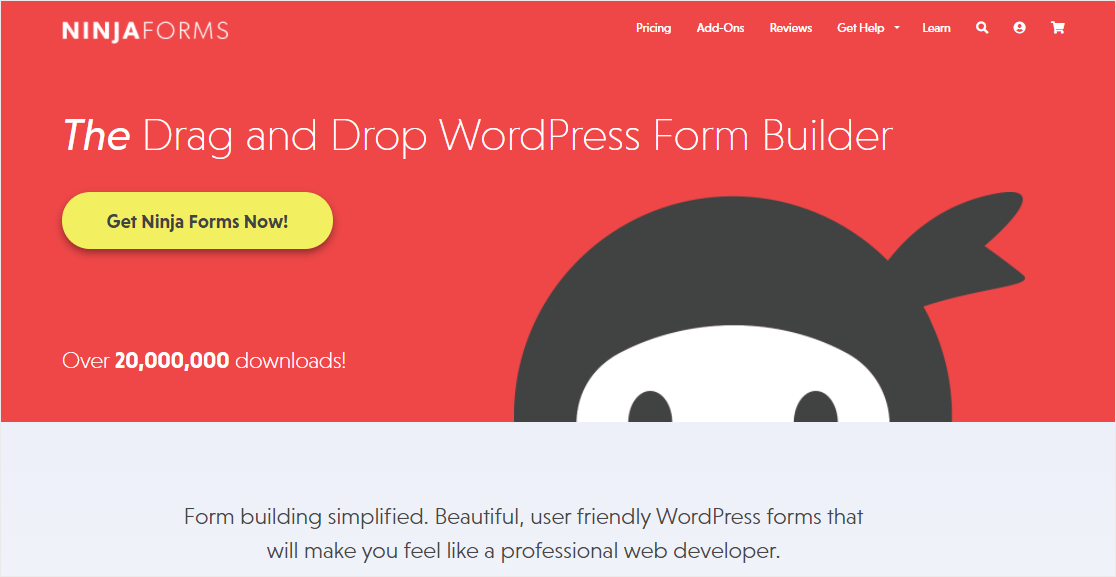
Ninja Forms is another WordPress-native form builder that I’ve had experience with, and it positions itself as a user-friendly Typeform alternative.
It boasts a drag-and-drop builder with a clean interface, aiming to make form creation accessible to everyone, regardless of their technical skill level.
I found it to be a solid option for those who want a straightforward approach to building forms within their WordPress site. It offers a good balance between ease of use and functionality.
While it might not have the sheer depth of features as some of its competitors in the free version, its add-on system allows you to expand its capabilities as your needs grow.
My Experience
When I first started using Ninja Forms, I appreciated its clean and uncluttered interface. The drag-and-drop builder felt intuitive, and I could quickly assemble forms.
I found the ability to unhide other field options particularly useful, as it allowed me to keep the interface simple when I needed basic forms, but access more advanced fields when required.
Community feedback often highlights its ease of use and its modular approach through add-ons. However, I did notice that some essential features are locked behind paid addons, which can make the initial free experience feel a bit limited.
For instance, while it supports Google reCAPTCHA v2, I found myself needing additional security measures for some projects that weren’t immediately available in the free version.
Despite this, for users who are comfortable with a modular pricing structure, Ninja Forms offers a reliable and customizable solution within WordPress.
What I Liked
- Import Functionality: Allows you to import other Ninja Forms onto your site.
- Visual Builder: A drag-and-drop tool for easy form creation with a clean interface.
- A la Carte Prices: Offers a ‘build-your-own-plan’ option, letting you pay only for the add-ons you need.
- Some Templates: Provides 16 additional templates to help you get started quickly.
- Previews: Offers a live form preview, so you can see exactly what you’re building as you go.
- Captcha: Supports Google reCAPTCHA v2 for basic spam protection.
How Much Does Ninja Forms Cost?
Pricing for Ninja Forms Professional starts at $99.50 per year. The pricing structure is largely based on individual add-ons or bundles, meaning the total cost can vary significantly depending on the features you need.
While the free version is a good starting point, accessing more advanced functionalities, such as payment integrations or conditional logic, will require purchasing specific add-ons or a higher-tier plan.
This can be cost-effective if you only need a few specific features, but it’s important to factor in potential add-on costs when comparing it to other all-inclusive solutions. For more information, check out our Ninja Forms vs WPForms review.
8. Cognito Forms
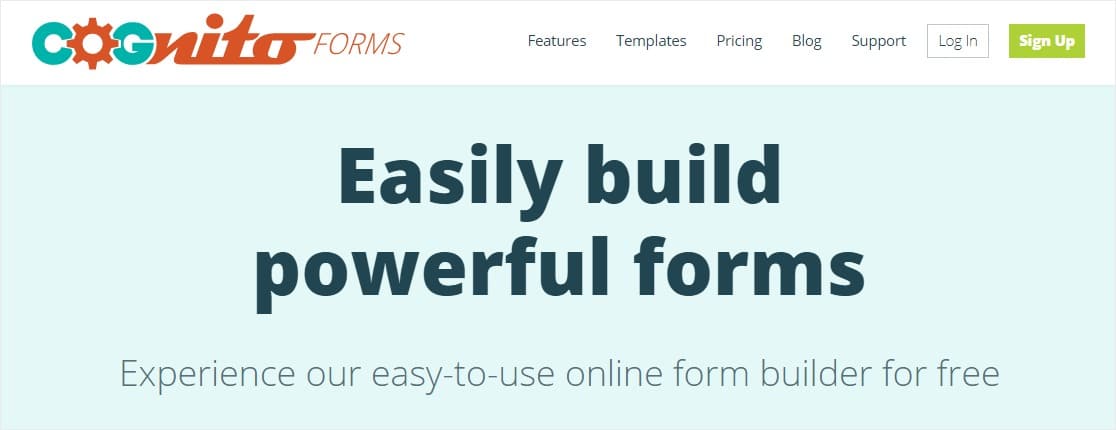
Cognito Forms is a platform I’ve looked into, particularly for businesses that rely on Square as their payment processor. It’s a robust online form builder that can serve as a Typeform alternative, especially if you need advanced features like conditional logic and calculations.
While it’s not a WordPress-native plugin, it offers powerful capabilities for data collection and workflow automation. My impression is that Cognito Forms is designed for users who need more than just basic forms.
It provides a comprehensive set of tools for creating sophisticated forms, managing entries, and integrating with various services. However, it’s worth noting that some of its more advanced features, especially payment processing, come at a higher price point.
My Experience
My experience with Cognito Forms has shown me it’s quite capable, particularly when dealing with online payments through Square or PayPal.
The drag-and-drop builder is intuitive, making it easy to set up forms with conditional logic and calculations. I found its ability to handle complex logic and integrate with analytics tools like Google Analytics to be very beneficial.
However, I did find that the cost can quickly escalate, especially if you need to accept payments online, as the required plan tiers are significantly more expensive.
Community reviews often praise its powerful features and ease of use for building complex forms, but some also mention the pricing as a consideration.
For those who need a feature-rich, standalone form solution with strong payment integration, it’s a strong contender, but be mindful of the subscription costs.
What I Liked
- Online Payments: Supports Square and PayPal for direct payment acceptance through forms.
- Conditional Logic: Allows for smart forms where actions change based on user answers.
- Pre-Built Templates: A good selection of templates to get started quickly.
- Easy to Use: Intuitive visual builder for dragging and dropping fields to build forms.
- Math Calculations: Forms can perform calculations, which is useful for order forms or quotes.
- Analytics Integration: Connects with Google Analytics to track form performance..
How Much Does Cognito Forms Cost?
Pricing for Cognito Forms Team, which includes Square and PayPal payment integrations, starts at $35 per month. This makes it one of the more expensive options on this list, especially if your primary need is online payment acceptance.
While there are lower-tier plans, the features that make it a compelling Typeform alternative, particularly for businesses, are often found in these higher-priced subscriptions.
9. Paperform
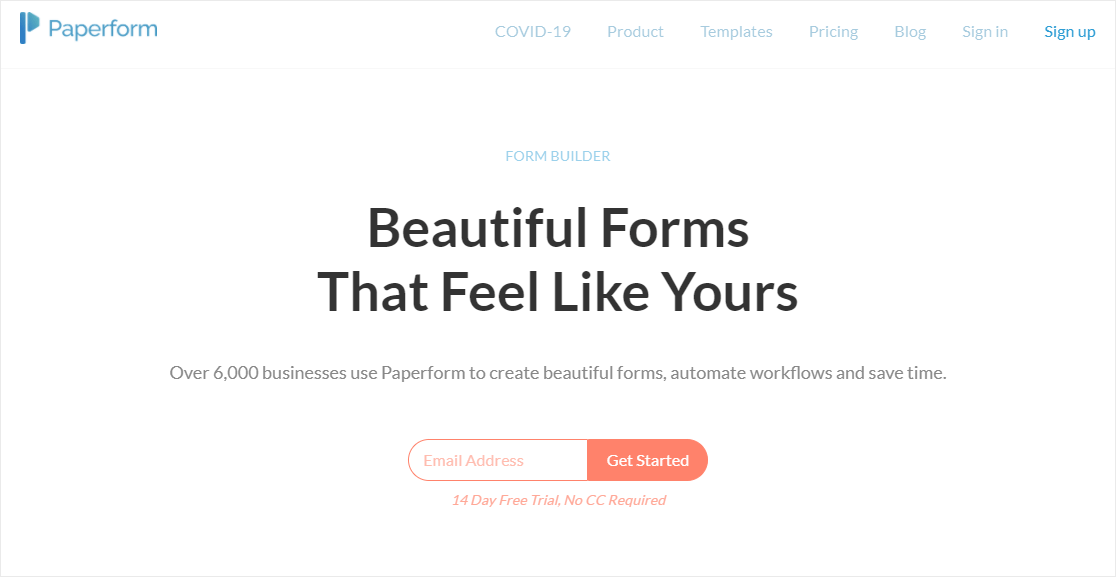
Paperform is another form builder I’ve explored as a potential Typeform alternative. It’s a relatively newer player in the market compared to some of the others, and while it might not have the sheer volume of features as some of the more established platforms, it makes up for it with a focus on beautiful design and ease of use.
My Experience
My experience with Paperform has been largely positive, especially when I needed to create visually appealing forms quickly. The templates are indeed well-designed, and I found them to be a great starting point, saving me a lot of time on design.
The form builder itself is intuitive, allowing for easy drag-and-drop functionality. I also appreciated their customer support, which was responsive and helpful when I had questions. However, it’s not as feature-rich as some of the more mature platforms.
Community reviews often praise its beautiful templates and ease of use, but some also point out that it might lack certain advanced functionalities that larger businesses require.
For straightforward forms that need to look great and integrate with common payment gateways, Paperform is a strong contender. I found it particularly useful for quick surveys and registration forms where visual presentation was key.
What I Liked:
- Chat Support: Responsive customer support, which is always a plus.
- Templates: A good selection of designer form templates that are highly customizable.
- Payment Integrations: Accepts Stripe, PayPal, Square, and Braintree, offering flexibility for online payments.
- Analytics: Provides tools to analyze form performance and submissions.
How Much Does Paperform Cost?
Pricing for Paperform starts at $32.50 per month for one user. This places it in the mid-to-higher range compared to some other alternatives. While it offers a free trial, the monthly cost can be a consideration for very small businesses or individuals with limited budgets.
Best Typeform Alternatives Winner: WPForms
If you’re looking for the top Typeform alternative, WPForms is the best option. It’s much more affordable than Typeform, and WPForms Pro comes with the Conversational Forms feature that lets you create beautiful contact forms.
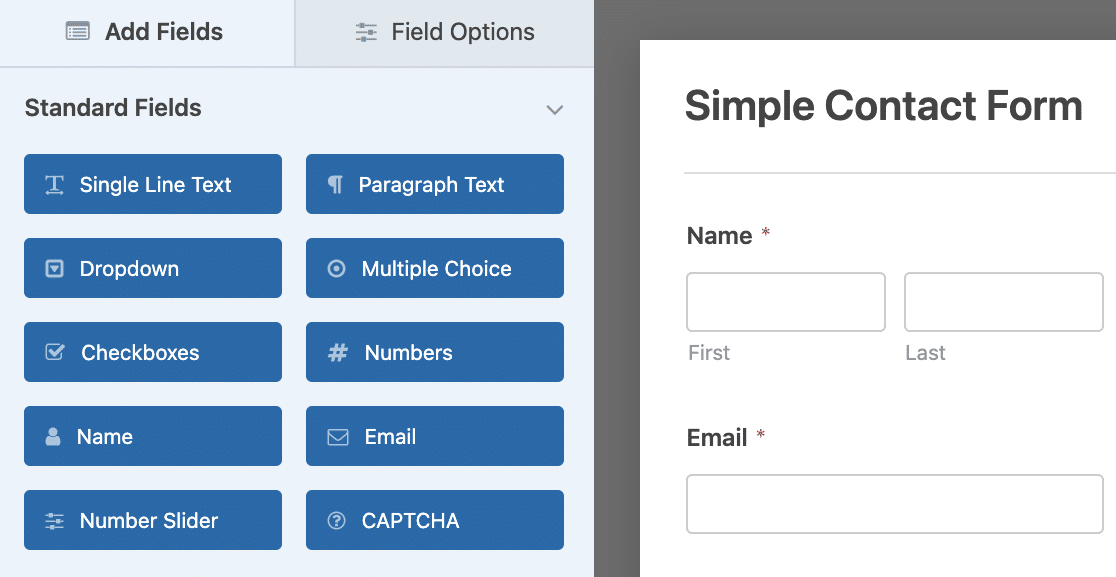
Plus, WPForms Pro lets you take payments online, so you can make more money from your website with simple order forms. It’s easy to do because it integrates with Stripe, PayPal, Square, and more.
Also, the support offered by WPForms is top-notch. Their friendly team responds quickly to any questions you may have about your forms. This makes it even easier for beginners to make their own web forms explosively effective.
Create Your Wordpress Form Now
Typeform Alternatives – FAQ
As you can imagine, we get a lot of questions about form builders. Here are some of the most common when it comes to finding a Typeform alternative.
What features should I look for in a Typeform alternative?
From my perspective, the features you prioritize will really depend on your specific needs. However, I always recommend looking for the ability to add conditional logic. This allows your forms to adapt based on user input, making them much more dynamic and user-friendly.
Payment gateway availability is another big one for me, especially if you plan to accept payments or donations through your forms. And, of course, making sure the form builder integrates seamlessly with all the other tools you already use, like your email marketing service or CRM is absolutely crucial.
What are the benefits of using a Typeform alternative?
In my experience, the benefits of using a Typeform alternative can be quite significant. Often, you’ll find enhanced features that Typeform might not offer, or more extensive integrations with other platforms.
You might also discover more customization options, allowing you to truly brand your forms, and the ability to create a wider variety of form types beyond just conversational ones.
It really varies by your needs, so I always advise doing your own research to see what aligns best with your goals.
Why do I need a form builder plugin?
I’ve learned that form builder plugins do so much more than just collect basic contact information. I use them for everything from event registrations and detailed surveys to product order forms and lead generation.
A good form builder plugin can transform your website into a powerful data collection and interaction hub. When you find the right plugin that fits your specific requirements, it will dramatically increase your site’s functionality and efficiency, making your life a lot easier.
Can I integrate Typeform alternatives with other tools I use?
Most Typeform alternatives will let you integrate your favorite tools to help with email marketing, CRM, and project management. Look for an alternative that offers lots of integrations so it works seamlessly into your workflow.
What are the pros and cons of using a free form builder plugin?
From my viewpoint, the biggest pro of a free form builder is, well, that it’s free! For those who only need very simple forms, it can work perfectly fine.
However, I’ve found that the cons often outweigh the pros for anything beyond the most basic needs. You typically get limited features, restricted storage, and fewer responses. Integrations are often scarce or non-existent, which can create manual bottlenecks.
It’s always best to carefully evaluate your needs and research what you’re truly getting with a free plan versus a paid one. Sometimes, the initial savings aren’t worth the long-term limitations.
Next, Improve Your Contact Form Placement
It’s great you’re doing research for your small business website. Be sure to check out our post on the best places to put a contact form on your website.
You might also want to learn about the best age verification plugins for WordPress if you want to impose age restrictions on your site content.
Create Your Wordpress Form Now
Ready to build your form? Get started today with the easiest WordPress form builder plugin. WPForms Pro includes lots of free templates and offers a 14-day money-back guarantee.
If this article helped you out, please follow us on Facebook and Twitter for more free WordPress tutorials and guides.