AI Summary
You’ll be pleased to hear that you can use Google Analytics to track form submissions in WordPress!
Tracking form submissions in Google Analytics can help you see which forms are performing best and how website visitors find the forms on your site.
In this beginners’ step-by-step guide, I’ll show you how to set up Google Analytics 4 for form tracking the easy way—no complicated tags, custom events, or code required!
Create Your Form Now to Track Submissions!
Can Google Analytics Track Form Submissions?
The easiest way to track form submissions is to link your site to Google Analytics. With GA4, you can track when someone submits a form and measure the percentage of visitors that submitted the form (your form conversion rate.)
GA4 can give you a lot of valuable real-time information about how visitors are using the forms on your site, including:
- Which forms are getting the most views
- Which forms are performing best
- The pages visitors visited before submitting a form
- How users found your website before submitting a form
It can be quite complicated to set up form tracking in Google Analytics. If you do it all manually, you need to use Google Tag Manager and create tracking events and triggers.
But don’t worry if you’re not an expert because you can use the MonsterInsights WordPress plugin to do all the hard work for you!
MonsterInsights connects to Google Analytics, and displays form data from GA4 in a user-friendly format right in your WordPress dashboard.
How to Set Up WordPress Form Tracking in GA4
In this tutorial, I’ll walk you through the steps of Installing MonsterInsights, linking it to Google Analytics 4, and viewing data about your forms.
In This Article
- Step 1: Install the WPForms Plugin
- Step 2: Download and Install MonsterInsights
- Step 3: Connect MonsterInsights with Google Analytics
- Step 4: Set Up MonsterInsights for Form Tracking
- Step 5: View Your Form Submissions in WordPress
- Step 6: Track User Activity Before Form Submission
- Optional: Set Up Advanced WordPress Form Tracking in GA4
Step 1: Install the WPForms Plugin
Before you do anything else, you’ll need a form to track! WPForms is the best form plugin for WordPress as it’s powerful yet so simple to use, you can get your first form live and working within a few minutes.
In your WordPress dashboard, go to Plugins, click Add New, and click the Install Now button on the WPForms plugin. Once the plugin is installed, simply click on Activate to get it running!
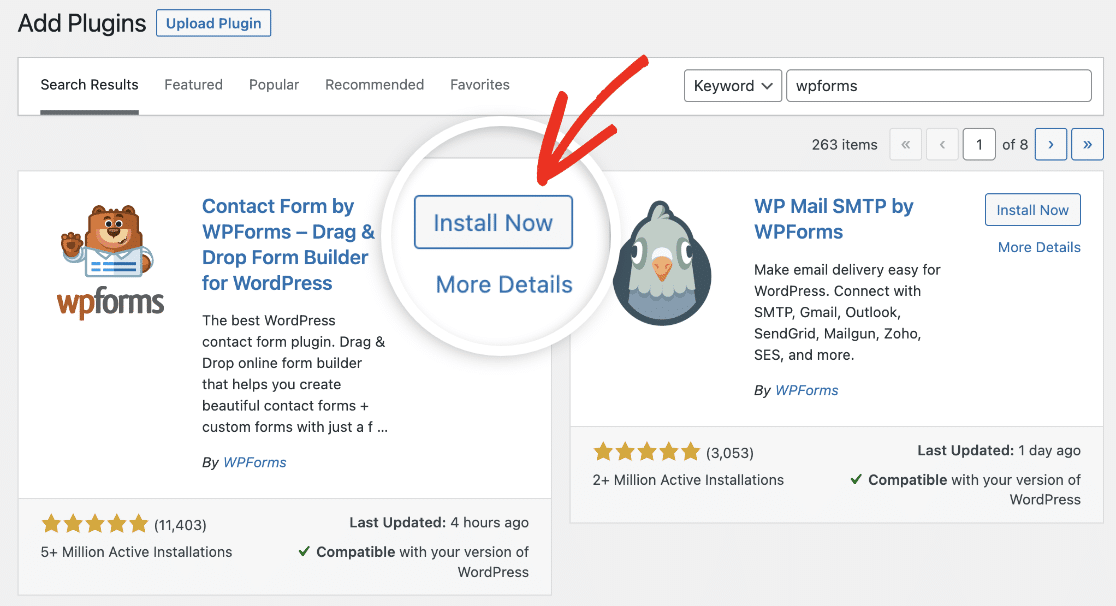
If this is your first time using WPForms, you’ll see an invitation to Start the WPForms Challenge. This will take you through the process of setting up a simple contact form on your site.
Step 2: Download and Install MonsterInsights
While most tutorials will tell you to go to Google Analytics and set up GTM (Google Tag Manager) in the Admin area at this point, we want to do things the easy way!
MonsterInsights is really simple to get set up and working with Google Analytics. Instead of cutting and pasting code and custom HTML and switching back and forth between your site and GA4, you can just install the plugin and it will manage everything for you.
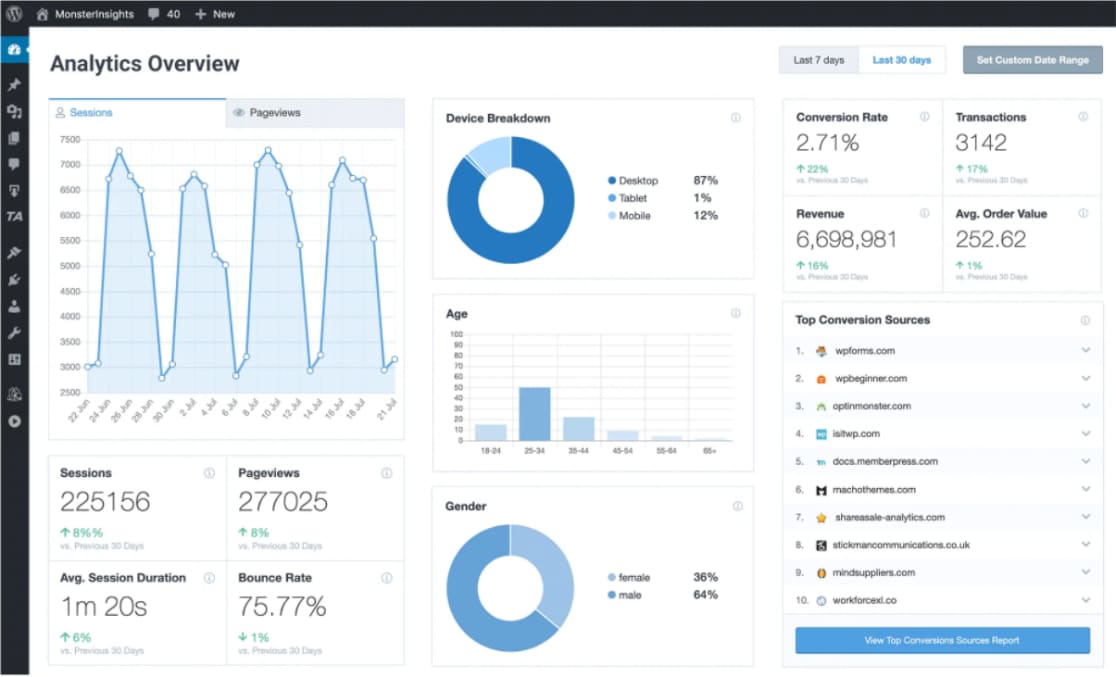
With the help of this plugin, you can easily set up event tracking, custom dimensions, outbound link tracking, and much more. Some other benefits of using MonsterInsights include:
- Ecommerce tracking: You can easily set up WooCommerce tracking in MonsterInsights to optimize your online store.
- Engagement metrics: Monitor form conversions, average session duration, new vs. returning customers, and other key engagement metrics.
- No thank you page needed: With manual form tracking, you need to set up a thank you page or custom GA4 event to track form submissions, but this is not necessary with MonsterInsights.
- One-time setup: Once you’ve configured MonsterInsights to track your forms, it will automatically track all the different forms on your site.
- Events tracking: You can set the form submission event in GA4 as a conversion to measure your ROI and site performance over time.
MonsterInsights Pro comes with a Forms addon that will handle all your form submission tracking and display the data for you in WordPress. So get started by heading over to MonsterInsights and signing up for a Pro license.
Once you’ve completed checkout, click the Download Now button to get the plugin. Don’t close your browser window yet, as you’ll need to copy your license key in a moment.
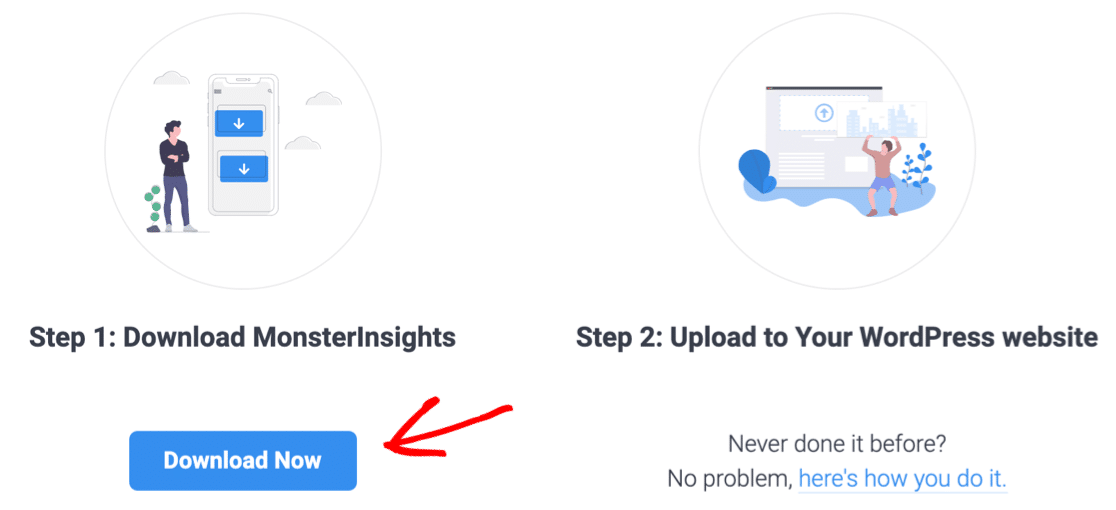
Go to your WordPress dashboard in another tab and navigate to Plugin » Add New. Click the Upload Plugin button at the top of the Plugins page.

Click the Choose File button and find the zip file you just downloaded from MonsterInsights. Next, click the Install Now button to install the MonsterInsights plugin.

When the plugin has finished installing, click Activate Plugin.
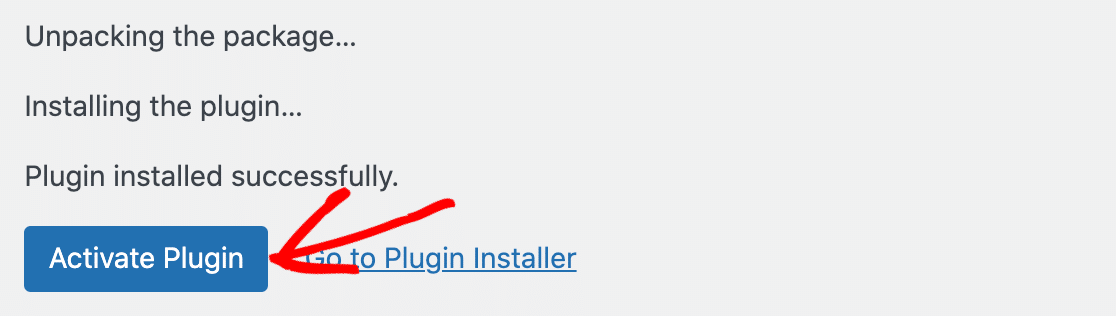
This should take you to a MonsterInsights welcome screen. You’ll see a warning message at the top that you have not entered your license key yet.
Click the link that says, “Please click here to enter your license key and begin receiving updates and reports.”
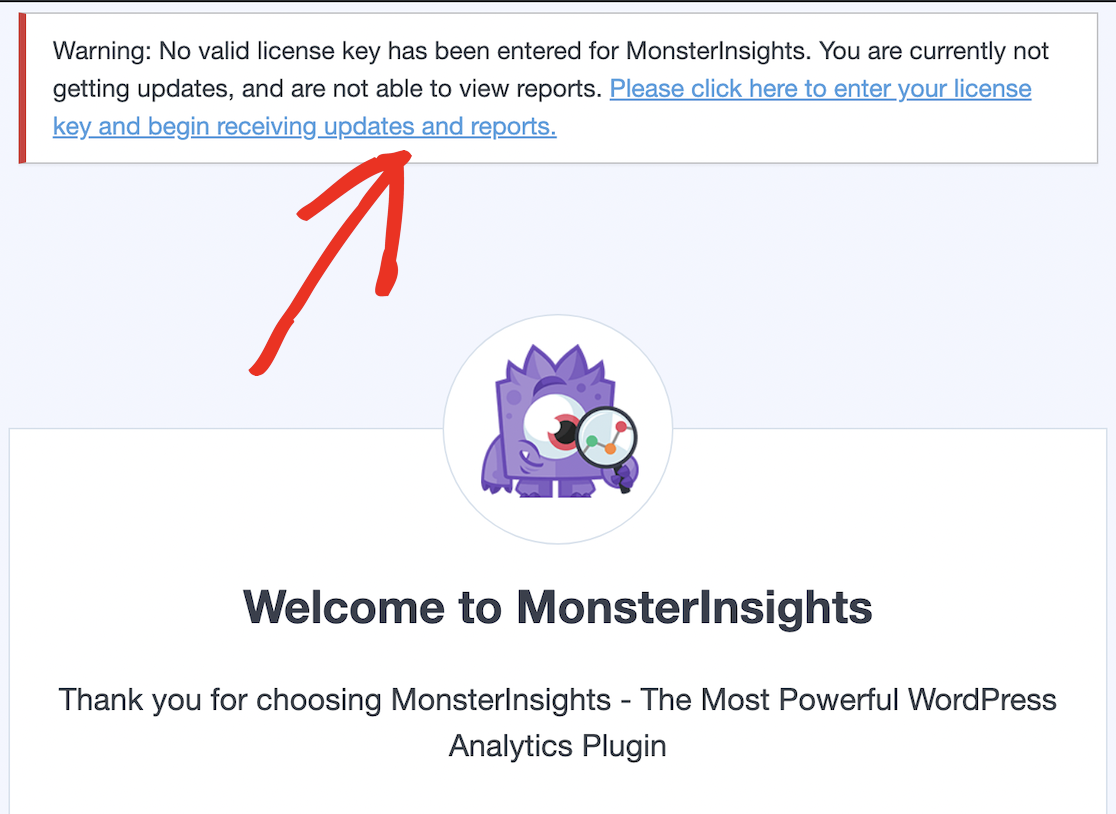
This will take you to the general settings page for the plugin. Go back to the browser tab you left on the MonsterInsights page and copy your license key.
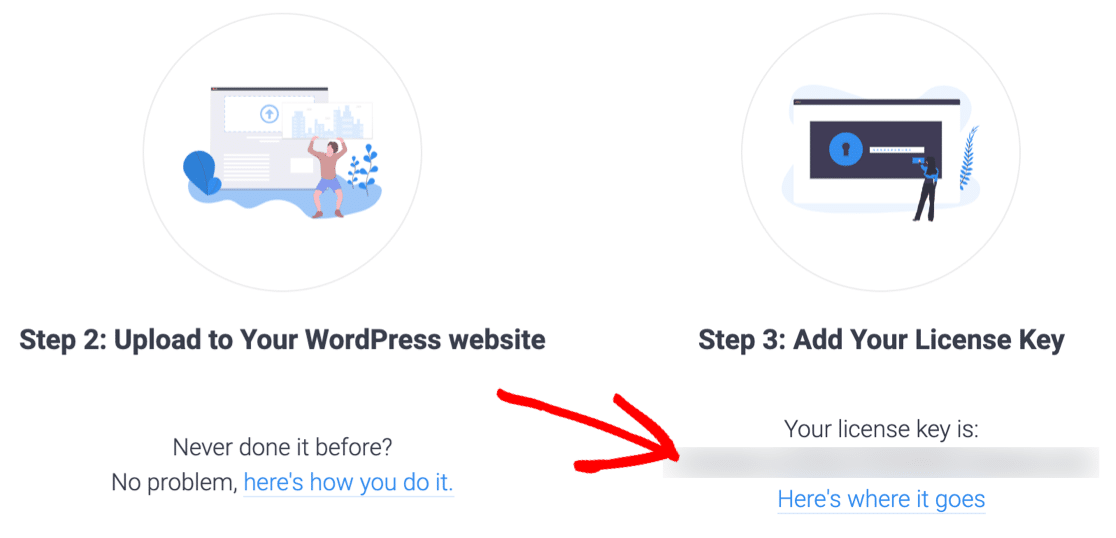
Return to your WordPress site and paste your license key in the License Key field.
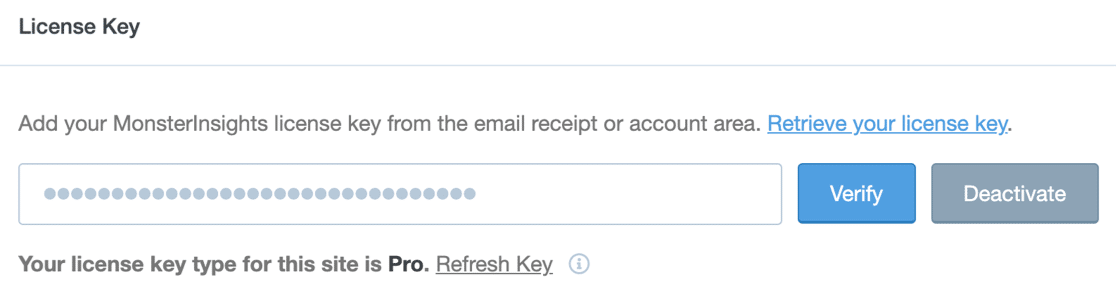
MonsterInsights is now installed, but it won’t start collecting data until you link it to your Google Analytics account.
If you already have a Google Analytics account, scroll down and click Connect MonsterInsights
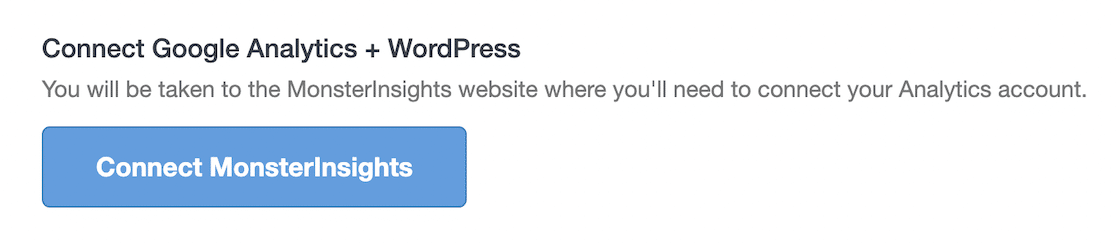
You can then skip to the next step, Connect MonsterInsights with Google Analytics.
If you don’t already have a Google Analytics account, head over to the Google Analytics website.
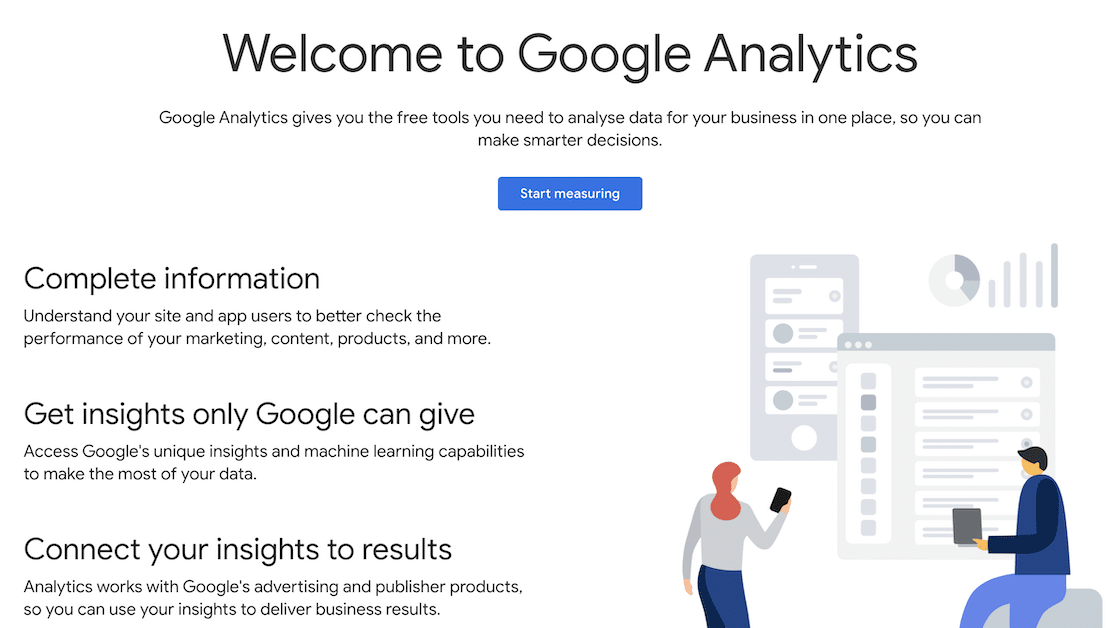
Click Start measuring to sign up for a Google Analytics account.
When you create a new account, you’ll need to fill out information, including your account name (this can be the name of your website or anything you like).
The default settings on the rest of this page are ok to leave as they are. Scroll down and click Next to continue to the next step of the wizard.
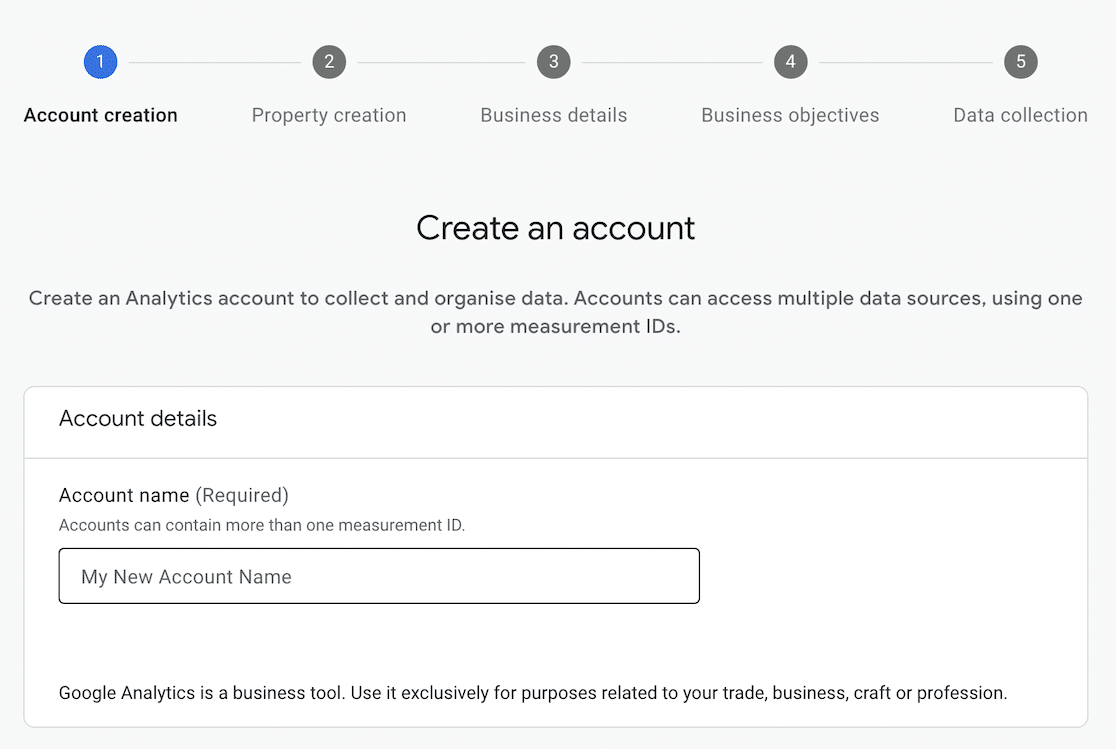
You’ll also need to set up a Google Analytics 4 property, which you’ll connect to later to access your forms data.
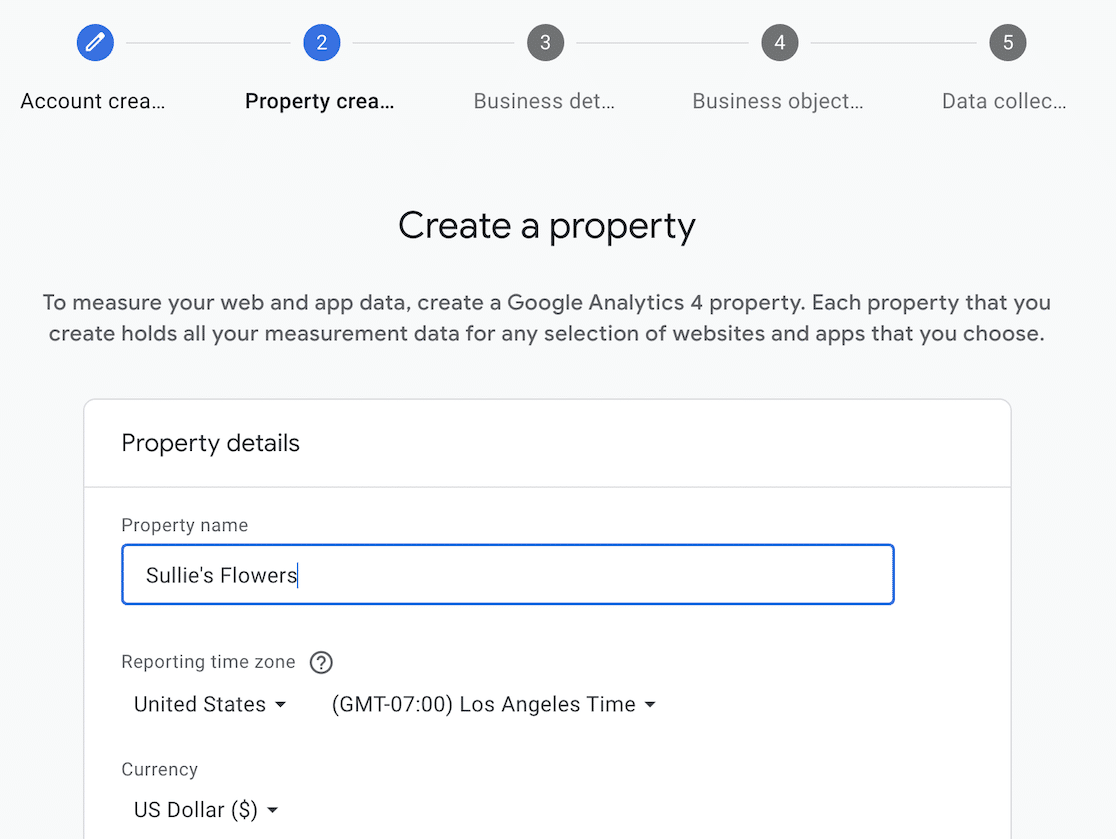
Choose your time zone and currency, scroll down, and click Next to continue to the next step in the wizard.
Continue through each step in the wizard, clicking Next at each stage. You’ll need to complete information about your business and accept the terms and conditions of Google Analytics.
The final step is to choose where you want to collect data from. As you’re connecting Google Analytics to your WordPress website, click Web.
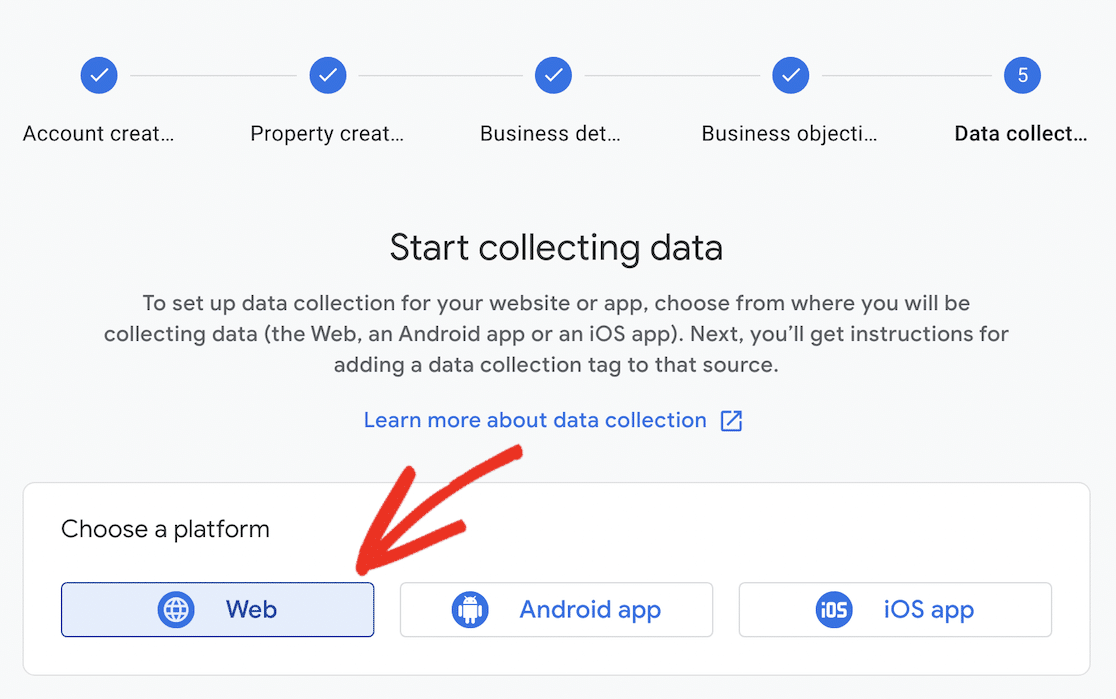
When you click the Web button, a pop-up will appear for you to set up a data stream. This is new in GA4 and replaces views in Universal Analytics.
Fill out your website URL and give it a name. Make sure that the Enhanced measurement is set to off, before clicking Create stream to continue.
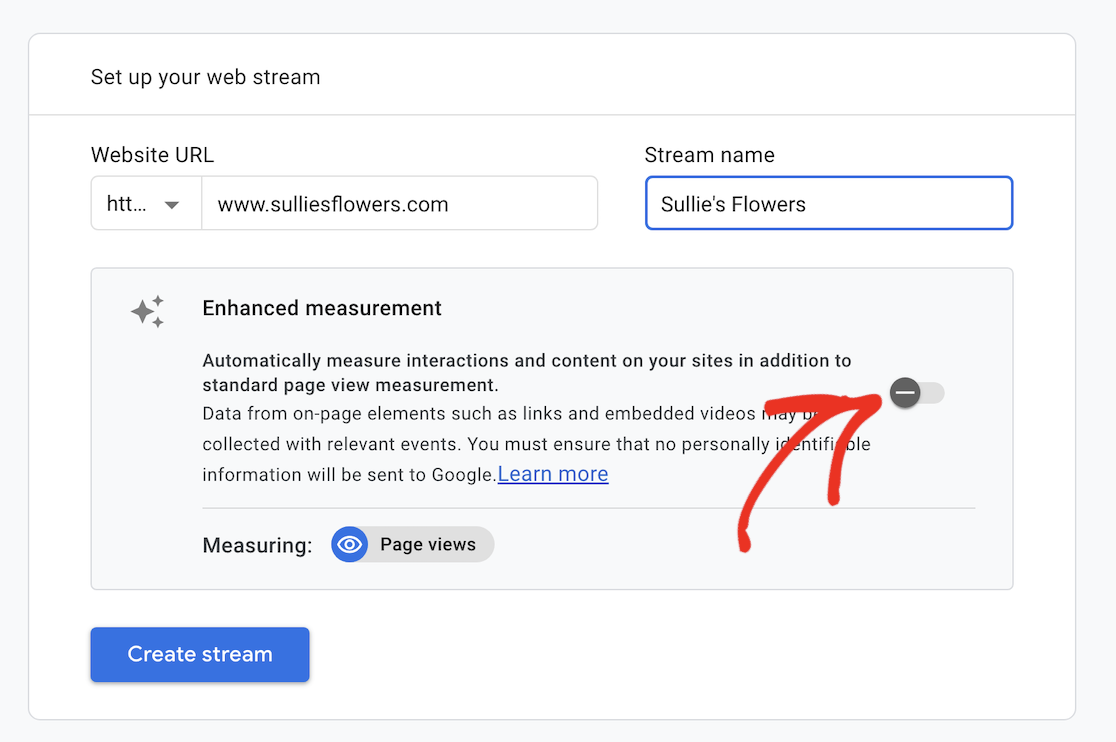
Once you complete the setup wizard, you’ll be ready to start collecting data from your website.
You can go back to your WordPress dashboard to connect MonsterInsights to your account. It can take up to 48 hours before a new account starts displaying data in Google Analytics.
Step 3: Connect MonsterInsights with Google Analytics
After you click Connect MonsterInsights, you’ll be asked to choose an account to connect to. Choose the same account you set up your Google Analytics account with.
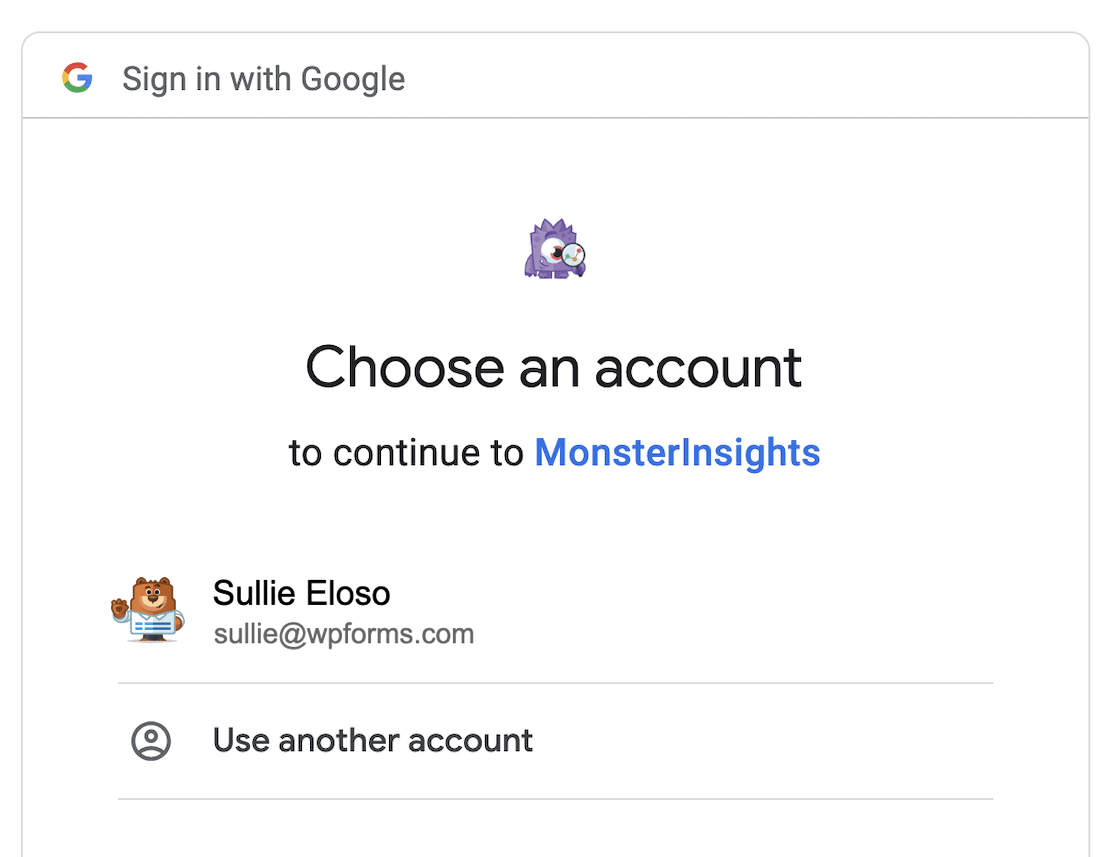
You’ll then need to grant MonsterInsights permissions to connect to your Google Analytics account. Scroll down and click Allow.
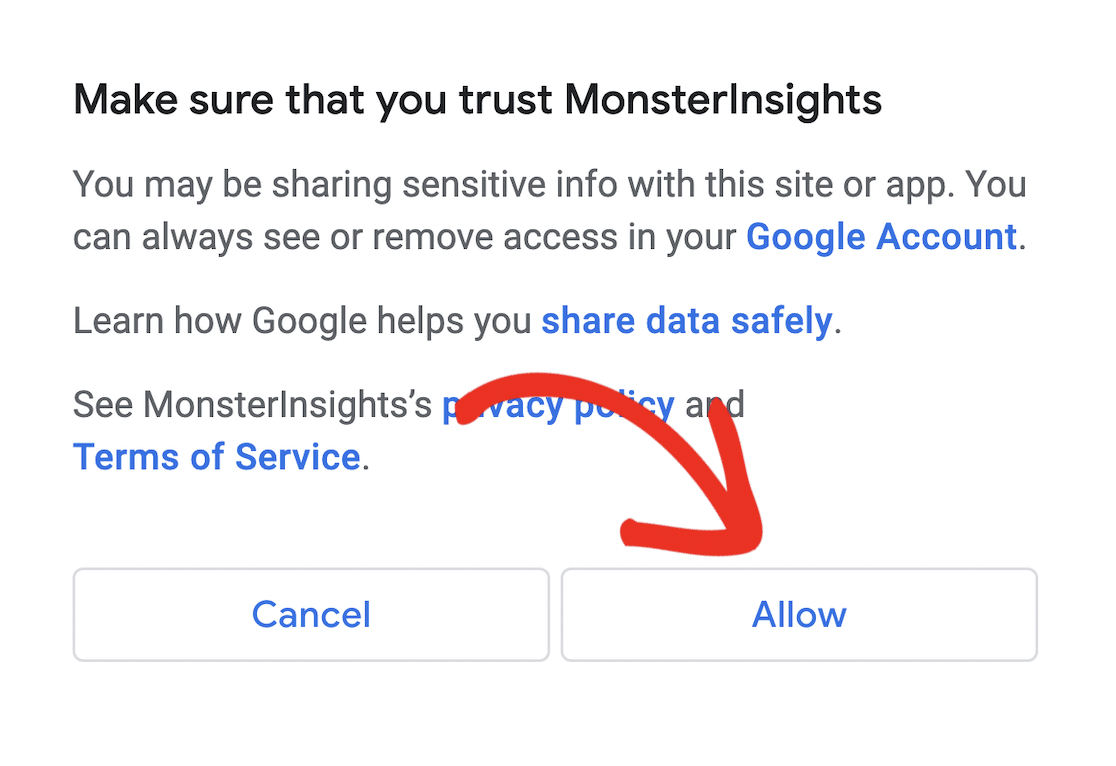
After you’ve connected your account, choose your data stream from the dropdown, and click Complete Connection.
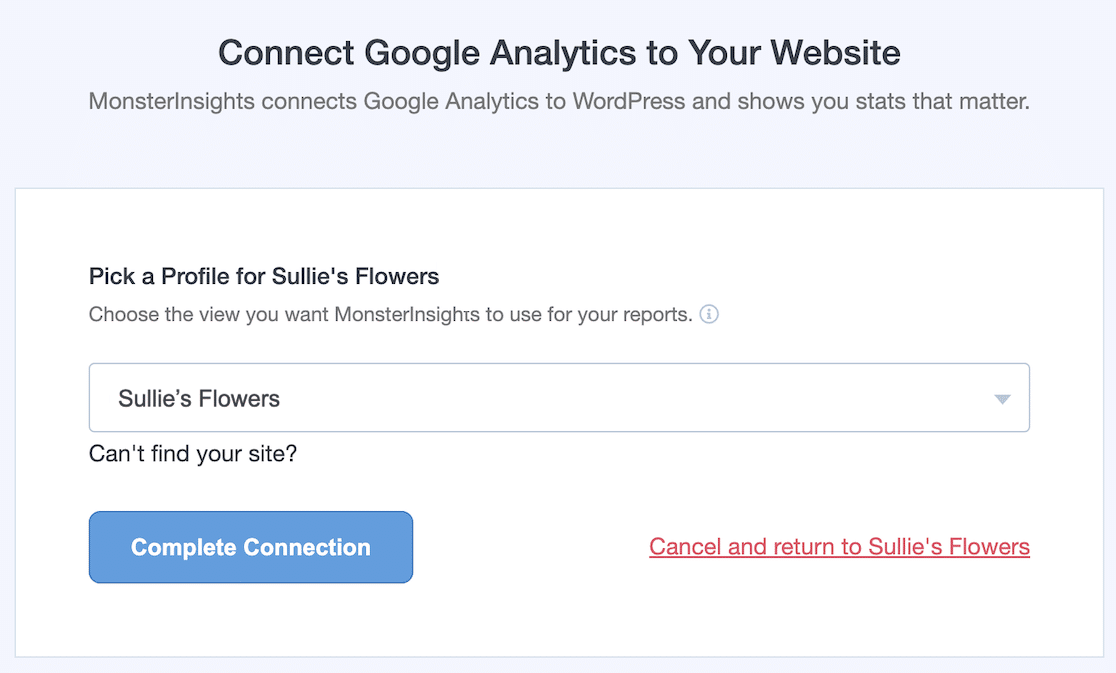
MonsterInsights will continue setup with recommended settings. You can leave these as they are unless there’s anything you want to change.
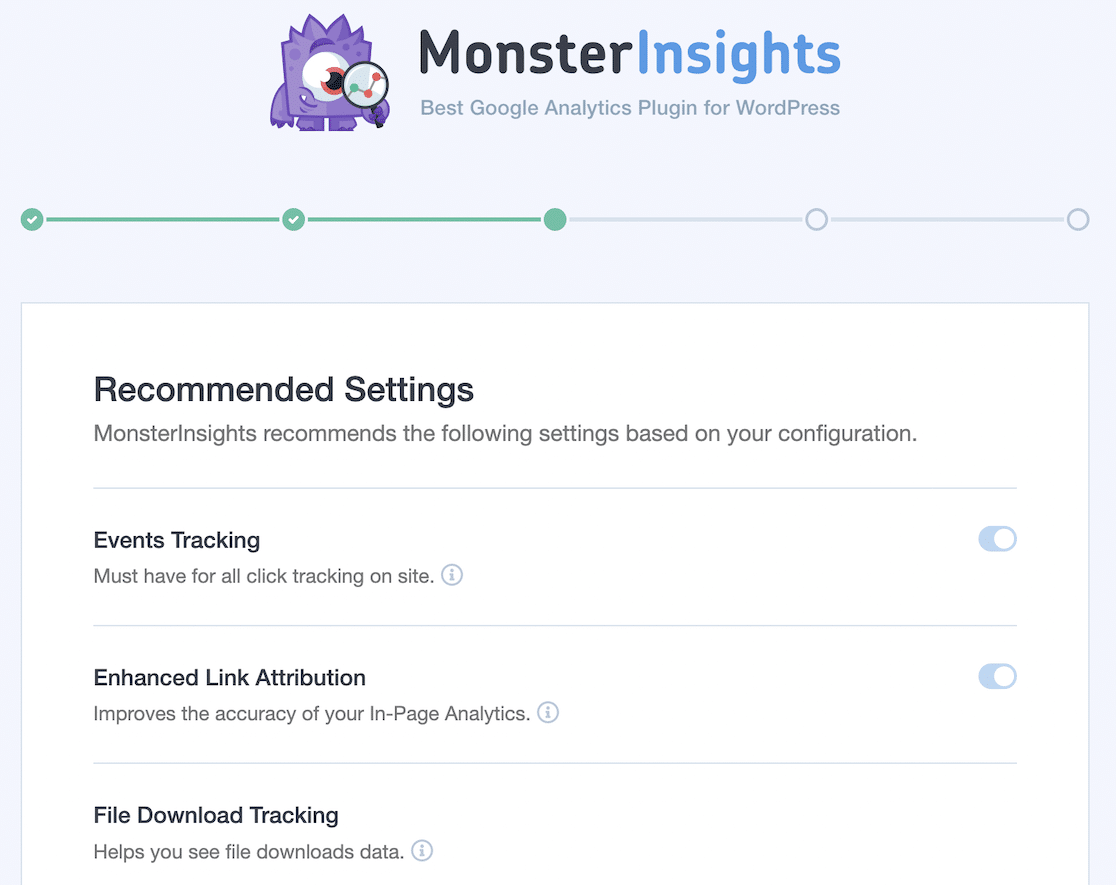
Scroll down to the bottom of the page and click Save and Continue.
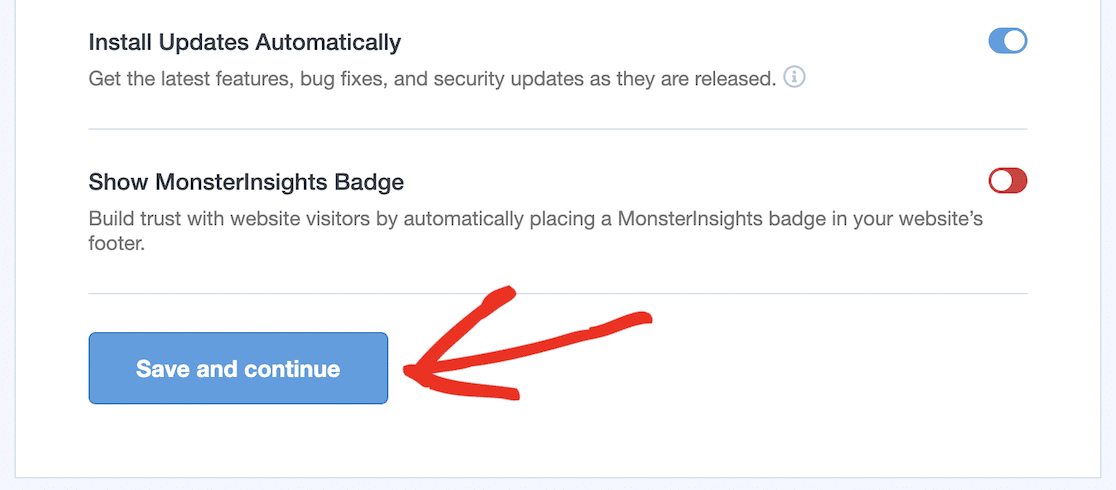
Choose the website features you want to enable, scroll to the bottom of the page, and click Continue. Or, if you’re not sure, leave the default settings and click Skip for Now.
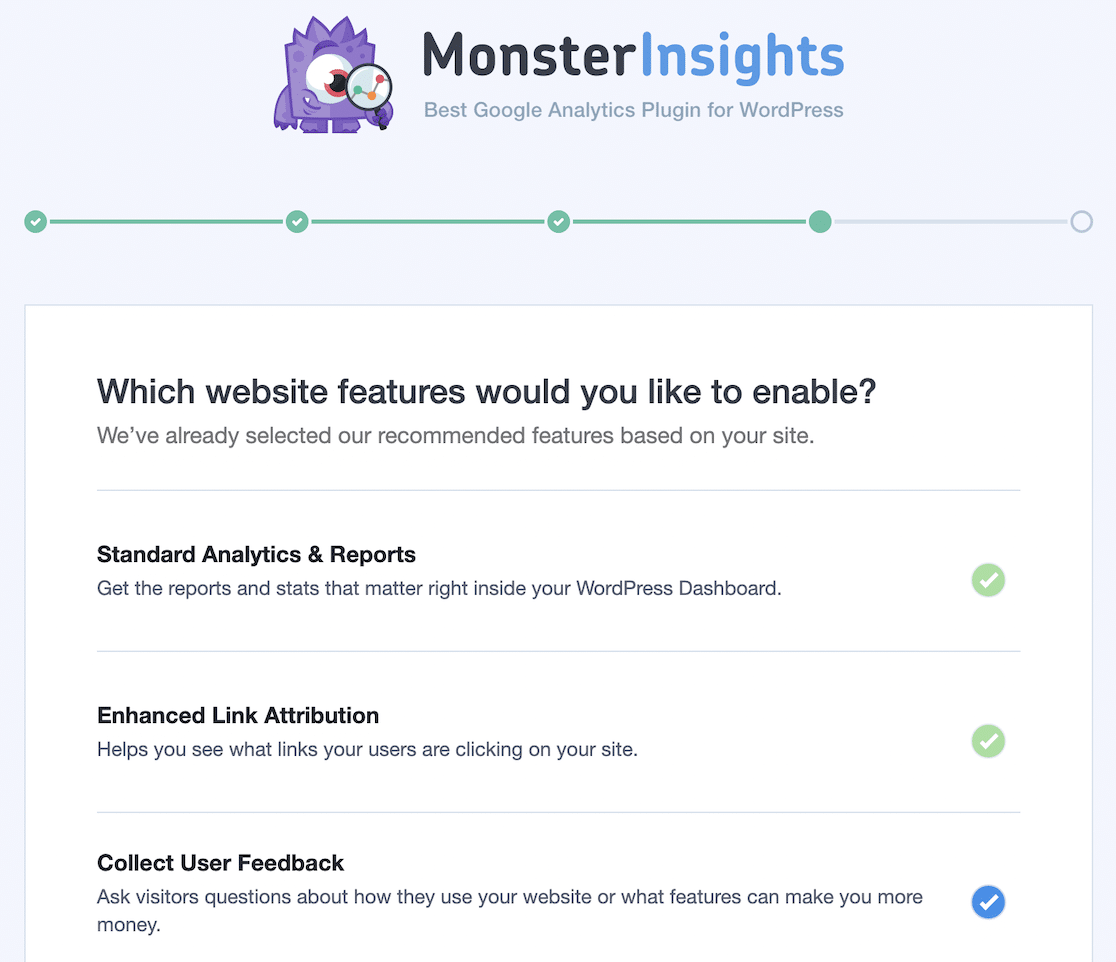
If all goes well, you should see a final confirmation screen showing that MonsterInsights has successfully connected to Google Analytics, the tracking code is installed, and data is being collected.
You can then click Finish Setup & Exit Wizard to return to your WordPress dashboard.
![]()
Step 4: Set Up MonsterInsights for Form Tracking
To activate form tracking in MonsterInsights, you first need to install the Forms addon.
In your WordPress dashboard, go to Insights » Forms, scroll down until you see the Forms addon, and click the Install button.
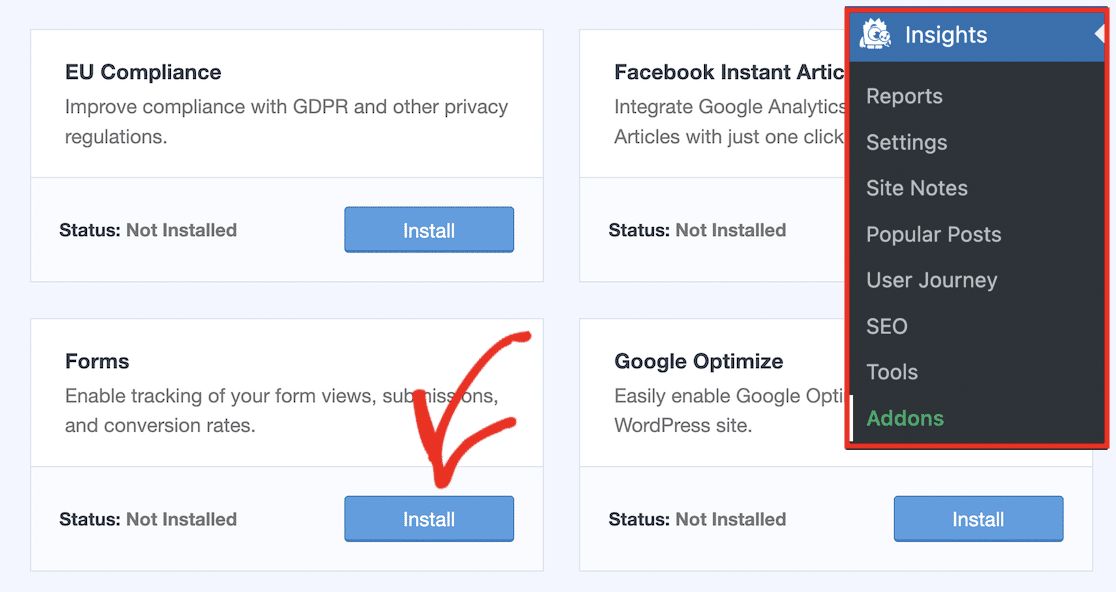
Once you’ve clicked the Install button, wait a few minutes while the plugin installs. Once installation is complete, you should see the addon status change to Active.
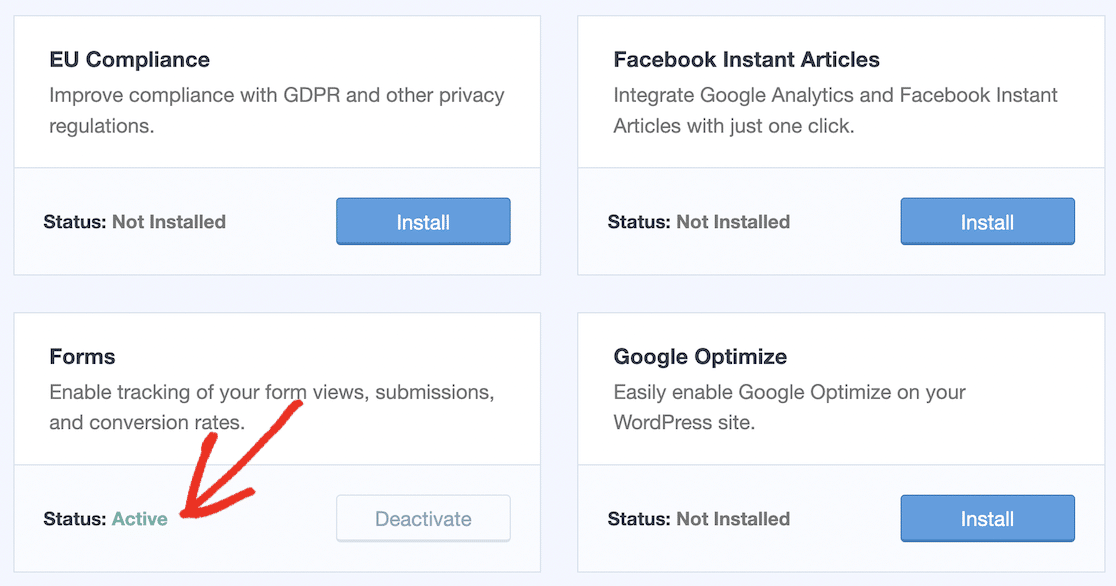
You’ve now done all the hard work, and MonsterInsights will track all your forms for you!
Step 5: View Your Form Submissions in WordPress
When you want to see data from the forms users have submitted on your website, there’s no need to go to Google Analytics.
You can see all the information on your WordPress dashboard by going to Insights » Reports and then clicking on the Forms tab.
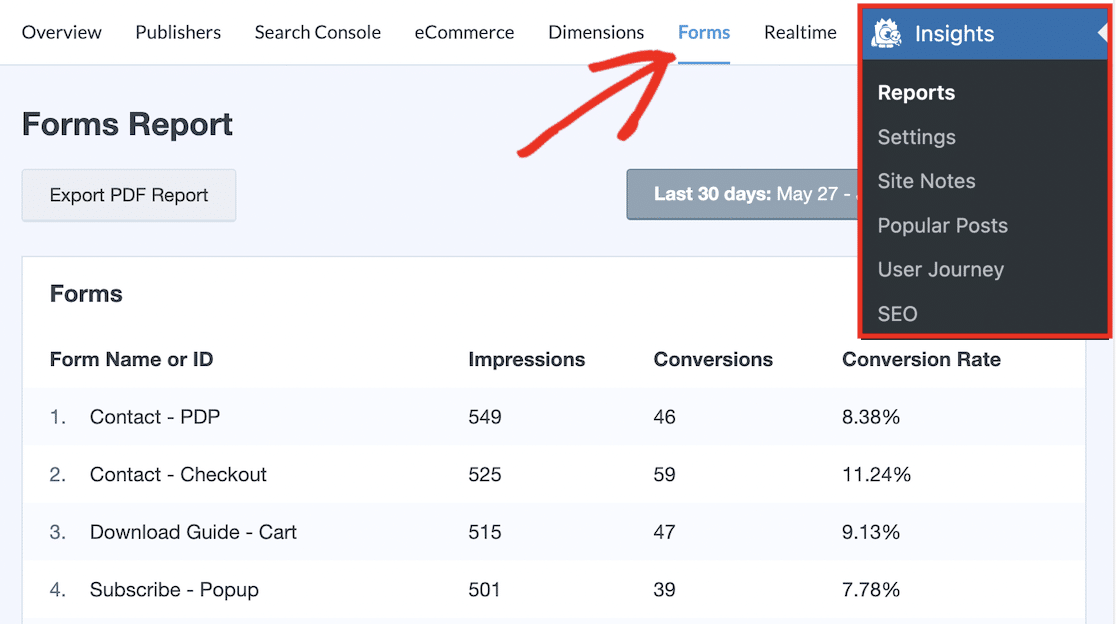
This report shows the number of impressions, conversions, and the conversion rate for each form on your site for the specified date range.
You can change the date range of the report by clicking the date range button and choosing one of the preset ranges (Today, Yesterday, Last Week, Last Month, Last 7 Days, or Last 30 Days) or setting a custom date range.
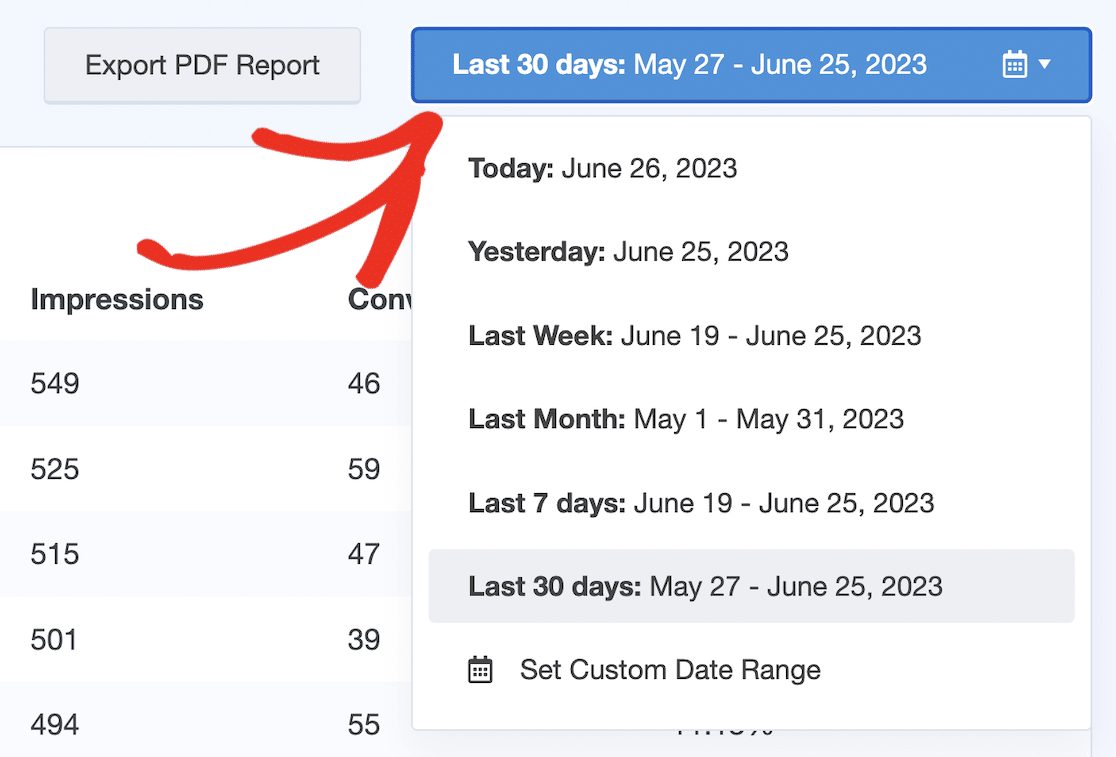
You can also download the report by clicking the Export PDF Report button.
Step 6: Track User Activity Before Form Submission
Seeing what users did before they filled out and submitted forms on your site can be very useful.
The WPForms User Journey Addon will show you the path a user takes through your site, including:
- The URL they visited that sent them to your site
- The search they made to find your site
- UTM tags from a marketing campaign that sent them to your site
- The time they spent on your site
- The pages and posts they visited before they submitted the form
All this information can help you to get valuable insights about where your users come from and how they interact with your site before the form submit event.
The User Journey Addon is available to all WPForms Pro license holders.
To get started, go to WPForms » Addons in your WordPress dashboard, search for “user journey” to find the addon, and click the Install Addon button.
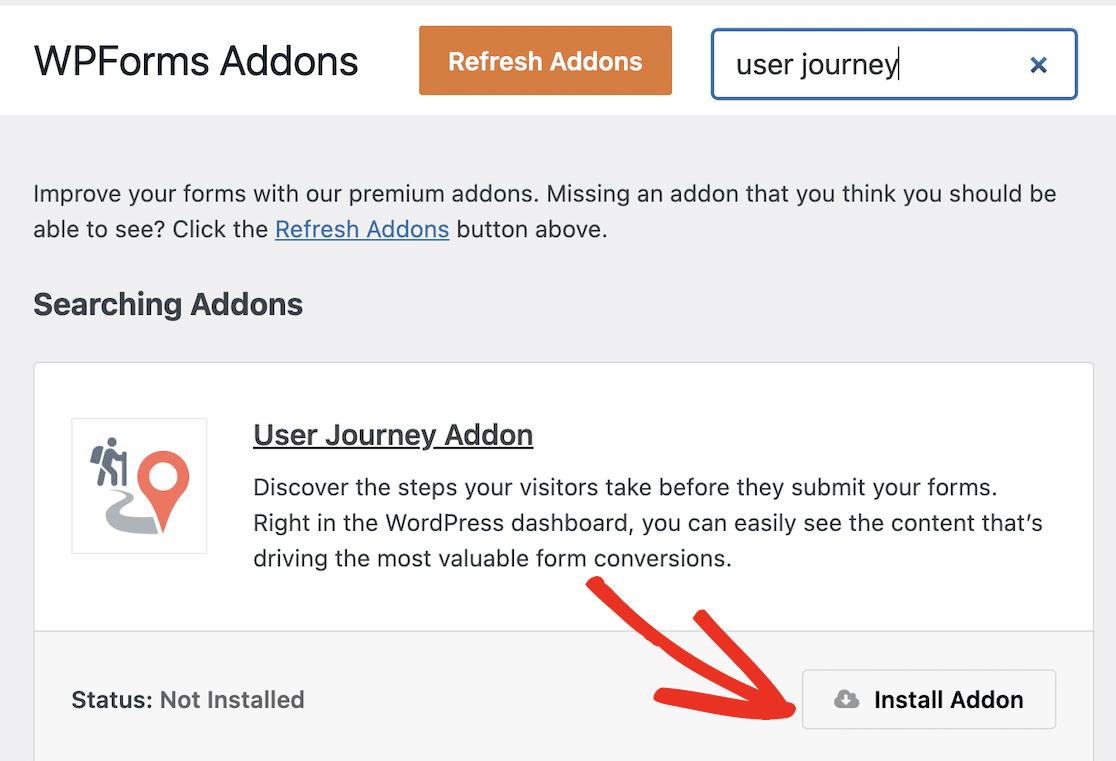
After a few moments, the plugin should be installed and activated. You can then view the user journey for each form submission you get on your site.
To see each user journey, go to WPForms » Entries and click on the form you want to see user journeys for. You can then click View on each submission to see full details about the form entry.
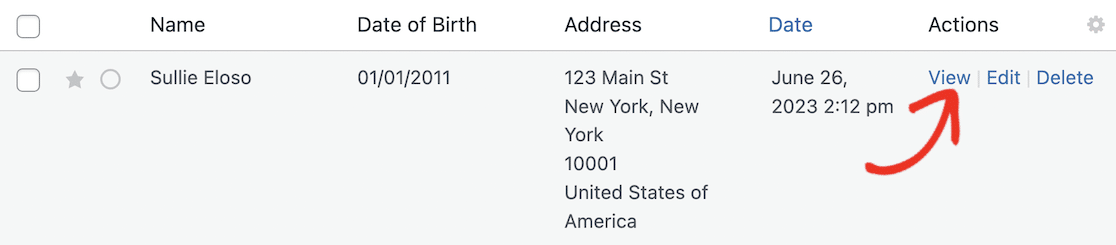
In the View Entry page, scroll down until you see the User Journey box. This lists full details of everything the user did before they submitted the form, with time stamps and additional information.
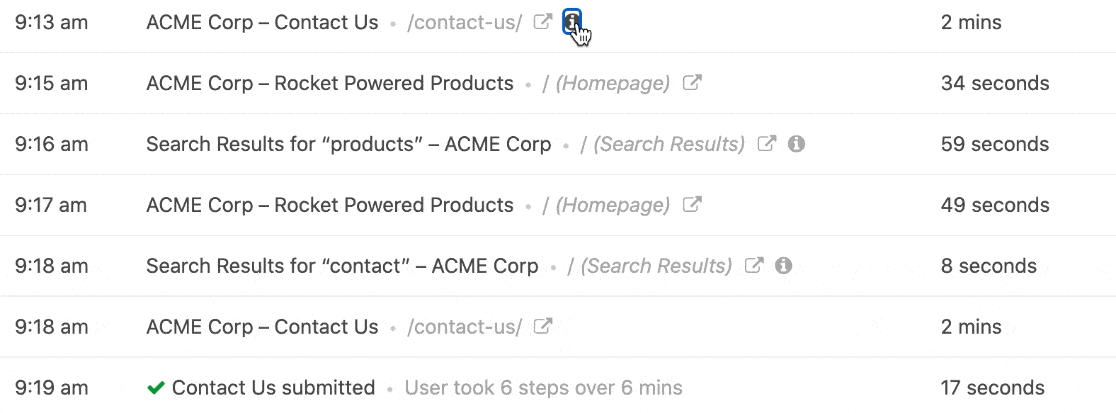
You can use this information to get powerful insights into user behavior and adjust your website content and layout to drive more form submissions.
Optional: Set Up Advanced WordPress Form Tracking in GA4
As you’ve seen so far, there’s a lot of data you can access with the help of WPForms and MonsterInsights without even needing to visit your Google Analytics account.
This step is optional. But if you really want to dig into the statistics of your form submissions and conversion tracking, you can go to Google Analytics to get even more data about your forms. Some of the information you can find about your forms in GA4 includes:
- Which pages drive the most form conversions
- How many new users and existing users are submitting your forms
- Where the user came from (such as a link from another site or a web search)
You can do all this by building a custom explore report in GA4. This will give you information similar to the User Journey addon in WPForms but with even more detail.
To get started, log into your Google Analytics account, click the Explore tab, and then the Blank report option to create a custom report.
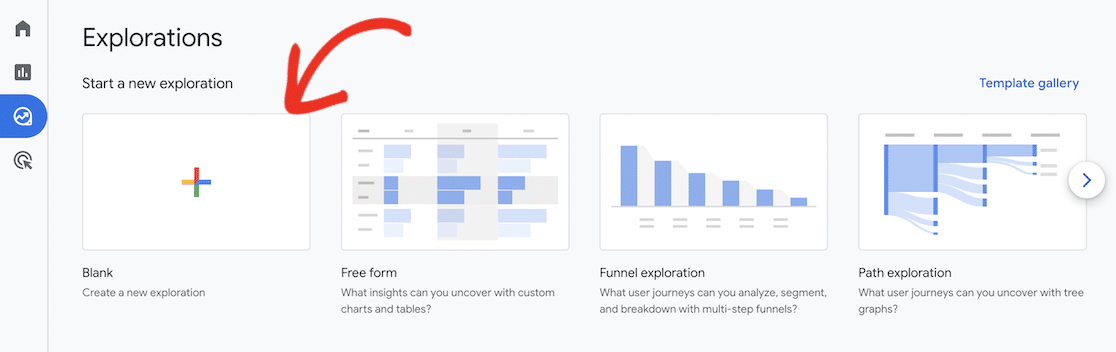
Add Dimensions to Your Report
Start building your custom report by adding some “dimensions.” In GA4, dimensions are the attributes of your data that you want to measure. Click the plus (+) icon next to Dimensions to bring up the list of available dimensions.
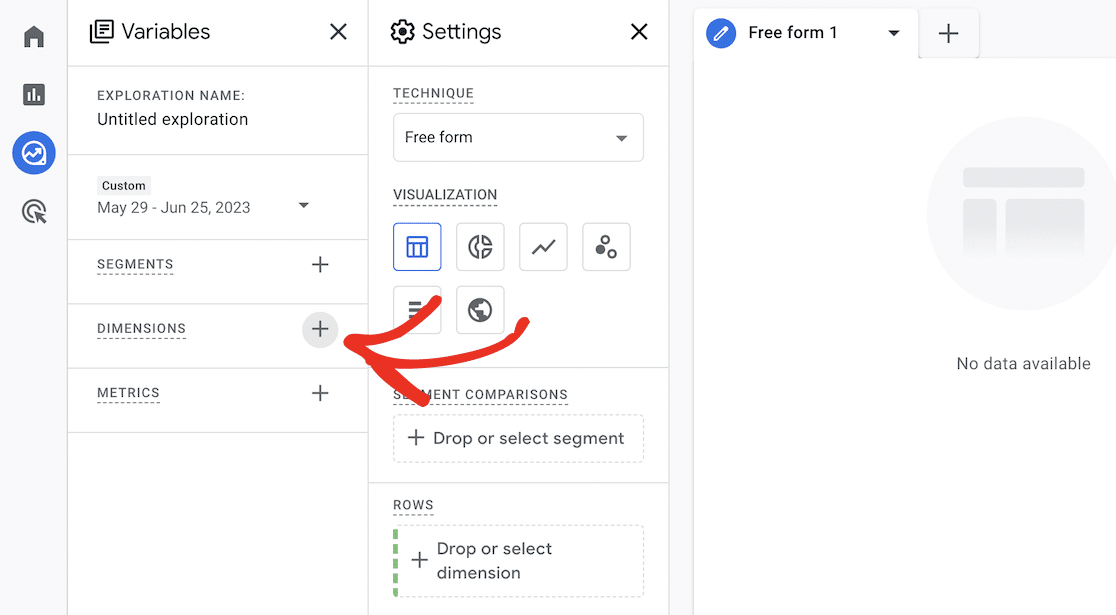
Search for and add the following dimensions by ticking the checkbox next to each one:
- Event name
- Form Id
- Session source/medium
- Page path + query string
- New/established
Once you’ve added all the dimensions, click the Import button to add these dimensions to your report.
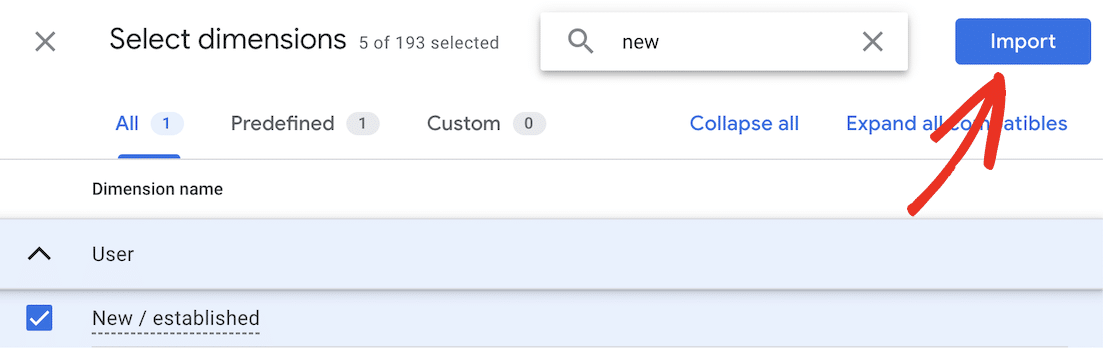
Add Metrics to Your Report
The next step is to add the Event count metric to your report. This measures how many times a user triggered an event (such as submitting a form) in the date range you specify.
Click the plus (+) icon next to Metrics and repeat the previous steps to search for and add the Event count metric. Click the Import button again once you have added it.
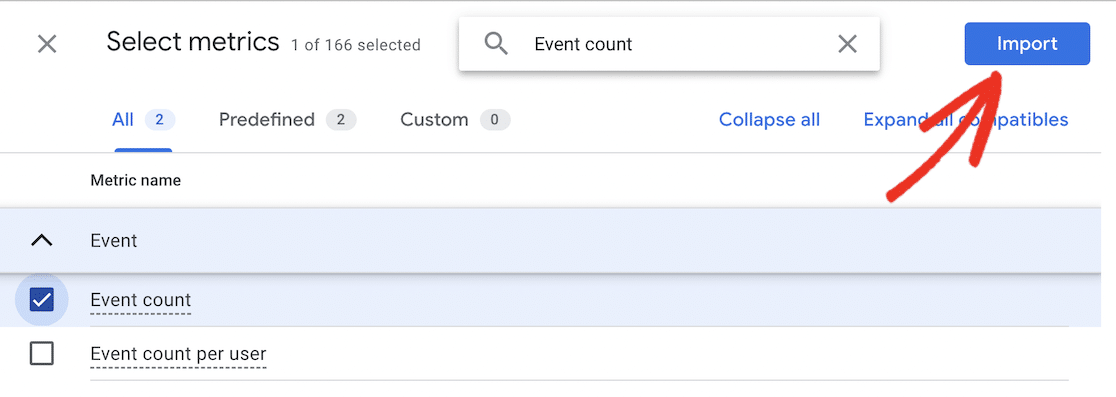
Build Your First Report
You now have all the dimensions and metrics you need for your report, so you can go ahead and build it. To create a report, all you need to do is drag the dimensions you want to display from the Dimensions box into the Rows box.
To create your first report, drag Form Id and Session source/medium into the Rows box.
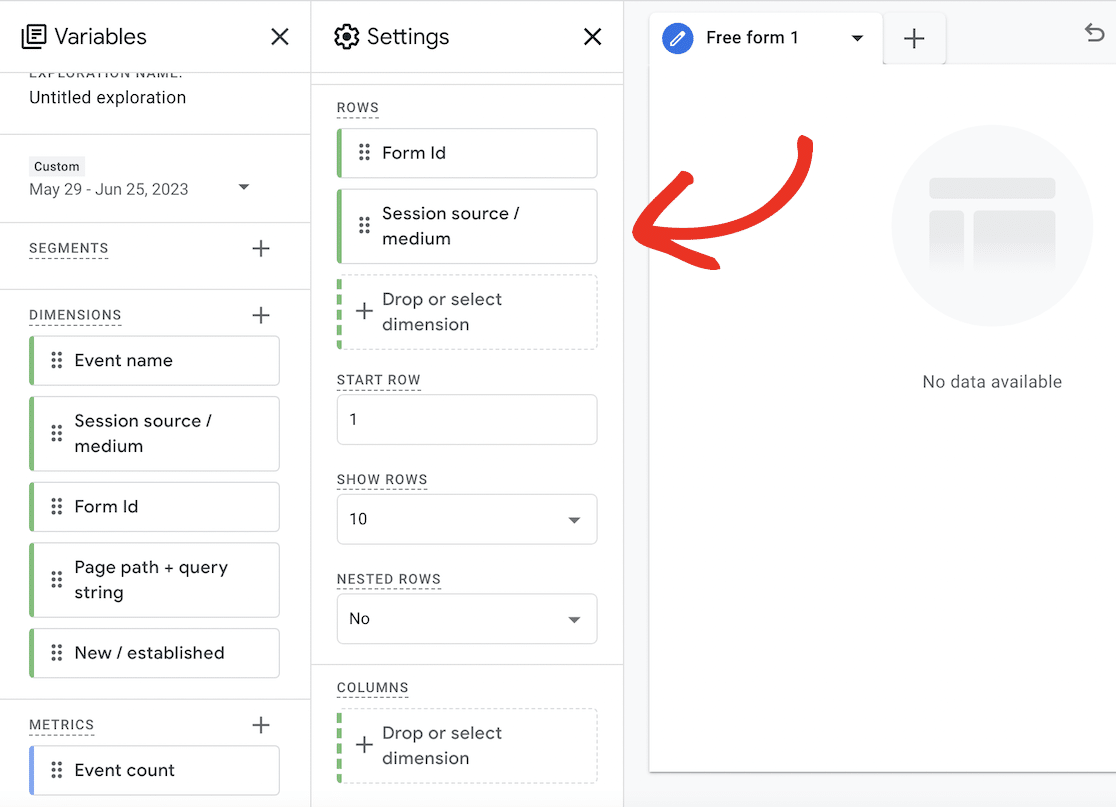
Now you have some rows for your report, you need to add some values so that GA4 can fill it with data. Scroll down in the Settings column to find the Values box and drag the Event count metric from the Metrics box there.
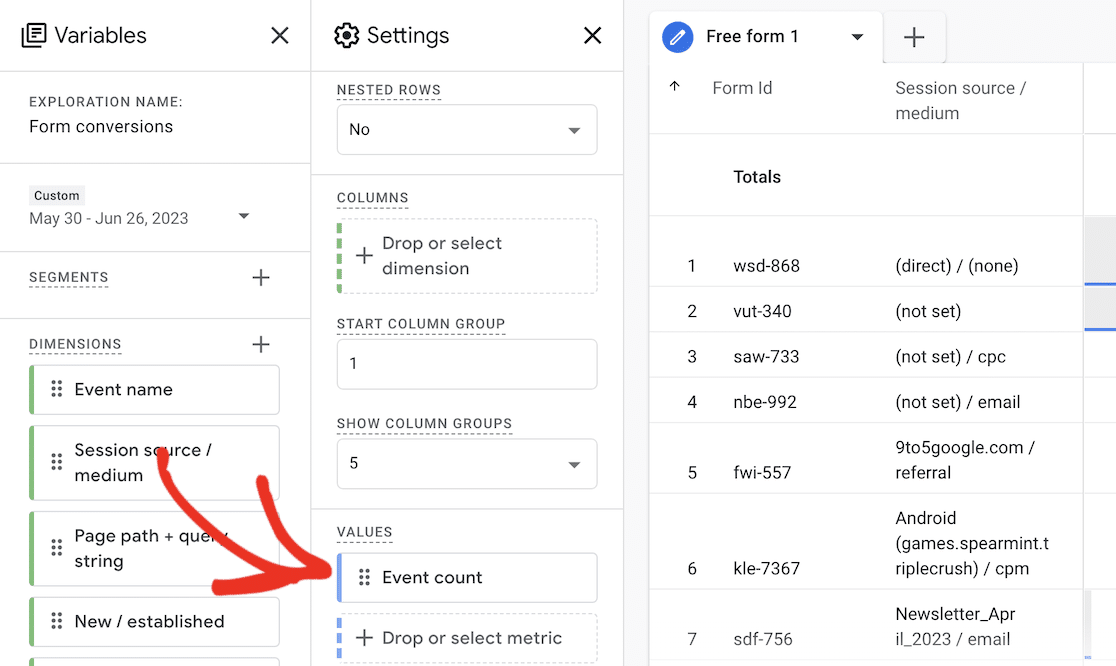
When you drag Event count to Values, you should see your report populated with data. But right now, your report shows data for all the events on your website, not just form submissions. You need to add a filter to see only the data for form submissions.
Add a Filter to Your Report
Scroll down to the Filters box and drag Event name from the Dimensions box to Filters.
Choose exactly matches from the Filter dropdown, type generate_lead in the bottom field, and click Apply to apply the filter.
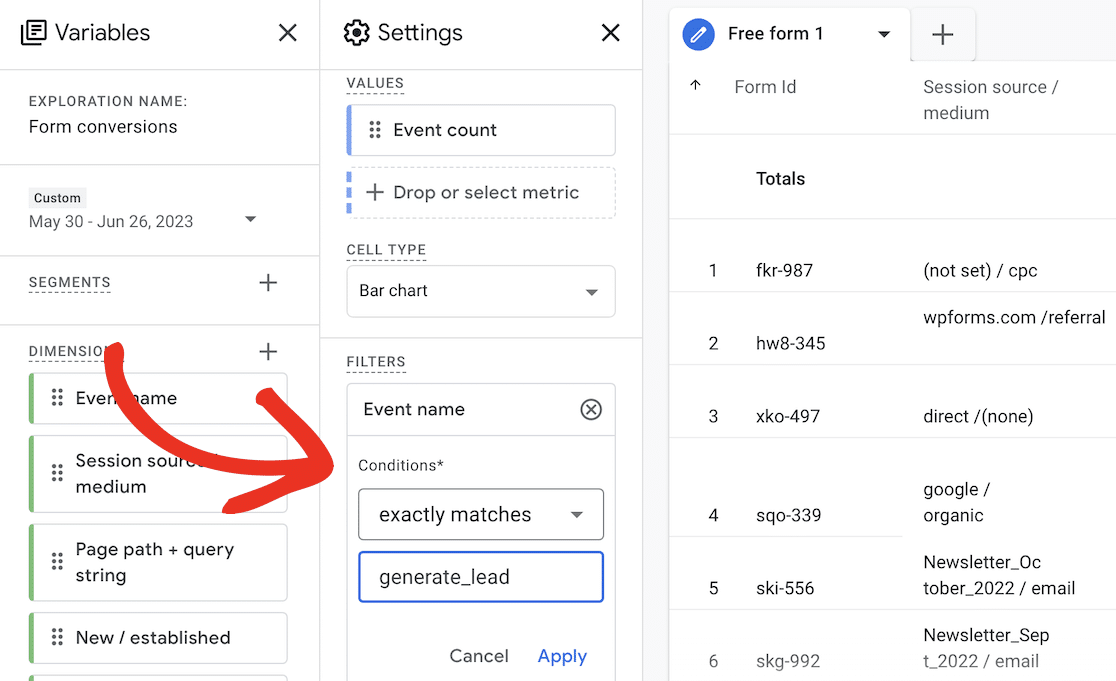
You can then see all your submitted forms as a bar chart, showing where users came from to find your form (from another website, a search, Google ads, emails, or other sources.)
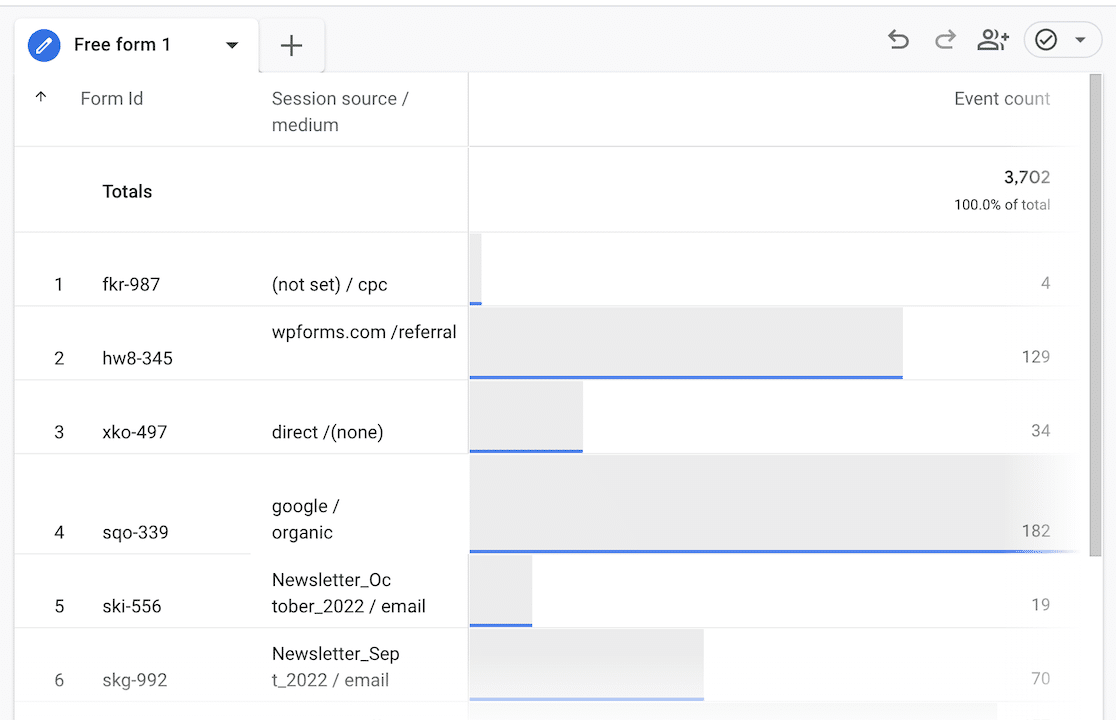
Building Different Reports
You can adjust the data your reports display by dragging and dropping different dimensions into the Rows and Columns box of the form builder.
Spend some time experimenting with your report to see what information you can display. Some other reports you can build to get you started include:
- Submissions by page: Remove Session source/medium from Rows and drag Page path + query string there instead. This will show you the page users were on when they submitted a form.
- See if users submitting forms are new or established: Leave only Form Id in the Rows box and drag New/established to the Columns box. This will show you the breakdown of users who submitted your form so you can see how many were new and existing users.
GA4 can seem complicated, but it can give you useful information about the users on your site and how they’re finding and interacting with your forms.
Don’t worry if you’re still a bit confused about Google Analytics 4. Suppose you’ve followed the instructions above to set up MonsterInsights and the WPForms User Journey addon on your site.
In that case, you’re already tracking form submissions and learning valuable insights about your users. You can always come back to experiment more with GA4 when you feel ready.
While on the topic of Google, did you know that in June of 2024, Google is shutting down its Business Profiles? Take a look at our article to learn what it means for users who depend on the profiles.
Create Your WordPress Form Now
FAQs about Using Google Analytics to Track Form Submissions
Still wondering about how to use GA4 to track form submissions in WordPress? Here are a few questions we’re commonly asked related to that:
How do I track a form submission in WordPress?
To track form submissions in WordPress, you can use Google Analytics. First, set up Google Analytics on your site. Then, use WPForms with the MonsterInsights plugin to connect your forms to Google Analytics. This setup lets you track each form submission as an event in your analytics dashboard.
How do I see form submissions in WordPress?
You can see form submissions in WordPress by logging into your WordPress dashboard and navigating toWPForms » Entries. Here, you will find all your form entries listed. WPForms provides a clear and organized view of each submission, making managing and reviewing your data easy.
How do you handle form submissions in WordPress?
Handling form submissions in WordPress is simple with WPForms. Once a form is submitted, the entry is stored in the WPForms database. You can view, manage, and export these entries directly from your WordPress dashboard. Additionally, you can set up email notifications to receive alerts for each new submission.
Does ga4 automatically track form submissions?
Google Analytics 4 (GA4) does not automatically track form submissions. You need to set up custom events to track them. Using WPForms and MonsterInsights simplifies this process by allowing you to create and track form submission events without manually configuring GA4 settings.
Next, Track User Locations With Form Submissions
If you want to know more about the users who submit your forms, WPForms has several guides to track form submissions in WordPress and other platforms.
- Follow our guide to using WPForms with the Geolocation addon to add the location data of users who click the submit button to your WordPress dashboard.
- You can also use a Facebook pixel or a TikTok pixel to track WordPress form submissions. This will show you which users submitted a form on your site after clicking a link or ad on social media.
- Check out this guide to track form submissions as Google Ads conversions to see which ads drive the most effective user engagements and lead generation.
Create Your WordPress Form Now
Ready to build your form? Get started today with the easiest WordPress form builder plugin. WPForms Pro includes lots of free templates and offers a 14-day money-back guarantee.
If this article helped you out, please follow us on Facebook and Twitter for more free WordPress tutorials and guides.



Have you got on article that shows you how to do this with Google Tag Manager and GA4?
Hey Peter – We currently don’t have a native feature to connect WPForms with Google Tag Manager. I do agree this would be helpful, and I’ll add this into our feature request tracker so that it’s on the radar of our developers.
Thanks 🙂