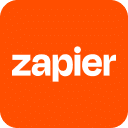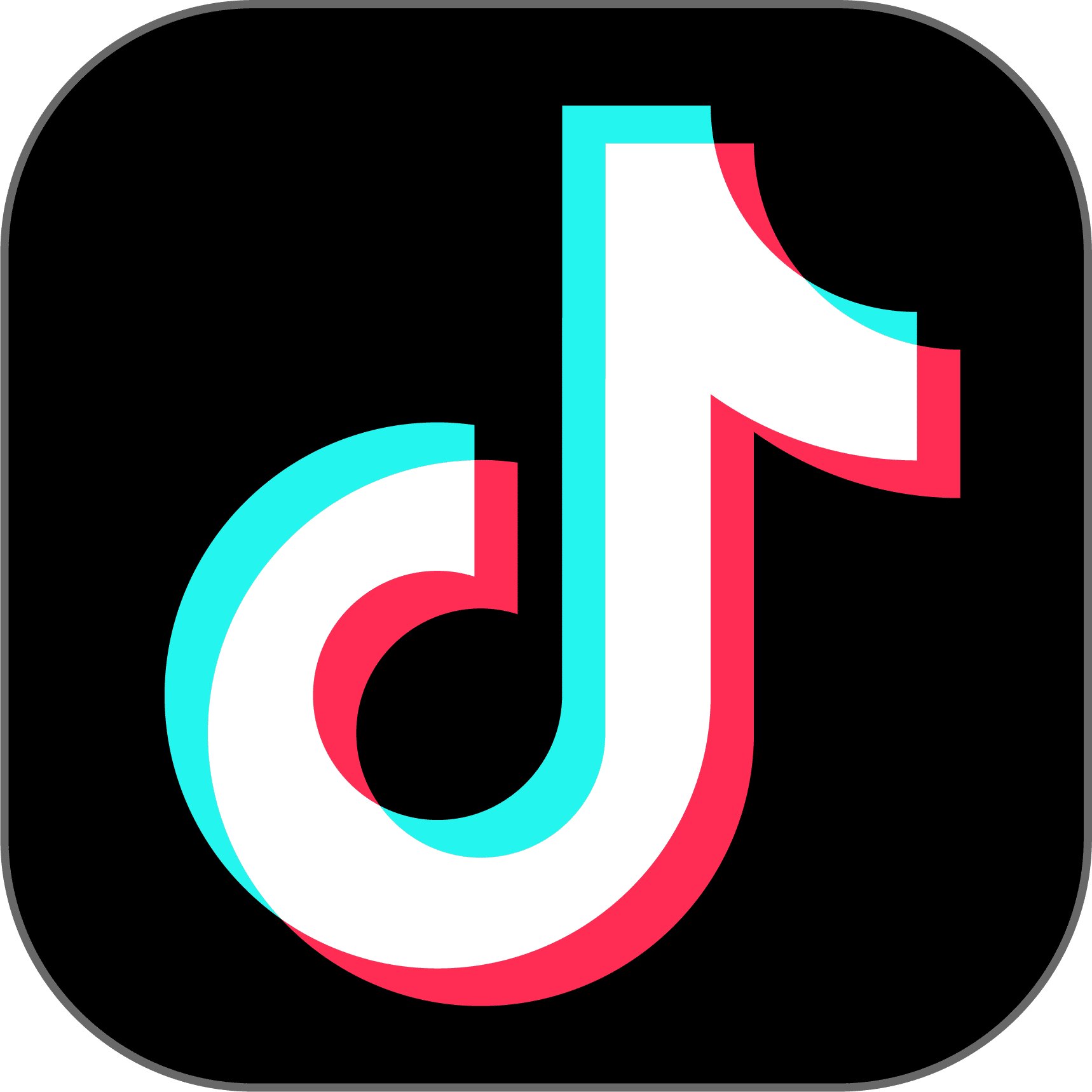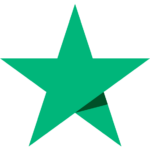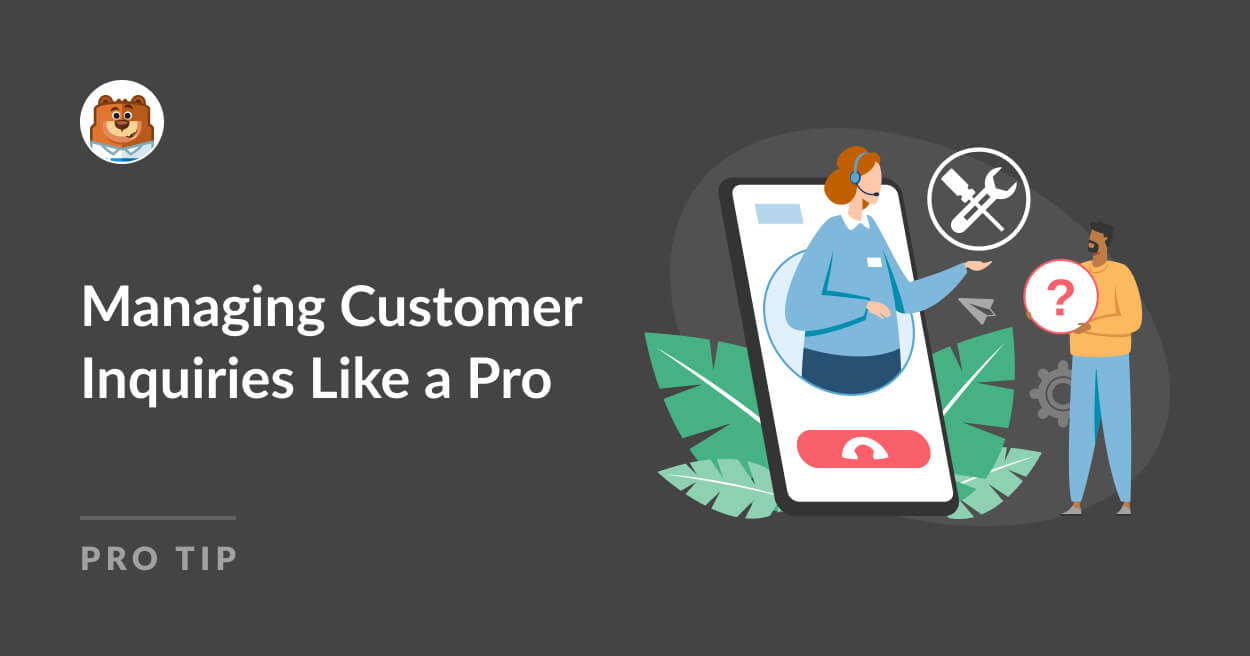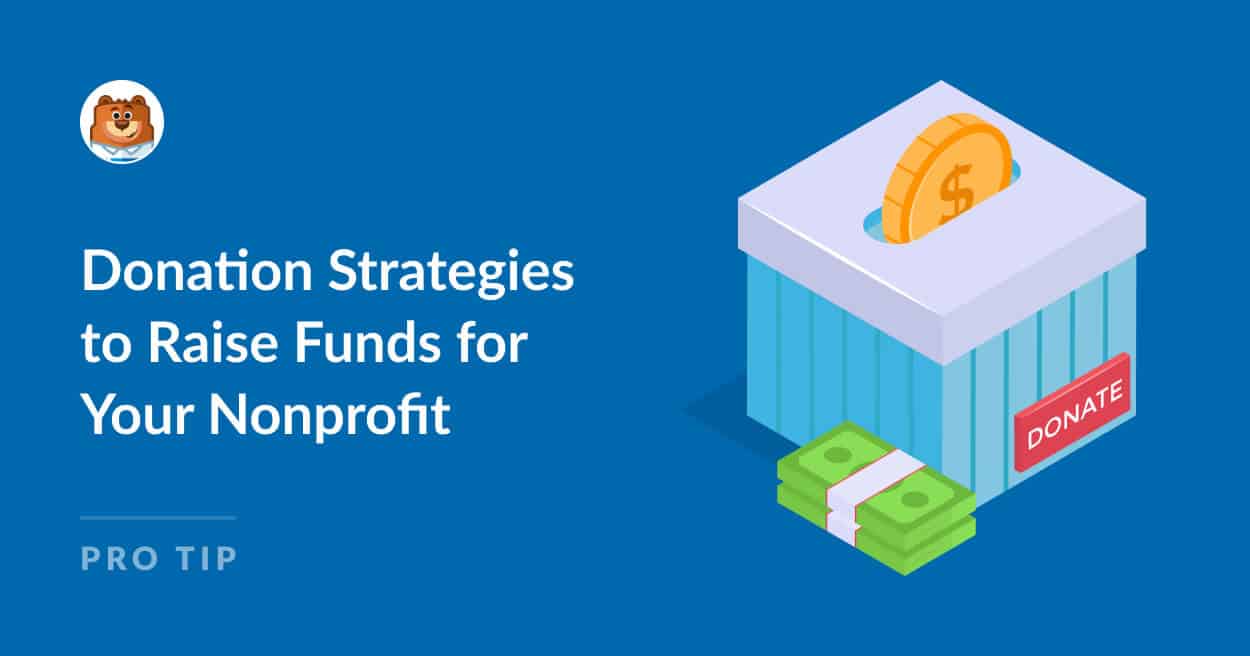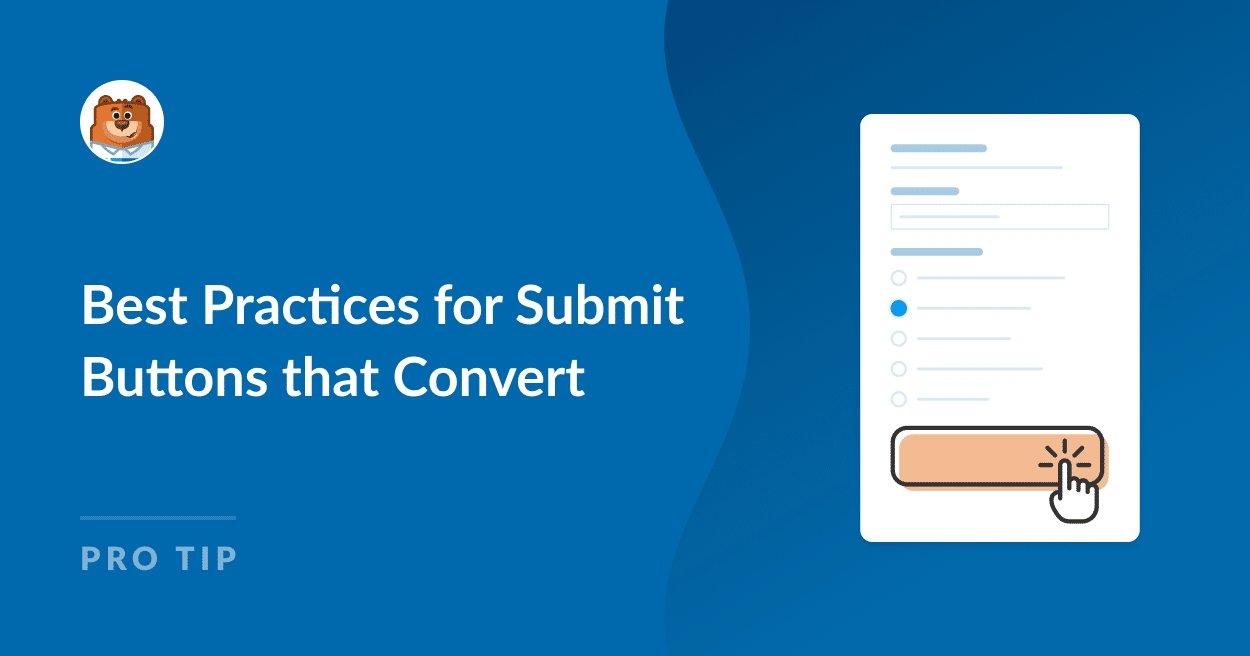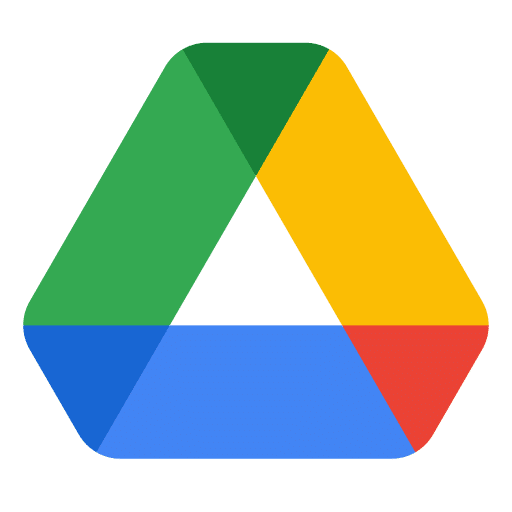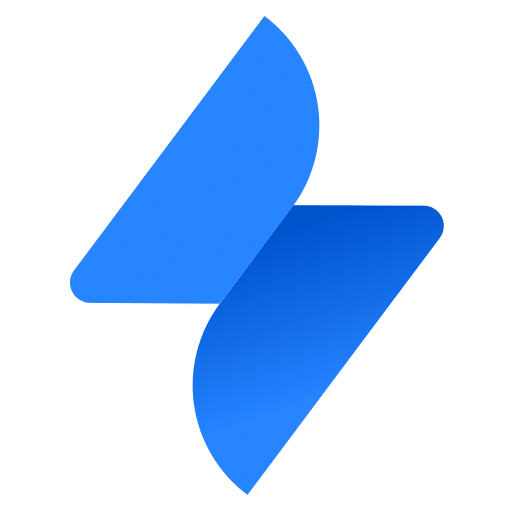About TikTok Conversions
TikTok Conversions is a powerful tool designed to optimize marketing campaigns on TikTok by tracking and analyzing user interactions. This service provides detailed insights into how audiences engage with content, allowing for precise adjustments to maximize effectiveness. Users can monitor key metrics such as clicks, views, and conversions, enabling data-driven decisions that enhance campaign performance. The interface is intuitive, making it easy to set up tracking pixels and access comprehensive reports that highlight trends and areas for improvement.
This service is particularly useful for businesses looking to expand their reach and drive engagement through targeted advertising. With TikTok Conversions, users can identify which ads resonate most with their audience and allocate resources more efficiently. The analytics provided help in refining marketing strategies, ensuring that every dollar spent contributes to a higher return on investment. This tool is ideal for those seeking to enhance their digital marketing efforts and achieve measurable growth on one of the most popular social media platforms.