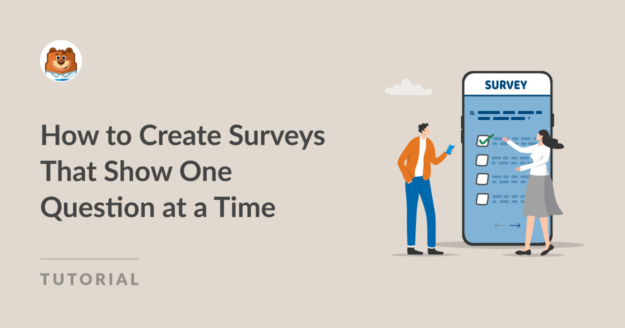AI Summary
Do you want to create surveys that show one question at a time?
Surveys showing only the current question are more engaging, easier to navigate, and improve the overall user experience.
In this tutorial, we’ll show you how to create surveys that show one question at a time.
Create Your Conversational Survey Now
Can Surveys Have One Question at a Time?
Yes. Using a conversational form layout, you can create visually appealing and simple-to-understand surveys that ask one question at a time. Such surveys help improve user engagement, leading to higher response rates.
Check out these customer survey examples to see how yours might look.
Now we’ll show you how you can create conversational surveys with WPForms.
How to Create Surveys That Show One Question at a Time
With WPForms, there are two possible ways to create surveys that show one question at a time. You can use the conversational forms addon or the lead forms addon.
In this post, we’re going to focus primarily on conversational forms and the steps you take to build those but look for information about lead forms at the end.
In This Article
- Step 1: Install WPForms
- Step 2: Install and Activate Conversational Forms Addon
- Step 3: Install Surveys and Polls Addon
- Step 4: Create a Survey (Use Ready-to-Use Survey Templates in WPForms)
- Step 5: Enable Conversational Form Mode
- Step 6: Publish Your Survey on Your WordPress Site
- Using Lead Forms as an Alternative to Conversational Forms
Step 1: Install WPForms
To create the best WordPress surveys that show one question at a time, you need WPForms Pro.

WPForms is the top-rated WordPress plugin for creating engaging forms, questionnaires, surveys, polls, and all kinds of online forms.
Besides that, WPForms also has the capability to change your form layouts. With WPForms’ Conversational Forms, you can turn any form into a sleek one-question-at-time format.
To install WPForms on your website, refer to this guide on how to install the WPForms plugin. Remember that you need WPForms Pro license to create surveys that show your users one question at a time.
After you’ve installed WPForms Pro to your site, make sure to verify your license key. In the next step, we will install and activate the conversational forms addon.
Step 2: Install and Activate Conversational Forms Addon
After you’ve installed and activated WPForms Pro, you can install the conversational forms addon. To do so, go to WPForms » Addons and search for Conversational Forms.
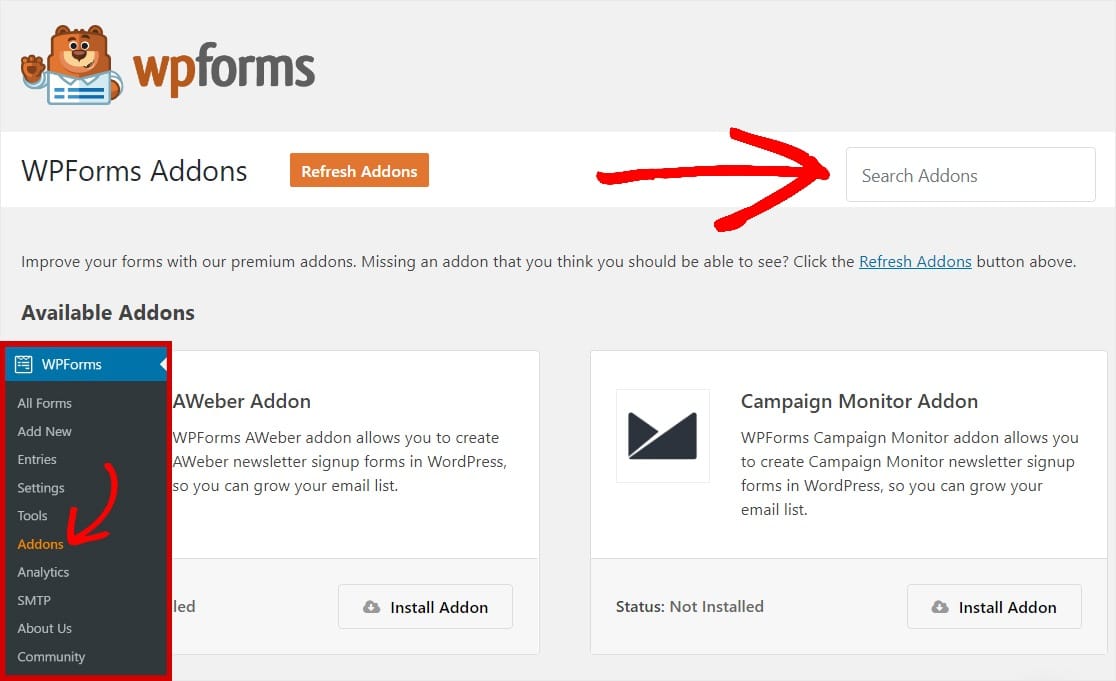
After that, click the Install Addon button to install the Conversational Forms addon.
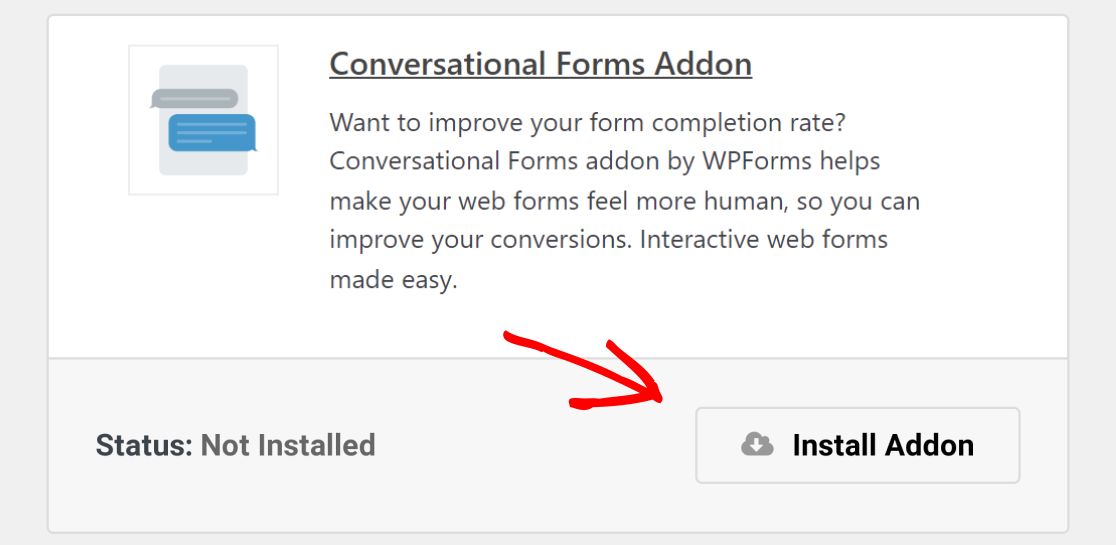
When the addon is ready to use, you will see Status: Active on your screen. You can click on the Activate button if the addon is not activated.
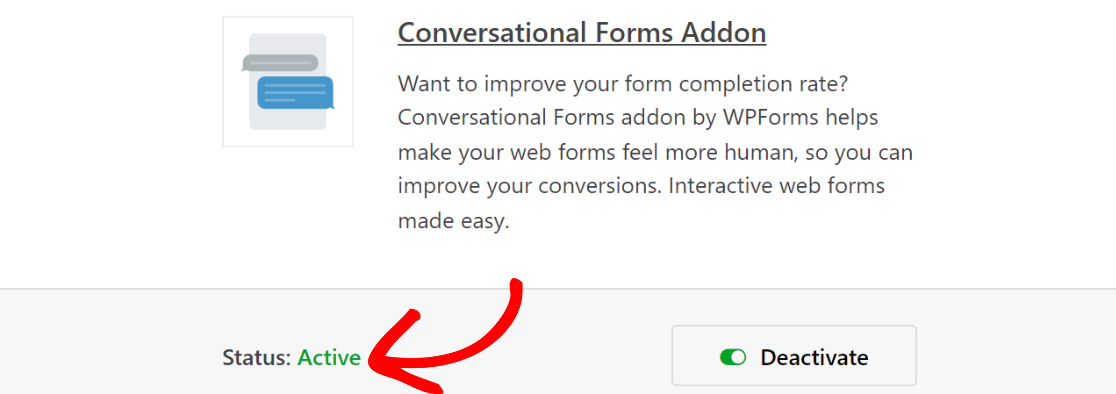
Next, let’s install the surveys and polls addon.
Step 3: Install Surveys and Polls Addon
The Surveys and Polls addon by WPForms adds unique features for helping you create all kinds of survey forms in WordPress. And it generates charts to display the results of your surveys right within WordPress, allowing you to analyze responses easily.
To install the Surveys and Polls addon, go to WPForms » Addons, search for the Surveys and Polls, and click on the Install button.
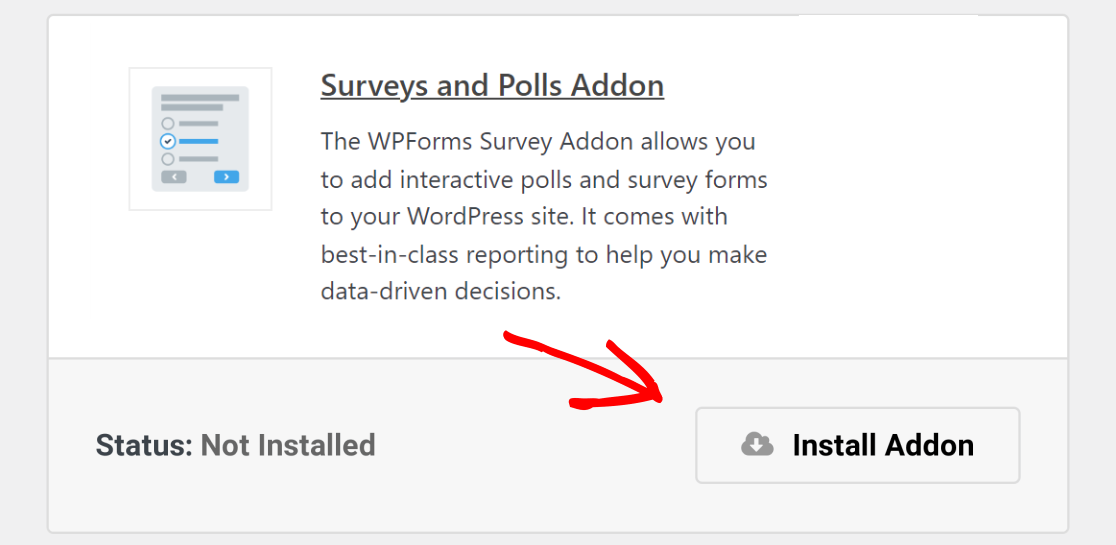
Once the installation completes, click on Activate button to activate the addon.
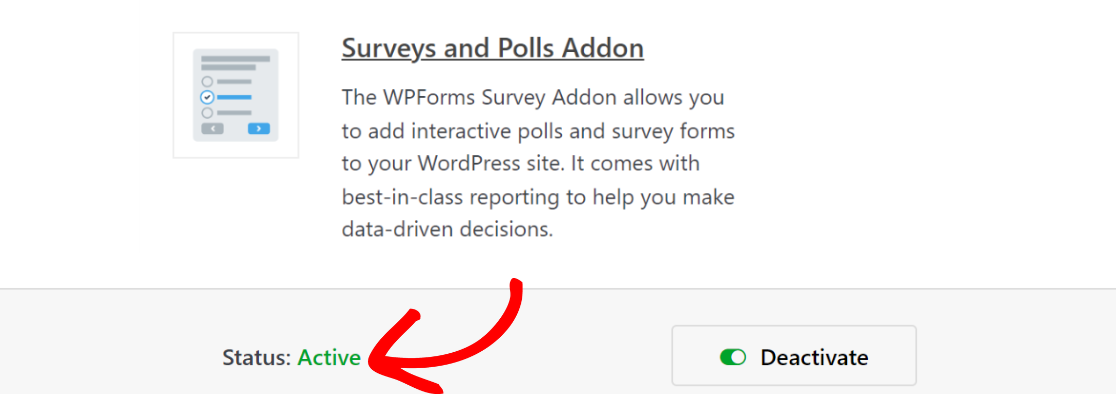
Now that you’ve installed both conversational forms and surveys and polls addon let’s create a survey that shows one question at a time.
Step 4: Create a Survey (Use Ready-to-Use Survey Templates in WPForms)
After installing the addons, it’s time to create a survey where you can show your audience one question at a time. If you need help, check out this tutorial on how to create a survey form in WordPress.
There are 2,000+ form templates available in the WPForms template library. This tutorial will use a ready-to-use survey form template available in the template library. To get a survey form template from the library, go to WPForms » Add New.
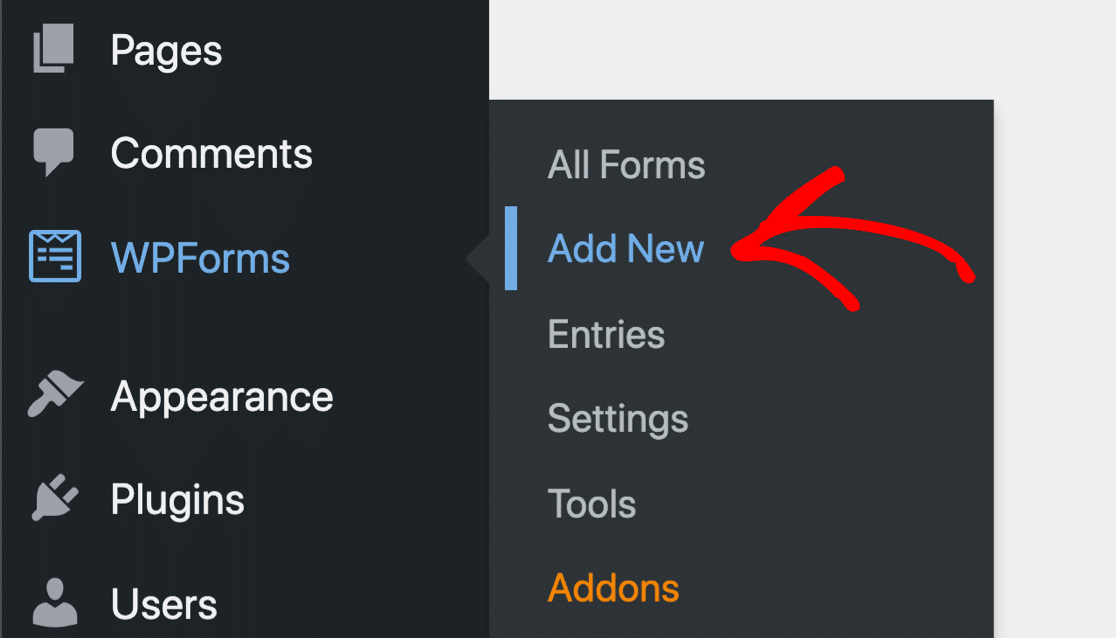
Now, give a name to your form so you can identify it easily later. Then, search for the Survey Form in the search bar where template categories are listed. Click the Use Template button to load it.
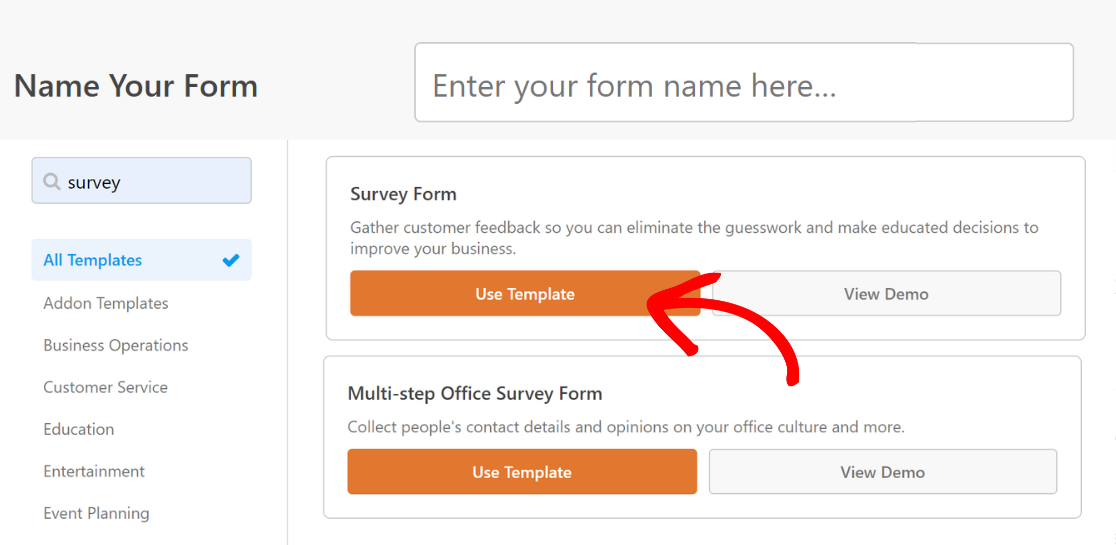
WPForms will now load the survey form template, which includes Likert scale fields.
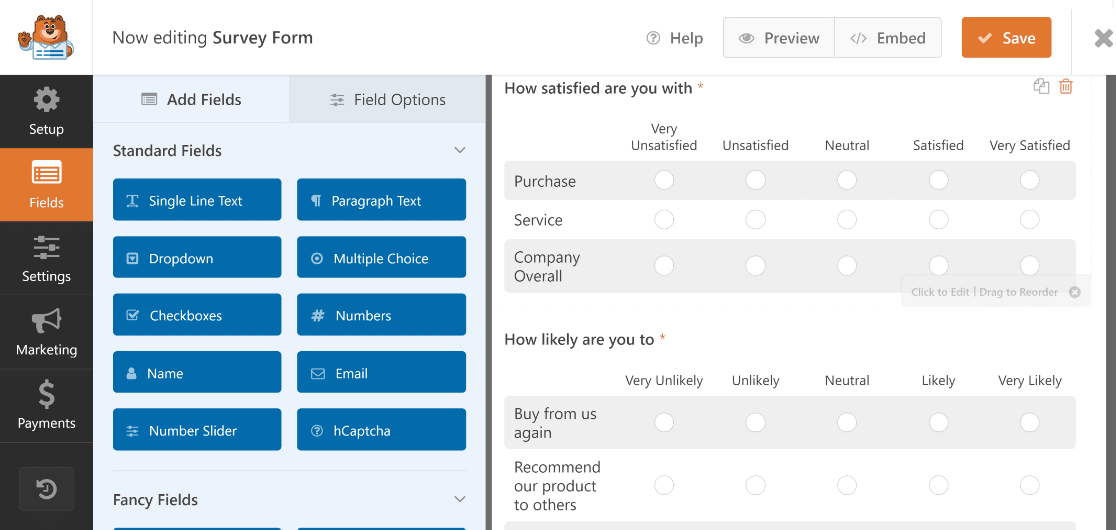
The Likert scale is basically a table with rows and columns. If you click on the Likert Scale form field, you can edit the question you want to ask, the answer options, and the scale itself.
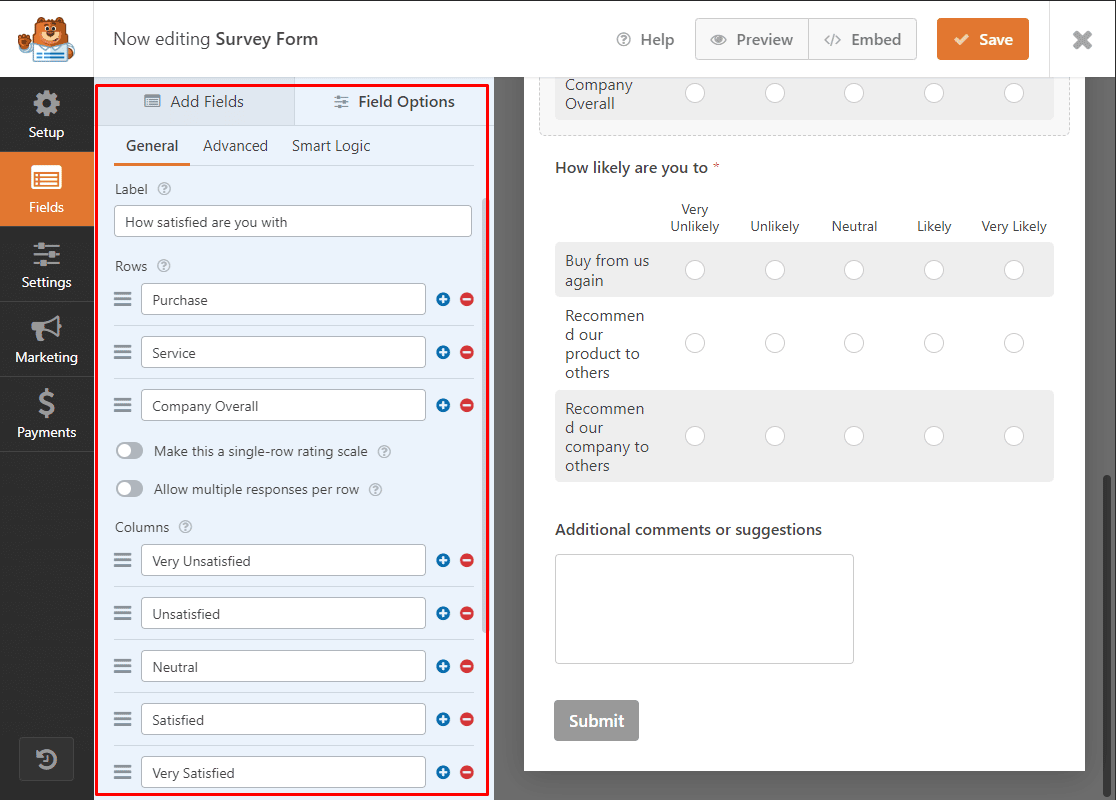
You can also add a Net Promoter Score to your survey form if you’d like to use that instead of Likert Scale or in addition to it. To do so, drag and drop the NPS form field from the Fancy Field section to the form builder screen.
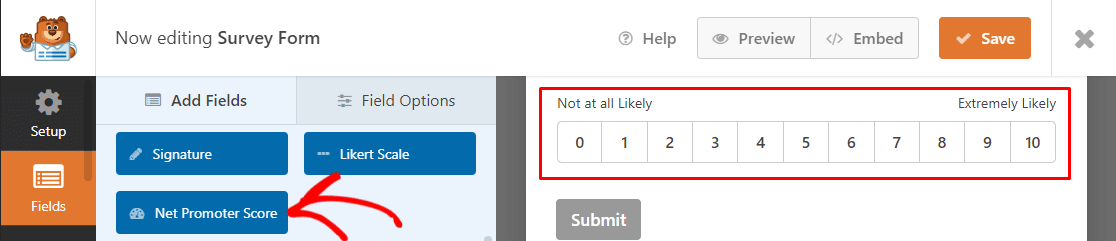
As before, clicking the Net Promoter Score field will open its Field Options where you can edit the field label.
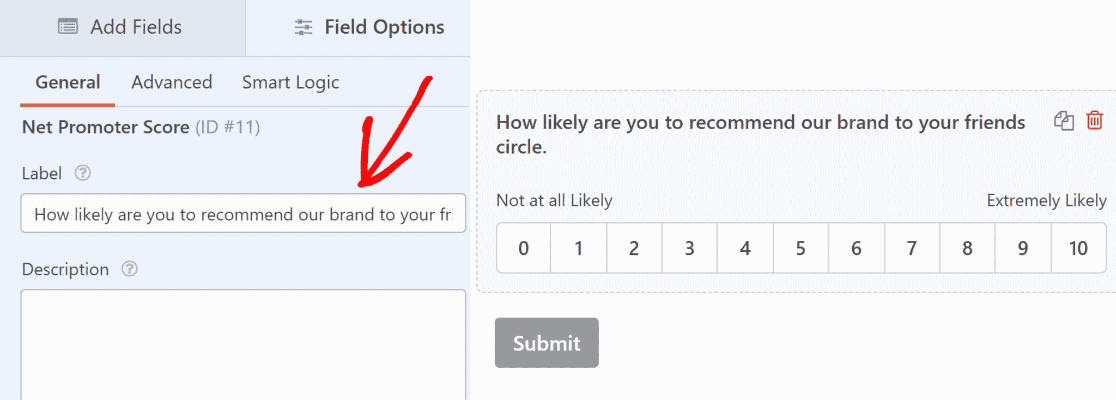
After you are done customizing the form, let’s turn this into a one-question-at-a-time survey.
Step 5: Enable Conversational Form Mode
The survey form we just created above will be set to the classic form layout by default. And to convert it into a survey that shows one question at a time, we need to enable conversational form mode.
To enable conversational form mode in your form, go to the Settings section of your WPForms form builder and then click Conversational Forms.
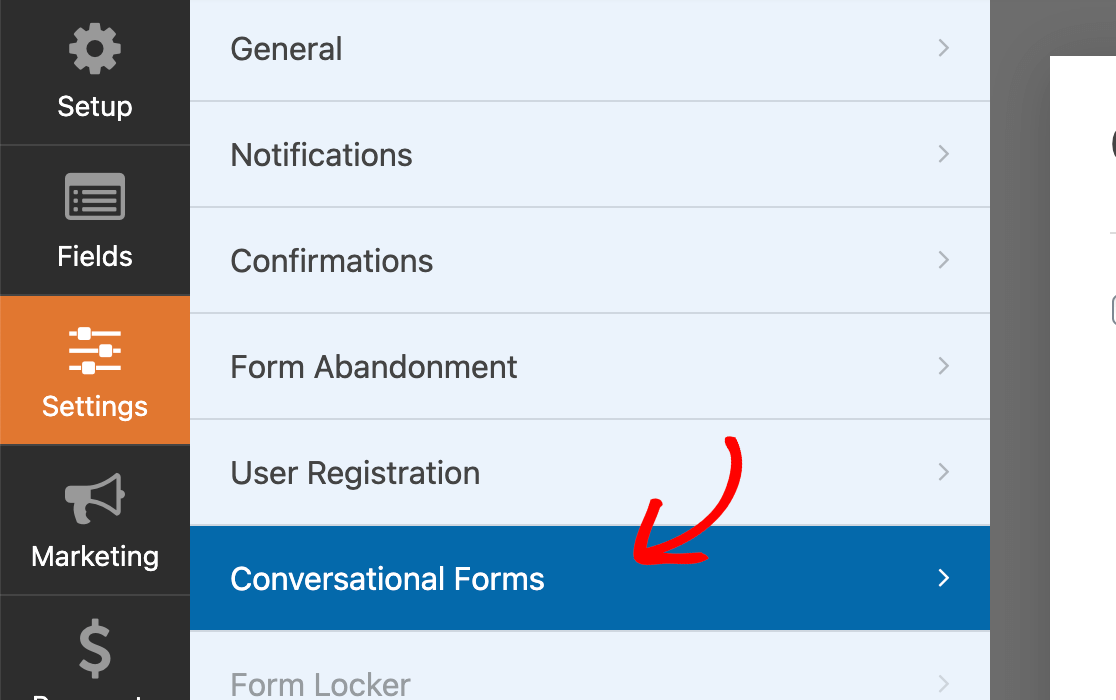
Now, click on the Enable Conversational Form Mode checkbox.
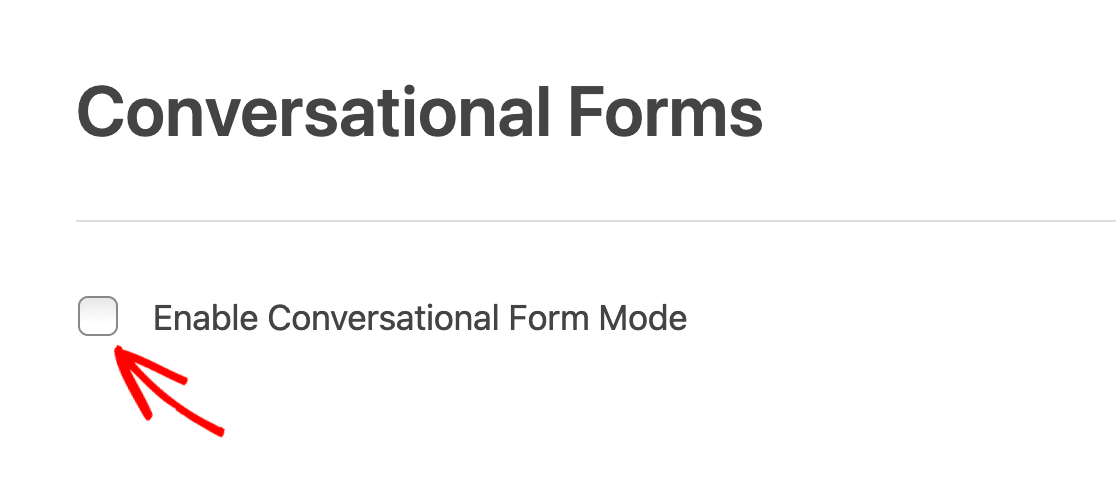
Once you enable conversational form mode, you can change the title of your conversational form, add a message, edit the permalink, insert a header logo, and choose a color scheme in this window.
In this section, you can also show or hide WPForms branding from your surveys.
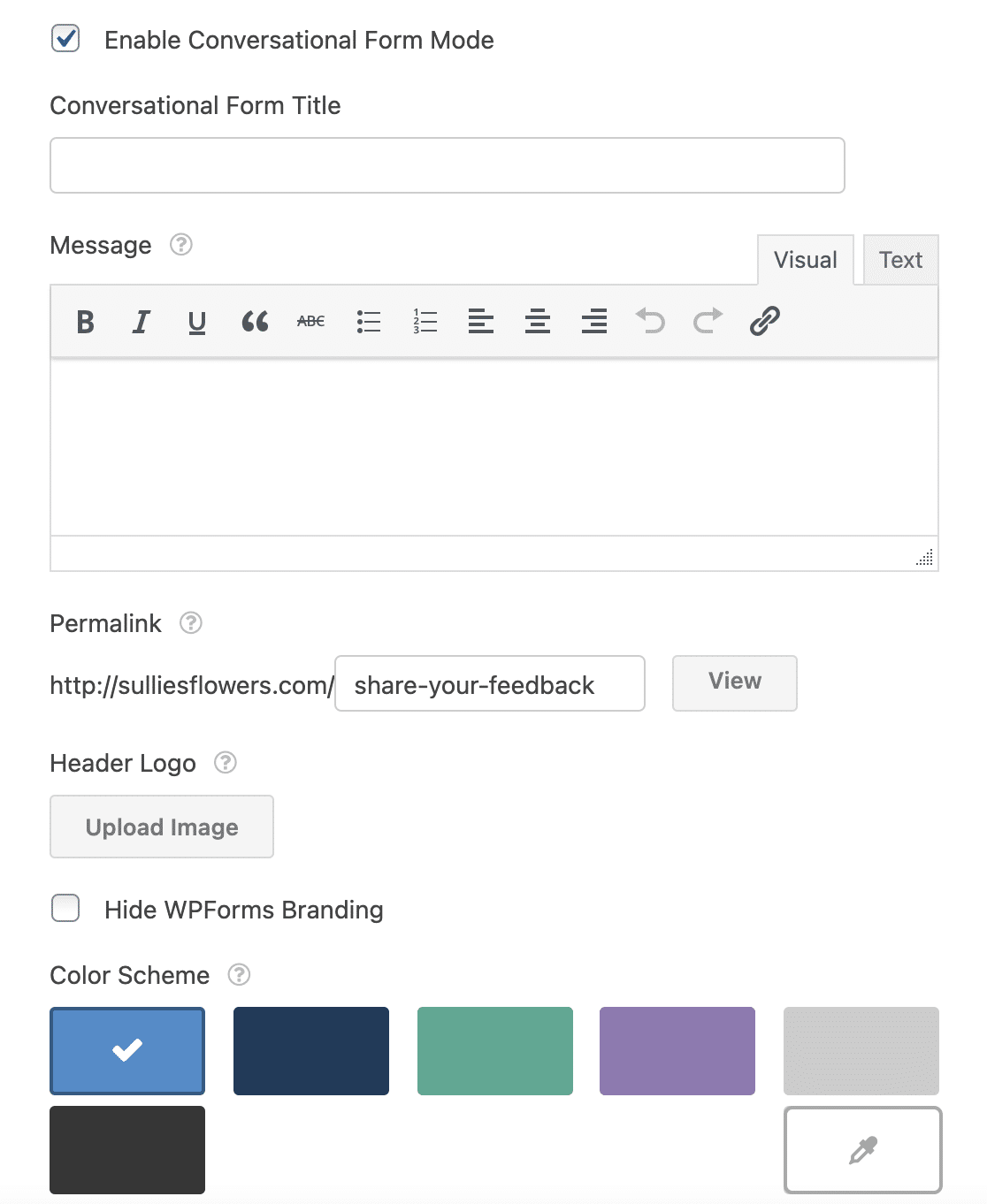
When you’re done with these settings, go ahead and preview your form by clicking on the Preview Conversational Form button on the top-right of your window.
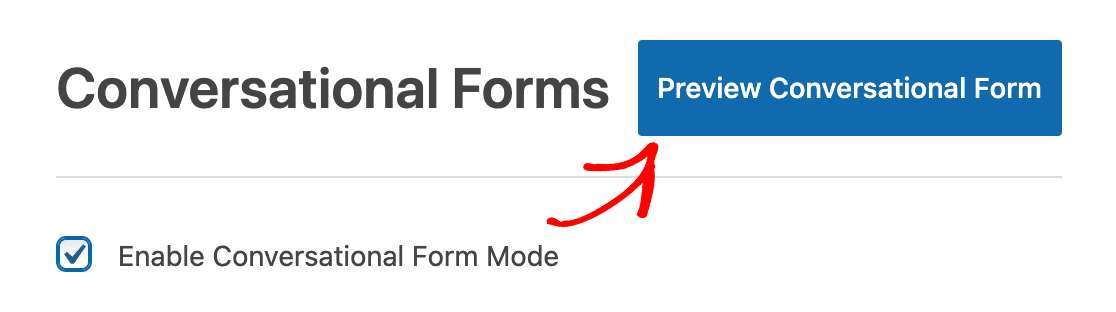
After you click the preview button, you can see how your conversational survey will appear on your site’s frontend.
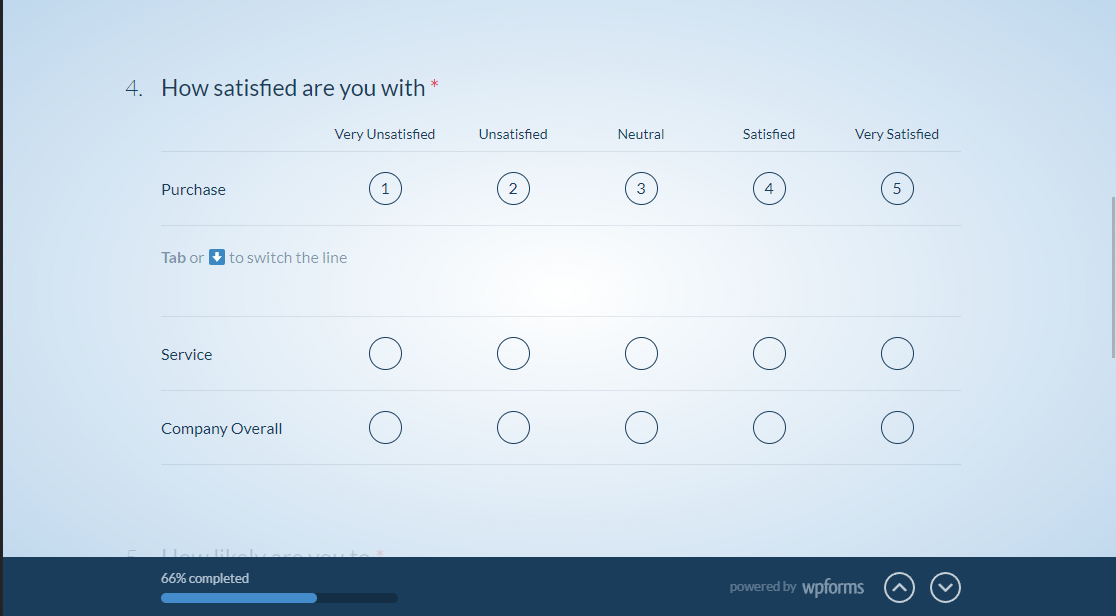
If you’re satisfied with how everything looks, move on to publish the survey on your WordPress site.
Step 6: Publish Your Survey on Your WordPress Site
With WPForms, it is super easy to embed your survey into your site. To add your contact form to your WordPress site, click the Embed button on the form builder window.

Next, a dialog box will appear. Here, you have the option to add your form to a new page or an existing page.
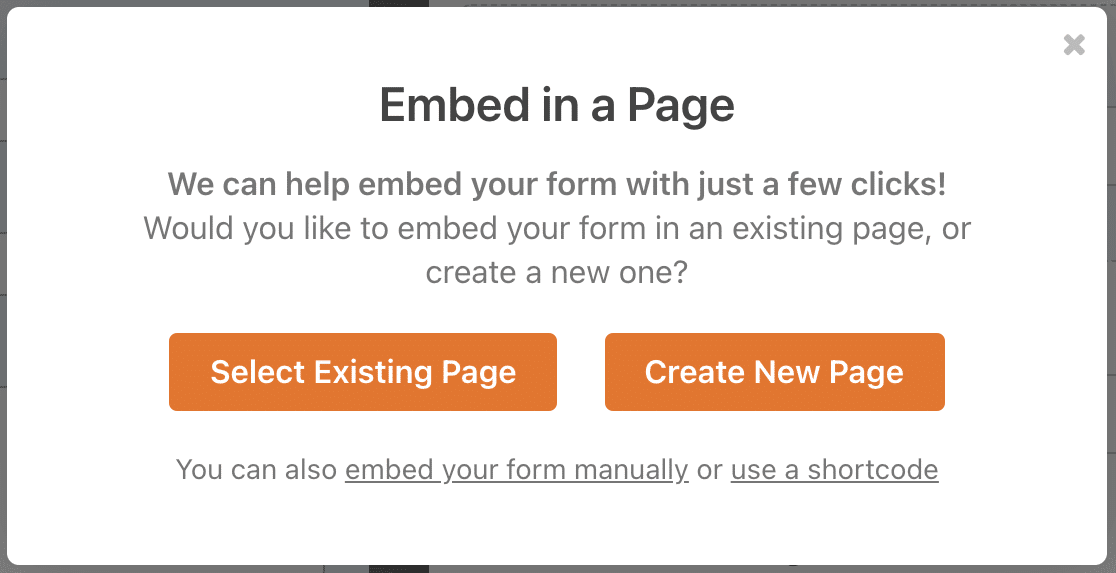
Let’s add the survey to a new page. Click on Create New Page option and give a name to your new page. Click on Let’s Go to create a new page with the survey form that shows one question at a time.
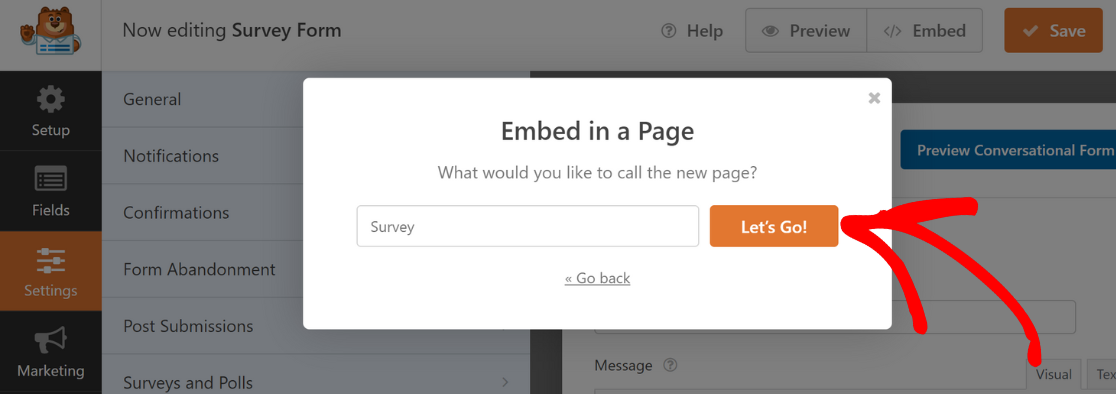
Make sure that the URL slug of the page where you want to embed your survey matches the permalink of your conversational form.
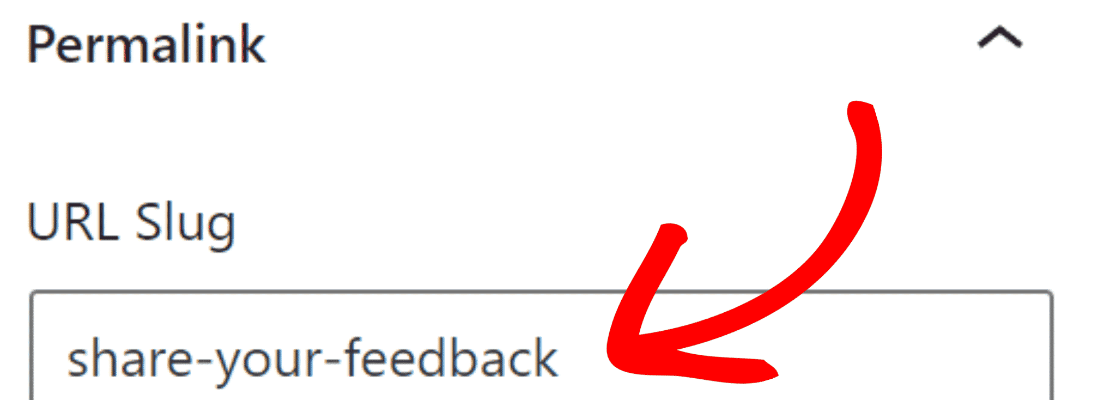
Next, click on Publish button to take your survey online.
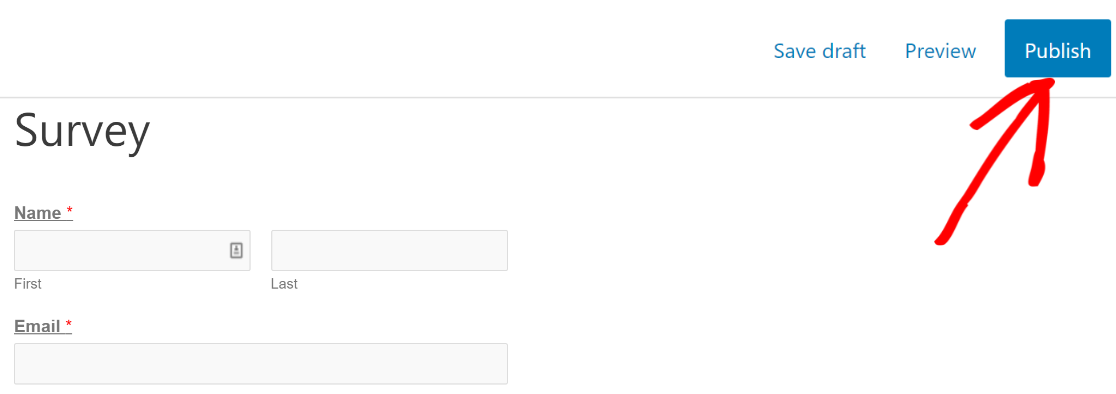
Congrats! You have published your survey that shows one question at a time on your website.
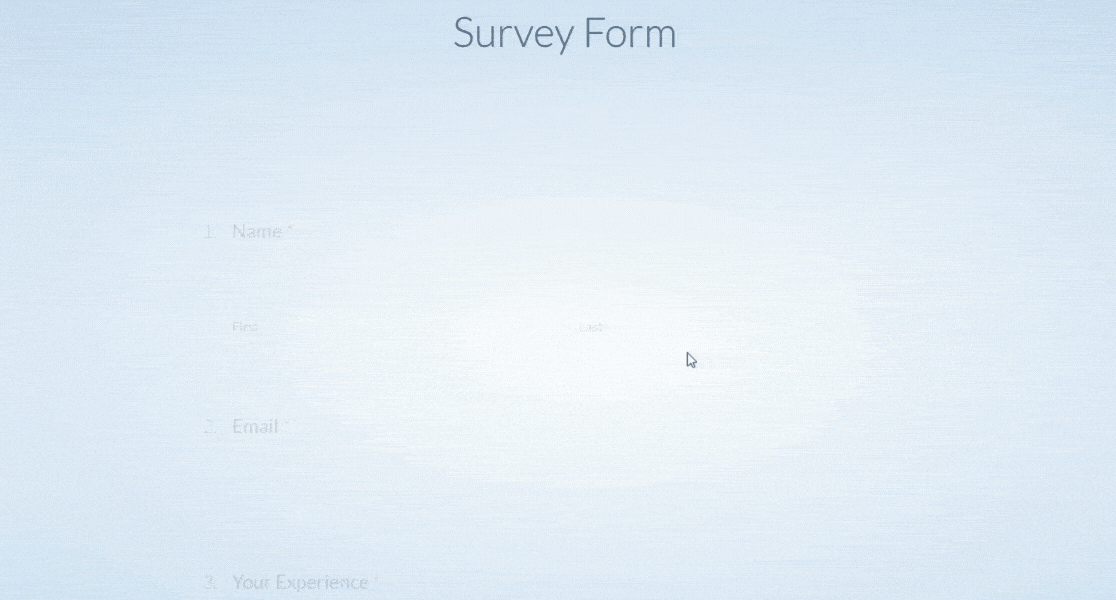
And that’s it! You now know how to create surveys that show one question at a time, allowing visitors to fill out the survey comfortably without distractions!
Using Lead Forms as an Alternative to Conversational Forms
If your form serves as more of a lead magnet than a survey, you can also use the WPForms lead forms addon.
Let’s say you’re offering a free guide in exchange for a name and email address. Using the lead forms addon, you can set up a form to collect that information and then embed the form in a popup, on a landing page, or anywhere else you want to promote the offer.
You can set it up as a single- or multi-page lead form.
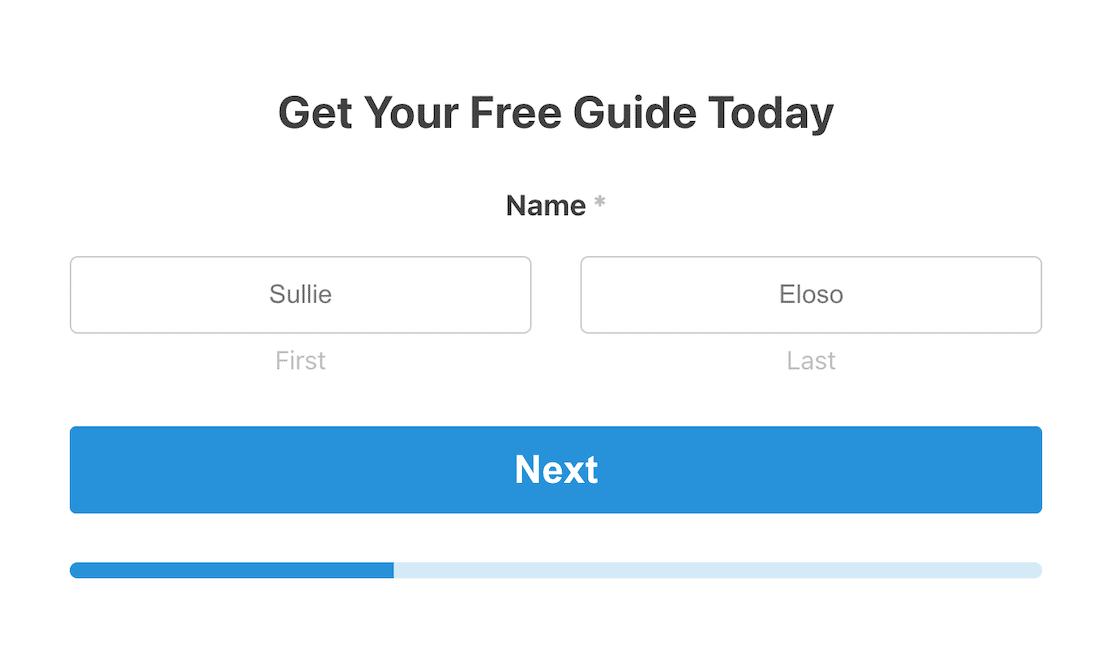
If you need some more ideas, check out these tips for creating a lead magnet optin form.
Next, Add an Electronic Signature to Your Form
The electronic signature is a digital alternative to a handwritten signature. It is a safer and more reliable alternative for online authentication than a written signature.
To know more and learn how you can easily add an electronic signature to your form in WordPress, check out this guide on how to add an electronic signature to your form.
And here’s our guide to the best ‘how did you hear about us’ survey questions to help you get actionable feedback from your users.
Ready to build surveys that ask one question at a time? Get started today with the easiest WordPress form builder plugin. WPForms Pro includes lots of free templates and integrations with popular email marketing services and CRMs. It also offers a 14-day money-back guarantee.
Create Your Conversational Survey Now
If this article helped you out, please follow us on Facebook and Twitter for more free WordPress tutorials and guides.