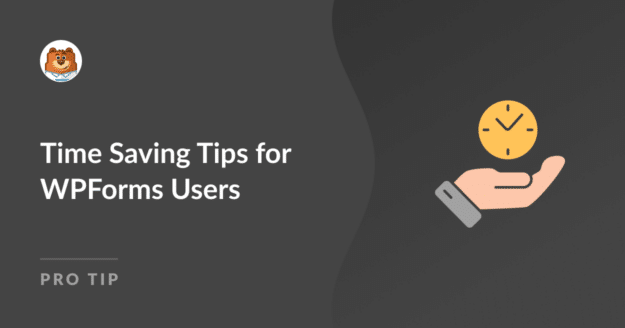AI Summary
Forms are a crucial element of any site, and I understand the need to create forms that look and work perfectly. Although, finding the best and fastest way to do this can sometimes be challenging.
WPForms is already a fantastic tool for creating online forms quickly, but I’ve discovered some great tips and tricks that can save even more time.
In this guide, I’ll share practical tips and tricks for saving time using WPForms. These pointers will help you work more efficiently, and that’s a guarantee!
In This Article
Time-Saving Tips for WPForms Users
Here’s a list of the best time-saving tips for WPForms users that can help speed up your form creation and management:
1. Using Templates
One of the best things about using WPForms is that it comes with 2,000+ WordPress form templates that help kick off the form creation process.
Having contributed to creating these templates myself, I can attest to their usefulness. These templates are designed to save you time and effort.
WPForms templates are organized into different categories to make it easy to find what you need. Here are some of the main categories:
- Contact Forms: Basic contact forms to get in touch with visitors.
- Registration Forms: Sign-up forms for events, memberships, or newsletters.
- Survey Forms: Templates for collecting feedback or conducting research.
- Donation Forms: Easy-to-use templates for non-profits to accept donations.
- Order Forms: Templates for taking product or service orders.
- Application Forms: Forms for job applications, scholarships, and more.
- Special Form Templates: A few useful templates for special cases that you might have missed.
These categories cover a wide range of use cases, making it simple to find the right template for your needs.
Read Also: Ways to Use WPForms for Educational Websites
Using a template in WPForms is also straightforward. From your WordPress dashboard, simply navigate to WPForms and click Add New.

You’ll see a list of templates. Browse through the categories or use the search bar to find a specific template, and then click on the Use Template button.
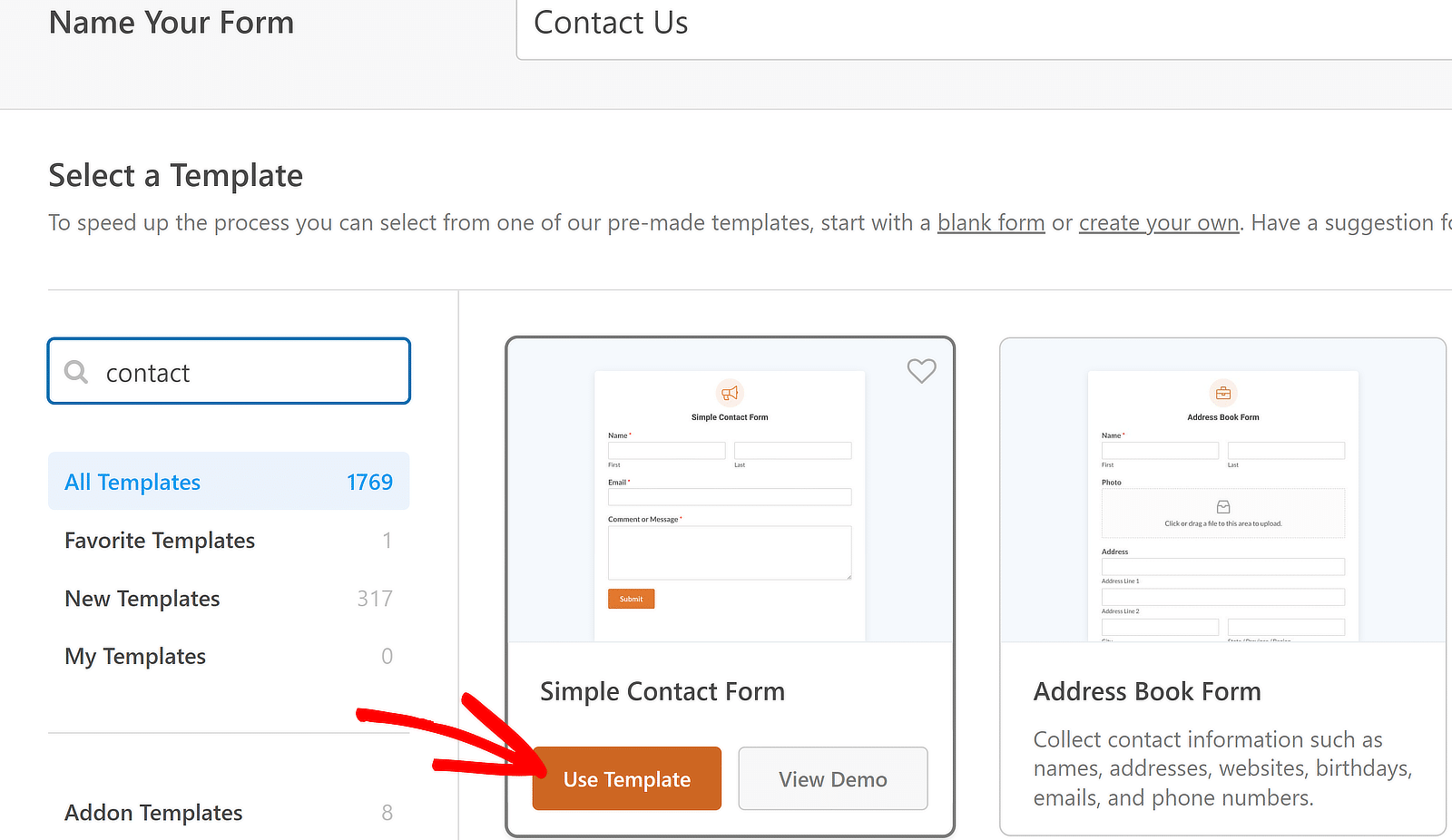
The form builder will open with your chosen template. Use the drag-and-drop builder to add, remove, or rearrange fields as needed.
Create Your WordPress Form Now! 🙂
2. Keyboard Shortcuts
I really love the fact that WPForms supports Keyboard Shortcuts. Since I use the form builder quite frequently, the list of available hotkeys really makes life easy.
To view all the available keyboard shortcuts in WPForms, click the Menu icon to open additional options in the form builder.
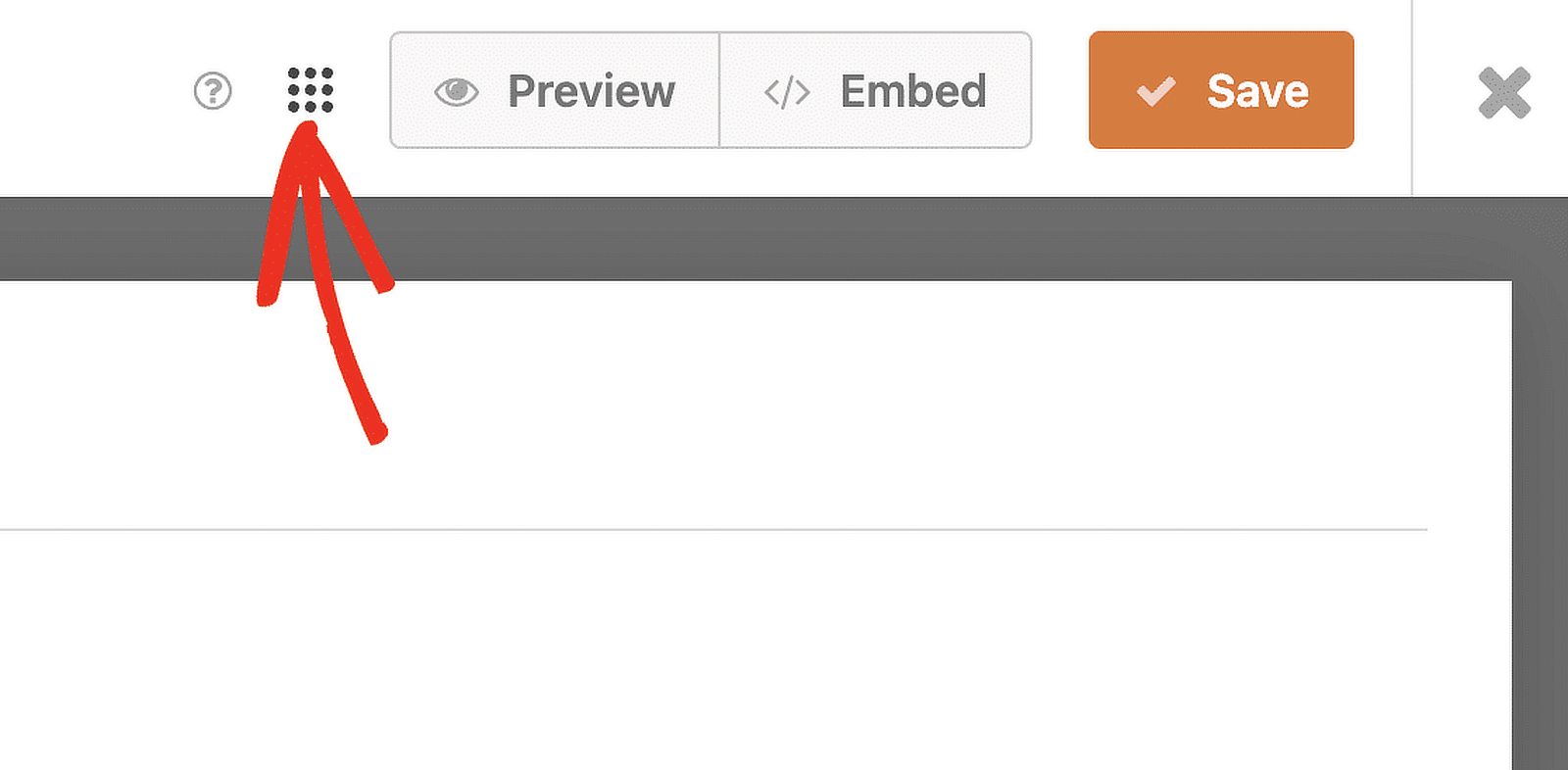
Then select the Keyboard Shortcuts option to open the list of available hotkeys, or press Ctrl + / on your keyboard.
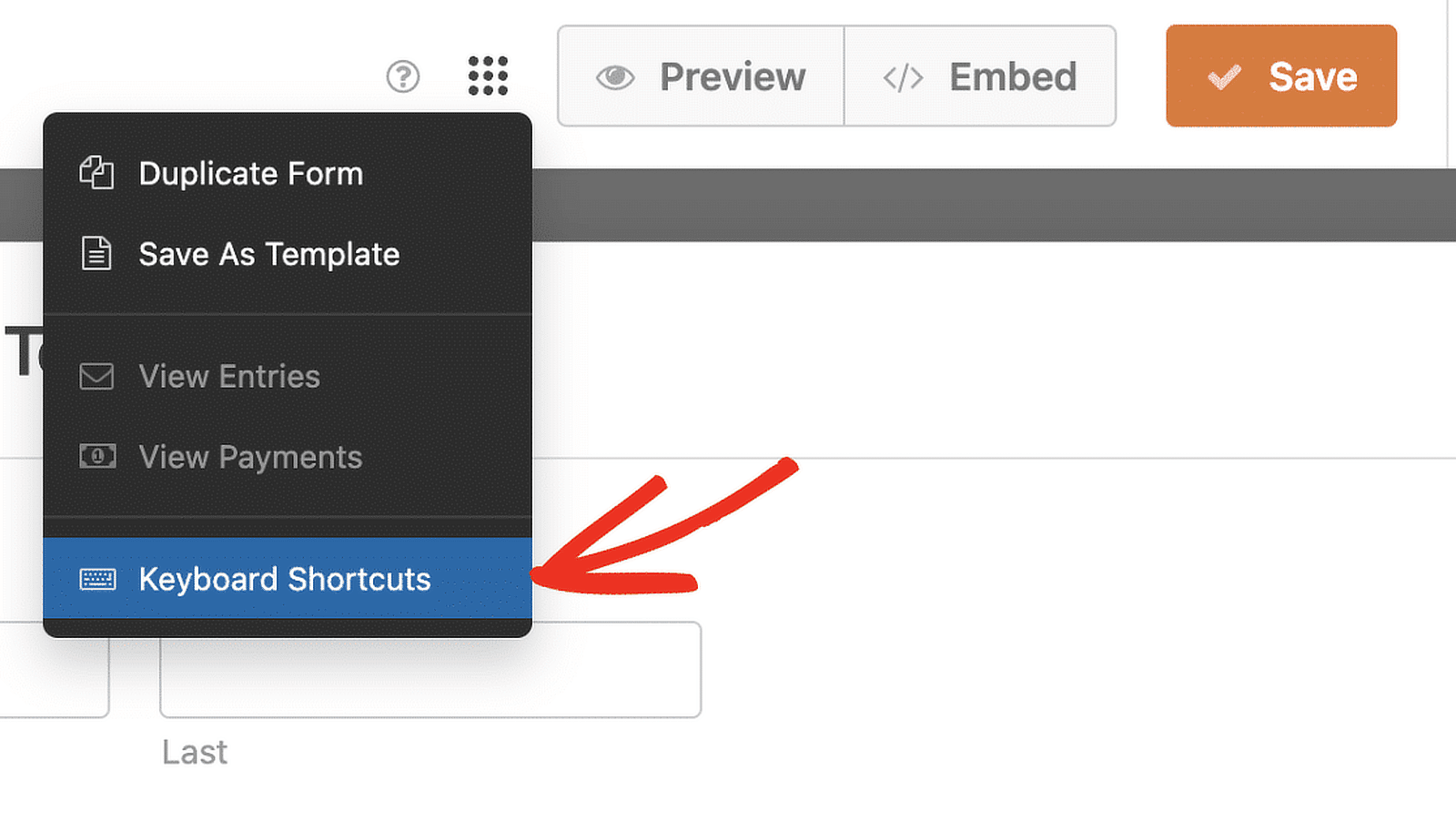
The control key is used for all WPForms shortcuts on both Windows and macOS. Here’s a list of the shortcuts available:
- Ctrl + S: Save the form.
- Ctrl + P: Preview the form in a new browser tab.
- Ctrl + B: Open the Embed tool in the form builder.
- Ctrl + F: Search available fields for the form builder.
- Ctrl + H: Open the Help screen.
- Ctrl + T: Toggle the form builder sidebar.
- Ctrl + E: View entries for the form in a new browser tab.
- Ctrl + Q: Exit the form builder.
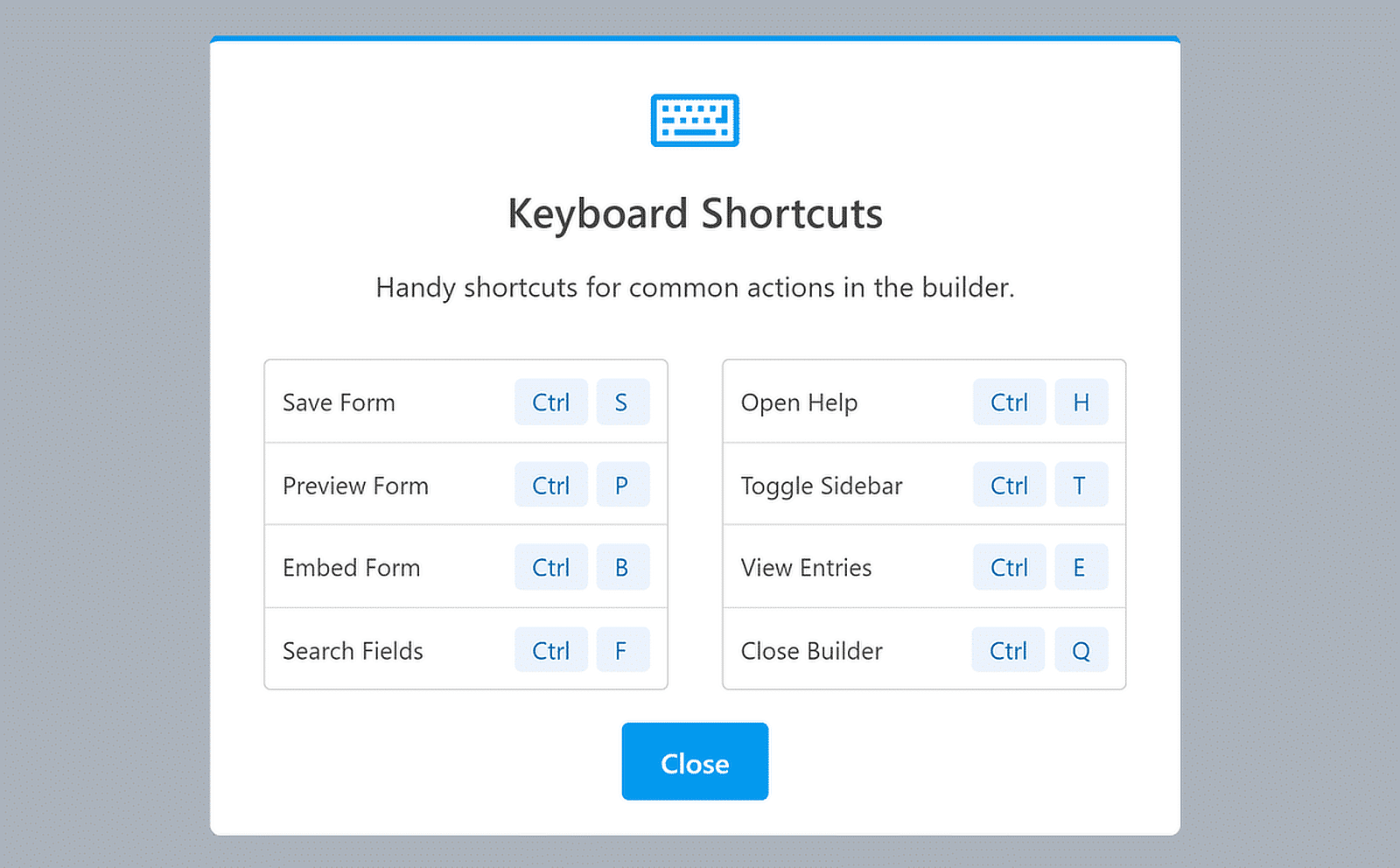
These keyboard shortcuts save a lot of time when using the form builder. I’d urge you to try them when creating your next form.
3. Right-Click Menu
Another time-saving trick when using WPForms is to use the right-click menu to adjust field settings directly in the form builder.
I love this feature a lot because it helps me work more efficiently by putting all the essential adjustments at my fingertips.
To use the right-click menu, go to the form builder by creating a new form or selecting one of our templates.
In the form builder, right-click on any field. A small menu will pop up, letting you change the field without leaving the page.
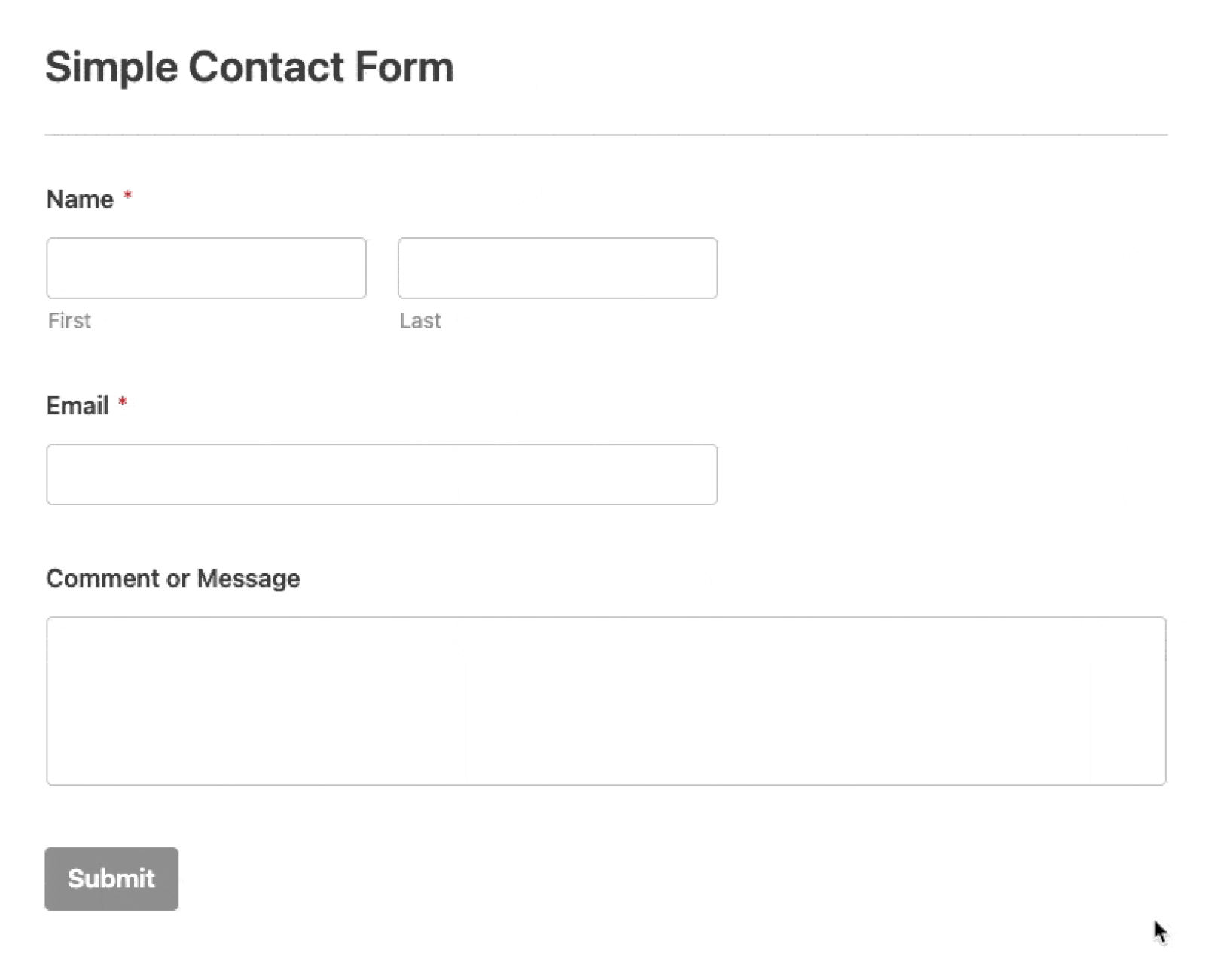
After you’ve opened the right-click menu, you’ll see several options for quickly customizing your form field, such as:
- Edit: Change the field’s settings and content.
- Duplicate: Make a copy of the field with all its settings.
- Delete: Remove the field from your form.
- Mark as Required/Optional: Switch the field between required and optional.
- Hide Label: Hide the label for a cleaner look.
- Field Size: Set the field size to small, medium, or large.
- Edit Smart Logic: Access conditional logic settings for advanced customization.
4. Duplicate/Repeat Fields
Duplicating fields in WPForms is a huge time saver. Instead of creating similar fields from scratch, I can simply copy an existing field and all its settings.
This is especially helpful when you need multiple fields with the same structure but different labels or options.
Using the duplicate fields feature is also quite straightforward. Start by going to the form you want to edit in the WPForms builder.
Click on the field you want to duplicate and then press the Duplicate icon next to the Delete icon.
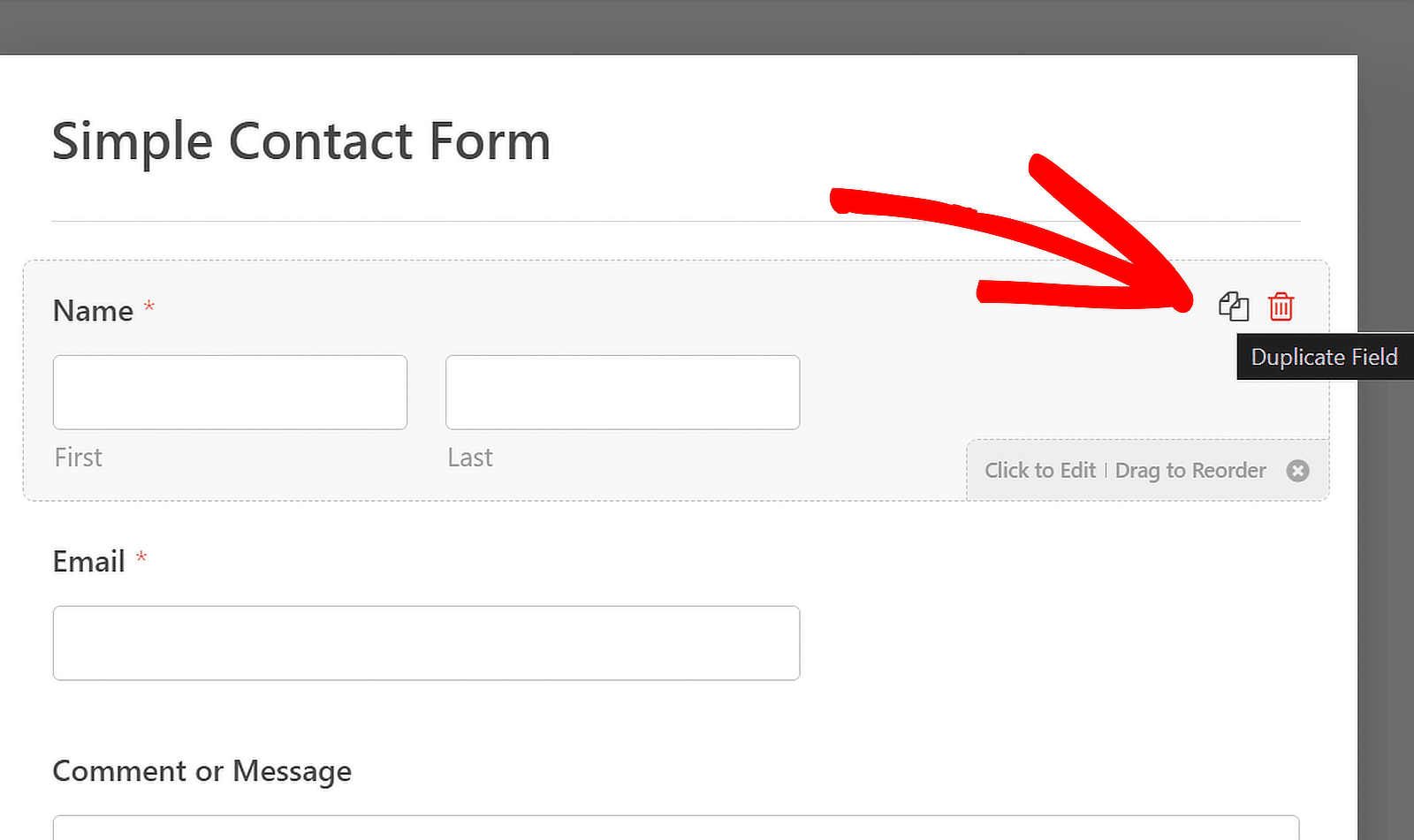
Alternatively, you can also right-click on the field to open up its options and then click on the Duplicate option.
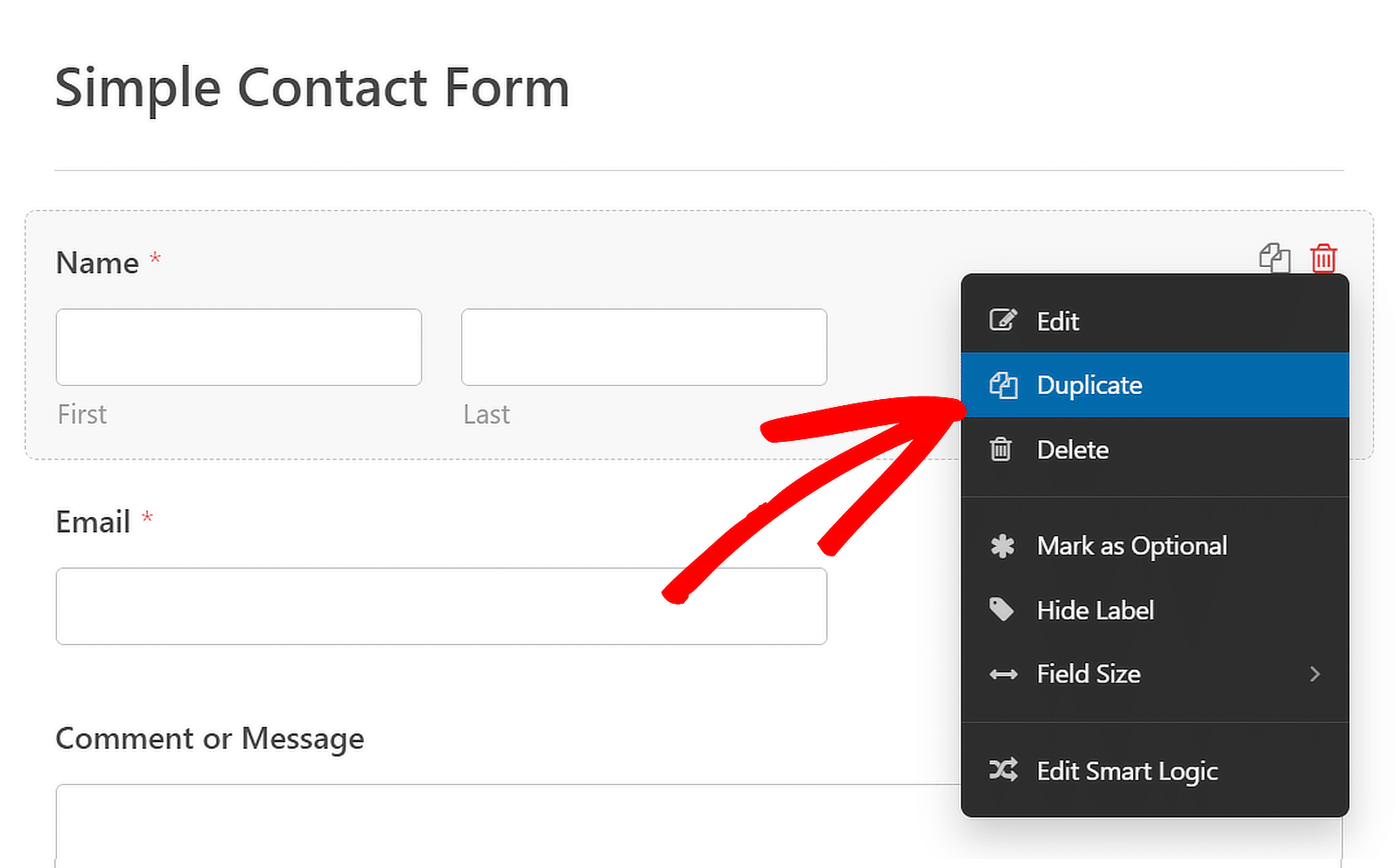
You can also make a field repeatable by inserting the Repeater field and then configure its Display and Layout.
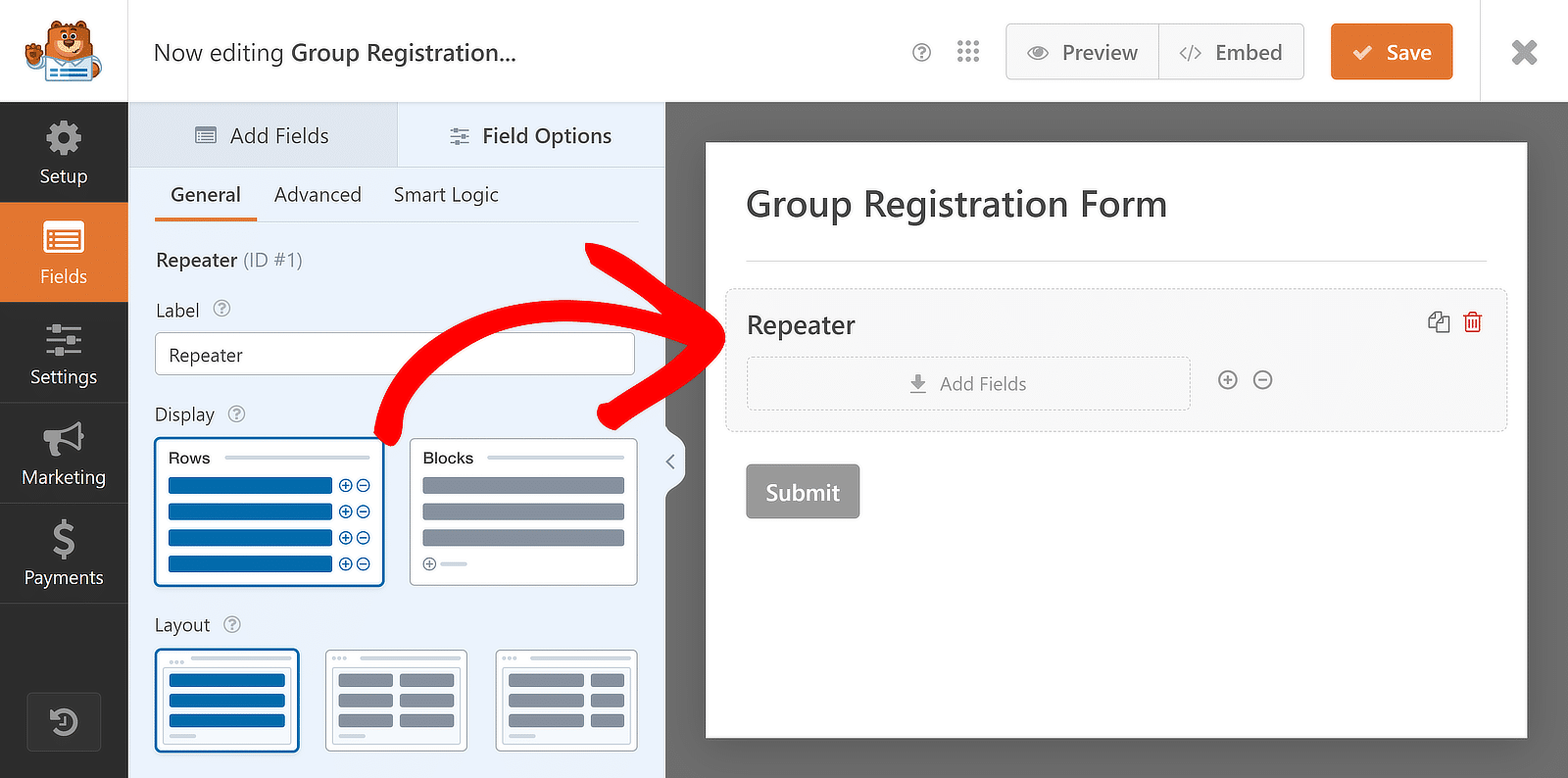
Then, you can drag and drop different fields one-by-one to the Repeater field drop zones to make the entire field repeatable!
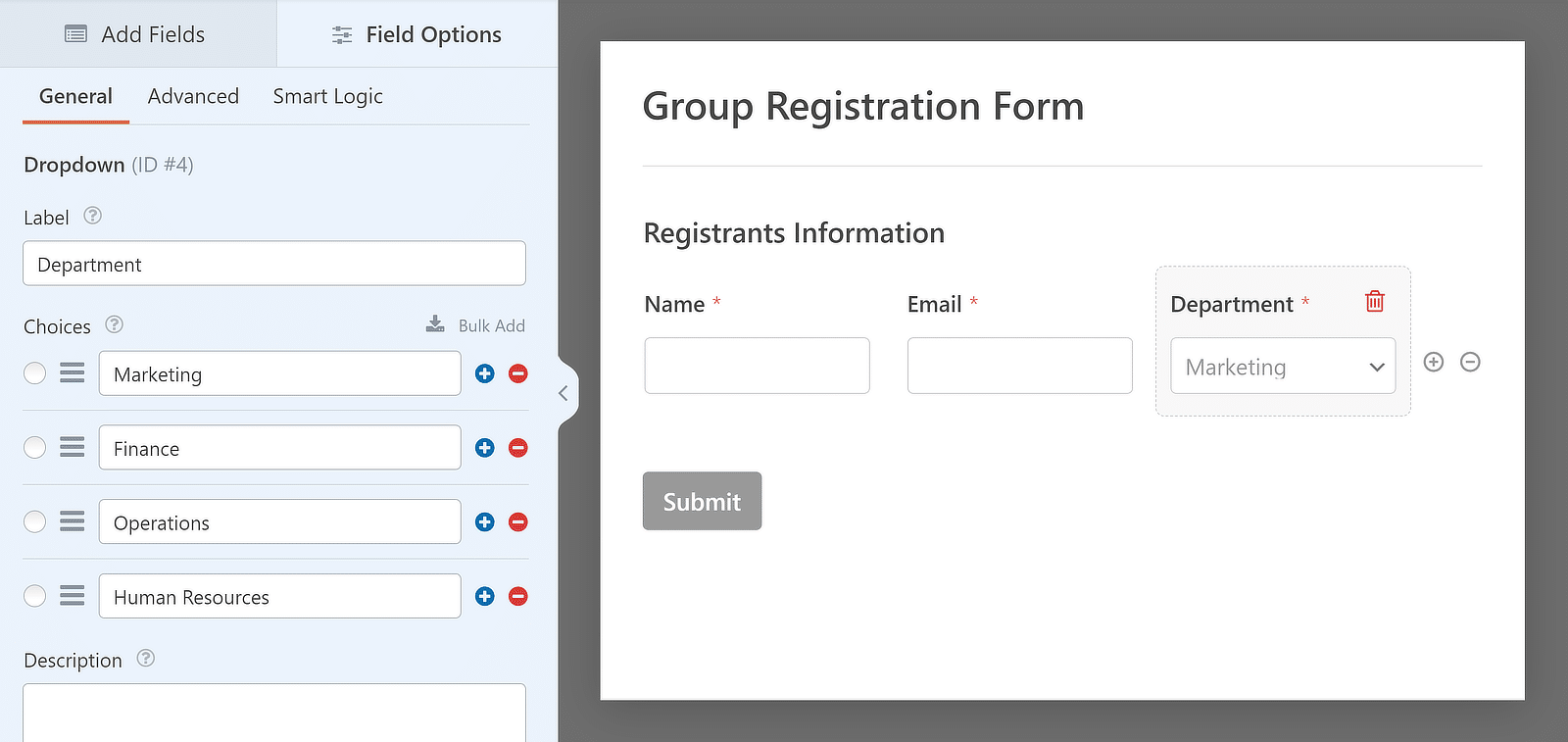
This feature makes it easy to create complex forms quickly, reducing the time spent on repetitive tasks.
5. Form Locator
With the Form Locator, you can easily find and manage all your forms without searching through different sections of your site.
To view all your forms in the WordPress admin area, go to WPForms » All Forms. This will take you to the Forms Overview page.
Here, you’ll see a list of all the forms on your site, along with their shortcodes, date of creation, and entry counts.
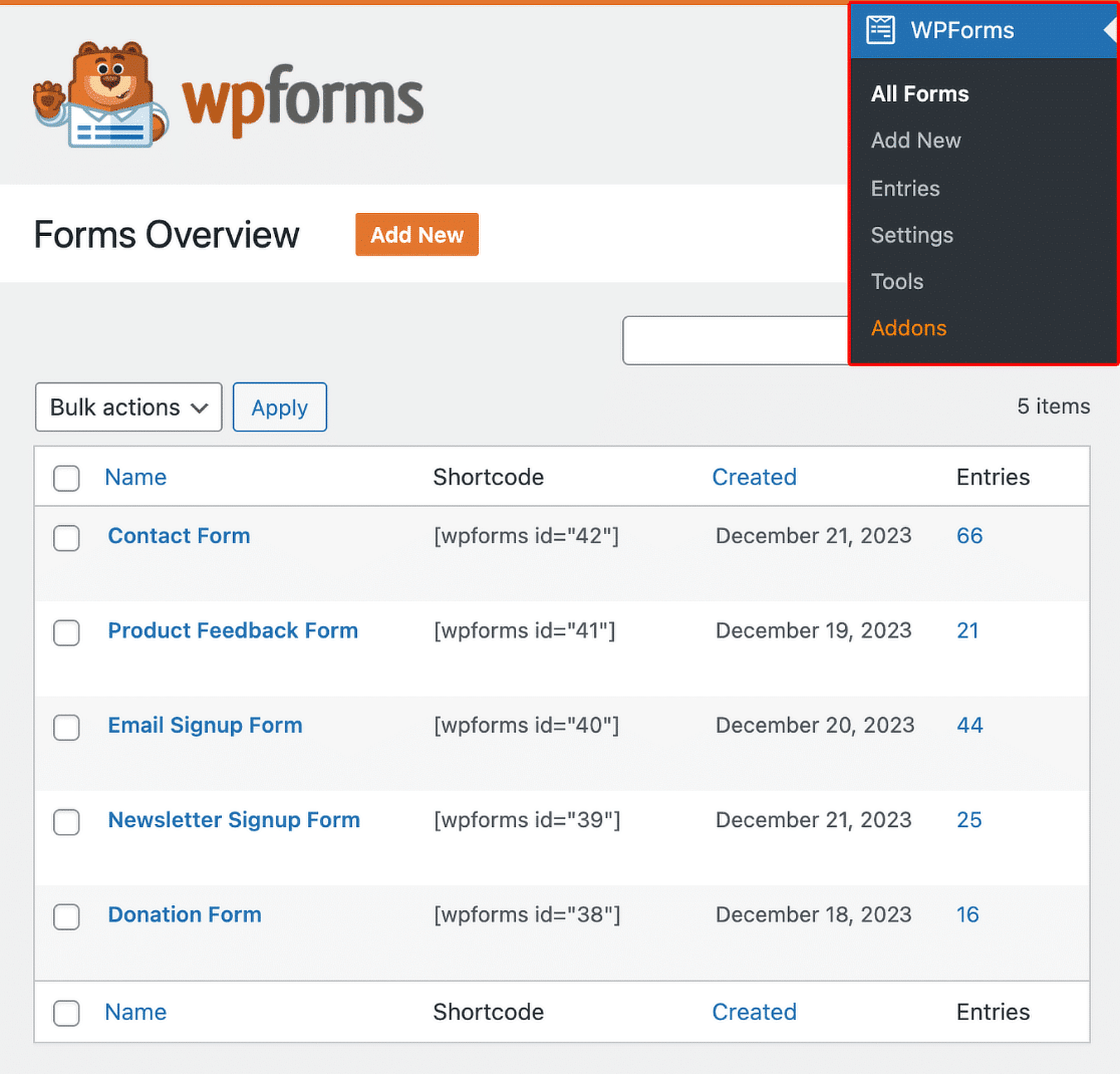
This feature helps keep your forms organized and accessible so you can quickly make updates or track submissions.
6. Duplicate Forms
While you access all your forms through the Form Overview page, you can also duplicate a form.
To save time and extra effort, you can copy an existing form instead of creating a new one from scratch every time.
Once you’re on the Forms Overview page, hover over an individual form’s name and click the Duplicate button.
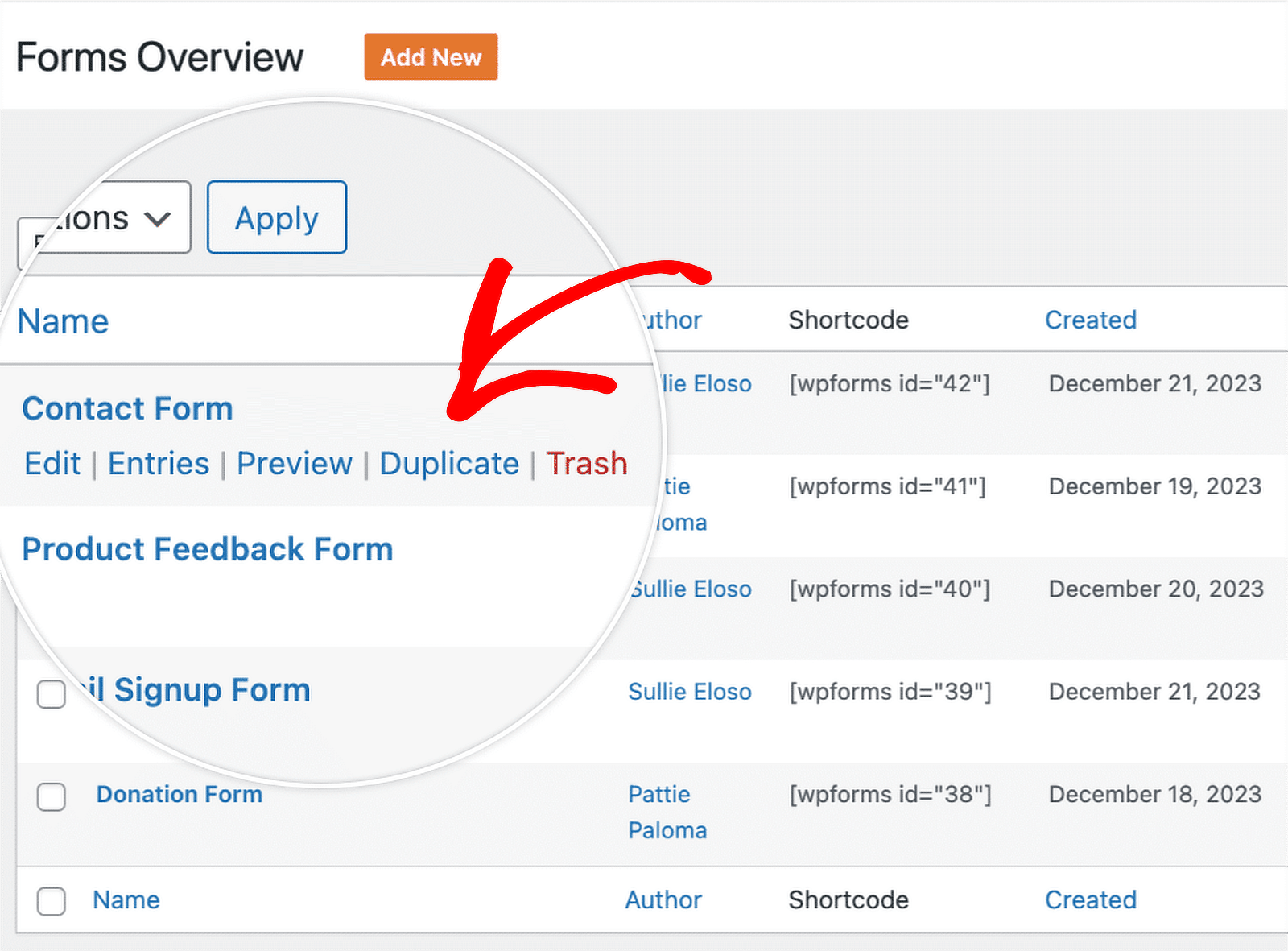
This is especially useful when you need similar forms with just a few changes. It saves you the effort of setting up each form individually.
7. Form Revisions
Ever made changes to a form and wondered if you could go back to a previous version? You can do this easily with WPForms!
Once you’ve made and saved changes to your form at least once, you can access form revisions features.
To do this, click on the form revisions icon in the form builder’s bottom-left corner to open the Form Revisions panel.
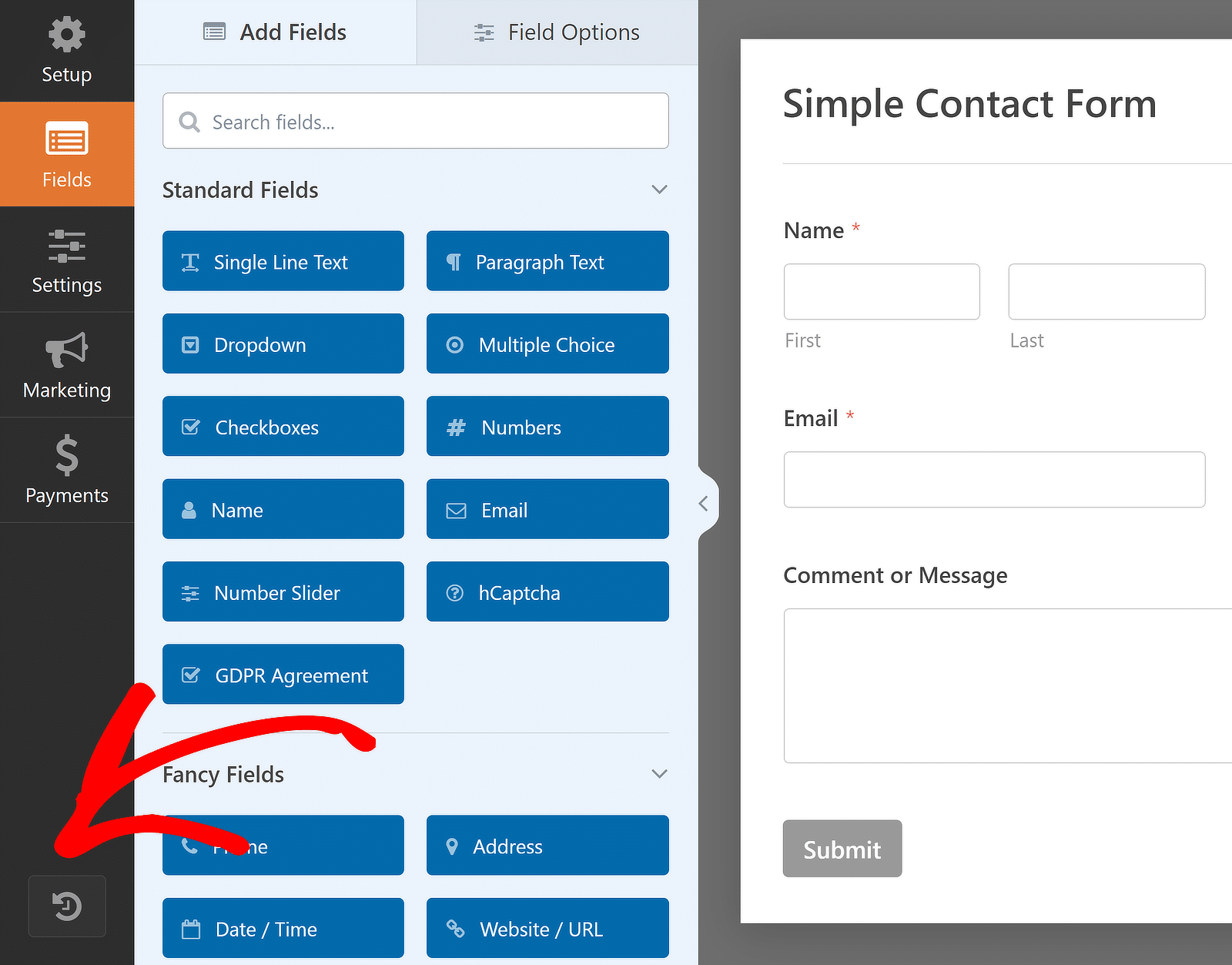
At the top, you will see the current version of your form, followed by a list of all saved revisions arranged in order of when they were saved.
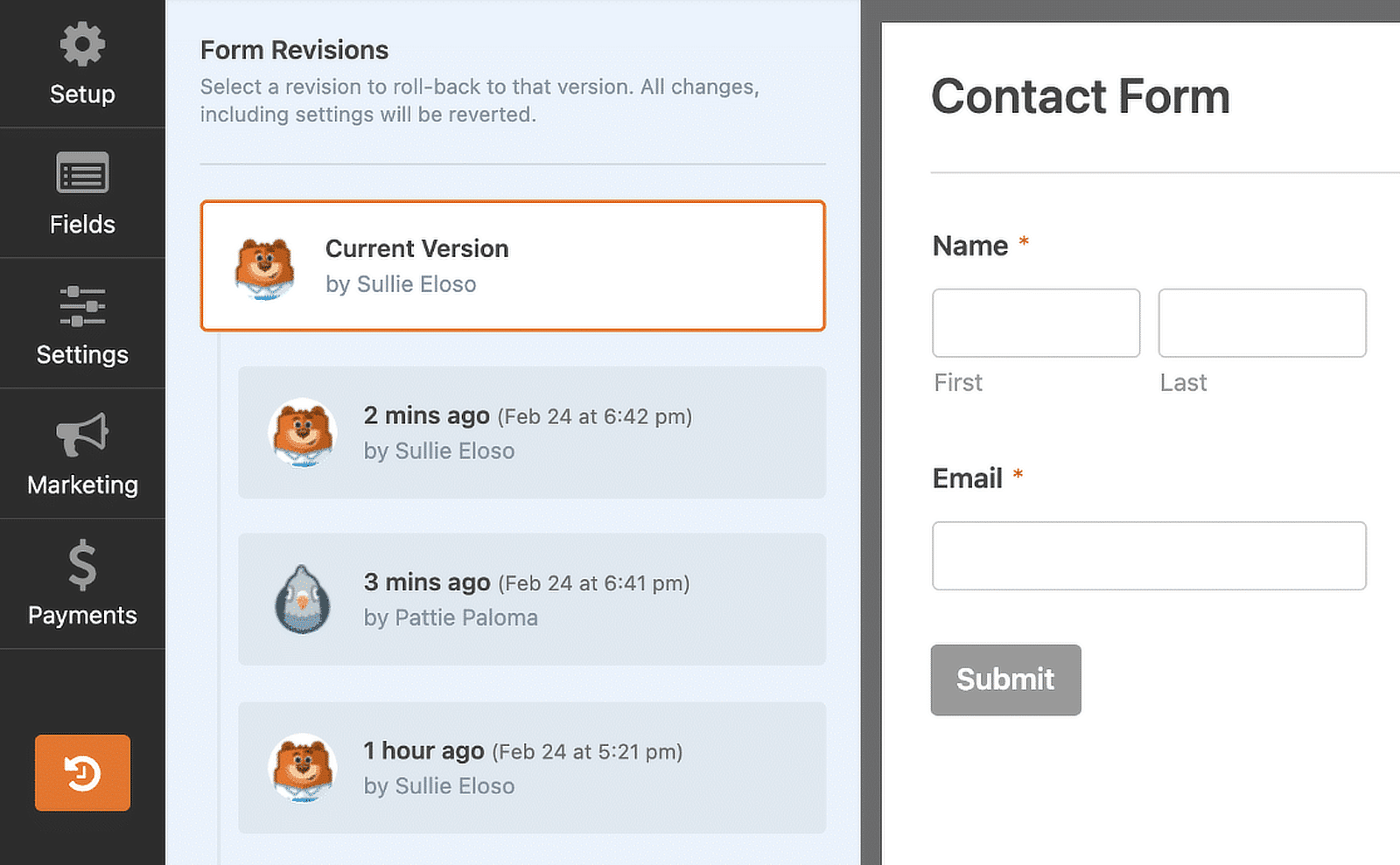
Click on a specific revision to view its details. Then, you can choose to restore the selected revision or return to the current version.
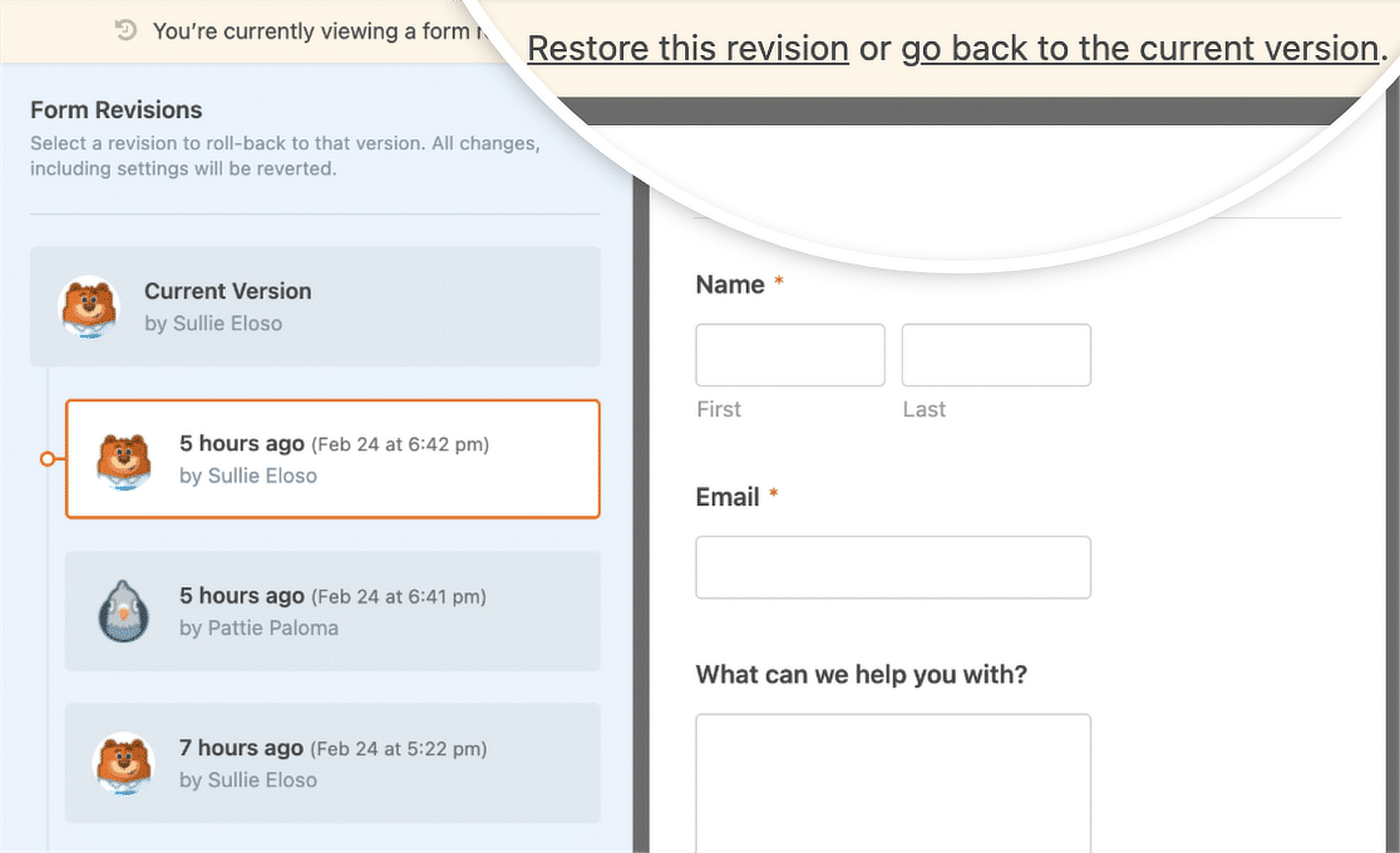
8. Form Import/Export
Another time-saving feature of WPForms is the ability to move your forms to another site without having to recreate them.
If you want to export a form, all you need to do is navigate to WPForms » Tools and click on the Export tab.
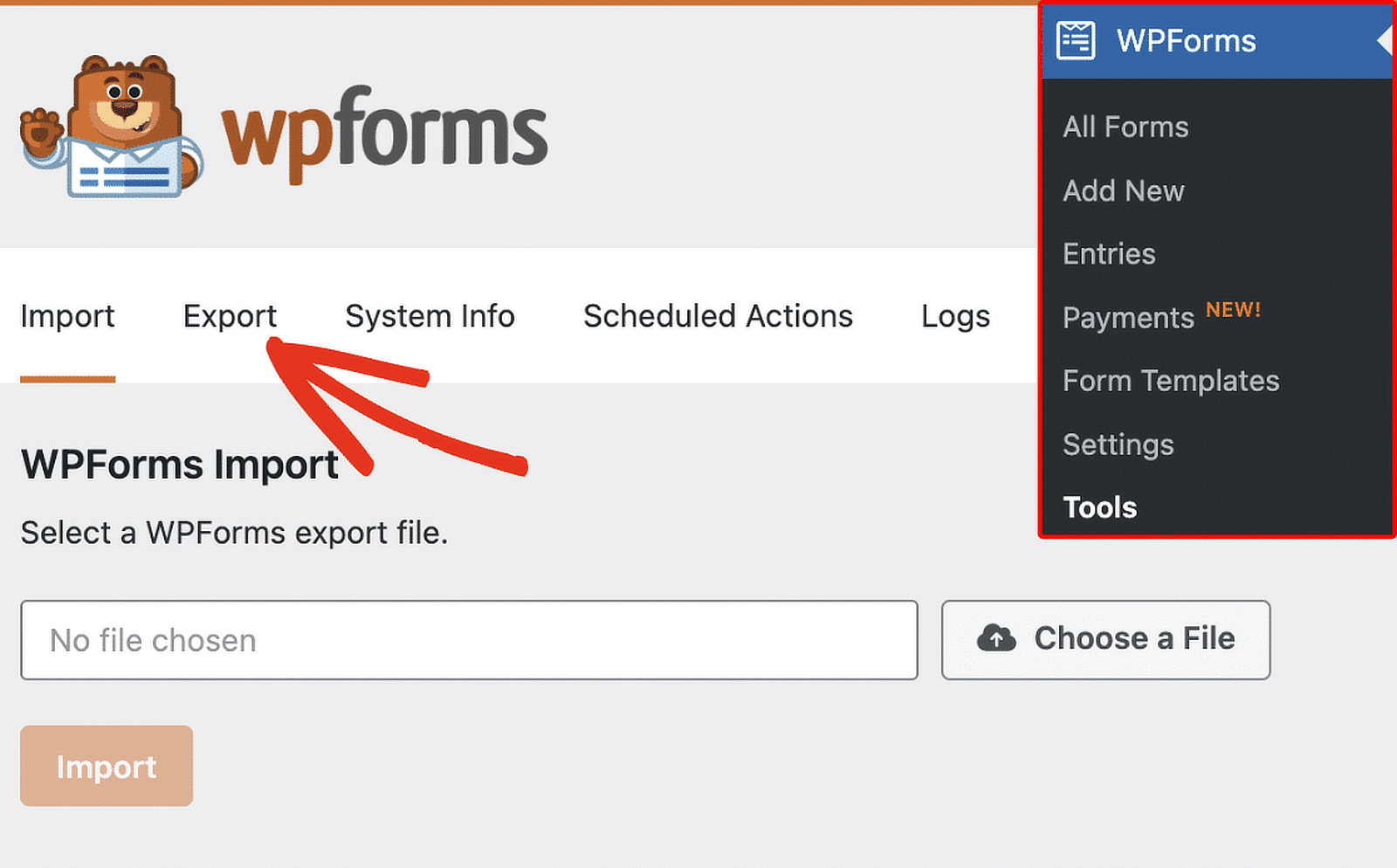
In the Export tab, scroll to the Form Export section, click the Select form(s) dropdown to pick your forms, and then click the Export button.
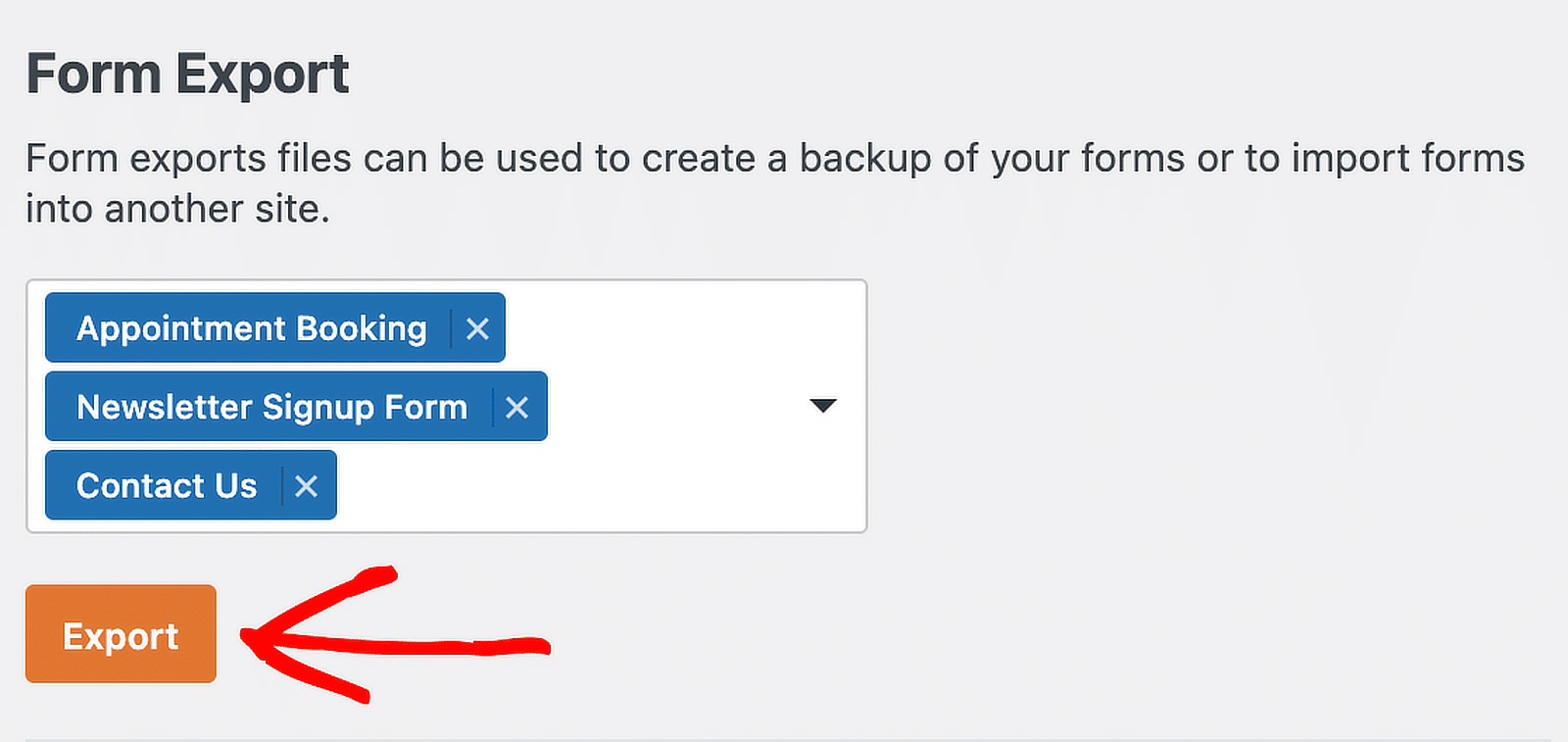
Similarly, importing a form is incredibly easy with the form plugin. Just go to WPForms » Tools and click on the Import tab.
Then, click the Choose a file button to select the file on your computer containing the form(s) you wish to import.
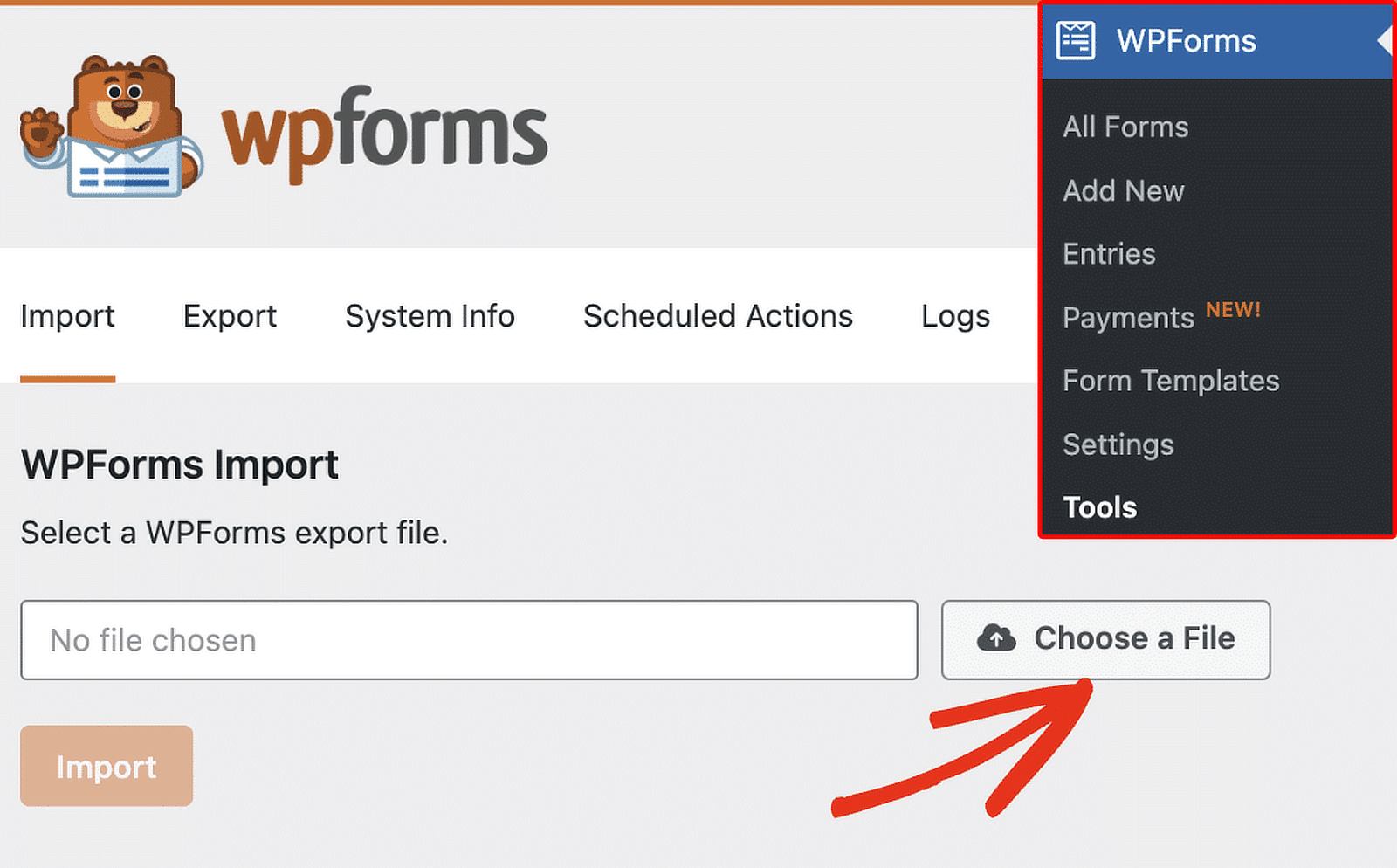
After selecting the file, click the Import button, and a notice will appear with a link to the Forms Overview page where you can see your imported forms.
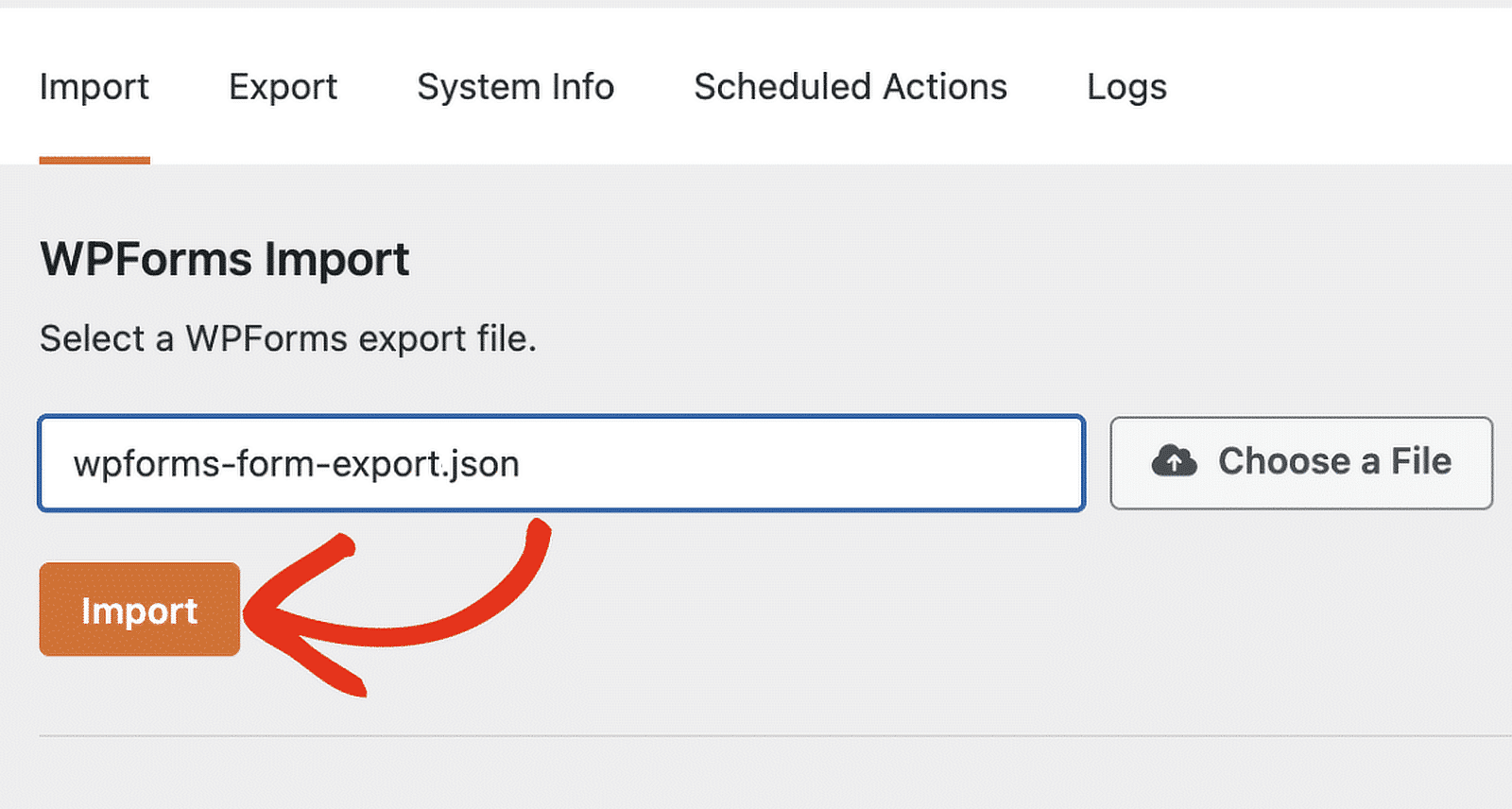
These tools from WPForms are incredibly useful for migrating your forms from different websites and plugins!
9. Styling Options
Styling WPForms using the Block Editor is a great way to save time and allows you to easily customize the appearance of forms without knowing any code.
All you have to do is make a new form and add it to a post or page. Then, click the form in the block editor to bring up more design options for the WPForms block.
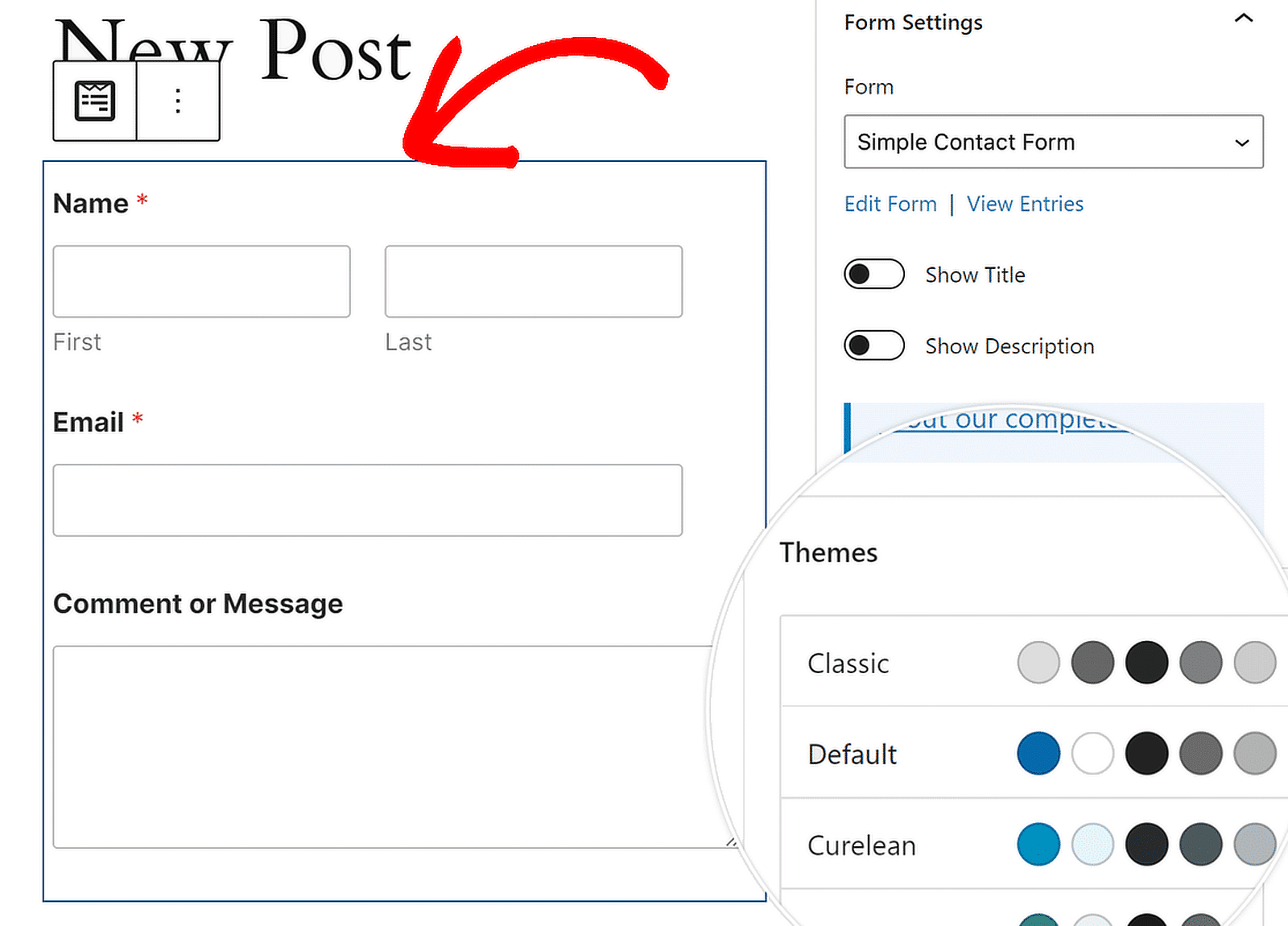
The WPForms block settings allow you to alter the color theme, form fields, labels, buttons, as well as the container and background styles.
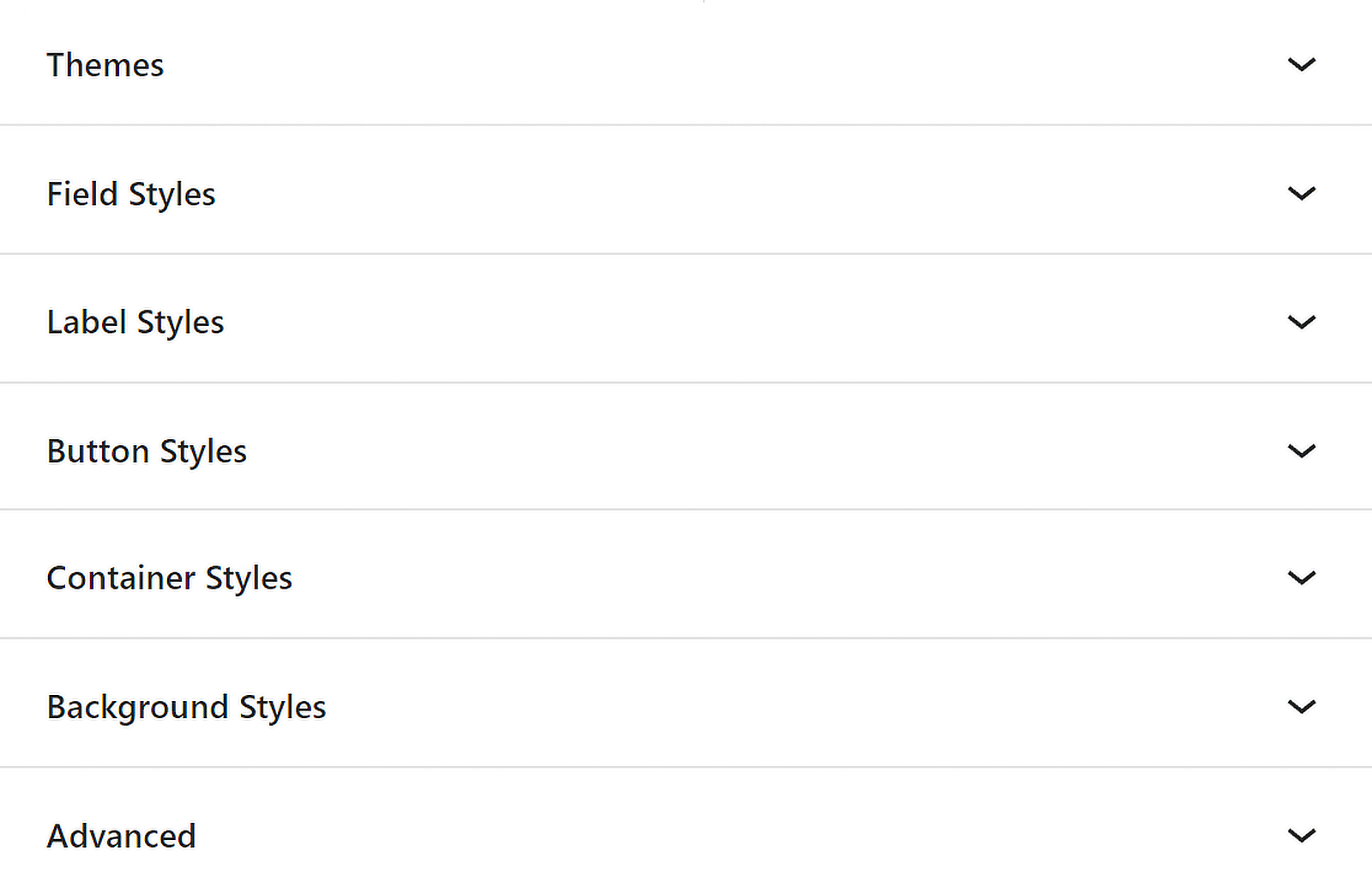
This means you can quickly personalize your forms and make them look exactly how you want them to, ensuring they match your site’s design.
10. Smart Tags
Smart Tags are another fantastic time saver in WPForms. They allow you to dynamically add content to your forms and notifications.
Navigate to the Settings in the Form Builder and open Notifications or Confirmations wherever you want to add a Smart Tag.
To insert a Smart Tag, click on the Show Smart Tags link in the settings panel. This will open a list of available Smart Tags like the {admin_email} showed below.
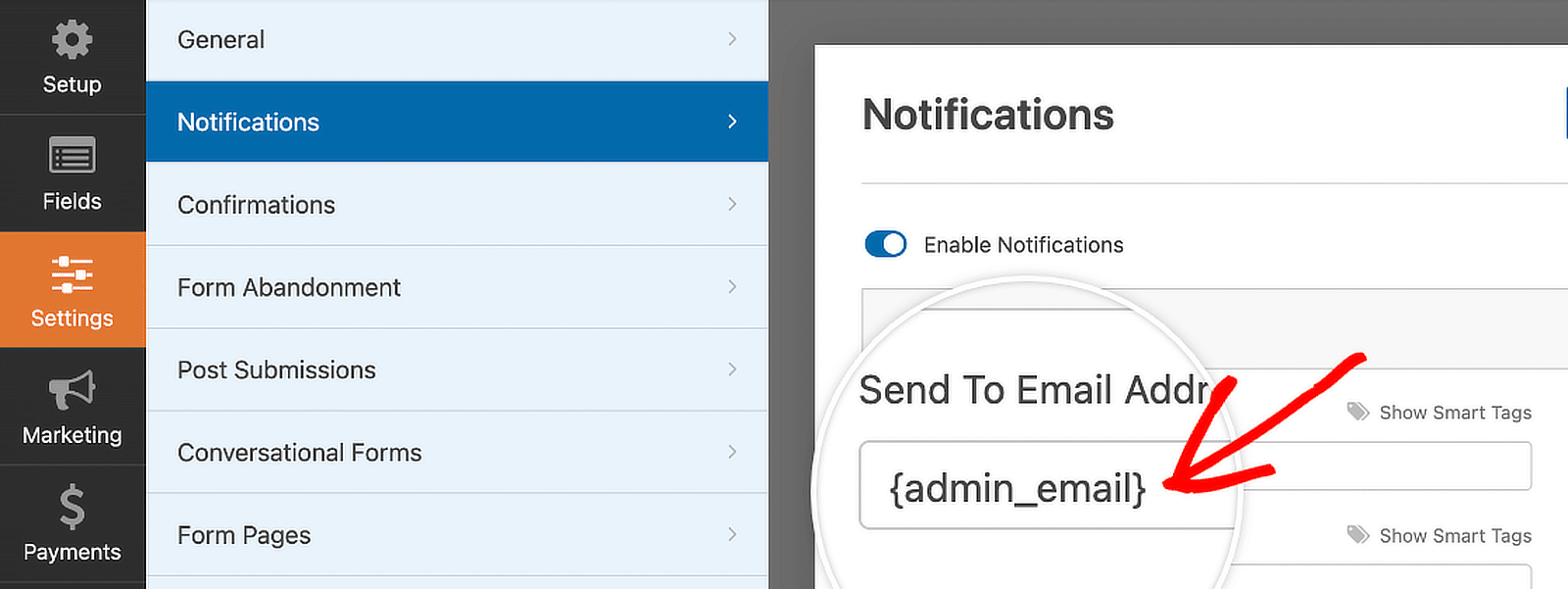
By using Smart Tags, you can make your forms more dynamic and user-friendly, saving you time and effort in managing form responses and notifications.
FAQs about Time-Saving Tips for WPForms Users
Learning how to save time using WPForms is a popular topic among our readers. Here are answers to some common queries about it:
How to save progress on a WordPress form?
WPForms offers a Save and Resume Addon that allows users to save their progress and continue later. This feature is especially useful for lengthy forms. To enable it, go to the form settings and turn on the Save and Resume option.
Where are WPForms entries saved?
You can view and manage entries from the WPForms dashboard under the “Entries” section. To learn more, check out this guide on Where does WPForms data go? [Beginner’s Guide].
Is WPForms better than Contact Form 7?
WPForms is way better than Contact Form 7 due to its user-friendly drag-and-drop builder, extensive features, and excellent support. It simplifies form creation and management, making it a preferred choice for many users like Mark Marshall, who chose WPForms specifically because it combines power with user friendliness.
How can I view WPForms entries for free?
In WPForms Lite, your form data is sent via email. When you upgrade to Pro, form data is stored in your WordPress database. Go to WPForms » Entries to see all the submissions made through your forms.
Is there a free version of WPForms?
Yes, WPForms offers a free version called WPForms Lite. It includes basic features that allow you to create and manage simple forms without any cost.
Next, Learn How to Stop Contact Form Spam via WPForms
Do you want to eliminate contact form spam forever? Many of us have been there, annoyed and searching for a way to stop the spam. Check out this guide for information on all the anti-spam tools available in WPForms!
Create Your WordPress Form Now
Ready to build your form? Get started today with the easiest WordPress form builder plugin. WPForms Pro includes lots of free templates and offers a 14-day money-back guarantee.
If this article helped you out, please follow us on Facebook and Twitter for more free WordPress tutorials and guides.