Want to set up email logging on your WordPress site?
With email logging enabled, you can keep records of every email that’s sent out from your website.
In this post, we’ll show you exactly how to set up and view WordPress email logs using the WP Mail SMTP plugin.
In This Article
How to Set Up WordPress Email Logs
So you’re wondering how to see what emails your WordPress site sends out? Follow these steps to set up email logging in WordPress:
Step 1. Install the WP Mail SMTP Plugin
WP Mail SMTP is the best email logging plugin for WordPress.
First, install and activate the WP Mail SMTP plugin on your WordPress site. You’ll need the Pro version.
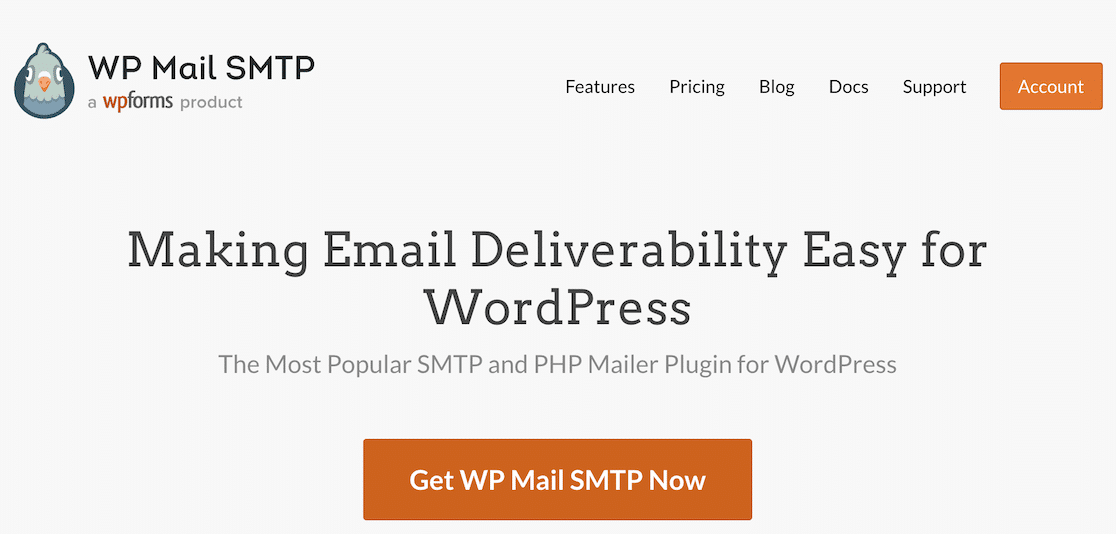
Next, launch the Setup Wizard to configure the plugin. This will walk you through connecting your site to a 3rd party mailer.
In order to get the most out of your email logs, make sure you choose a transactional mailer like SendLayer. This will let WP Mail SMTP log more detailed information about the delivery status of your emails.
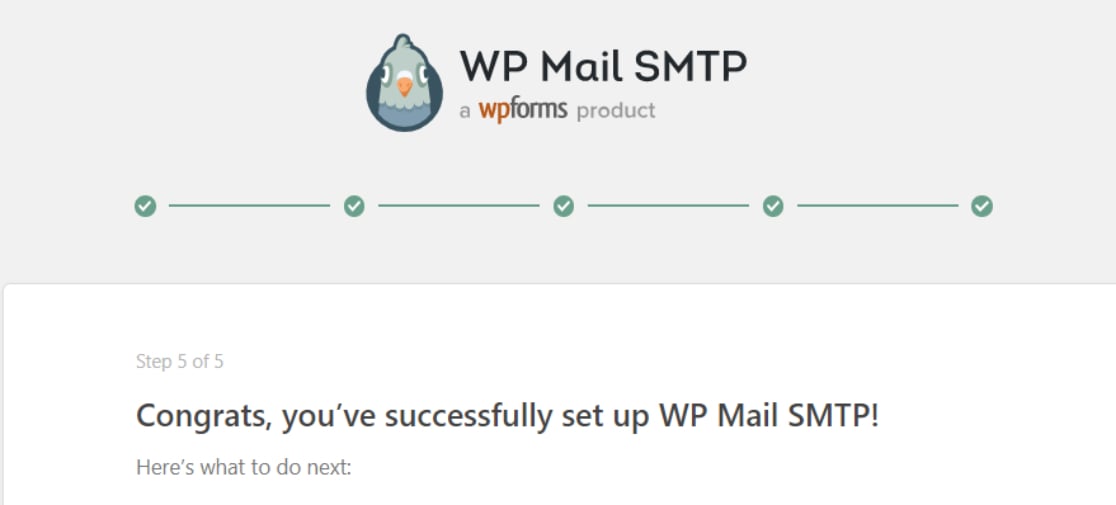
You may prefer to let the WP Mail SMTP team do the work of setting this all up for you. In that case, be sure to check out the White Glove Setup option when purchasing your license.
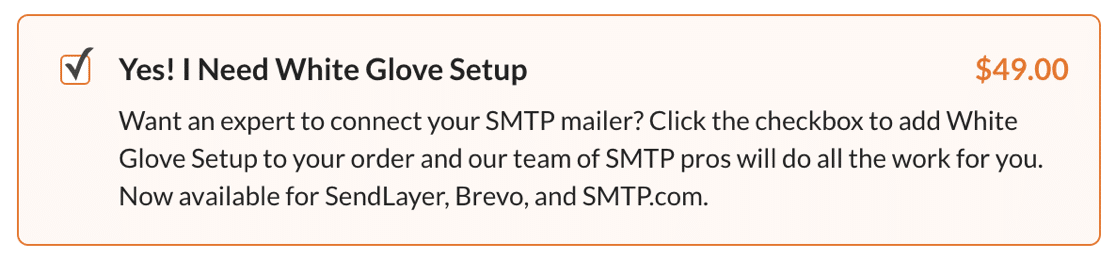
Once the WP Mail SMTP plugin is set up, head to your WordPress dashboard.
Step 2. Enable WordPress Email Logs
From your WordPress dashboard, go to WP Mail SMTP » Settings. Then, click on the Email Log tab.
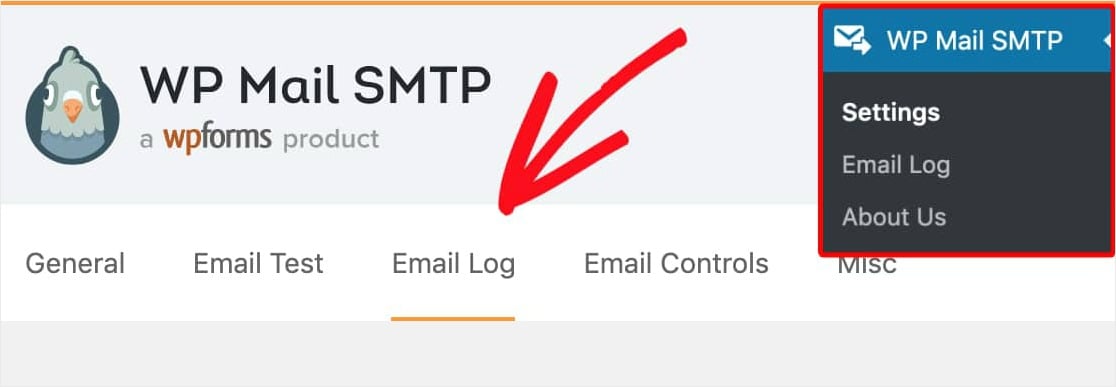
From the Email Log page, you’ll spot an option called Enable Log. This will keep a record of every email sent out from your website moving forward.
With this Enable Log option, details for each WordPress email record will include:
- Email Status (lets you know if it was sent successfully)
- Date and Time Sent
- Subject Line
- Recipient Email Address(es) (including CC and BCC)
- From Email
- Number of Attachments (in case you’ve set up your forms to accept multiple attachments)
- Mailer Option Used
- Additional Technical Details (such as content-type, MIME, etc.)
Go ahead and click the box next to Enable Log. Once you select this, more options will appear underneath.
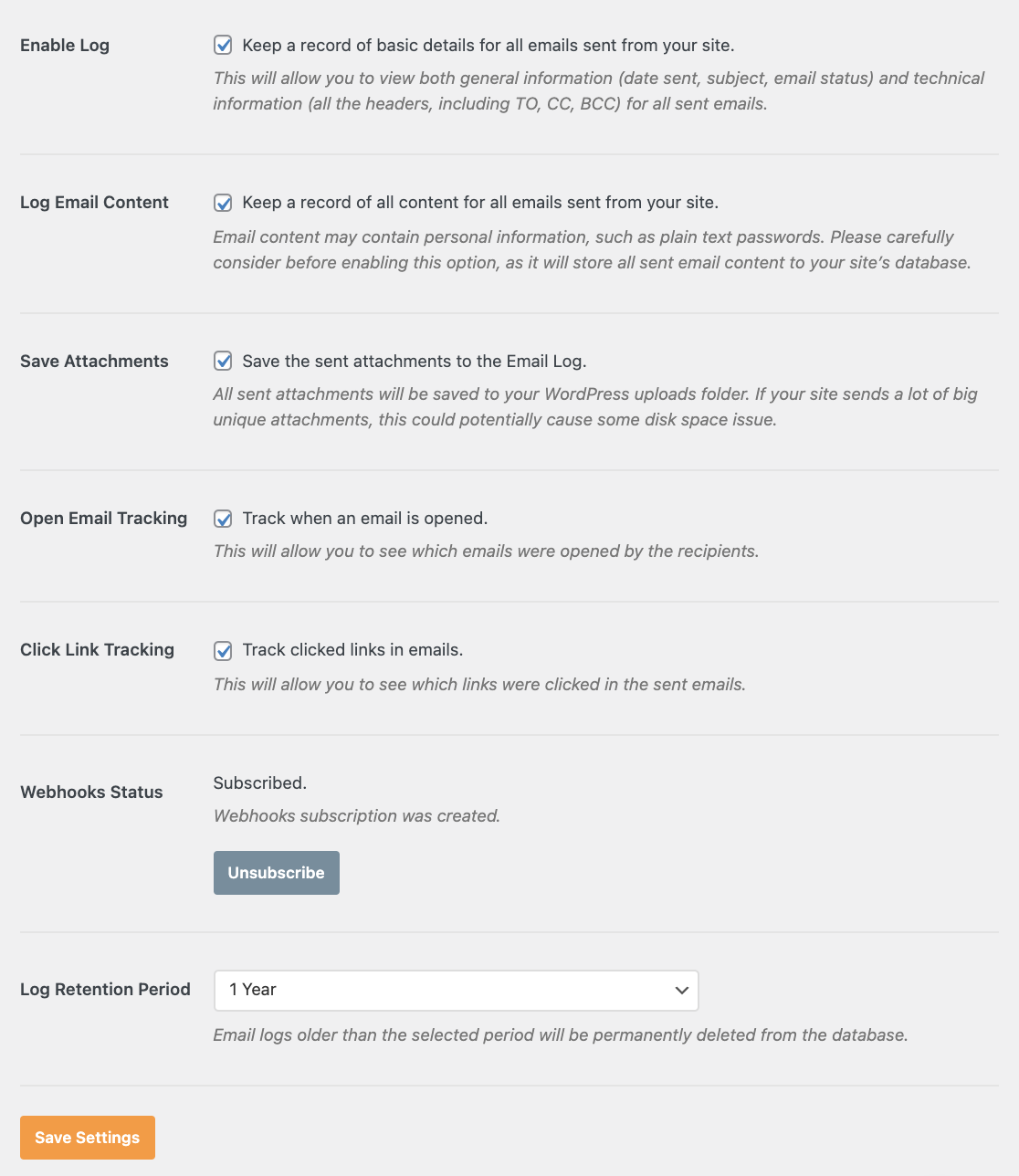
These options are:
- Log Email Content — Turning on this setting will store the content of all the emails sent from your site. Consider carefully if you really need this option on, because all email content will be stored as plain text (not encrypted) in your site’s database, which is a security risk.
- Save Attachments — If you enable this option, all email attachments will be saved in your WordPress site’s Uploads folder. Sites that send a lot of large attachments might have disk space issues if this setting is on.
- Open Email Tracking — With this option on, you’ll be able to see if users have opened your emails.
- Click Link Tracking — This option lets you see if users have clicked on any links in your emails.
- Webhooks Status — This setting is only available for certain WP Mail SMTP mailers. By default, it should be set to Subscribed. This lets the plugin update your email logs with delivery statuses.
- Log Retention Period — You can use this dropdown to determine how long logs should be saved on your site before they’re deleted forever.
It’s completely up to you if you want to enable these settings. They’re all optional and aren’t required to enable email logs.
Next, click on the Save Settings button to enable WordPress email logging.
Step 3. View WordPress Email Logs
To view your WordPress email logs, click on WP Mail SMTP » Email Log on the left side of WordPress admin menu. The newest emails will be shown at the top of the list.
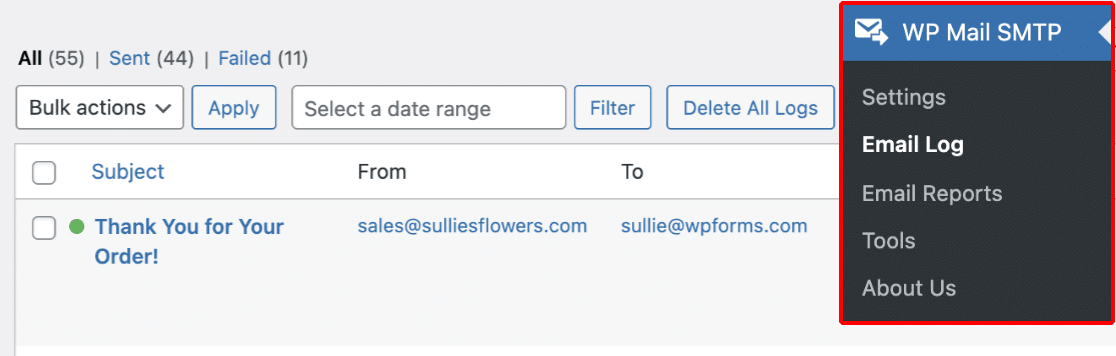
If you want to see more details about a particular email, just click on the Subject. This will open a page for that individual email log. It includes details such as the email’s status, which mailer it was sent from, open and click tracking, and more.
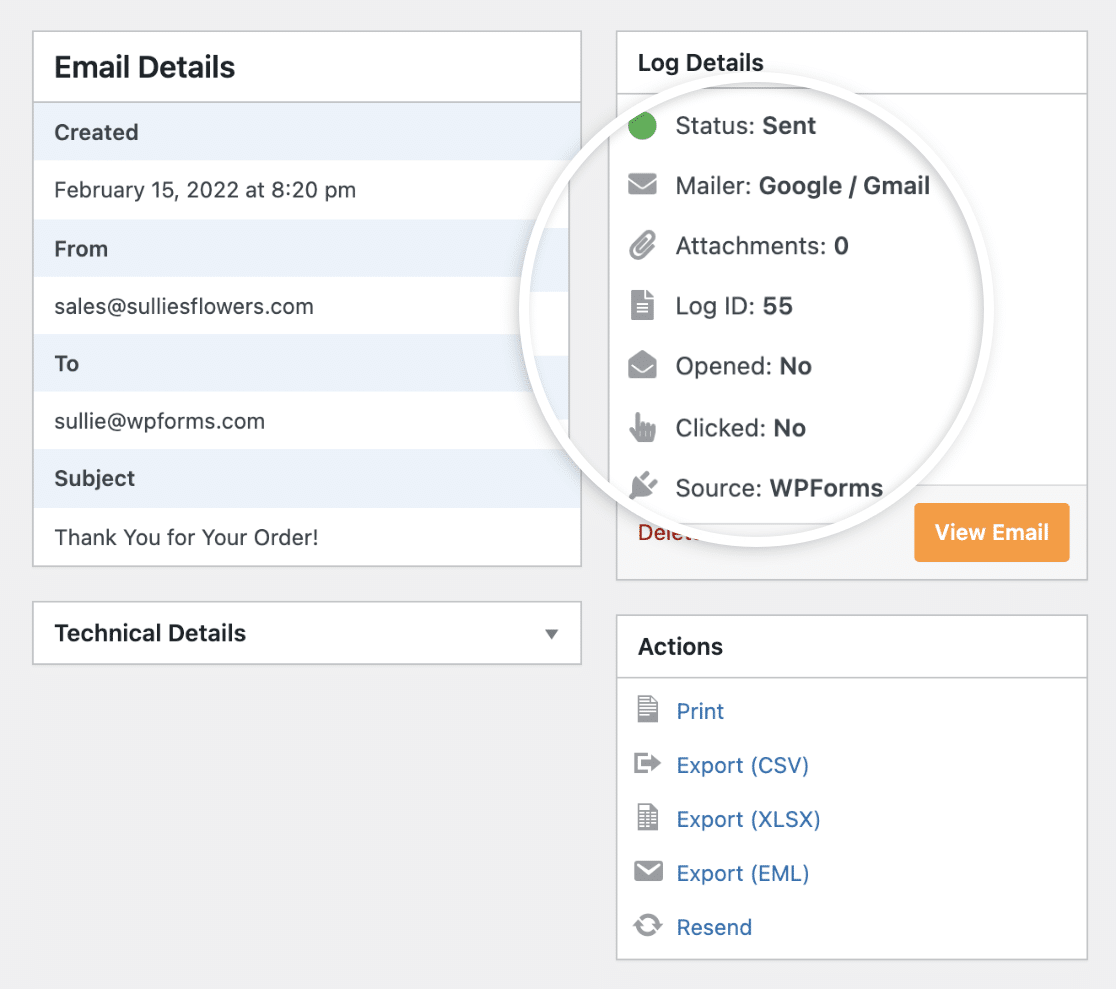
Here you can also export or print the log, and resend the email if you need to.
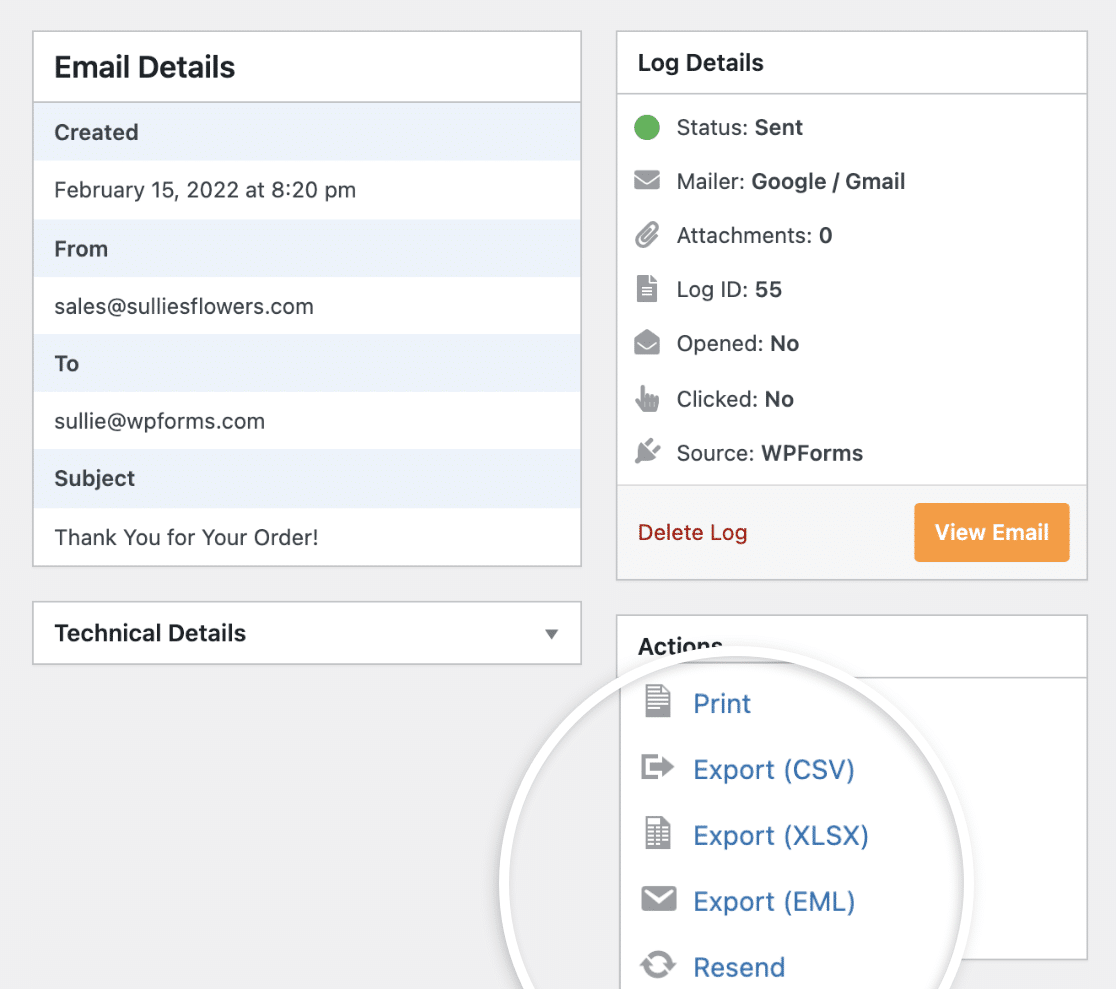
Great job! You’ve officially enabled and viewed your WordPress email logs.
Benefits of Email Logging
Once you turn on email logging, your WordPress database will keep track of all the emails your site sends out. This could be helpful if you:
- Are Sending Form Notifications — Form notifications send you email alerts when someone fills out a form. This is great for automatically routing emails to the correct team member and staying on top of incoming leads. Now your emails are logged, you’ll have a record of exactly which notifications were sent.
- Want To See Who Got an Email — You can stay organized by checking your email logs to see which visitors or team members received certain emails.
- Need More Details About Emails — This will help you see things like when an email was sent. You can view your email logs to uncover tons of details including the date and time the email was sent.
- Make Sure Emails Are Delivered — You can use email logging to verify an email was delivered successfully. If a visitor reaches out to you and says they didn’t receive an email they expected, you can verify the status in the log. This is helpful in many cases, including if you turn on User Activation when you create a user registration form.
Next, Create an Email Newsletter
And there you have it! You now know how to set up WordPress email logs using the WP Mail SMTP plugin.
Be sure to check out our post on how to create an email newsletter if you’re interested in boosting your online growth through your email list.
Also, if you need to change your WordPress email address, see this guide on changing your WordPress admin email address.
So what are you waiting for? Get started with WP Mail SMTP now and manage your email logs while fixing your WordPress email delivery problems once and for all.
And if you like this article, then please follow us on Facebook and Twitter for more free WordPress tutorials.

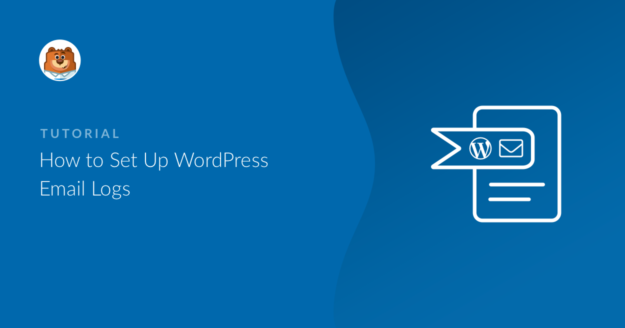


You need a lifetime plan for this.
Hi Marco!
Email logs are included with any of the paid licenses.
Have a good one 🙂
Is it possible to store the data in a text file instead of in the database?
Hi Stéphane,
Currently, we do not have this option in WPForms. I do agree it would be super helpful, though. I’ve made a note of the feature request and we’ll keep it on our radar as we plan out our roadmap for the future.
Have a good one 🙂
Thanks. Do you know if it’s possible to display more than 10 log item per page?
Hi Stéphane!
Great question! Right now you use the Pagination option under the Screen options on the Email log page to set up a custom number there. You can check this screenshot for more details.
In the upcoming plugin update, we will add a filter with the possibility to choose the number of displayed log records on the page.
I hope this helps.
Have a good one 🙂
I have a License Pro but don’t see any logs, just such error. Could you help?
Email Logging is Not Installed Correctly
For some reason the database table was not installed correctly. Please contact plugin support team to diagnose and fix the issue.
Right now all sent emails are not logged.
Hey there – I would suggest contacting WP Mail SMTP support team for this. If you have a paid license of WP Mail SMTP, you can reach out to them here or if you are a free user, you can reach out to them here.
Have a good one 🙂
Would this feature provide support to resend undelivered emails?
Hey Zaria – I am afraid, it only keeps an email log. For resending the emails you might need to check your specific mailer settings if they have this feature.
I hope this info helps!
Is it possible to check if the email is opened. How many times and when? Thanks
Hey Kamil- We currently don’t have this feature integrated with our plugins. I do agree it would be super helpful, though. I’ve made a note of the feature request and we’ll keep it on our radar as we plan out our roadmap for the future.
In case it’s helpful, here is a complete guide on Email logging.
Have a good one 🙂
Hello!
We’re using WPForms and WP Mail SMTP on multiple sites using the same configuration. Is there something on the roadmap to import/export the configuration for WP Mail SMTP?
We’re running into some CI/CD issues.
With kind regards,
Brandon
Hey Brandon – I’m sorry we currently don’t have a way to import/export WP Mail SMTP configurations. I’ve added a vote to our feature request list and we’ll keep it on our radar as we plan out our roadmap for the future.
I apologize for the inconvenience!
Hi there. I am considering upgrading however I want to know if this will allow me to see which email address received a newsletter that was send via my wordpress website site?
Hey there- Sorry about the confusion here!
WPForms Lite, our free version, does not have the feature to store entries, though you can set form notification emails to send out form submissions to your email address.
Because entries are not stored in WPForms Lite, they are not available when you upgrade to the paid version. This is a restriction set by WordPress.org — plugins aren’t allowed to ‘unlock’ content such as entry data in a paid version in this way.
This information is also displayed on the Entries page of the Lite plugin. If you have any suggestions on how we can better clarify this, please let me know and I’ll share those with our team.
On upgrading to our paid version, you can certainly store and manage future entries on your website.
Hope this helps! 🙂
Hi,
I want to display emails sent to a user on admin post edit page. I am creating a metabox for it. Which method do I need to call to get lists of logs?
Which table to do you use to store logs?
Hi Suyash! We have an article with details about our datatable structure here.
Basically, we store all form data in two tables within the native WordPress database (shown in this screenshot). The field values for entries are stored in the entries table, and are encoded in a single JSON object for better storage.
If you open your wp_wpforms_entries table through phpMyAdmin, you’ll be able to see what I’m describing (here’s an example screenshot). Through phpMyAdmin, you can also check out how other data is structured in our two tables.
I hope this helps to clarify 🙂 Please note that customizations are outside the scope of our support. If you have any further questions about default WPForms features, please contact us if you have an active subscription. If you do not, don’t hesitate to drop us some questions in our support forums.
Thanks!