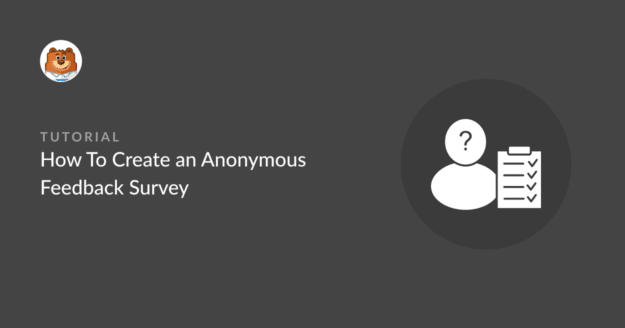AI Summary
Do you want to create an anonymous feedback form to conduct a survey?
Anonymous surveys provide valuable data from participants without collecting their personal identifying information.
Many people avoid answering surveys because they want to protect their privacy and don’t want to be identified. With an anonymous survey, you can boost participation while honoring people’s privacy.
In this post, we’ll walk you through creating an anonymous feedback form in WordPress.
Create Your Anonymous Feedback Form Now
Are Anonymous Surveys Useful?
Anonymous online surveys are useful for occasions when you want to avoid any bias.
They have higher response rates because people are more likely to respond to customer and employee engagement surveys, course evaluations, and other surveys when they’re anonymous. Under anonymity, participants tend to feel that they can respond truthfully without fear of retribution.
From a leadership perspective, honest feedback is critical to identifying problems and areas of improvement. You want your respondents to feel comfortable speaking freely about their experiences.
How to Create an Anonymous Feedback Form
WPForms is among the best online survey tools available, and it’s easy to create an anonymous survey using its survey-building features. We’ll walk through the steps to show you how to set it up and start collecting feedback.
- 1. Install WPForms
- 2. Install the Surveys and Polls Addon
- 3. Choose a Survey Template
- 4. Enable Survey Reporting
- 5. Remove Identifying Fields
- 6. Enable GDPR-Related Features and Enhancements
- 7. Disable IP Address Collection and User Details
- 8. Publish the Form
- 9. View the Survey Results
- FAQs on Anonymous Feedback Surveys
1. Install WPForms

WPForms is the easiest way to create a survey in WordPress. Note that you will need a Pro license to use the Surveys and Polls addon, which is required to create an anonymous survey.

After installing WPForms, you’ll need to set up the Surveys and Polls addon.
2. Install the Surveys and Polls Addon
After you’ve installed WPForms, you need to install and activate the Surveys and Polls addon.
In WordPress, locate and click on the WPForms Addons option in the menu on the left-hand side.

Scroll through the options until you find the Surveys and Polls addon, and press the Install Addon button under it.
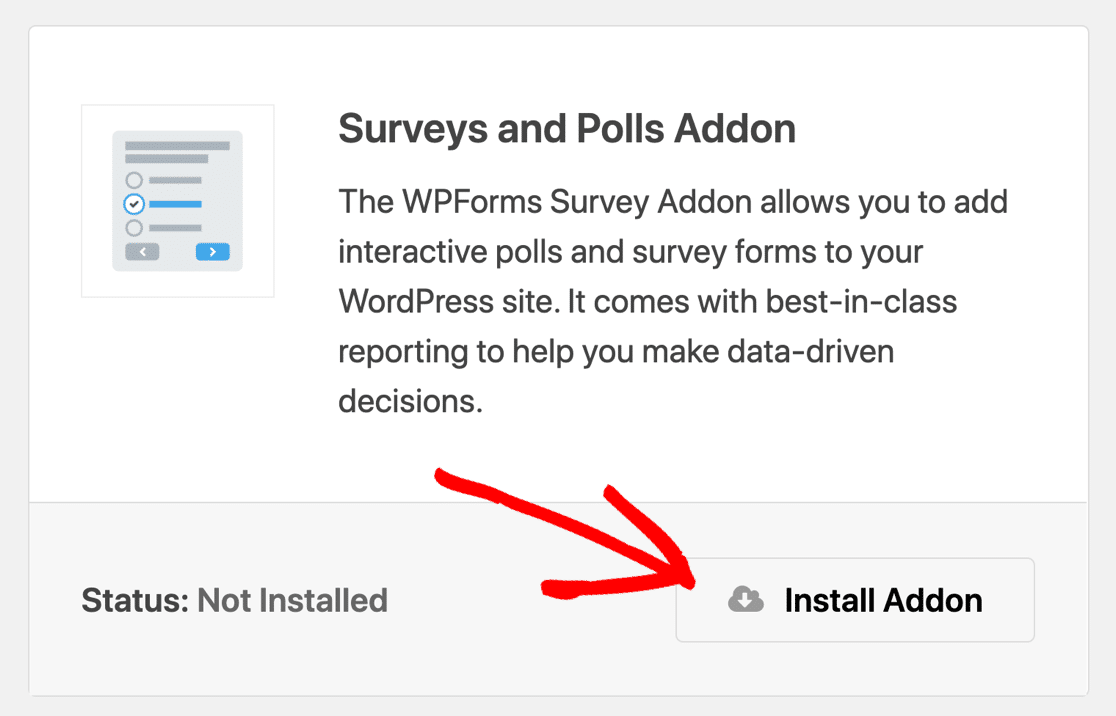
Once you’ve done that, you’re ready to create any survey or questionnaire for your WordPress site.
3. Choose a Survey Template
Now it’s time to create a new form. Go to WPForms » Add New.

Though you can create your own from scratch, WPForms has a range of survey templates for you to choose from. Using a template makes it even easier to create your anonymous feedback form. Start with the template as a base and make any changes you need to customize it.
For our purposes here, we’ll use the customer satisfaction survey template to help us learn more about the customer experience.
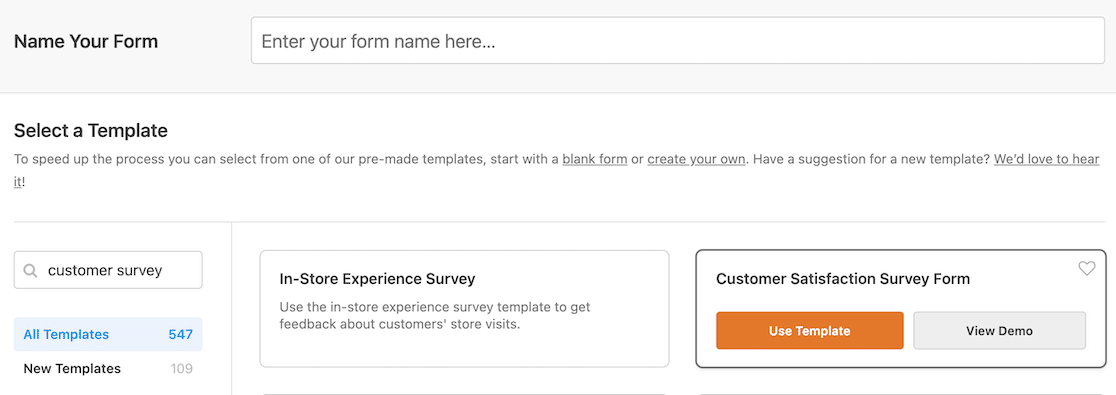
Once you’ve selected your template, it will open in the drag-and-drop form editor.
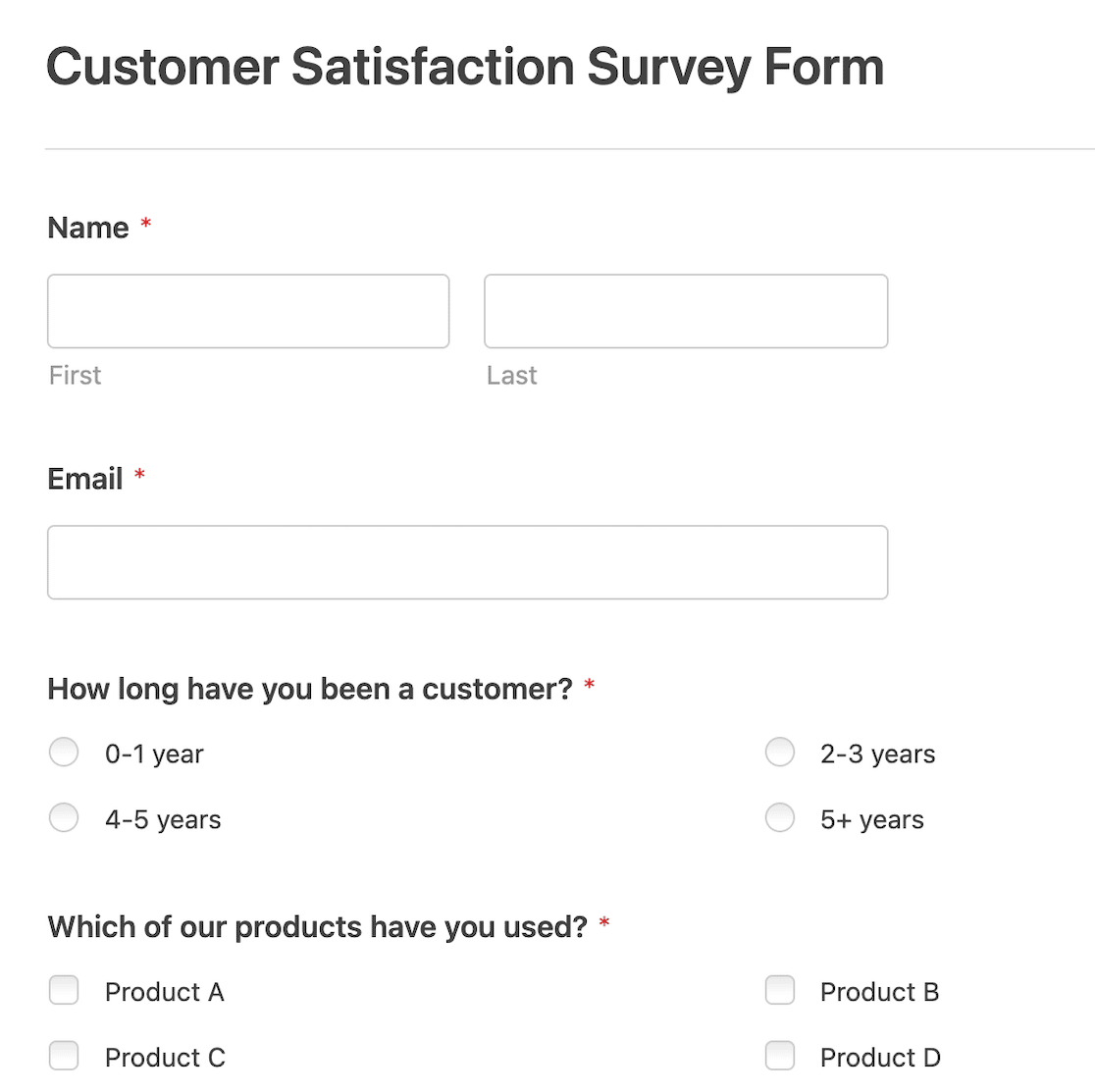
If you create your own survey form, mind your question types. If you include subjective, open-ended questions or even many demographic questions, you risk receiving answers that will disclose the survey respondent’s identity. Multiple Choices and other selection fields may be more effective.
However, you’re free to add Likert Scale or Net Promoter Score (NPS) fields to gather survey responses.
If you’re unsure of what response options to offer, WPForms has a feature called AI Choices that can help you compile a range of options for respondents to choose from. It’s also possible to use AI to create an entire form in WPForms, if that’s of interest to you.
4. Enable Survey Reporting
While the form is open in the form builder, click on Settings » Surveys and Polls from the left-hand menu. Make sure the toggle switch is set to enable survey reporting.
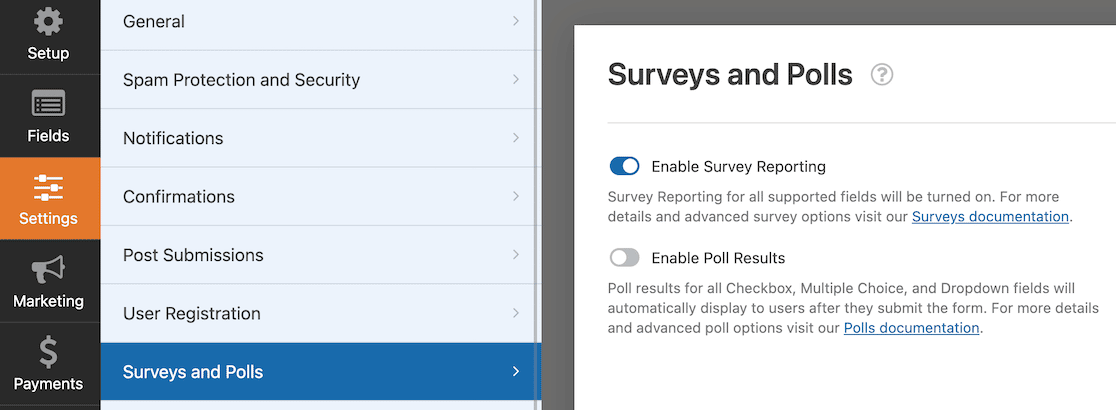
This setting ensures you can see all of the reports and graphs of the survey data in your WordPress dashboard. If you were conducting a poll, you also have the option to display poll results after form submission.
For our purposes here, however, we just want to make sure we enable survey reporting.
5. Remove Identifying Fields
To make the survey anonymous, any fields that would immediately give away respondents’ identities should be removed. Name and email address fields appear on most templates, so you’ll have to delete those. To do that, go to the form builder, select the field you want to remove and click on the trashcan icon.
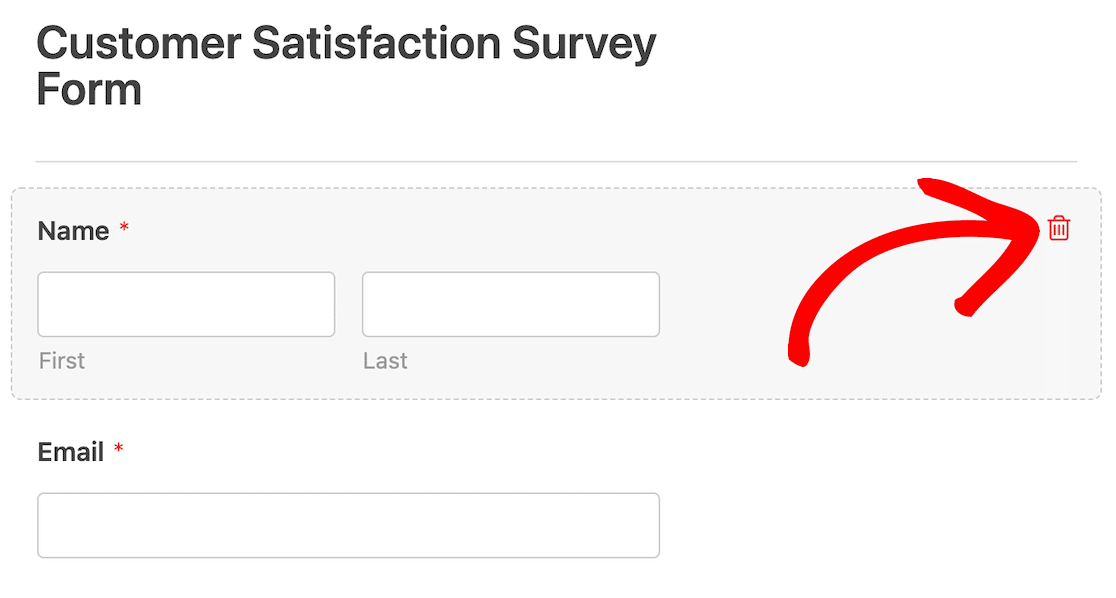
If you select a template that includes other contact information, such as an address or phone number, be sure to remove those as well. Any personal data fields should be removed.
6. Enable GDPR-Related Features and Enhancements
Next, we need to enable GDPR-related features and enhancements.
To start, save your form and exit the form builder.
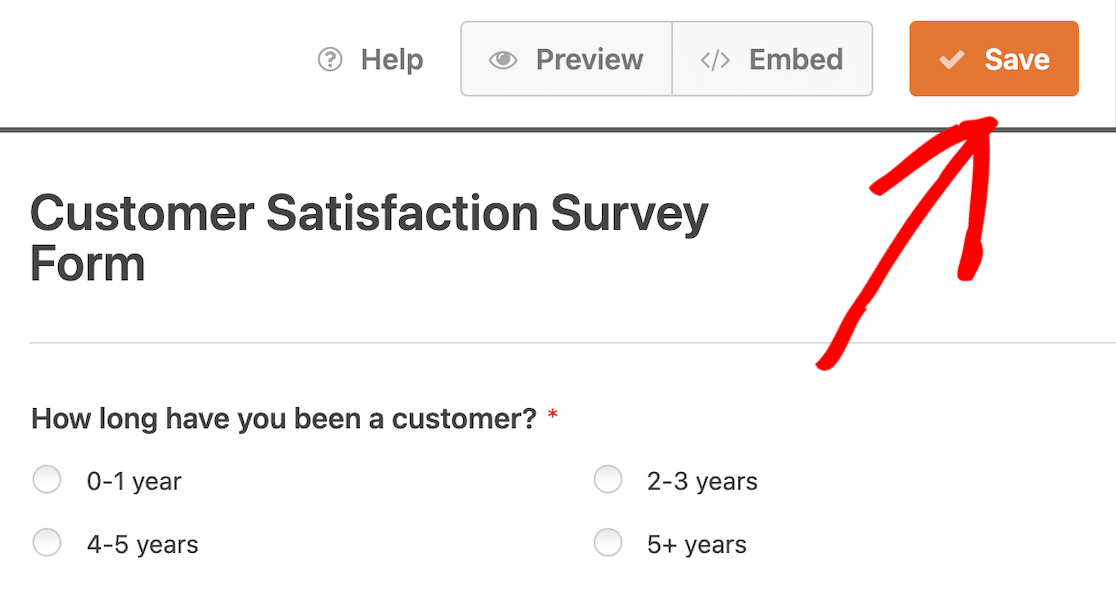
After exiting the form builder, you should be back at the Forms Overview page. From here, locate and click on Settings in the left-hand menu.
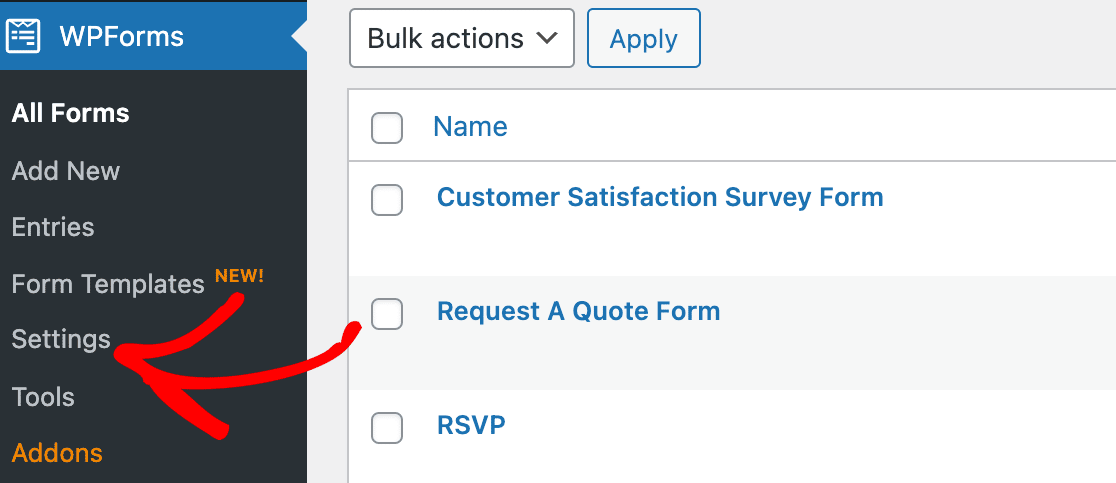
The settings should appear next, with the General tab selected by default and your license key at the top of the page.
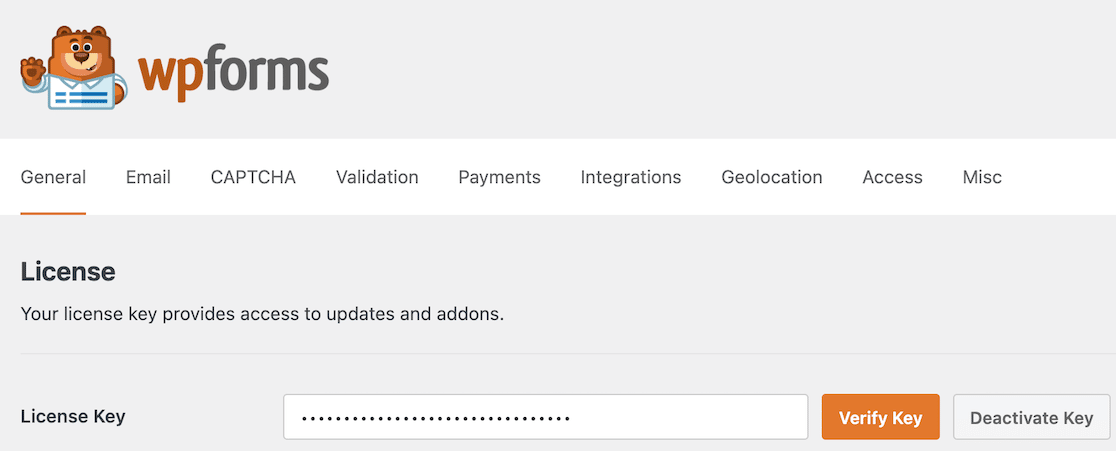
Scroll down until you locate the GDPR settings.
Check the box for GDPR Enhancements if it’s not already checked.
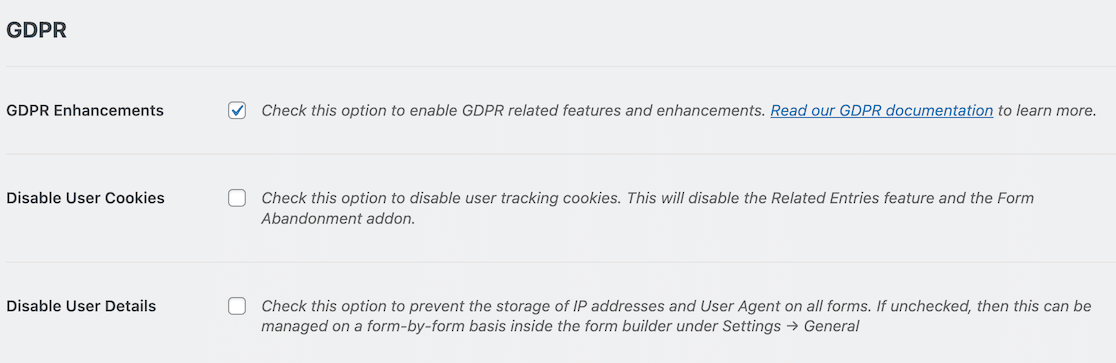
Now we’ll disable IP address collection and user details on the form.
7. Disable IP Address Collection and User Details
Although we removed the name and email address fields, forms will still store certain user metadata, like their IP address, by default. A survey cannot be truly anonymous if this information is collected, so the next thing we’ll do is disable it.
With the form open in the form builder, click on Settings in the left-hand menu. The option for General settings will be selected by default.
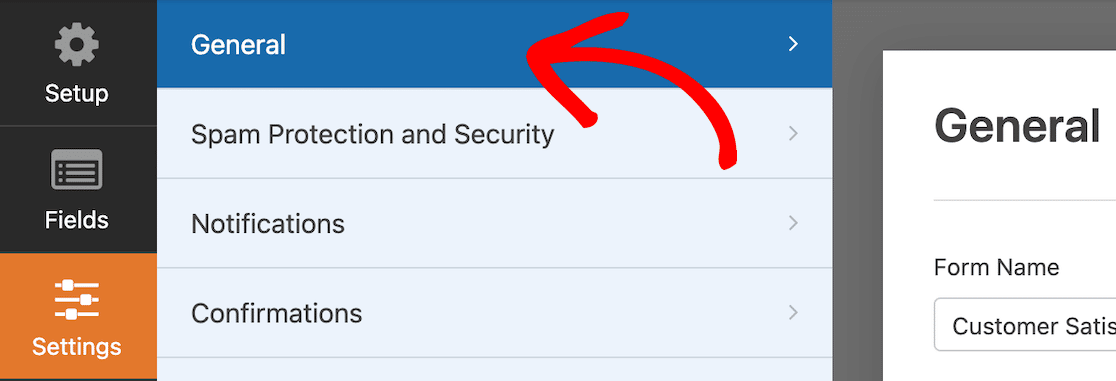
Scroll to the bottom and expand the Advanced options.
You’ll find a toggle switch that says, Disable storing user details (IP address and user agent). Toggle the switch to disable storing those details.
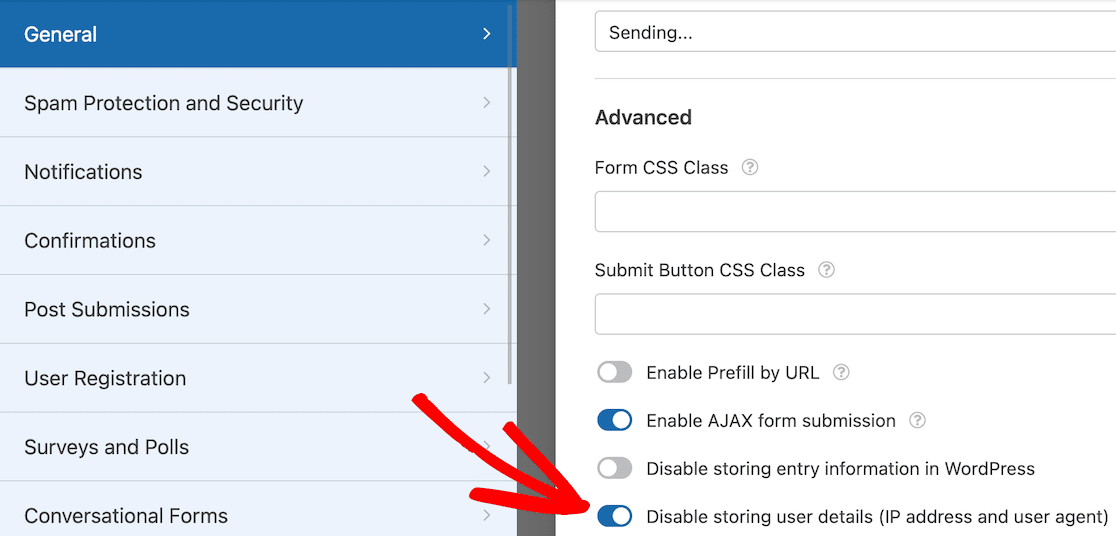
Please note that if you haven’t updated the GDPR settings in step 6, you won’t have this toggle switch. Be sure to update the GDPR settings first.
8. Publish the Form
Now that you’ve got the settings all squared away, you’re ready to publish your anonymous survey.
To start, click on the Embed button at the top of the form builder.
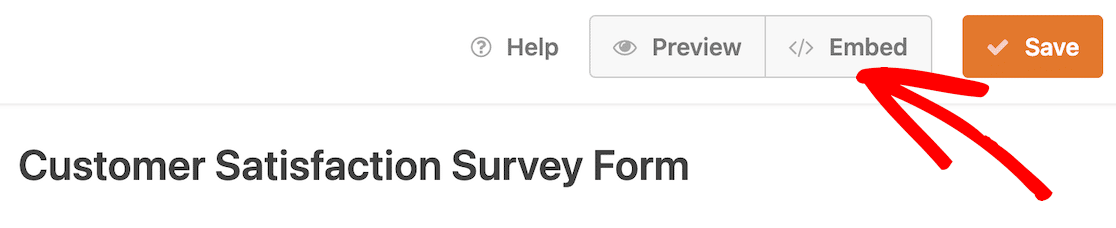
When you do that, a modal window opens to ask if you want to embed the form on an existing page or if you’d like to create a new page. You can choose whichever makes the most sense for you and your site.
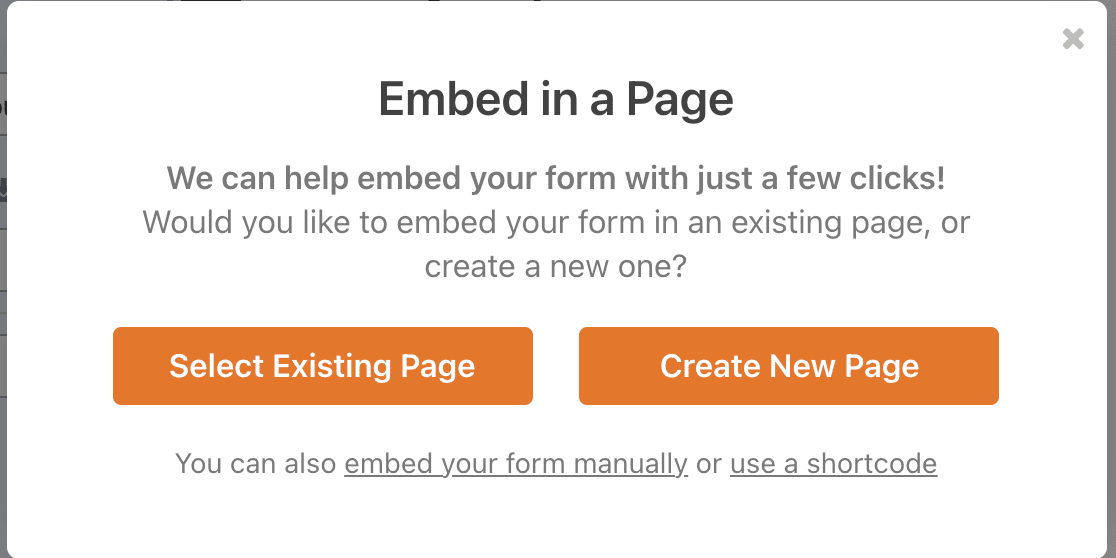
We’re going to embed our form on a new page, so we selected that option. Now we name our new page. After naming our page Customer Satisfaction Survey, we can click on the Let’s Go button.
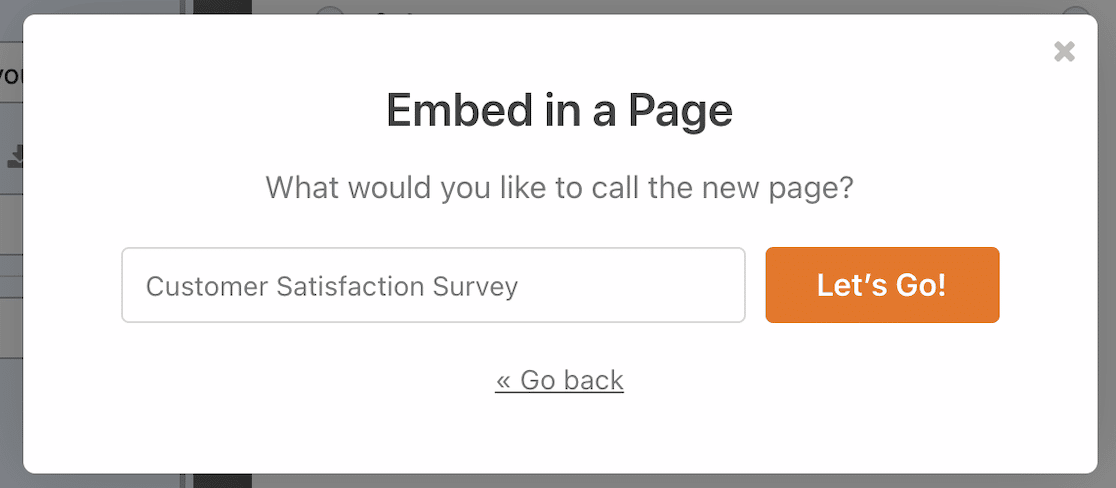
Our new page will open as a draft. You can add content to the page if you want. We’ve opted to let the survey be the only content on the page. When your page is complete, click Publish.
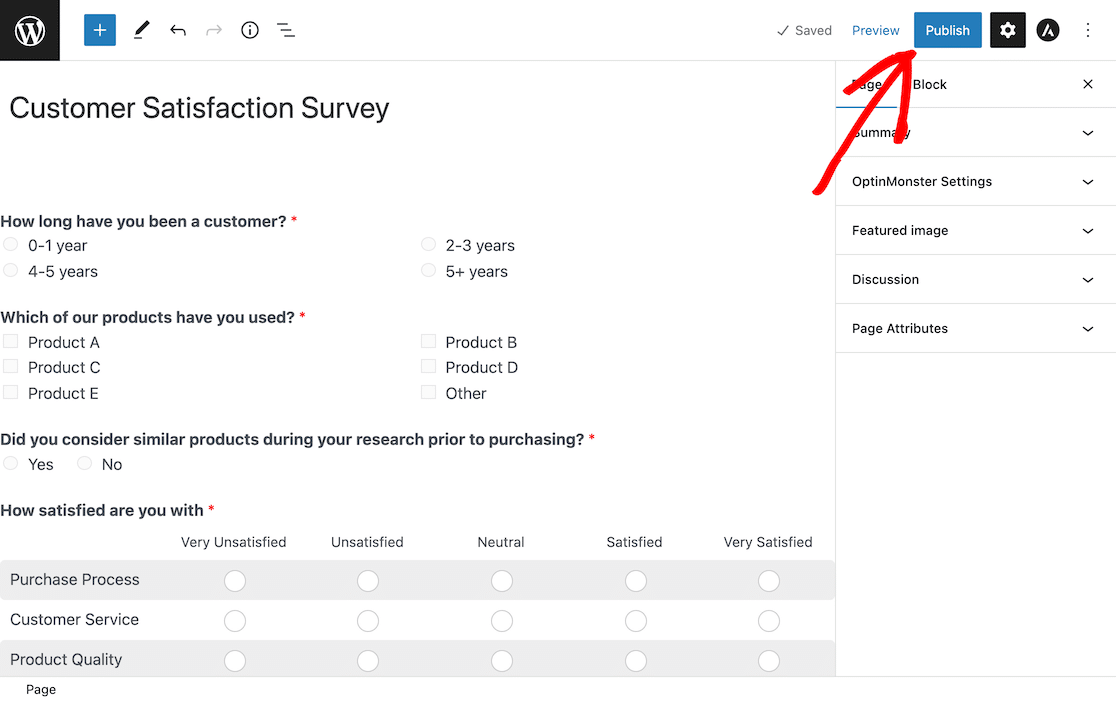
Now if you visit the Customer Satisfaction Survey page on your site, you’ll see your live form.
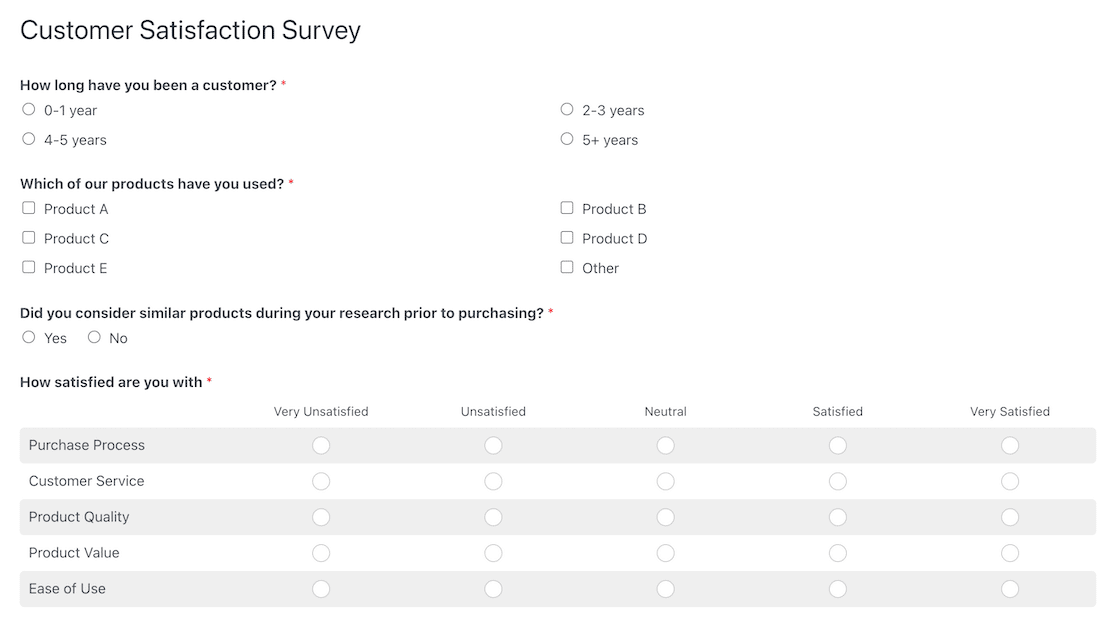
9. View the Survey Results
After people have participated in your survey, you’ll be able to view the results in your WordPress admin area. This functionality is one of the things that makes the WPForms Survey and Polls addon a great alternative to SurveyMonkey or Google Forms anonymous surveys.
There just won’t be any hard identifying information that can lead you to discover who submitted which responses.
To locate your entries, log in to WordPress and go to WPForms » All Forms. From your list of forms, locate your anonymous survey form.
Select the Survey Results option to view the results with a broad overview of the responses.

When you scroll through that page, you’ll see all survey questions and their responses presented in graph form.
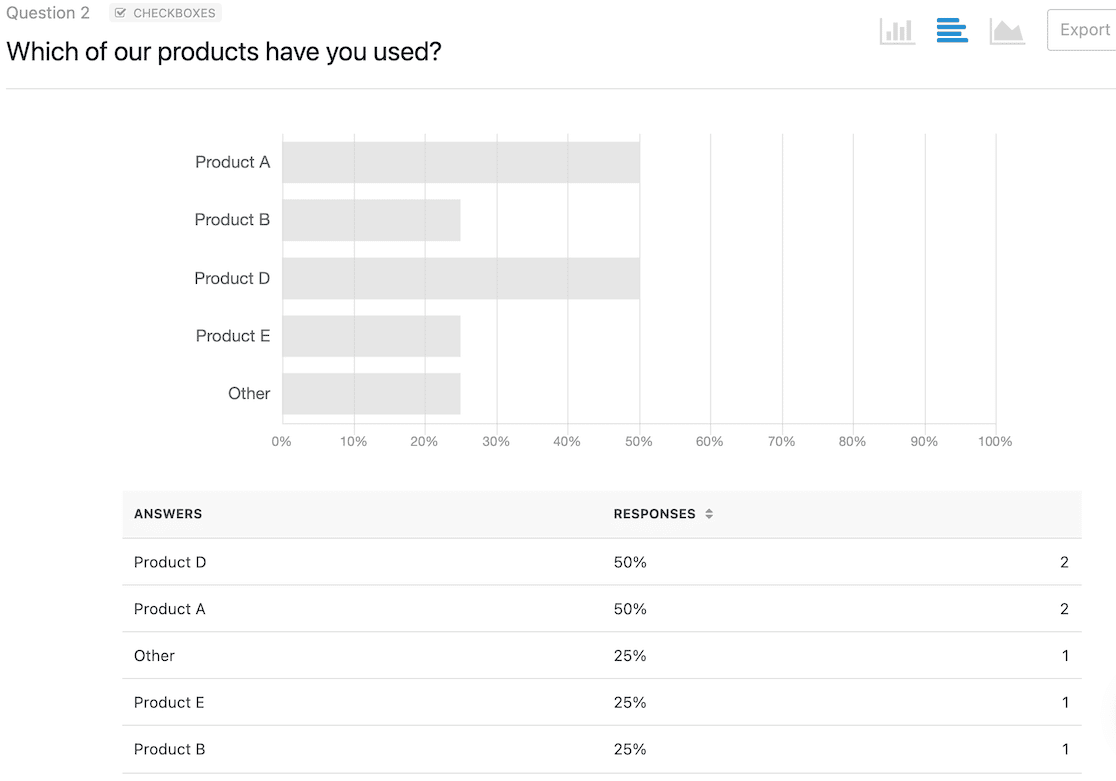
The graphs give you good data visualization. You can change the chart view by selecting different icons in the top right corner.
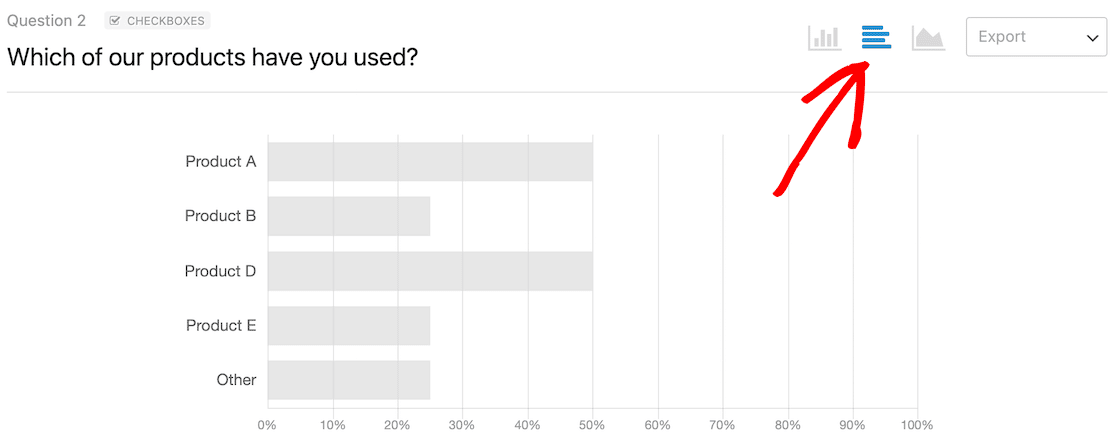
The visuals are also a nice feature to use in presentations. If you want an image of your results, you can download each graph as either a PDF or JPG file. To do that, look for the Export dropdown in the top right corner of a graph.
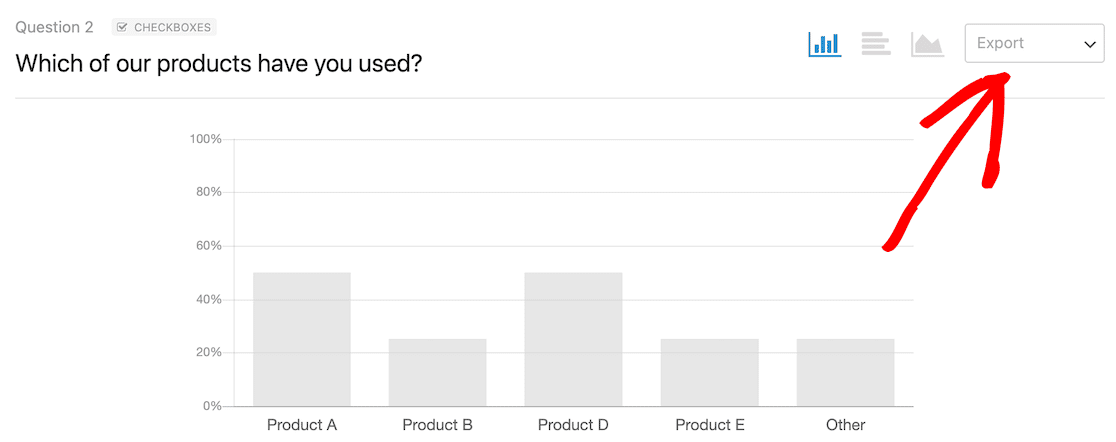
Note that in this view, you can see survey responses, but you can’t see any identifying information about survey participants.
And there you have it! You’re now all set to build fully anonymous surveys on your WordPress site and collect anonymous feedback.
FAQs on Anonymous Feedback Surveys
Here are some common questions we’ve received concerning anonymous surveys in WordPress.
Can An Anonymous Survey Be Traced?
No, an anonymous survey can’t be traced if it’s not collecting any identifying information. In WPForms, you can remove the Name, Email, Address, Phone, and all other fields that collect contact information. On top of that, you can disable IP addresses and user data collection in WPForms. Without these identifying data points, your surveys are truly anonymous and untraceable to any specific individual.
Next, Add Conditional Logic to Your Surveys
You’ve probably seen surveys that ask follow-up questions only when needed. You can use conditional logic to create those types of surveys and determine which user responses will trigger follow-up questions, putting your survey at the next level.
Need some ideas for survey questions? Check out this list of 52 feedback form questions to help you get started.
Also, did you know that you WPForms has a Google Sheets integration that lets you send your survey form data to a Sheet automatically? See our detailed guide for more info.
Create Your Wordpress Form Now
Ready to build your form? Get started today with the easiest WordPress form builder plugin. WPForms Pro includes lots of free templates and offers a 14-day money-back guarantee.
If this article helped you out, please follow us on Facebook and Twitter for more free WordPress tutorials and guides.