AI Summary
Creating engaging content can be challenging, especially when you need something interactive to capture your audience’s attention.
Engaging your site visitors by adding a poll to your WordPress site is a great way to gain instant feedback on your site visitors’ opinions.
Create a Poll in WordPress Now! 🙂
In this article, we’ll show you how easy it is to create a poll form in WordPress using WPForms, one of the easiest survey and poll plugins.
How to Create an Interactive Poll in WordPress
Setting up a poll in WordPress is incredibly simple with WPForms. Follow these easy instructions to get a poll up and running on your WordPress site.
Step 1: Install the WPForms Plugin
As the best WordPress form builder, WPForms makes it super easy to create contact forms, order forms, payment forms, calculator forms, and interactive forms like polls and surveys to get insights into user opinions.
To create a poll using the WPForms plugin, you’ll require the Pro License. This will give you access to a huge list of features, including the Survey and Polls Addon, to increase engagement and collect valuable feedback from your visitors.

So, once you have the Pro license, the first thing you’ll need to do is install and activate the WPForms plugin. For more details, follow this step-by-step guide on how to install a plugin in WordPress.
Step 2: Activate the Surveys and Polls Addon
The next step is to install the Surveys and Polls Addon, so you can access the poll maker. To do this, go to WPForms » Addons.
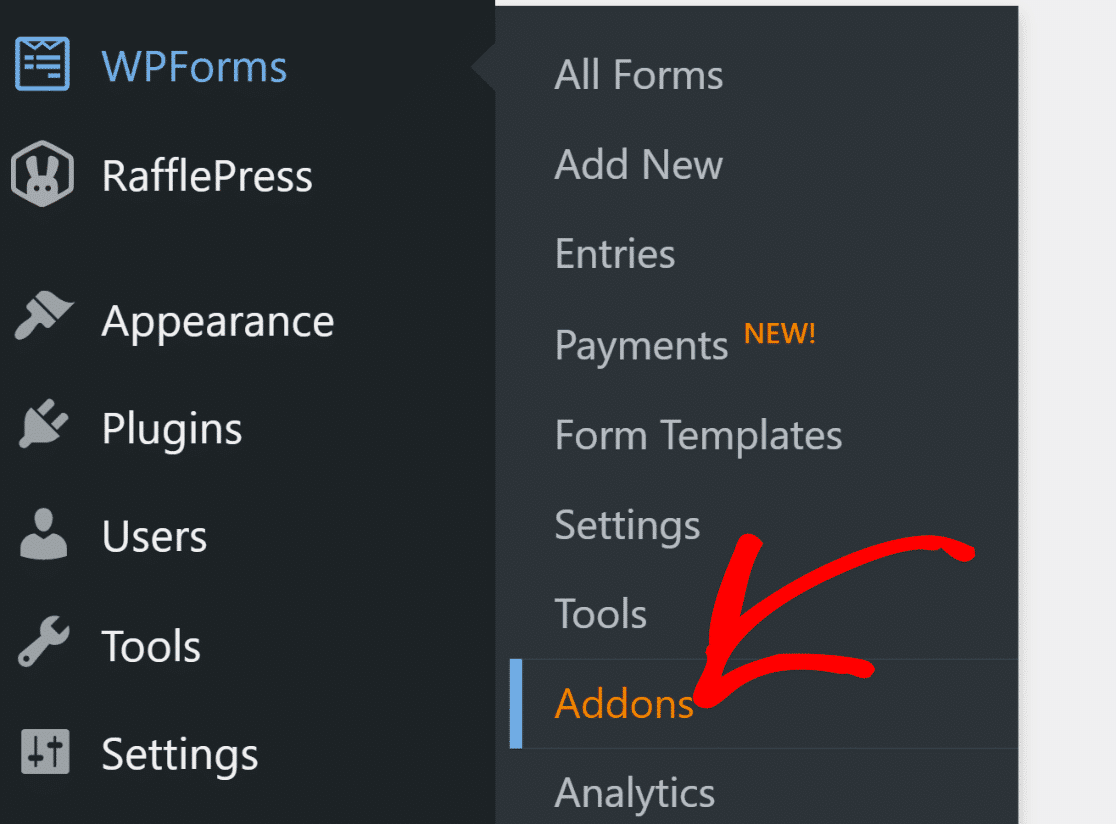
Type “Surveys and Polls” in the Search Addons field. Next, click on the Install Addon button and then click on the Activate button.
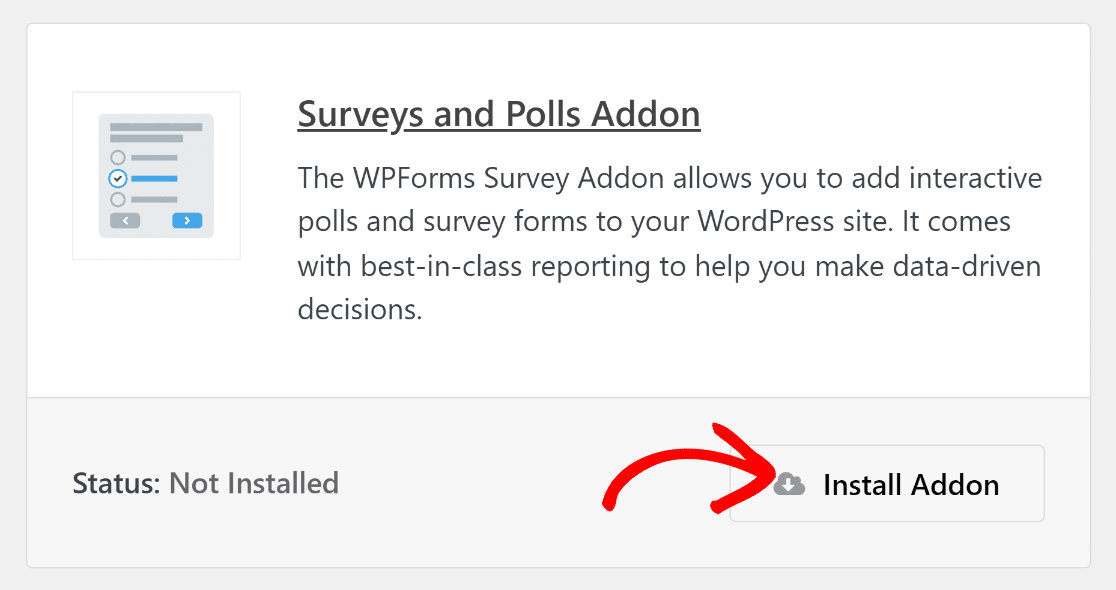
Excellent job! In the next section, we will demonstrate how to create a lead form and enable polls to view detailed tables and graphs.
Step 3: Create a New WordPress Form
To create a poll-specific form, go to WPForms » Add New and type the name of your form, so you can easily customize it later when needed.
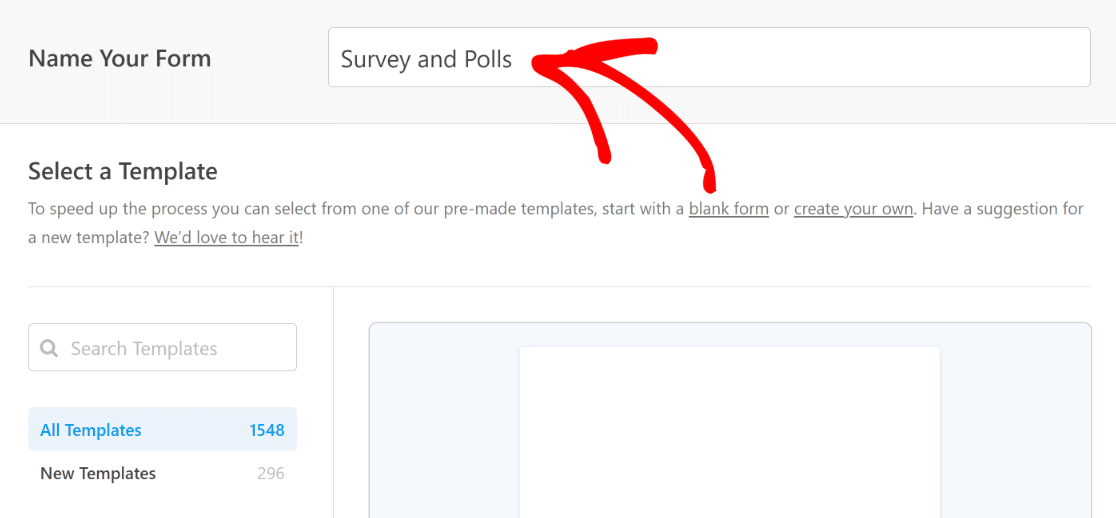
Then scroll down to the section labeled Select a Template and type “poll” in the search bar. After that, choose the Poll Form Template.
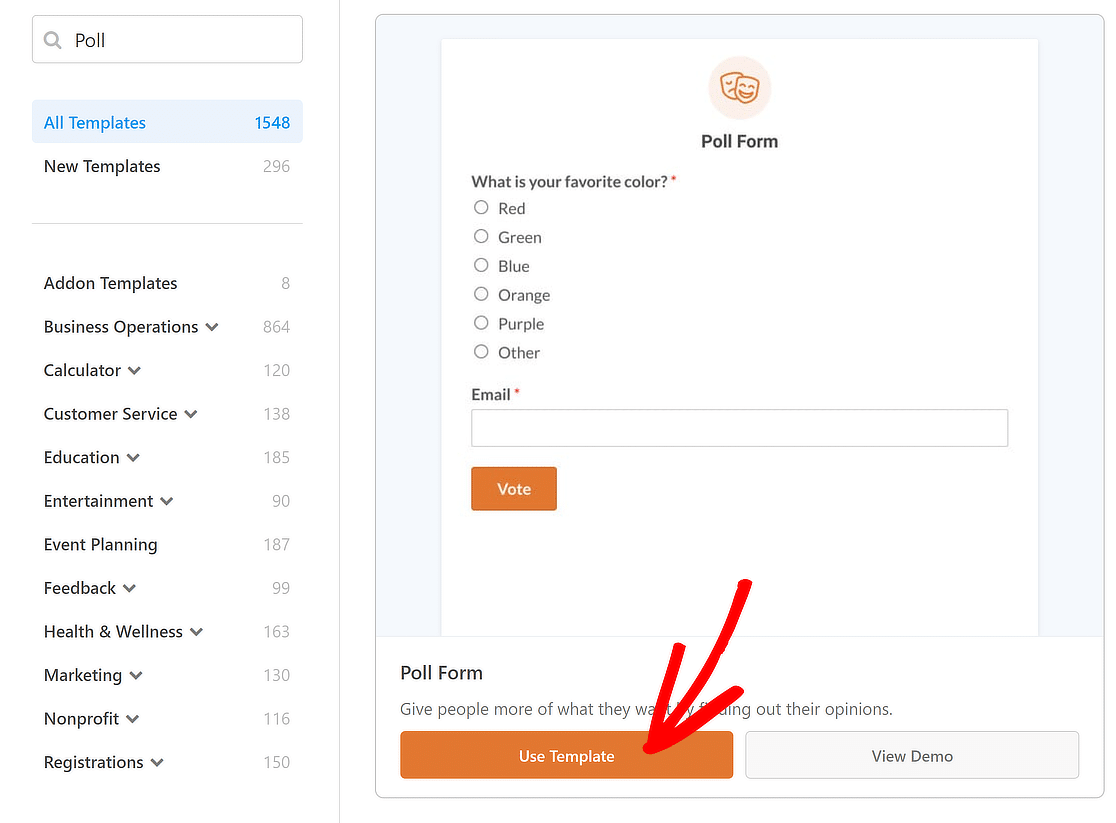
Following that, you will be taken to the Fields screen. The fields that can be used right now are shown on the left side of this screen.
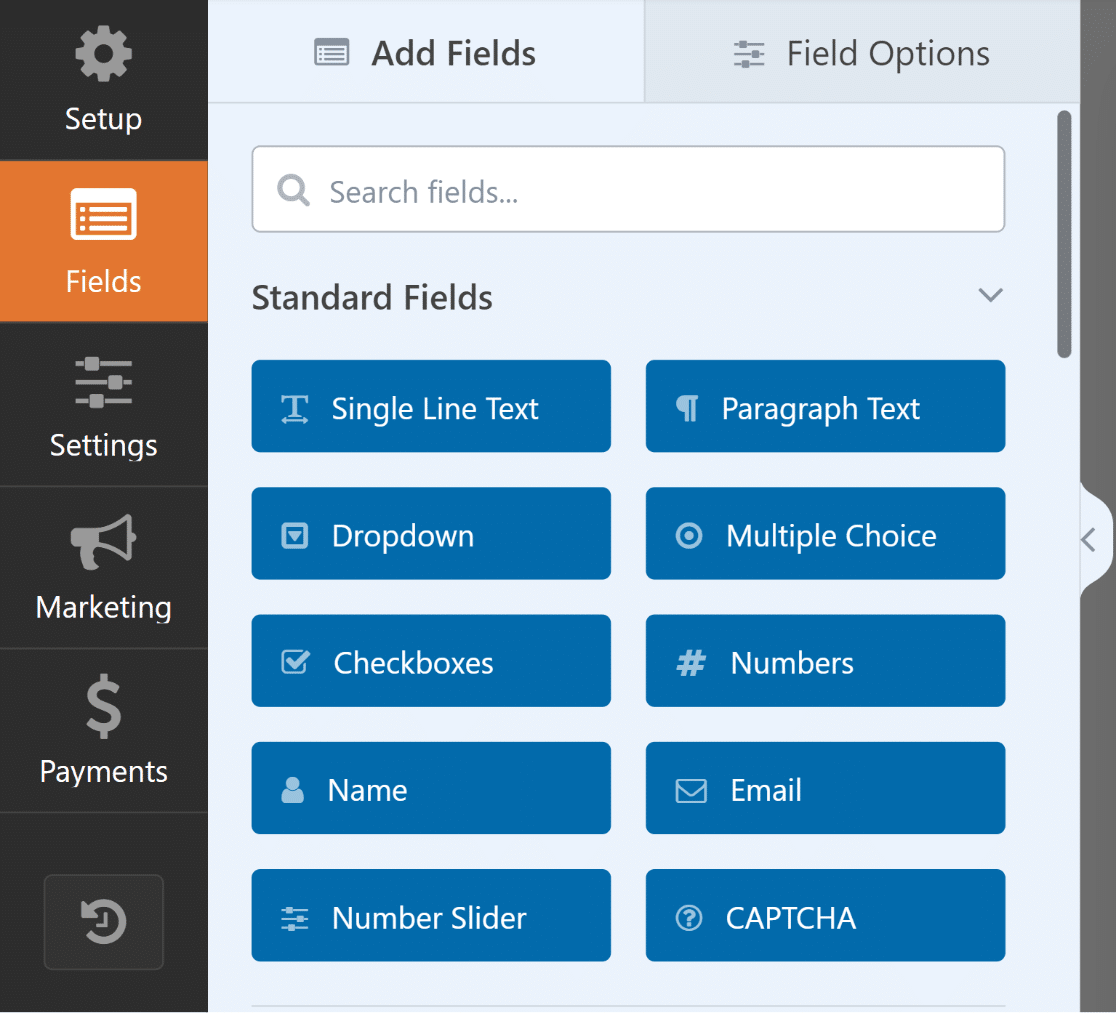
On the right side, you’ll see a preview of your form that you can customize to edit the poll question you want to ask your site visitors.
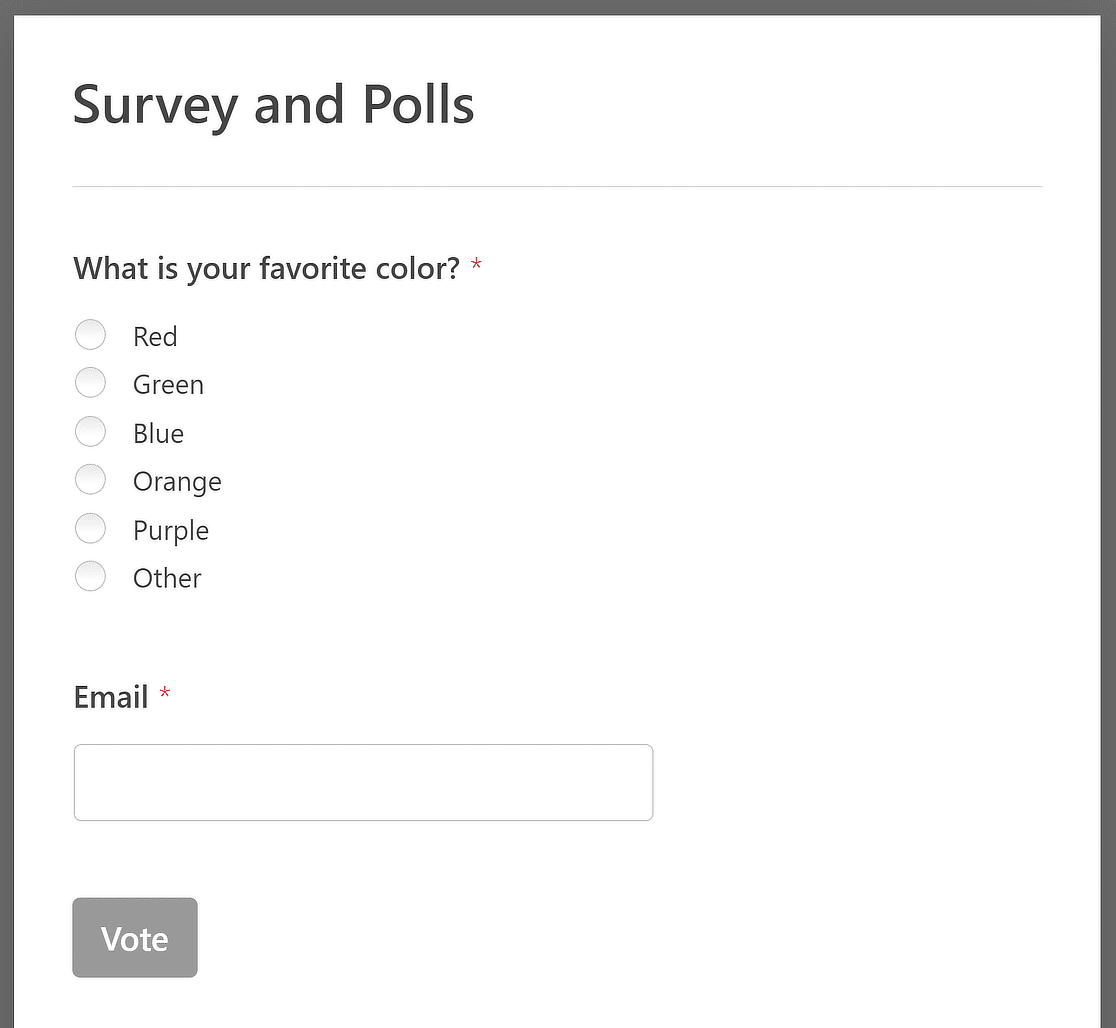
Here, you can change the question and the choices your site visitors can choose from. In our example, we will ask people what their favorite dessert is.
Step 4: Customize the Poll Form Template
To make things more exciting for your WordPress poll form, we will add image choices to complement the answers people can choose from.
For help with this step, you can check out our helpful guide on adding image choices to WordPress forms.
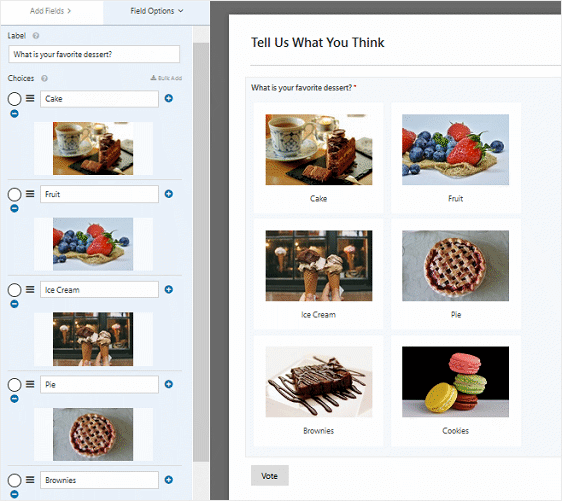
If you want, you can stop there and embed your form onto your website. But we’re going to check out some other things you can do to customize your form.
For instance, if you scroll down to the bottom of the Form Editor, on the left-hand side, you’ll see some more ways to customize your poll form.
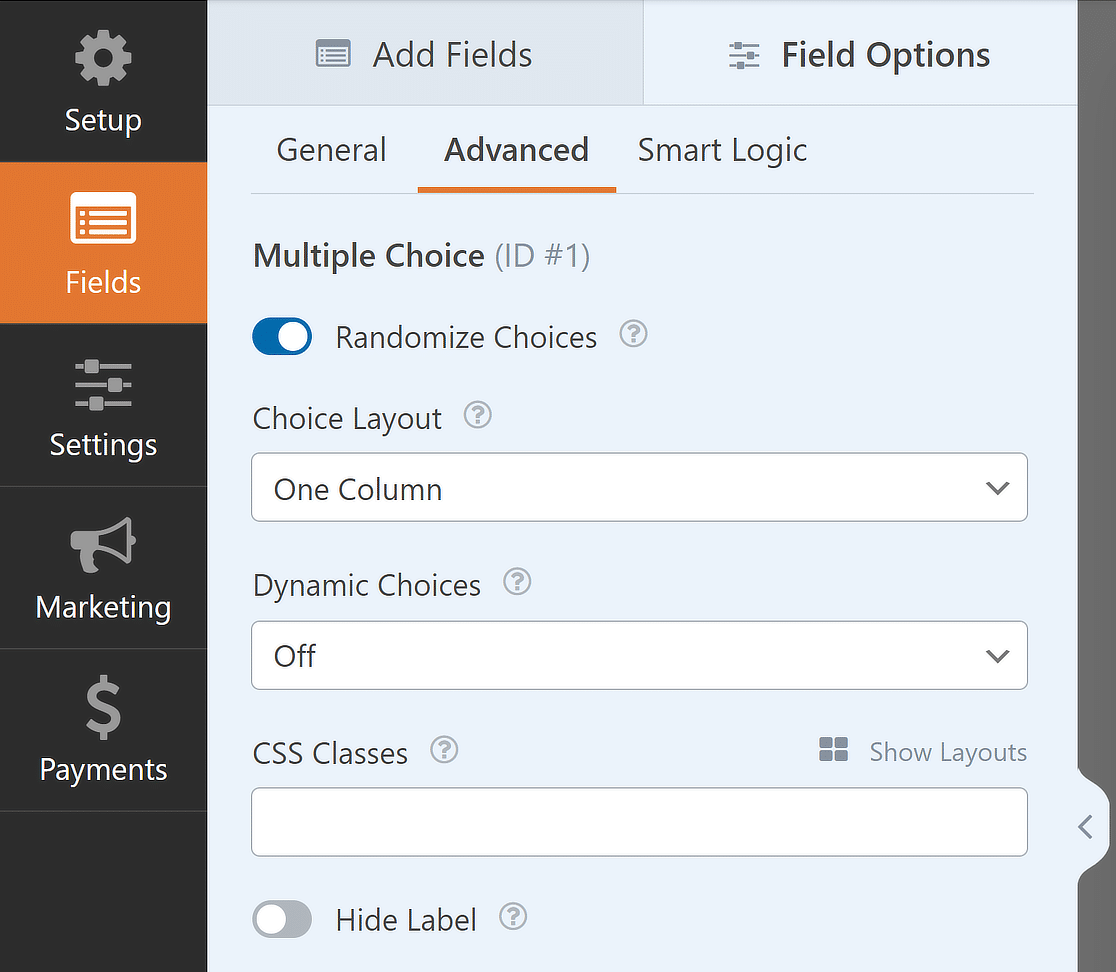
The first thing you can do for your poll form is select the Randomize Choices checkbox for poll questions to appear randomly to site visitors to reduce order bias.
You can also change the image choice style, if you added image choices to your poll, to Modern, Classic, or None. Lastly, you can change the format of your poll to be one of the following:
- Inline
- One Column
- Two Columns
- Three Columns
When all of this is done, you can now enable poll results and embed the poll form onto your website. Let’s see how to do this.
Step 5: Enable Poll Results in WordPress
To display poll results to your visitors after they’ve filled out your poll form, go to Settings » Surveys and Polls and select the Enable Poll Results checkbox.
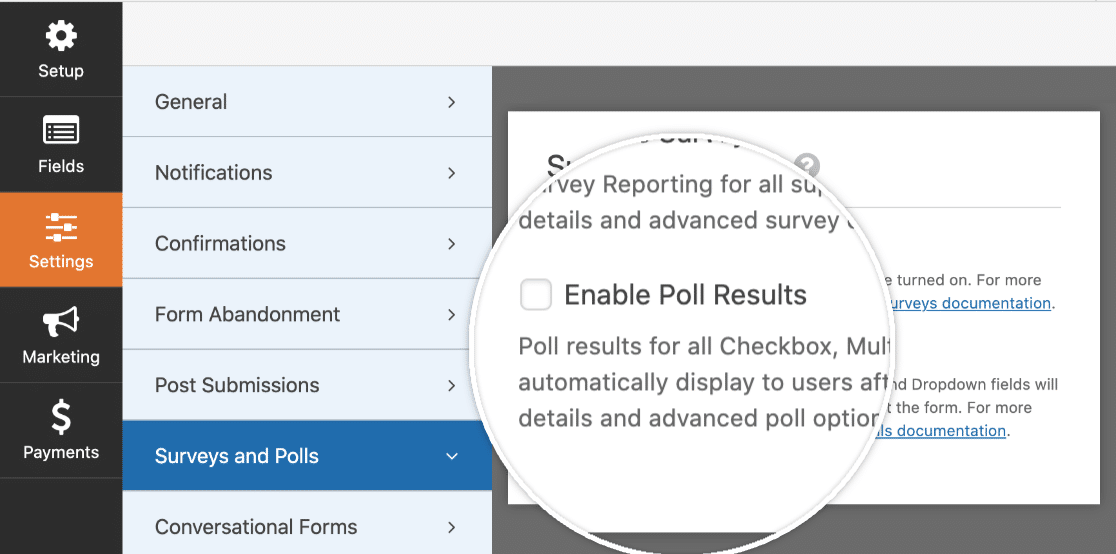
Next, go to Settings » Confirmation to create a custom message for site visitors to see once they’ve submitted your poll form.
For our example, we’re going to display a simple message. But you can customize it however you want.
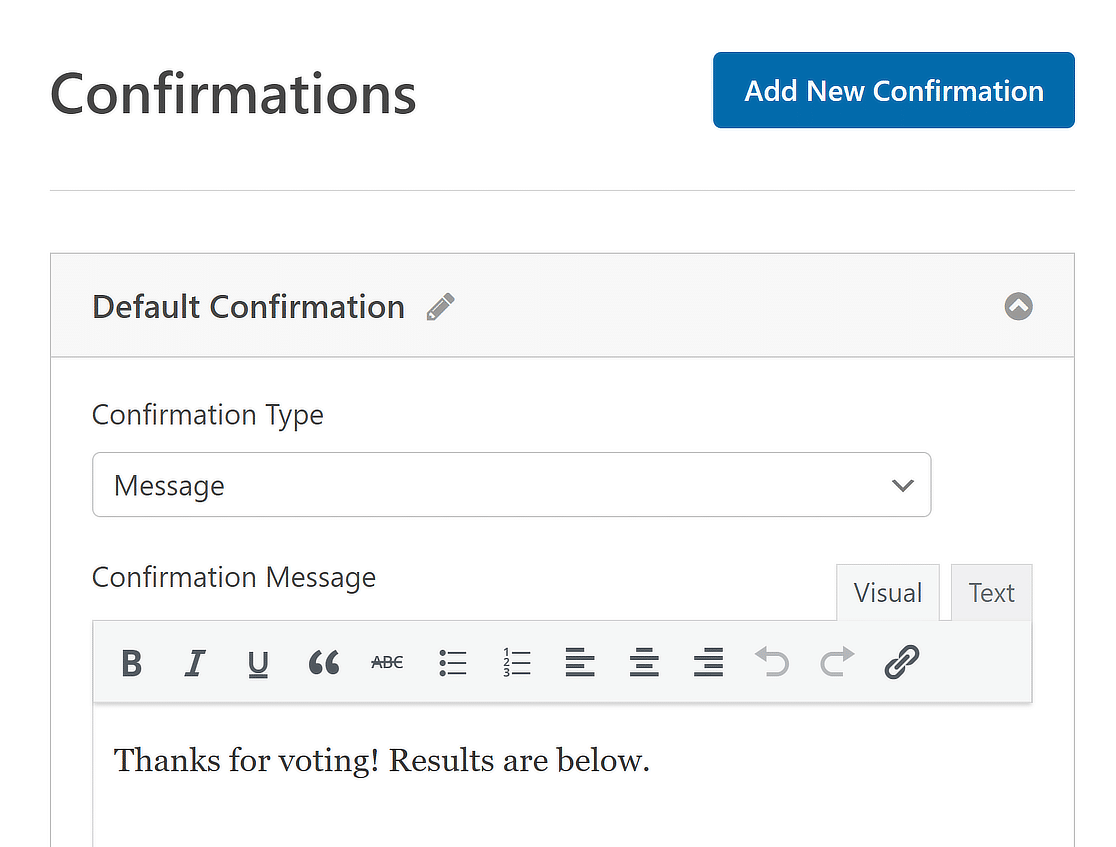
Click Save when you’re done. Check out our example to get an idea of what it’ll look like when people submit your poll form.
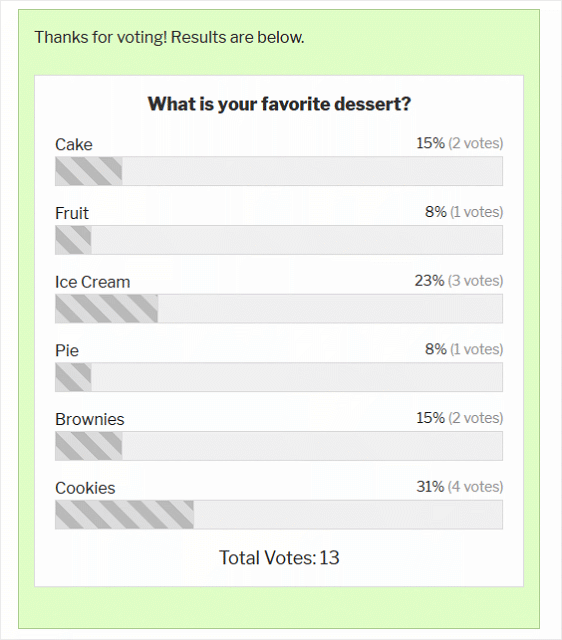
Your form is now ready to be added to your WordPress form. For help with this step, check out this tutorial on displaying your WordPress forms.
More Questions on How to Add a Poll to WordPress
Looking for answers to your questions? Here are some queries we frequently get asked about regarding adding a poll in WordPress:
What’s the Difference Between a Poll and Survey?
You might be asking yourself what the difference is between a poll and survey. And you’d be right to ask that because they seem the same. But there is a difference:
- Poll. A poll is used to ask site visitors one quick and simple, multiple choice question. People choose from the answers you provide. You can restrict visitors to pick one answer, or you can allow multiple answers.
- Survey. Surveys are more in-depth than online polls and ask many questions across a wider range of topics. Many times they use a Likert scale to gauge the level of people’s opinions. Surveys are best used to find out about people’s experiences.
How do I add a poll to my WordPress site?
To add a poll to your WordPress site, install WPForms Pro and activate the Surveys and Polls Addon.
Create a new form, choose the Poll template, customize your questions, and embed the form into a post or page.
How do I add voting to WordPress?
Adding voting to your WordPress site can be seamlessly done with WPForms Pro. First, ensure you have WPForms Pro installed along with the Surveys and Polls Addon.
Then, create a form and select a template that suits your voting needs. Customize the form with your voting options, and embed it into any post or page on your site.
How do I add a survey to my WordPress site?
To incorporate a survey into your WordPress site, use WPForms Pro along with the Surveys and Polls Addon.
After installation, create a new form and select the Poll Form Template. Customize it with your specific survey questions.
Once done, embed the survey form on a WordPress post or page. This setup enables you to collect and analyze survey responses directly through your website.
Next, Learn How to Add User Ratings to WordPress Forms
If you’re looking for another way to find out how users feel about the hard hitting questions you have to ask, check out how to add user ratings to your WordPress forms. And to top it off, be sure to brush up on your SEO skills so you can drive more people to your site and boost conversions.
Create Your WordPress Form Now
Ready to build your form? Get started today with the easiest WordPress form builder plugin. WPForms Pro includes lots of free templates and offers a 14-day money-back guarantee.
If this article helped you out, please follow us on Facebook and Twitter for more free WordPress tutorials and guides.

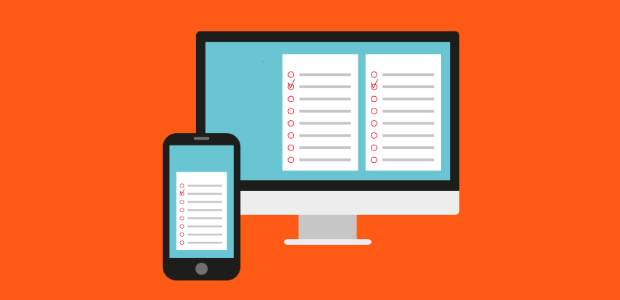


Hi, can it be like this:
Pol 1: Gender (female/male)
Pol 2: Your country(3-4 country)
Result: each country show the number of female & male
Can this be done using this plugin?
Hi Yana!
Currently, there is no built-in option to calculate results filtered by certain criteria. I do agree it would be super helpful, though. I’ve made a note of the feature request and we’ll keep it on our radar as we plan out our roadmap for the future.
You can filter entries by country to see only the entries for a certain country, and what the user has chosen in the Gender field.
I apologize for any inconvenience!
Have a good one 🙂
Is it possible to display the names of who responded to each of the fields, e.g Paul and Mary said Yes, Neil said No. I would like to run a poll to see who will attend an event, and show the results to users. Thanks.
Hey Dee, poll results can be collected on Dropdown, Checkboxes, and Multiple Choice field, so it won’t be able to do what you are looking for. In your case, you can see those entries in the entries section and for showing it to the user, here is a guide on how to display form entries on front end.
Please feel welcome to contact the support team if you need further help!
If you have a WPForms license, you have access to our email support, so please submit a support ticket.
Otherwise, we provide limited complimentary support in the WPForms Lite WordPress.org support forum.
Thanks 🙂
Hi there. Is there an option to buy this add-on without going pro for the $199 a year? If so, how much is it?
Hi Msimpson,
Addons are currently not available for individual purchase or swapouts and can only be accessed through their respective license levels.
I apologize for any inconvenience!
Have a good one 🙂
How can I access the results after adding a poll via the Lite version of WPForms Builder?
Hey Ben- I am sorry for the confusion here!
The Survey and Polls addon is only accessible with Pro and higher license versions.
If you have a WPForms license, you have access to our email support, so please submit a support ticket. Otherwise, we provide limited complimentary support in the WPForms Lite WordPress.org support forum
I created a poll. When the resultpage shows the percentage is not adding up to 100%. Do you know what the problem might be?
Hey Karen — We are sorry for any trouble. In order to make sure we answer your question as thoroughly as possible and avoid any confusion, could you please contact our team?
You have access to our email support, so please submit a support ticket.
Thanks.
Is it possible to prevent people from voting more than once?
Hi Allan,
We do have this feature available with the Form Locker addon. Please refer to “Limiting Entries from the Same User” in this guide.
Hope this helps! 🙂