Are you looking for a way to create a custom Sendy subscribe form in WordPress?
Well, with WPForms you can do just that, without having to know any code. In fact, you can embed a stunning Sendy subscribe form right into your website using the drag and drop builder, and then customize it to meet your design needs.
In this article, we’ll show you how to create a custom Sendy subscribe form in WordPress.
Step 1: Create a Custom Sendy Subscribe Form
The first thing you need to do is install and activate the WPForms plugin. Here you can find a step by step guide on how to install a plugin in WordPress.
After installation, you’ll need to create a form.
When creating a form, choose the Newsletter Signup Form as your template and give it a name. In this example, we will name our form Sendy.
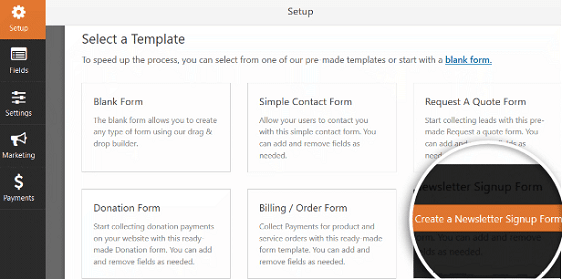
For more detailed instructions, see our tutorial on creating a simple form in WPForms.
Step 2: Connect WPForms to Zapier
In order to import contacts into your Sendy account from your subscribe form, you’ll need to install the Zapier addon.
To do this, navigate to WPForms » Addons and click on Install Addon. Next, click on Activate.
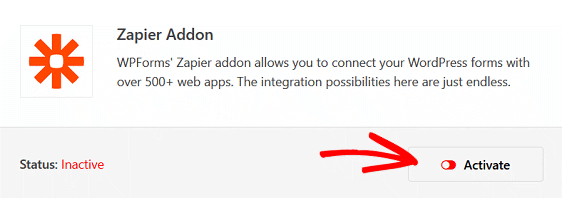
The Zapier addon allows you to connect your WordPress forms to over 7,000 web apps, including the Sendy app. For help with this step, check out our tutorial on how to install and use the Zapier addon.
Now, we will look at how to connect WordPress forms to Sendy.
First, log in to your Zapier account and click on the Make a Zap button at the top of the screen.
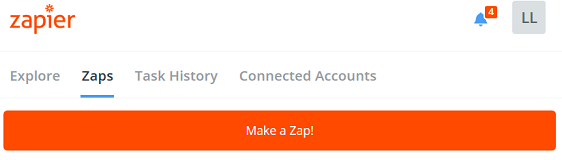
Then, simply follow Zapier’s easy step by step directions to create a trigger app, which in this case will be WPForms. If you want to see screenshots of this process, refer to our tutorial on using Zapier with WPForms.
After WPForms has been connected to Zapier, choose the Sendy form you just created. This is especially important if you have several forms embedded throughout your website.
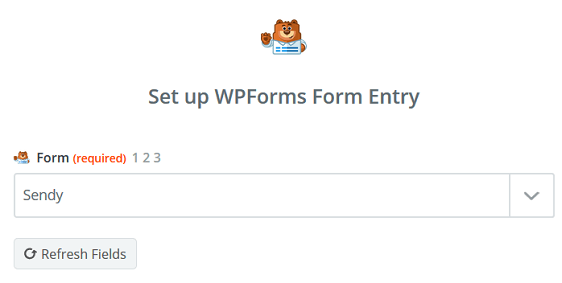
Zapier will run a test on your Sendy form to make sure everything is connected. This will only work if you have a completed test entry.
To create a test entry, preview your website, fill out the Sendy subscribe form, and click “Submit.”
If you have not embedded the Sendy form in a page, you can perform the test entry from the WPForms preview page for that form.
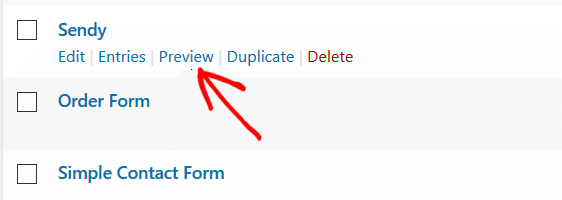
To ensure your entry went through, navigate to WPForms » All Forms. Under the Entries column you will see the number 1. This means your test entry went through.
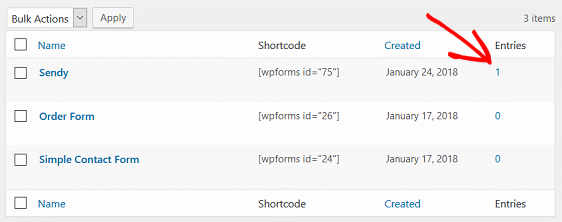
You will see a success message once Zapier is done testing your form. When you do, click on Continue.
Step 3: Connect WPForms to Sendy
Now that you have successfully connected the WPForms plugin to Zapier, you need to connect WPForms to Sendy by creating an action app.
In your Zapier account, search Sendy in the search bar.
Click on the Sendy action app.
You will see several options on the next screen:
- Add/Update Subscriber
- Unsubscribe Email
- Create a Draft Campaign
Since we are creating a Sendy subscribe form, select Add/Update Subscriber and click on Save + Continue.
You will now need to connect your Sendy account to Zapier. Click on Connect an Account and notice the following popup screen:
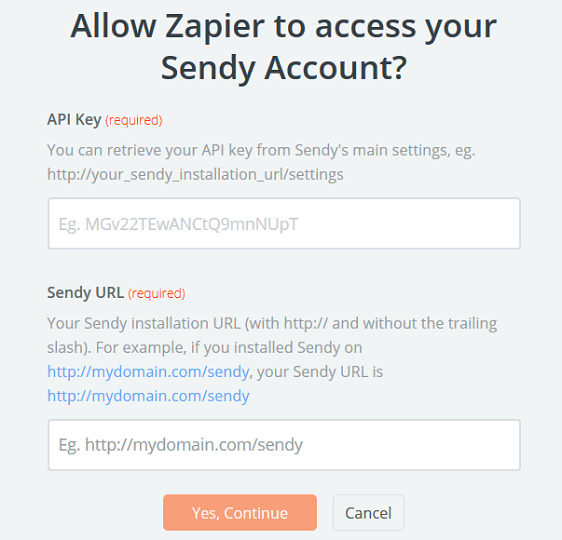
If you want Sendy to connect to Zapier, you’ll need to authorize Zapier to access your Sendy account.
You can get your Sendy API key by logging into your Sendy account. Click on the Sendy dropdown menu and click on Settings.
You will then see your Sendy API key.
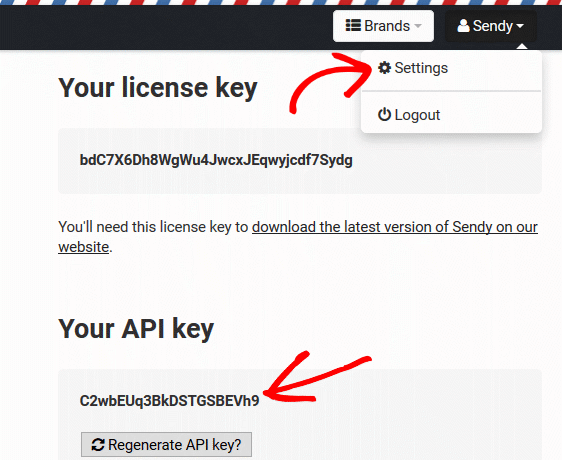
Copy the API Key and add it to the popup screen. You also need to add the URL of the website you installed Sendy on.
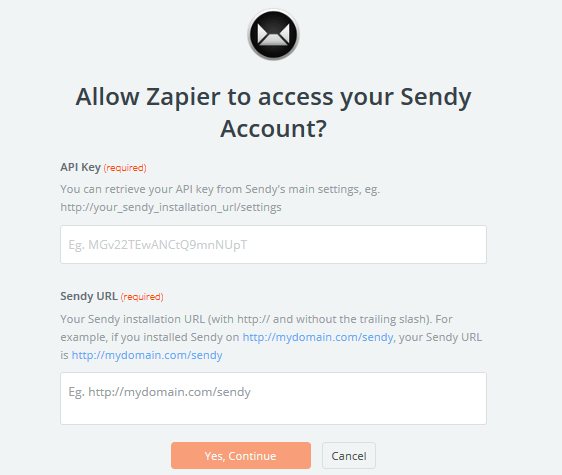
After filling in your information, click on Yes, Continue.
You will see a success message. Click on Save + Continue.
Now you can fill out your Sendy template. You will need to add a valid email address and the Sendy list you want your subscriber’s information to be sent to. You can also add a name and brand if you want.
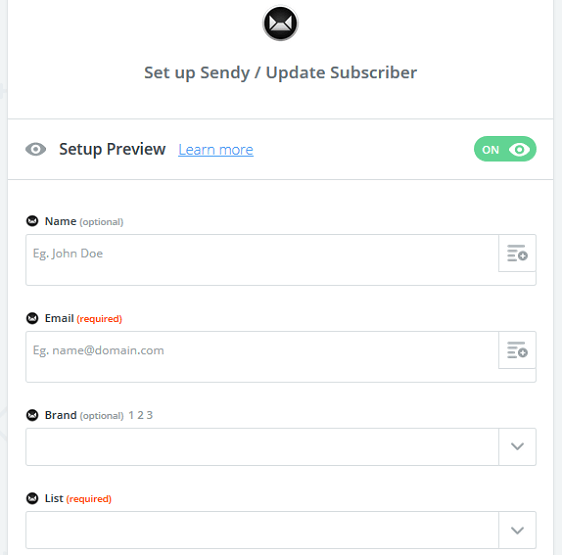
Click Continue.
Next, click on Test to have a test form sent to your Sendy account. This will mimic someone on your website filling out your form and submitting it.
If everything is good, you will see a success message. You can even log into your Sendy account and make sure the test contact shows.
Finally, make sure to turn you zap on so that when site visitors subscribe using your Sendy form, their information is sent to your Sendy account. You can even name your zap to make things easier.
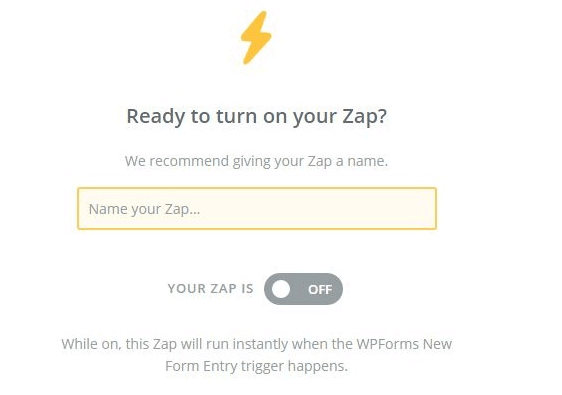
In Conclusion
And that’s it! Now, any time a site visitor comes to your website and fills out your subscribe form, their information will be sent directly to your Sendy account and placed in the list you have created. From there, you can launch your email marketing campaign.
For more awesome ways to use WPForms and Zapier together, check out these guides on how to:
- Create a user submitted events calendar in WordPress
- Receive Slack notifications from your WordPress form.
- Save contacts from your WordPress forms to Google Sheets.
- Connect your WordPress contact form to Discord
- Create a custom Airtable form for WordPress
Be sure to check out these newsletter signup form examples to get some ideas.
So, what are you waiting for? Get started with the most powerful WordPress forms plugin today.
If you like this article, then please follow us on Facebook and Twitter.

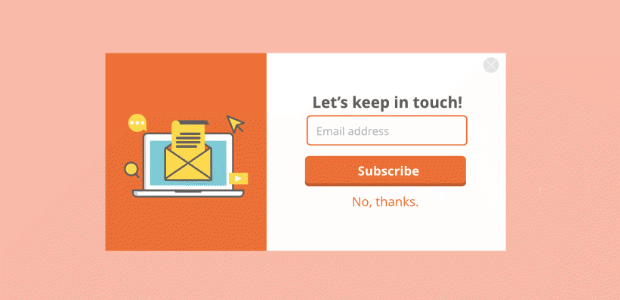
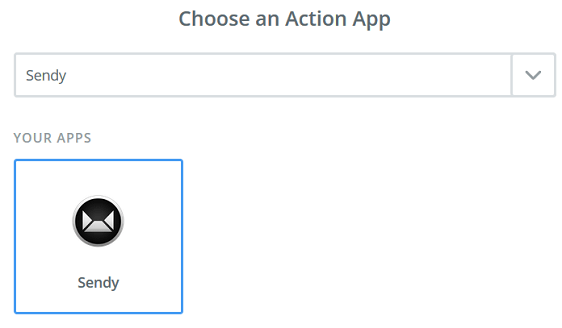
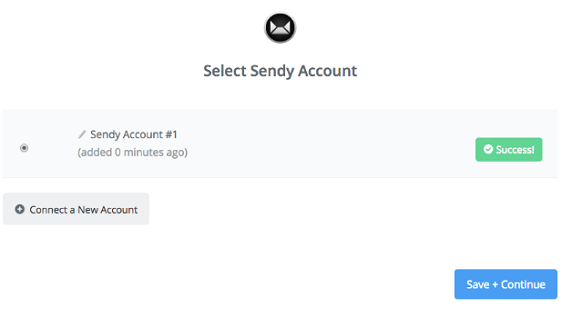
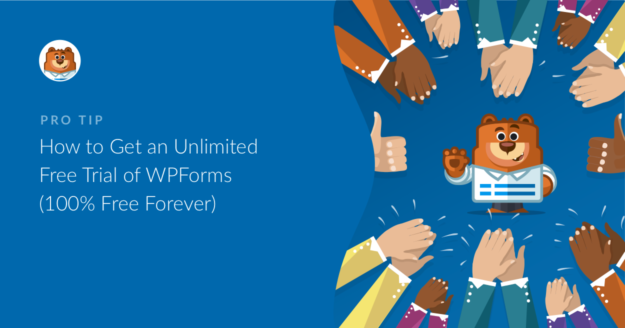
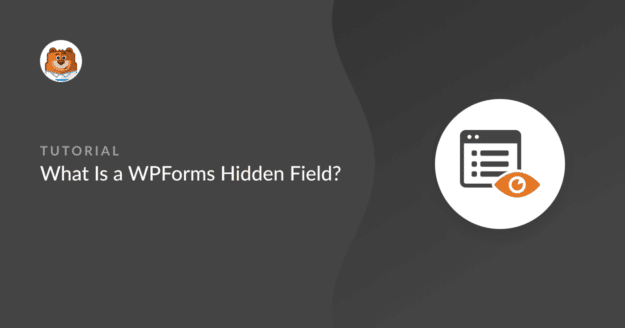
Does this also work with the Sendy 3.0.7 added GDPR tags?
Hi D,
I don’t believe it’s currently possible to send tags to Sendy via Zapier (though it may be worth contacting Zapier to be sure/submit a feature request). Since we don’t currently have direct integration with Sendy, Zapier will be the best point of contact to find out more details like this.
However, the goal of Sendy’s GDPR tag appears to be to note consent (based on their release notes) and we would not recommend adding any users to your email marketing lists who do not provide consent.
For more details on GDPR compliance in forms, please check out our GDPR tutorial. And if you have any other questions, please get in touch!
Thanks 🙂
Does this Zapier integration require a Zapier paid account?
Hi Allen. The core features in Zapier are free.