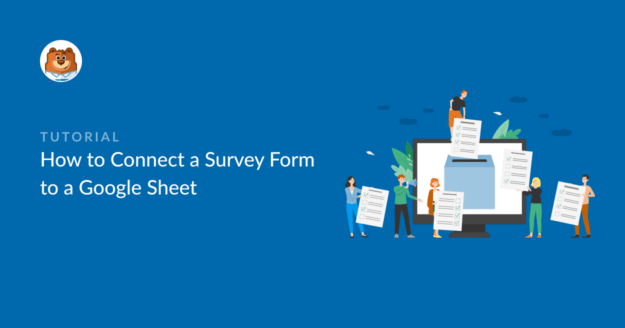AI Summary
Do you want to create a Google Sheets survey?
It’s a common misconception that you must use Google Forms to achieve this. However, Google surveys have limited functionality, so they’re not an ideal solution.
If you have a WordPress website, you can use WPForms to quickly connect Google Sheets to your survey forms and collect form data. In this post, we’ll take you step-by-step through connecting your surveys to Google Sheets.
Create Your WordPress Survey Form Now
Can You Make a Survey in Google Sheets?
No, the short answer is that you can’t make a survey directly in Google Sheets. However, you can send form responses from a survey builder tool to Google Sheets. Doing so gives you a record of all survey responses in a spreadsheet so you can analyze and sort your data. It’s also helpful to see all responses at a glance versus individual email notifications.
How to Connect a Survey Form to a Google Sheet
In This Article
Step 1: Install WPForms and Activate the Surveys and Polls Addon
WPForms is the best WordPress plugin for creating surveys and polls. It allows you to build survey forms and generate survey reports with visual charts and graphs that can be viewed from the WordPress admin area.
You can connect your survey forms with Google Sheets for additional data storage and tracking.
To get started, you’ll need the WPForms Pro license, which allows you to easily build a survey form with useful fields and question types like the Likert Scale, rating field, multiple choice questions, checkboxes, and more.

You can install WPForms by downloading the plugin from your WPForms account area and then uploading it to your site. If you’d like a bit of help with this, take a look at this guide to installing WordPress plugins for beginners.
Once you have WPForms Pro installed, activate the Surveys and Polls addon. To do this, click on WPForms » Addons.

Scroll until you find the Surveys and Polls Addon (or search for it in the search bar), then click Install Addon.
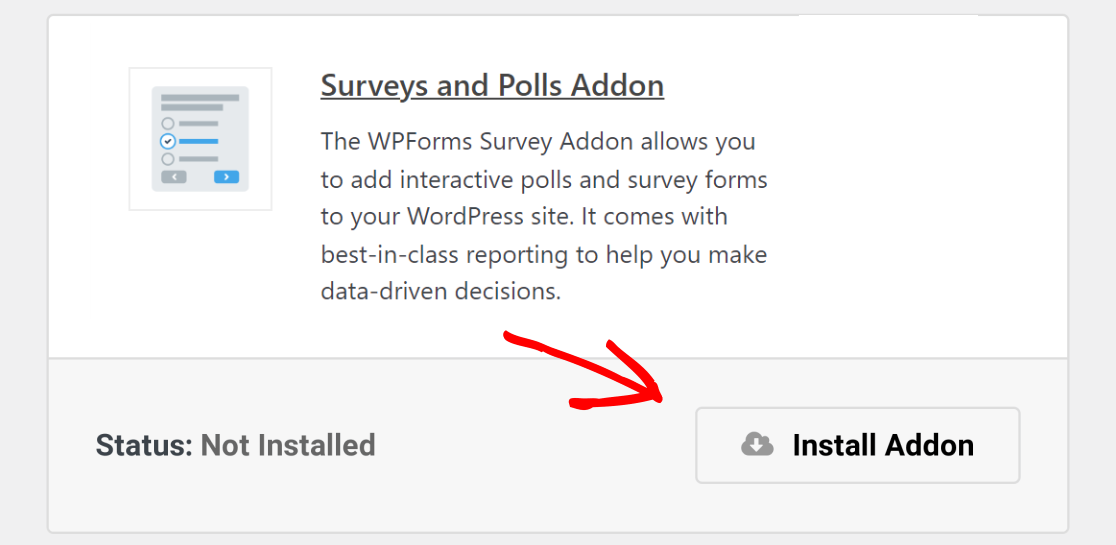
When you’ve installed and activated the Surveys and Polls plugin, remain on the addons screen for the next step.
Step 2: Install and Connect the Google Sheets Addon
WPForms Pro includes the Google Sheets addon, which allows you to integrate your WordPress forms directly with Google Sheets.
Note that you’ll need to be logged in to the Google Workspace account you use to access Google apps like Google Sheets and Google Docs.
With Google Sheets connected, you can create new forms that automatically send survey data to a spreadsheet so you can view real-time responses.
With your browser still open to WPForms » Addons, locate the Google Sheets addon and activate it.

Next, you’ll need to integrate Google Sheets with WPForms using the Integrations tab of the WPForms settings dashboard.
You can get here by clicking WPForms » Settings » Integrations.
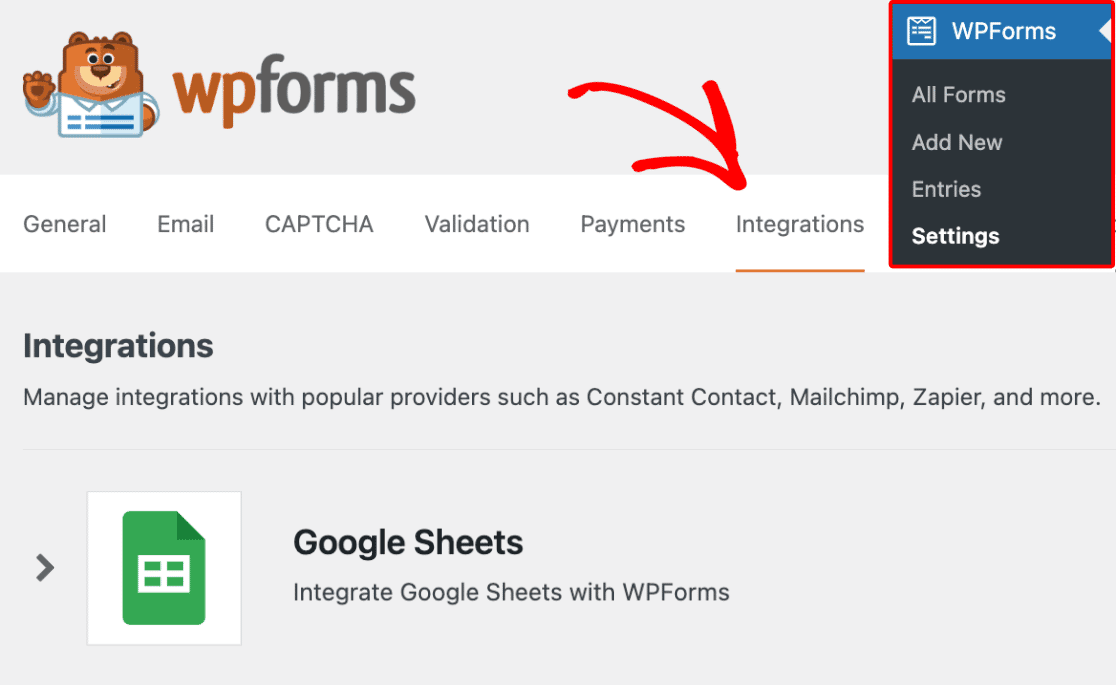
Scroll down till you see Google Sheets, then click on it.

You’ll see the option to activate the integration. Click Add New Account.

You’ll be prompted to log in to your Google account to give WPForms access. Click Select all to grant the necessary access.

Then scroll down and click Continue.
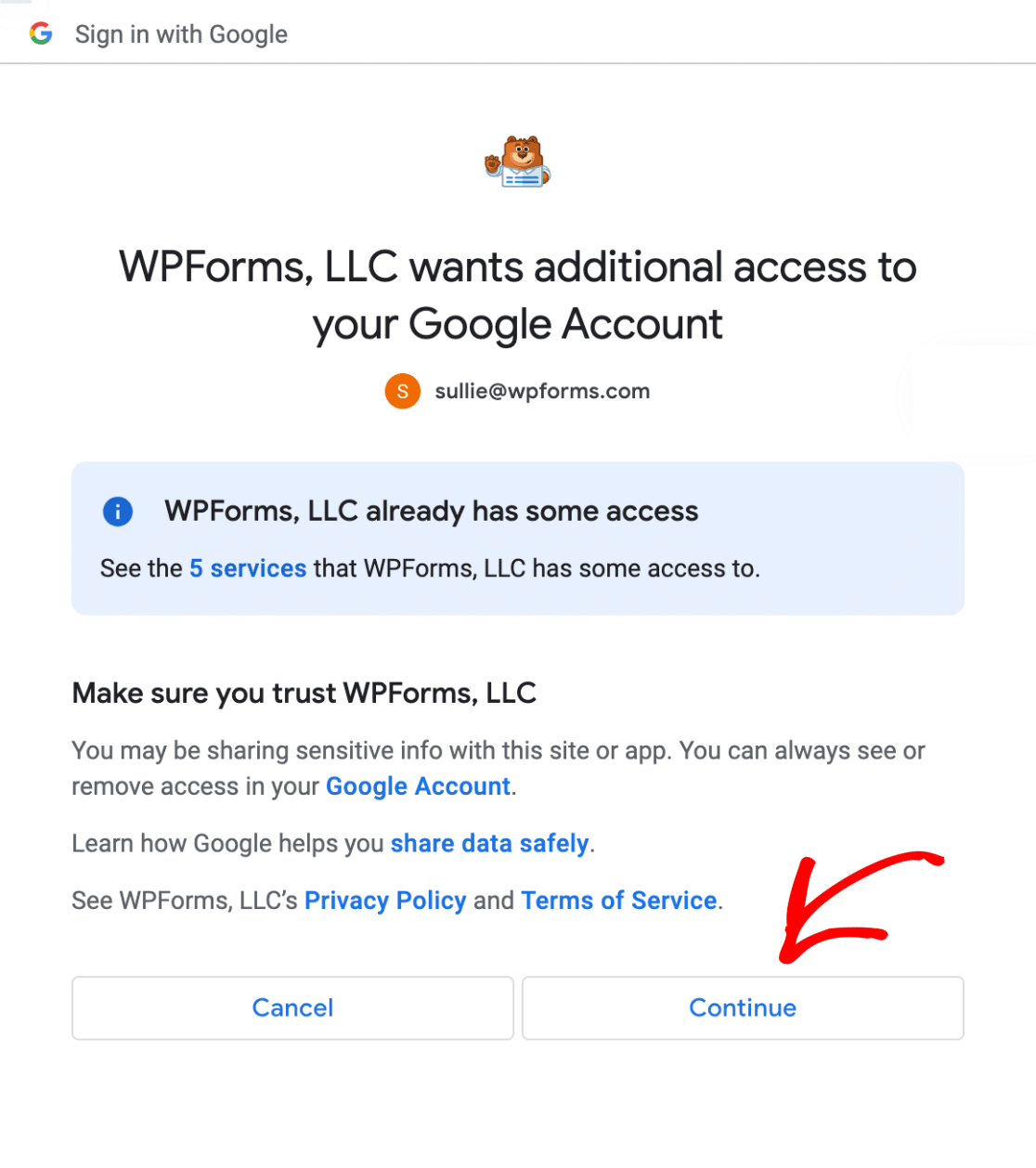
When the page redirects to the WPForms integrations page, you’ll see that the Google Sheets integration is now connected.

Next, we’ll create a survey form and connect it to a Google Sheets spreadsheet.
Step 3: Create a Survey Form
To create your online form, click on WPForms » Add New.

Both options will take you to the WPForms template library, where you’ll be able to either choose one of the 2,000+ form templates or click on Blank Form to build a form from scratch.
If you’re pressed for time, use the WPForms survey form template.
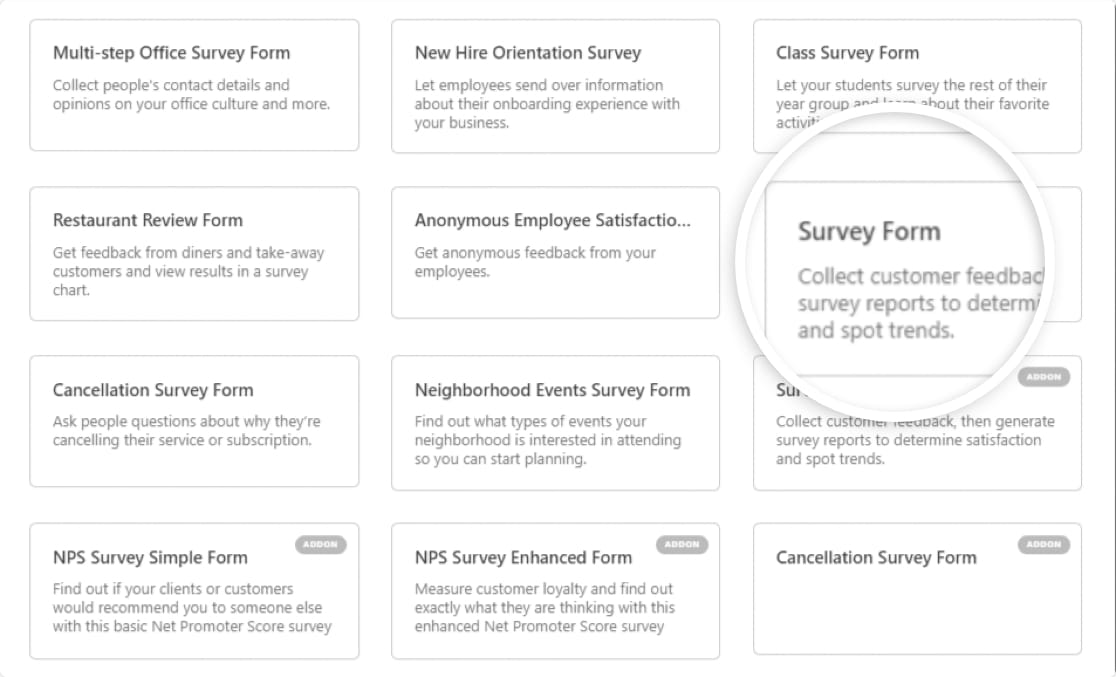
When you open the Survey Form Template, you’ll see your form template on the right of the screen, with additional form fields on the form builder panel on the left. These fields allow you to include different types of questions or answer options in your survey.
To add form fields to your form, you can drag and drop them onto the template.
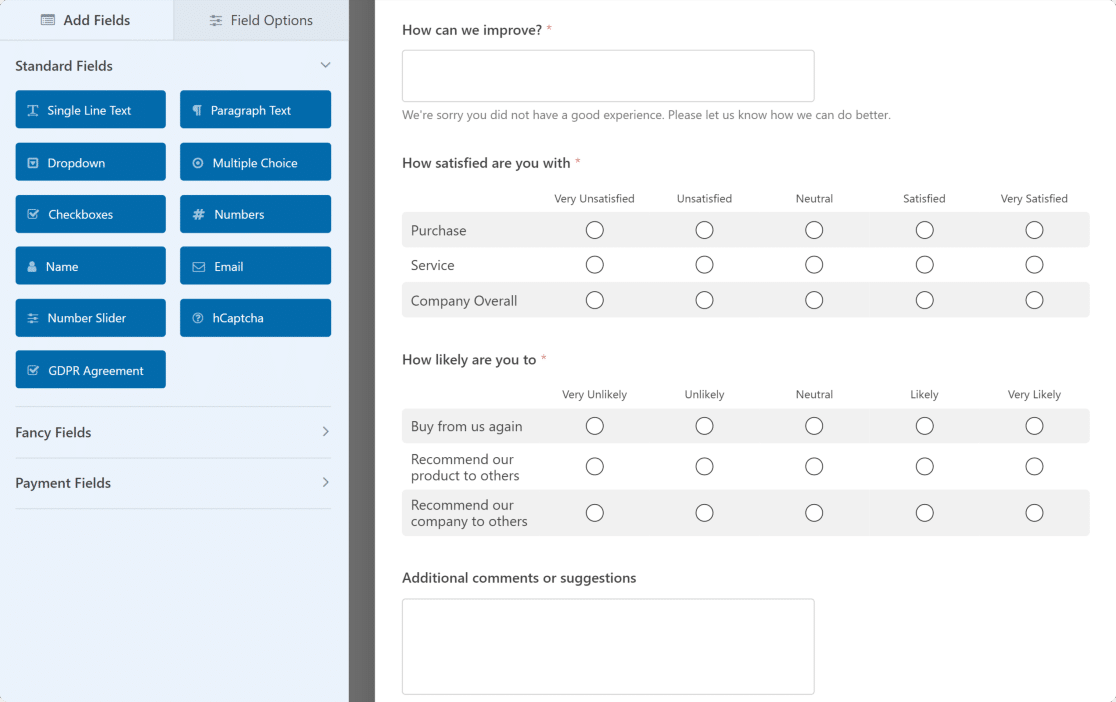
The survey form template already has most fields that you’d need for a regular questionnaire, so we’re not going to make any changes to it. If you’d like to customize yours with additional survey questions, however, here’s a handy guide to creating survey forms to get you started. You can also use conditional logic to help your forms flow better.
Step 4: Connect Your Survey Form to a Google Sheets Spreadsheet
When you’re finished creating your form, it’s time to connect it to Google Sheets. While in the form builder, click on Settings » Google Sheets » Add New Connection.
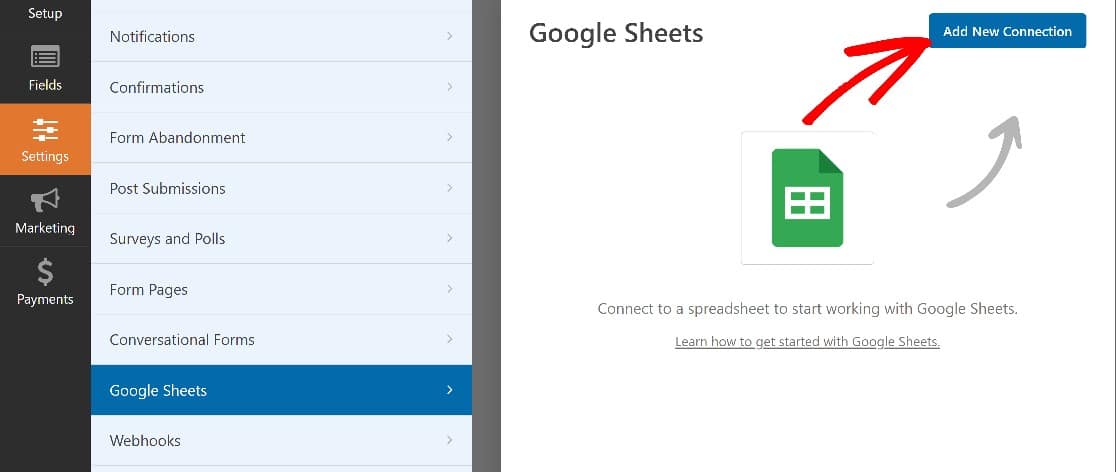
Enter a nickname for the new connection. We’ll just use Survey Form and then press OK.
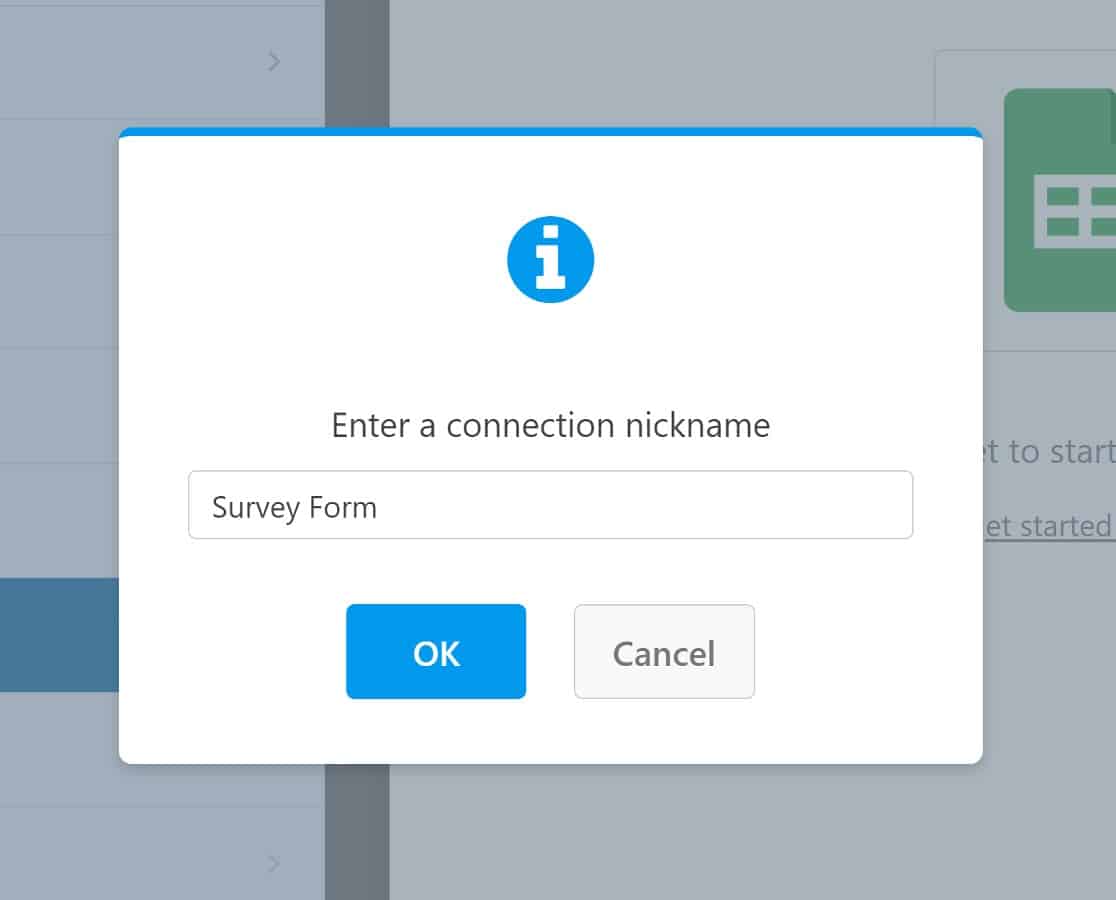
There are two ways to proceed. If you already have a spreadsheet created to collect survey results, you can connect this sheet now. If you don’t, the WPForms Google Sheets integration allows you to create one.
Let’s look at how each of these options works.
Connecting to an Existing Spreadsheet
To connect your survey form to an existing spreadsheet, choose the Select Existing option.
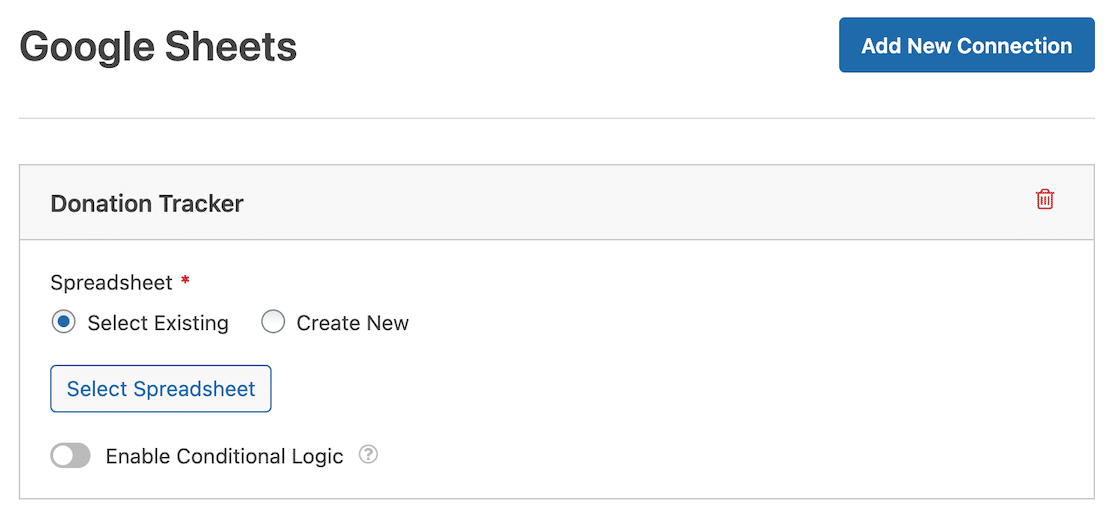
Then click on the Select Spreadsheet button and follow the steps to connect your existing spreadsheet to your form.
Once this is done, you can set up form field mapping, which allows you to specify which column in your spreadsheet should receive data from specific fields on your form.
One thing to remember is to always keep the first column in your sheet free for the automatically generated Entry ID data. To set up form field mapping, scroll down to the Field Mapping section.
Select the column that you want to map to a form field.
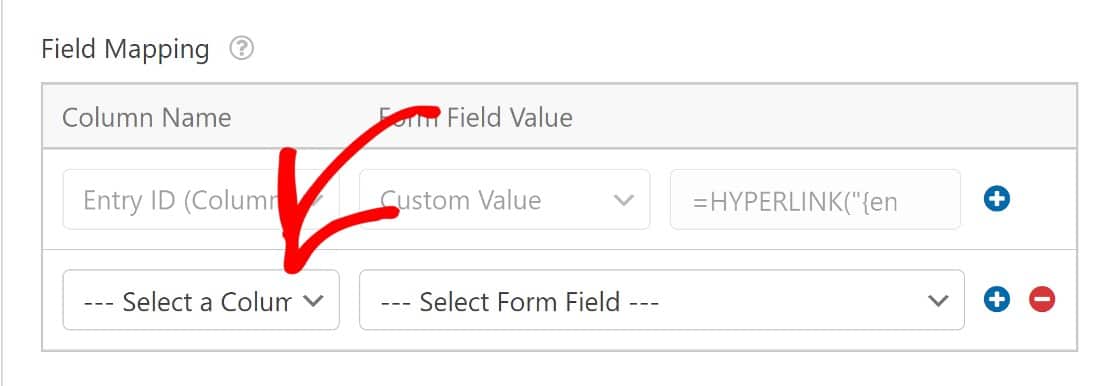
Next, choose the form field that you want to sync with the column you chose.
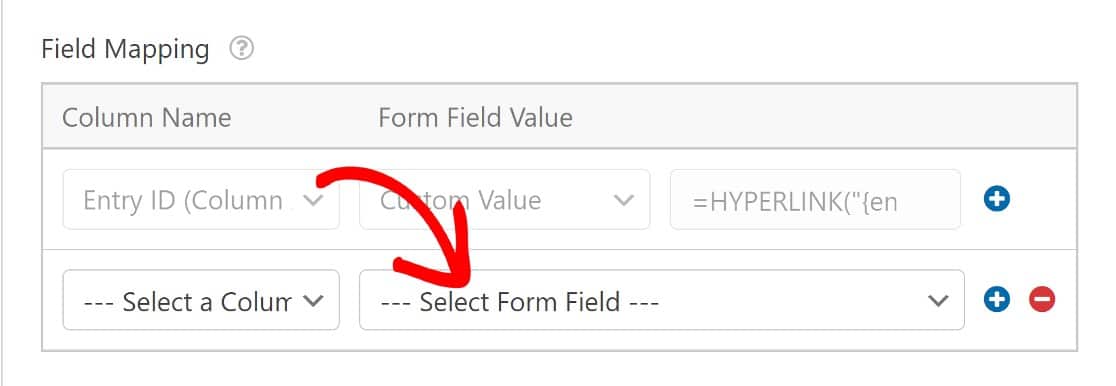
Once you’ve mapped your fields, save your settings. Now every time a respondent fills out your survey, the survey form will send entries to the Google spreadsheet you selected.
Connecting to a New Spreadsheet
If you don’t already have a spreadsheet for your survey form, it’s super easy to create one. Rather than choose the Select Existing option like we did above, select Create New. Then you can enter all of the relevant details to create your spreadsheet.
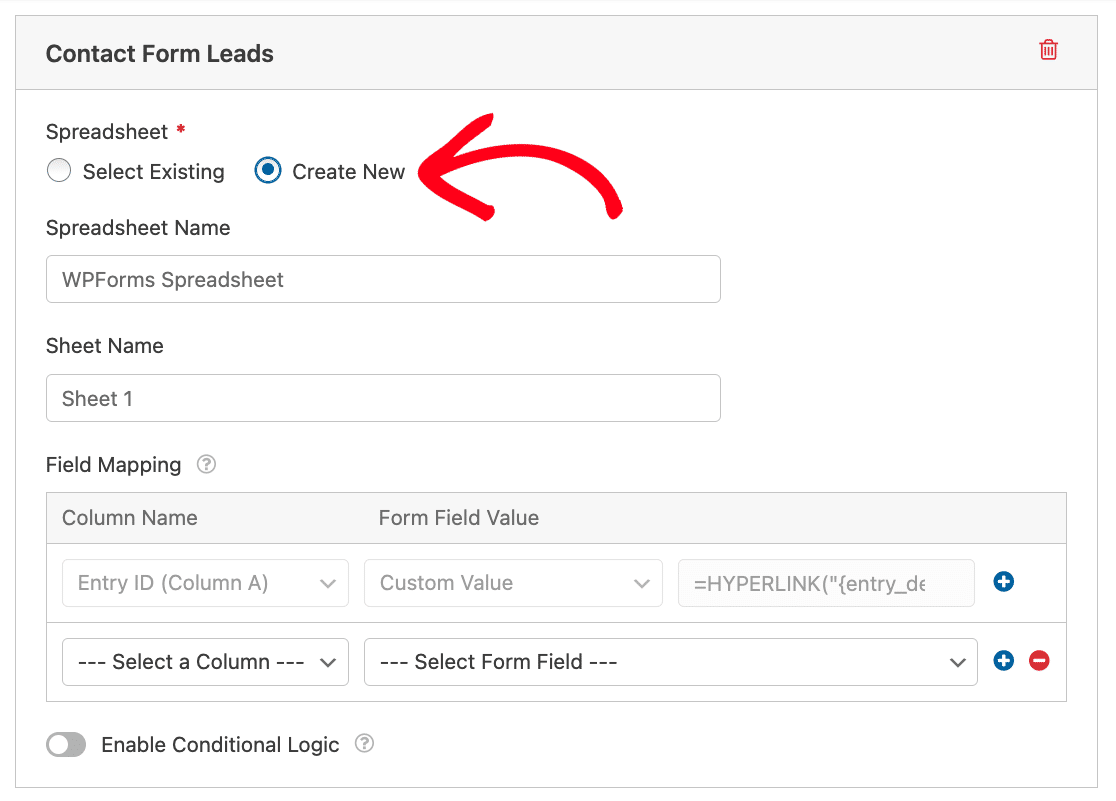
Then you can complete the steps to map form fields to columns. Note that Entry ID is the default first column. It links directly to the individual entry details from your WordPress dashboard.
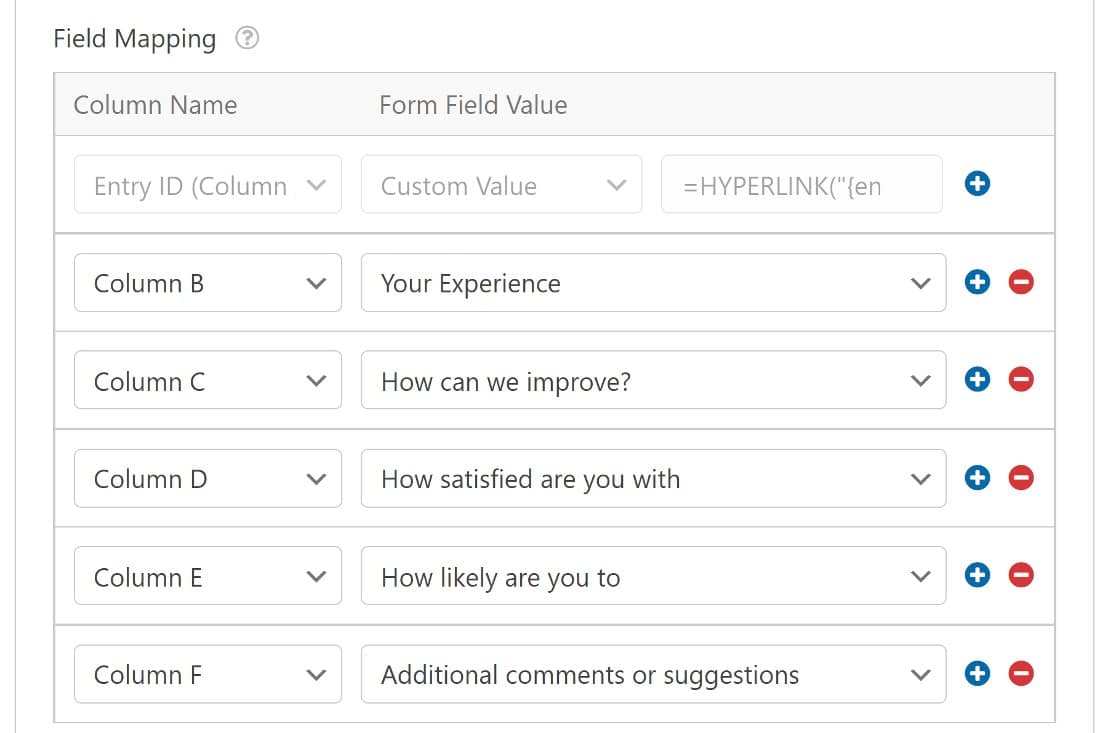
You can check your spreadsheet now and see that your survey sheet has columns labeled by the fields in your form.

Now we’re all set up with a survey form that’s connected to a Google spreadsheet. Let’s see how it works when it’s live.
Step 5: View the Results
The last step is to embed our form and create a test entry to see how everything works. If you need guidance with this step, here’s our guide to embedding a contact form on a page in WordPress.
Once you’ve published your form, go ahead and submit an entry as a user would.
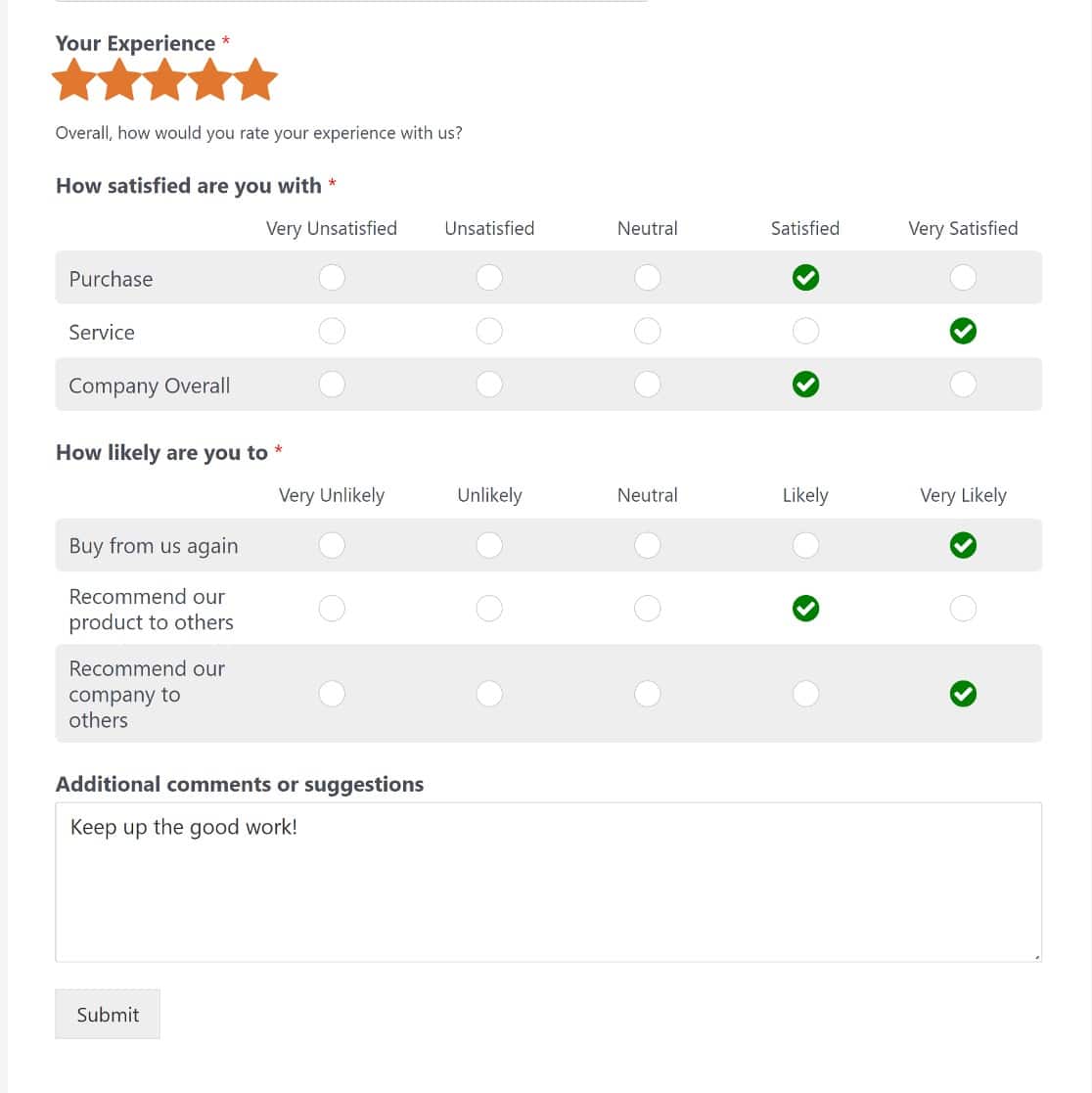
Now open your survey spreadsheet in Google Drive, and you’ll see that the sheet has been updated with your response.
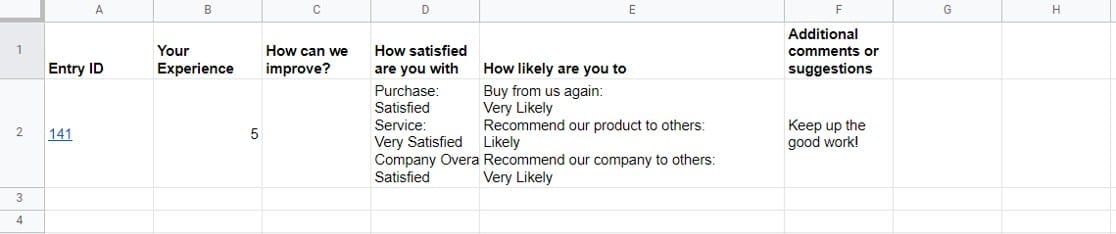
And that’s it! Now you can connect a survey form with Google Sheets using WPForms.
Note that you can also view submission data visually in WPForms, as well.
Next, Protect Your Forms With hCaptcha
The last thing you want is to have spam entries mess with your data collection and analysis when you connect your survey forms to Google Sheets. One way to do this is by protecting your site using hCaptcha.
And if you’d like to explore some of the other powerful spam-blocking tools that WPForms offers, check out our guide to preventing bots from filling out your forms.
Want to track donations specifically? Learn how you can track donations with WPForms and Google Sheets.
Create Your WordPress Survey Form Now
Ready to start building WordPress forms? Get started with the easiest-to-use WordPress form builder plugin today. WPForms Pro includes a free file upload feature and free file upload form and offers a 14-day money-back guarantee.
And don’t forget, if you liked this article, then please follow us on Facebook and Twitter.