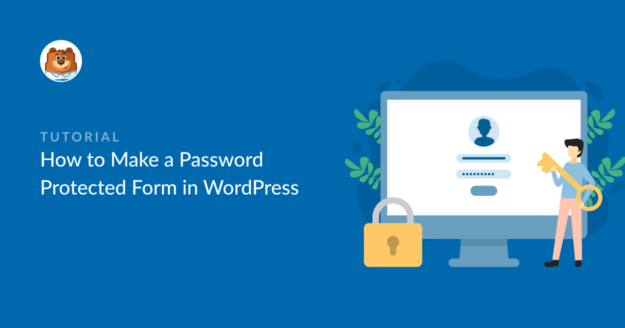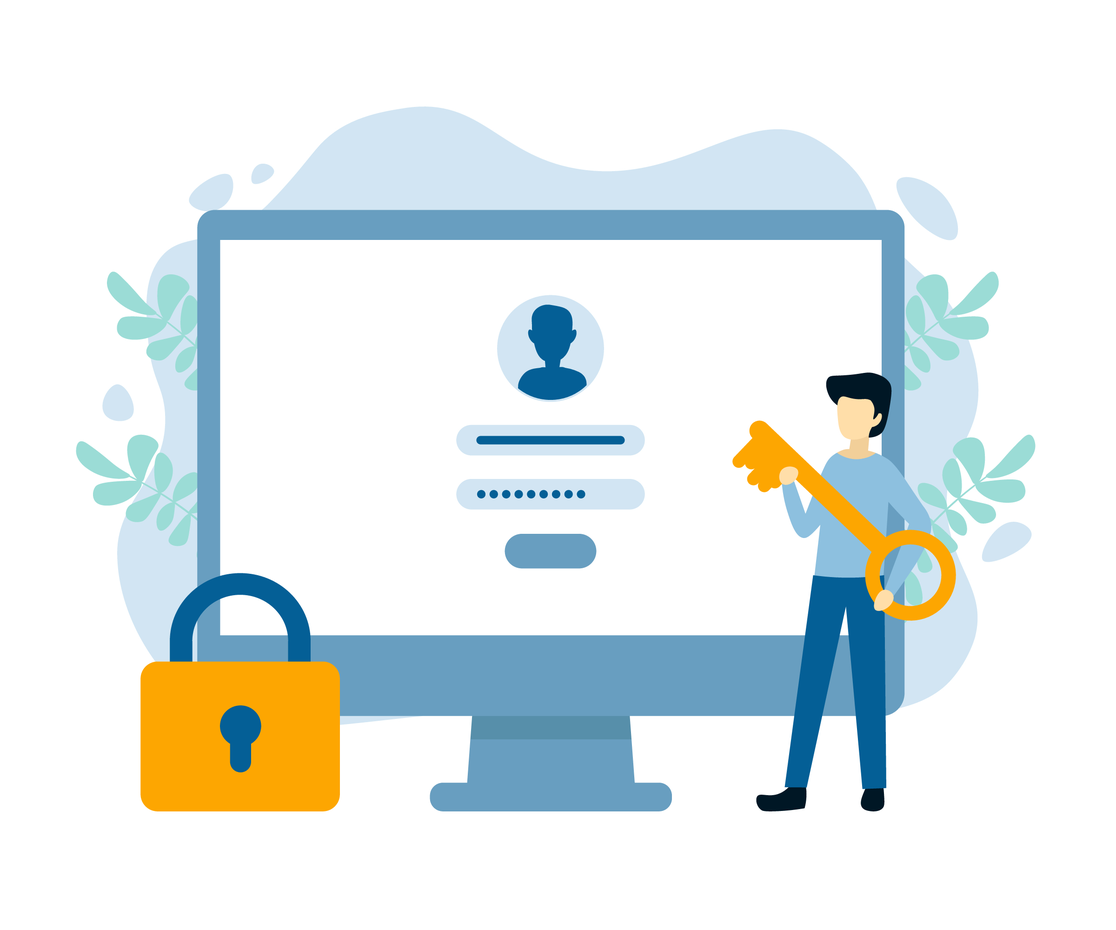AI Summary
Are you looking for a way to make your WordPress form password-protected?
Locking your website form access with a password makes it only available for certain users, prevents unwanted form submissions, and keeps your site safe and secure.
In this article, we’ll show you 2 simple ways to password-protect your WordPress forms.
Create Your Password-Protected WordPress Form Now
In This Article
How to Make a Password-Protected Form in WordPress
There are 2 primary ways to password-protect your form in WordPress. The easiest and simplest way is to use WPForms, the most beginner-friendly form builder plugin for WordPress.
To lock your form access with a strong password, you can use the powerful Form Locker addon of WPForms.
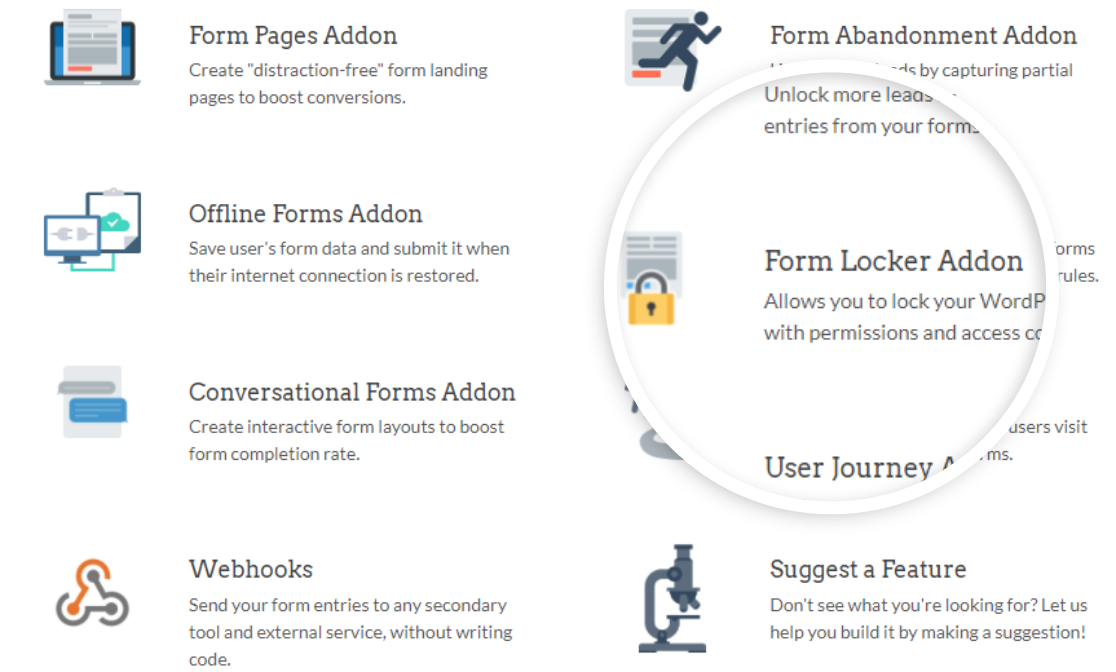
This addon allows you to create a password-protected form in just a few steps and that too without writing a single line of code!
And not just password protection, but with the Form Locker addon of WPForms, you get multiple options to set access limits to your WordPress forms. You get complete flexibility to:
- Limit the number of WordPress form entries
- Close form submissions after a specific date or time.
- Display your forms to only logged-in users.
- Impose age restrictions on your forms.
The second way you can password-protect your form is by setting up a password through the WordPress Editor. But the major drawback of the process is that it’ll hide all your page content, including your contact form.
Let’s take a look at how each method works.
How to Password Protect Your Form Using the Form Locker Addon
Follow these steps to password-protect your WordPress forms with the Form Locker addon.
Step 1: Install the WPForms Plugin
The first thing you’ll need to do is install and activate the WPForms plugin. For more details, see this step-by-step guide on how to install a plugin in WordPress.

The Form Locker addon comes with the pro version of WPForms. So make sure you’ve activated WPForms Pro or a higher package on your WordPress site.
Step 2: Install and Activate the Form Locker Addon
Next, you’ll need to install and activate the Form Locker addon.
To activate the addon, go to your WordPress dashboard and click on WPForms » Addons.

In the search bar, type Form Locker and press the Install Addon button.
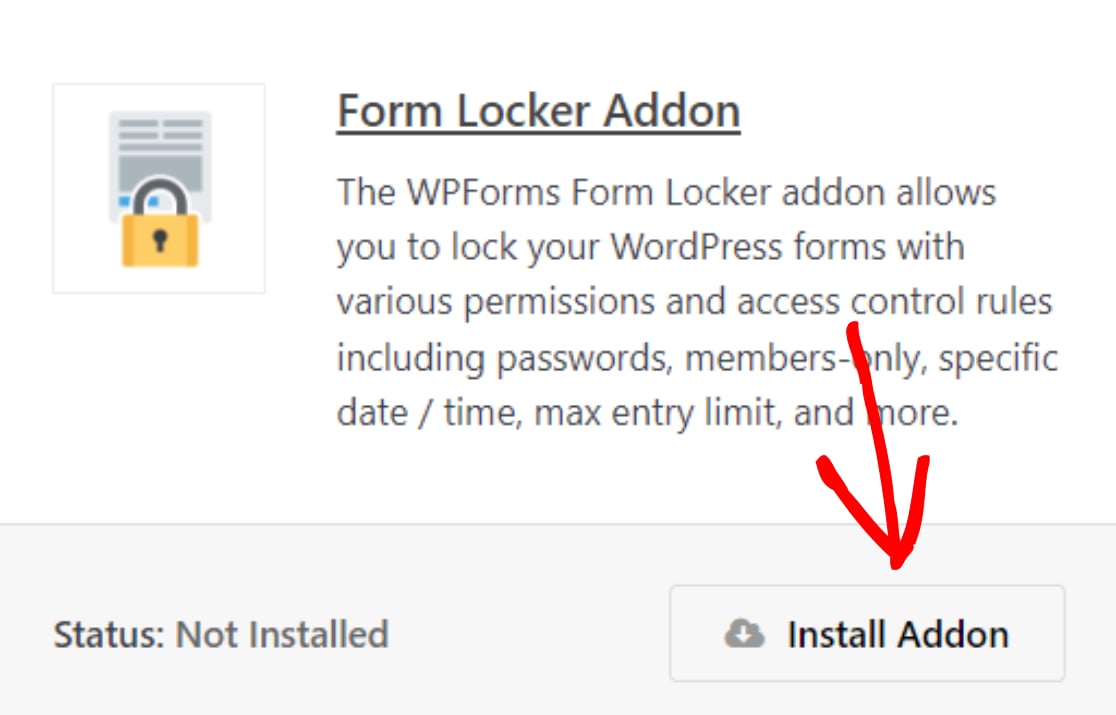
Once your WPForms Form Locker addon is active, you’ll need to create a new form. We’re going to use a post submission form for our tutorial.
Step 3: Create a New Form in WordPress
With WPForms, you get 2,000+ form templates, including the post submission form template.
If you want to save time creating a form from scratch, you can simply use a pre-built form template and customize it according to your needs.
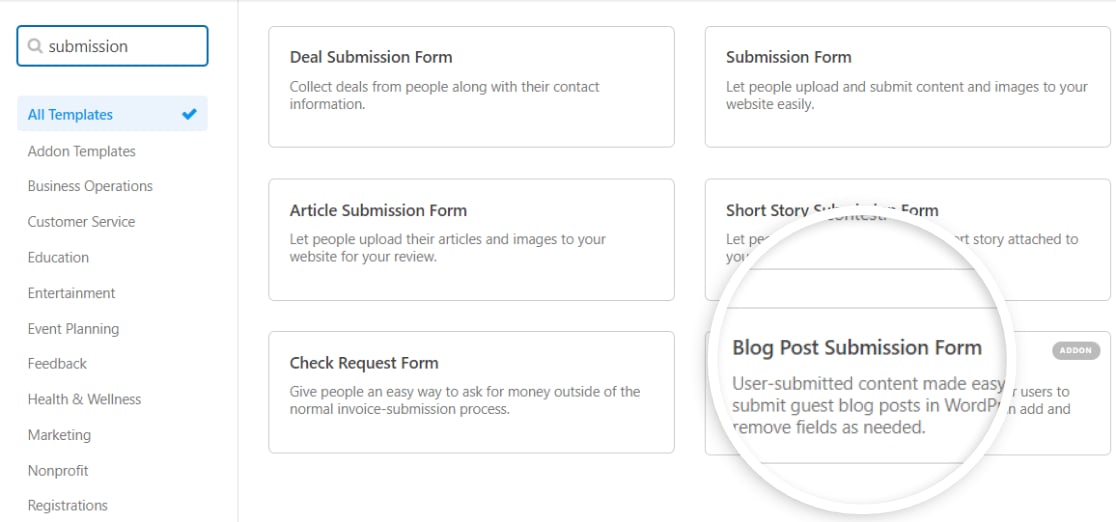
This is how your post submission form will look on the live editor:
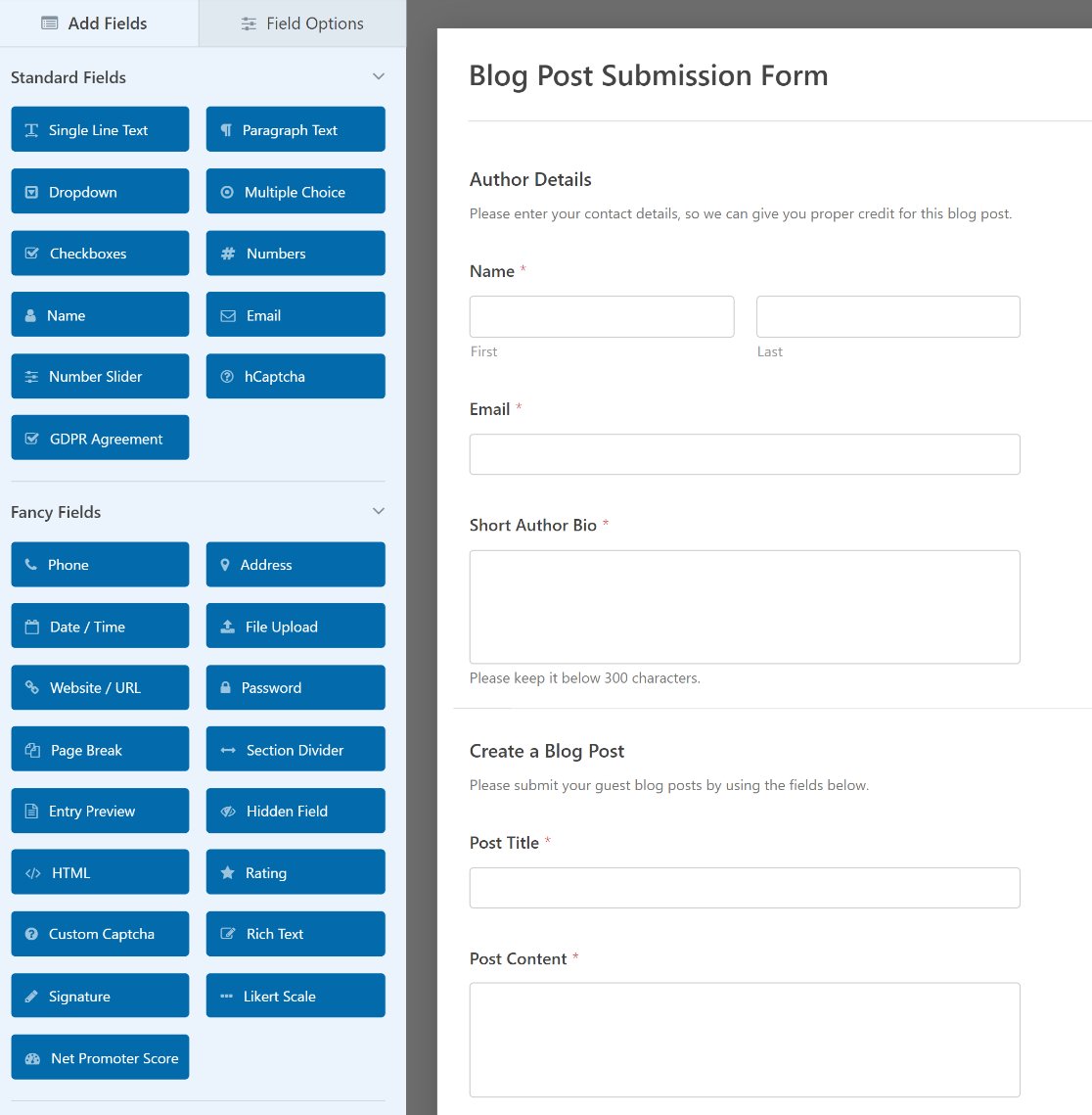
You can add more fields to your form by dragging them from the left-hand panel to the right-hand panel.
And simply click on the field to make any changes. You can also click on a form field and drag it to rearrange the order on your WordPress form.
Step 4: Configure Form Locker Settings
After your form is customized to meet your needs, you can configure the Form Locker settings.
Go to Settings » Form Locker in the Form Editor.
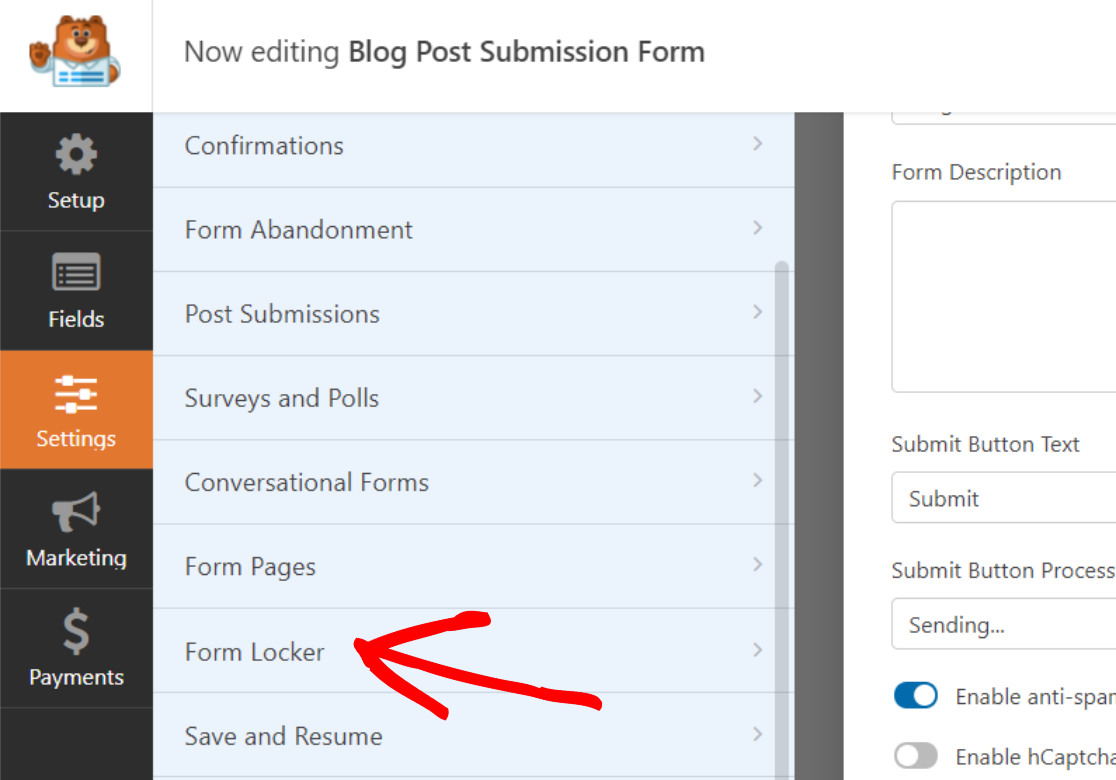
Under the Form Verification feature, toggle on the Enable verification option.
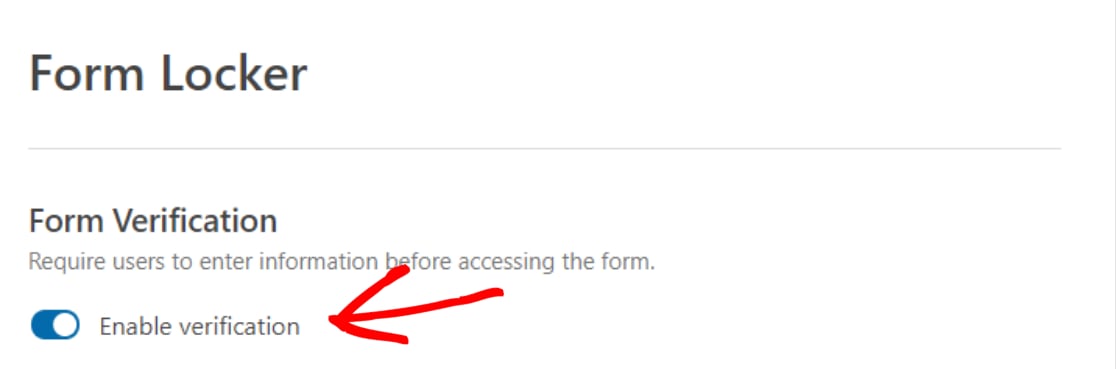
Next, select the Password type from the drop-down.
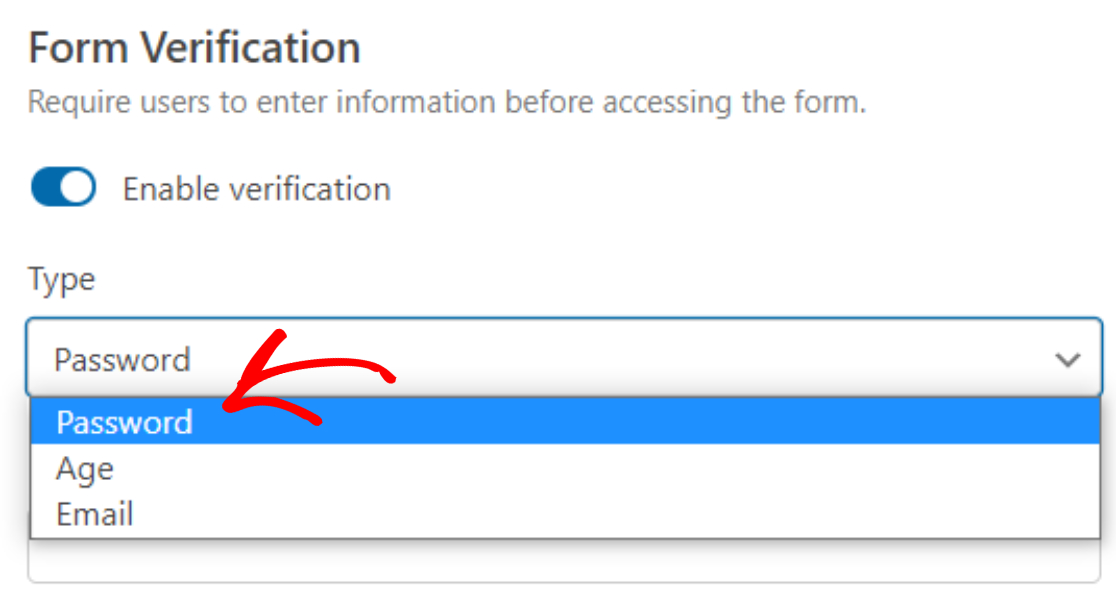
When you do this, new options will appear where you can configure the password protection settings.
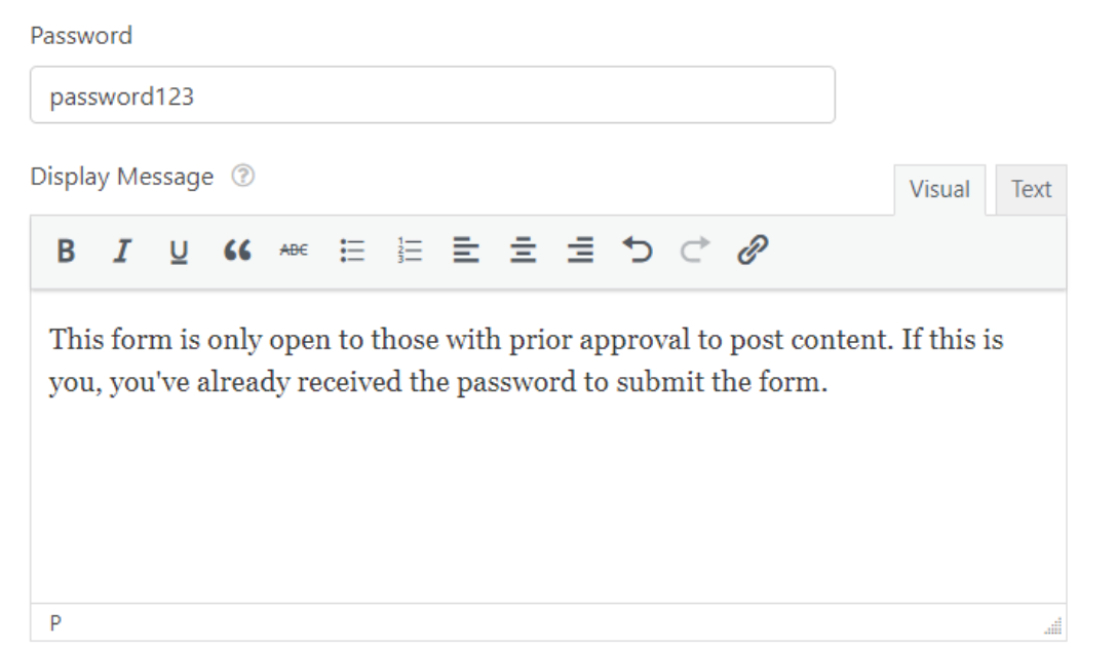
These form settings include:
- Password: this is the password people will be required to enter before accessing a form on your website.
- Display Message: this is the message that will appear above the Password field, so people know that your form is protected and requires a password to submit.
Once done, click Save.
This is what your password protected WordPress form will look like on the front end of your site:
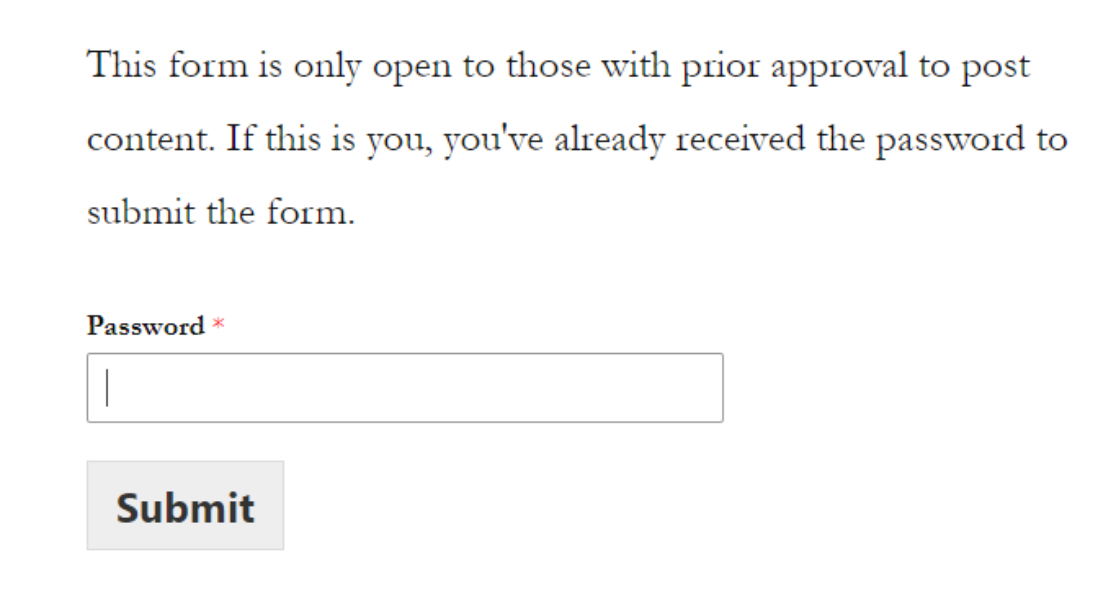
Once the correct password is entered, your WordPress form will appear for your site visitor to fill out and submit.
The great thing about this option is that you don’t have to protect the entire page with a password like you do when your password protects forms using the WordPress Editor.
Instead, people can still view the content, such as a blog post, without having a password. Your site visitors will only need the password if they want to submit the form. This improves the user experience and makes you more transparent.
After all, people don’t want to feel like you are hiding content from them.
And that’s it! This is how you can create a password protected form in WordPress using WPForms.
Now let’s take a look at how to use the WordPress editor to password protect your forms.
How to Password Protect Your Form in the WordPress Editor
Follow these steps to password protect your forms in the WordPress editor.
Step 1: Create a New Form in WordPress
The first thing you’ll need to do is install and activate the WPForms plugin. If you need more guidance in the plugin installation process, go through this detailed article on how to install a plugin in WordPress.
Next, you’ll need to create a new form. You can choose from the tons of pre-built form templates or start from scratch.
We’re going to use the same Blog Post Submission Form template we used in the first method.
Once you’ve customized your form to meet your needs, add it to a post or page on your website. To add your form to a page, check out this tutorial on how to add WPForms to a page in WordPress.
Step 2: Password Protect Your WordPress Form
Once your form is created and published on a WordPress post or page, go to the WordPress dashboard and access the place your form has been published.
In the Publish box, under the Status and visibility tab, edit the Visibility of the page by choosing the option Password Protected.
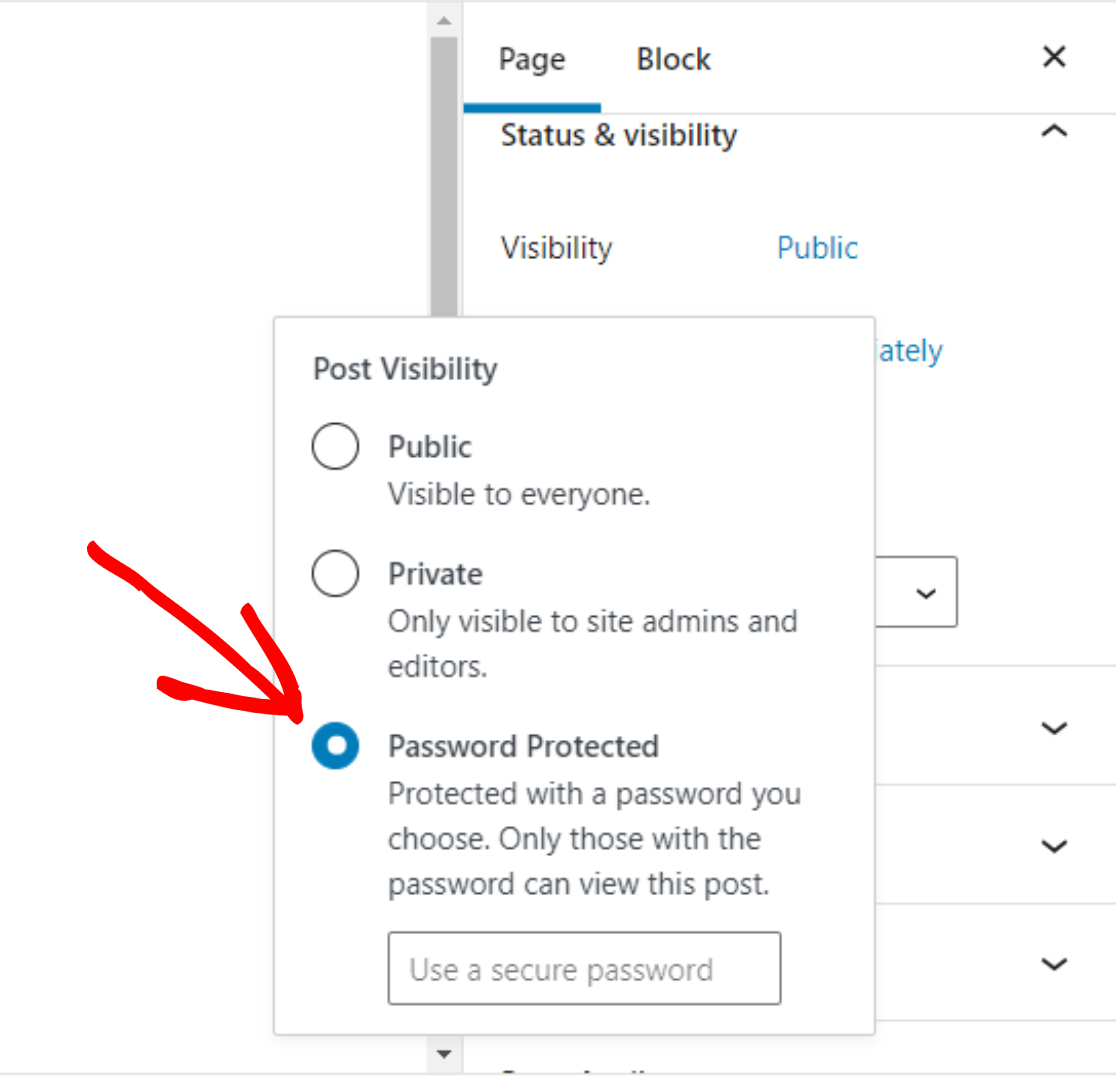
In the Password field, enter the password you want to set. Then update and publish your page.
Now you can give the people you want filling out your form on your website and posting content, the password so they can view your protected page and submit their form.
And there you have it! You now know how to password-protect WordPress forms in two very easy ways.
How to Hide the Page From Search Engines
To keep unwanted users from accessing the page you’ve added a password-protected form to in search results, you might also want to hide the page from search engines.
To do this, find your robots.txt file and add the following code to it. Make sure to replace /your-page/ with your page URL in the code.
User-agent: * Disallow: /your-page/For more details, you can read how to hide a page from search engines.
Why Password-Protect WordPress Forms?
Password-protecting your WordPress forms prevents unwanted form submissions. This way, you can ensure that only authorized people can access your WordPress forms.
Let’s take a look at a possible use case of protecting your form with a password.
Imagine you’re accepting guest post submissions on your blog using the Post Submissions addon. The Post Submissions addon allows you to accept user-generated content like a blog post or any other form of content on the front end of your site without allowing users to log into your admin area.
If you allow everyone to access your post submissions form, chances are you’ll receive a lot of low-quality articles. By password-protecting such a form, you can prevent unwanted guest post submissions. That’s because only people with the password can submit their content.
Doing this prevents you from wasting your time reviewing content you’ll never use.
Create Your Password-Protected WordPress Form Now
Next, Save Entries From WPForms to Google Sheets
If you’re accepting guest posts on your blog, you can read these tactics to attract more guest article submissions.
Next, if you’re looking for an easy way to manage and sort your form data in Google Sheets, then check out this post on how to save entries from WPForms to Google Sheets.
So, what are you waiting for? Get started with the most powerful WordPress forms plugin today.
And don’t forget, if you like this article, then please follow us on Facebook and Twitter.