You asked — we listened!
We get a lot of questions from customers about different ways of setting limits to form submissions in WordPress.
It’s a great thing to ask about, because capping or limiting form entries can be extremely useful in a variety of situations.
For example, if you’re running an online contest, you can limit the number of entries so that only a specific amount of people can register.
Plus, it can also be used to control the visibility of your forms and combat form spam.
So now, I want to share some of the ways you can enforce submission restrictions in WordPress forms. Hopefully, you’ll find some of these tips helpful when setting up form limits on your site!
How to Limit the Number of WPForms Form Entries
Follow these easy step-by-step instructions to limit your WPForms form entries.
Step 1: Install the WPForms Plugin
The first thing you’ll need to do is install and activate the WPForms plugin. If you’re new to WordPress, here’s a detailed guide on how to install a plugin in WordPress.
To limit the form entries in WPForms, you need to activate WPForms Pro or a higher package on your WordPress site.

Next, you’ll need to install and activate the Form Locker addon.
Step 2: Install and Activate the Form Locker Addon
To activate the addon, head over to your WordPress dashboard and click on WPForms » Addons.

In the search bar, type Form Locker and press the Install Addon button.
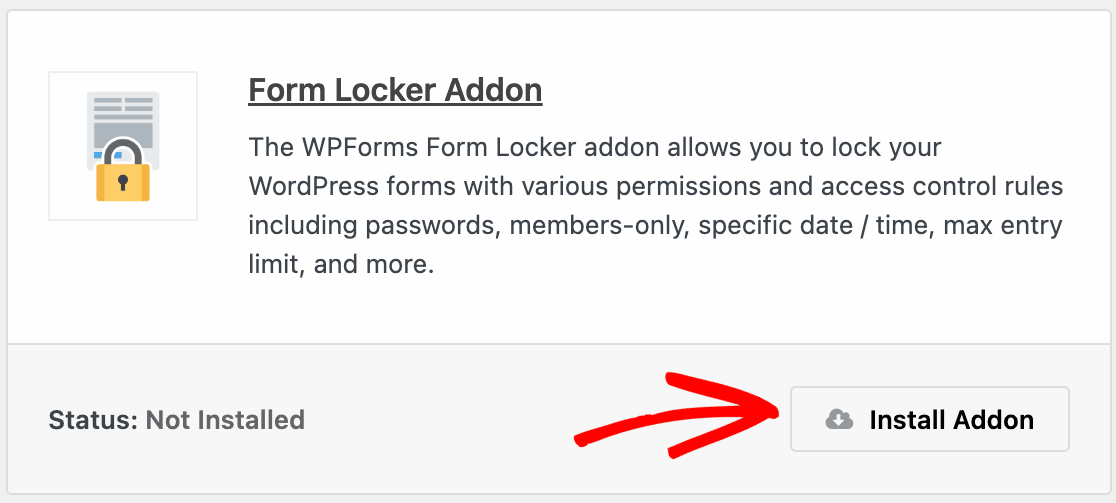
Once you’ve installed Form Locker successfully, you’ll need to create a new form with WPForms.
Step 3: Create a New WordPress Form
To create a new form, click WPForms » Add New in your WordPress dashboard.

Clicking this will redirect you to the form setup screen of WPForms. Here you can add a name to your form and select the form template you want to use.
WPForms comes with 2,000+ WordPress form templates, including:
- Contest entry form template
- Entry upload form template
- Contest registration form template
- Competition registration form template
- Raffle entry form template
For my tutorial, I’ll choose the Contest Entry Form template.
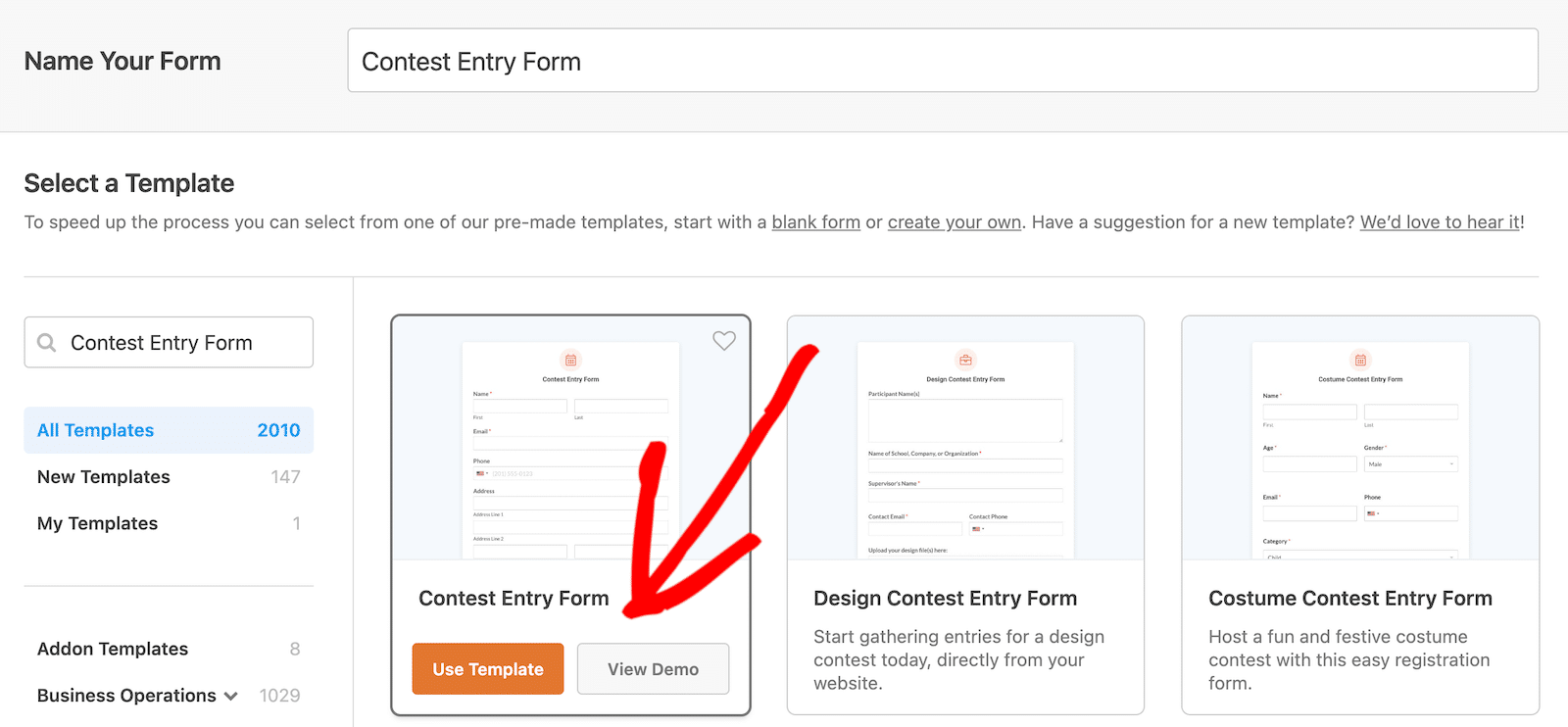
Here’s our form:
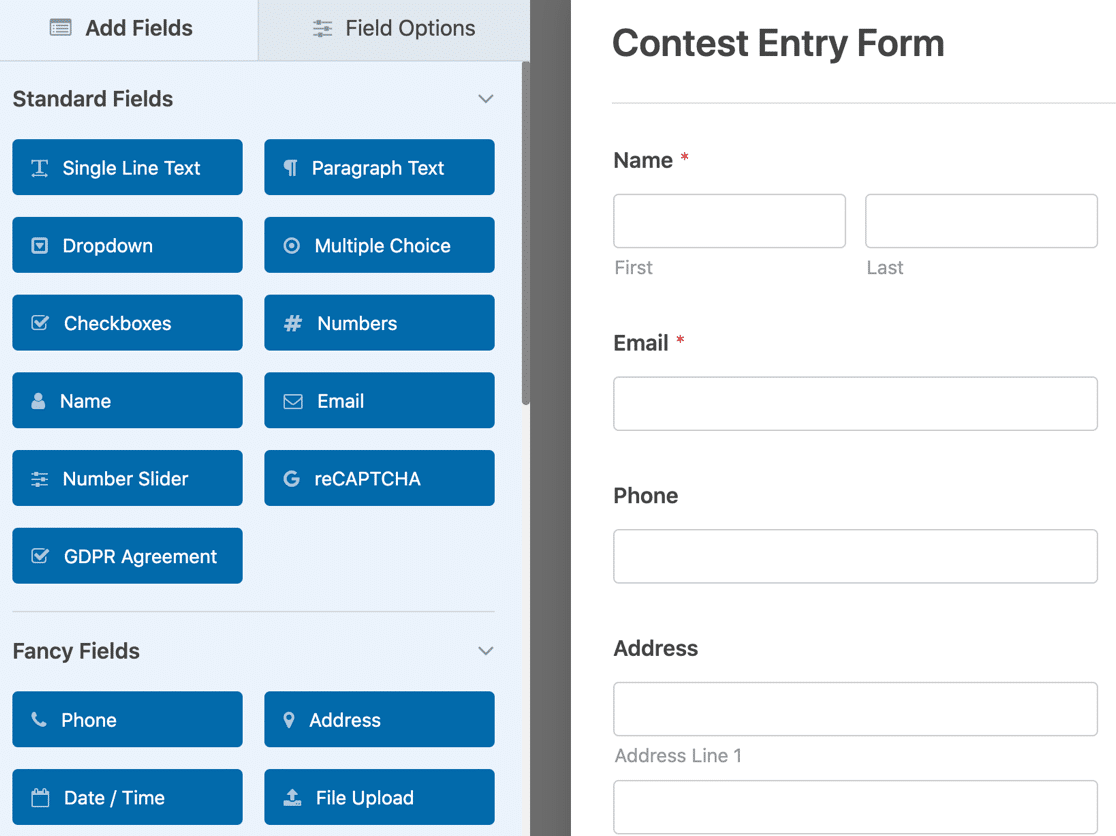
You can add additional fields to your form by dragging them from the left-hand panel to the right-hand panel.
Then, click on the field to make any changes. You can also click on a form field and drag it to rearrange the order on your WordPress form.
When your form looks the way you want it to, click Save.
Step 4: Limit the Total Number of Entries
Once your form is customized and saved, go to Settings » Form Locker in the Form Editor.
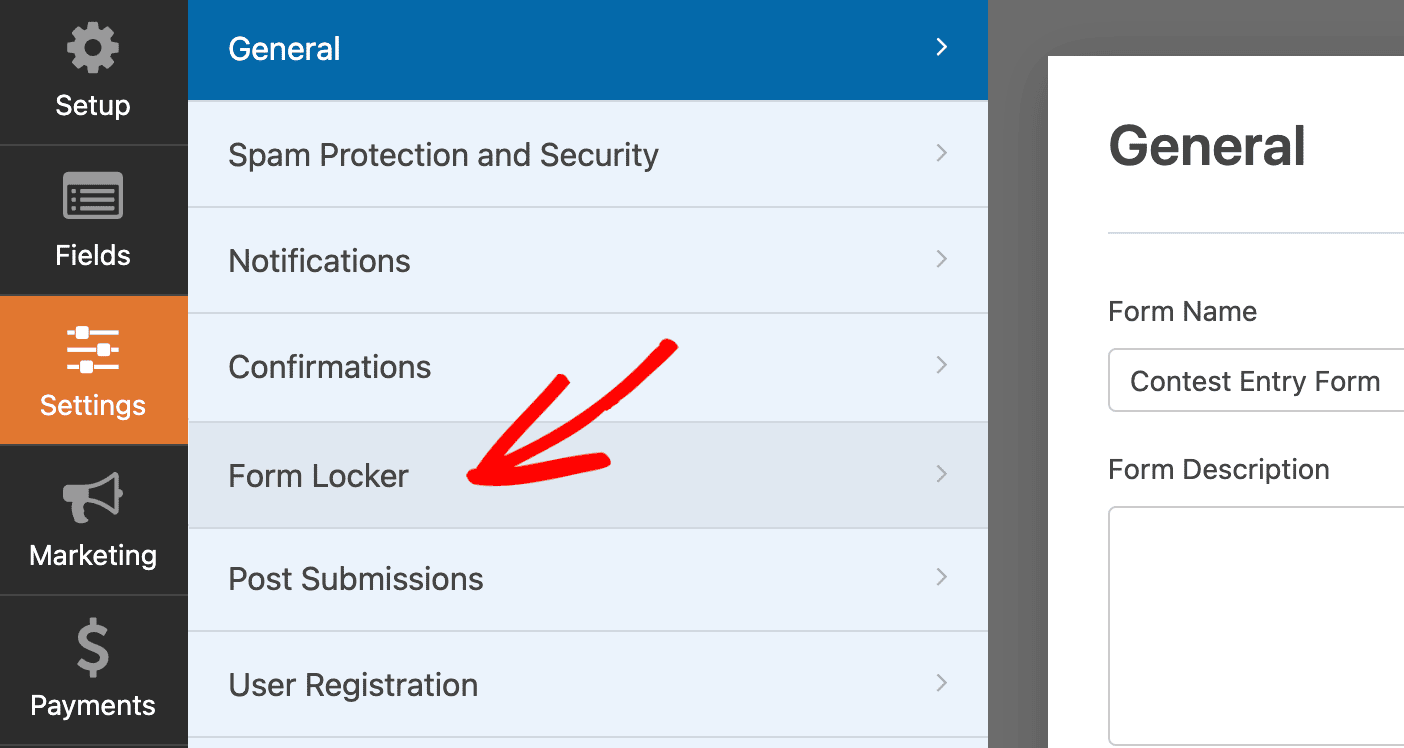
This will bring up the different settings you can configure for the Form Locker addon.
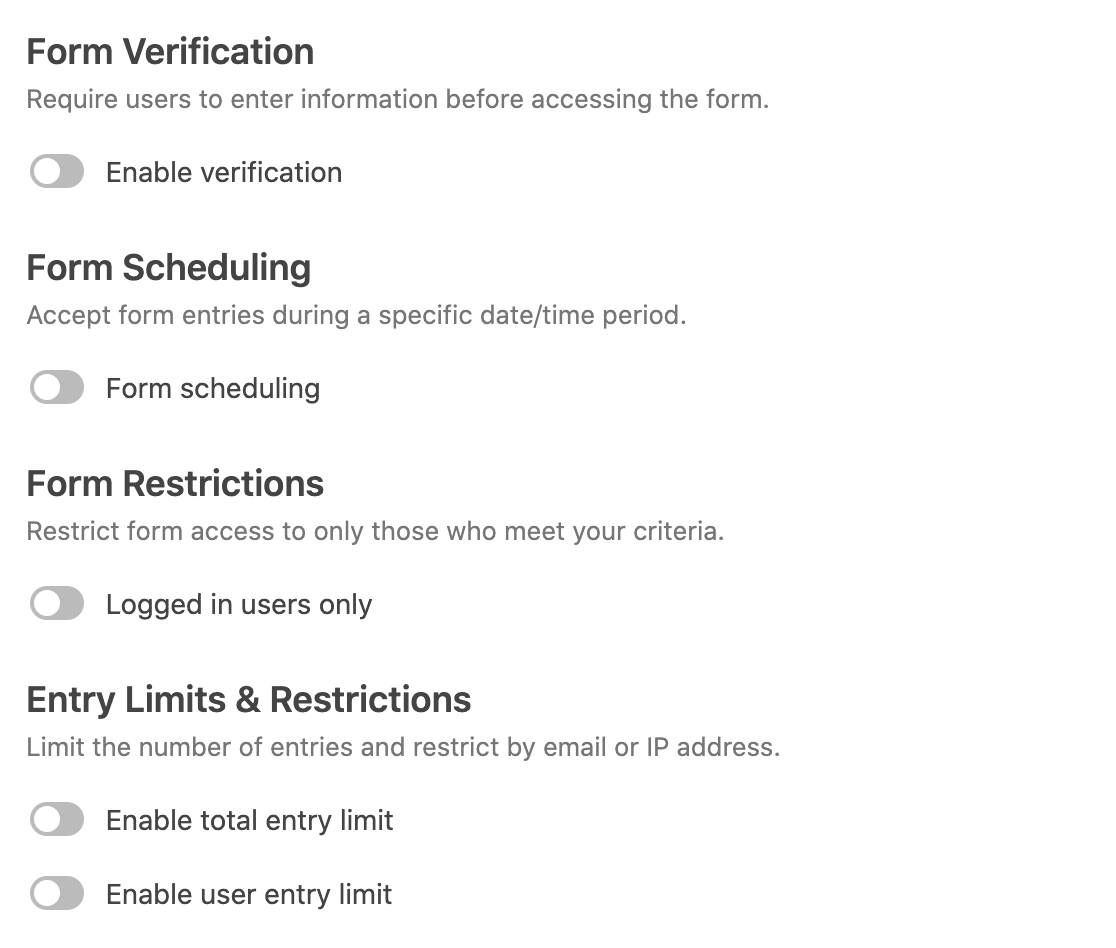
Here’s a quick overview of what these options mean:
- Form Verification: As the user for a password, their email address, or their age
- Form Scheduling: Open and close submissions on specific dates
- Form Restrictions: Allows only logged-in users to access the form.
- Entry Limits & Restrictions: Limit the number of form entries by user, or set a cap for the maximum entries you’ll accept.
Under the Entry Limits & Restrictions feature, go ahead and turn on the Enable total entry limit option.
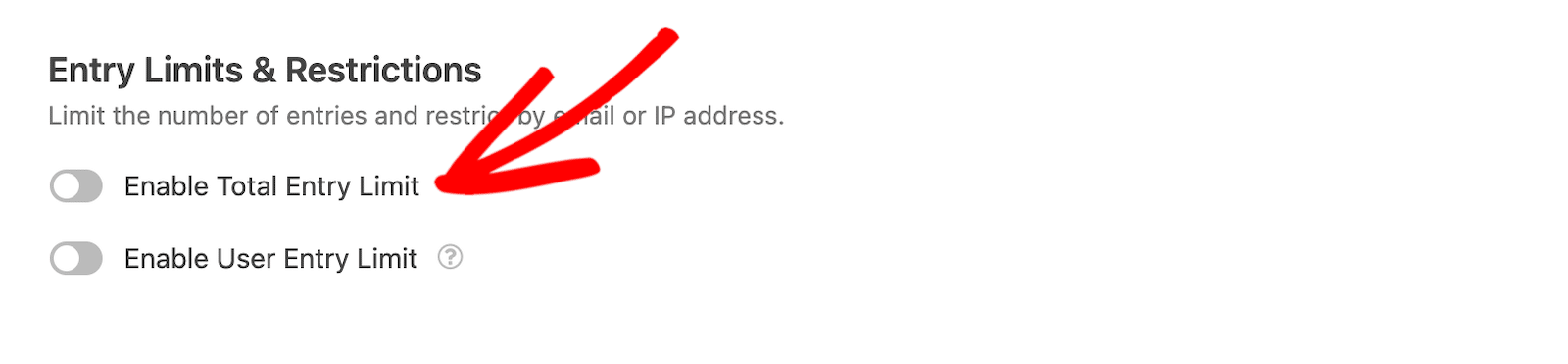
When you do this, you’ll see a few settings to configure:
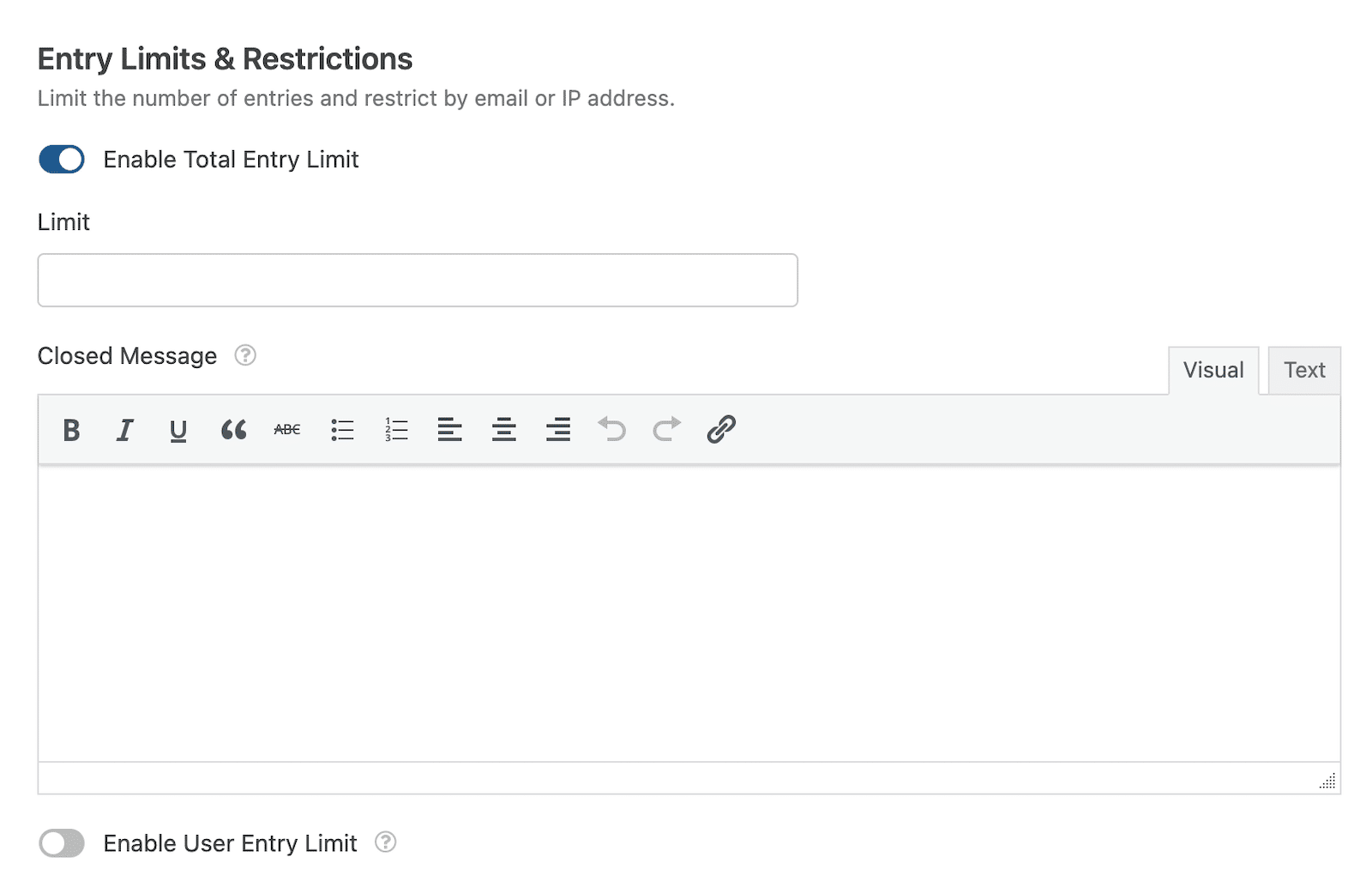
- Limit: the maximum number of form entries you’ll allow for your form.
- Closed Message: the message will display to site visitors trying to submit your form after the entry limit has been reached.
Here’s an example of what our contest entry form looks like when we’ve limited the number of form entries to 100:
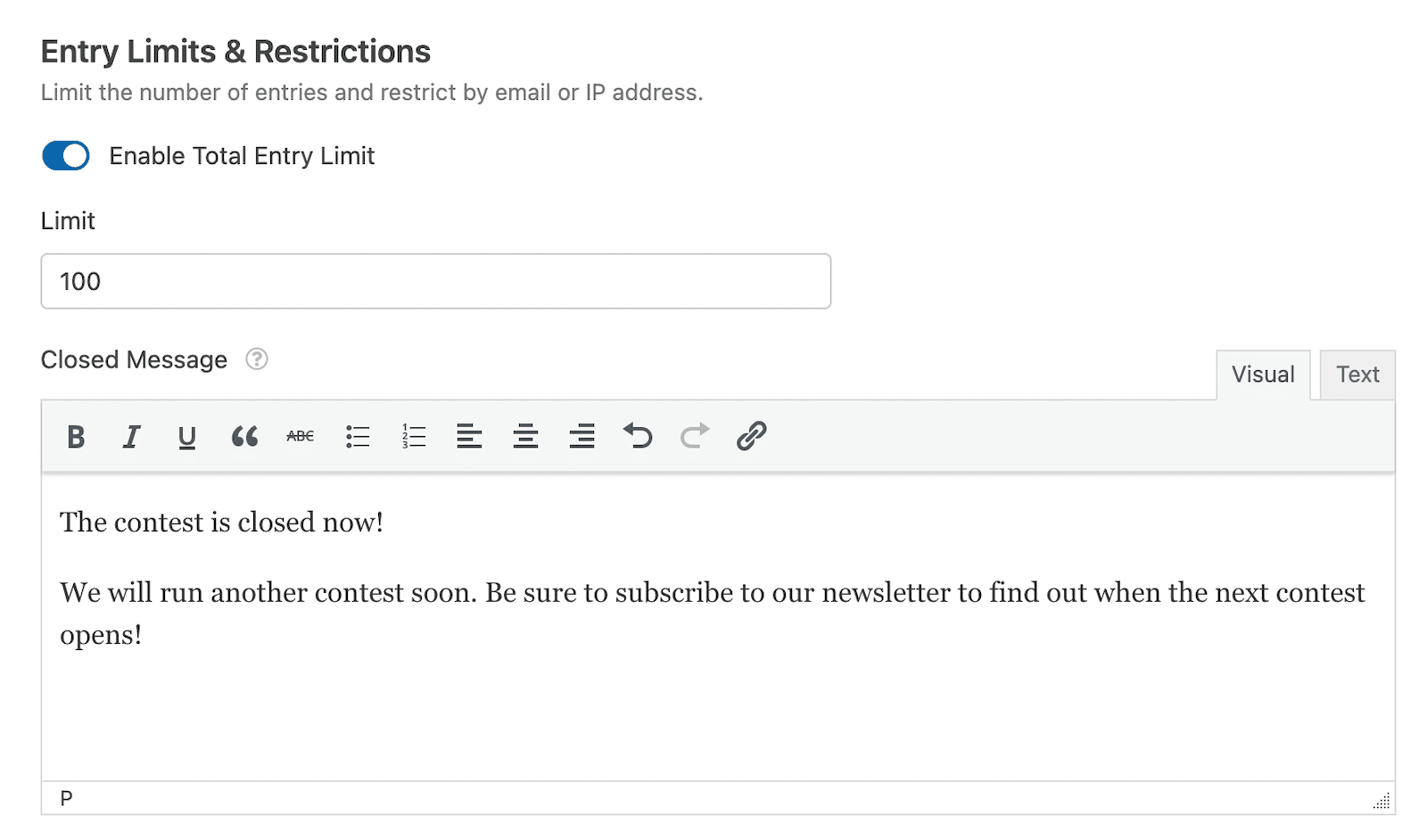
This is how you can limit the total number of entries for a form on your website.
Next, we’ll see how you can limit the form submissions by email and IP address of a single user.
Step 5: Limit Form Entries by User IP or Email Address
To limit the form entries by user IP or email address, toggle on the Enable user entry limit option.
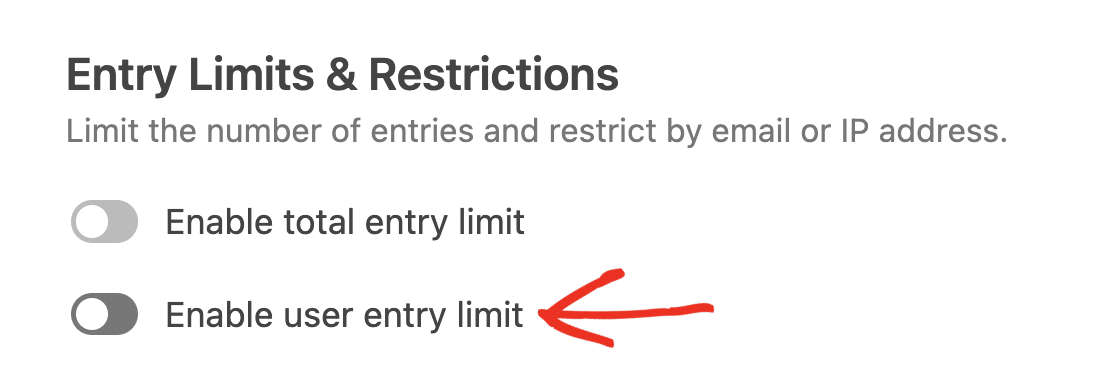
This will open more setting options to configure:
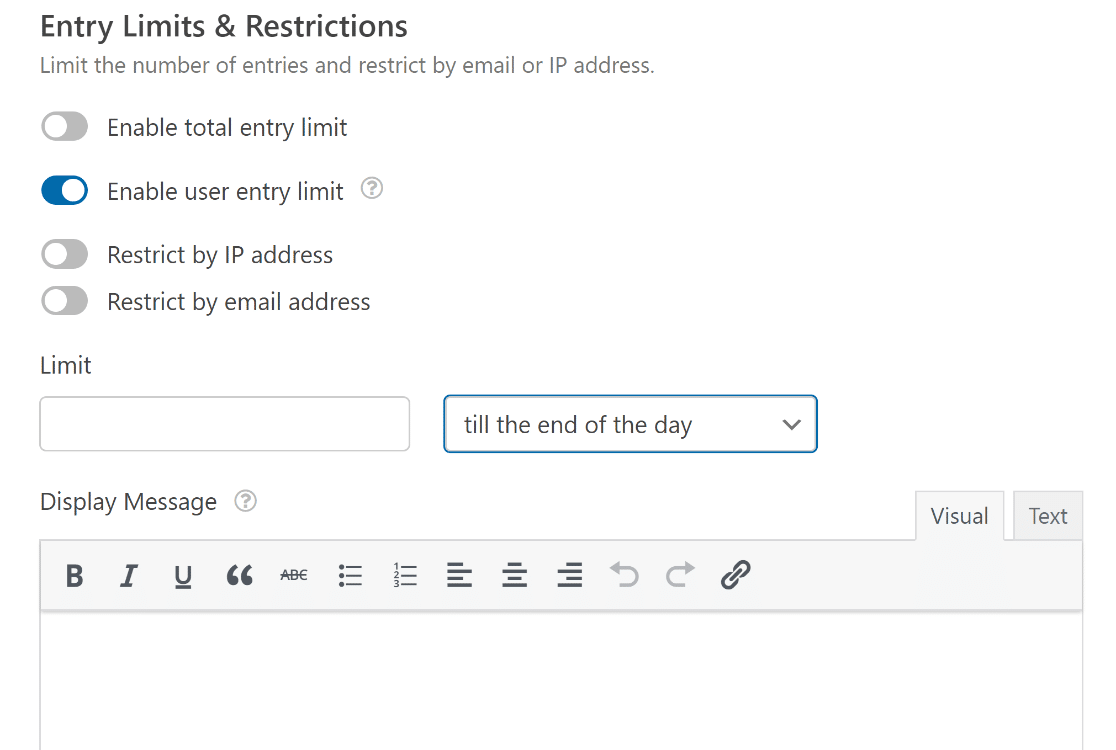
You’ll see options to restrict form entries by IP address and email address. Check the options you want to use to limit entries.
Selecting the option Restrict by email address will require you to specify which field in your form contains the user’s email.
Go ahead and select the name of the email field from the dropdown.
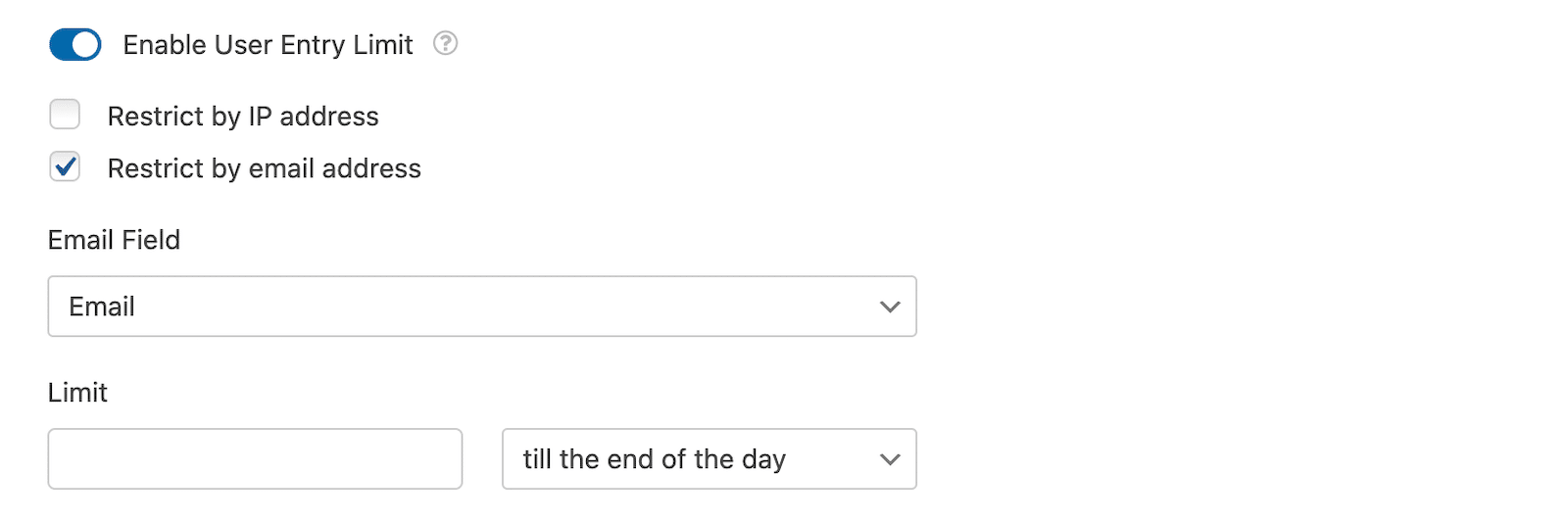
Next, in the Limit field, you can define the maximum number of form entries you’ll allow for your form.
Then, from the dropdown, you can select whether your limit is applicable till the end of the day, till the end of the week, till the end of the month, till the end of the year, per 24 hours, per 7 days, per ~30 days, or per ~365 days.
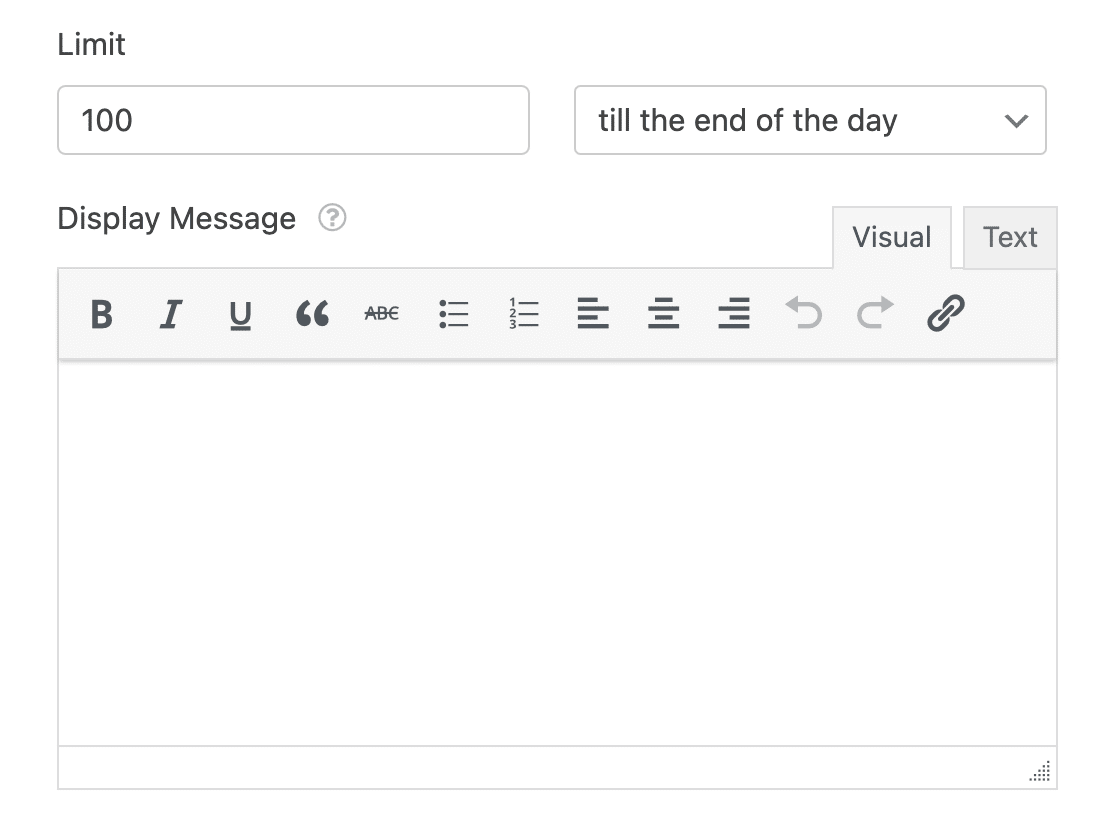
Finally, enter the message you want to display to users who reach the entry limit. You can showcase a customized message and even insert a link to redirect your visitors to other pages of your website.
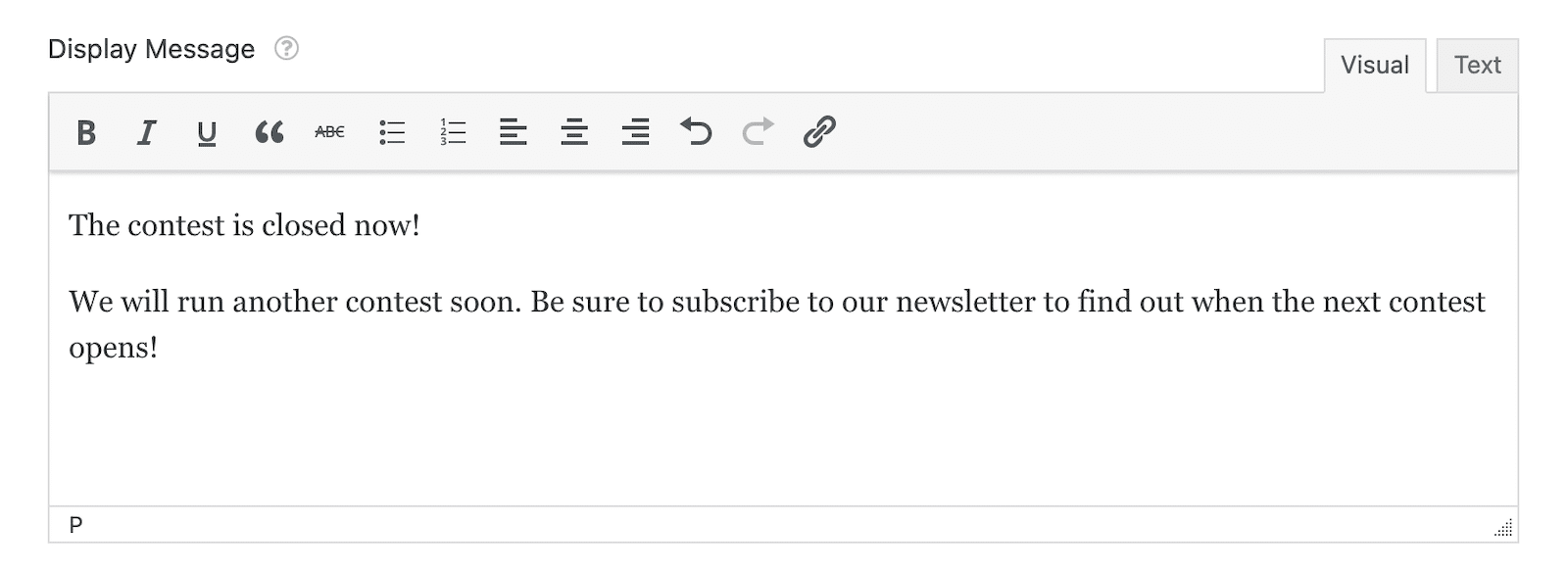
Once you’re done with the entry limit settings of the Form Locker addon, click Save.
Step 6: Limit Form Entries by Requiring Unique Answers
If you want to prevent the same user from submitting more than one form entry, you can require unique values for certain form fields.
For instance, you can require unique answers for the following field types:
- Single line text
- Name
- Website / URL
- Password
- Phone
To enable this feature, go to your contest entry form and click on the field you want to require unique answers on. Then, scroll down to Advanced Options and click the checkbox labeled Require unique answer.
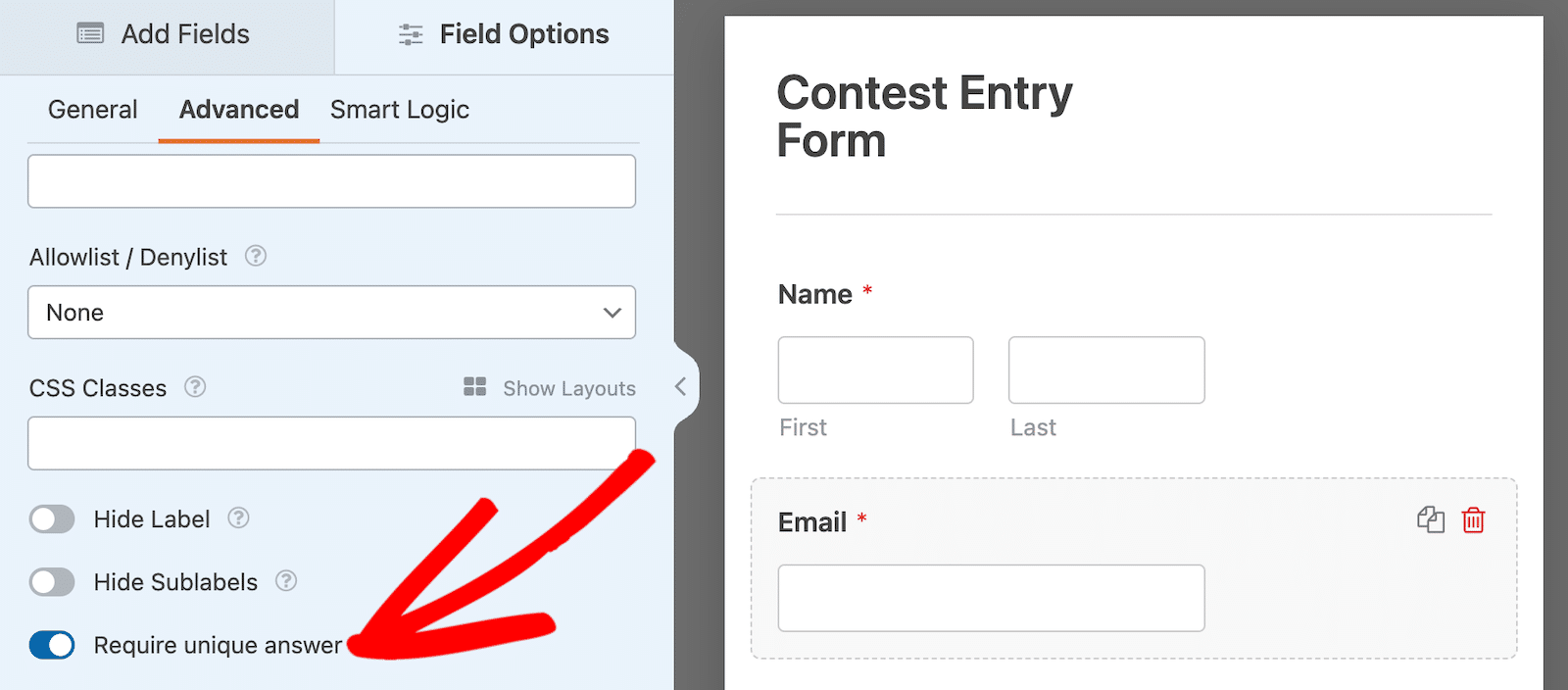
Now, any time someone tries to submit a form on your site that has already been submitted, they’ll see the message “The value must be unique.”

And there you have it! Now you know the easy way to limit the number of form submissions on your WordPress website.
Limiting Form Entries – FAQs
Adding form restrictions is a popular topic among our readers. You can learn more about it by looking at some of the commonly asked questions:
Why Should I Limit Form Submissions?
There can be many instances where you might want to limit your form submissions or prevent multiple form entries. For example:
- You’re hosting an event with a limited number of people who can attend, so you want to restrict the number of times your event registration form can be submitted.
- You have an employee feedback form, and you want to make sure each employee can only submit it once.
I hope this post has shown you how easy it is to do!
Can I set a maximum number of form submissions for a specific time period in WordPress?
You can use WPForms’ form scheduling features to accept submissions only during a specific time period. At the same time, you can specify the maximum number of submissions to accept from that form.
By combining these separate but related features (both are accessible via the Form Locker addon settings), you can set a maximum number of form submissions during a set time period only.
Is it possible to restrict form submissions based on user roles or permissions in WordPress?
With WPForms, you can restrict form submissions to logged-in users only. If you want to limit form submissions by different WordPress user roles, you can use Formidable Forms which comes with visibility settings for every form.
How do I prevent spam or bot submissions by limiting form entries in WordPress?
Limiting form entries in any way always proves effective in preventing spam. Forms that are restricted to logged-in users naturally rule out spambots. Similarly, forms that require age, password, or email verification can also minimize spam.
And if your form has an expiry date and/or accepts only a specific number of submissions, this is another obstacle that will keep spambots at bay in many scenarios.
Next, Save Entries From WPForms to Google Sheets
We hope this guide helped you learn how to limit your form entries by IP address, email, and unique answers.
Next, you might be interested in learning how to save your form entries to Google Sheets without writing a single line of code. And if you’re using our free version, make sure to turn on Lite Connect so you can store entries and unlock them once you upgrade to WPForms Pro.
Ready to build your form? Get started today with the easiest WordPress form builder plugin. WPForms Pro includes lots of free templates and offers a 14-day money-back guarantee.
If this article helped you out, please follow us on Facebook and Twitter for more free WordPress tutorials and guides.

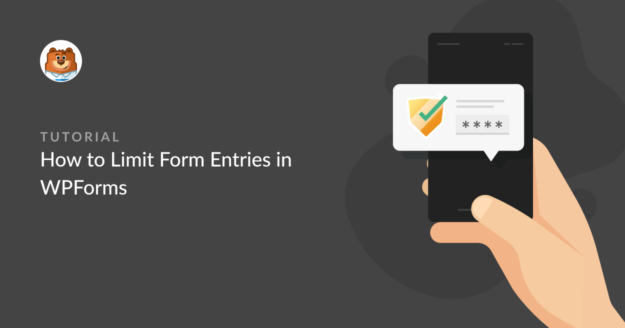


I need to limit the number of entries in a field, not in the entire form. Can I do that/
Hi Debby,
Unfortunately, we d not have an inbuilt feature to limit the entries to specific fields only. I have gone ahead and added your vote to consider this as a Feature Request for future enhancements.
Thanks,
Absolutely agree with this. This is key. Running a signup form and having the user select which event they would like to sign up for but limiting the number of signups until the event is full is KEY..
Hey Frank – I apologize, we currently don’t have the feature in the plugin to limit the entries per fields. I do agree this would be great, and I’ll add into our feature request tracker.
And there should be a whitelist function of some kind… Like IP and admin account.
Hi there,
I agree with you! I have gone ahead and added your vote to consider this as a feature request for future enhancements.
Thanks,
Is it possible to show the number of submissions of one form. For example if the form has a limit of 10 submission, show in the front end “there are 5 left” (like tickets for an event)
Hey Manuel – Currently, we don’t have the feature to display number of entries remaining on frontend. I do agree it would be super helpful, and I’ll add this into our feature request tracker so that it’s on the radar of our developers.
Hi, I want to limit form entries by WordPress registered users, as I see Form locker addons only can limit form submission if there is an email field in the form, but what if I don’t have an email field but want to restrict form submission for every user to submit the form only once.
Hey NoeTikadze – If you’d like to limit the entires but don’t want to use the Email field, you can consider using the Restrict By IP address feature. For more details, you can check the following section of the blog post.
Hi! We are very keen on purchase this from you but hope you could assist us with some functions we trying to achieve:
1. We are trying to create the same contest form for different companies with a different limit number of entries. for example.. Company A limit of 100 entries, Company B with a limit of 300 entries. I suppose we would need to create a separate form for each company and not be able to create one form for all the companies since the entries limit only apply to one form. Correct?
2. If I want to set limit form entries, can I use a text field instead of IP address and email address? The text field is for users to key in their identification number.
3. Can I set the limit form entries across all the forms I created? let’s say we set to limit form entries based on email address. does the limit apply to all forms we created or the limit only applied to that particular form we created?
4. Do WPForms have a “preview form entries page” before submission? Meaning to allow users to view all the fields that they filled up before clicking submit.
Hey Vern – We’d be happy to answer your questions! When you get a chance, please drop these questions here in support so our dedicated support team can assist you further.
Thanks 🙂
Hi, is it not possible to limit sending by email using the email as a hidden field? I cannot use the IP address if two people have the same IP they cannot fill out the form.
Greets
Silvia
Hey Silvia – To limit the form submission by email address, you’d need to map the email field, and we currently don’t have the feature to map the hidden field. I agree that this would be a great feature, and I’ll add this into our feature request tracker.
It would be great to be able to limit by field. We have people registering for an event and they can chose, and pay, for 1, 2, 3, or 4 people to attend. I need to limit participants to 32 people but each form can be registering anywhere from 1-4 people.
Hi Dan,
Unfortunately, we d not have an inbuilt feature to limit the entries to specific fields as you mentioned. I have gone ahead and added your vote to consider this as a Feature Request for future enhancements.
Thanks.
Hello. Is it possible with your plugin to make an appointment booking feature where two people can’t choose the same date on a calendar?
For example, I want someone to book a room on a specific day and hour and automatically this room on this day and hour won’t be available anymore until the booking ends.
Hey Joaquim – unfortunately, we d’not have an inbuilt feature to limit the dates based on booking system as you mentioned. I have gone ahead and added your vote to consider this as a Feature Request for future enhancements.
Thanks.