Do you want to fight WordPress form spam with Akismet?
Akismet is one of the most popular solutions for fighting contact form spam in WordPress.
All you need is to connect Akismet with your forms, and you should start seeing a significant drop in the spam submissions you’ve been receiving from your forms.
In this post, we’ll show you how to use Akismet anti-spam to prevent spam from your WordPress forms.
Does Akismet Stop Contact Form Spam?
Yes, Akismet integrates with popular contact form plugins like WPForms to block spam submissions.
Akismet is one of the best alternatives for reCAPTCHA. It doesn’t require users to solve time-consuming image challenges and works silently in the background to analyze the behavior of a user to determine if it’s spam or a legitimate entry.
Below, we’ll show you how you can integrate Akismet with your forms so you can eliminate the spam problem from your site once and for all.

How to Filter Contact Form Spam With Akismet
In the next few steps, we’ll walk you through the entire process for adding Akismet spam protection to your WordPress forms:
In This Article
If you’re looking for a way to eliminate spam with Akismet in Elementor Forms, we’ve got a full separate guide on that.
But without further ado, let’s get started.
1. Install WPForms
WPForms is a user-friendly form builder for WordPress. It’s one of the few contact form plugins that supports various anti-spam tools and integrates readily with Akismet.
To get started, we recommend getting the WPForms Pro license, which offers full support for tons of extra features (survey forms, conversational forms, user registration forms, and more) apart from spam-filtering tools.

After you’ve purchased WPForms, go ahead and install WPForms on your site.
Great! Now we’re all set to activate and configure Akismet to keep our forms free from spam.
2. Install Akismet
Akismet often comes pre-installed with some WordPress sites. But it still requires activation and proper configuration before you can use it.
First, let’s start by installing Akismet if you don’t already have it, This guide on installing WordPress plugins is a good place to learn the steps for installing any WordPress plugin.
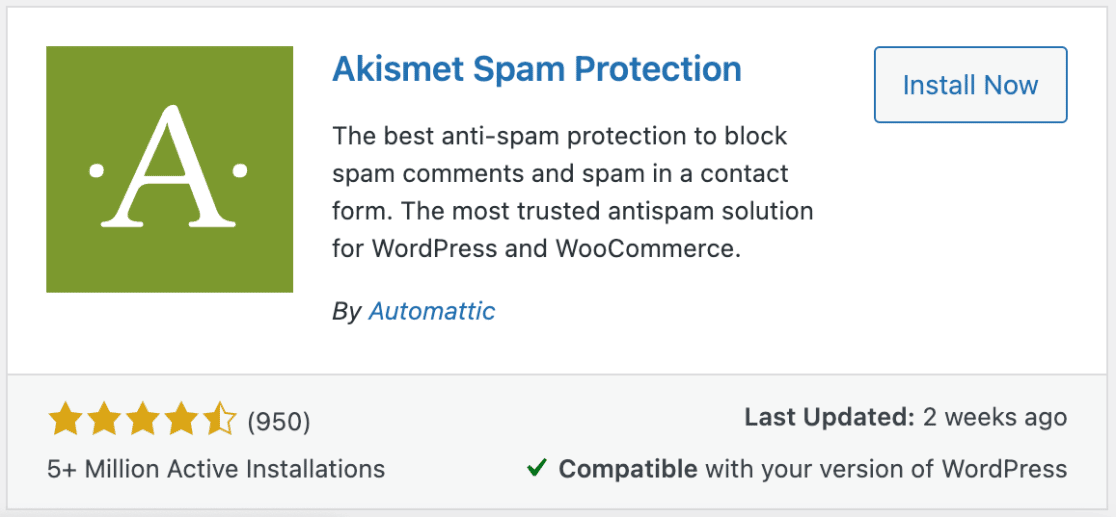
When you’ve installed Akismet on your site, move on to the next step which involves adding your API key to Akismet.
3. Set Up Your Akismet API Key
As you activate Akismet, it will take you to its settings page where you can set up your account. If you aren’t redirected to the settings page, you can go there manually from Settings » Akismet Anti-Spam.
Click on the Set Up Your Akismet Account button to proceed.
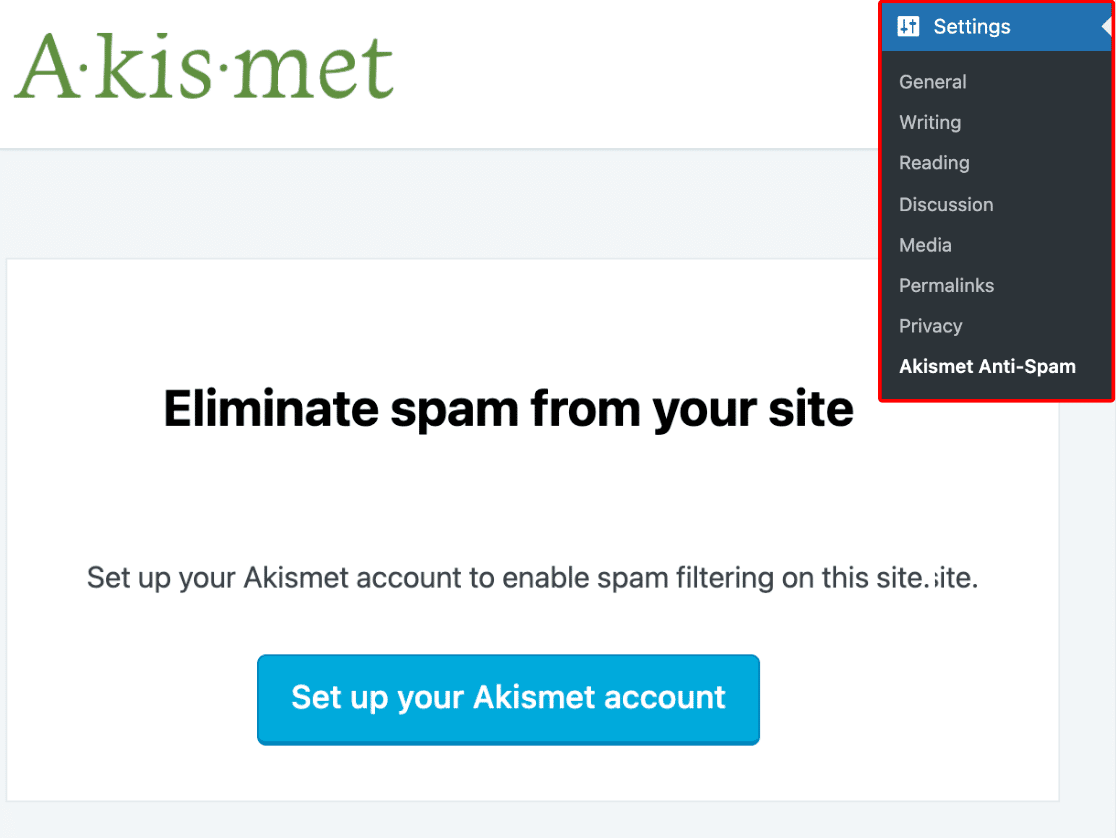
This will open Akismet’s pricing page in a new window. You can choose any pricing that suits your goals. If you’re a non-commercial website or a nonprofit organization, you can get Akismet for free (you’ll probably need nonprofit donation forms too if you’re fundraising).
For this tutorial, we’ll sign up for Akismet’s Personal non-commercial plan for free. Click on Get Personal to move to the checkout page.
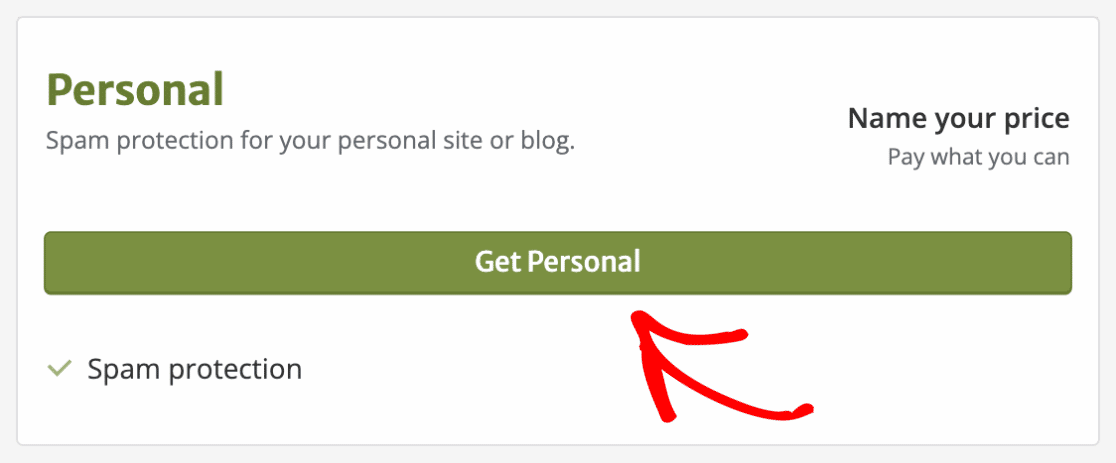
You can adjust the slider on the right to select how much you’d like to pay. Move it all the way to the left to select the non-commercial license and fill out the form.
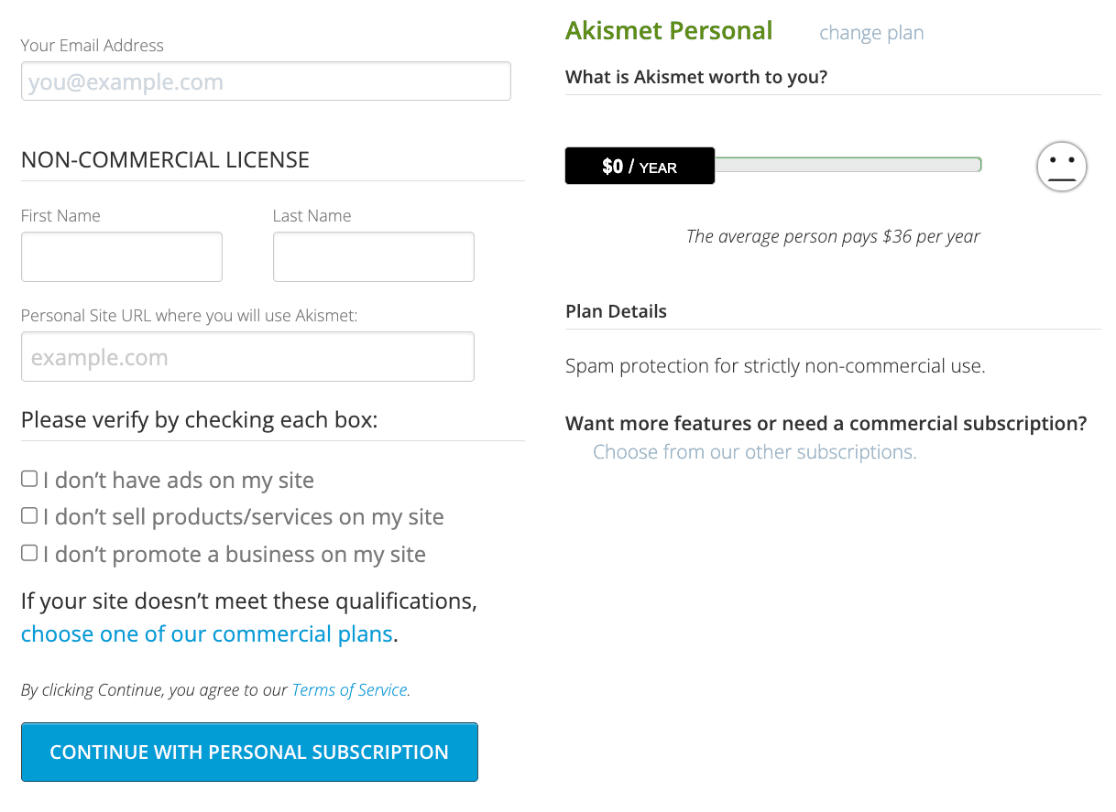
Also, make sure to check these boxes to confirm that you’re getting Akismet for non-commercial use. If you’re a business, you should purchase a commercial Akismet license to avoid any issues later on.
Click on Continue With Personal Subscription when you’re done.
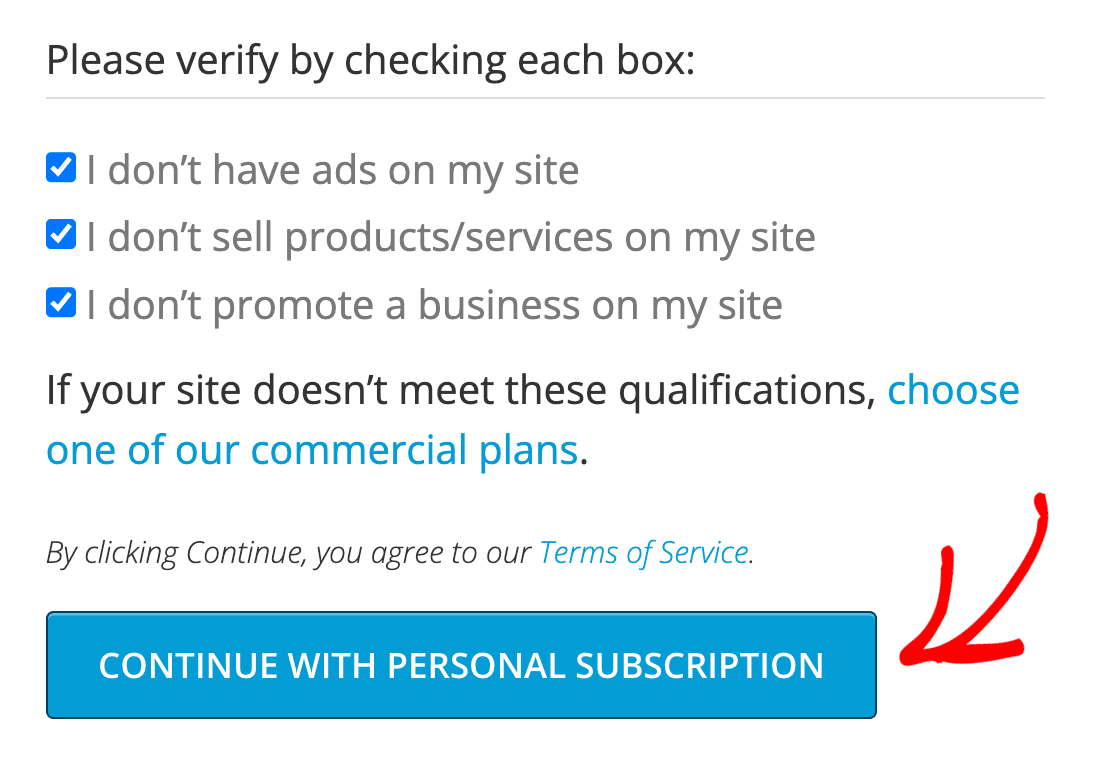
Next, Akismet will request you to enter a verification code sent to your provided email address. Copy and paste the verification code from your inbox and press Continue.
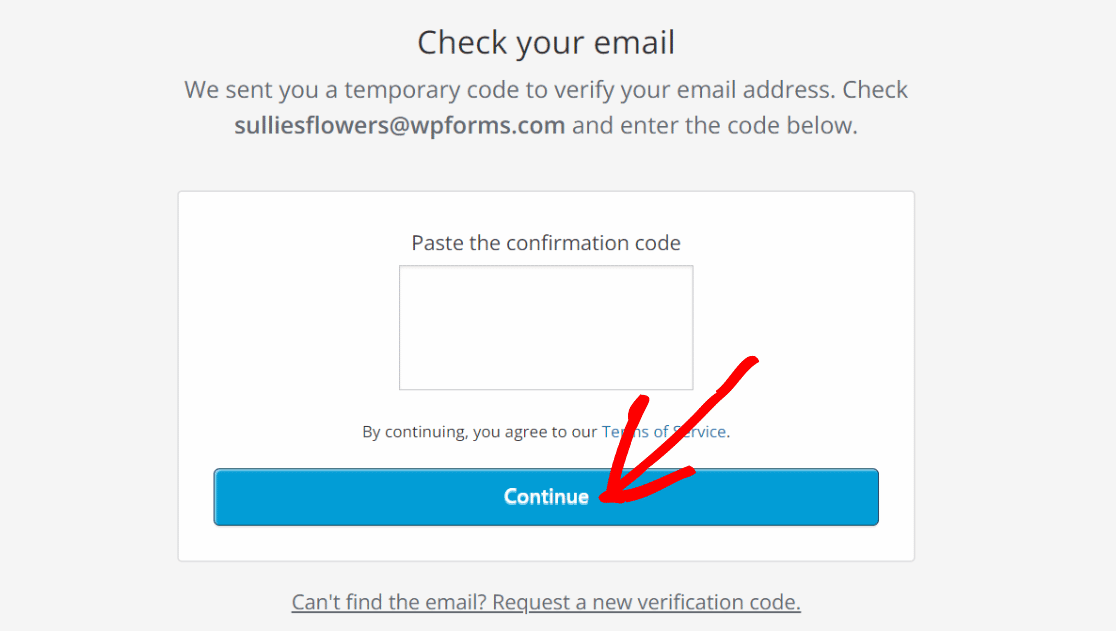
Akismet will now send you another email with your API key. Open your inbox and grab the key.
Now, return to the Akismet Anti-Spam Settings page in WordPress that you left open in the previous step and click on the Manually Enter an API Key link.
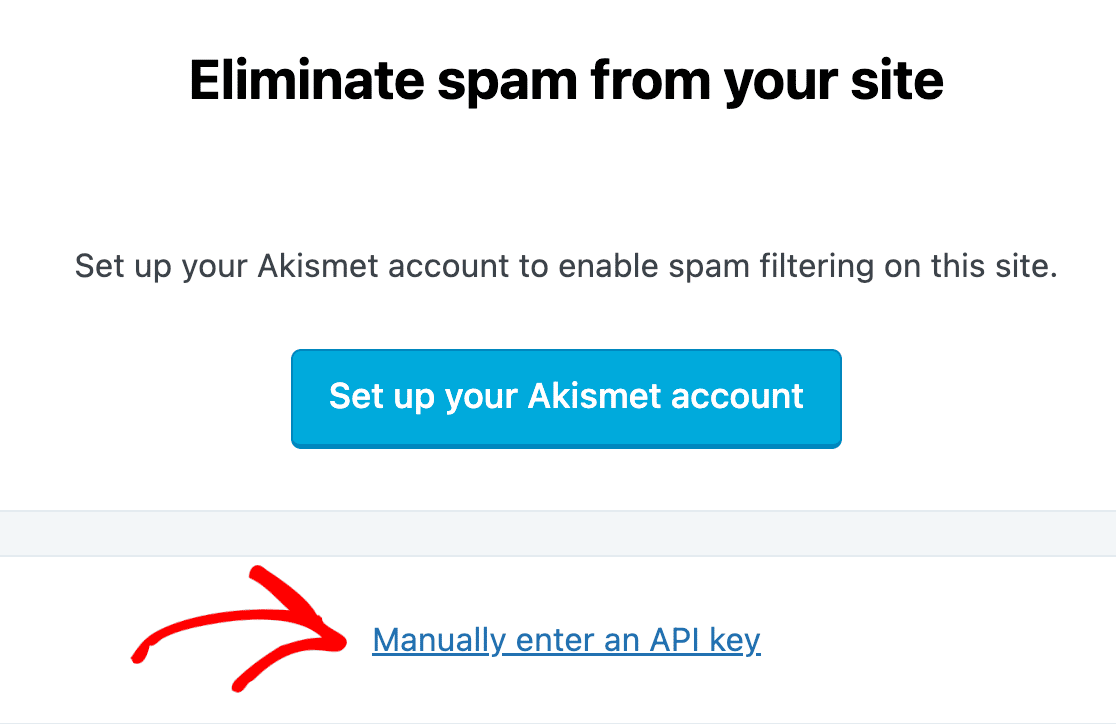
You’ll immediately see a text box where you can enter the key and press the Connect With API Key button to continue.
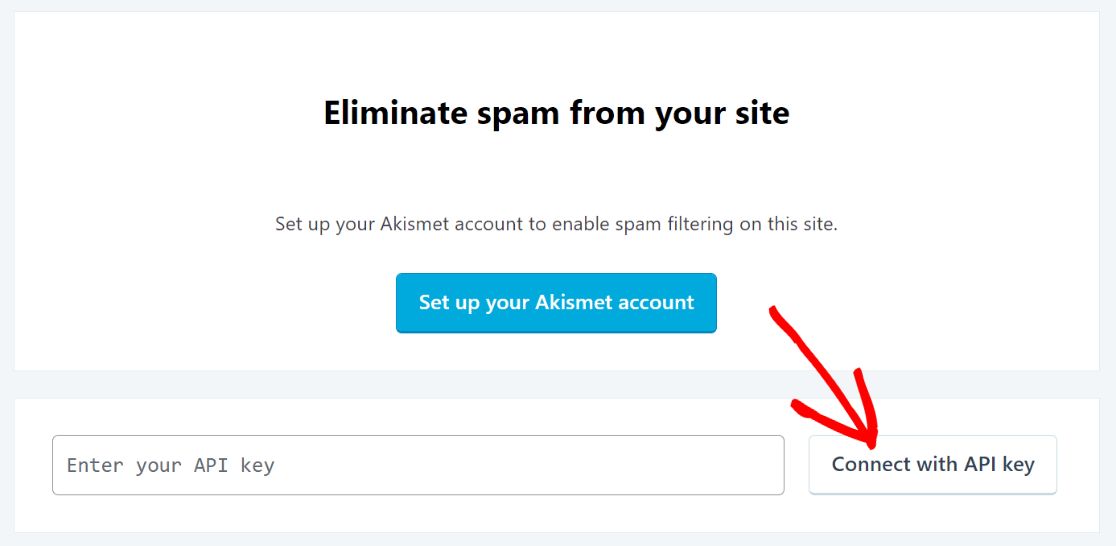
Excellent! You should now see a success message with additional settings that you can work with. These are entirely optional, and you can access these later as well.
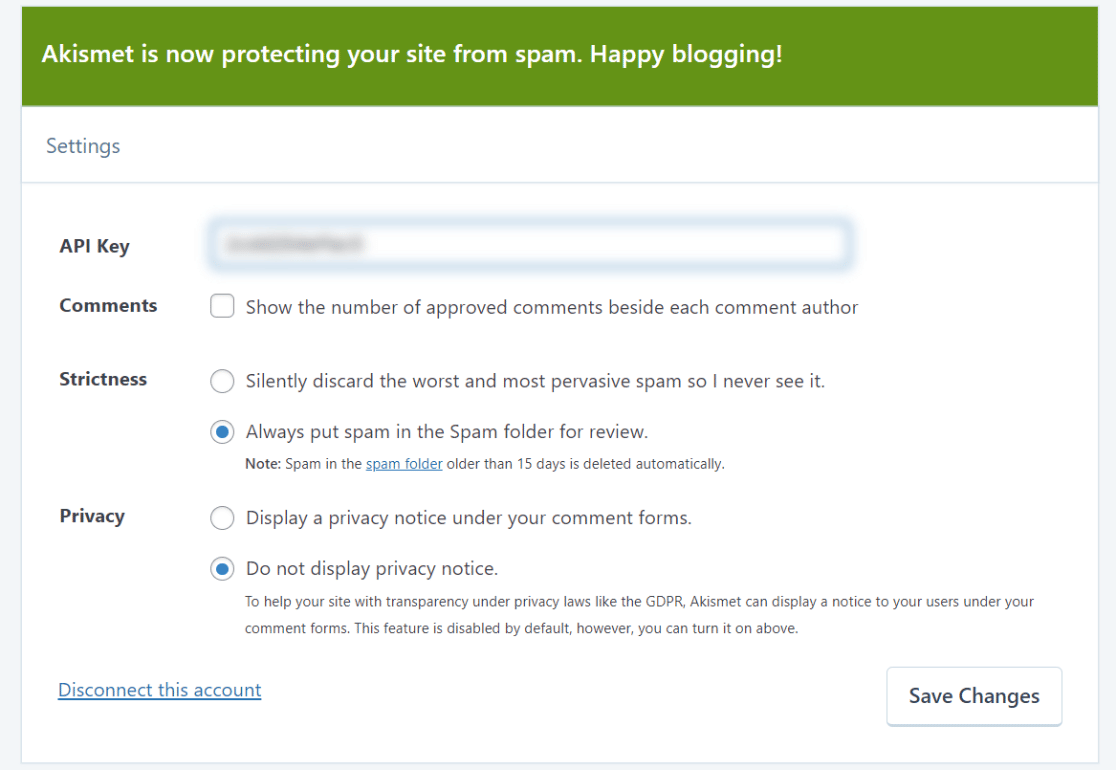
Now that Akismet is activated and ready, we can create forms protected by Akismet anti-spam.
4. Create a Form
We have both the plugins necessary for creating spam-free forms ready now. So, let’s start by creating a new WordPress form.
From your WordPress dashboard, click WPForms » Add New.

This will open the form setup screen where you enter a name for your form and choose a template from over 2,000+ form templates. Simply hover your mouse over the template you want and press the Use Template button.
We’ll use the Simple Contact Form button for this example, but you’re free to chose whichever template suits your scenario.

As soon as you select the template, WPForms will load it and take you to the form builder screen. Here, you can easily customize the form by adding, removing, or reorder any fields using drag and drop actions.

If you’re happy with the form, you can move to the next step enable Akismet anti-spam on your form.
5. Turn On Akismet On Your Form
To access Akismet setting for your form, go to Settings » Spam Protection and Security from the sidebar of the form builder.

Then turn on the Enable Akismet anti-spam protection toggle switch.
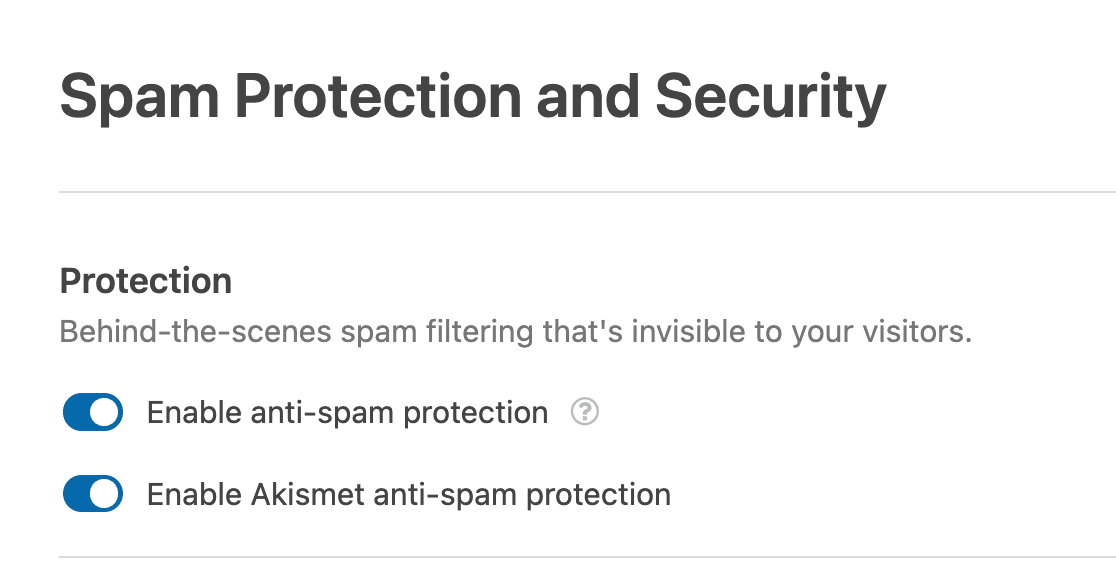
After performing this action, Akismet will start protecting your form from spam submissions as soon as you publish it.
Make sure to press Save to apply the Akismet settings and any other changes you may have made to the form.

Fantastic! It’s time to publish your spam-protected form now.
6. Publish Your Form
WPForms comes with a embed wizard that allows quick form embedding to any page without requiring any code.
To initiate the embed tool, click on the Embed button on the top of the form builder.

You’ll now see a prompt asking whether you’d like to embed your form in a new page or in an existing page. Go ahead and choose the option that works for you.
We’ll embed the form in a new page for this tutorial. Click on Create New Page to continue.

You should now see a modal open asking you to name your new page. Enter a name for your new page and press Let’s Go!

WPForms will immediately take you to the page editor screen with your form already embedded within it. When you’re ready to launch the form, click on Publish.
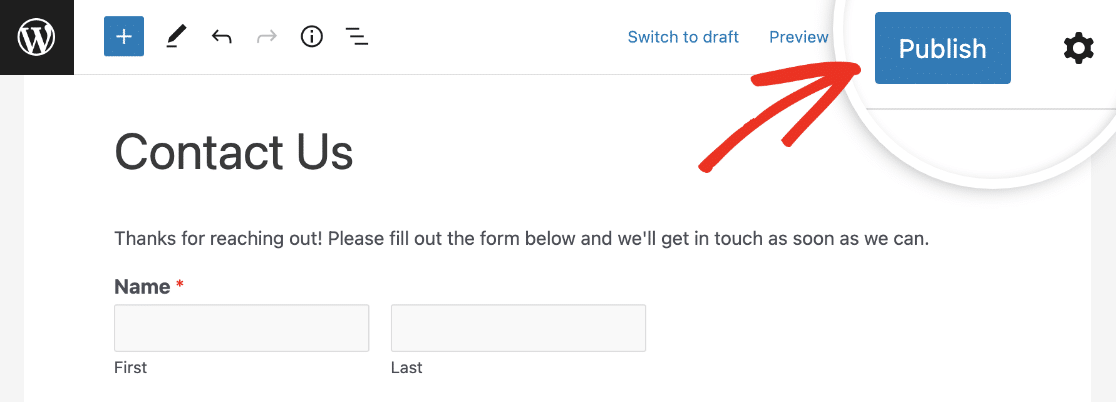
Your form will now publish, and you can rest assured that it will be effectively protected by Akismet from spambots.
Remember that Akismet prevents spam from being stored, so you won’t find any spam entries in WPForms entry management.
If you’d like to enable Akismet for other forms, just repeat this step for each form, and you’re good to go!
And that’s it! You’re now all set to filter contact form spam using Akismet. You should see a marked reduction in the number of spam entries from now.
Next, Build Low Maintenance WordPress Sites
WordPress is the perfect platform for building low-maintenance sites that are largely automated and require very little manual management from you. If that sounds like something you’d like to have, check out our tips for creating low maintenance sites.
Also, if you’re looking to launch an affiliate program but don’t know where to start, we recommend the AffiliateWP plugin. In our AffiliateWP review, you can find why this plugin is so powerful for creating a full-fledged affiliate marketing program in WordPress.
For more anti-spam solutions, you may want to read our Akismet vs reCAPTCHA and hCaptcha vs reCAPTCHA comparisons. You may also be interested in our guide to preventing bots from submitting your forms.
Ready to build your form? Get started today with the easiest WordPress form builder plugin. WPForms Pro includes lots of free templates and offers a 14-day money-back guarantee.
If this article helped you out, please follow us on Facebook and Twitter for more free WordPress tutorials and guides.

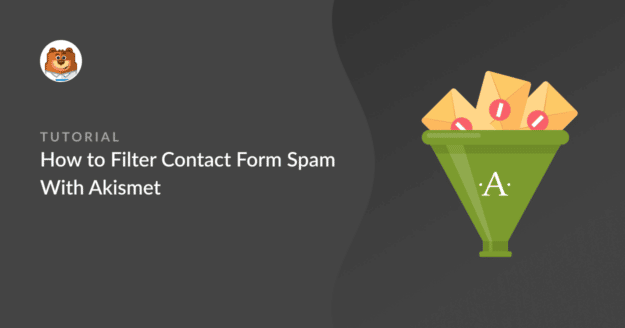


I don’t see that option on my client’s forms. We have to use hCAPTCHA for the high spam forms. Will Akismet even help?
Hey Stephen, We are sorry to hear that, this should help. When you get some time, could you please give it a try and let us know how it goes? If it persist please submit a support ticket.
Thanks.
I have all 3 of the following enabled. Is this necessary and will things work correctly with all enabled?
Enable anti-spam protection
Enable Akismet anti-spam protection
Enable Google Checkbox v2 reCAPTCHA
Hey Trinity, that should work just fine, but if you are faced with an issue please submit a support ticket so that we can assist on the same.
Thanks.
I just enabled Akismet. Should I turn off the WPForms anti-spam or leave it on?
Hey C. Baldwin, both should work just fine, but if you are faced with an issue please submit a support ticket so that we can assist on the same.
Thanks.
i cannot see spam protection and security option in my form setting …
Hey Muhammad, we are sorry for any trouble. In order to make sure we answer your question as thoroughly as possible and avoid any confusion.
Would you mind reaching out to us with additional details so that we can help you further on this case?
Thanks.
After activating Akismet, does it block a form submission from redirecting to the Thank You page we have setup. We are trying to eliminate false conversions.
Hey Jeff – The submission will go through, and the spammer will be redirected to the Thank You page by default. But those won’t be stored under entries as mentioned here.
However, I do agree that it will be great to have a feature to block spam form submissions from being redirected and we’d love a little more information about how you’d use this feature. Would you be willing to share any specific details of what you are looking to do with this feature or a use case you might have in mind?
Thanks 🙂