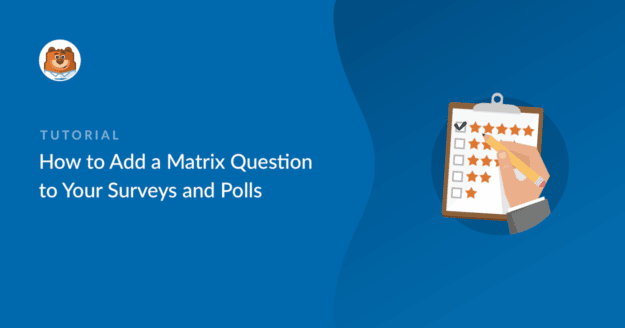Do you want to add matrix survey questions to your WordPress forms?
If you’re collecting customer feedback, using matrix questions is an excellent way to gather accurate responses about how your audience feels about your products and services.
In this article, we’ll explain how to create a matrix question in a WordPress form.
Create a Matrix Question Survey Form
In This Article
What Is a Matrix Question?
A matrix question is a survey question that consists of multiple rows and columns. The questions on a particular subject are grouped in rows, while the columns represent the corresponding answer choices for each question.
For example, you can ask your visitors to rate different aspects of the customer service you provide on a scale from ‘Very Satisfied’ to ‘Very Unsatisfied’.
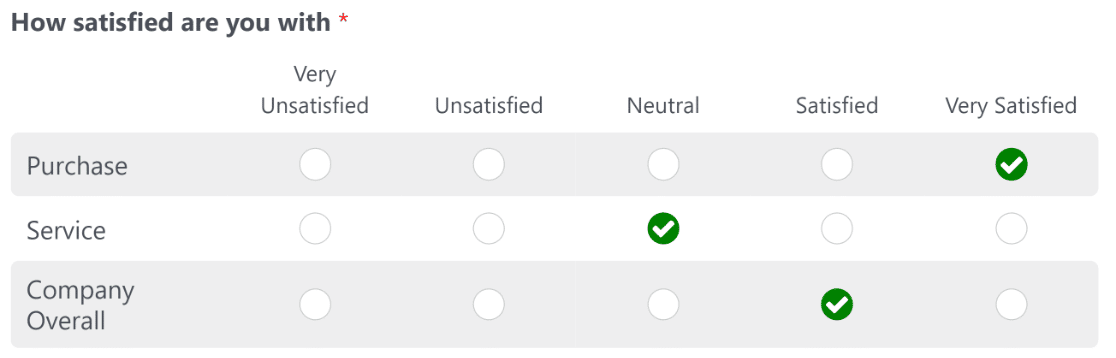
Matrix survey questions can either be single-selection, where respondents can only select one answer for a question row. Or it can be multiple selection, where respondents can select multiple answer choices for a row of question.
Matrix questions are helpful for many types of surveys.
Use them when you want to:
- Gather feedback at the end of an event, like a training course or a conference
- Understand how customers feel about the products or services you sell
- Group similar questions to make a form more compact.
How to Create a Matrix Question
Let’s go ahead and create a matrix question so you can gather some feedback from your visitors.
Step 1: Install WPForms
WPForms is a user-friendly survey form plugin for WordPress that lets you add matrix questions in just a few clicks.
In order to access WPForms’ survey fields and reporting features, you’ll need the Pro license.

After purchasing WPForms Pro, go ahead and install it on your WordPress site. If you need help with this step, see this guide on how to install a plugin in WordPress.
Step 2: Get the Surveys and Polls Addon
WPForms Pro comes with various addons that expand your form’s functionality. In order to build full-fledged survey forms with WPForms, we’ll need the Surveys and Polls addon.
You can access the addons page by going to WPForms » Addons.

Once you’re on this page, look for the Surveys and Polls addon and click on the Install Addon button.
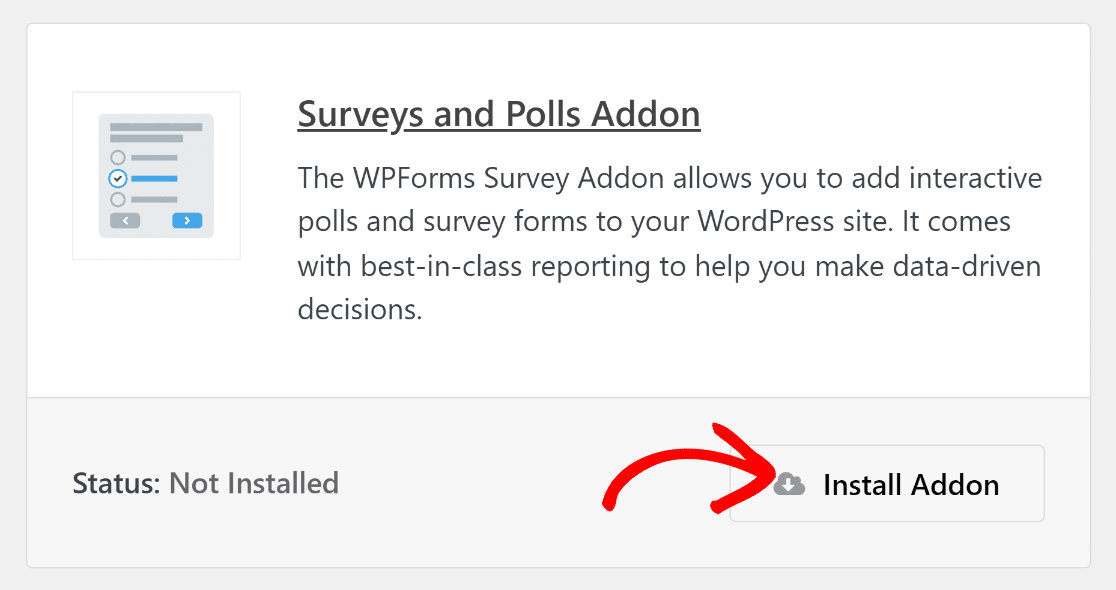
As soon as you install the addon, the status under it will read “Active”.
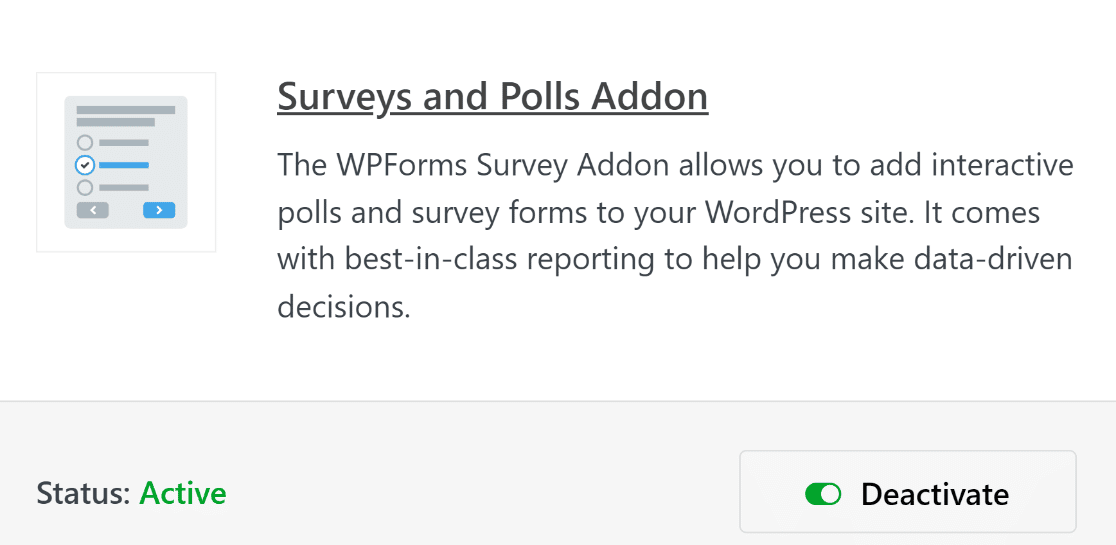
Perfect!
Now that we have everything we need to create surveys with matrix questions, let’s move on to the next and build our survey form.
Step 3: Use the Matrix Survey Template
From your WordPress admin area, go to WPForms » Add New.

This will take you to the form setup screen, where you can name your form and find a template to make your job easier.
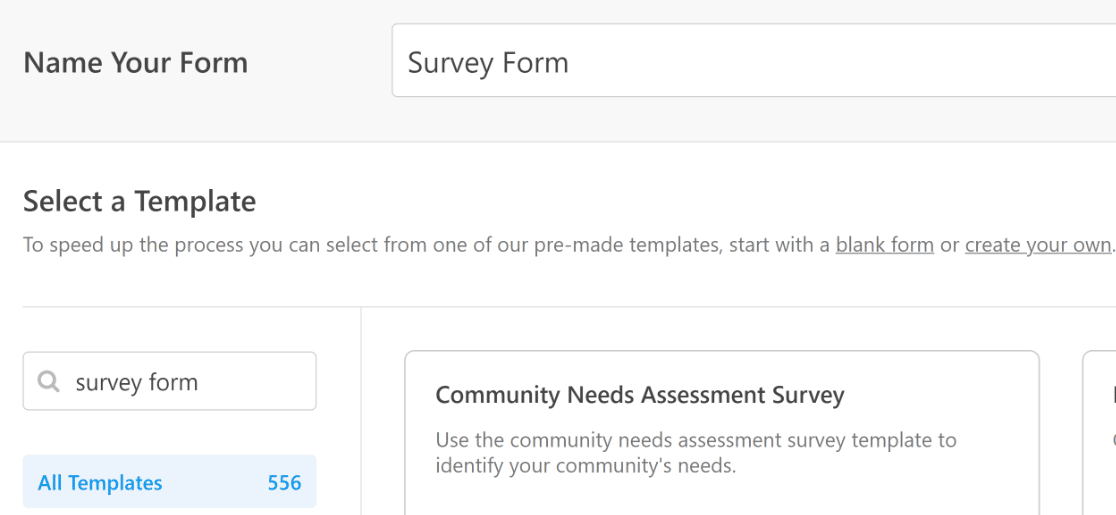
Luckily, WPForms has 2,000+ form templates, including a Survey Form template that already includes a popular type of matrix question field called the Likert Scale.
To get this template, hover your cursor over the Survey Form and click on Use Template.
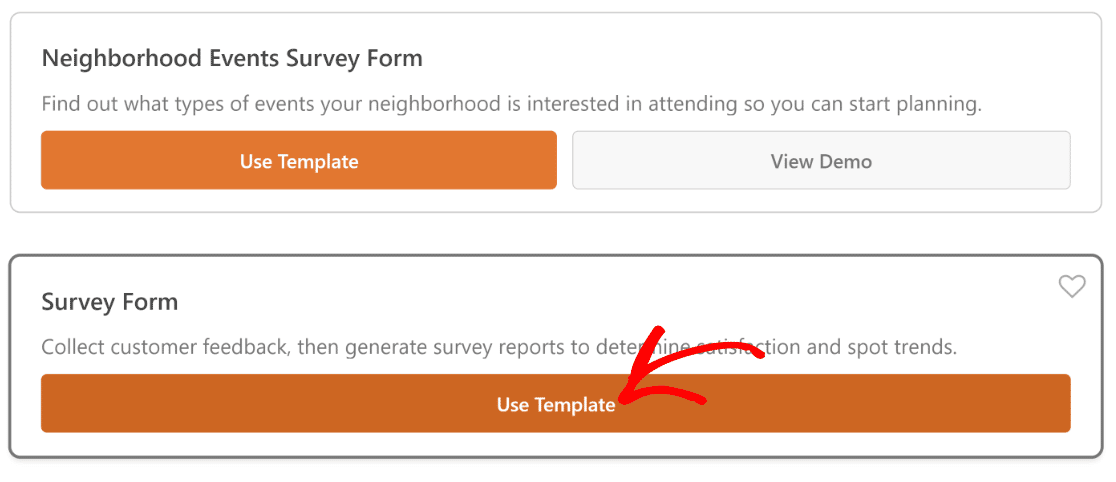
WPForms will immediately load your template inside the form builder.
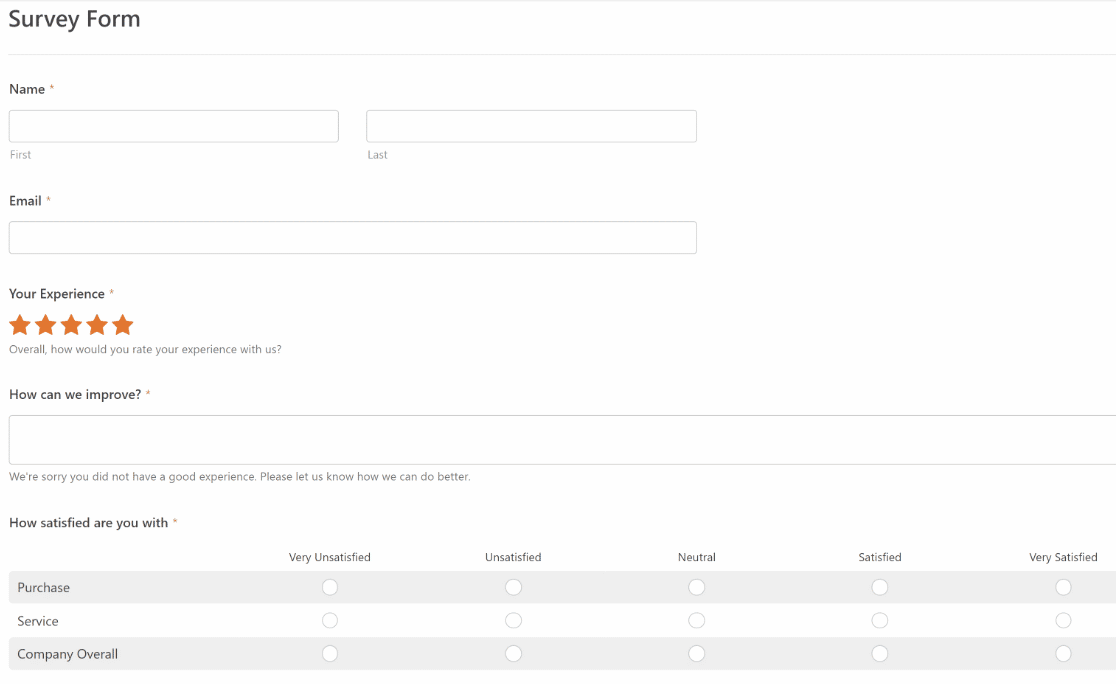
You’ll find a couple of Likert Scale fields already inserted in this template. A Likert Scale is a type of matrix question that assigns a weight to each answer choice. If you want to know more about Likert Scales, read our tutorial on how to add a Likert Scale to your WordPress forms.
Next, let’s see some of the customizations you can make to your matrix questions using the form builder.
Step 4: Customize Your Matrix Question Form
You can edit your matrix questions in WPForms easily by left-clicking on the field after placing it onto your form.
Once you’ve done that, you’ll see the Field Options open on the left-hand pane. Here, you can change the label of the field if you want to ask a different question and also edit the row and column choices available to the user.
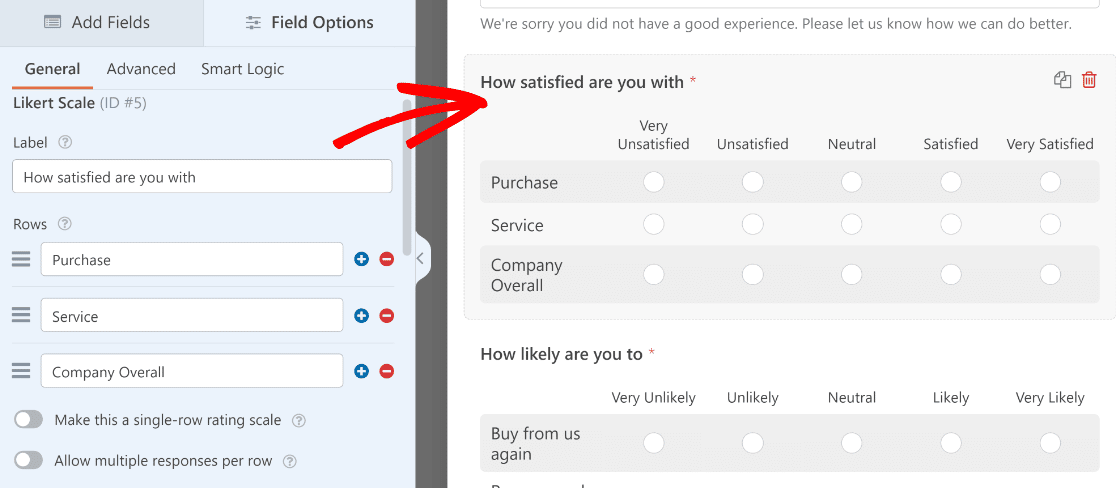
If you want to increase or decrease the number of rows and columns, you can use the plus (+) and minus (–) buttons respectively.
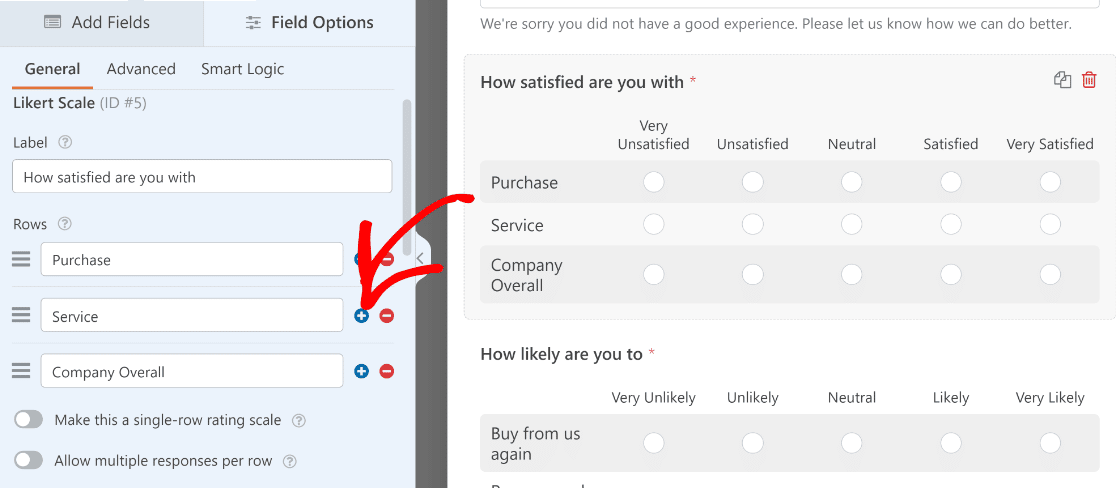
When using the Likert Scale as your matrix question, it’s a good idea to have an odd number of answer choices in your matrix questions (usually 5). That way, a visitor can still answer the question with a neutral response if they don’t have a strong opinion.
Of course, you’re free to use a more complex (more than 5 choices) or a simpler Likert ScaIe (less than 5 choices). For more information about this, check out these questionnaire examples.
With a Likert Scale, you should only allow 1 response to a single question (this is the default setting in WPForms). However, you can also use matrix questions where multiple responses apply.
You can toggle on the Allow Multiple Responses Per Row setting in the Field Options if your question can accept multiple responses.
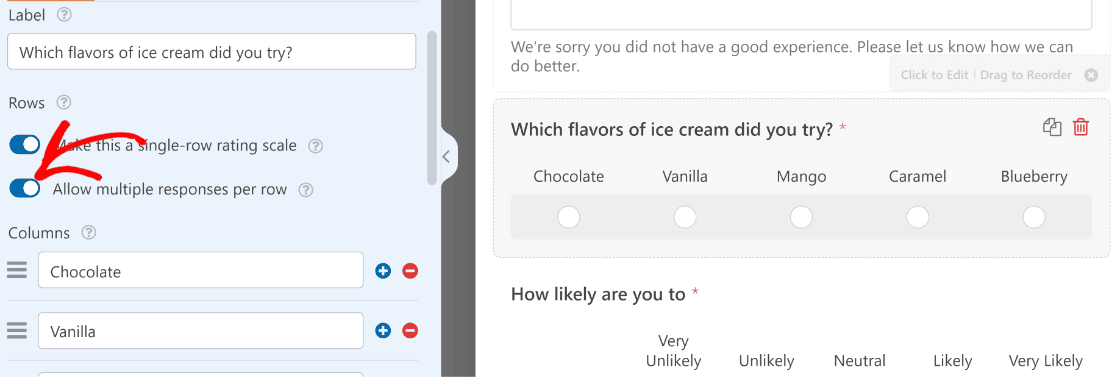
For example, if you’re using a matrix question to ask how many flavors of a food item a person has tried, it makes sense to allow multiple responses to that question.
That’s it! Make sure to press Save when you’re done customizing your form.
All we need to do now is embed the survey form with matrix questions on your website.
Step 5: Add Your Matrix Question Survey Form to Your Site
The fastest way to embed WordPress forms is by using WPForms’ built-in embed tool.
Press the Embed button on the top of your form builder.

When WPForms prompts you to choose where you’d like to embed your post, select Create New Page to add your form to a new separate page.

You’ll see a new modal popup asking you to name your page. Enter a name and then press Let’s Go!
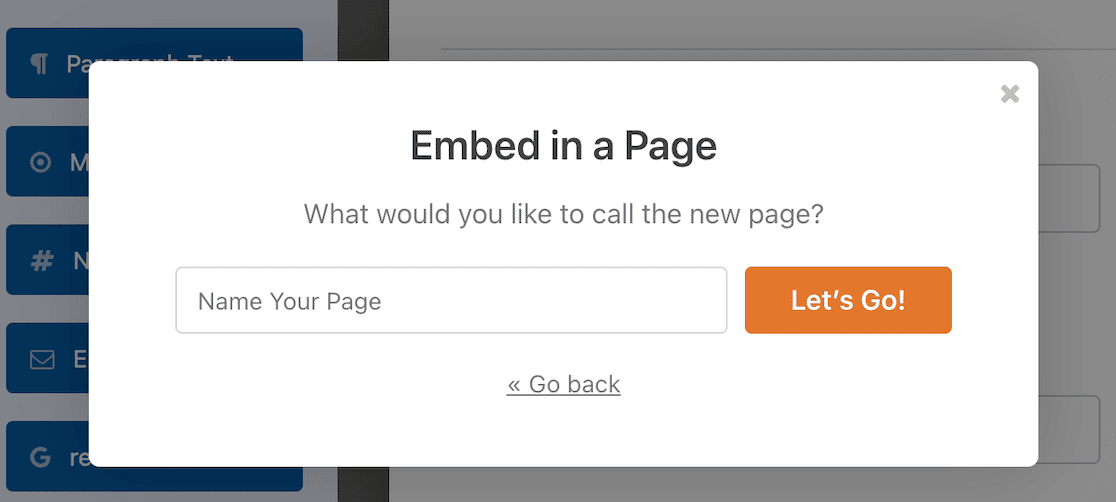
Once you’ve done that, you’ll be taken to your WordPress page editor window with a block for your matrix question form embedded within.
You’re free to include additional content here if you’d like. When you’re ready, go ahead and click on the Publish button on the top.
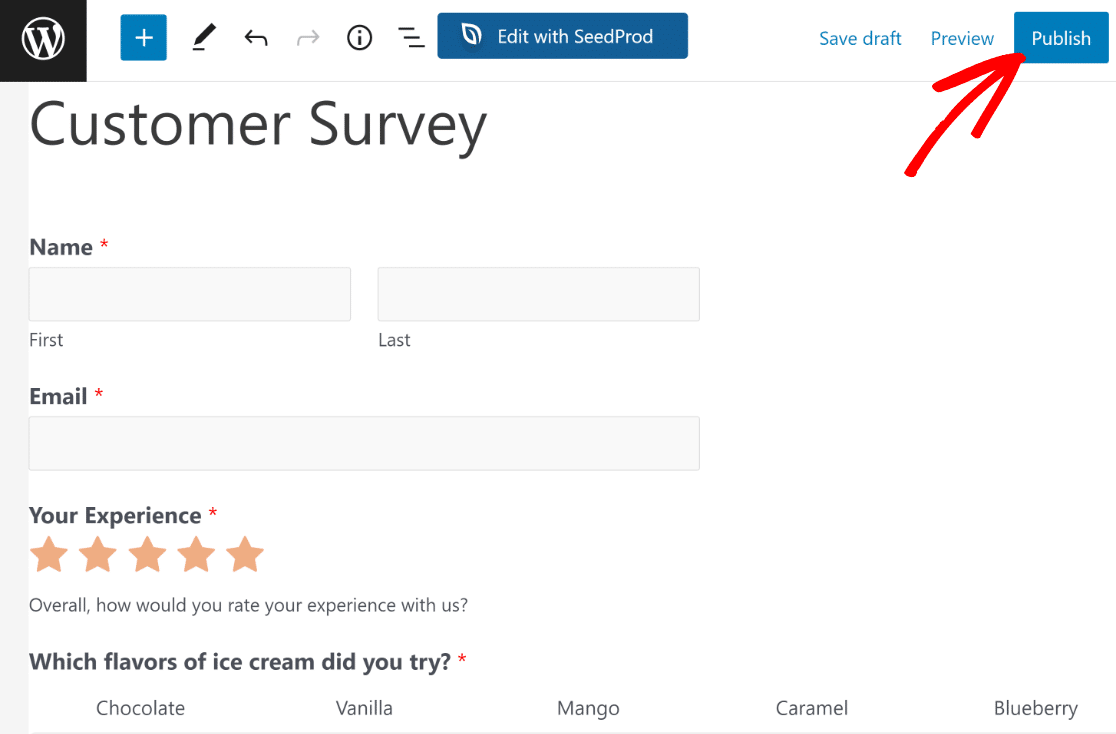
This is how your published form should look from the frontend.
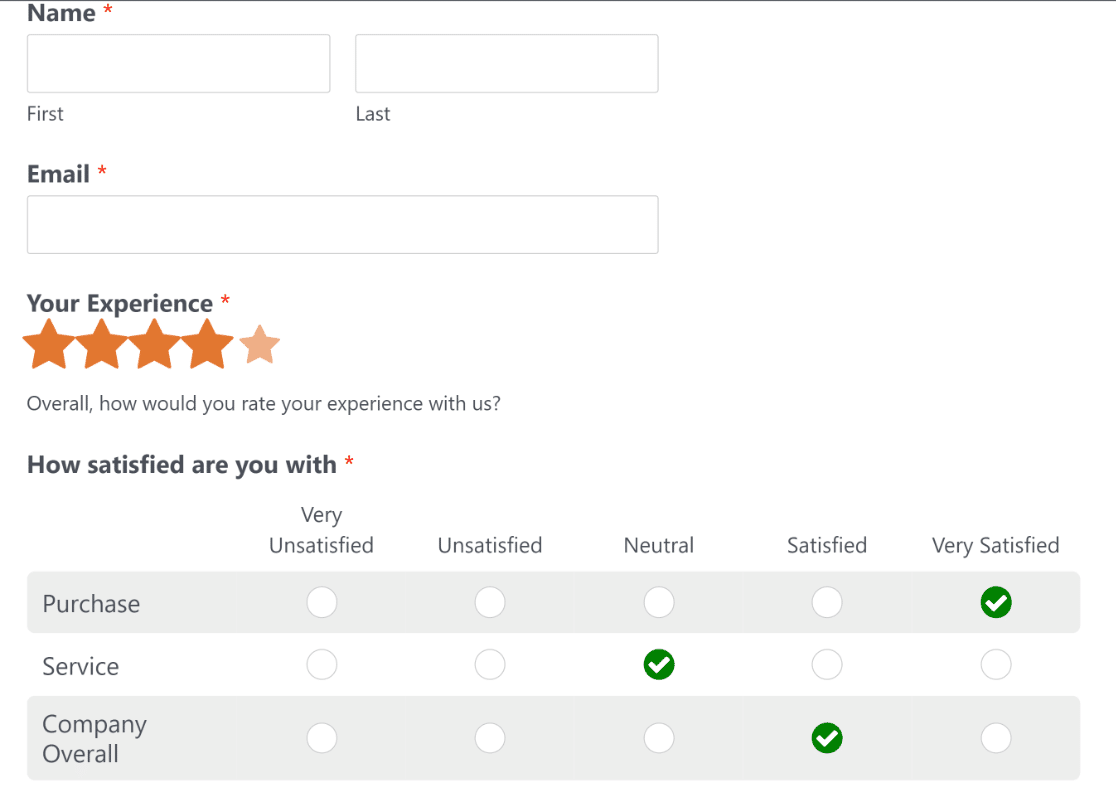
Do you want to put your survey into a popup window instead? Check out our guide to using a popup survey WordPress plugin and learn how.
Step 6: View Responses to Matrix Format Survey
You can view all the responses to your matrix question in the WordPress dashboard under WPForms » Entries.
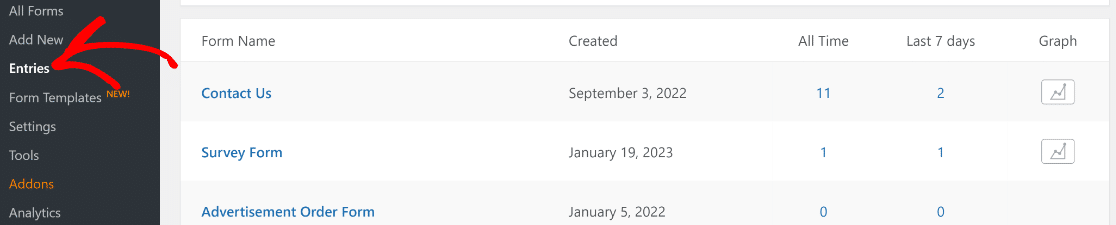
Now, choose your survey form from the list to view the responses.
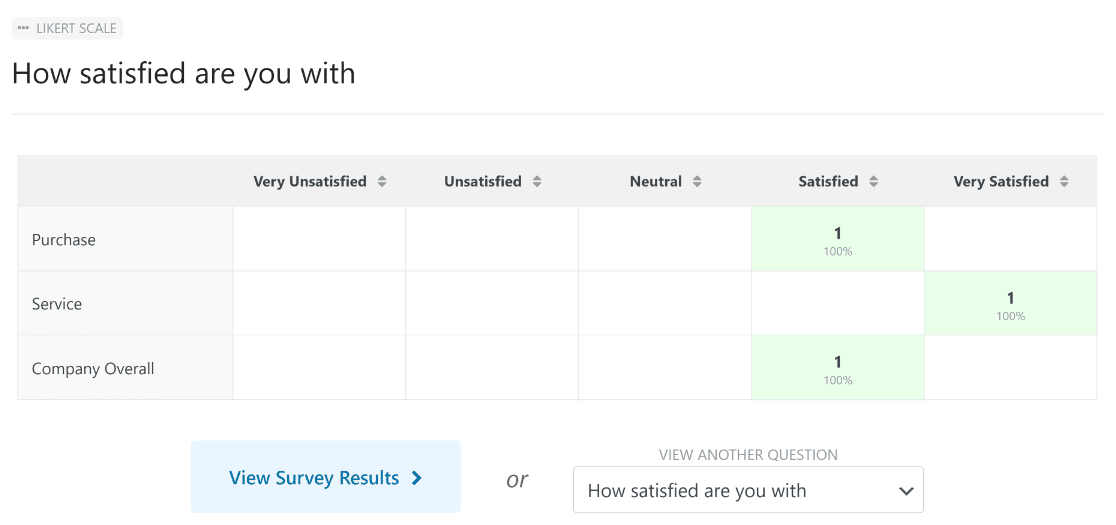
You can view the responses for different questions in your survey by using the dropdown and selecting a question.
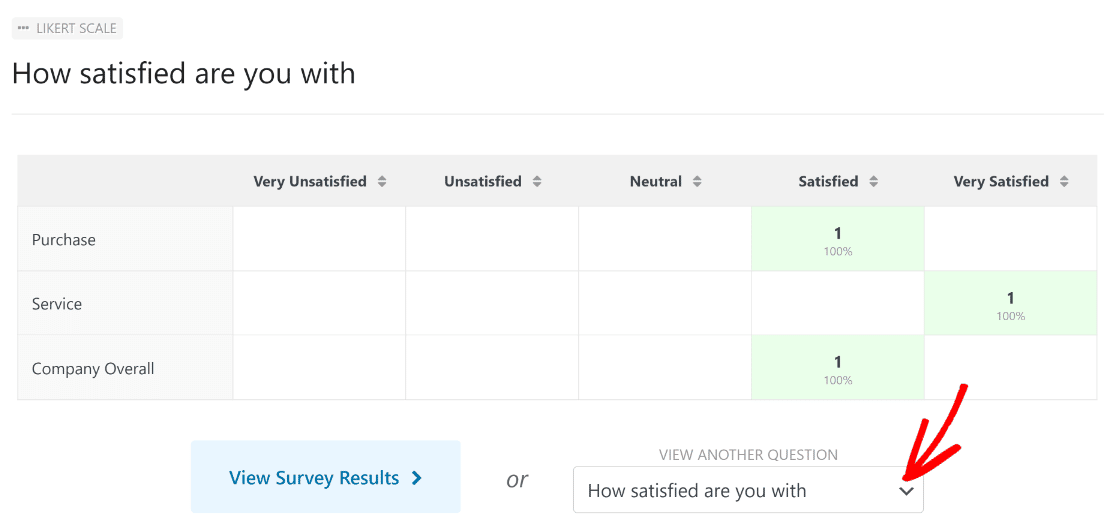
You can also scroll down to see each individual response. Click View to read a response in more detail.

You’re all set! Now you can add matrix survey questions to your WordPress forms and gather feedback from visitors, employees, or customers.
Next, Create Visually Striking Login Pages
Creating surveys is only one of the many capabilities you get with WPForms. You can also use WPForms to easily create different styles of login pages, as shown in our guide on login page examples.
Also, if you’re looking for ways to boost engagement, read how to create a ‘spin to win’ optin campaign.
Create a Matrix Question Survey Form
Ready to build your form? Get started today with the easiest WordPress form builder plugin. WPForms Pro includes lots of free templates and offers a 14-day money-back guarantee.
If this article helped you out, please follow us on Facebook and Twitter for more free WordPress tutorials and guides.