AI Summary
Are you looking for an easy way to find pages with forms on your WordPress site?
We all sometimes forget where our forms are located through our site, especially as your site grows with more pages and content.
But it’s possible to see exactly where your WordPress forms are, so you don’t have to remember.
In this post, we’re going to show how to find pages with forms on your site right from your WordPress dashboard.
Create Your WordPress Form Now
Why Is It Important to Know Form Locations?
Forms play an important role in helping you gather useful information from users, build your email list, and grow your site. But as your site grows, you’re likely to have a lot of forms included within various pages.
If your form builder tool doesn’t track your form locations, you might find it difficult to manage your forms efficiently.
For example, other users on your team may sometimes add a form to a new page without your knowledge. And if you’re not aware, you might needlessly add the same form to yet another page (this isn’t always bad, but it may not be what you planned).
There are countless situations like these where it’s important to know exactly where your forms are located.
Thankfully, WPForms allows you to see each page on your site that has a form embedded within it. Let’s now see how you can enable this feature.
How to Find All Pages With Forms on Your WordPress Site
Finding pages with forms on your WordPress site is incredibly easy with WPForms. Here’s how:
In This Article
Let’s dive right into it.
1. Install WPForms
In order to see your form locations, you’ll need a form builder plugin capable of tracking and saving your locations. WPForms is one of the rare form builder plugins for WordPress that offers this functionality.
If you don’t already have WPForms, go ahead and follow these instructions to install WPForms. The Forms Locator feature is available on all WPForms plans.

With WPForms active on your site, you can go ahead and create WordPress forms. The real value of the Forms Locator feature is evident most strongly when you’ve added a bunch of forms to different areas of your site, as we’ll show in the next steps.
2. View Your WordPress Forms
To view all forms you’ve created with WPForms, open your WordPress dashboard and go to WPForms » All Forms.
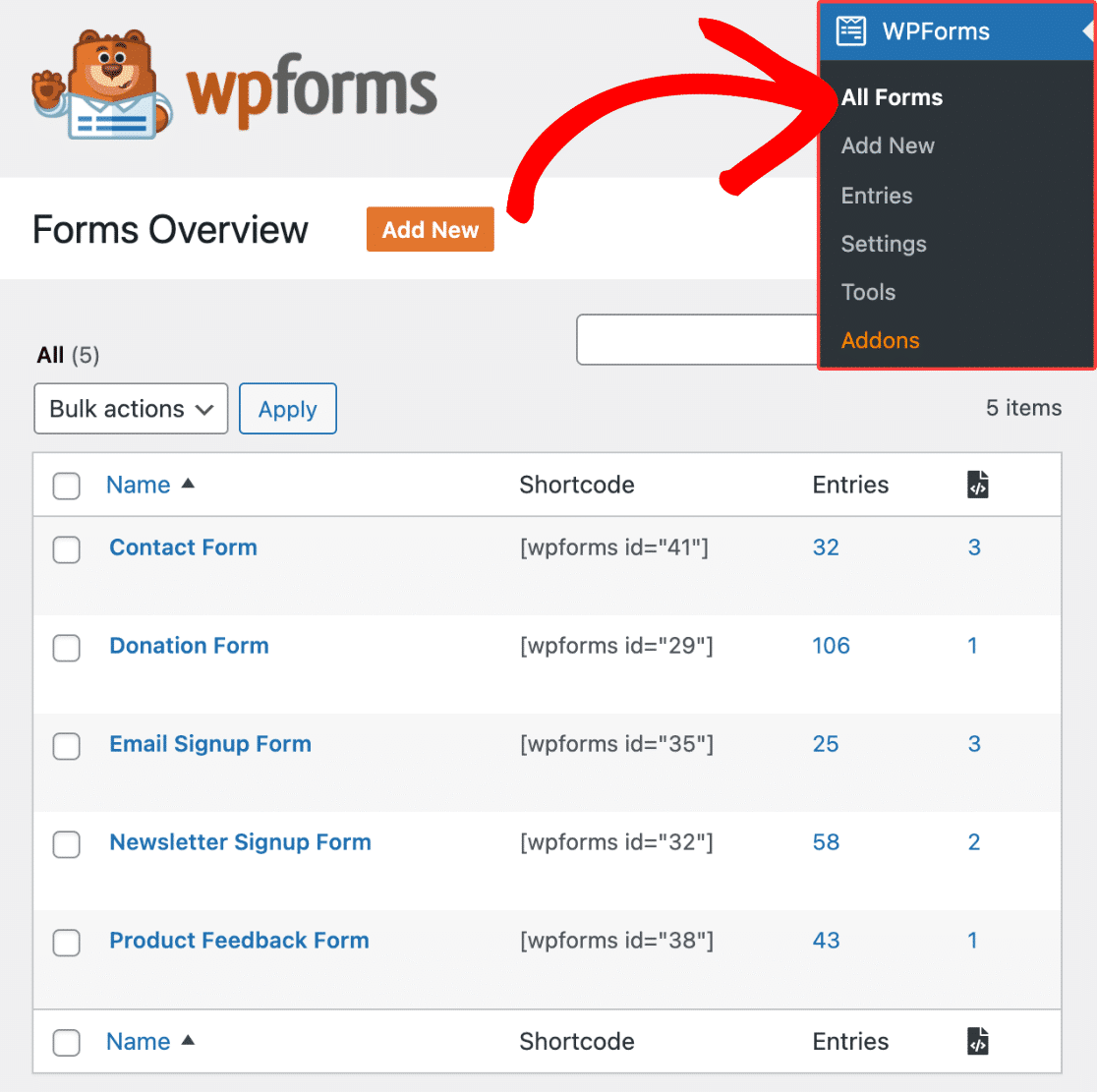
However, you might not yet be able to see the form locations column on the far right of this screen. In the next step, we’ll show you how you can enable form locations with WPForms.
3. Display Form Locations in WordPress Dashboard
From the Forms Overview page, click on the Screen Options dropdown menu option on the top-right.
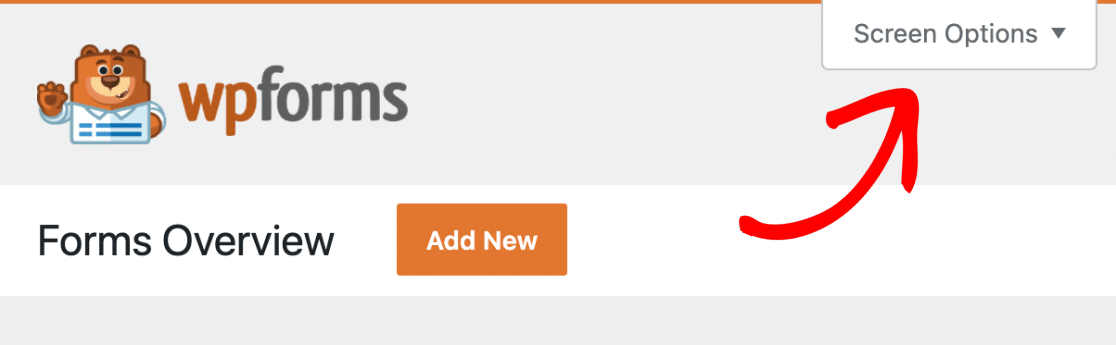
The menu will expand to show options for displaying new columns including form locations on your overview page. Check the box next to Locations to add this column to your Forms Overview table.
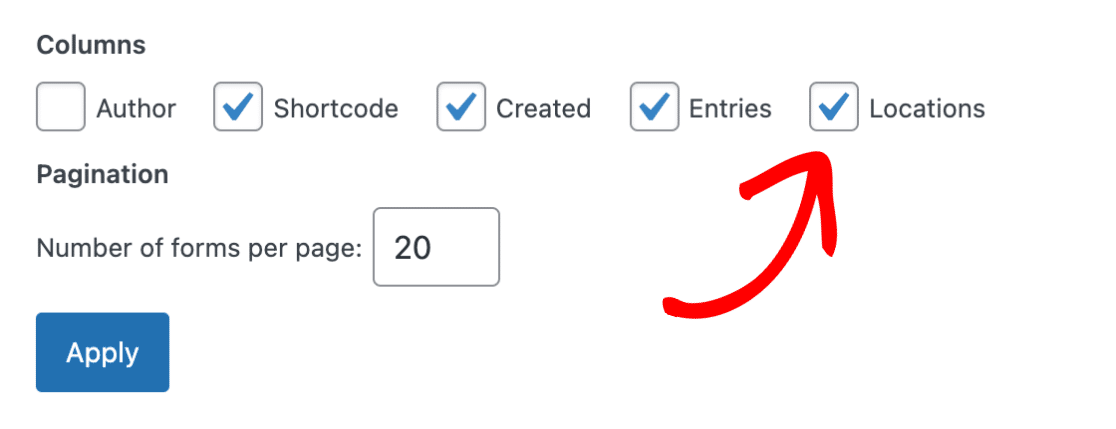
Click on the Apply button to save your Forms Overview settings.
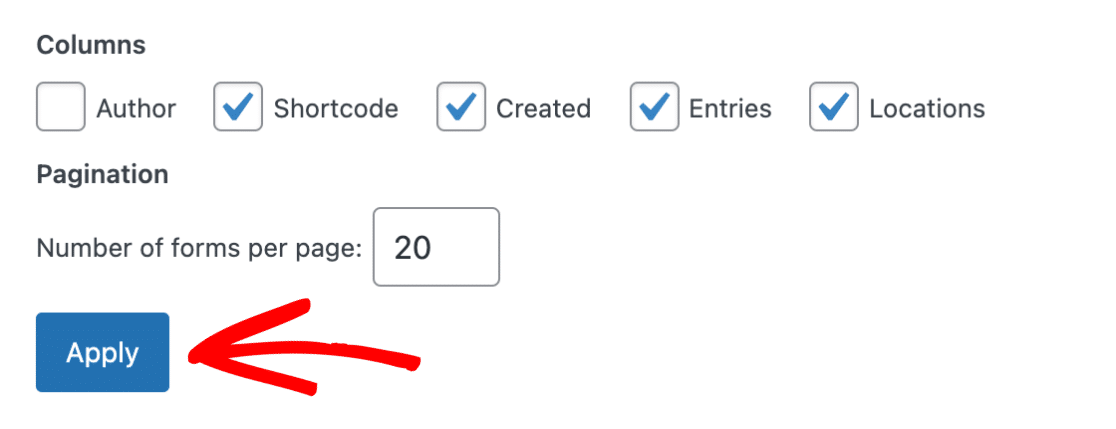
You should now be able to see a new form locations column that shows the number of locations containing each form.
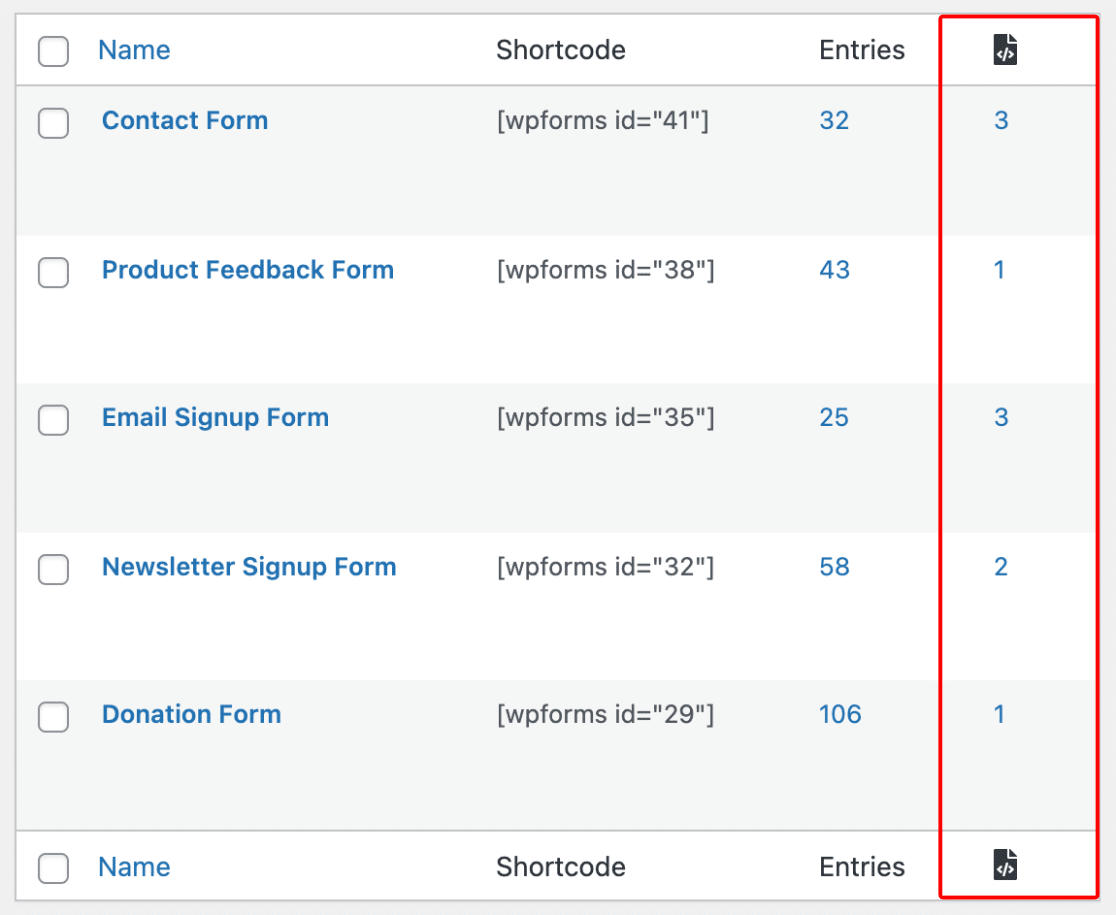
But what if you want to see exactly all the locations on your site that have one of your forms? See the next step to learn how to do that.
4. View Specific Form Locations on Your WordPress Site
To view specific locations that have one of your forms, you can click on the number under the form locations column.
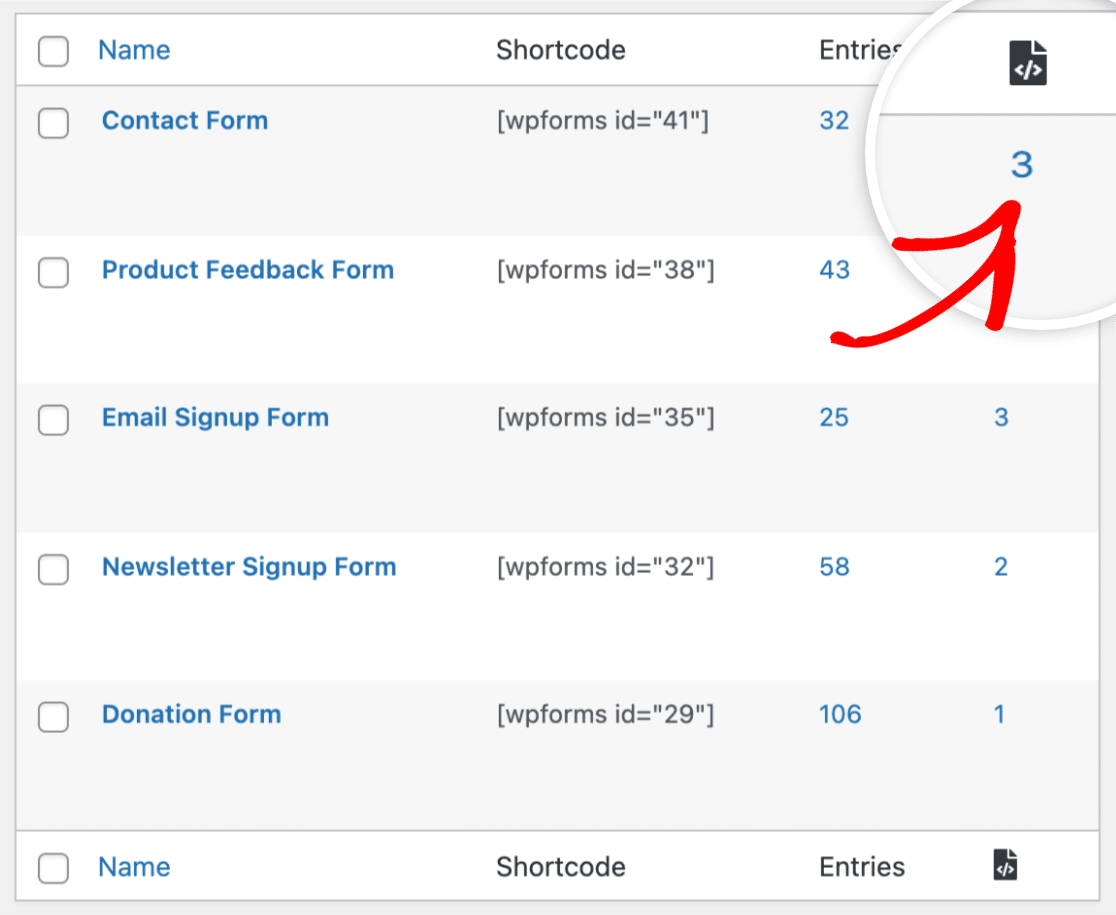
Alternatively, you can place your cursor over a form name and click on the Locations button (though this option will only appear if the form has been added to a page).
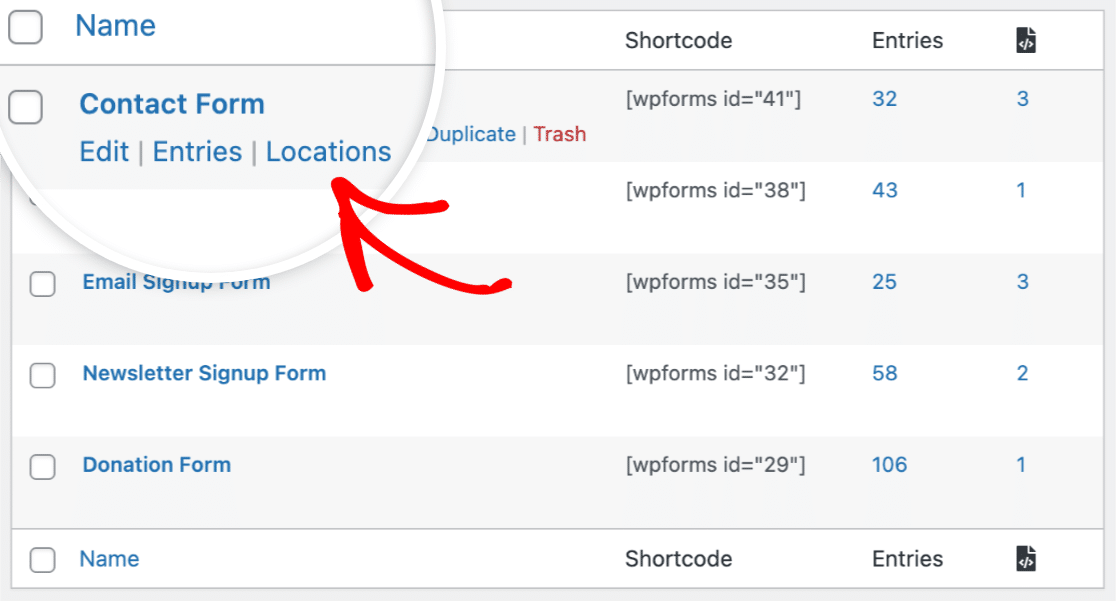
Either of the two methods above will let you see the complete list of all the locations for that form.

The list of form locations has clickable links that can either take you directly to the form’s location on the frontend or to the backend where you can edit the page or widget with the form.
Let’s see how Forms Locator helps you with that.
5. Visit Form Locations
To visit a specific location that includes your form, you can click on the link for that location on the Form locations list.
If you want to visit the frontend version of a published page that has your form, simply click on the greyed-out part of the link on the right.
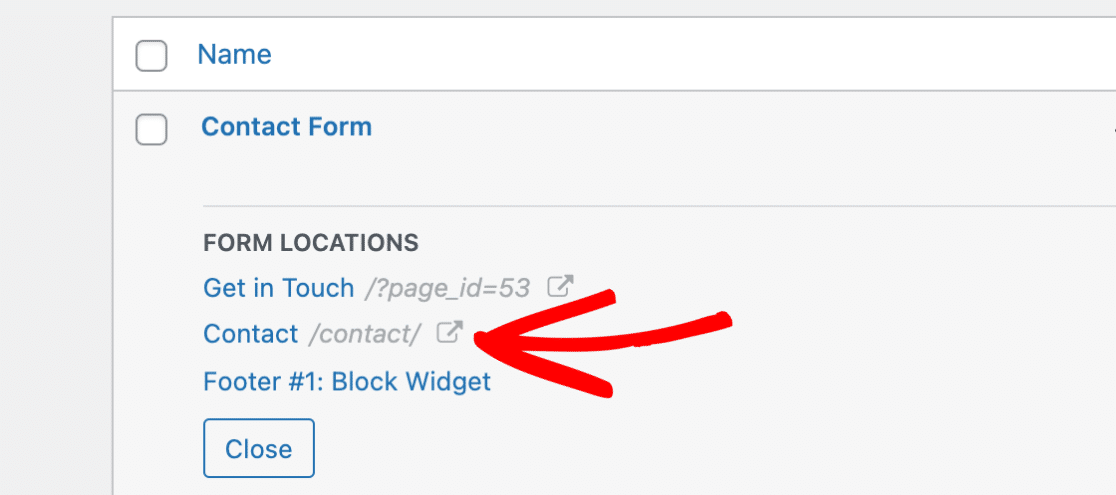
But if the page isn’t published, the permalink will contain the page or post ID. So clicking on it will take you to the draft of the page instead.
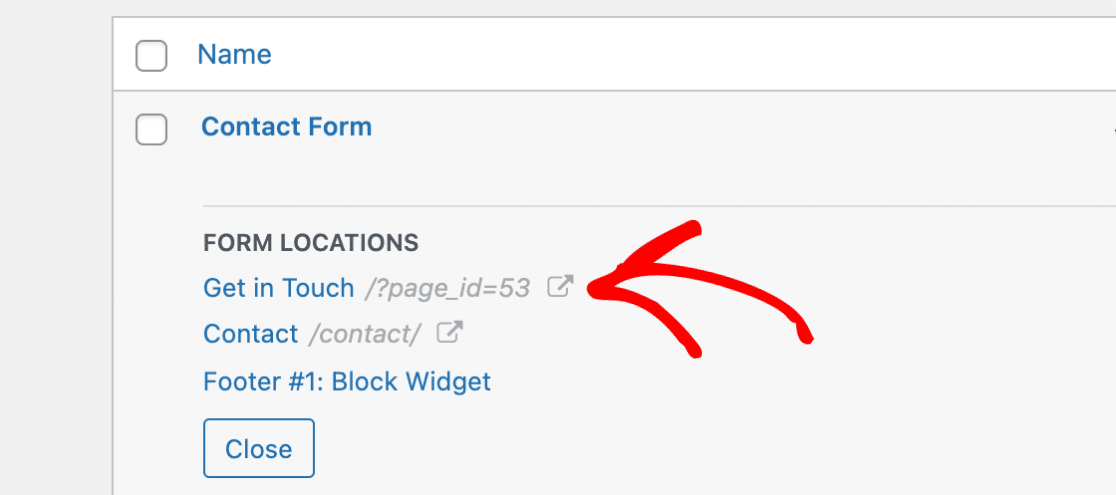
You can also access a form location from the backend. For instance, if you want to edit a page or a widget where your form is located, it’s very convenient to have this quick backend access.
To do so, you’ll need to click on the blue part of the link.
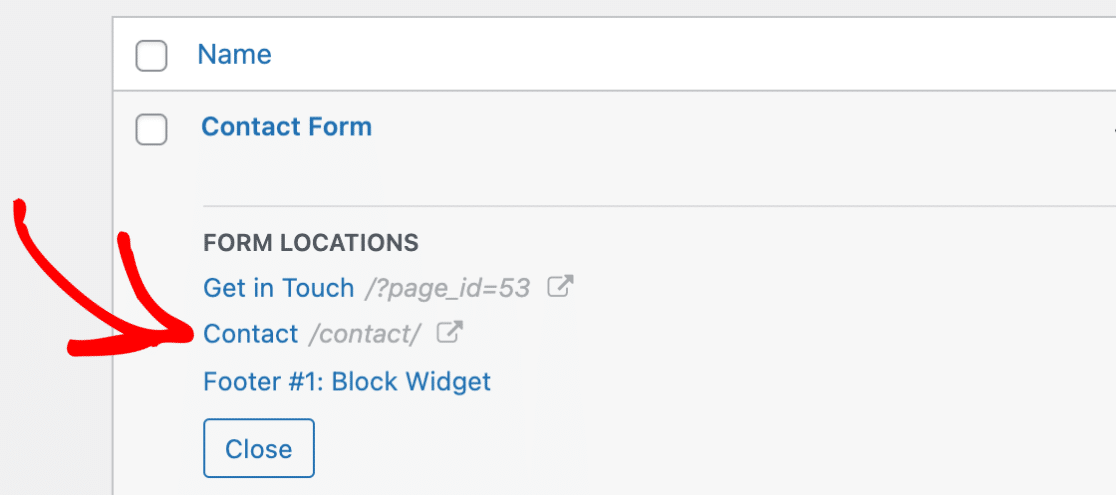
Forms locator also gives you direct backend access to sidebars, footers, and other widgets where your forms are located. All you need to do is click on the blue link for your widget to visit it.
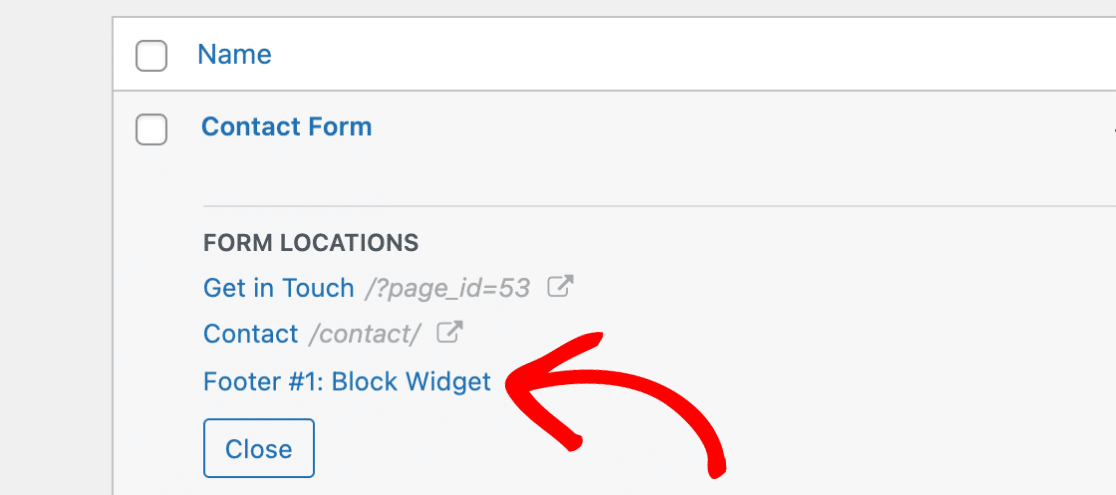
And that’s all there is to it! Using WPForms, you can now conveniently find all pages with forms on your WordPress site.
Next, Test Your Forms to Prevent Errors
Before launching your form, it’s always a good idea to test it for errors. Our detailed form testing checklist can help you create accurate and refined forms that are free from errors.
And you might also want to see our guide on how to undo changes in WordPress to learn about easy ways to fix common mistakes.
Create Your WordPress Form Now
Ready to build your form? Get started today with the easiest WordPress form builder plugin. WPForms Pro includes lots of free templates and offers a 14-day money-back guarantee.
If this article helped you out, please follow us on Facebook and Twitter for more free WordPress tutorials and guides.

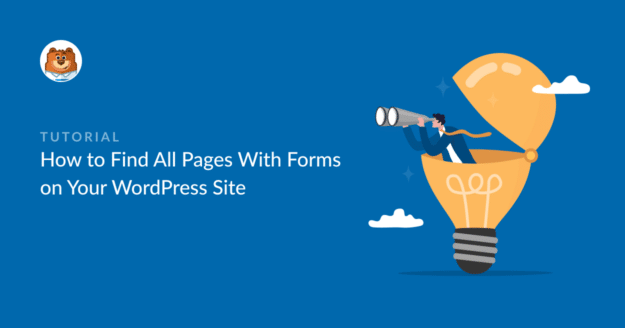


Is this only checking for the shortcode? I have forms using Elementor’s WPForms element and they aren’t showing in the Locations.
Hi Maggie,
This would require some troubleshooting (Probably a plugin/ theme conflict) — If you are having a paid license, you can reach out to our Support Team