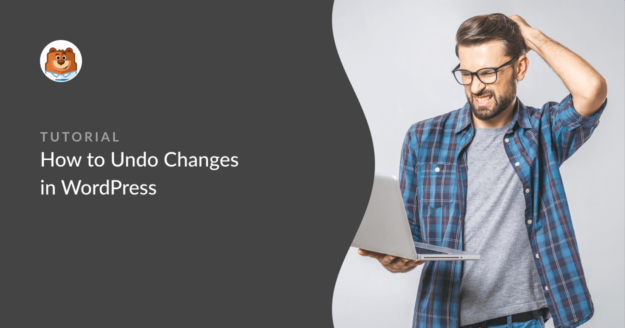Do you want to undo changes in WordPress and restore a post or form to a previous version?
In this post, we’ll show you how to undo changes on your WordPress site.
Create Your WordPress Form Now
How to Undo Changes in WordPress
In This Article
How to Undo Changes in a Post or Page
The WordPress editor lets you undo changes by pressing the backward-pointing arrow on the top-left of your toolbar. You can also use keyboard shortcuts (Ctrl+Z on Windows and Command+Z on Mac) to undo your most recent change.
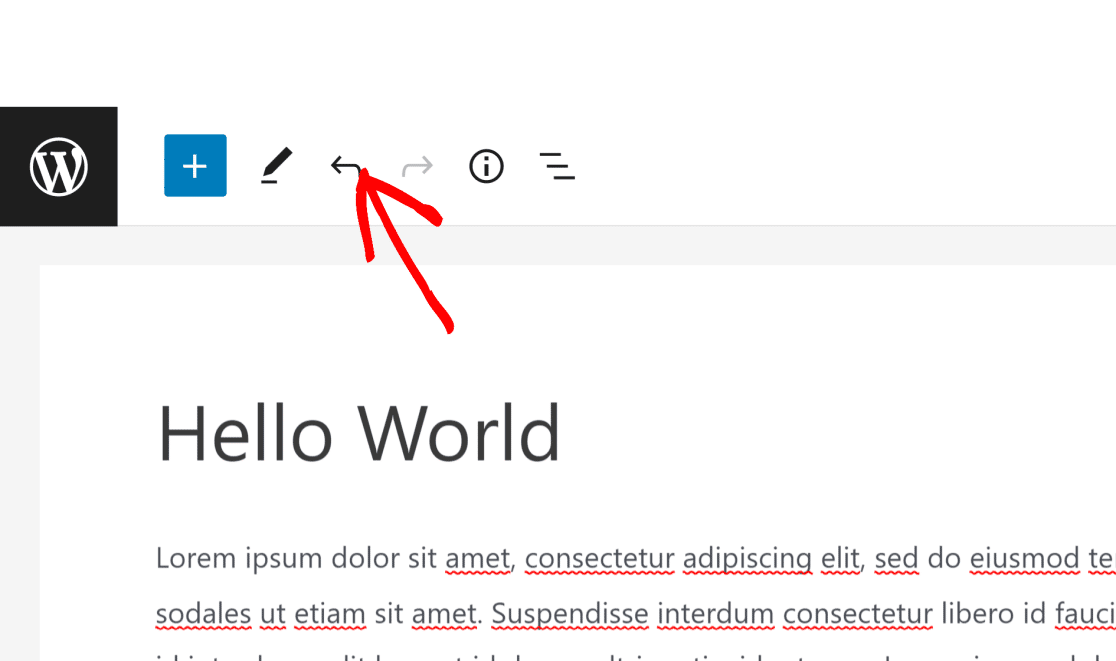
In addition:
- WordPress automatically saves a copy of your post every 60 seconds (Classic editor) or 10 seconds (block editor). The auto-saving feature ensures that your changes are stored if your browser freezes or your computer restarts for any reason.
- WordPress also creates a backup of your content when you manually click Save Draft, Update, or Publish.
So no matter what happens, going back and forth between different versions of your post is pretty easy in WordPress.
How to Roll Back to a Previous Date (Block Editor)
It’s incredibly valuable to have a record of all the changes that you and other users have made to your site content.
- A revision history gives you the freedom to write content stress-free, knowing you can easily undo errors and restore your copy to an older version at any time.
- When there are multiple authors on the same site, it’s a lot easier for an editor to use revisions to track the complete history of changes to a post and undo any mistakes if necessary.
- Running optimization experiments is considerably more convenient when you have backups of all changes made over time. You can easily revert to the best-performing version of your post or WordPress form using revisions.
To roll back and restore a previous version of your content, look on the right-hand pane of the WordPress content editor.
You’ll find the Revisions option on the left. Click it to access your post’s saved history.
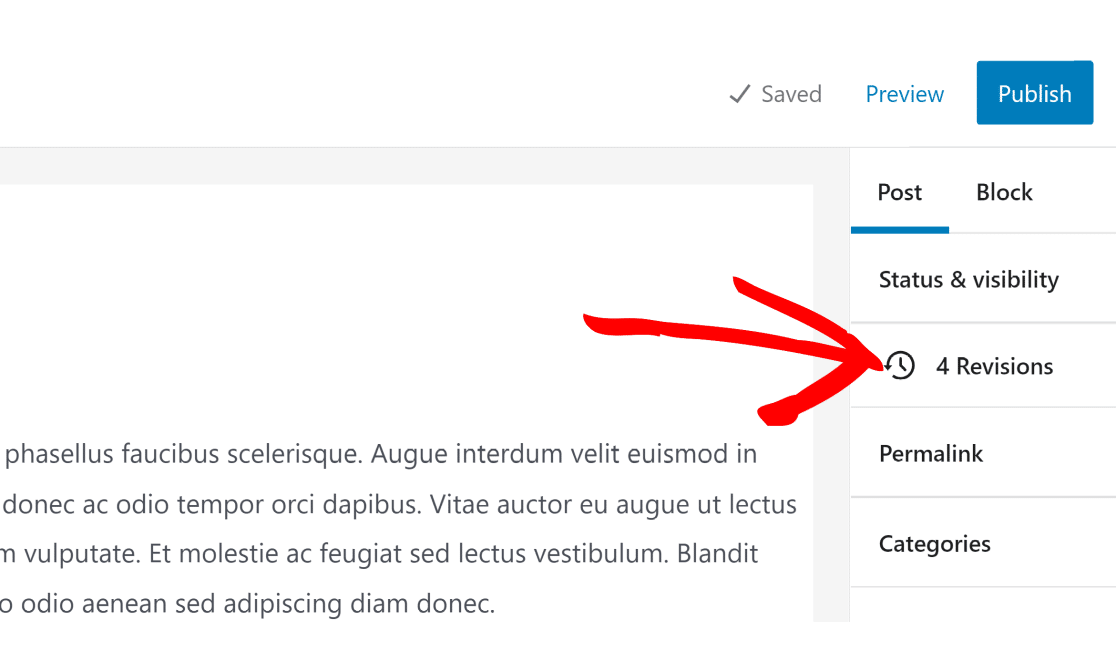
Inside the revision screen, you’ll find the current version of your post selected by default. To see earlier versions, use the horizontal slider on the top of the page.
As you move the slider, you’ll see a before-and-after comparison of each saved revision with a previous version on the left column and the selected version on the right.
A single post can have many different versions depending on how old the post is and the number of times it’s been saved.
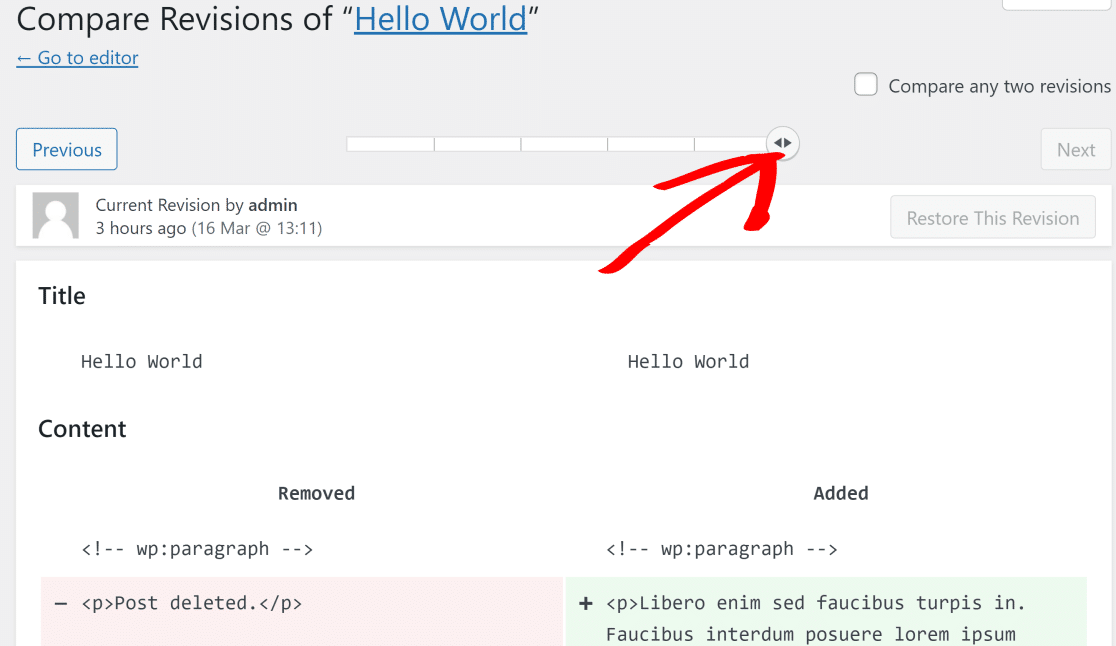
You can also compare any two revisions by checking the box next to Compare any two revisions. This will add another slider on the horizontal bar that you can move to compare revisions from any two different points in time in your saved history.
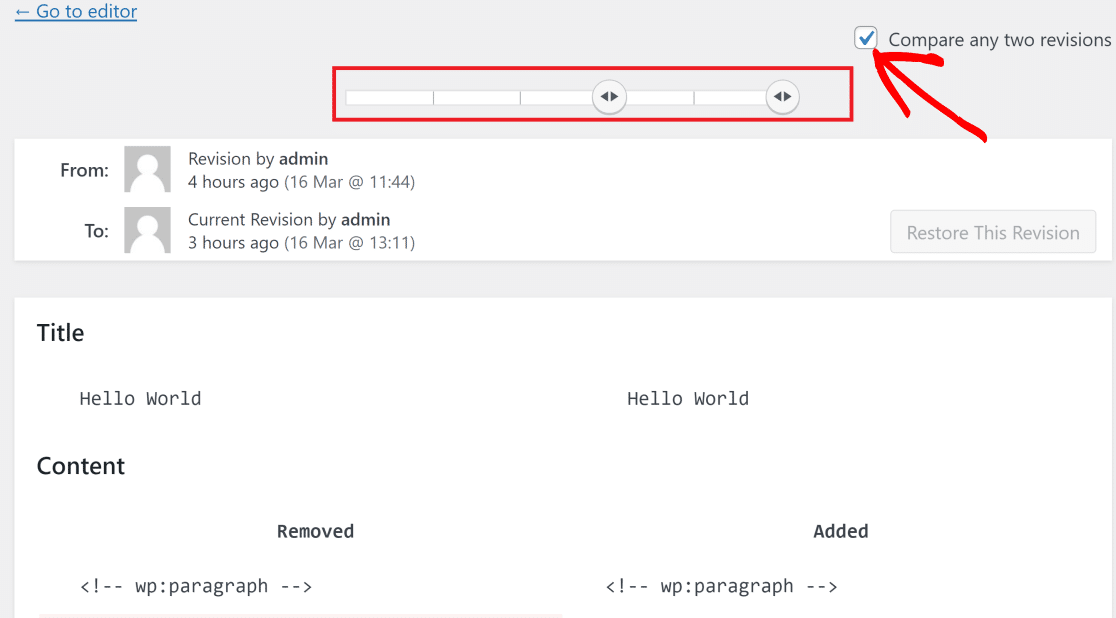
When you’ve found the version that you’d like to restore your post, click on Restore This Revision.
How to Roll Back to a Previous Date (Classic Editor)
If you’re still using the classic WordPress editor, the Revisions interface is slightly different.
In your right-hand pane, you should see a Revisions option in the Publish menu.
Click on the Browse link next to Revisions to access your post’s saved history.
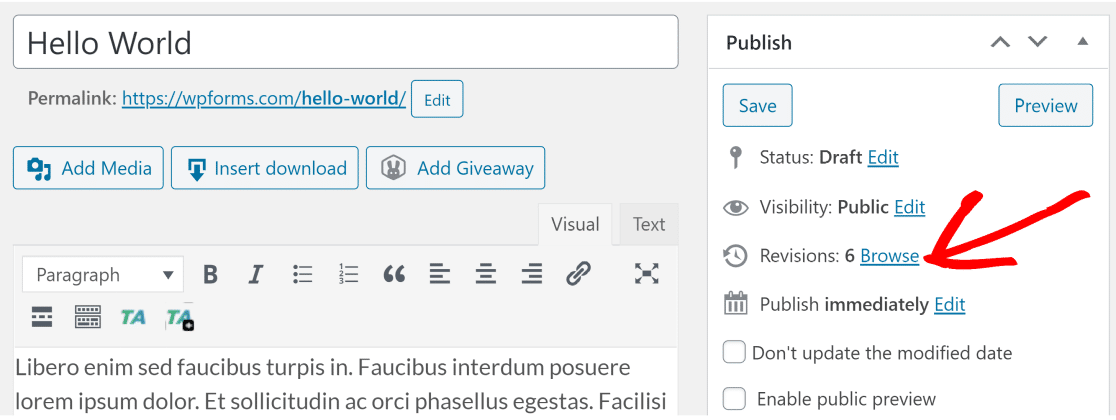
The revisions screen is exactly the same here as in the Gutenberg editor. Simply use the slider on the top to select a revision and restore it.
How to Undo Changes in a Contact Form
You can only undo changes to forms if your plugin supports it. In WPForms, the Revisions feature makes it easy.
Like posts, a single contact form can have different versions as you try to add different fields and customize the form in various ways over time.
We’ve all mistakenly deleted sections of a post or the fields of a form. It can be tricky to deal with, as breaking your forms is one of the common WordPress mistakes users may have to deal with from time to time.
To get around this, you’ll want to use a form plugin that supports form revisions.
WPForms is the best WordPress contact form plugin that supports form revisions. Let’s see how you can use WPForms to roll back your contact forms to a saved version.
Create Your WordPress Form Now
WPForms will back up a copy of your form each time you Save it after making new changes.
To access your form revisions history, simply click on the form revisions icon on the bottom left corner of the WPForms interface.
![]()
This will open the Form Revisions panel, where you can find a list of all of your saved versions of the form.
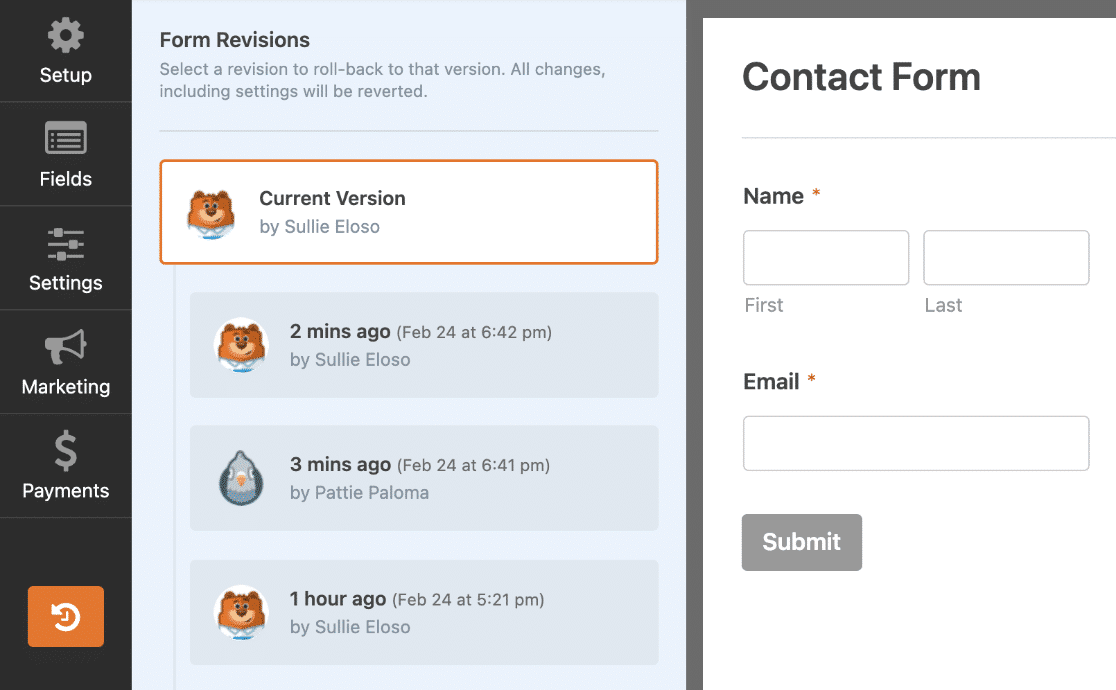
The list displays the name of the user who saved the form revision and the time and date it was saved.
You can view any revision by clicking on it.
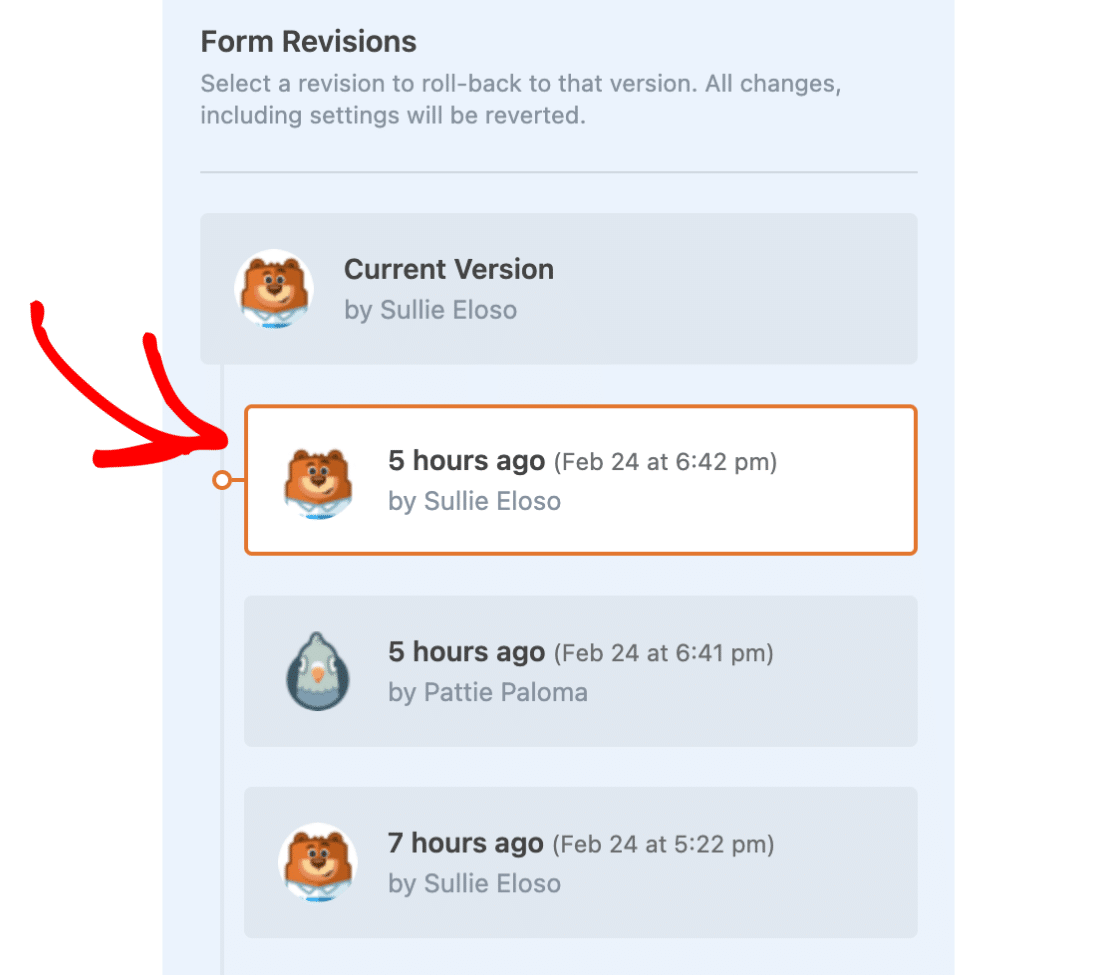
Once you click on a revision, you’ll see a version of the form with the exact fields and settings at the time it was saved. You can repeat this process to cycle through different versions of your form.
When you’ve found a version that you’d like to roll back to, click on that revision from the Forms Revisions panel and then click on Restore this revision link on the alert bar on the top of your form.
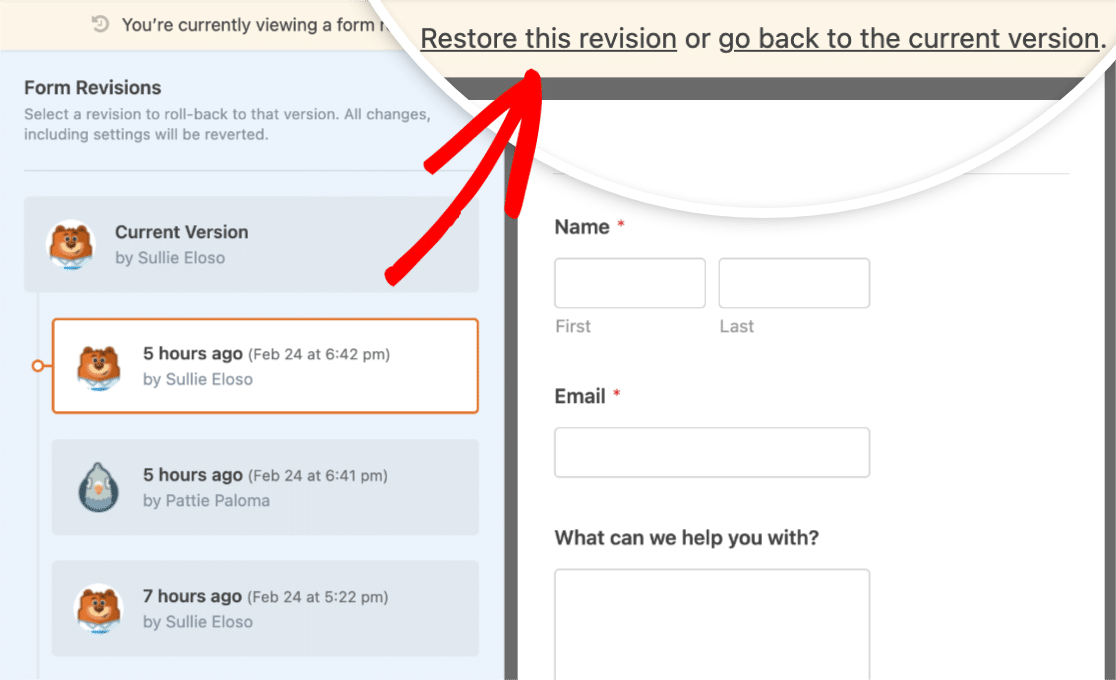
Now, you can either stick with this form version the way it is, or you can edit it by adding new fields or changing settings like you normally would.
Don’t forget to click on Save after making any changes.
Changed your mind? You can also return to your current version by clicking the Go back to the current version link on the alert bar.
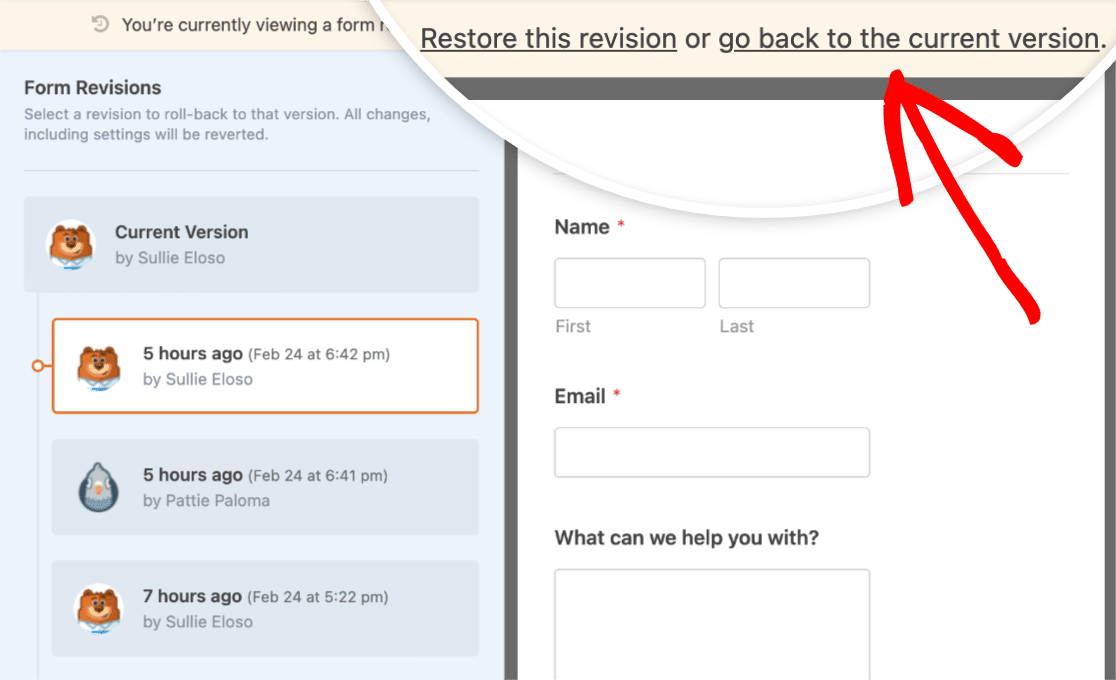
And there you have it! You now know how to undo changes in WordPress.
Whether it’s a post you want to roll back to an earlier version or a contact form revision you’d like to restore, it’s all possible if you know a few WordPress settings and have the right plugins!
Next, Collect Class Feedback With Student Surveys
WPForms makes it easy to create class surveys. But if you are unsure about the right questions to ask, see our student survey question examples if you’re looking for inspiration.
Also, if you have an Instagram profile, you know that Instagram only allows 1 link in your bio. While Linktree is a great way of creating a bio link page for Instagram, there are some great Linktree alternatives you might want to check out.
Create Your WordPress Form Now
Ready to build your form? Get started today with the easiest WordPress form builder plugin. WPForms Pro includes lots of free templates and offers a 14-day money-back guarantee.
If this article helped you out, please follow us on Facebook and Twitter for more free WordPress tutorials and guides.