AI Summary
Do you want to create a Likert scale form for your WordPress site?
A Likert scale is a type of question used in surveys and research. It’s normally used to measure experiences or opinions.
In this article, we’ll show you how to add a Likert scale to your WordPress forms to collect useful feedback.
Create Your Likert Scale Form Now
How Do You Write a Likert Scale Question?
To write a Likert scale question, you need to create balanced answer choices. Normally, that means a neutral choice with a range of answers on either side.
The question should be able to measure the strength of the respondent’s opinion or the extent to which they agree or disagree with a statement. The option in the center lets them answer if they have no view.
Likert Scales are sometimes called matrix questions because you can have more than one question row.
Here’s a great example of a Likert scale question on a survey about a training course.
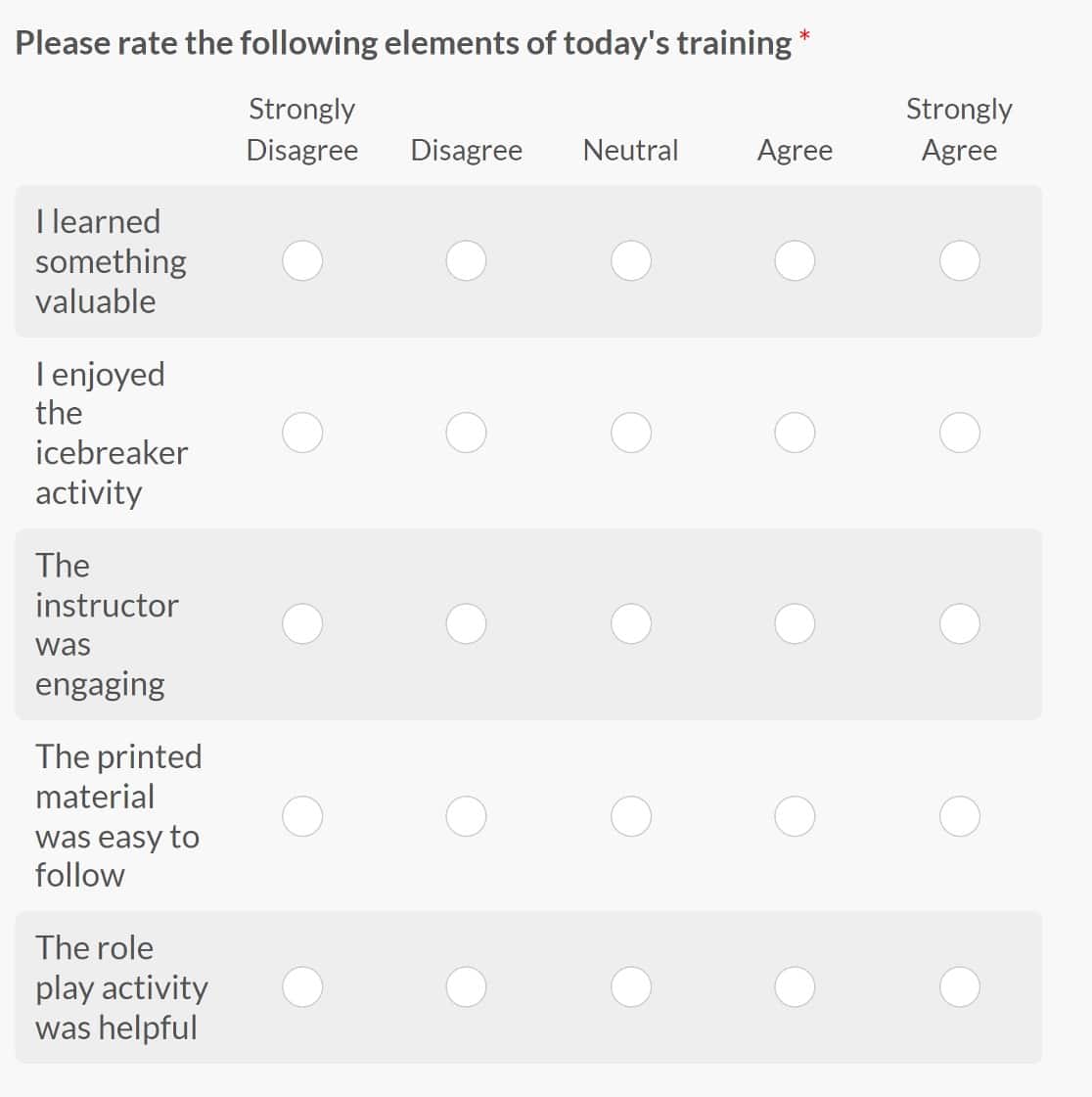
You can create a Likert scale question with as many answer choices as you like. But it’s common to use 5 or 7. This lets you measure opinions without overwhelming your visitor with options.
When you write a Likert scale question, you should also:
- Have an odd number of answer choices. That way, there’s always a neutral option in the center. If you have an even number of answer choices, your respondent might feel pressured to lean one way or the other. That can lead to inaccuracy in your results.
- Provide an ‘other’ or ‘comments’ field underneath the Likert scale. That way, people with strong opinions have a place to express why they feel the way they do.
- Stick to one topic per question. This helps your respondent to focus on 1 topic at a time.
Now, let’s take a look at how you can add a Likert scale to your WordPress forms.
How to Add a Likert Scale to WordPress (With a Template)
In This Article
Step 1: Install the WPForms Plugin
The first thing you’ll need to do is install and activate the WPForms plugin. For more details, follow this step by step guide on how to install a plugin in WordPress.
Next, you’ll need to install and activate the Surveys and Polls addon. To do this, go to WPForms » Addons and find the one labeled Surveys and Polls Addon.
Click Install Addon and then Activate.
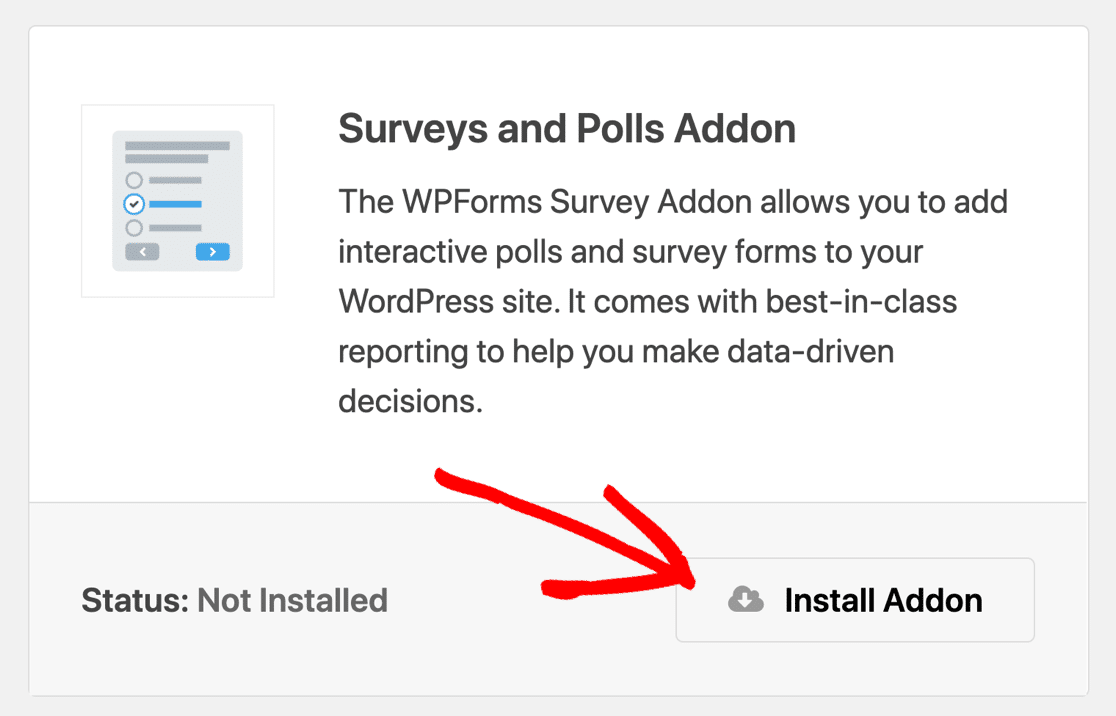
Now we’re ready to open up the Likert Scale template.
Step 2: Create a New Survey Form
In this step, we’ll open up our survey form and add a Likert Scale question from a template.
Start in the WordPress dashboard. From the navigation bar on the left, click WPForms » Add New.

First, you’ll want to give your form a name. Then scroll down to the Select a Template section. You can type in “survey” into the search bar to look for for a survey template.
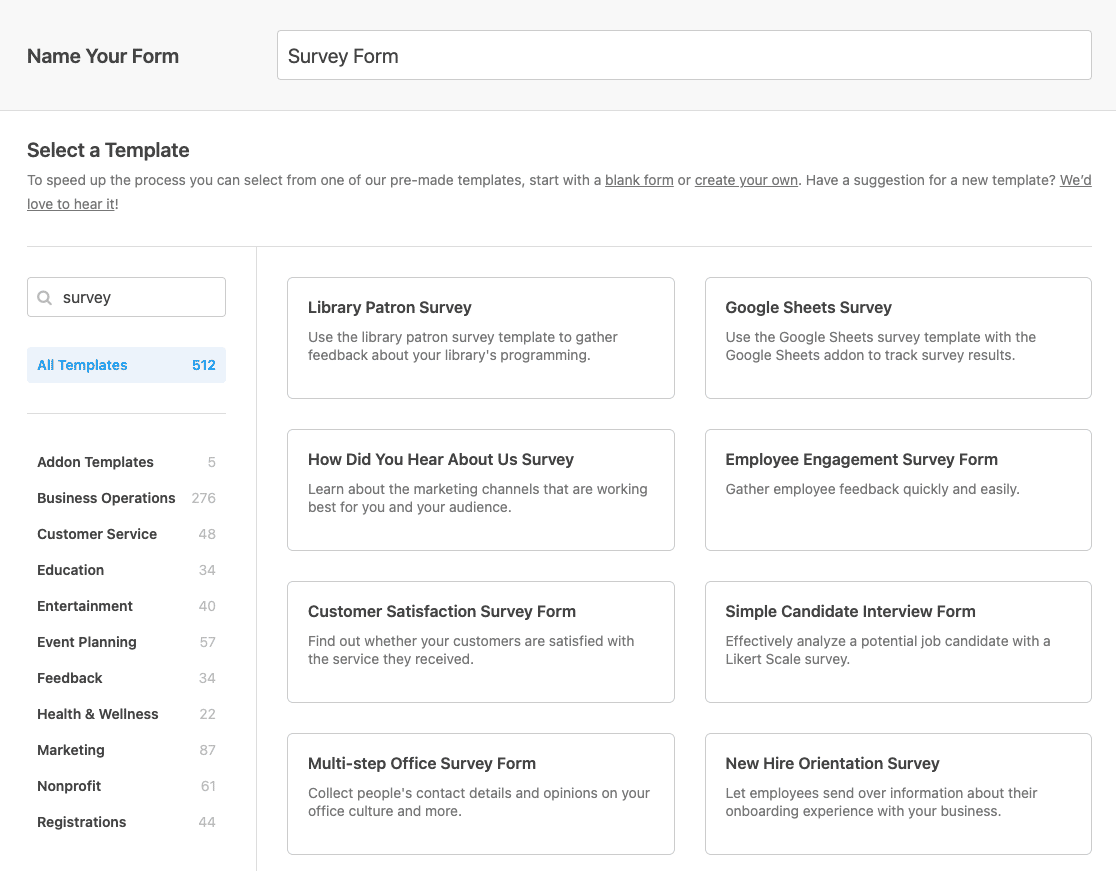
There are tons of survey form templates to choose from, so pick the one that works best for you. You can always customize any template to make it fit your needs. For our example, we’ll use the regular Survey Form template.
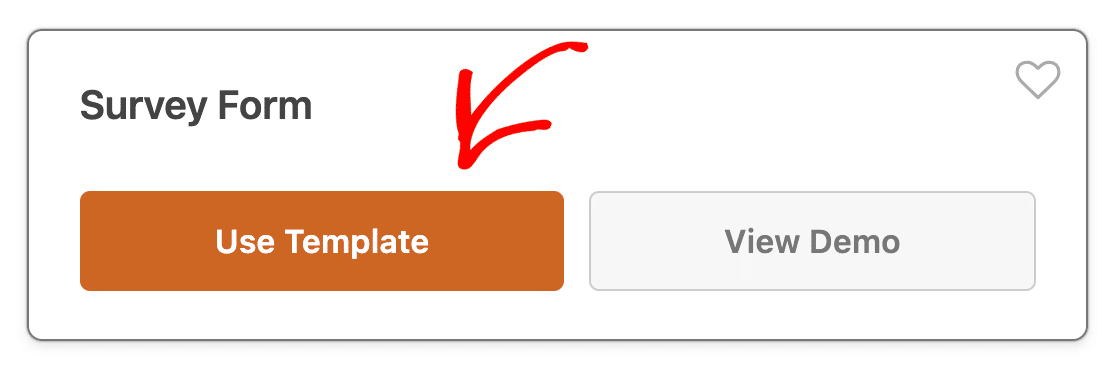
When the survey template opens up, we can start to create your first Likert Scale question.
Step 3: Add and Customize the Likert Scale Field
Now that we have our survey template, we can customize it and create our first Likert Scale question. The template we’re using already includes 2 Likert Scale fields.
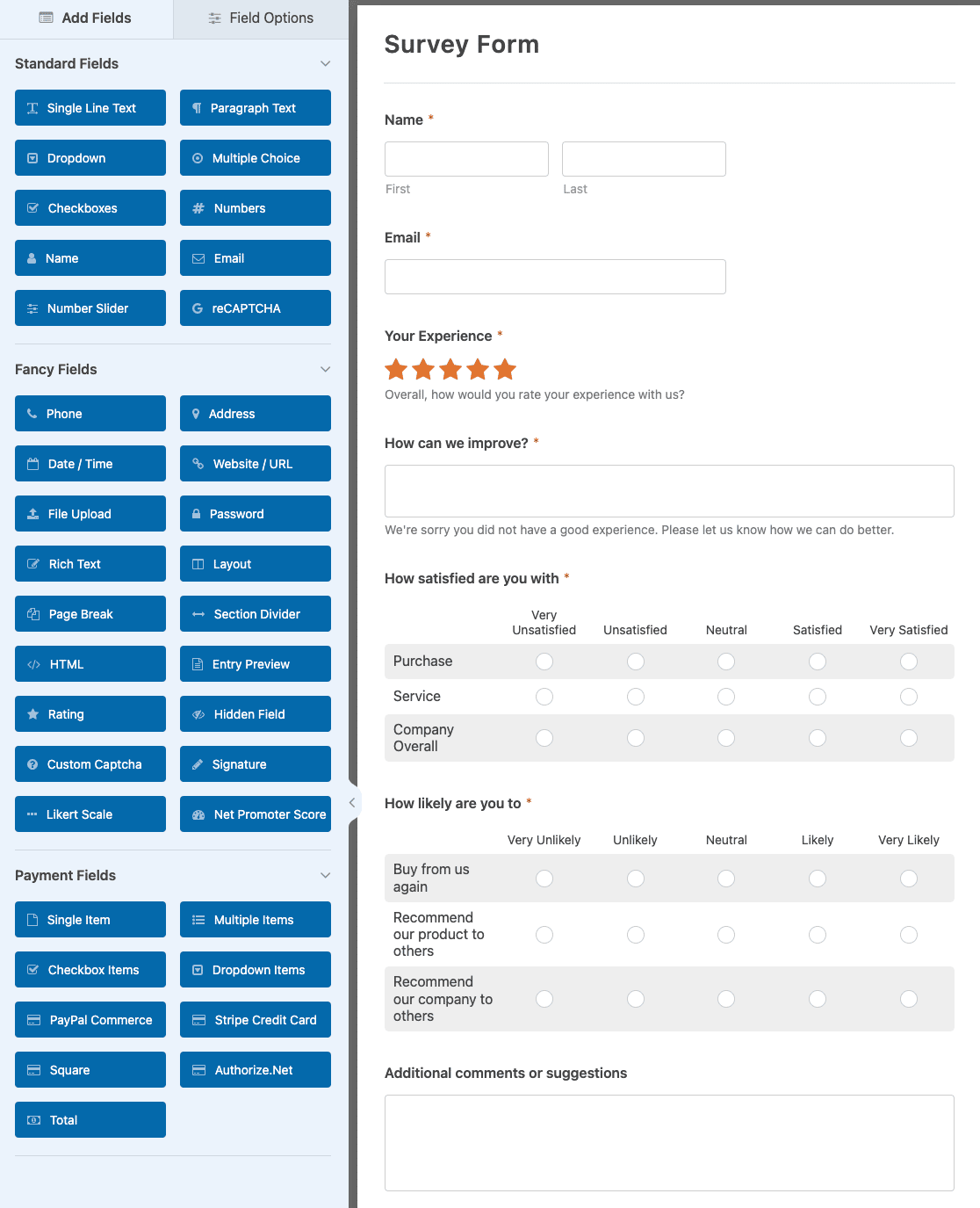
If you chose a different template, you can add a Likert Scale by dragging it from the list of fields on the left into the preview area on the right.
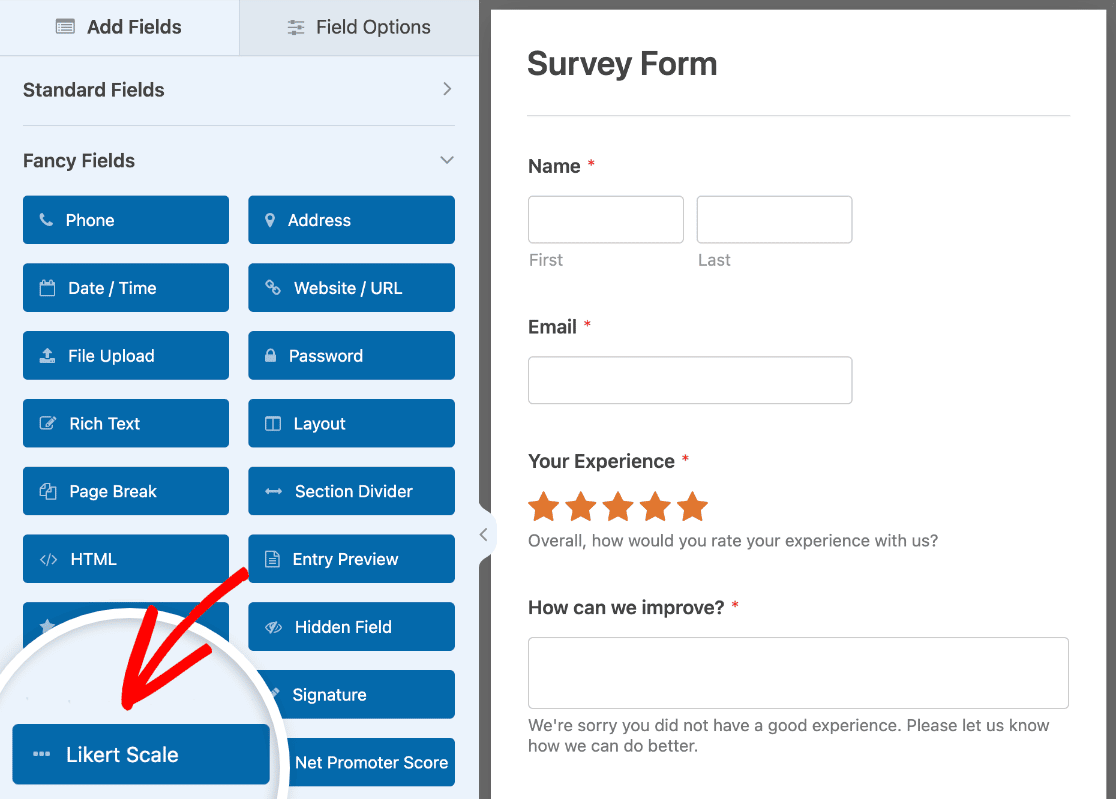
Then click on your Likert Scale in the preview area to open its field options. Here you can customize the questions and answer options by adding, removing, or editing the columns and rows.
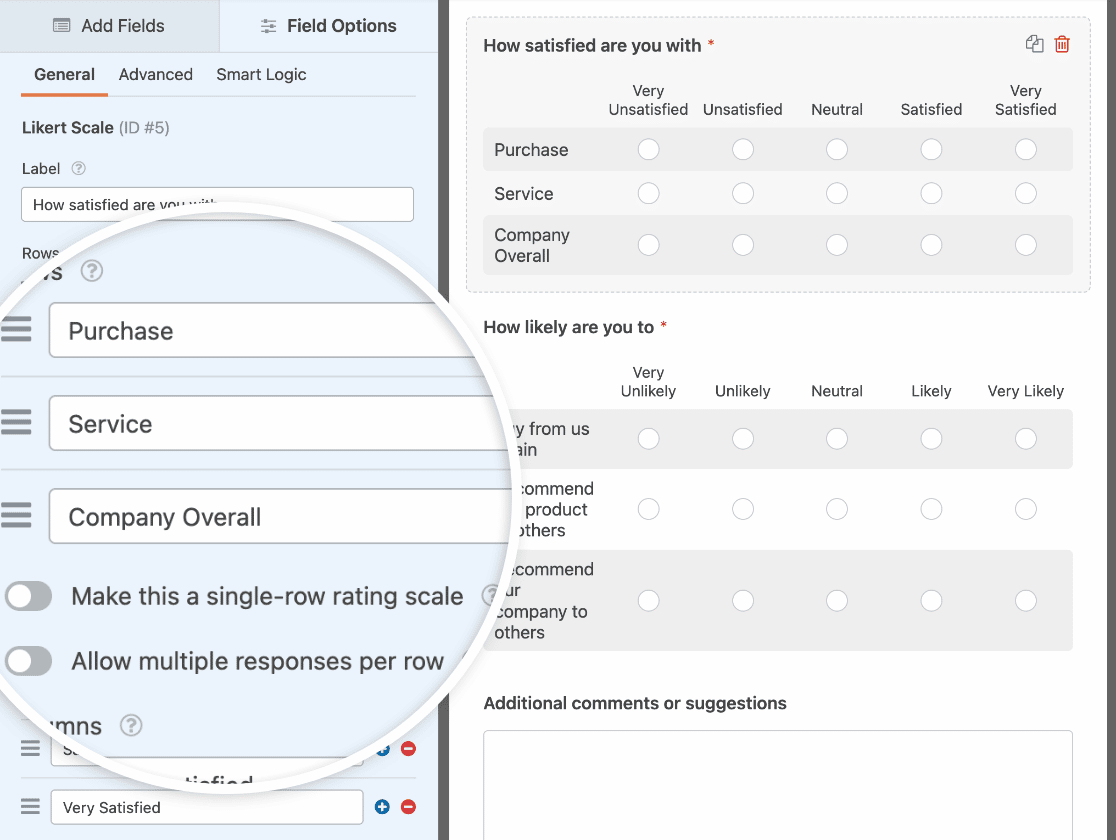
The default agreement scale is set to Strongly Disagree, Disagree, Neutral, Agree, and Strongly Agree. Just use the plus(+) and minus (-) buttons to add or remove more options.
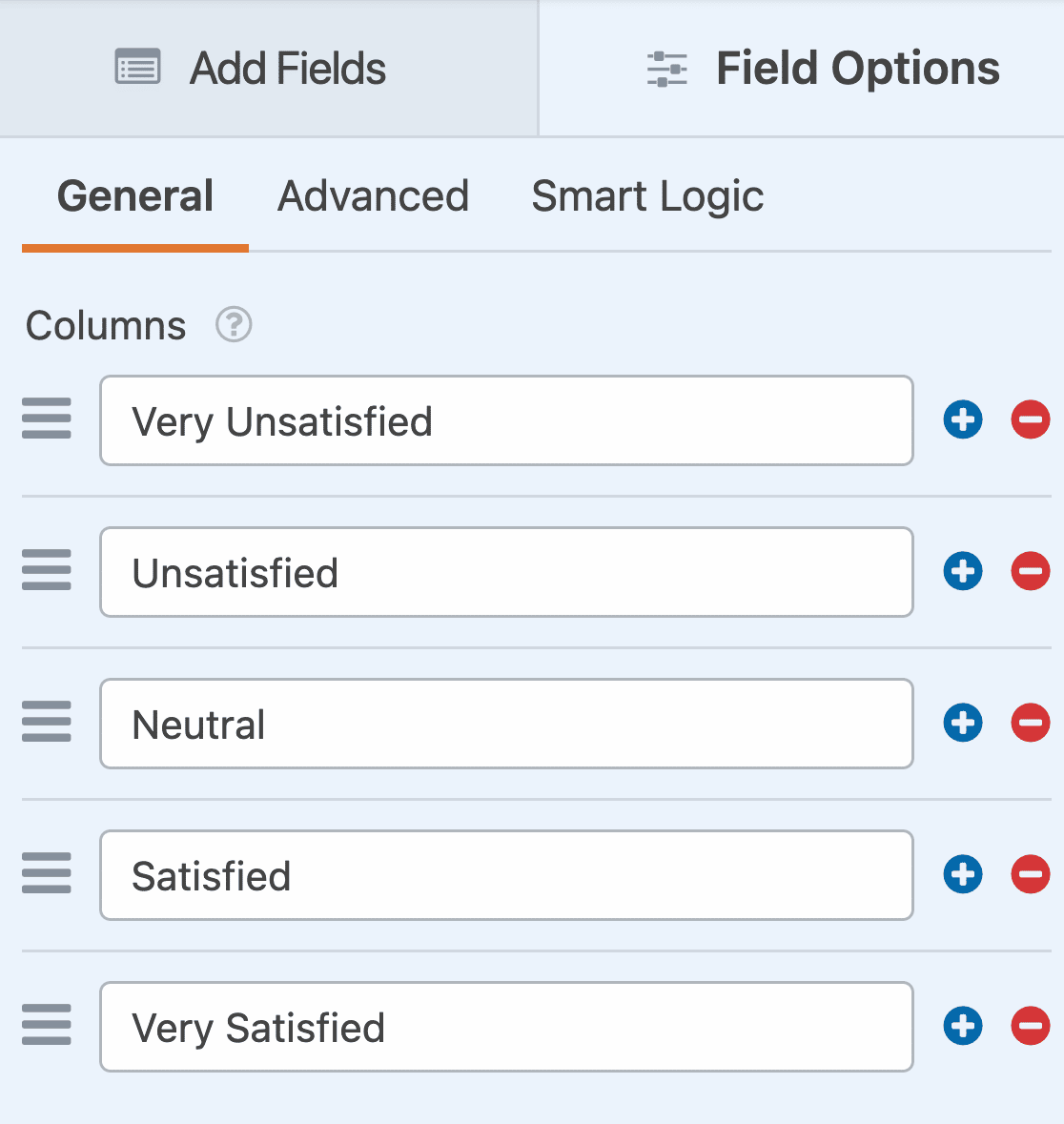
If you only have one question to ask, you can toggle on the Make this a single row rating scale setting. Your question will then appear at the top of the Likert Scale with the options below, like in the preview here:
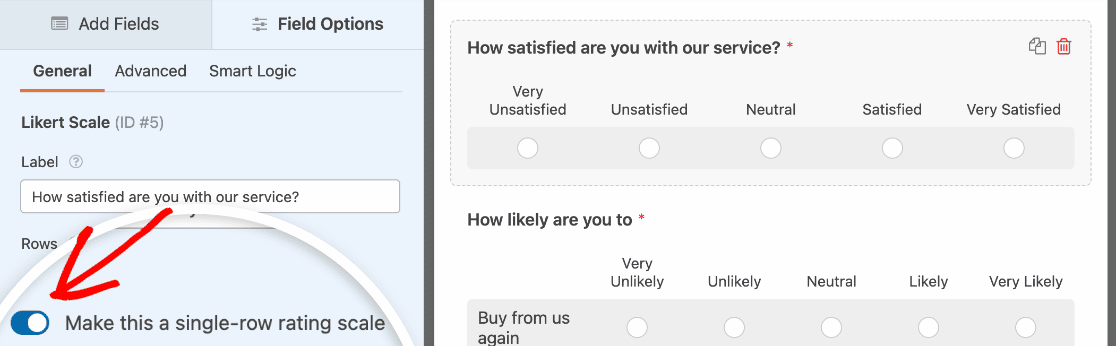
And if you want to allow respondents to select multiple answers, toggle on the Allow multiple responses per row setting.
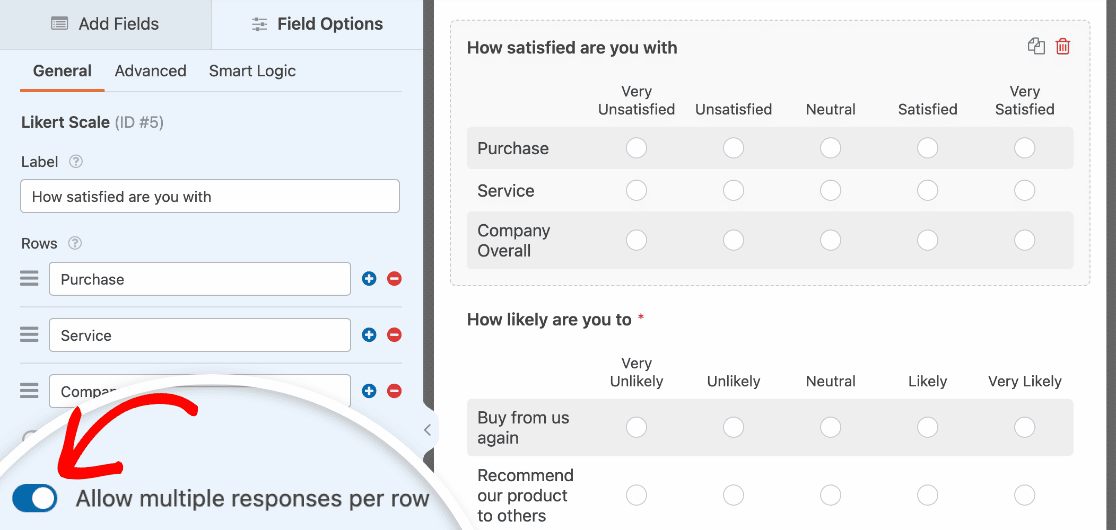
In the Advanced field options tab, you can change the Likert Scale style and size.
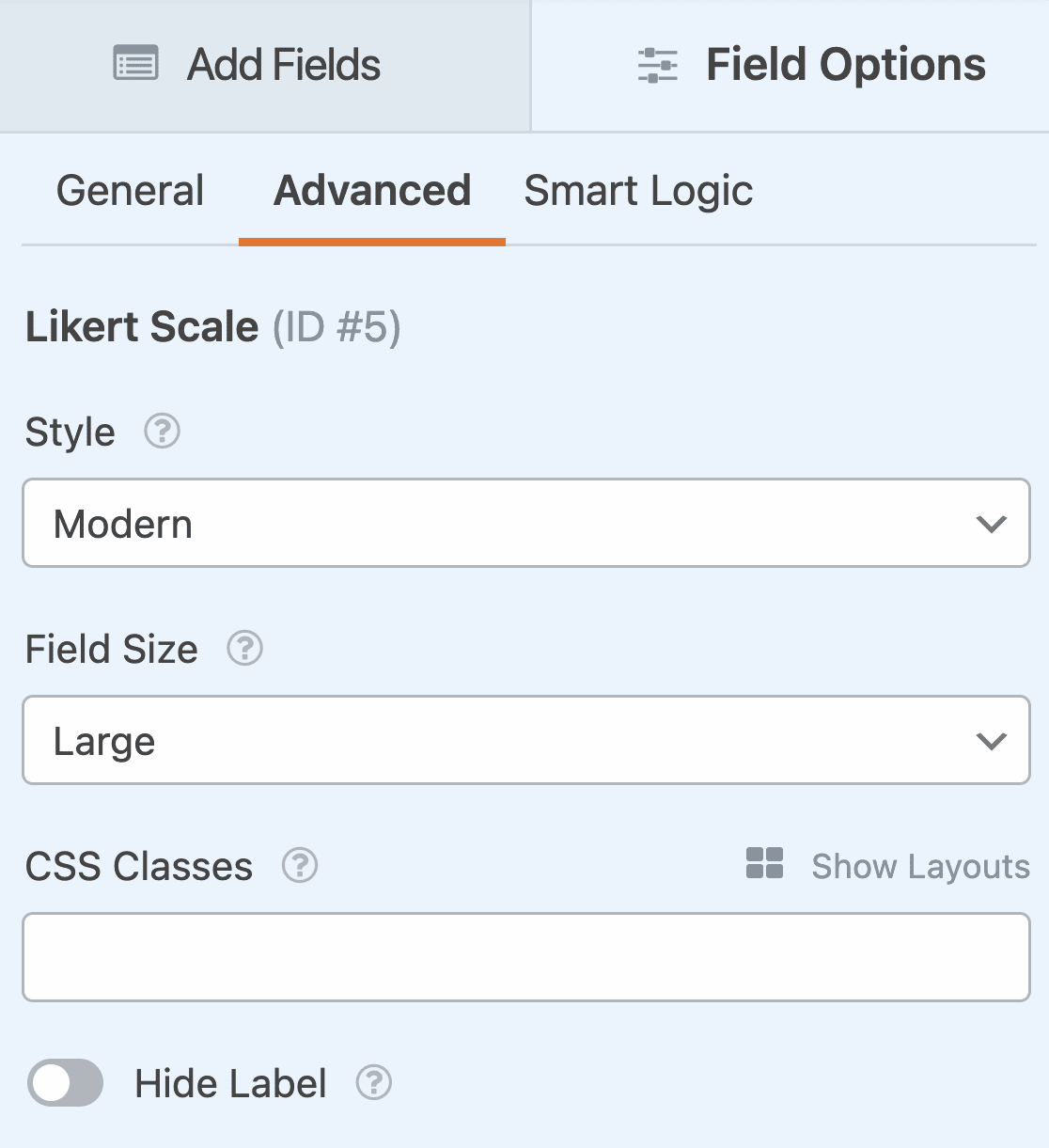
Once you’re happy with your Likert Scale field, go ahead and customize the rest of your form. You can add or remove fields, change the form settings, and more. For help with using different fields on your form, check out our helpful tutorial on creating a simple form in WordPress.
Be sure to click Save when you’ve finished customizing your survey.

Step 4: Enable Survey Reporting
Before you leave the form builder, make sure you have survey reporting enabled for your Likert Scale. This will show you how people responded to your questions in colorful, easy to read charts and graphs.
In the form builder, go to Settings » Surveys and Polls. Here you can enable survey reporting for your whole form.
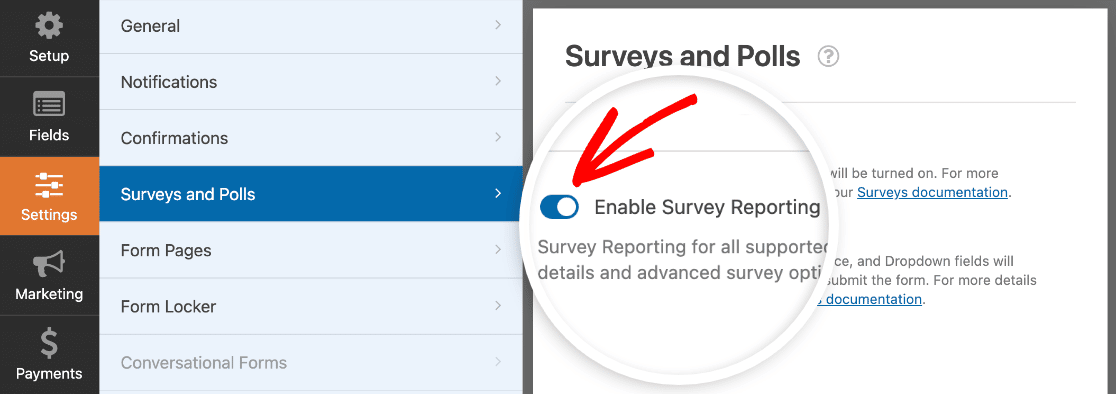
This will show results for the following fields:
- Single Line Text
- Paragraph Text
- Dropdown
- Checkboxes
- Multiple Choice
- Rating
- Likert Scale
- Net Promoter Score
Make sure to save your form again after enabling survey reporting.
Step 5: Publish Your Likert Scale Form
When you’re done customizing your survey, you can easily publish it on your website.
At the top of the form builder, click the Embed button.

In the popup window, click Create New Page.

Then type in a name for your page and click Let’s Go.
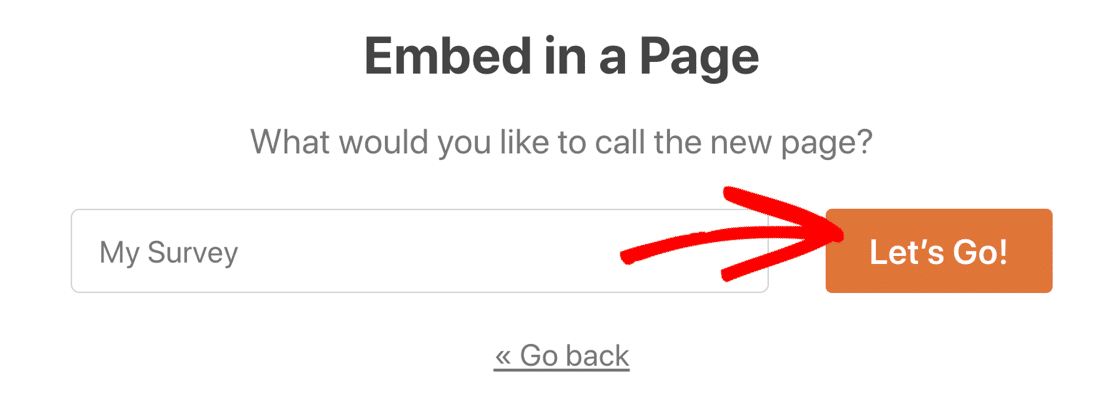
This will take you to the WordPress editor where you can make any necessary changes to your page. When you’re happy with it, click the blue Publish button at the top.
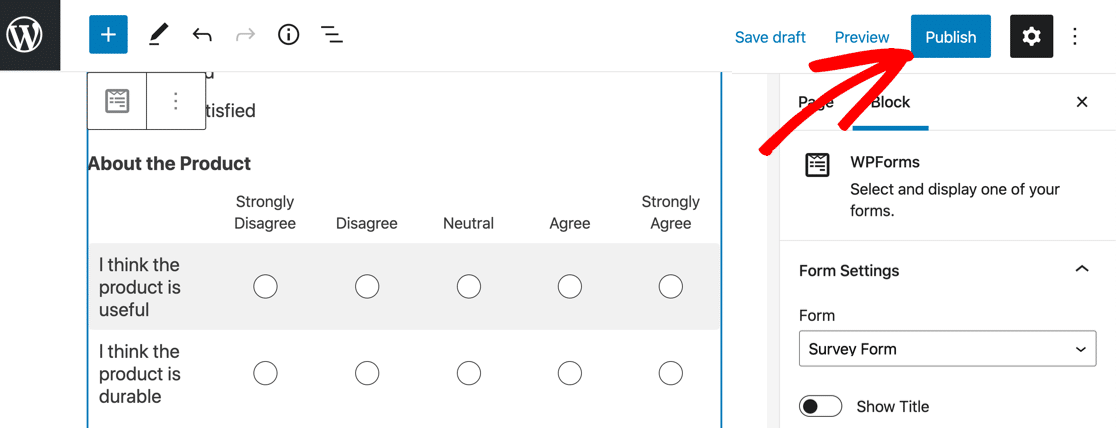
And that’s it! Now you have a published survey with a fully customized Likert Scale question and can start collecting responses.
Step 6: View Likert Scale Survey Results
Once you start gathering entries for your Likert Scale form, you can view the results by going to WPForms » Entries and clicking on the name of your survey form.
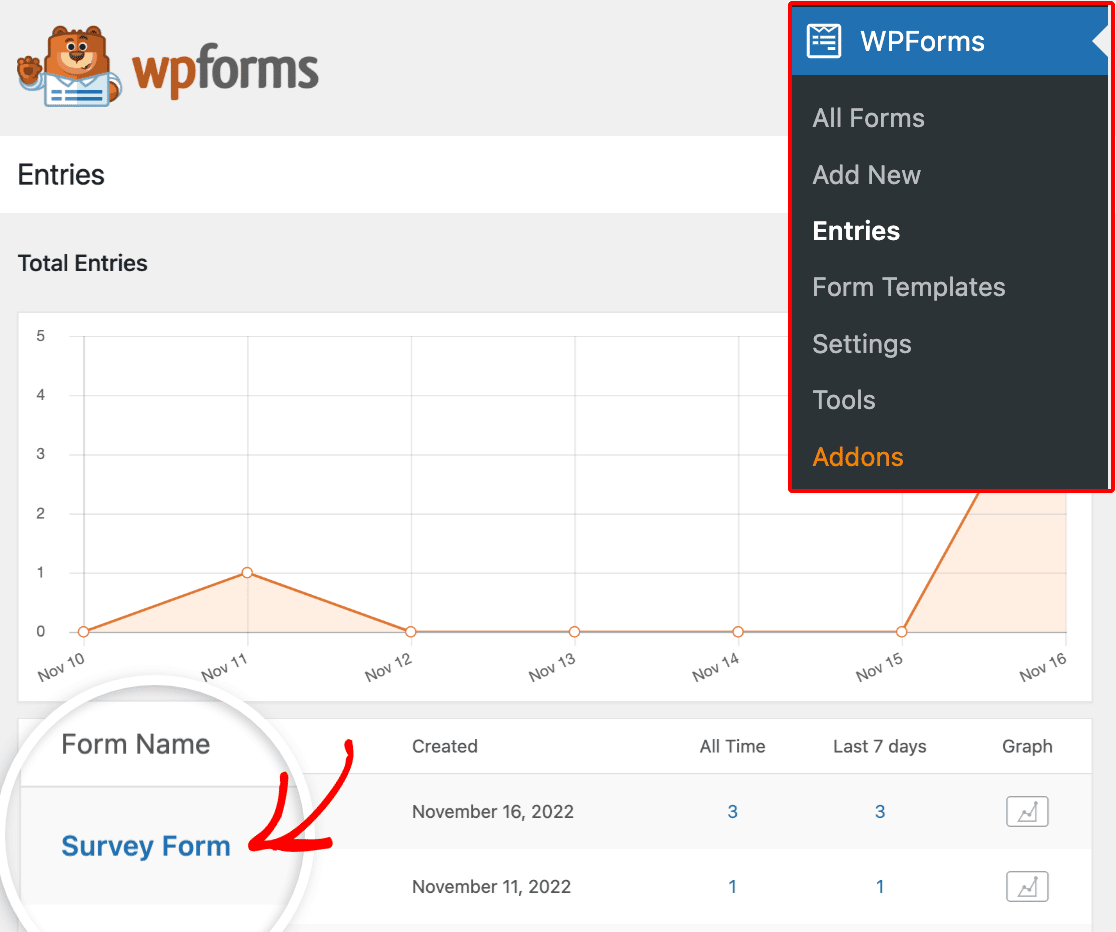
Then click the View Survey Results button on the next screen.
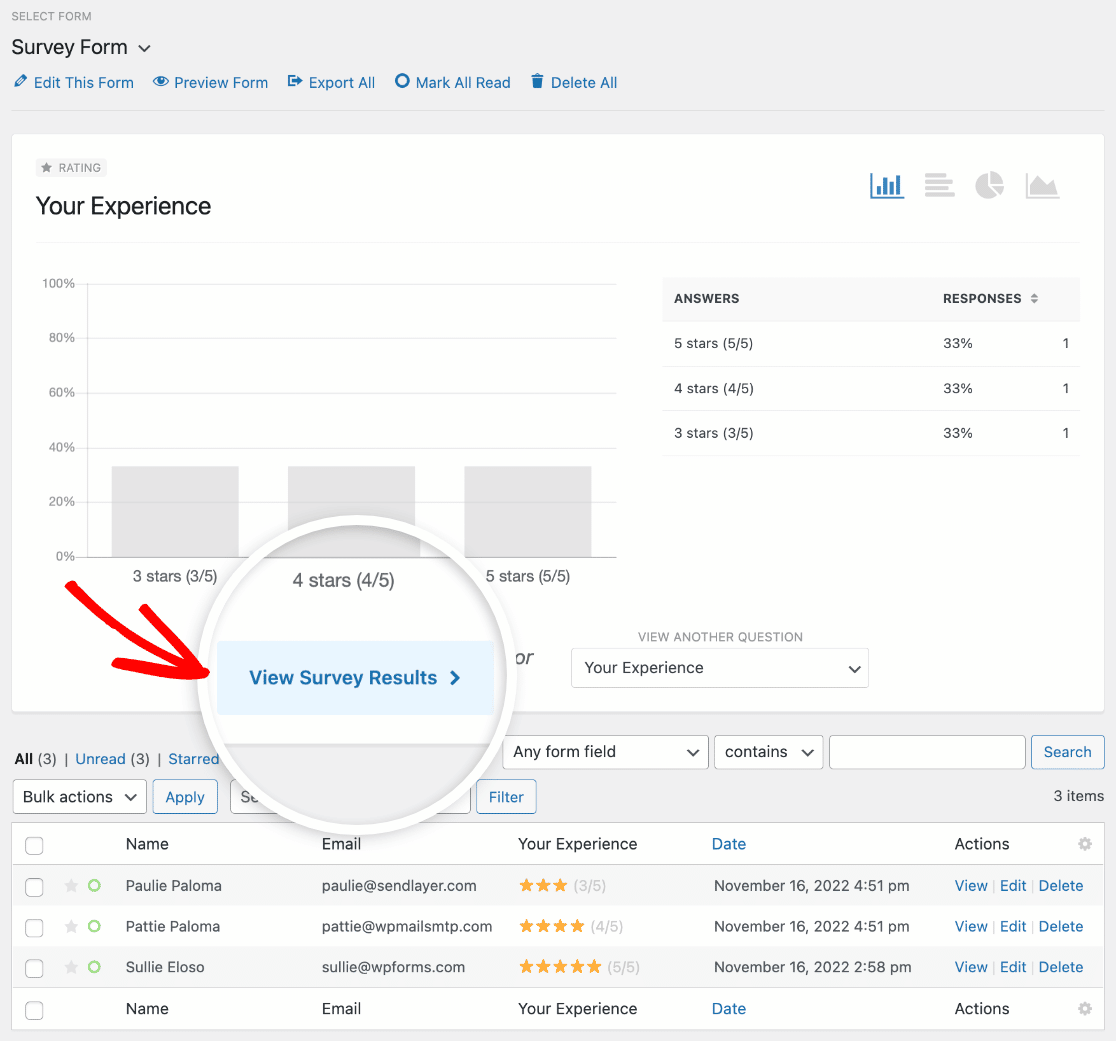
Scroll down to see your Likert Scale responses.
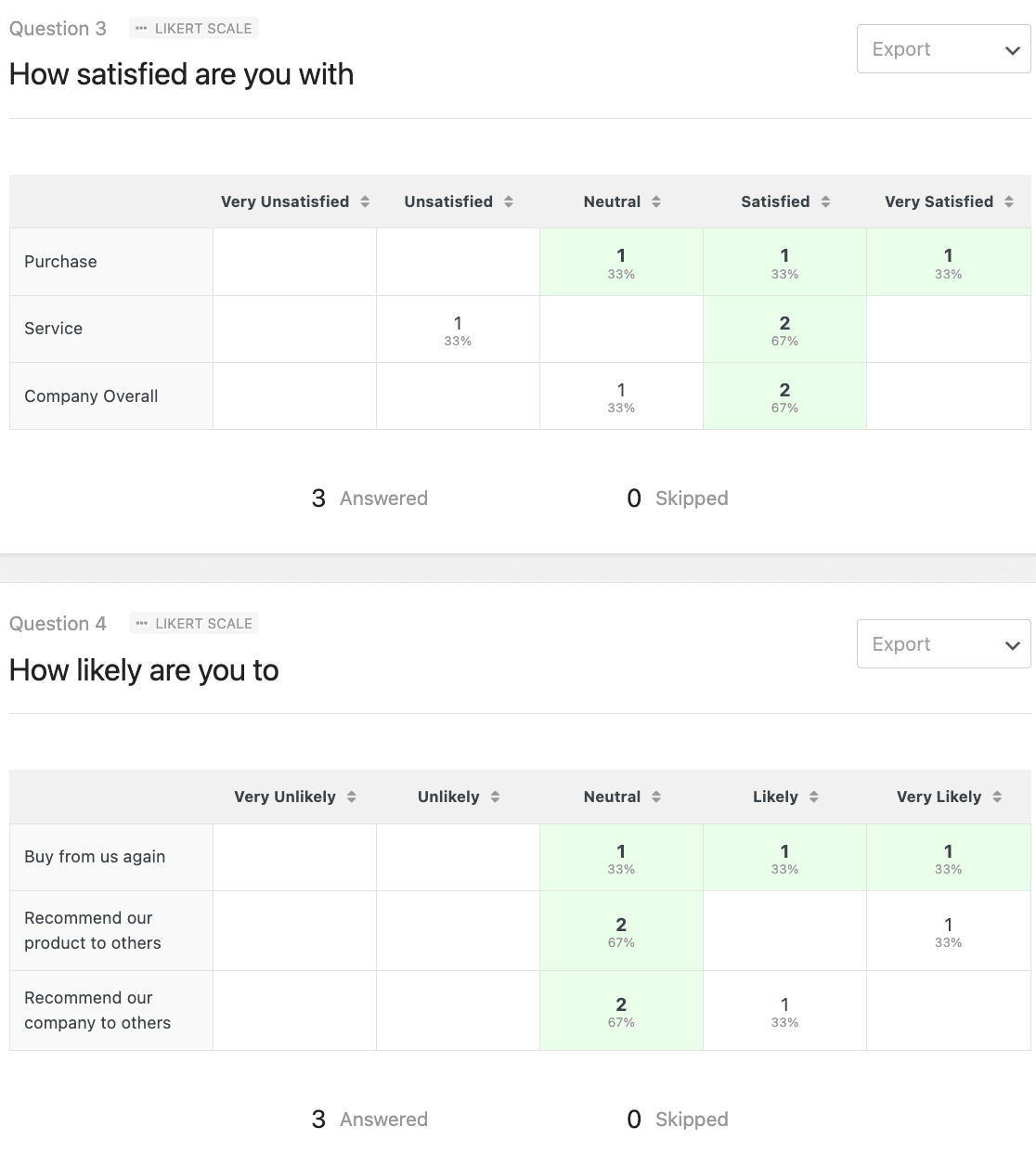
That’s it! Now you know how to create a WordPress Likert Scale form using WPForms.
Create Your Likert Scale Form Now
Next, Publish the Results of Your Survey
After running your survey, you’ll want to create reports and recommendations based on your findings. We created an awesome guide to help you write a summary of your survey results.
And if you’re curious, check out how WPForms compares against other survey tools in these detailed reviews:
Ready to build your form? Get started today with the easiest WordPress form builder plugin. WPForms Pro includes free Likert scale templates and offers a 14-day money-back guarantee.
If this article helped you out, please follow us on Facebook and Twitter for more free WordPress tutorials and guides.

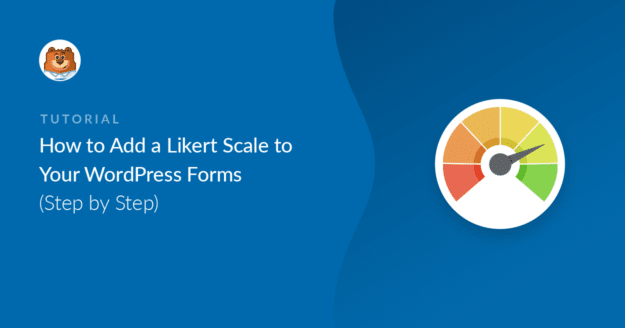


Is it possible to create a follow-up question to the one in your example above, that 1) displays only answers that were “agree” or “strongly agree” and asking respondents to rank the “agree” answers in order of preference?
I have a likert question with 10 statements. I’d my respondents to rank them by what they value most — but only the subset of 10 for which they were neutral, agreed, or strongly agreed.
If this is possible, please point me to documentation to create the question.
Thank you in advance for your assistance.
Hey Paul – with the Likert scale field, it is not possible to enable the poll reporting as well as display respondents ranks in the version you’ve described.
I’ve noted your interest in this feature and added your email to our list to receive updates about this feature.
Thanks and have a good one!
Is there a way to style the notification email for the Likert Scale results.
My result looks like this. Not very easy to read. I would like to be able to identify the Question and the Answer next to each other.
Headings:
Great / No Problem
Text:
Great / No Problem
Videos:
Please Improve
Images:
Great / No Problem
Buttons:
Great / No Problem
Links:
Great / No Problem
Layout:
Please Improve
Customer Experience:
Please Improve
Hey Warren, I am sorry but we don’t have an inbuilt feature to customize the Likert Scale field in email notifications as you’ve described.
However, I’ve noted your interest in this feature and added your email to our list to receive updates about this feature.
Thanks!
Is it possible to replace the within the Likert Scale with an ?
For example: a company is offering different courses. Every course is held by a lecturer and in every course there are several participants (10 in course 1, 12 in course 3 etc.). The managment now wants to know how much the participants liked the different courses. So the management asks their lecturers to collect feedback and urge them to fill out the Online-survey which the management provides via wpforms.
The lecturers fill out the survey which leads to the realisation that 7 of 10 participants like course 1 Very much and 3 of them liked it moderate. Only 3 of 12 participants liked course 2 very much and 9 of them found course 2 was not satisfactory. With this information the management decides to cut the offering of course 2 and instead double the offering of course 1.
I managed to replace the with the number-type but testing the form leads to no transferred data (I can enter values in the coresponding field but no values are transferred when the form is sent).
Best regards and thanks in advance.
Hey Serafin – we are sorry for any trouble. While you can customize the Like Scale options as outlined here, in order to make sure we answer your question as thoroughly as possible and avoid any confusion.
Would you mind reach out to us with additional details so that we can help you further on this case?
Thanks.