AI Summary
Do you want to import form entries from one site into another site in WordPress? Maybe you’re combining websites or migrating to a new domain.
With a WordPress form plugin like WPForms, you can export and import forms between sites. However, transferring the actual form entries requires a bit more effort. Don’t worry—it’s manageable, and I’ll walk you through the process step by step.
By the end, you should have your form entries fully migrated to your new WordPress installation.
How to Import Form Entries to Another Site
Step 1: Exporting Your Form
Pro Tip
This tutorial assumes you’re already using WordPress and have the WPForms plugin installed and activated on your website.
The first thing to do is to export the form with the entries you want to import to the new site.
To export a form in WPForms, log in to your WordPress admin area, then go to WPForms » Tools and select the Export tab.
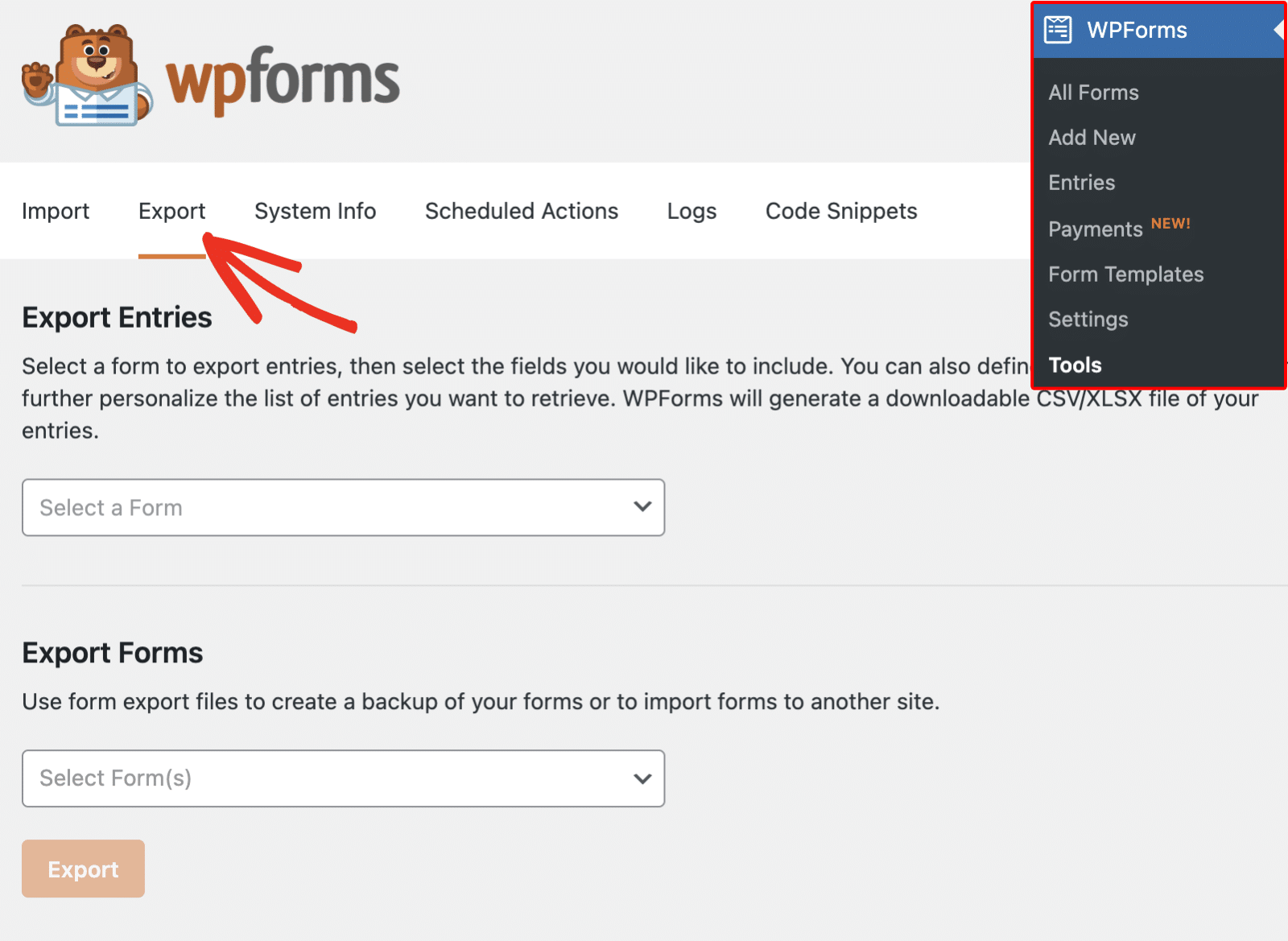
Then click the dropdown in the Export Forms section and select the form(s) you want to export.
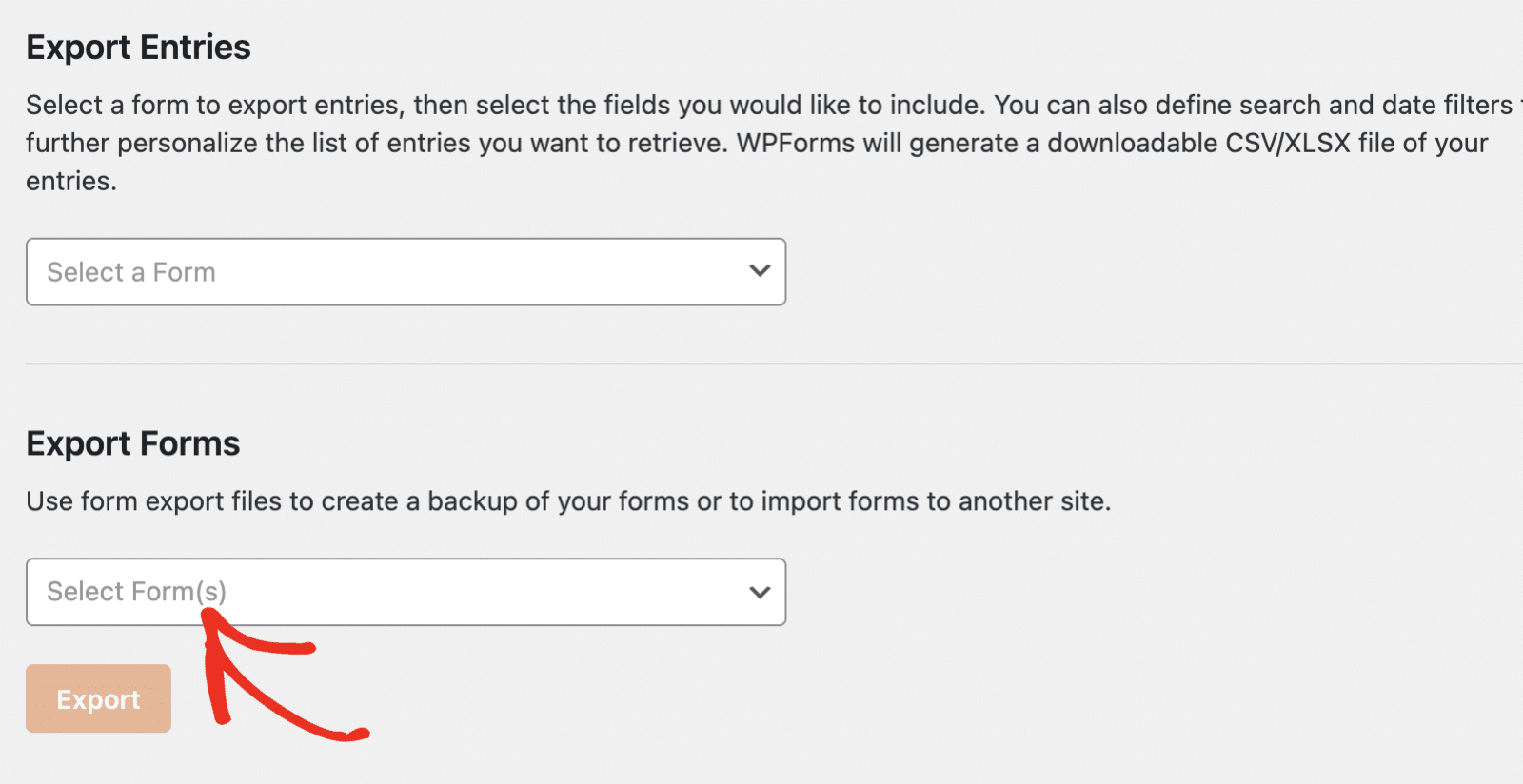
After that, click the Export button to proceed. This will download a JSON file to your computer.
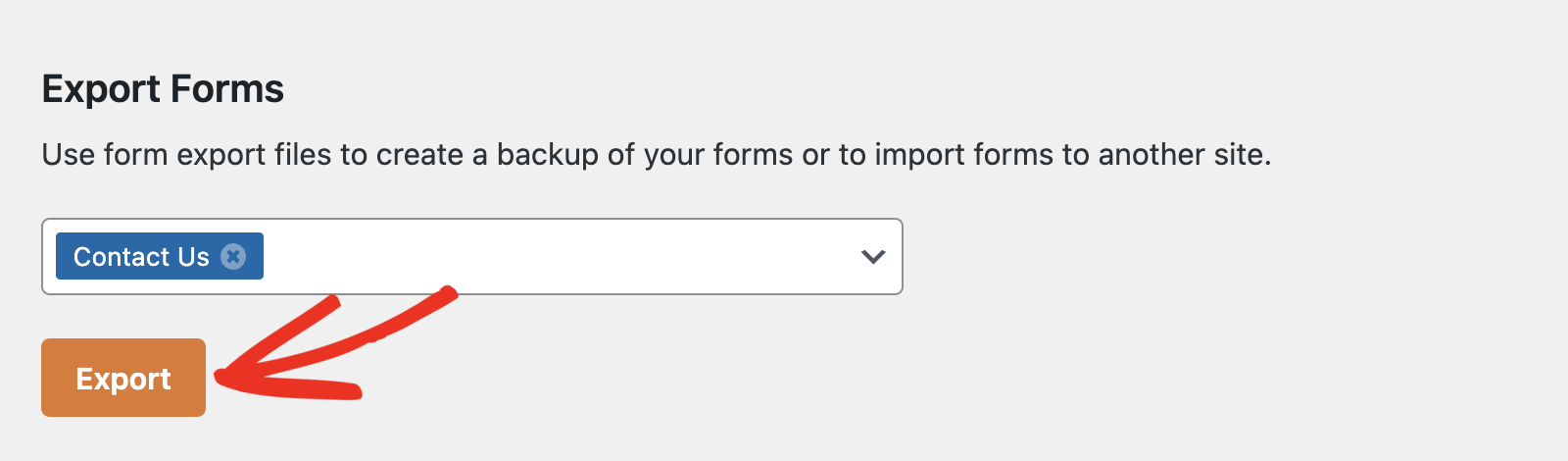
Step 2: Importing Form to New Site
After exporting the form from the old site, it’s time to import your WordPress form to the new site. This step is essential to map the entries you’ll import to the right form.
On the new site, you’ll need to install WPForms and verify your license. The Pro license of WPForms includes access to WPForms entries, which you’ll need to view the entries on the new site.

Once you’ve purchased the Pro license, you should install and activate WPForms on your WordPress site. If this is your first time installing a plugin, check our step-by-step guide on installing WPForms.
Create Your Wordpress Form Now
Once you install the plugin, you’re ready to import your form to the new site. To do so, go to WPForms » Tools and select the Import tab if not selected already.
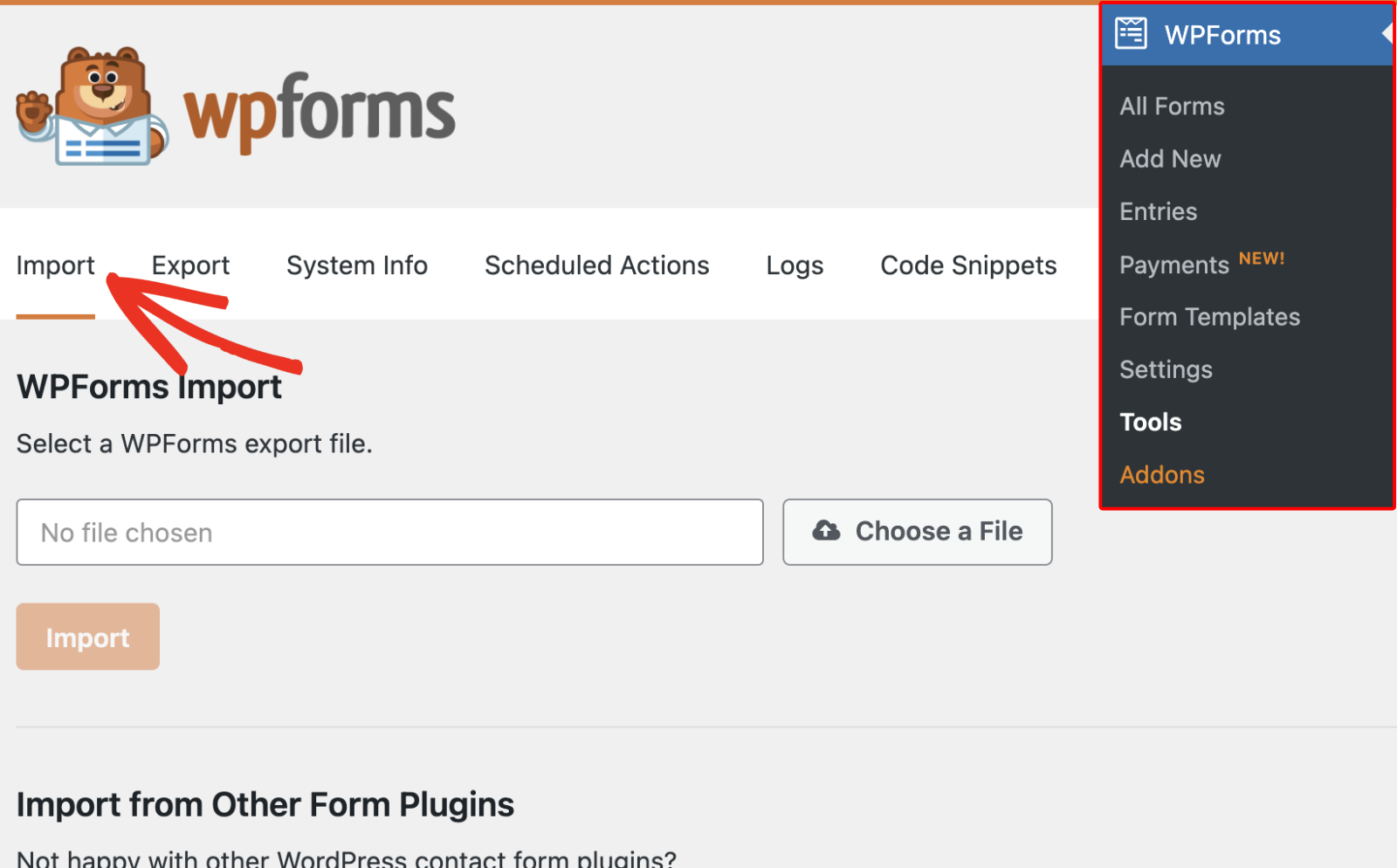
After that, click the Choose a File button under the WPForms Import section and select the form export file downloaded from Step 1 above.
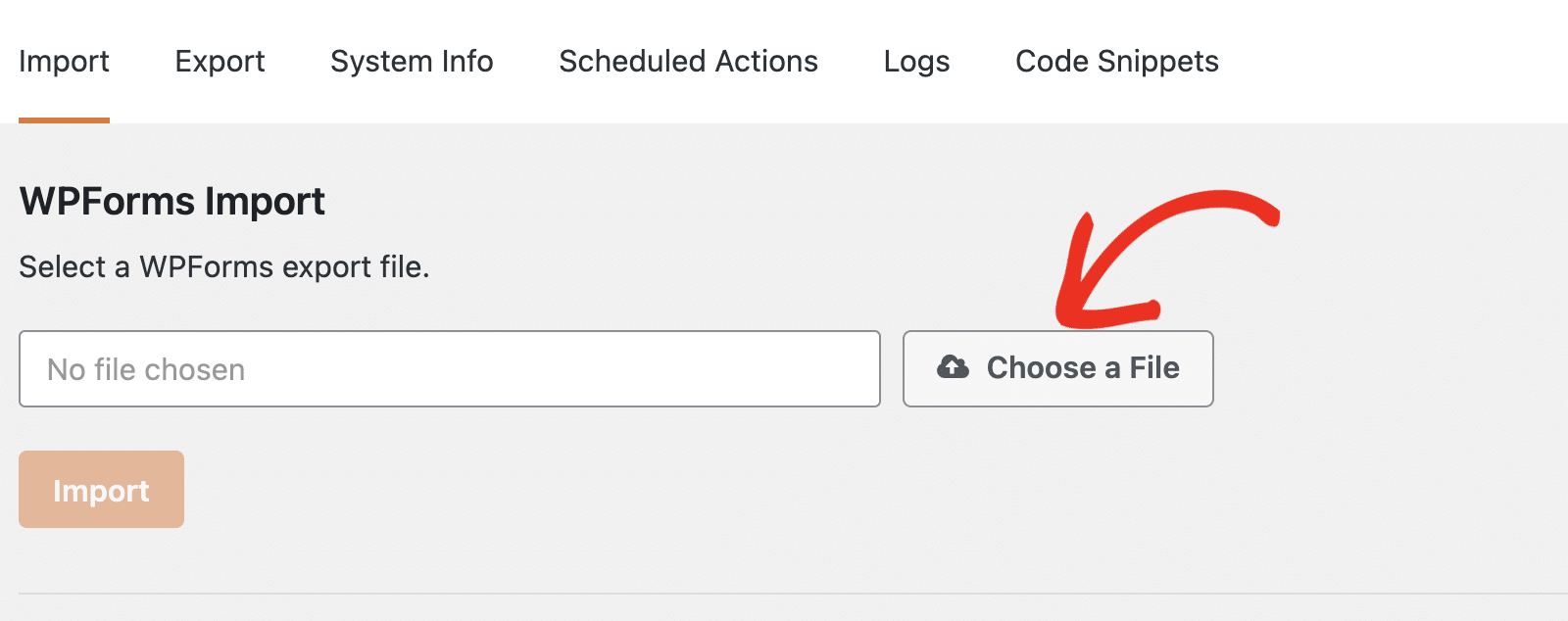
Once you’ve chosen the file, click the Import button to import the form(s).
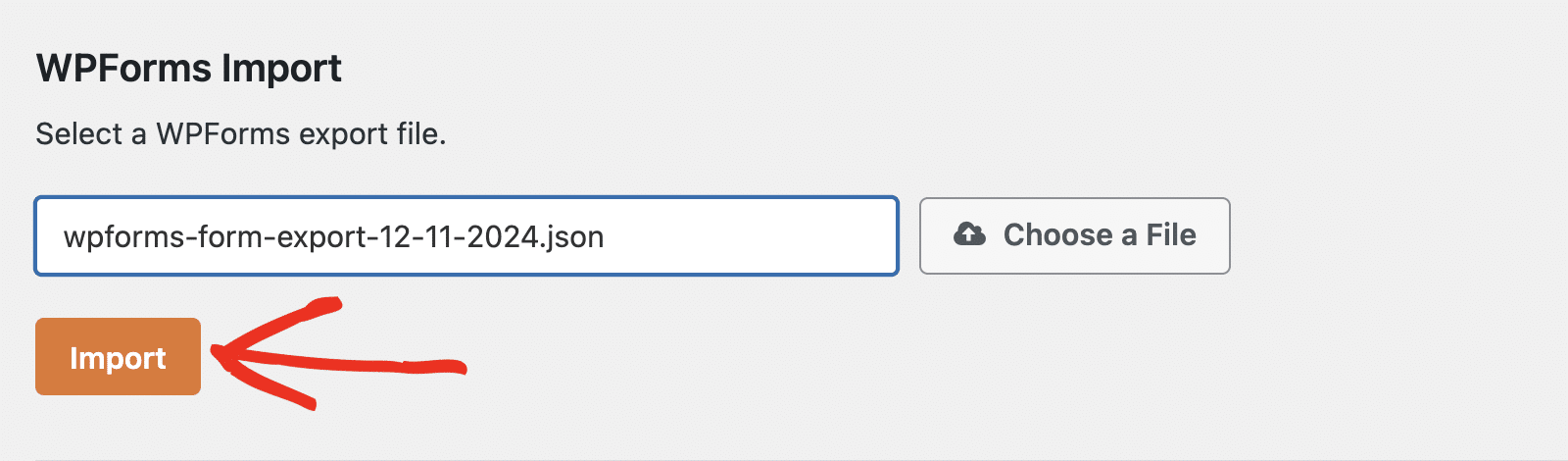
You’ll see a success notification. To confirm that the form(s) were imported, click the check your forms link.
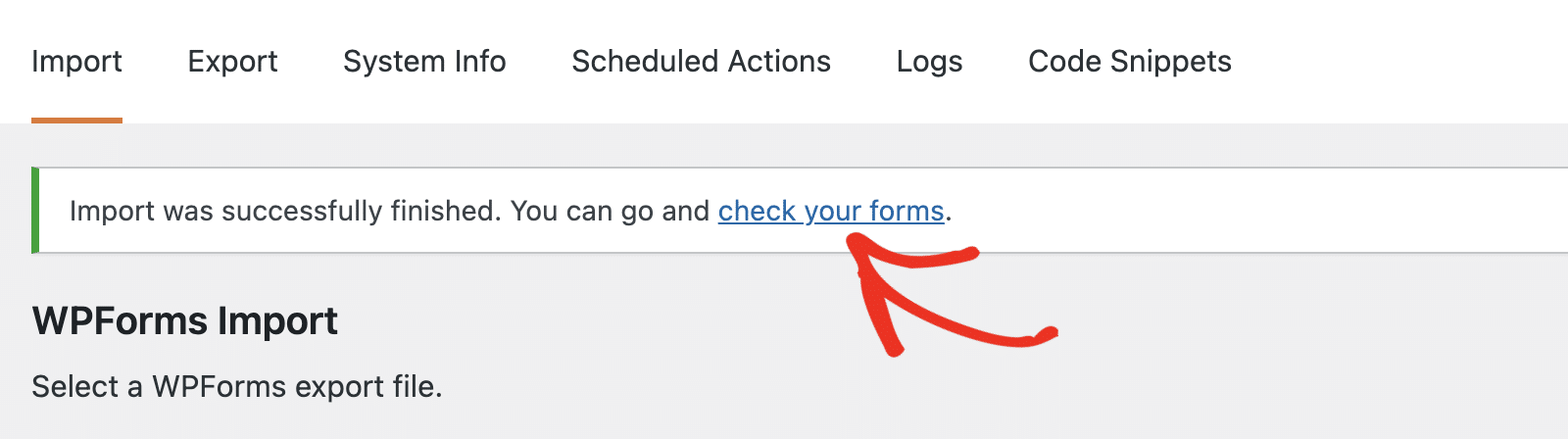
This will direct you to the forms overview page. Please note the form ID, as we’ll need it in the next steps.
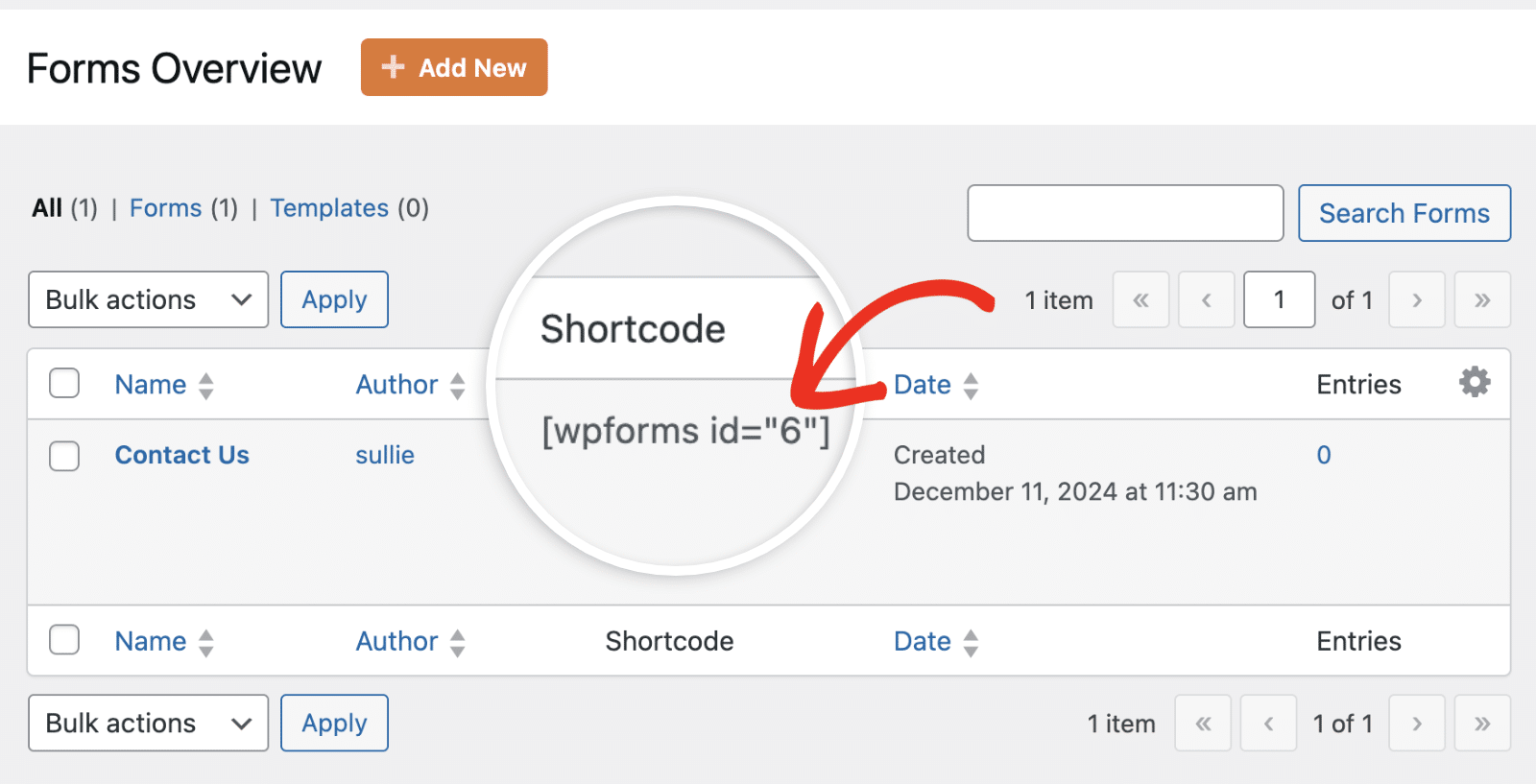
Step 3: Exporting Form Entries Database Table
WPForms currently doesn’t have a built-in solution to import form entries to another site. However, there’s a another way to achieve this goal.
This step requires accessing your site’s database files via the phpMyAdmin console. If the term phpMyAdmin sounds overwhelming, don’t worry. I’ve got you covered and will explain each step as we progress.
Accessing phpMyAdmin Console
phpMyAdmin is simply a database management system. It allows users to manage the database entries on their WordPress site using a visual interface. Pretty cool, right?
Most WordPress web hosting providers offer an easy-to-use interface like phpMyAdmin to manage databases after installing WordPress.
If your WordPress site is hosted on Bluehost, you can find the link to the phpMyAdmin database server by scrolling to the bottom of the homepage once logged in under Helpful Links » Advanced » phpMyAdmin:
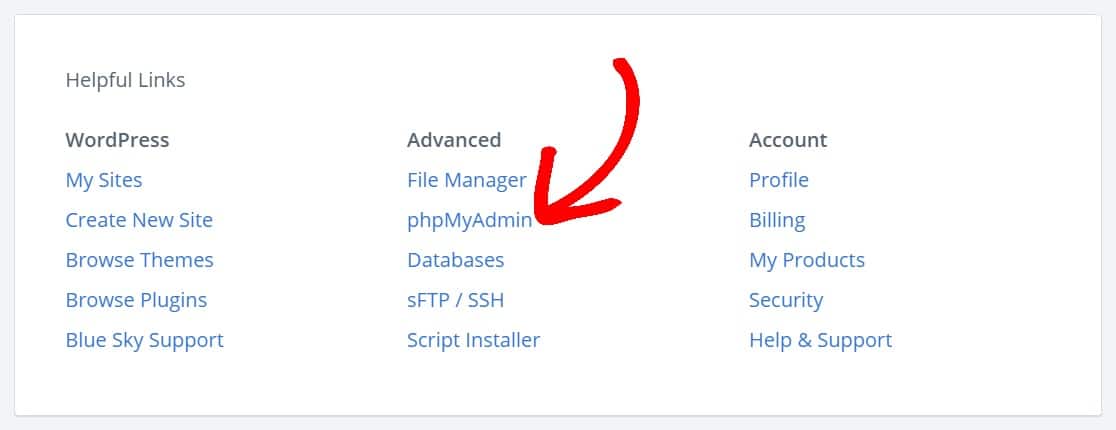
Once you’re in the phpMyAdmin dashboard, you’ll need to locate your site’s database. Then click on it to view all the tables in your database.
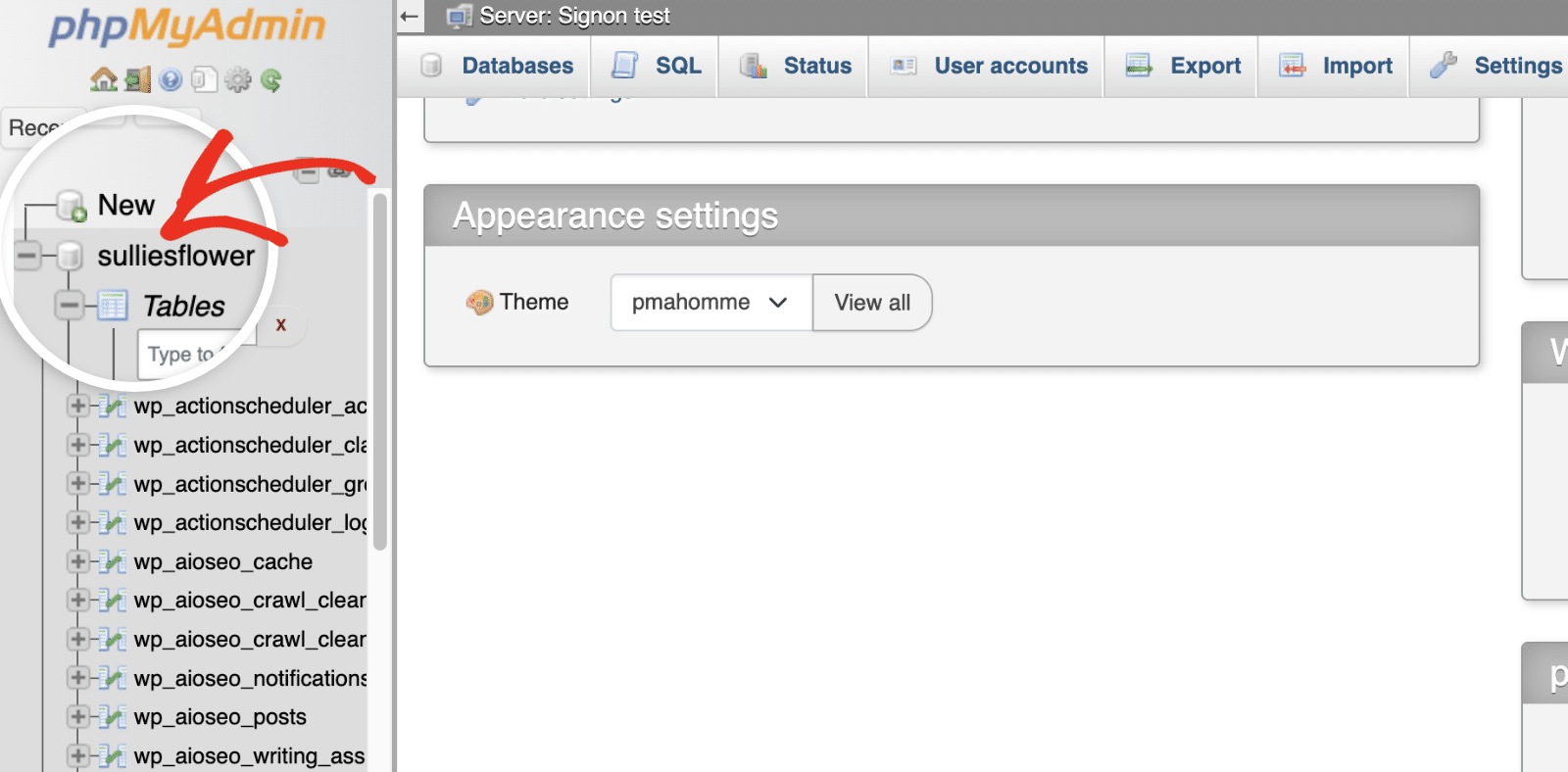
Usually, WordPress database tables are prefixed with wp_. However, it might be different depending on your web hosting provider or if you manually specified a different prefix when installing WordPress. You can verify the prefix your site uses in the wp-config.php file.
Accessing WPForms Entries Tables
The next step after accessing the phpMyAdmin menu is to access the WPForms entries table and export your entries. WPForms entry data are stored in 3 tables in the WordPress database:
- wp_wpforms_entries
- wp_wpforms_entry_meta
- wp_wpforms_entry_fields
I’ll show you how to export entries for a specific form. However, you can follow the same procedure to export all entries on your site. For this tutorial, I’ll export the entries from the form we imported to the new WordPress site.
To get started, click the wp_wpforms_entries table to view more details about the table.
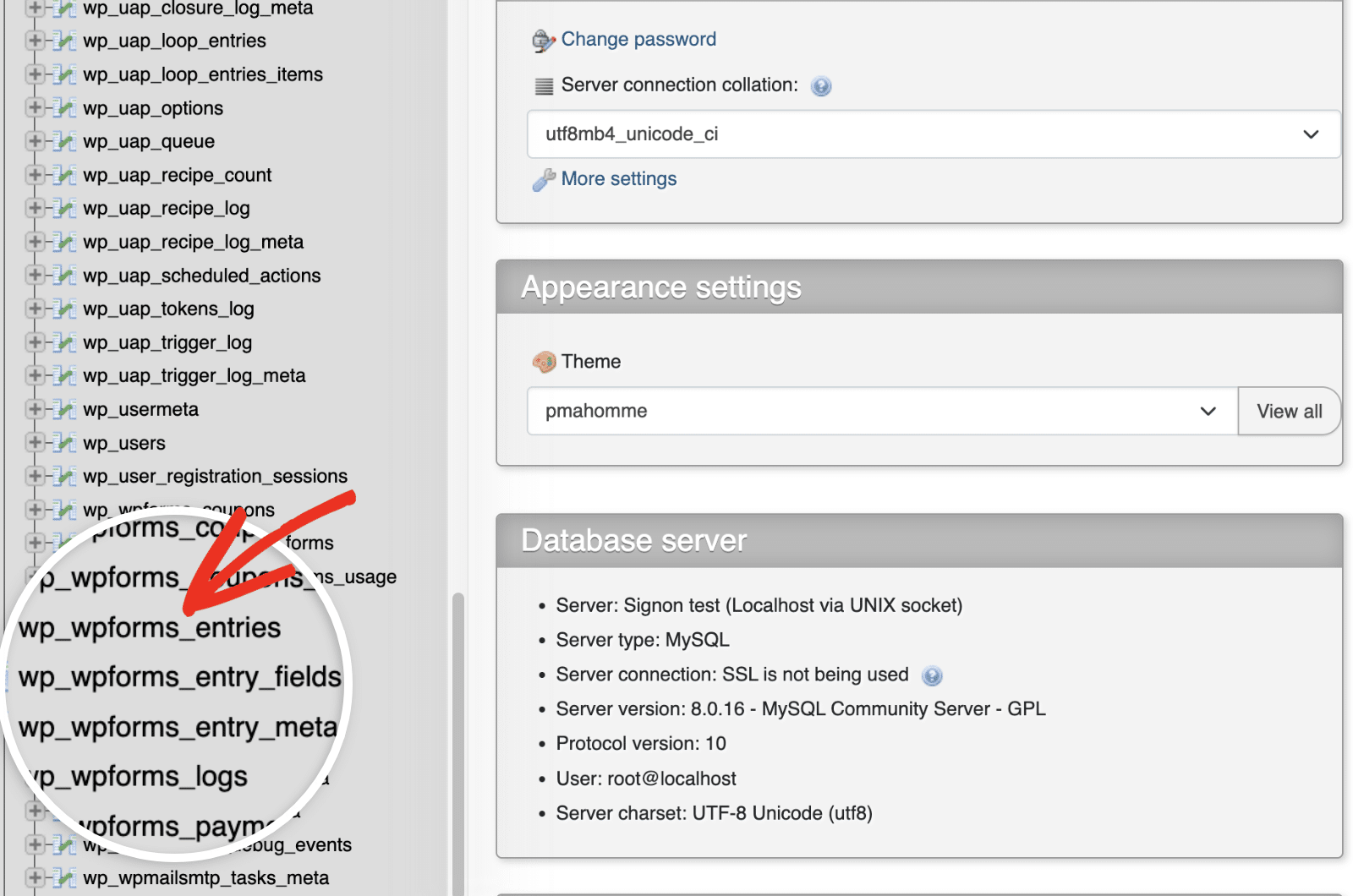
You can export entries individually or bulk export all data in the database table. Exporting entries individually can be helpful if you only want to export entries for a specific form. You can do so by manually checking the box next to each entry.
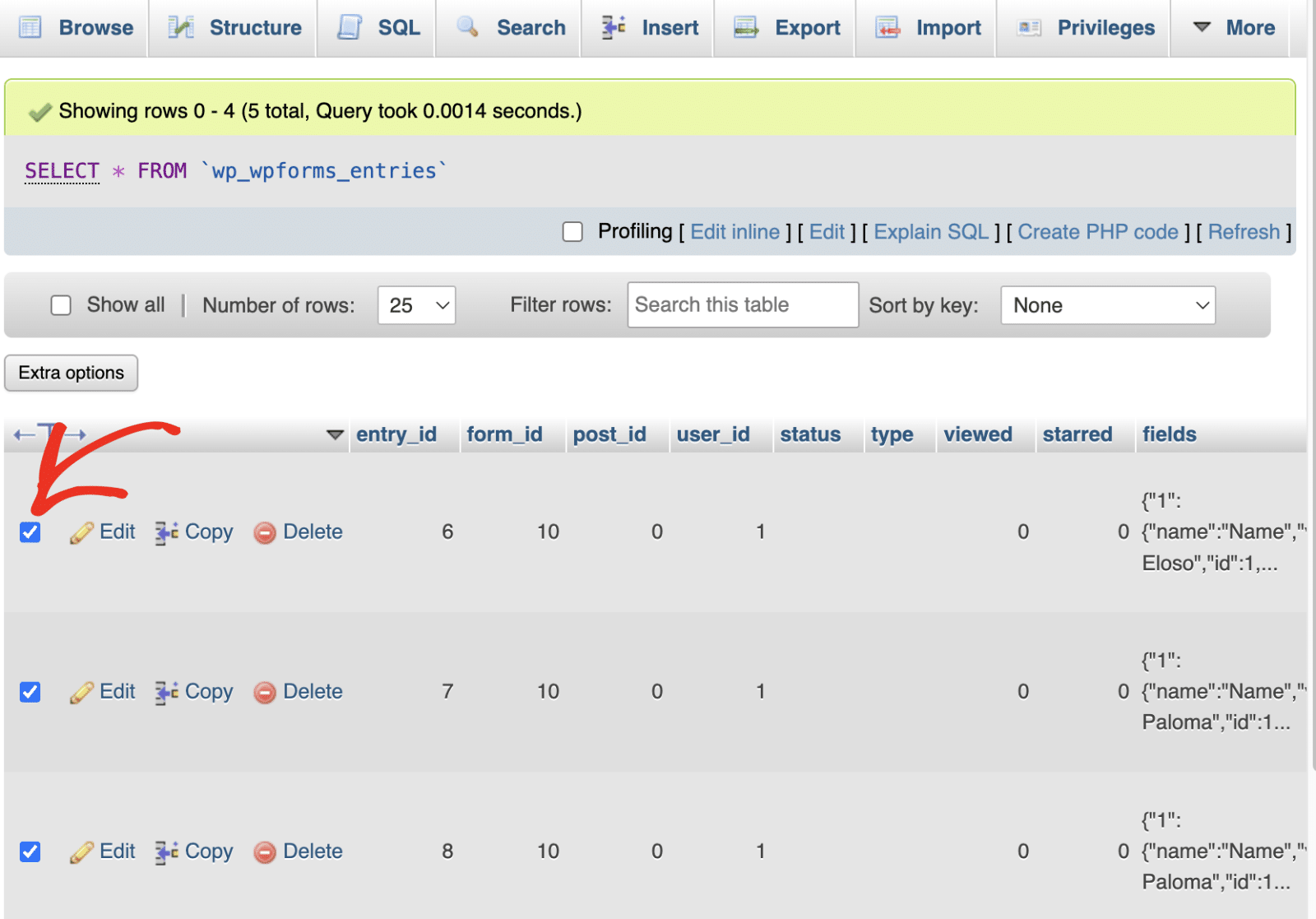
If you click the form_id column, it’ll filter entries by form ID, making it easy to select all the entries for a specific form.
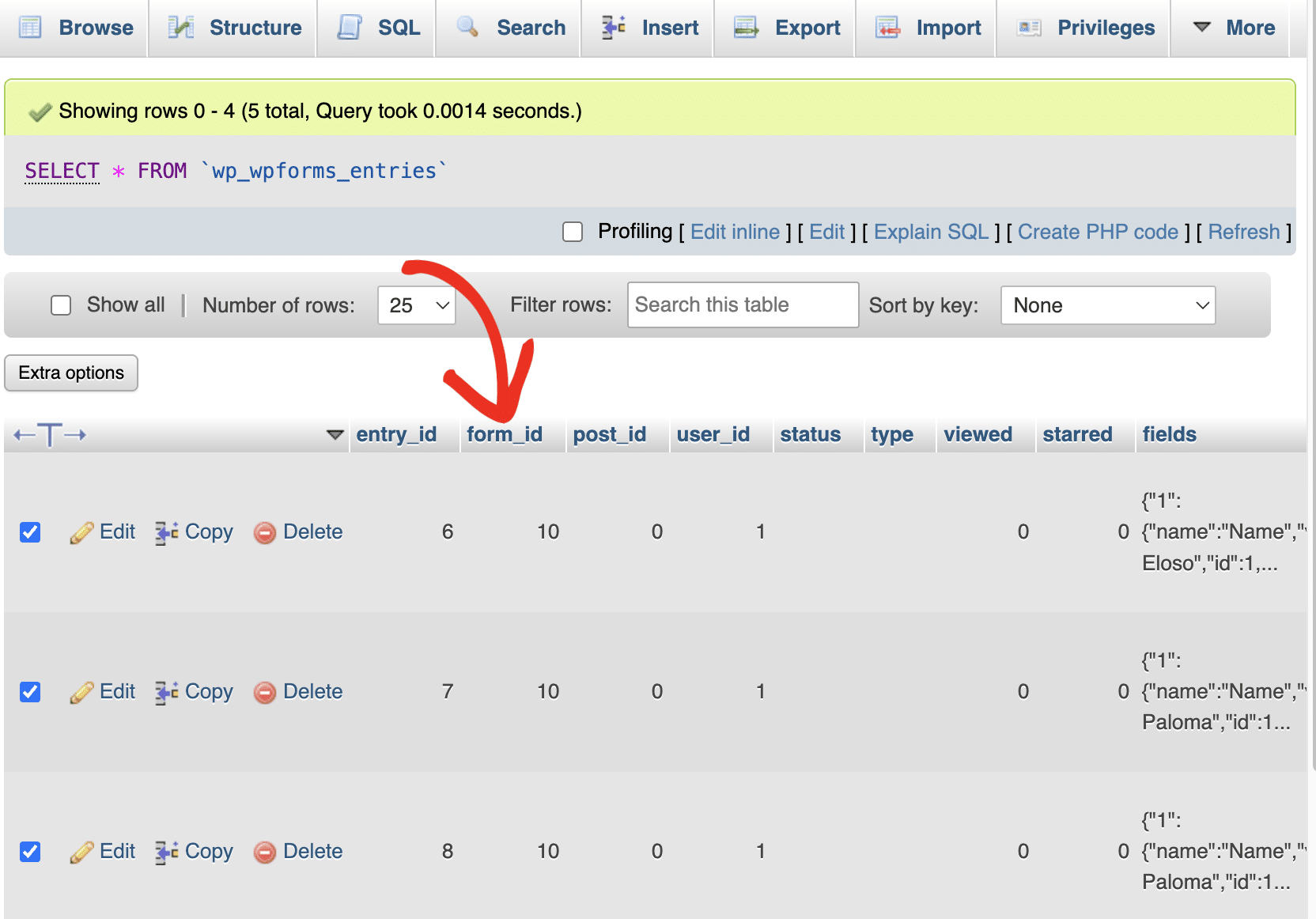
For this tutorial, I’ll be exporting the entire table since I just have one form on my site. To proceed, click the Export button.
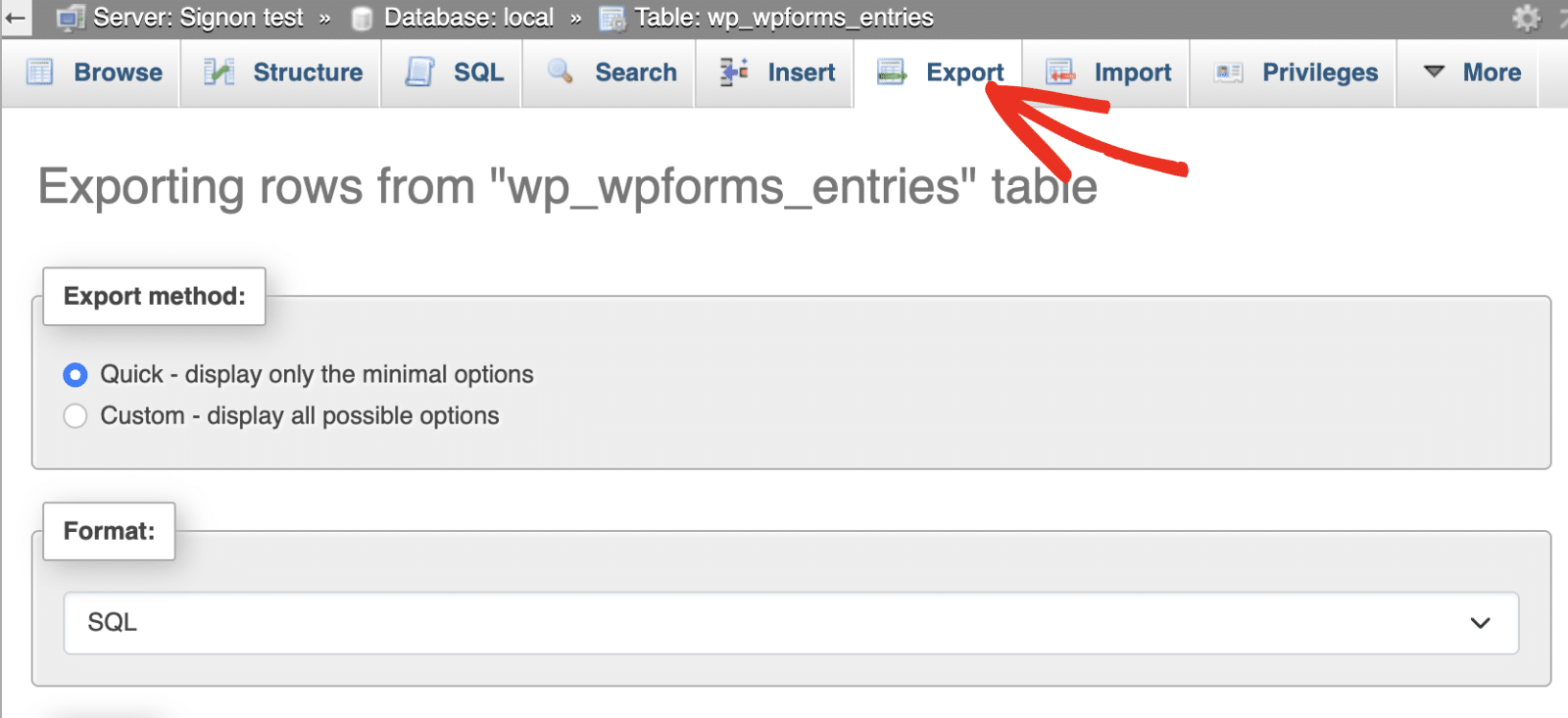
Next, confirm that the format is set to SQL.
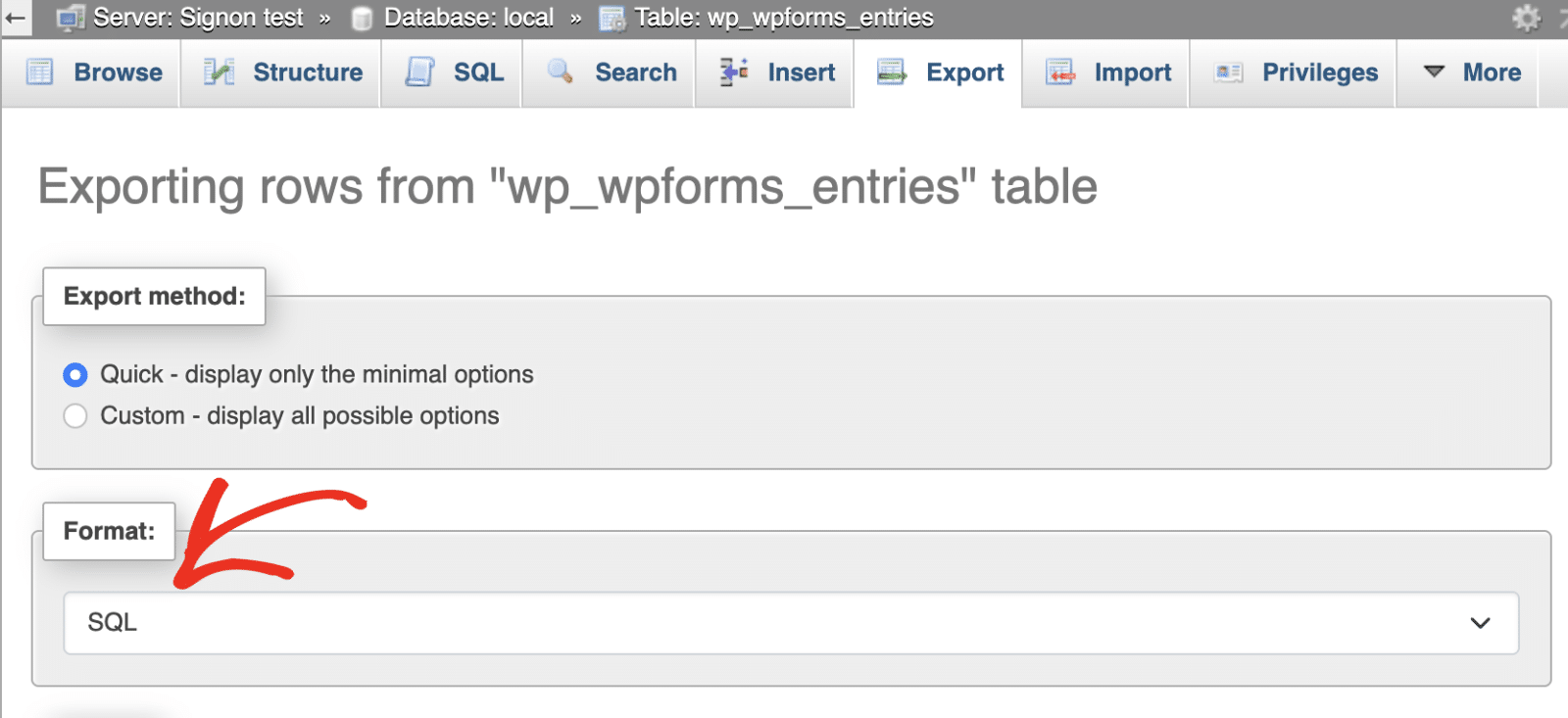
Then, scroll down and click the Export button to proceed. This will download and save an SQL file to your device. The file name will be the name of the exported table. In our example, the file name is wp_wpforms_entries.sql.
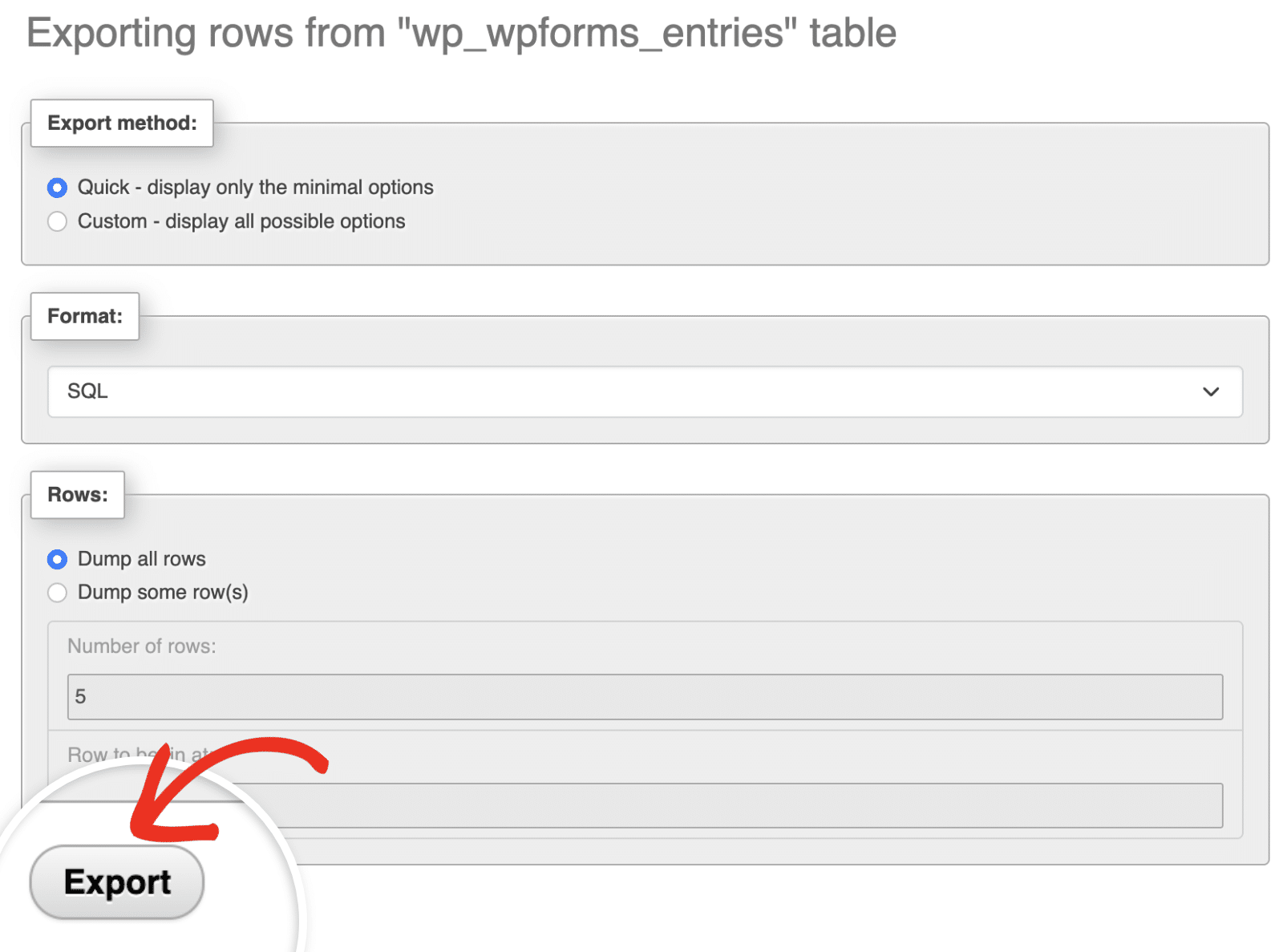
After exporting the first table, you’ll need to repeat the same process to export the wp_wpforms_entry_fields and wp_wpforms_entry_meta tables.
Once you’ve exported all 3 tables, proceed to the next step.
Step 4: Importing Form Entries Database Table
Now, it’s time to import the database tables to the new site’s database. You’ll need to open the new site’s database in phpMyAdmin.
Editing Exported Database File
Before proceeding, there is an important step you need to perform. Otherwise, you may encounter the ‘table already exists’ error when importing your database.
To prevent this from happening, open the database file you downloaded in a code editor. Next, locate the line of code that reads: CREATE TABLE `wp_wpforms_entries`.
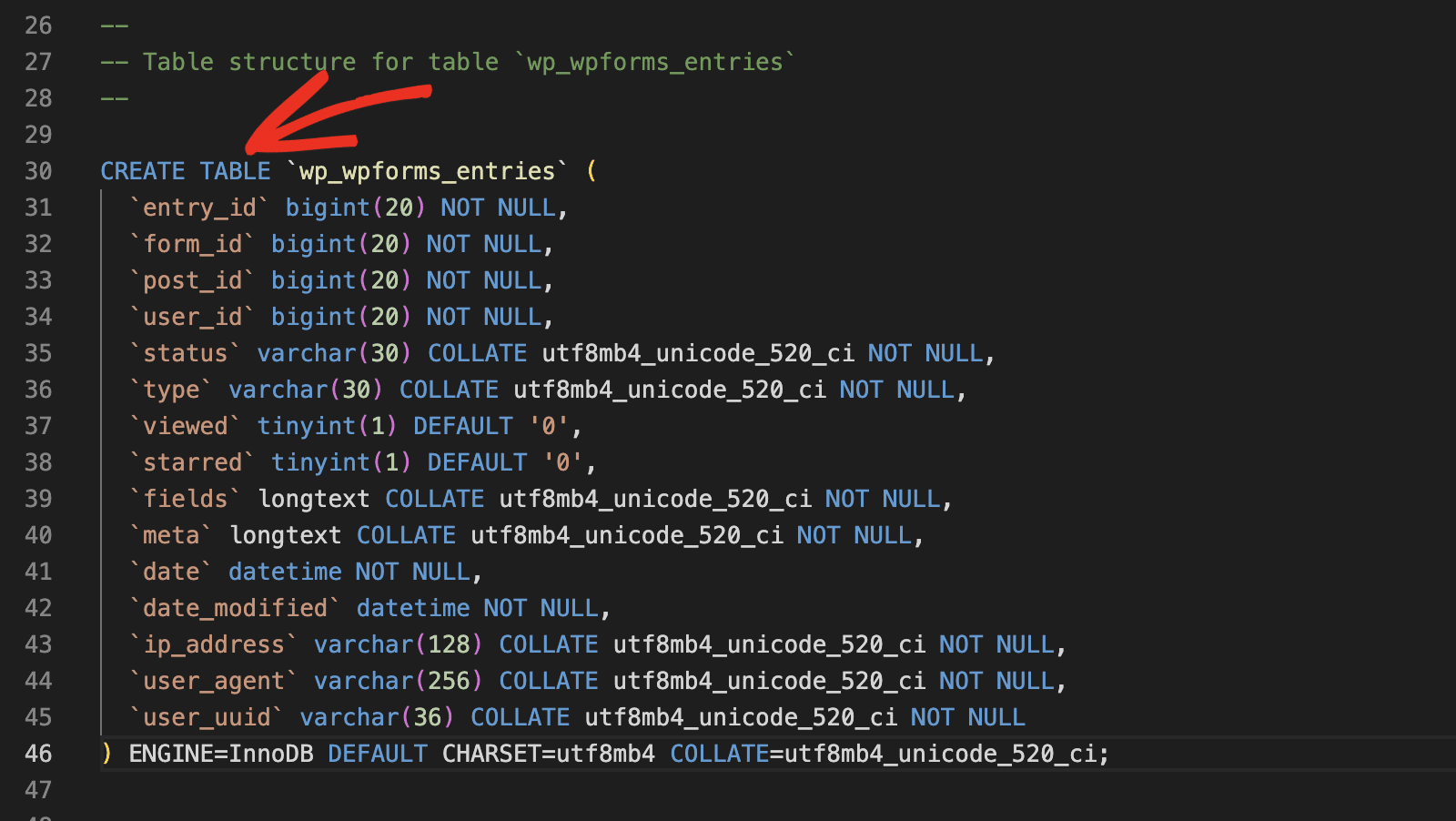
This line instructs the server to create a new table in the database. But we don’t need to do that since the wp_wpforms_entries table has already been created in the new site’s database.
You’ll need to remove the code to prevent the command from running. To do so, delete or comment out the code from the CREATE TABLE line to the ENGINE=InnoDB line, as seen in the image below.
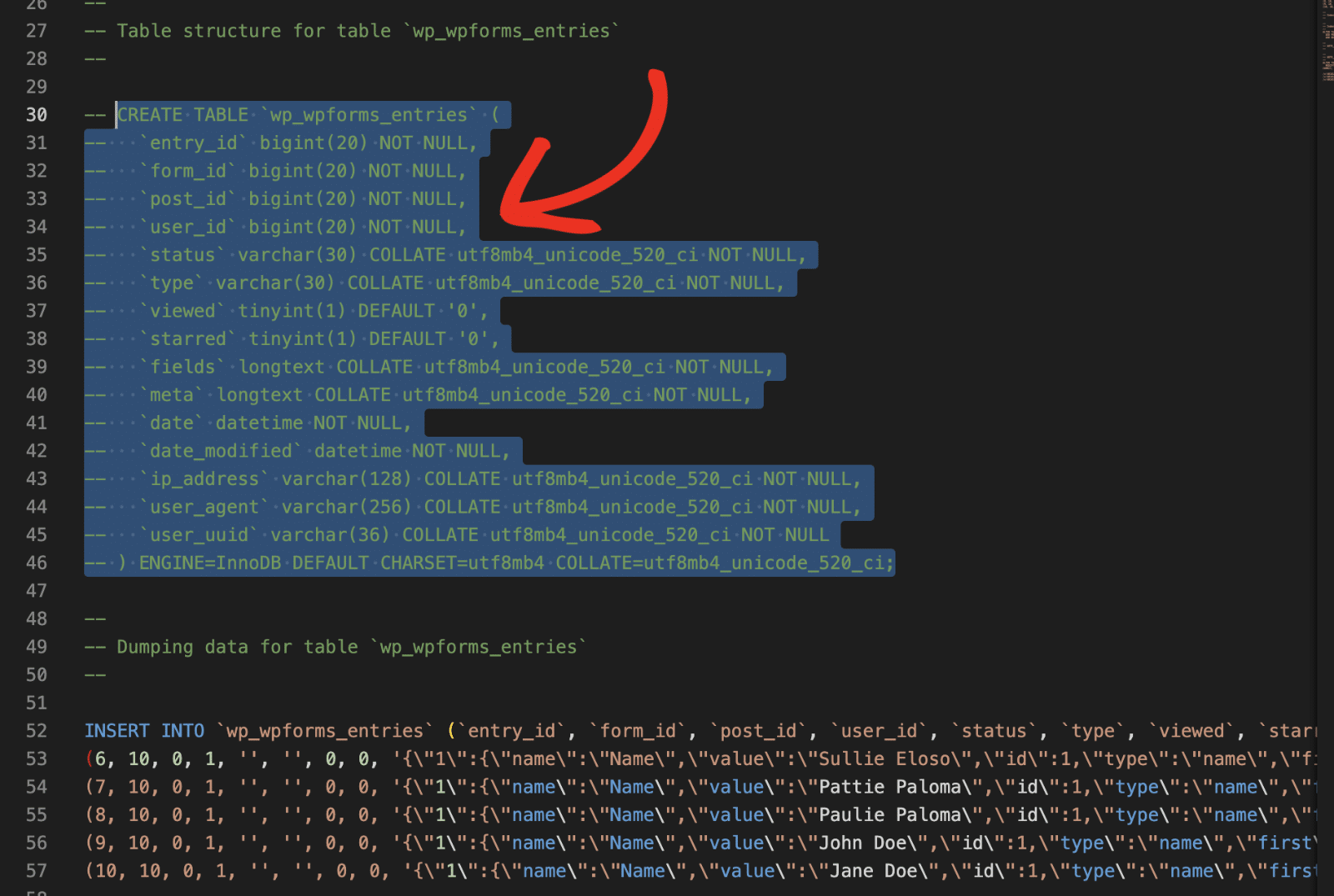
Be sure to save your changes afterward. Repeat the same process and delete the CREATE TABLE command for the other WPForms entry tables.
Importing WPForms Entries Database Table
Once you’ve done that, you’re ready to import your entries to your new site. To do this, return to the phpMyAdmin console and select the new site’s database. After that, click the wp_wpforms_entries table.
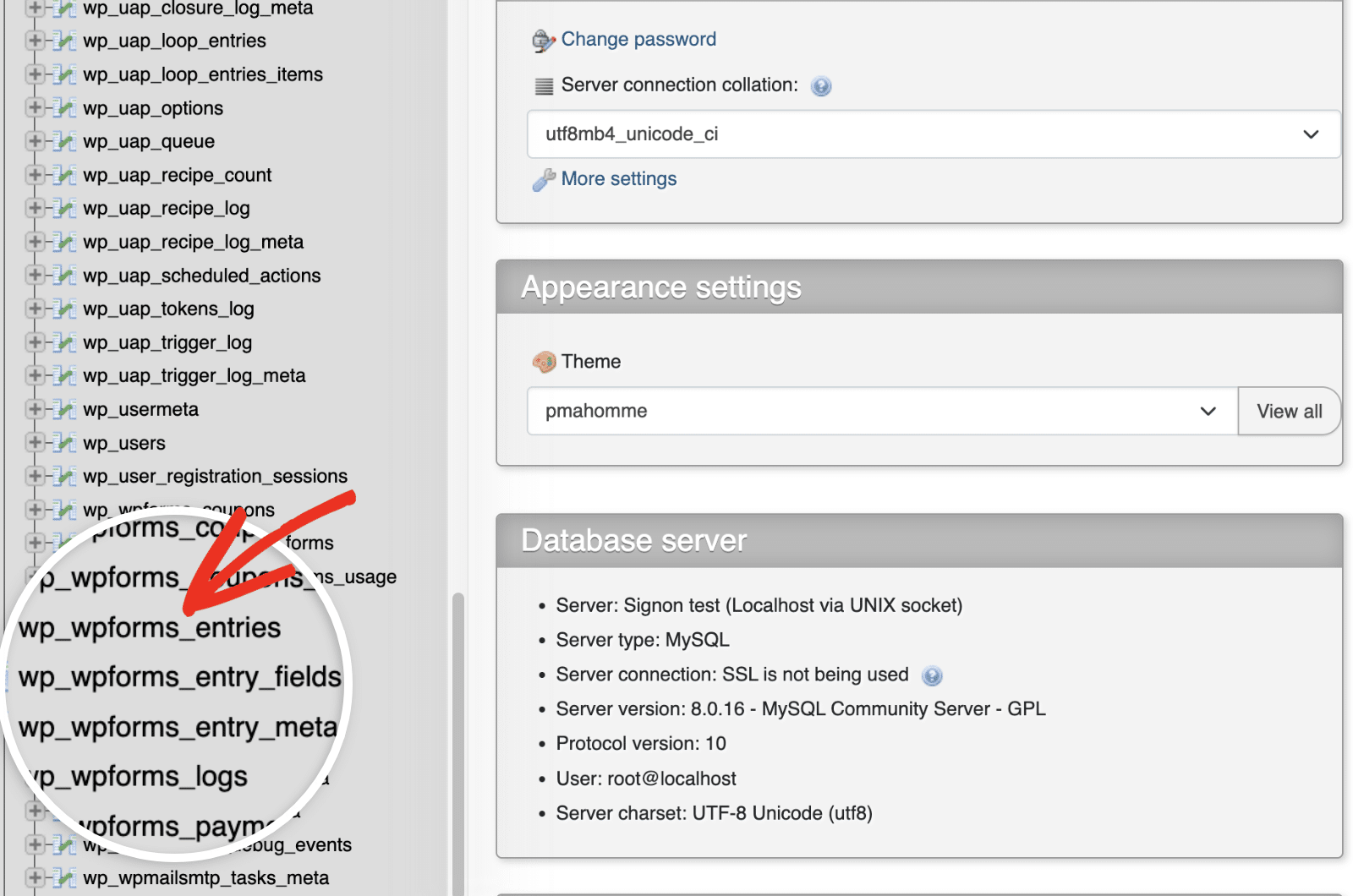
You’ll see that the table is currently empty, indicating there are no entries on the new site. To import your entries, click the Import button.
Note: If there are existing entries on the site you want to import entries to, this table won’t be empty for you.
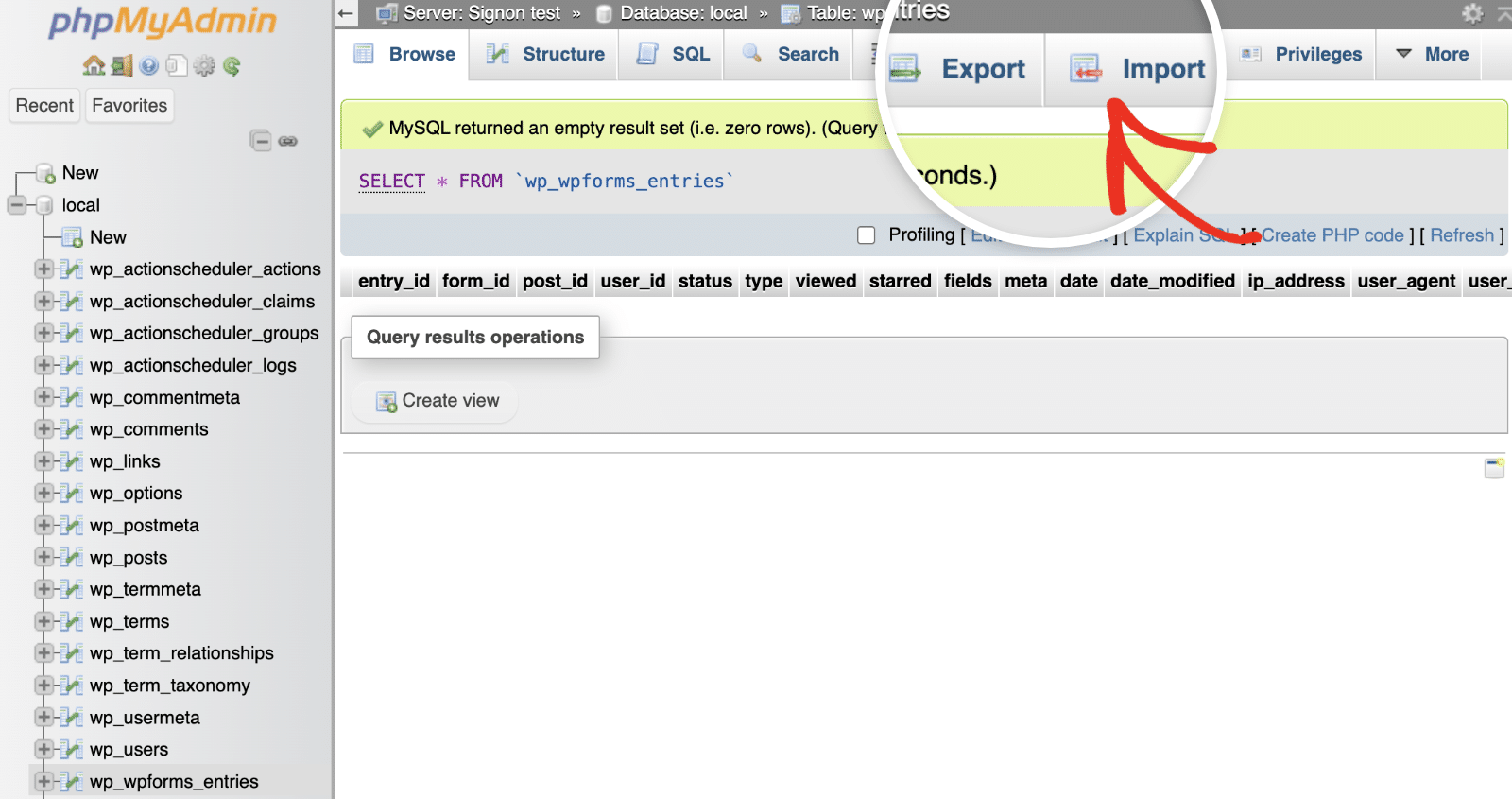
Then click the Choose file button and select the wp_wpforms_entries database export file downloaded in Step 3 above.
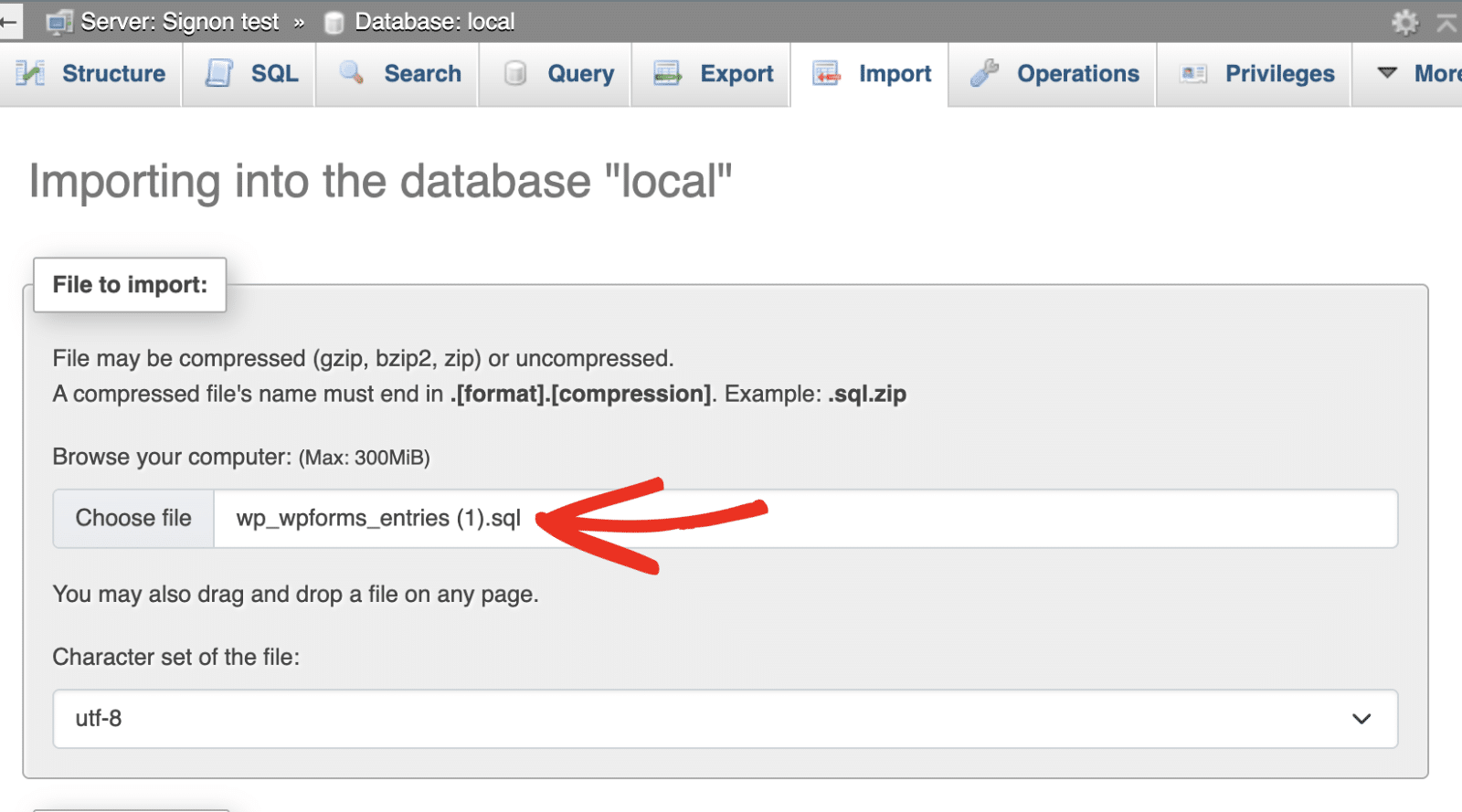
You don’t need to update any import settings. Simply scroll down and click the Import button to import your database table.
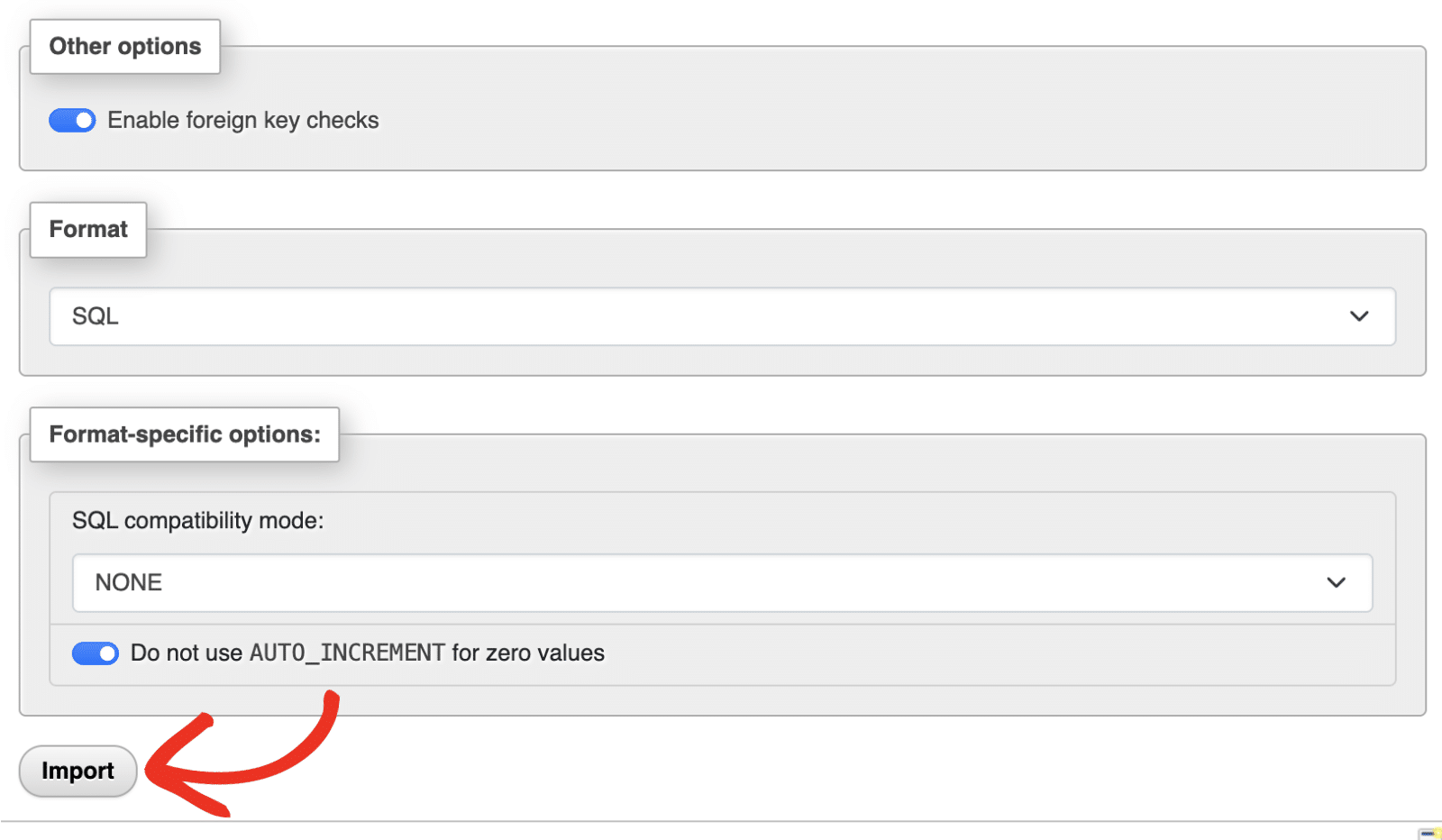
You should get a success notification after the process is completed. It will merge the imported table with the existing one. Existing entries in the database table will not be overwritten.

Now, you’ll need to repeat the same process to import the wp_wpforms_entry_fields and wp_wpforms_entry_meta tables to your new site’s database.
Step 5: Editing Form ID for Imported Form Entries
This last step is important to complete the migration process. When importing a form in WPForms, new form IDs will be assigned to each form, which will differ from the ID on the site from which the form was exported.
However, when importing your entries through phpMyAdmin, the form ID mapped to the entries is unchanged. Because of this mismatch in form ID, WPForms won’t be able to map the imported entries to the correct form.
You’ll need to manually update the form ID on each entry to match the one on the new site. Recall that I asked you to note the ID of the form we imported. The time to use it has finally come.
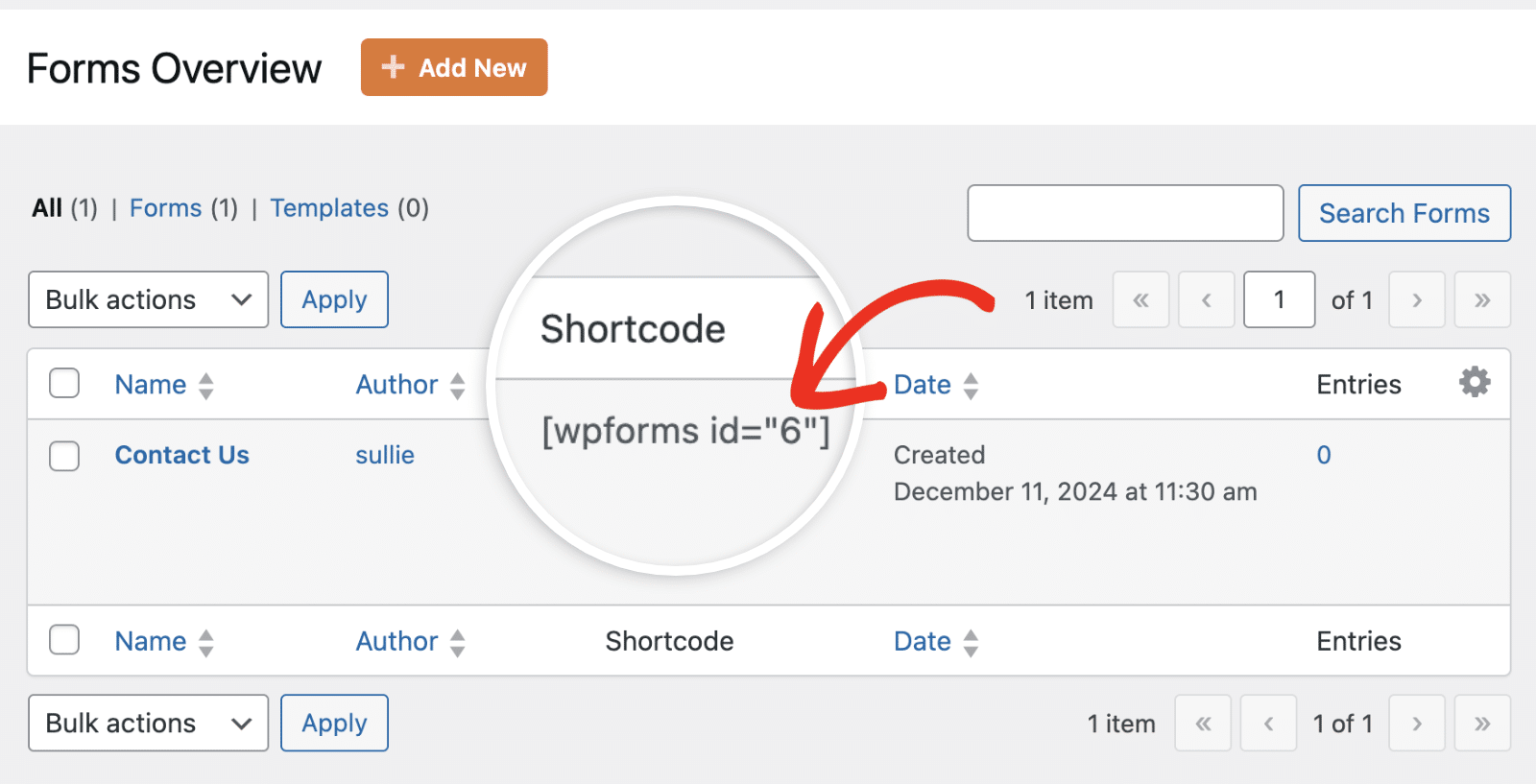
Editing Form Entry Tables IDs
Once you have the form ID, return to the phpMyAdmin dashboard and then open the wp_wpforms_entries table. You can manually update the form ID for each entry. However, I’ll show you an easy way to speed up the process by running an SQL command. For this, click the Edit inline option.
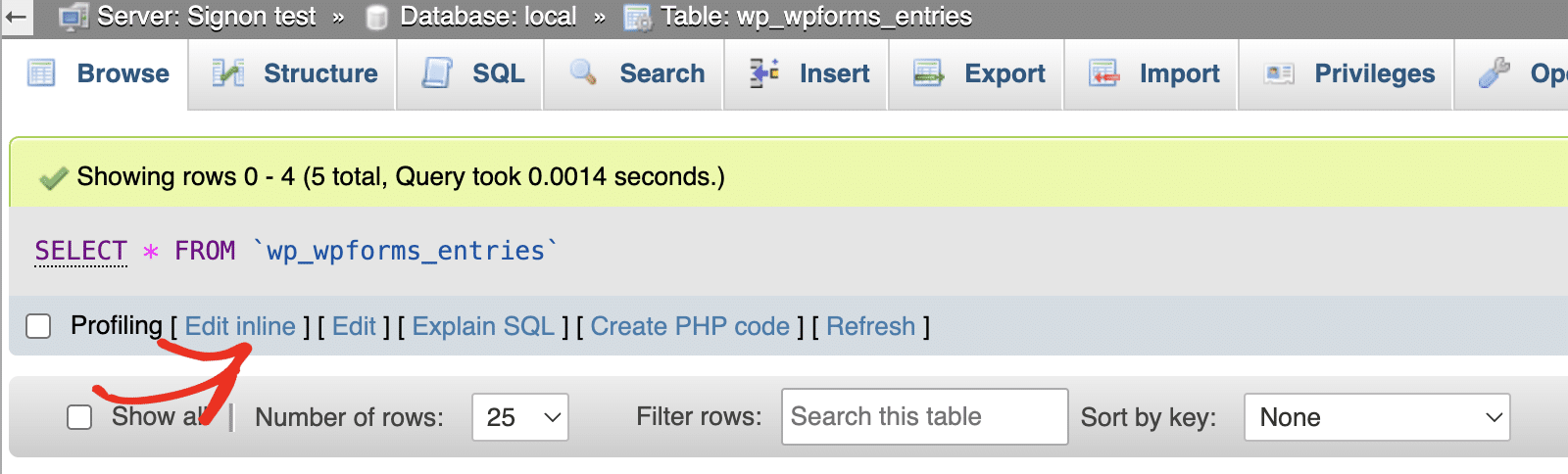
Then, replace the SQL command in the editor with the snippet below.
UPDATE wp_wpforms_entries SET form_id = 5 WHERE form_id = 10;
UPDATE wp_wpforms_entry_fields SET form_id = 5 WHERE form_id = 10;
UPDATE wp_wpforms_entry_meta SET form_id = 5 WHERE form_id = 10;
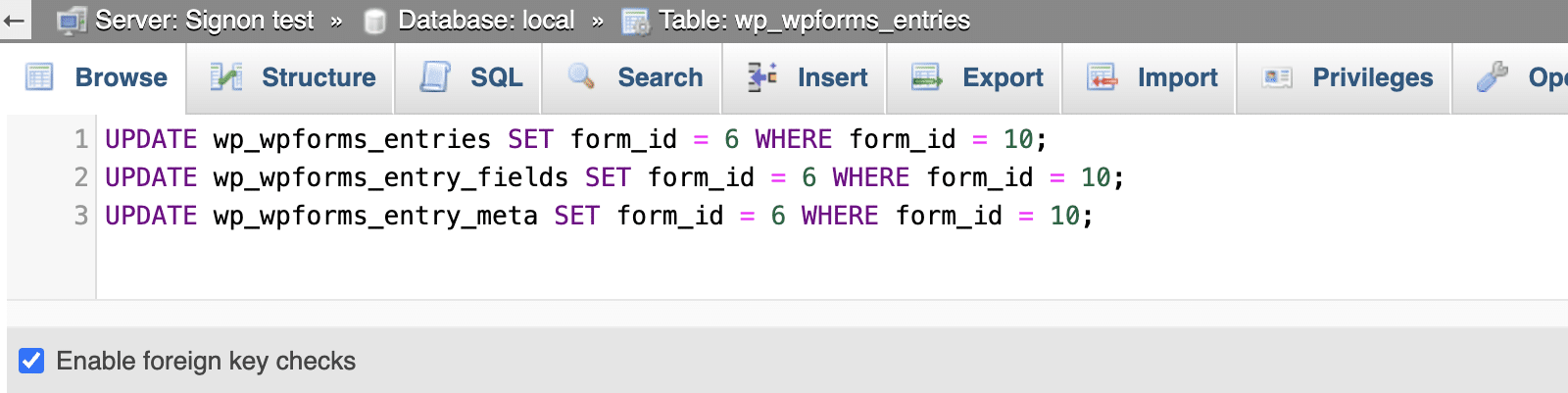
Code Explanation
In the code above, we’re running an update command on all 3 WPForms entries tables.
Next, we specify the change we want to implement to the selected tables using the SET command. For our example, we’re setting the form_id column value to 6 on all tables. You’ll need to replace this value with the ID of the form on your new site.
The command WHERE form_id = 10 filters the query. So, it only updates entries where the existing form_id is 10. If there are other form entries with different form IDs, they won’t be updated when you run this script.
Note: You’ll need to update this ID to match the form ID on the database table you imported.
Once you’ve updated the IDs, click the Go button to run the script. This will update the form_id column with the value you specified in the SET form_id command.
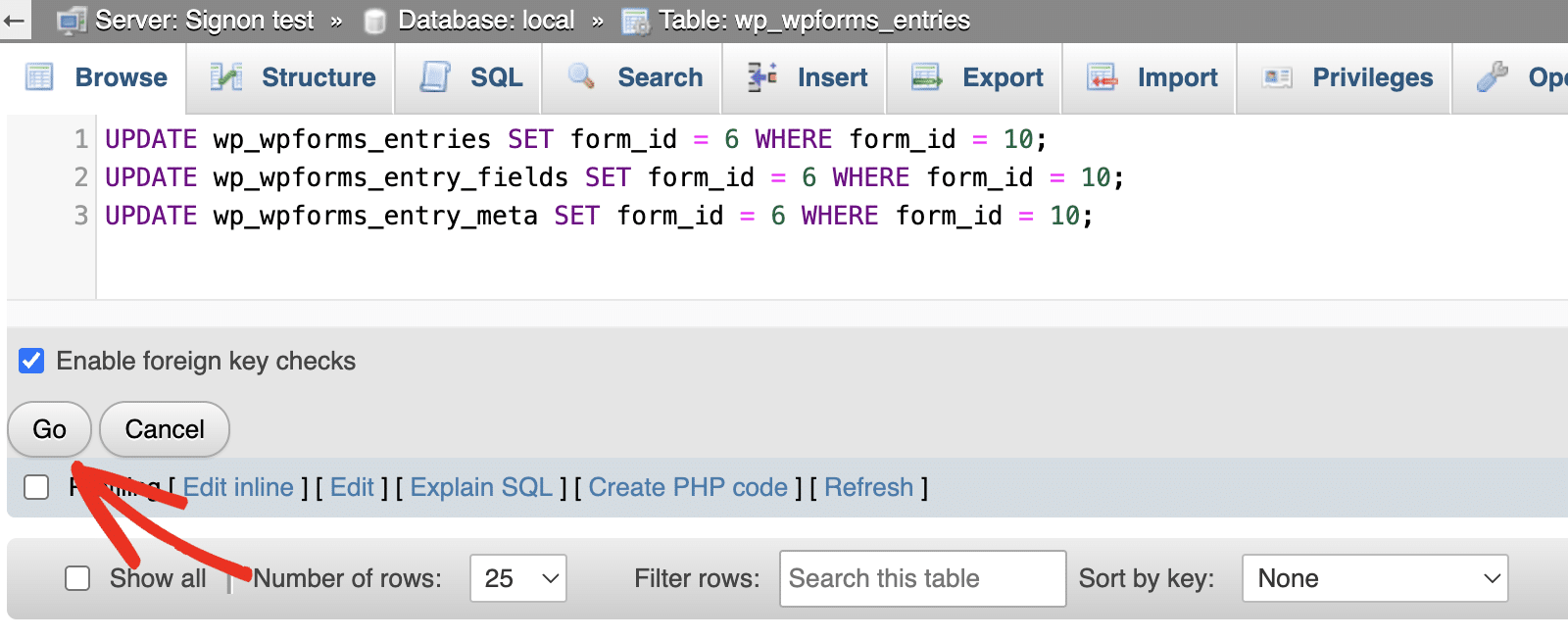
You should get a notification that all 3 tables have been updated.
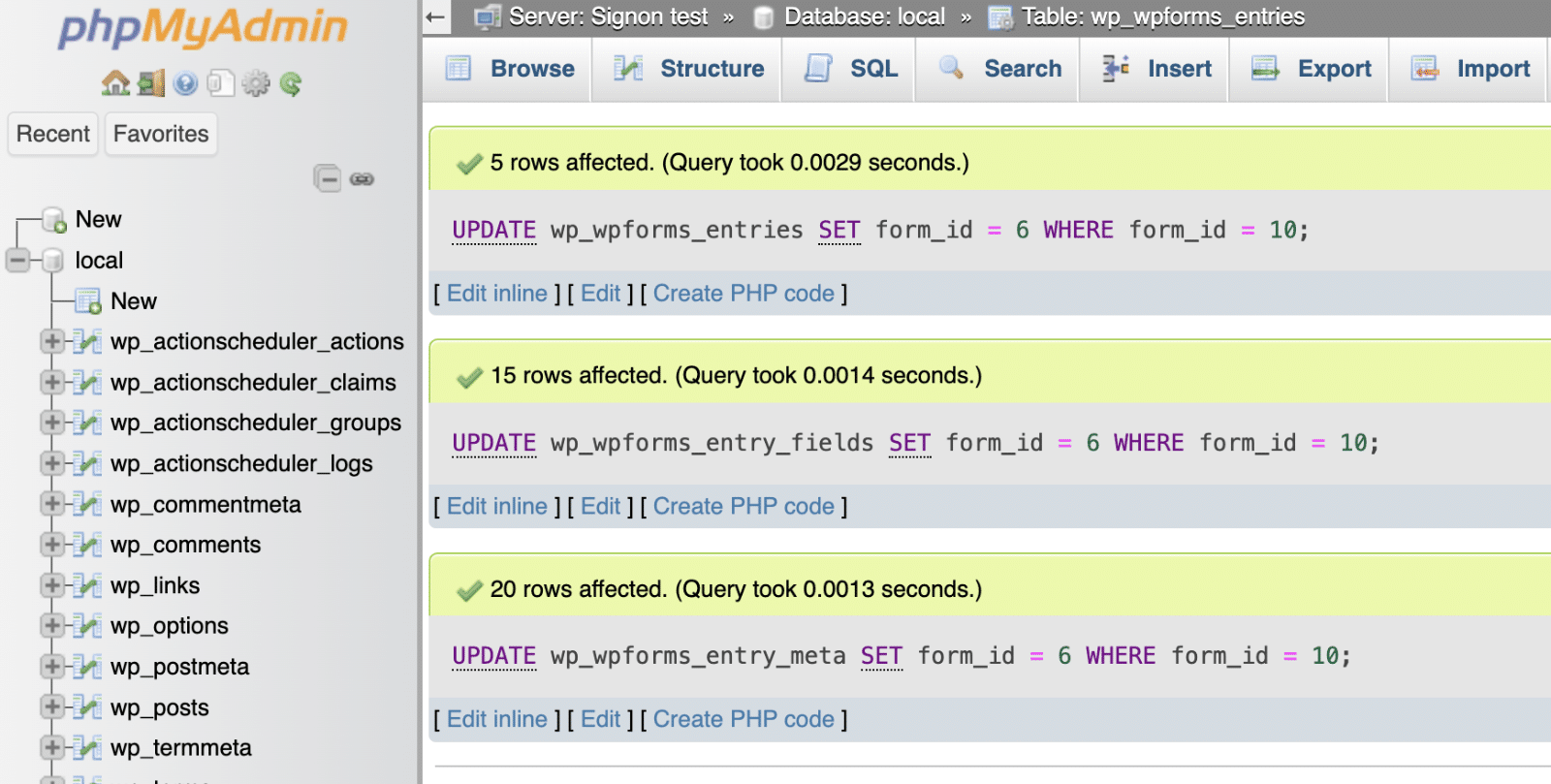
If you have multiple forms, you’ll need to run the SQL command above again. In each case, update the SET form_id value to match the ID of the imported form on the new site. Also, update the WHERE form_id value to match the ID of the entries you want to update.
Step 5: Previewing Imported Form Entries on New Site
Now that you’ve updated the form ID of the entries you imported to your database, they’ll appear in your WordPress admin dashboard. The entries will be associated with the form whose ID you specified in the database.
To view your imported entries, go to WPForms » Entries and select the form you imported.
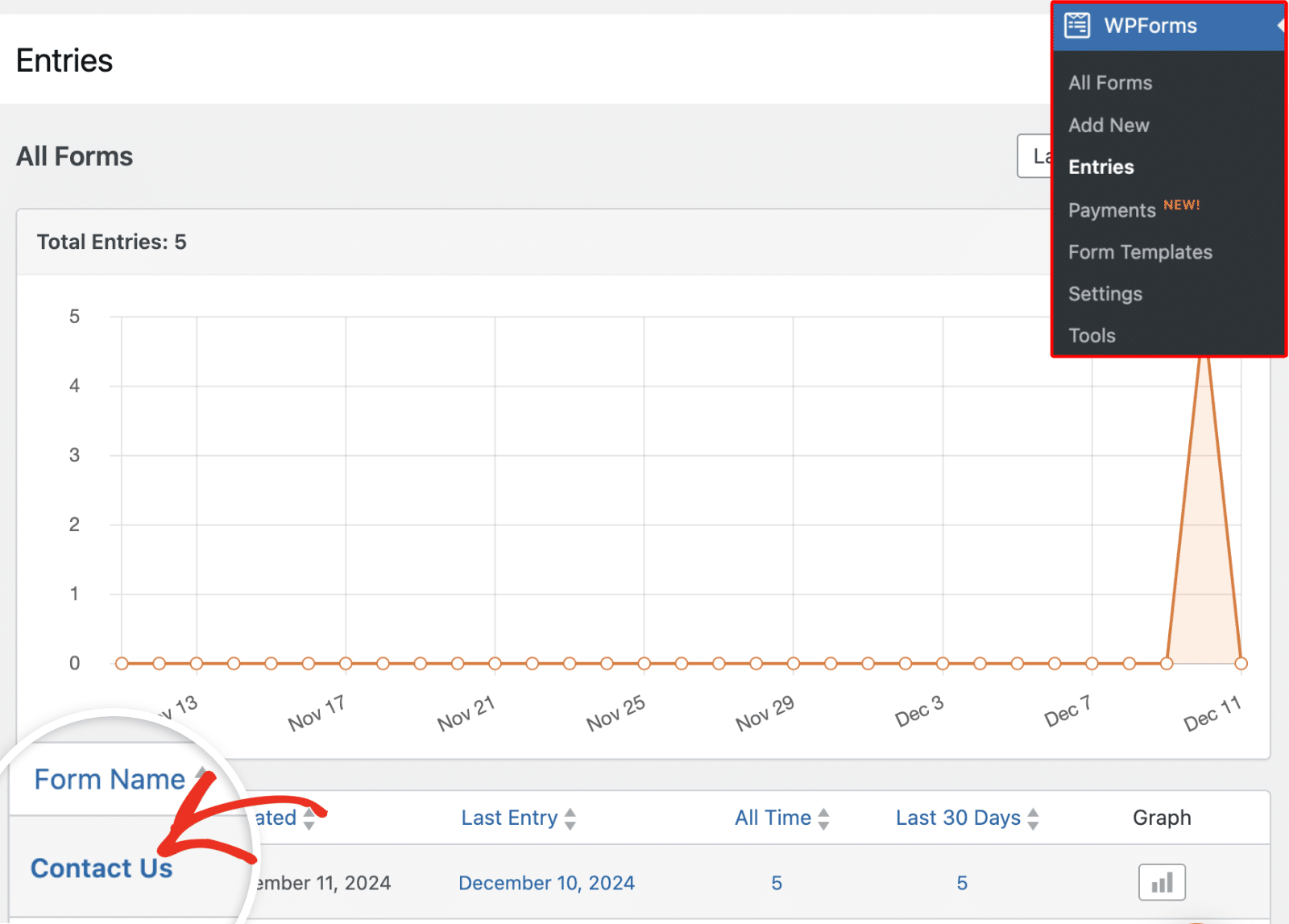
You’ll see that all the entries associated with the form on the old site have been migrated and linked to the imported form on the new site.
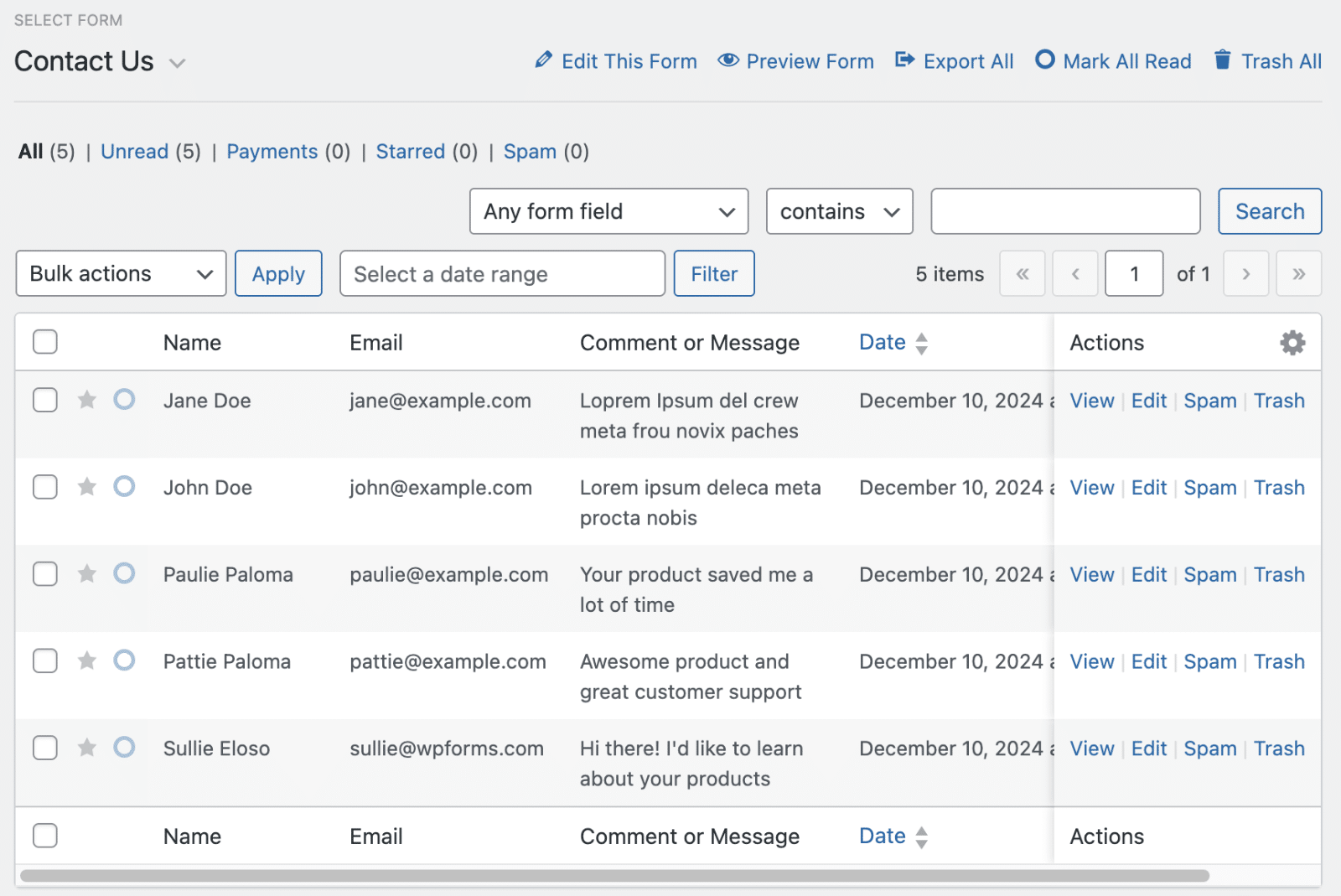
And voila! All your entries have been migrated from your old WordPress site to another site.
FAQs – How to Import Form Entries
These are answers to some of the top questions about importing form entries to another site.
How do I import a form into WordPress?
You can easily import a form in WordPress using the One-click importer in form plugins like WPForms. The Import feature in WPForms lets you import forms from another site. WPForms also allows you to migrate forms from other form plugins like Contact Form 7, Ninja Forms, etc.
Will existing entries be overwritten if I import form entries through phpMyAdmin?
Not at all. Importing form entries through phpMyAdmin is safe, as the new entries will be merged with existing entries on your site.
Where do form submissions go in WordPress?
Form submissions are often stored in a database table created by the form plugin you’re using. In WPForms, submissions are stored in the wp_wpforms_entries database table. You can also send form submissions as notification emails or view them as entries from the WordPress admin dashboard.
How do I view form entries in WordPress?
WPForms also lets you view and manage your entries from the WordPress admin dashboard. You can access this menu by navigating to WPForms » Entries and selecting the form whose entry you want to view.
Next, Export Form Entries as PDFs
Now that you’ve imported your form entries to a new site, you can view and perform other entry-related activities right from the WordPress dashboard. For example, you can export entries as CSV files or even export entries as PDFs and email them to users.
Create Your Wordpress Form Now
Ready to build your form? Get started today with the easiest WordPress form builder plugin. WPForms Pro includes lots of free templates and offers a 14-day money-back guarantee.
If this article helped you out, please follow us on Facebook and Twitter for more free WordPress tutorials and guides.



