Are you looking for a way to create a custom Pipedrive WordPress form? Pipedrive is a popular sales CRM that allows you to create and manage leads in one place. It offers a visual sales pipeline methodology and allows you to drag and drop deals between different stages.
In this article, we’ll show you how to create a custom Pipedrive form for your WordPress website easily.
In This Article
Why Create a Pipedrive WordPress Form?
Though your Pipedrive CRM account helps you to stay in control of the sales process, you still need to add contacts or deals manually to your account.
The best solution is to create a custom Pipedrive form and add it to your WordPress site. Then you can connect the form to your Pipedrive account with WPForms.
So whenever someone submits the form, a new deal will be created in your Pipedrive account.
This will make it easy for your prospective clients to contact you. Also, it’ll help you save time and increase your productivity with lead capturing.
So without further ado, let’s get started with the step by step process of setting up your WPForms Pipedrive integration.
How to Create a Custom Pipedrive WordPress Form
Follow these steps to start making your custom Pipedrive WordPress form easily.
Step 1: Install WPForms
The first thing you need to do is install and activate the WPForms plugin on your website. You can follow the beginner’s guide on how to install a WordPress plugin if you need any help.

Once the plugin is activated, navigate to WPForms » Addons and install the Pipedrive addon.
This addon allows you to connect your forms directly to Pipedrive, streamlining your lead management process.
Step 2: Create Your Pipedrive WordPress Form
Next, you’ll need a form to connect to Pipedrive. To create a new form, go to WPForms » Add New from the left sidebar of your admin panel.
Once the form builder opens, you can name your form and choose a template. WPForms comes with 2,000+ WordPress form templates that you can use as-is or customize to suit your needs.
For our example, we’ll just use the Simple Contact Form template.

This template includes Name, Email, and Comment or Message fields.

Want to customize the form fields? You can simply click on any field in the preview area to open its field options and make changes to it. Also, you can go to the form settings to change the notification and confirmation settings.
You can follow our guide on how to create a simple contact form if you need more help to get started.
Once your form is set up, go to the Marketing tab within the form builder and select Pipedrive.
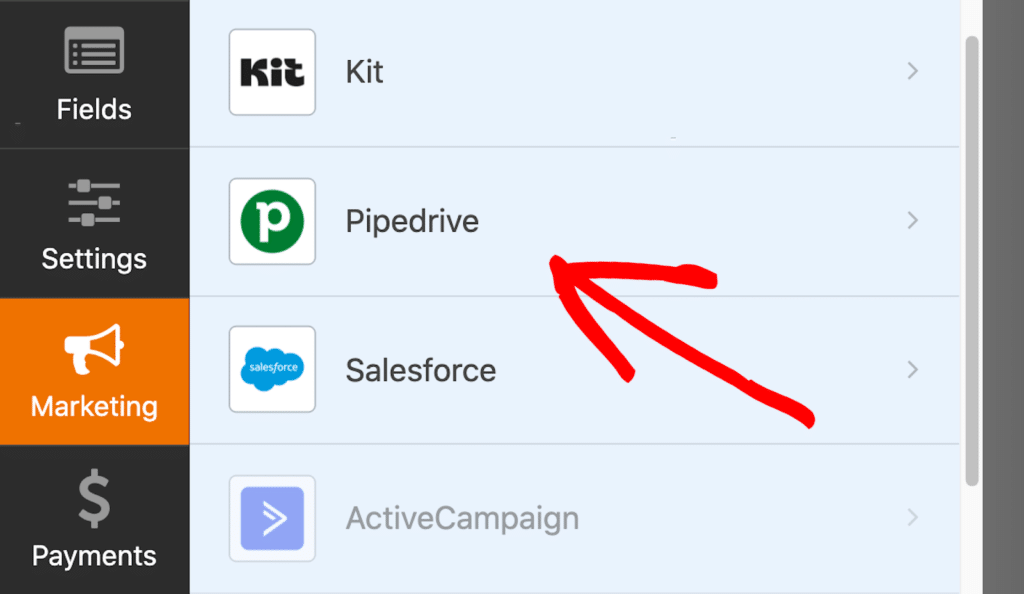
Then, click on ‘Add New Account‘ and follow the prompts to authorize WPForms to access your Pipedrive account.
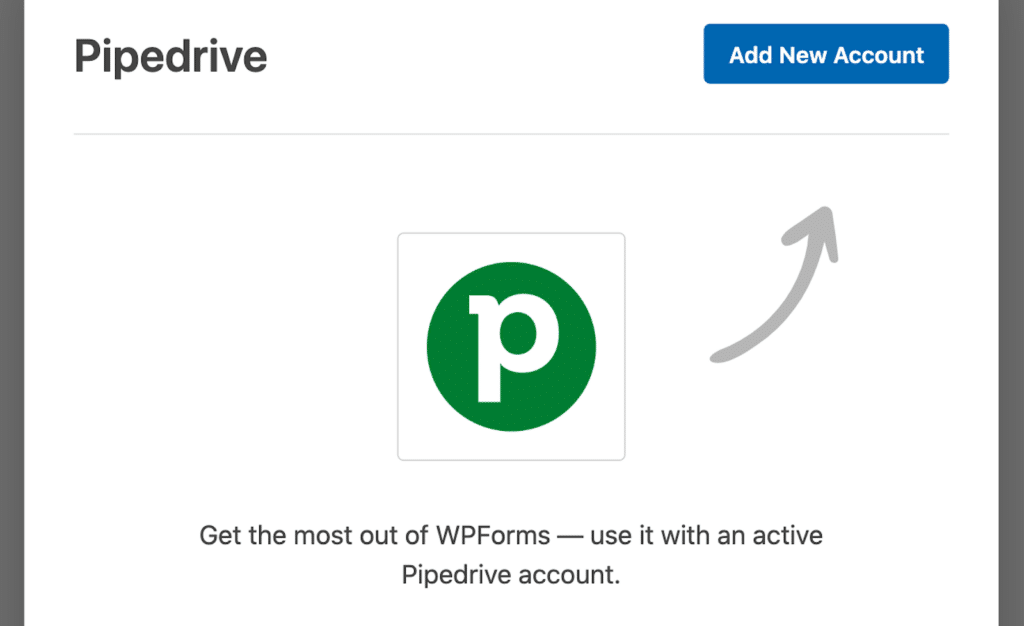
This will open another popup window for you to enter your Pipedrive account email and password.
Go ahead and log in to configure your Pipedrive settings.
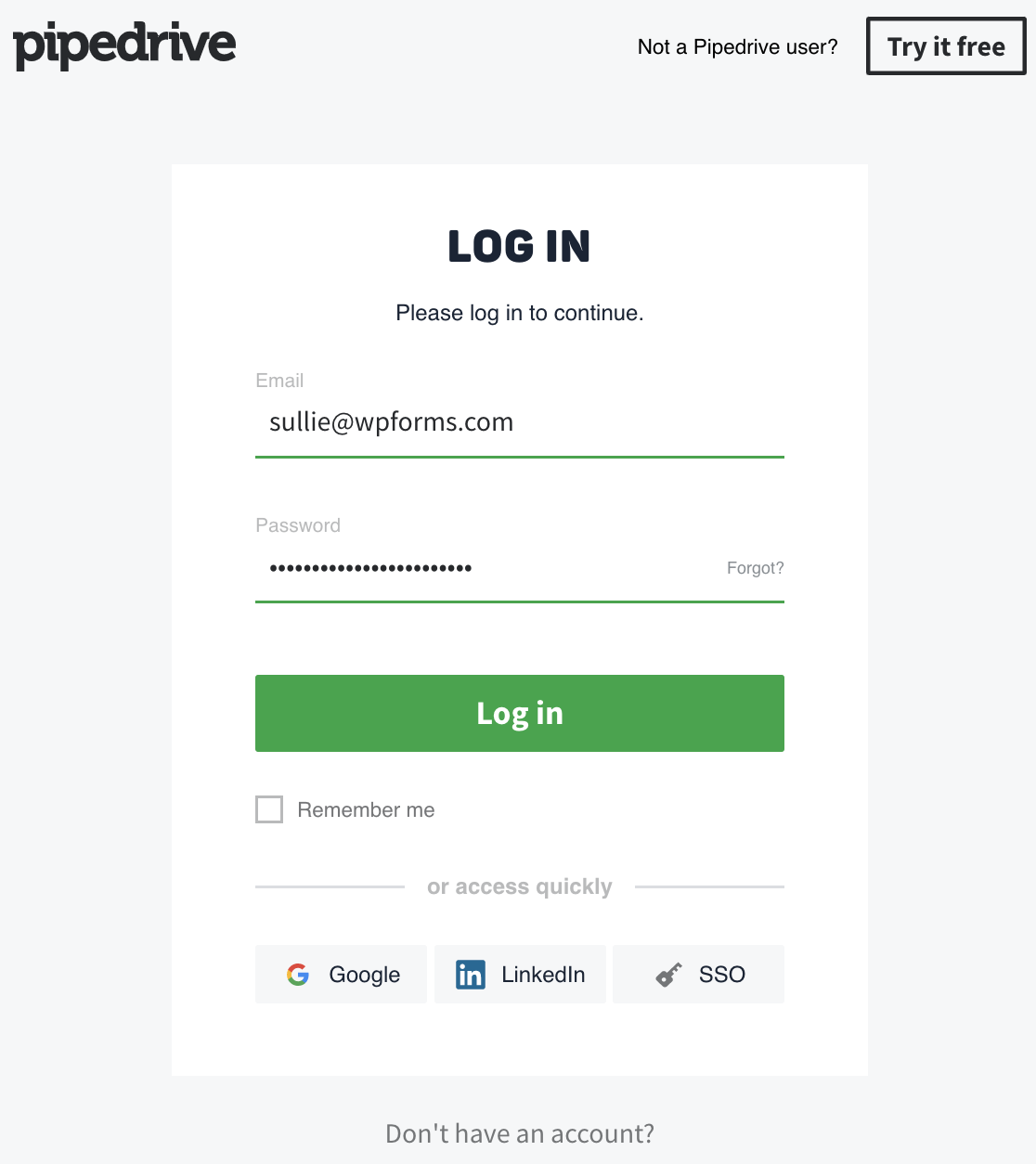
After authorization, you can configure how form entries are sent to Pipedrive, mapping form fields to the appropriate Pipedrive fields.
Be sure to Save your form when you’re happy with it.
Step 3: Add a Test Entry to Your Form
Before making your form live, it’s a good idea to test it. Fill out the form on your site and submit it. Then, check your Pipedrive account to make sure the data has been received correctly.
To do that, start by embedding your form on a page or in a sidebar of your website. The easiest way to do this is to click on the Embed button at the top of the form builder.
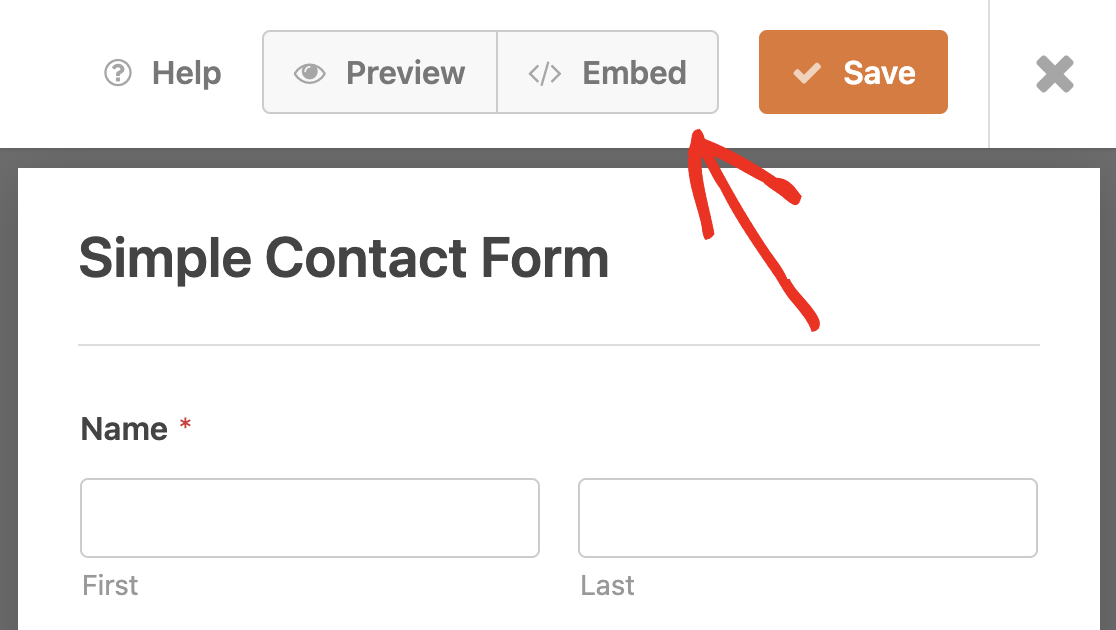
Then choose whether you want to add your form to an existing page or create a new page.
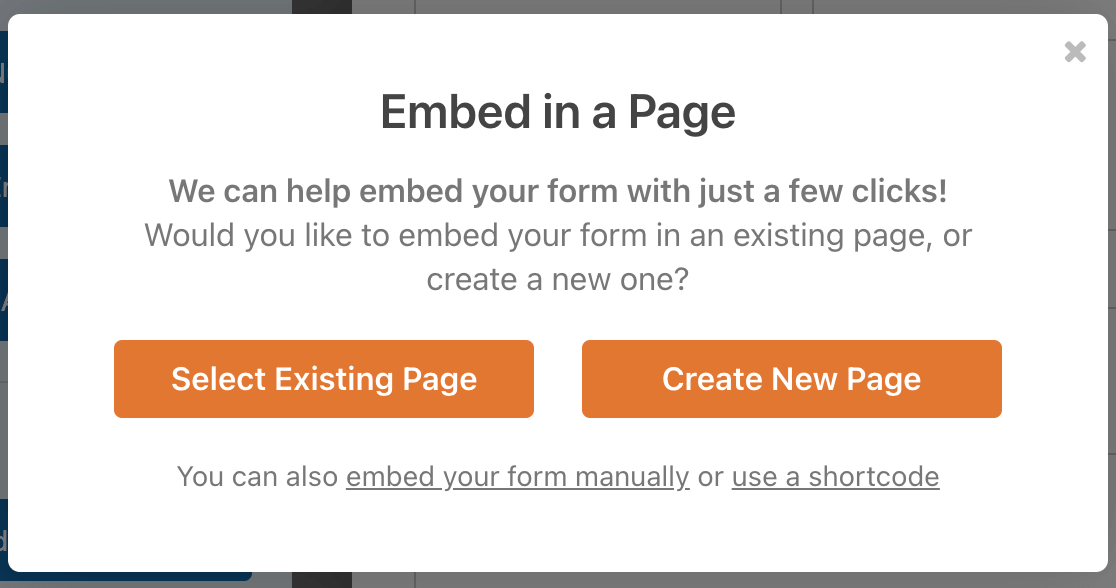
For this example, we’ll add a new page. Enter the page name, then click Let’s Go!

This will open your new page in the WordPress editor. Your Pipedrive form will already be embedded, so all you need to do is click Publish.
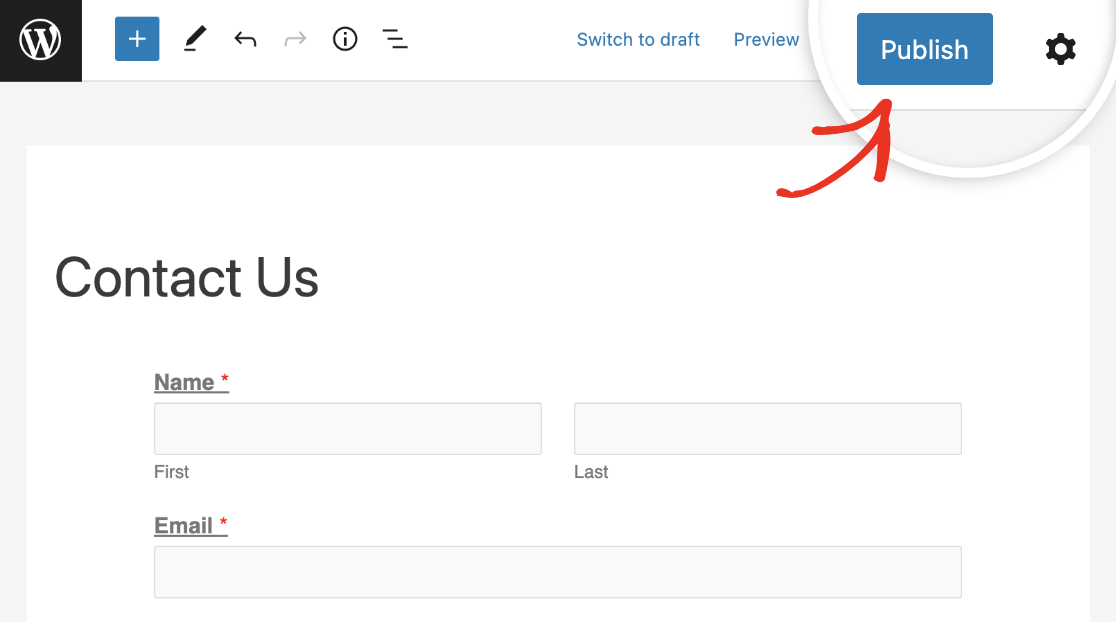
Now go to your new form page, fill in the form, and click on the Submit button to create a new entry for testing purposes.
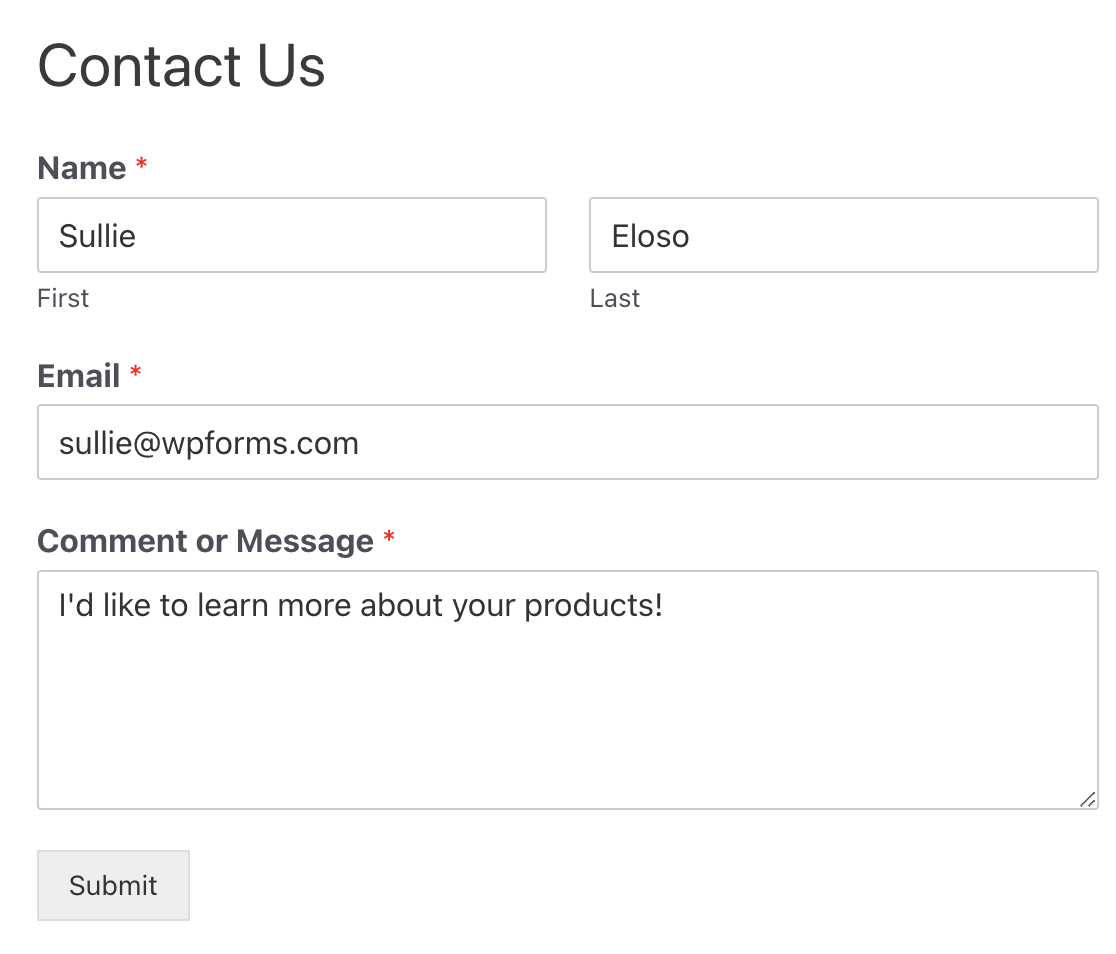
If everything worked properly, you’ll see a success message.
You should also see a new deal from your test entry in Pipedrive.
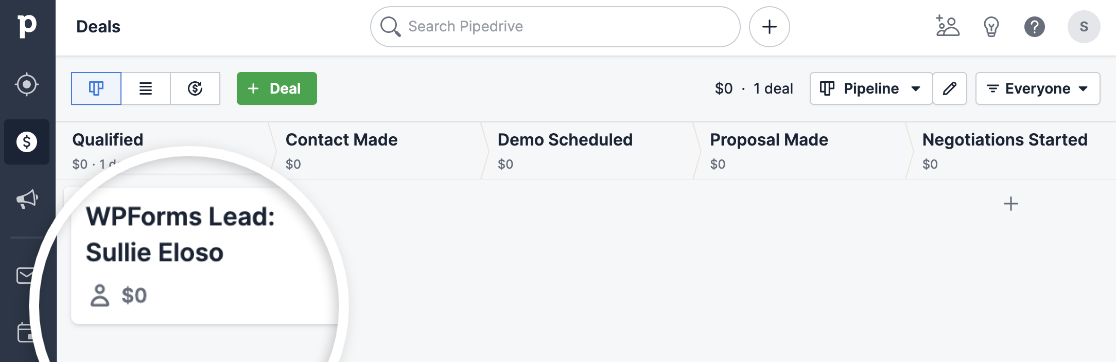
That’s all! You’ve successfully connected your WordPress form to Pipedrive to create a new deal.
Next, Take Control with More Integrations
We hope this article helped you better understand how to create a custom Pipedrive form in WordPress. With a direct integration, you can do it all through WPForms. Be sure to take a look at all of our integrations to find even more tools to leverage on your site.
Ready to build your form? Get started today with the easiest WordPress form builder plugin. WPForms Pro includes lots of free templates and offers a 14-day money-back guarantee.
If this article helped you out, please follow us on Facebook and Twitter for more free WordPress tutorials and guides.




very nice
Hello!
You can use a ready-made solution – WPForms – Pipedrive CRM – Integration – https://codecanyon.net/item/wpforms-pipedrive-crm-integration/26615796
With it, Zpier is not needed, that is, there is no monthly fee.