Adding a country dropdown list to your form is incredibly easy. The only catch is that you need to be using the right plugin to make this as effortless as possible.
While there are various WordPress plugins out there that allow you to create a country dropdown list, I genuinely haven’t come across a solution as easy as the one I’m going to share in this tutorial.
And the best part? It’s free!
Create Form With Country Dropdown 🌎
How to Add a Country Dropdown List to Your WordPress Forms
In This Article
Let’s start by setting up the plugin we need.
1. Install the WPForms Plugin
The quickest way you can add a country dropdown list in a form is by using the WPForms plugin. This feature is available in all WPForms license levels (including free), so you have your options open.
For this tutorial, I’ll be using WPForms Pro, which also unlocks a bunch of useful features including professionally designed form themes.
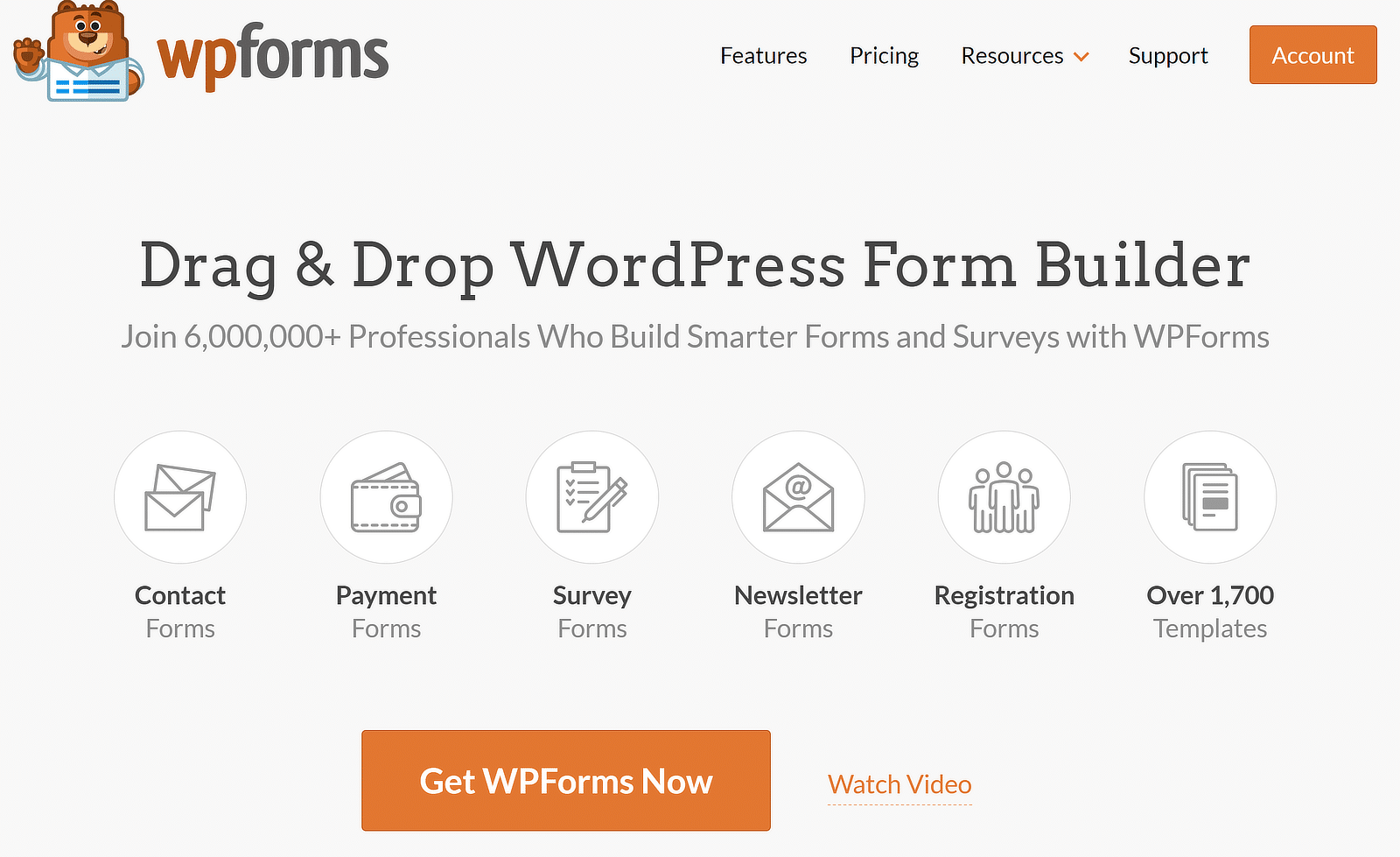
If you need assistance with installing the plugin, read this easy guide on installing WPForms.
After installing WPForms on your site, you first need to create a form where you want to add the dropdown list.
To create a form, simply click WPForms » Add New from the side menu bar inside your WordPress dashboard.

This will take you to the WPForms form setup screen. Here, you can start by giving a name to your form and selecting a template.
To keep things simple, I’ll just go with the Simple Contact Form template here but you’re free to pick any from the 2,000+ WordPress form templates available for Pro users.
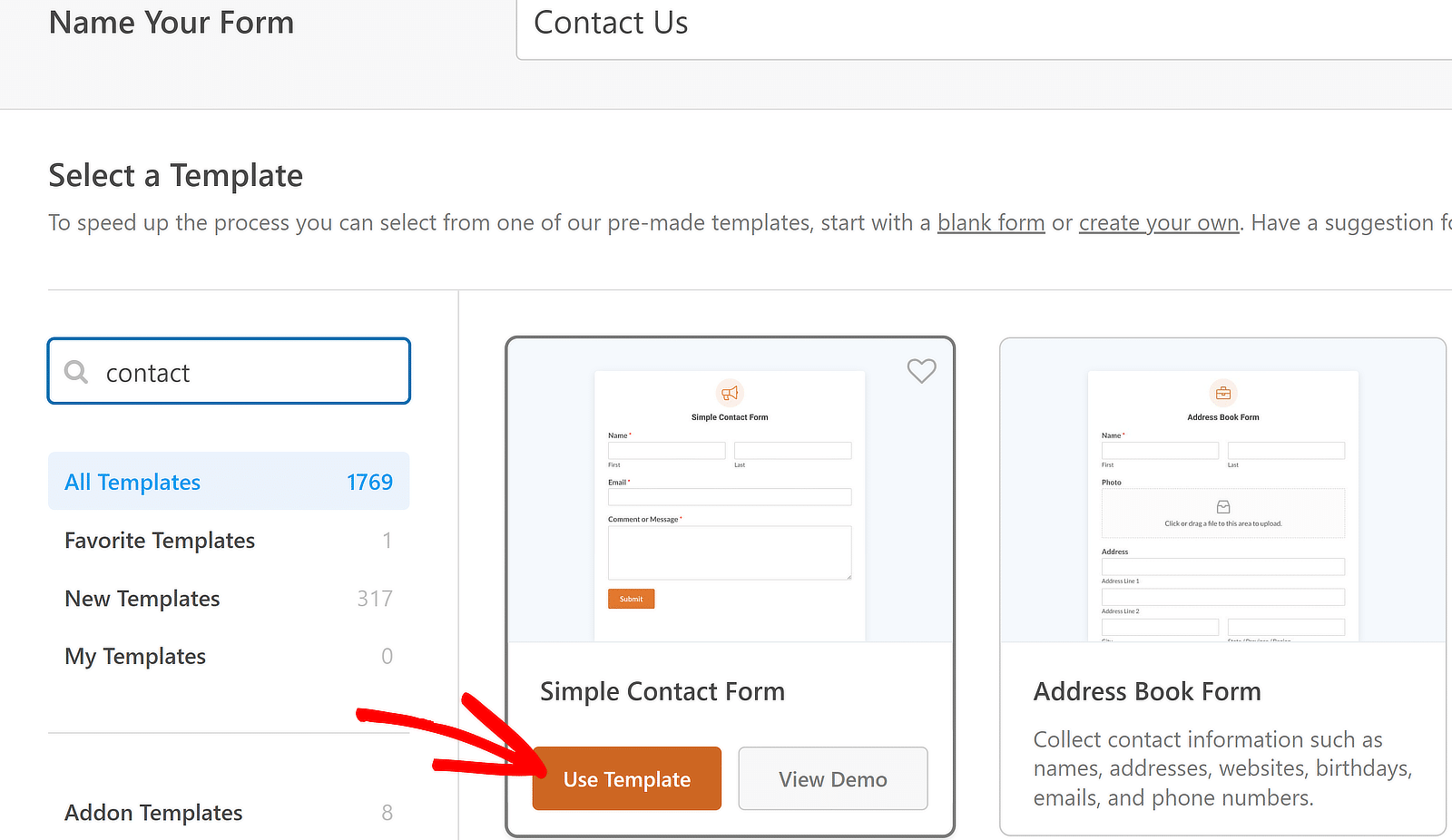
At this point, you’ll find yourself inside the form builder with your selected template all loaded and ready to be deployed (or customized further).
Since our goal is to create a country dropdown list for this form, we’ll need to do some quick customizations as I’ll show in the next step.
2. Add a Country Dropdown List
WPForms makes easy work of creating a full list of every country on the globe thanks to its ability to handle data in bulk.
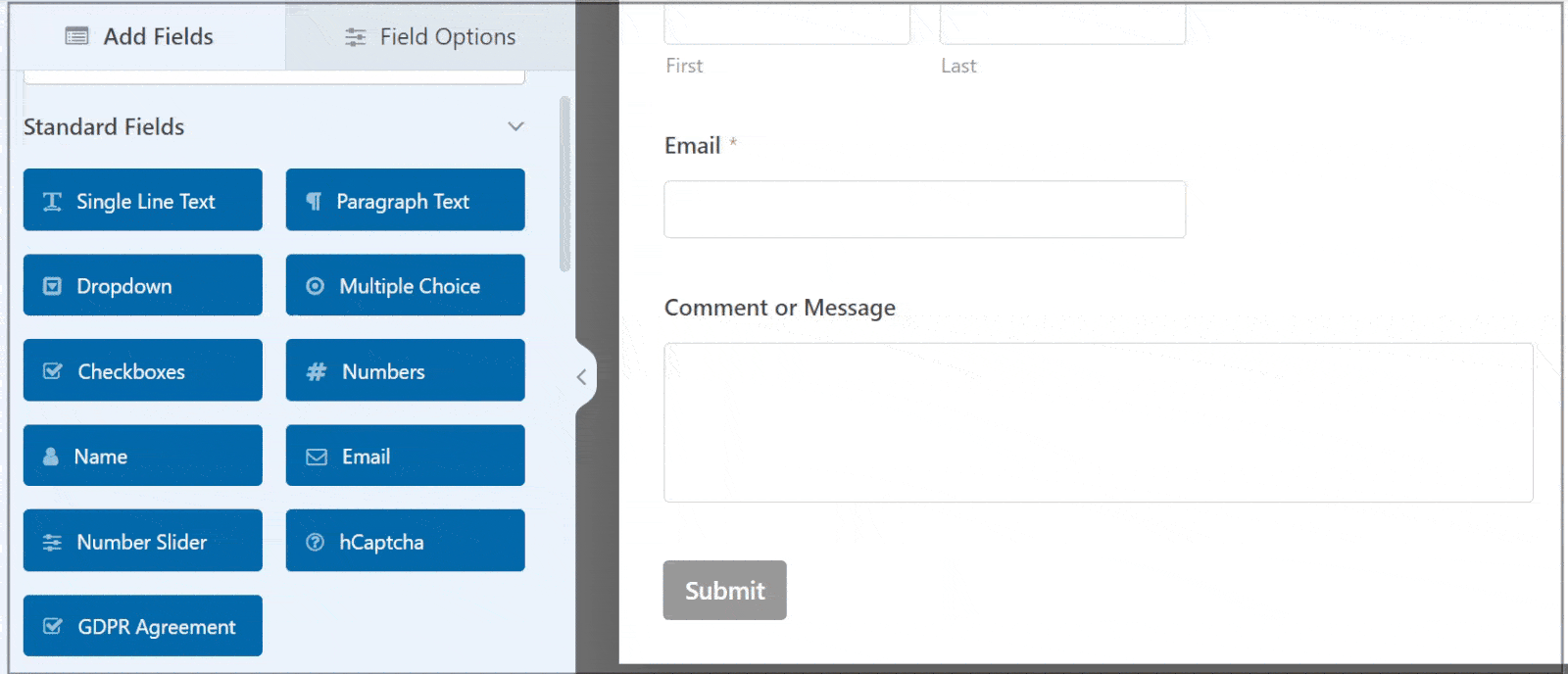
Let’s break down this process so you can easily follow along.
First, you need to add the Dropdown field to your form. Simply drag the field from the left-hand pane and drop it to the area on your right to place the field inside your form.
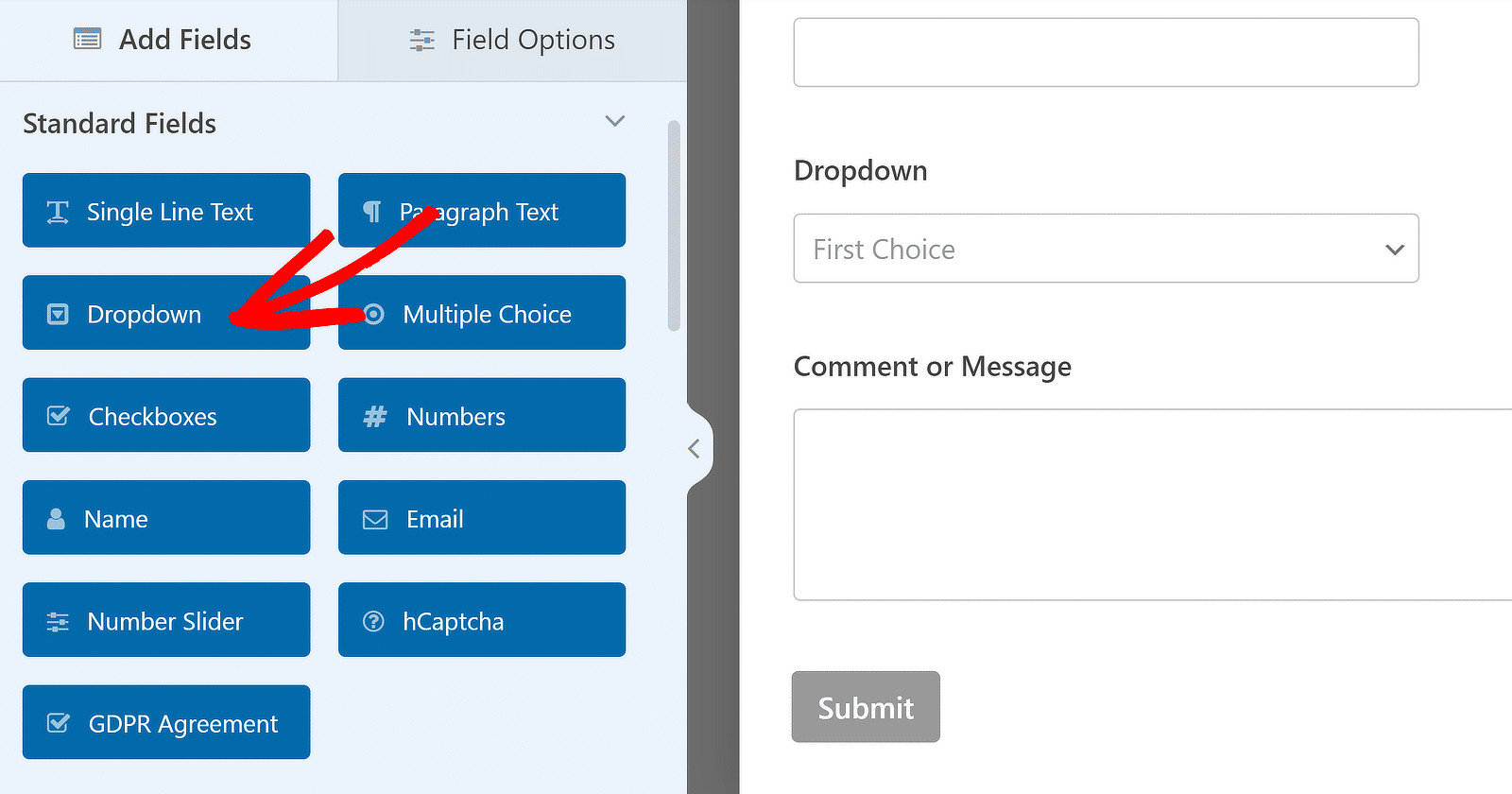
Once you’ve added the Dropdown field, click on it. This will then open the Field Options related to it on the left-hand pane. Under the Label box, look for the Bulk Add link and click on it.
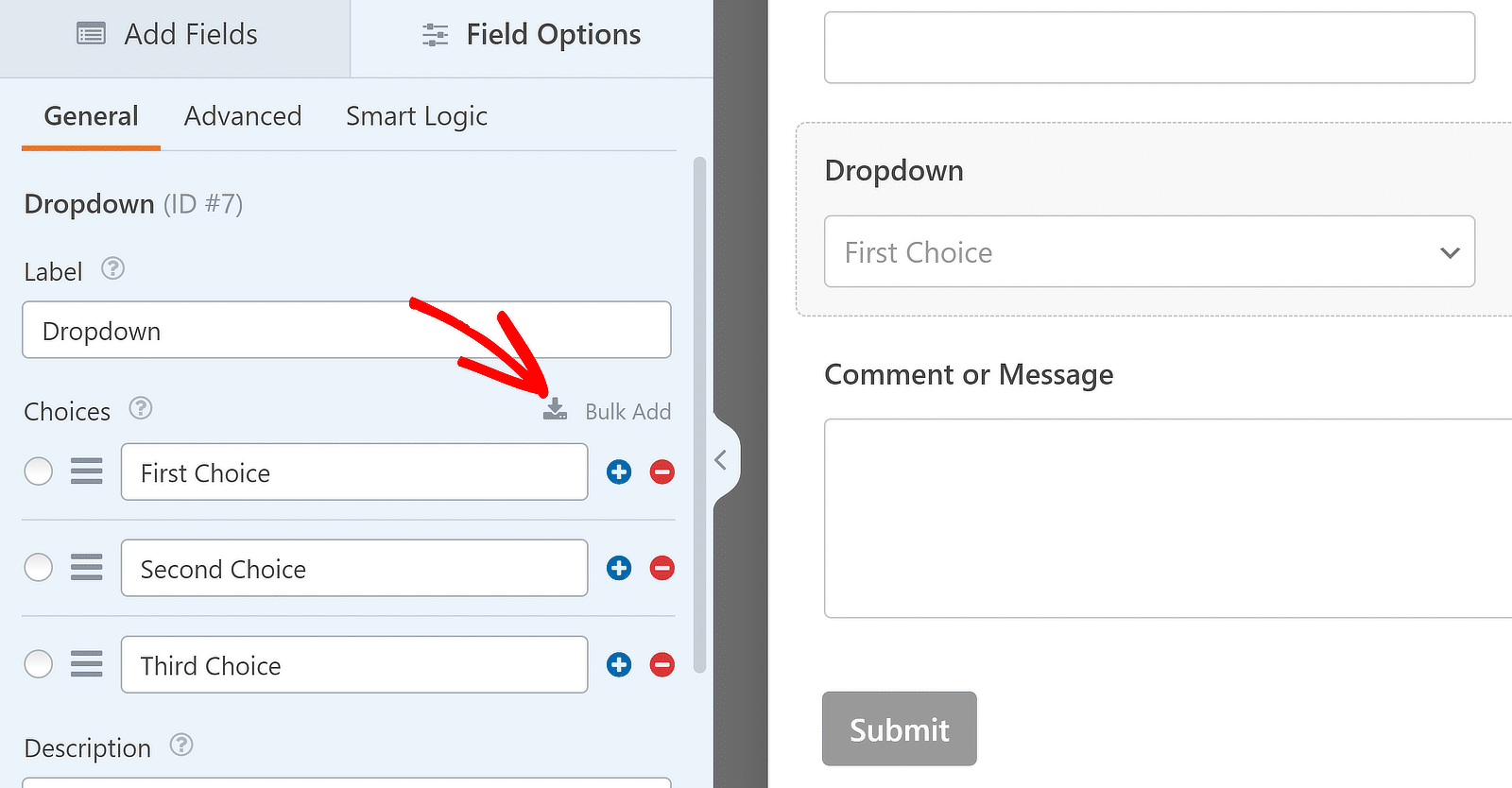
Underneath, click Show Presets to open a list of all the Dropdown field presets in WPForms, designed to make your life easier.
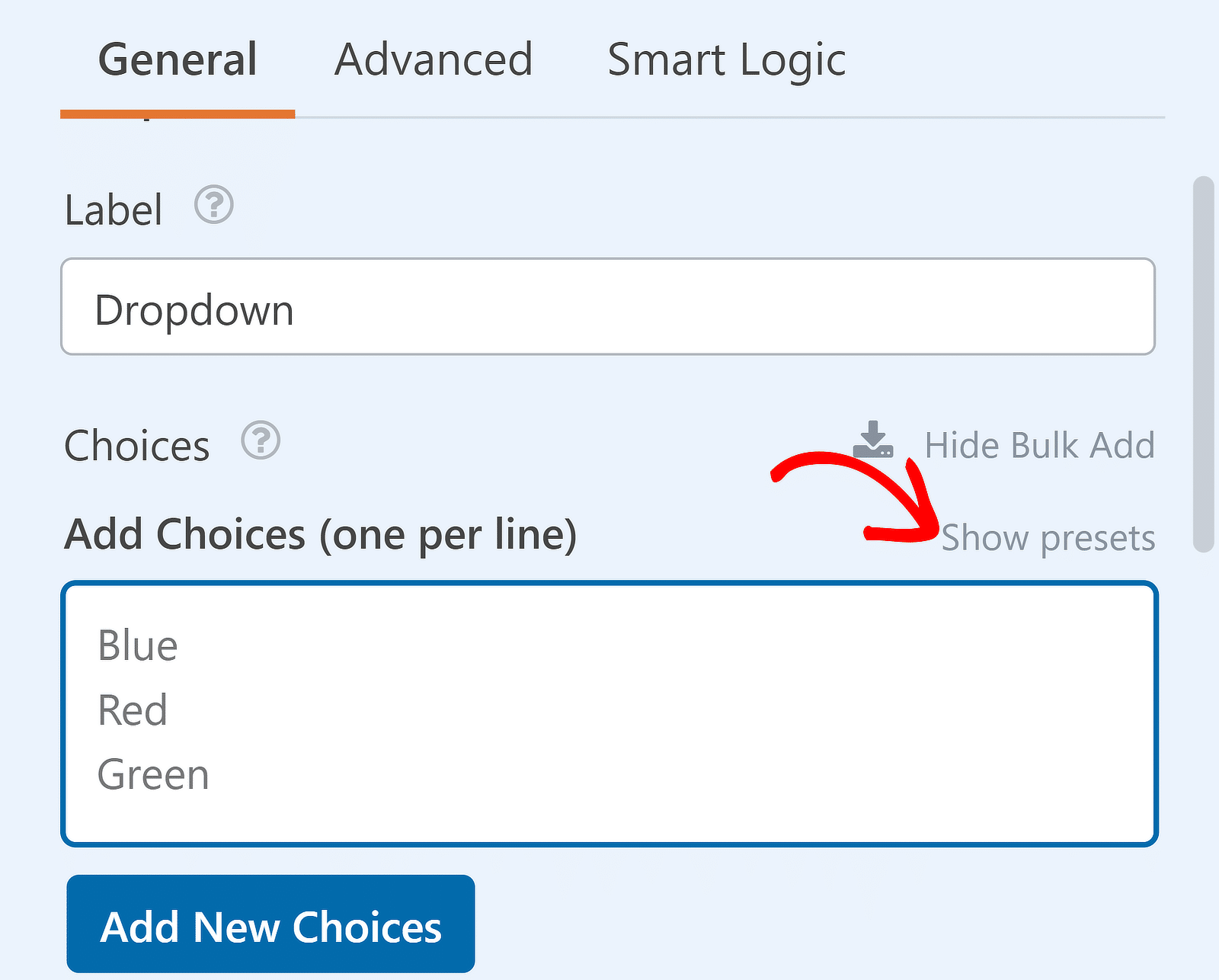
Go ahead and click Countries preset to load the full list of countries as the choices for your Dropdown field.
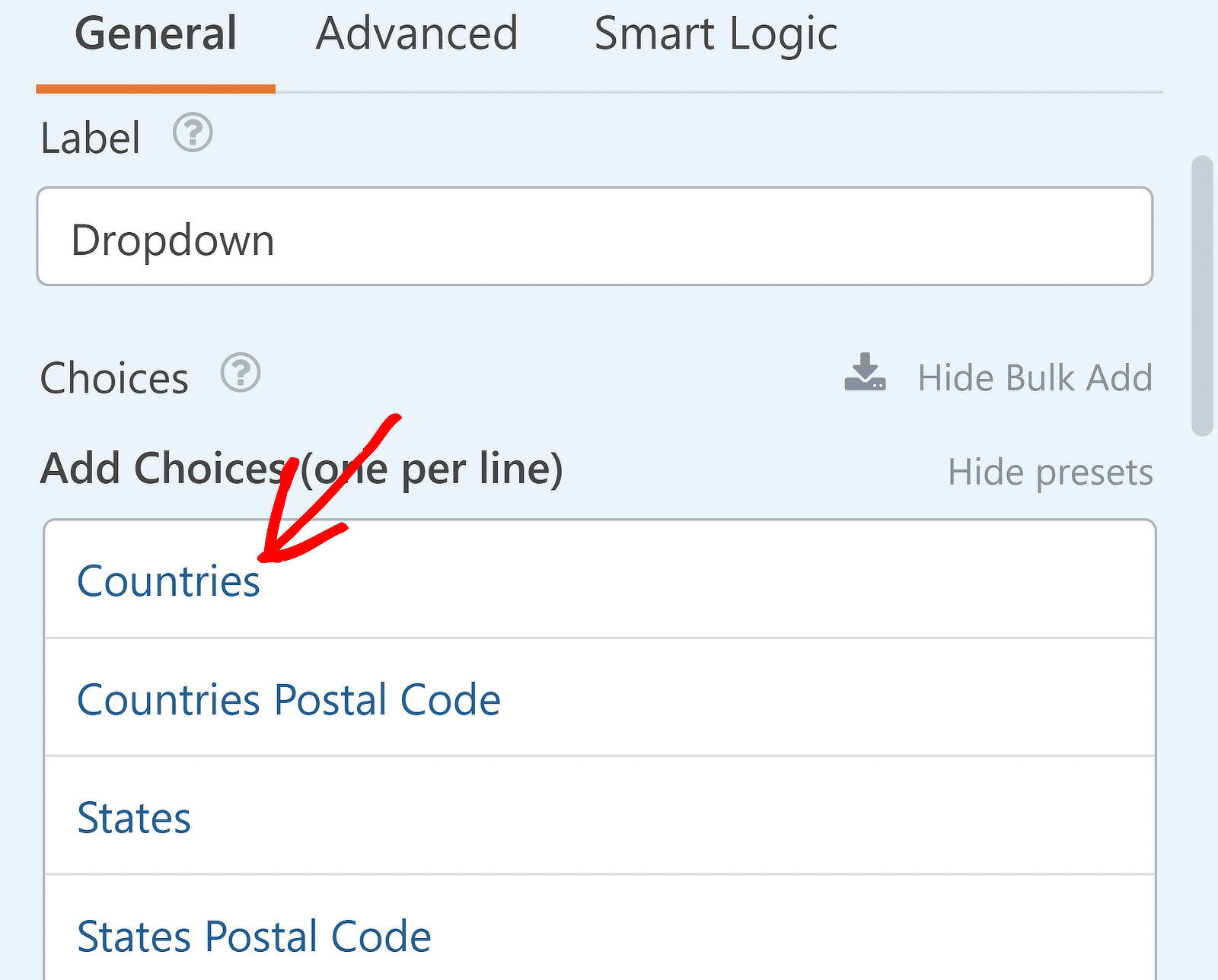
And finally, click Add New Choices to confirm the list of countries.
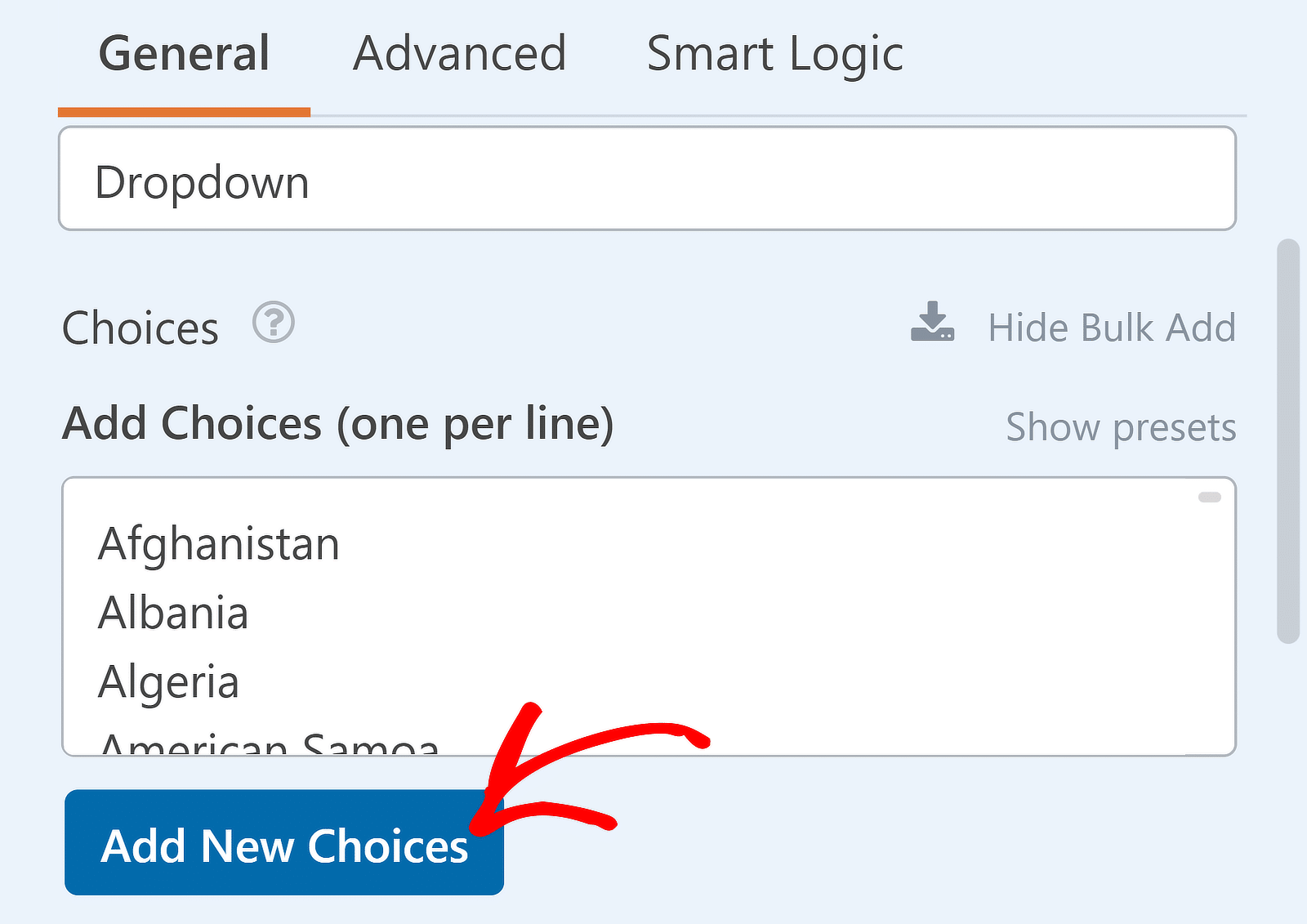
Great! We have a country dropdown list almost ready to go. There are 3 more small tweaks to do now.
First, let’s get rid of the 3 default choices called First Choice, Second Choice, and Third Choice. One by one, click the minus icon next to those items to delete them.
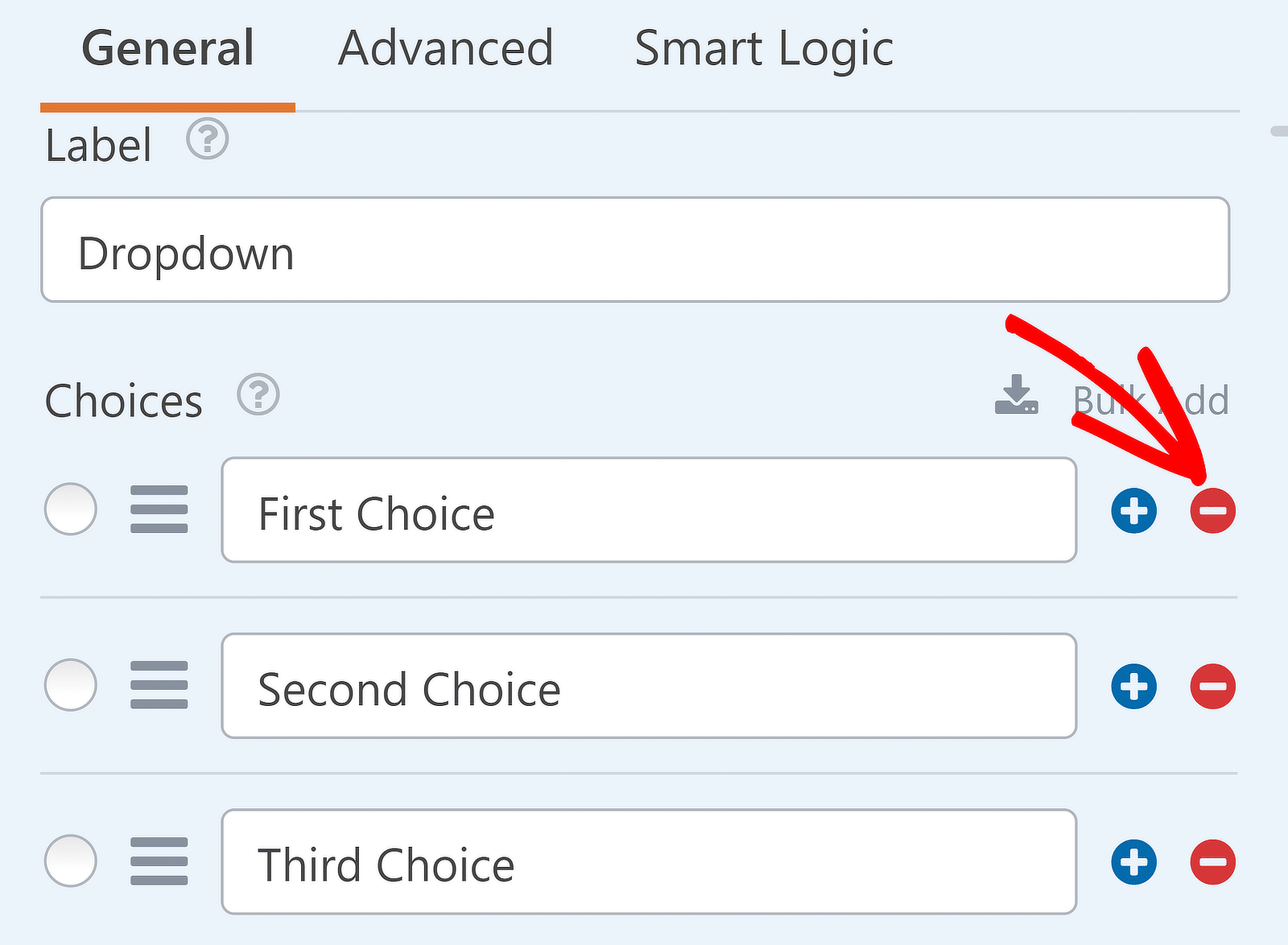
You can use the same method to remove any specific countries from the list if you want to.
Next, you should change the label of the Dropdown field. Let’s delete Dropdown and change it to Please select your country.
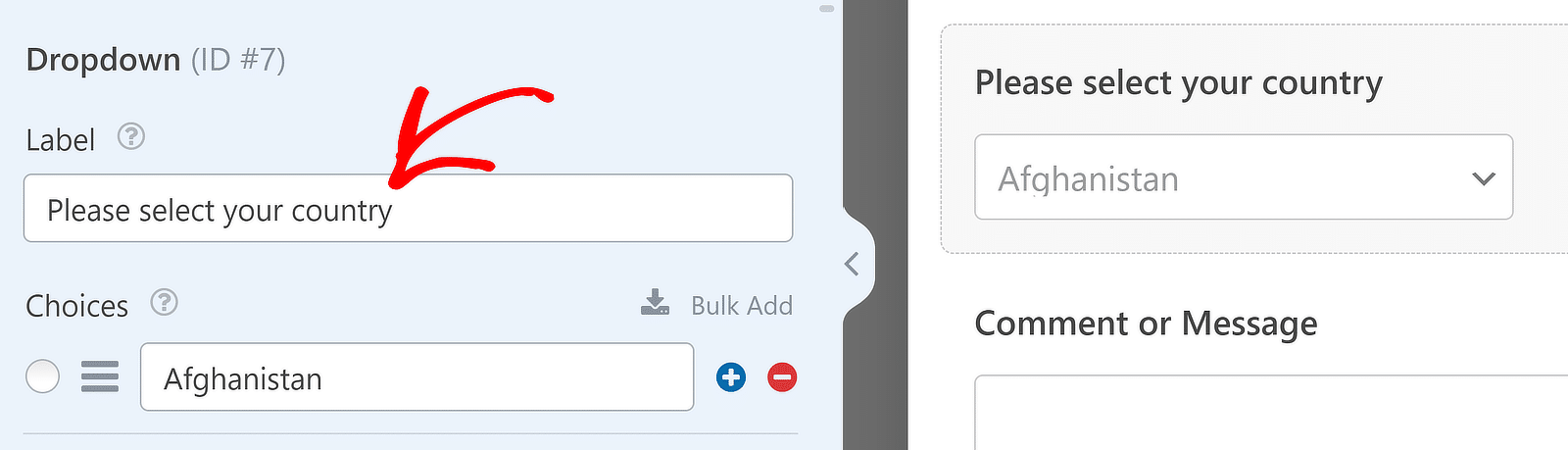
Next, click on the Advanced tab and choose the Modern style instead of the Classic style here.
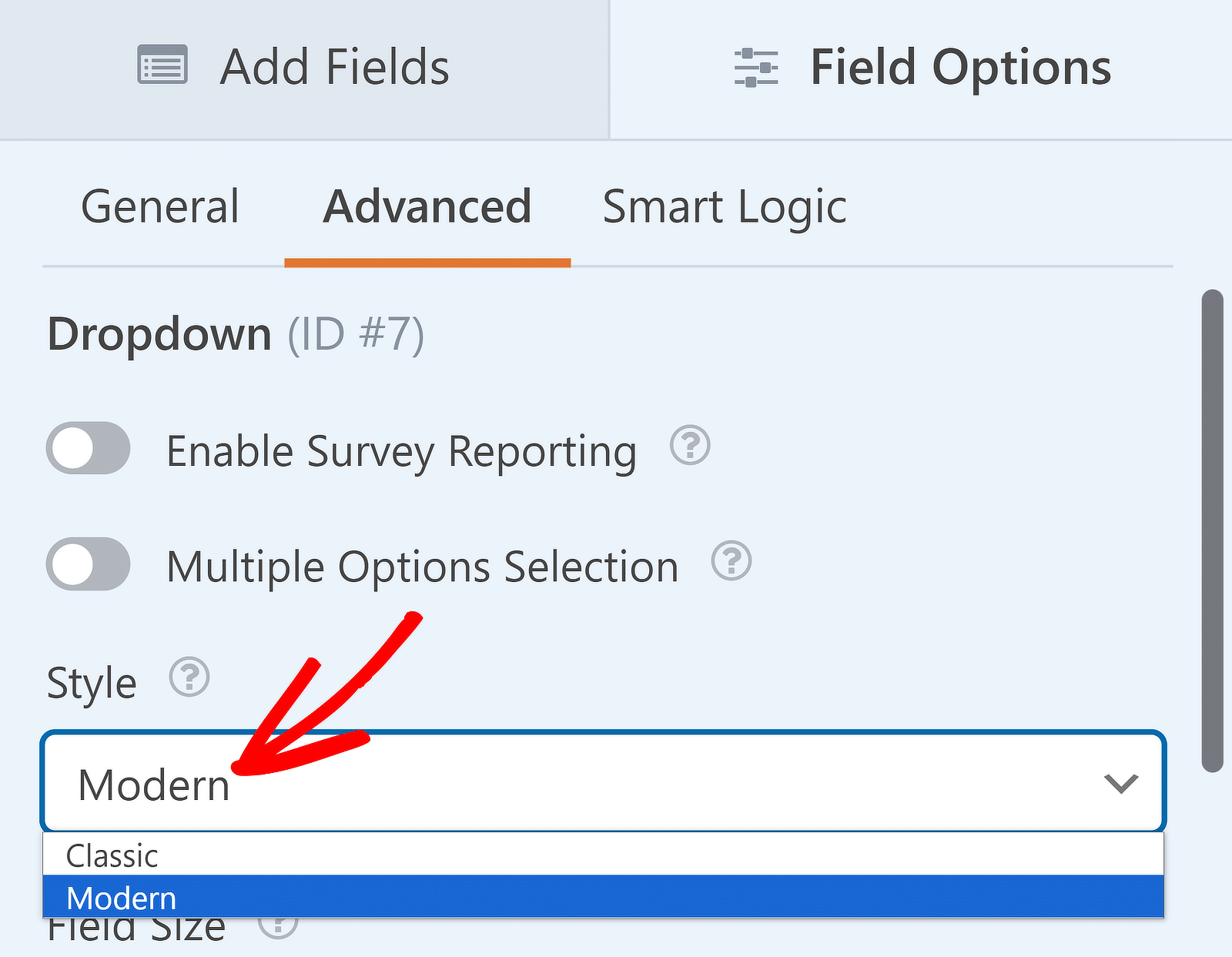
The Modern style lets you search for a country from the dropdown list, which is really helpful when you have a long list of choices.
If that’s all you need, you’re ready to publish your form. You can skip ahead to step 4 to find out how to do that.
If you want to customize the list, keep reading.
3. Customize the Country Names in Your Dropdown
Now that you’ve added all of the countries to your dropdown, you might want to customize the way they’re set up.
There are 2 things you can do to tweak the list:
First, let’s change the way a country name is formatted. For example, you might want to change ‘United Kingdom of Great Britain and Northern Ireland’ to ‘United Kingdom’.
Just edit the appropriate choice from the list to do that:
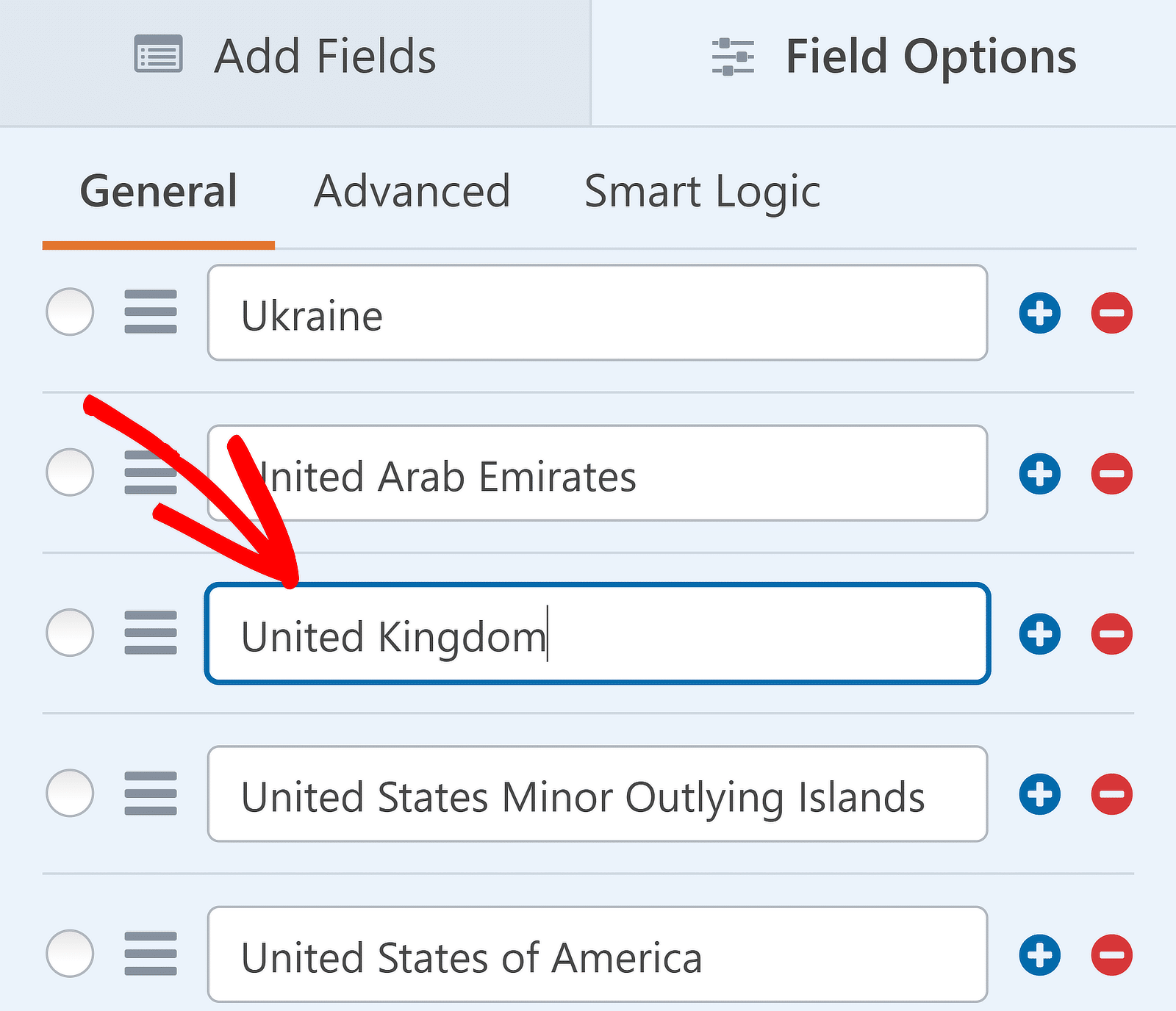
Second, don’t forget that you can drag the answer choices up and down. That means you can put the most common selections at the top of the list so that they’re easier to find.
To move any Choice in the list, just click and hold the icon with 3 lines and drag it. Since we’re expecting most of our visitors to be in North America, we’ve moved Canada and the United States to the top.
Great! Now your country dropdown will look exactly as you want it to. All we need to do now is publish it.
Click Save before moving on.
4. Publish Your Form
Now your dropdown is set up, it’s time to publish your form. It’s really easy to create a new page right from the form builder.
To use the embed wizard, first click Embed at the top of the form builder.

The embed wizard allows you to either publish your form inside a new page or embed the form in an existing page. Let’s click Create New Page.
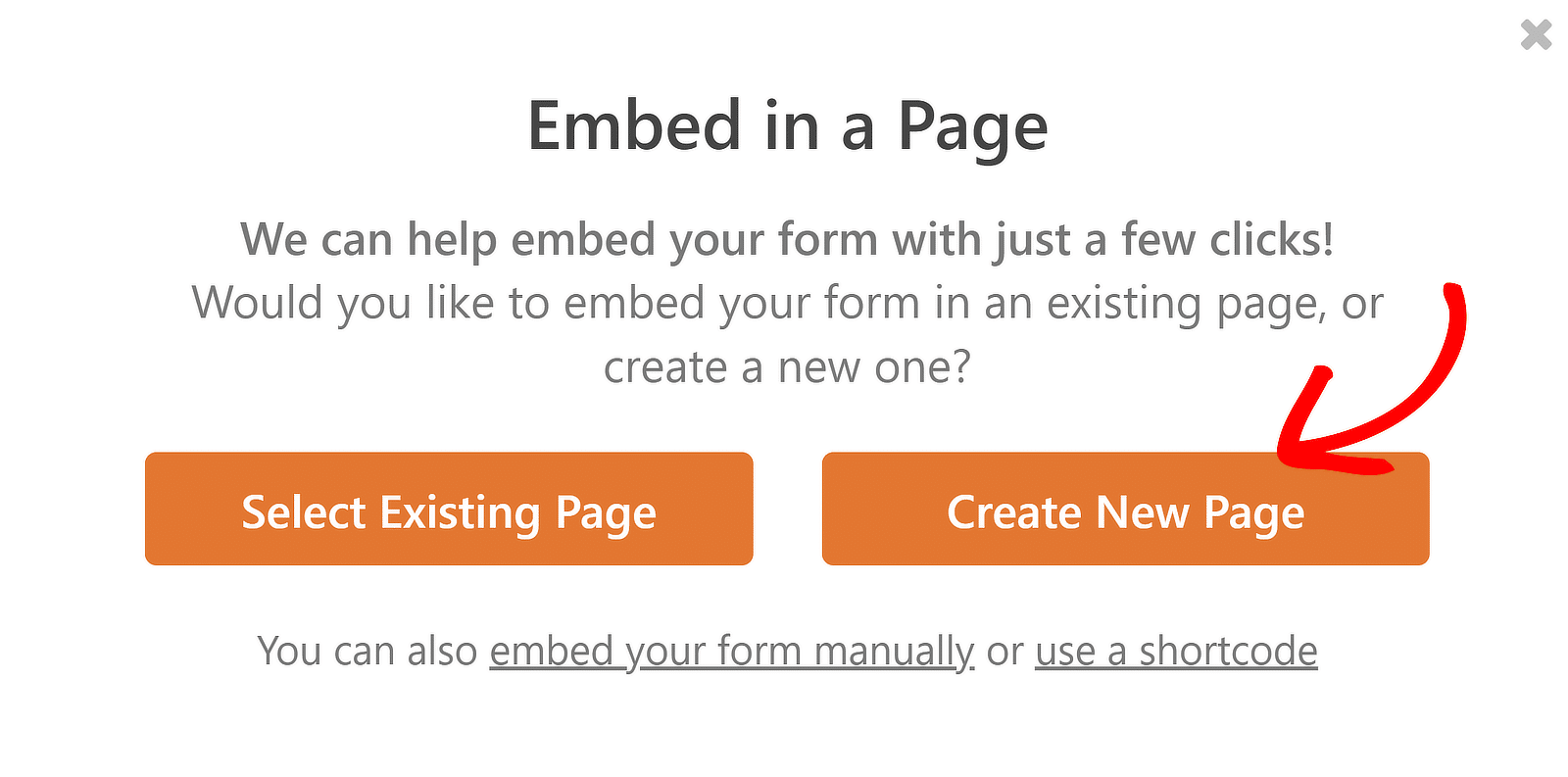
After that, enter a name for your page and click Let’s Go.
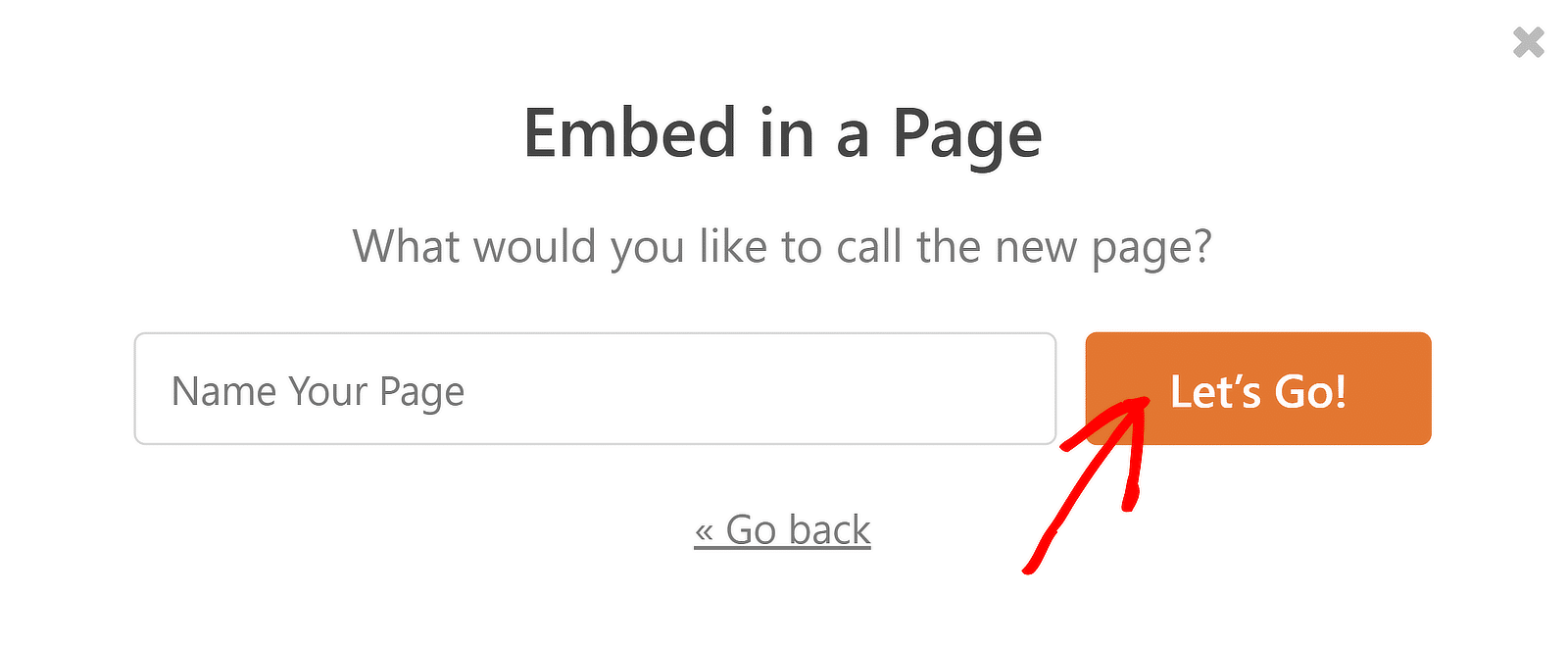
At this point, you’re ready to publish your form. Before you do that though, there’s a fascinating trick I want to share.
By default, all forms in WordPress are plain with a white background and default styles. But you can make your form stand out by adding a ready-made theme.
While inside your WordPress block editor, simply click on your embedded form to access additional settings.
On the right-hand panel, look for the Themes section and try the different theme options that come pre-loaded with WPForms Pro.
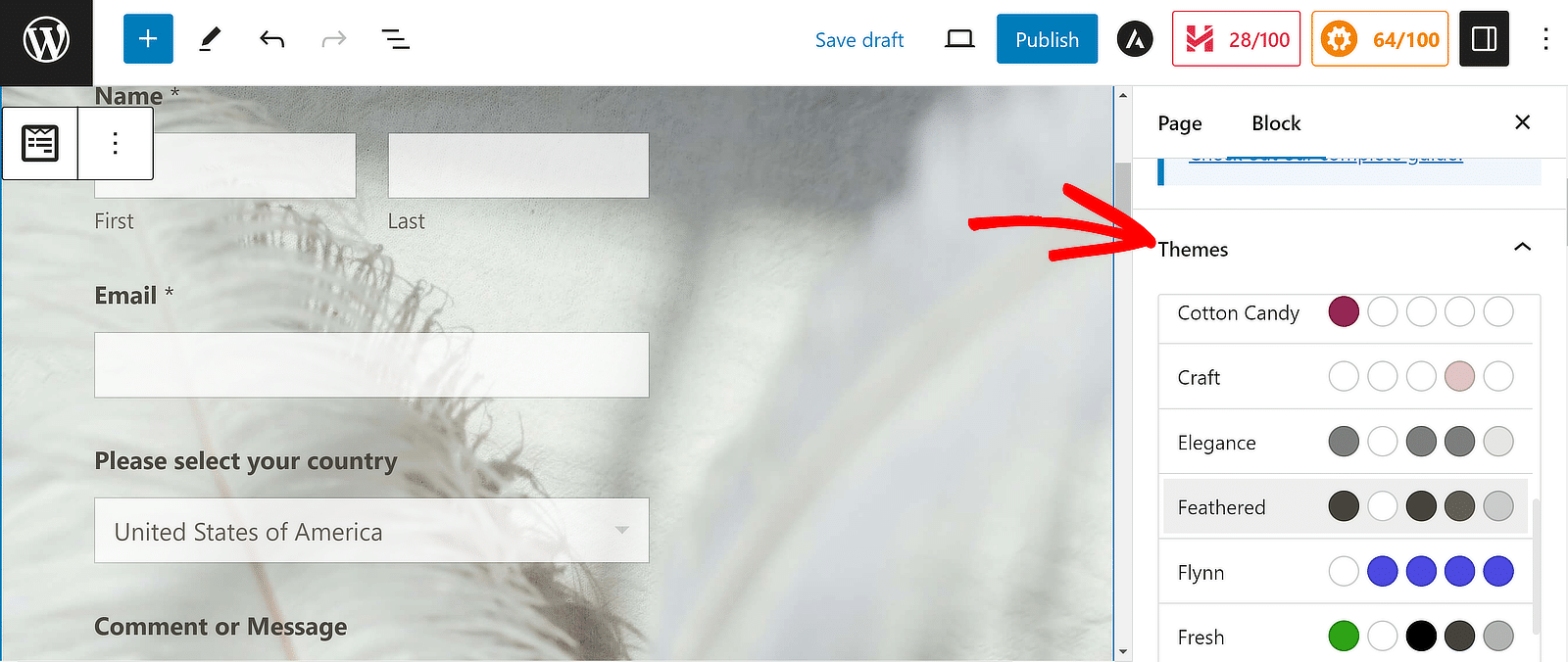
You can also manually change different elements of your form style with easy controls that appear underneath the themes section as well.
When you’re ready, go ahead and press Publish.
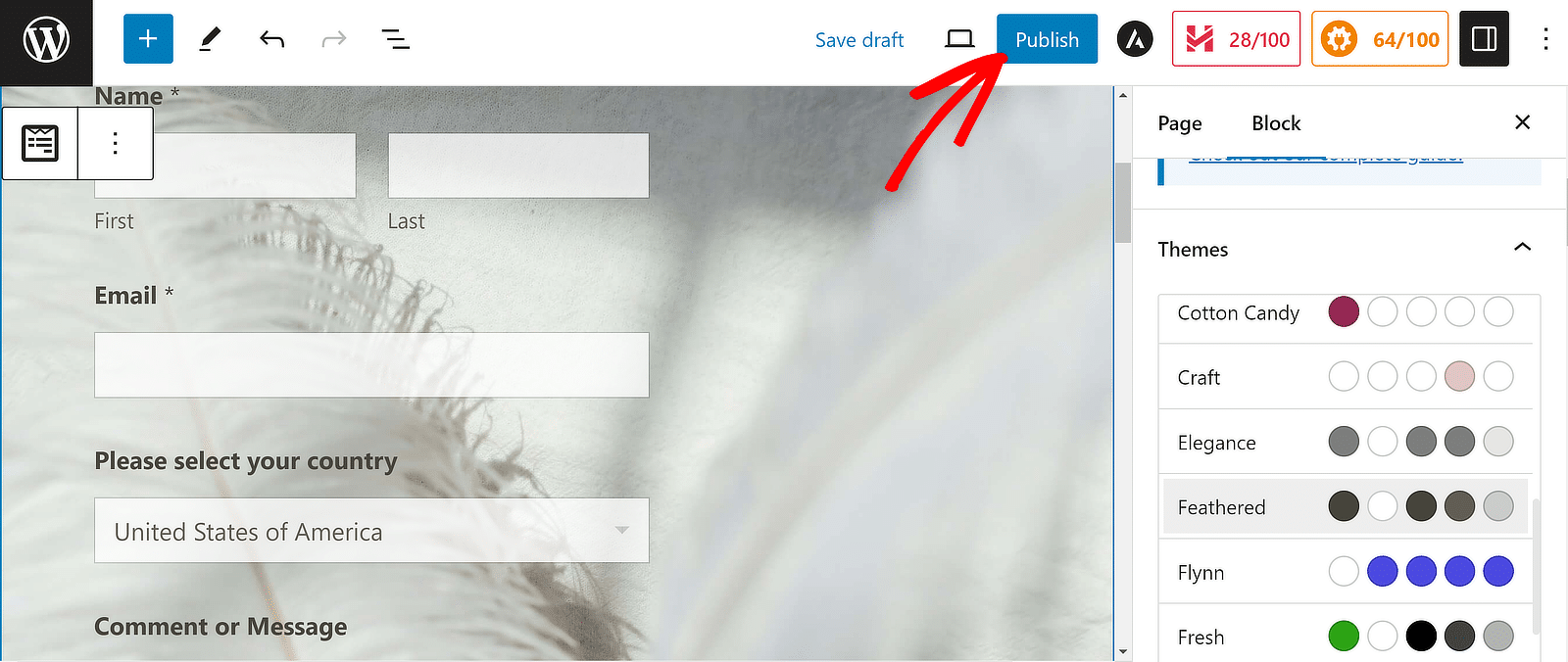
Once published, feel free to go ahead and check out your form with the country dropdown list.
If you selected the Modern style for the dropdown, your visitors can simply search for a country by typing the name.
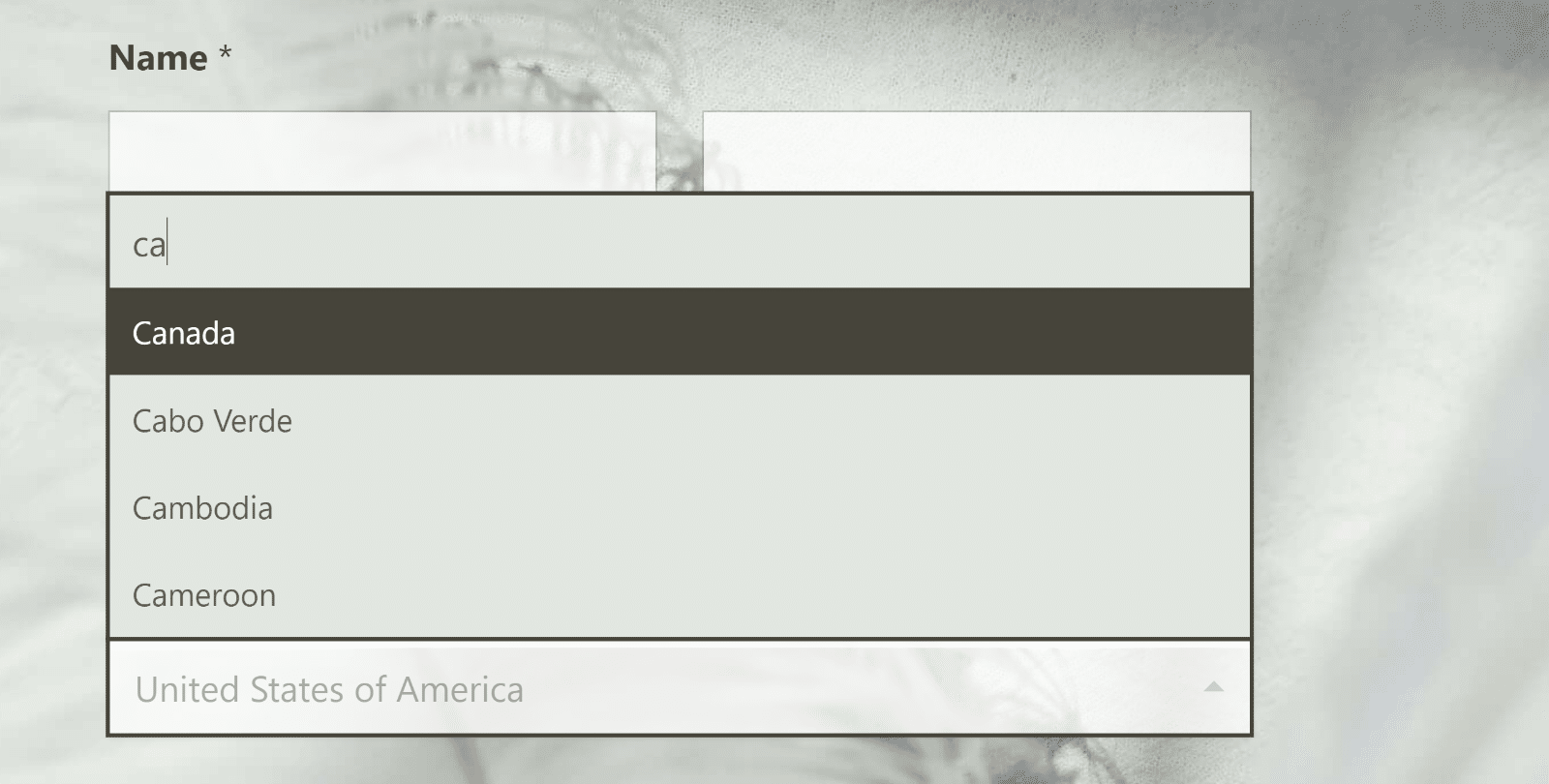
For really long lists like country dropdowns, these extra features are really helpful and make your country dropdown a lot easier to use.
And that’s it! Now you have a country dropdown on your WordPress form ready for your visitors to use.
Create Form With Country Dropdown 🌎
Next, Get Your Visitor’s Location Automatically
Did you know that WPForms can automatically display your visitors’ location on a map?
- You can activate geolocation on all of your forms with 1 click. Check out this guide on how to track user locations with WordPress form submissions to set this up.
- We also compiled a list of the best geolocation plugins for WordPress.
Ready to build your form? Get started today with the easiest WordPress form builder plugin. WPForms Pro includes all Fancy Fields and offers a 14-day money-back guarantee.
If this article helped you out, please follow us on Facebook and Twitter for more free WordPress tutorials and guides.

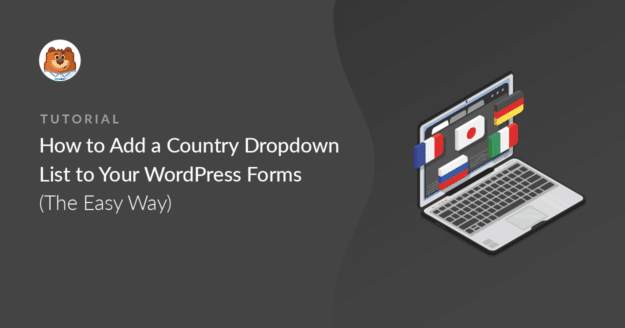


hy
i dont see the bulk option why?
Hi There,
Please navigate to form builder > Add any options field (Dropdown, Multiple Choice and Checkbox field) > Under Field Options, you’ll see “Bulk Add”. Please see the reference screencast.
Hope this helps! 🙂
Hello,
How to add conditional logic code in the custom email template.
like, I have a category filed which have 5 subcategories list how to add them into the email template.
regards,
Hi Noor- to achieve what you’ve mentioned here, you can configure the Conditional Notifications setup.
Hope this helps! 🙂
How can i show Search box in dropdown if we have the choices less then eight
Hi Ankit! I apologize I’m not sure I properly understood your question.
It seems that you’re looking to enable the search bar for your dropdown fields, which is done by switching your dropdown field’s style to Modern.
You can find more information about this in this article.
I hope this helps to clarify 🙂 If you have any further questions about this, please contact us if you have an active subscription. If you do not, don’t hesitate to drop us some questions in our support forums.
Hi Henry! I am asking you about dropdown field. Search field appears after adding minimum 8 options in dropdown list, so my question is how will it appear if we have less than 8 options. For more clarification below I have attach a screenshot of wpforms.
https://prnt.sc/1ubkp8b
Hi Ankit! Thanks for clarifying what you’re looking to do. Unfortunately we do not have any options included to force the Modern style Dropdown field’s search bar when less than 8 options are available.
It should be possible with custom code, however I apologize as we aren’t able to provide support for this degree of customization.
In case you’d like to look into custom development options, we highly recommend using Codeable. Codeable screens all developers for you to make sure that they’re highly skilled and communicative, and then also helps guide the entire process of connecting and communicating with a best-fit developer.
Here’s our tutorial on using Codeable, which provides more details on how this process works.
Or if you’d like a team that you can continue coming back to (longer term) for custom development help, you might also consider checking out WPBuffs.
I apologize for not being able to provide you with the solution that you’re looking for, but I hope this information was helpful.
If you have any further questions about this, please contact us if you have an active subscription. If you do not, don’t hesitate to drop us some questions in our support forums.
can you have a dropdown with the country list of the world, geolocation to auto select the correct option from the dropdown AND if that country have states ext showing the states for that country?
e.g. Im located in USA the dropdown list will auto populate USA and show all the states for the USA to choose from. And if im located in South Africa all the provinces for South Africa?
Hi Liza,
Currently, we do not have a native feature for detecting the location and displaying the respective US/ International Address scheme . I do agree it would be super helpful, though. I’ve made a note of the feature request and we’ll keep it on our radar as we plan out our roadmap for the future.
Thanks!
Hello,
I wanted to know if this has been integrated into the amazing wpforms cos now, am looking for it. Really need it.
Thanks
Hey Jude,
This request is still under the review process. I have added your vote to consider this feature as an enhancement.
Thank you!
I am trying to use wpforms dropdown, but the browser is kinda resetting the styling.
Hi Obed, we are sorry for the trouble. Whenever such happens, it is possible that the theme’s styles could be overridden with the dropdown fields. This could be easily fixed using custom CSS. However, we would need some additional details on the same.
In the meanwhile, you could try changing the form styling to Base and if you are already using Base, try switching to Base and form styling. Here is a great Guide that could help you on the same.
In case it does not work, we will need some additional details so that we will be advised on this one.
If you have a WPForms license, you have access to our email support, so please submit a support ticket. Otherwise, we provide limited complimentary support in the WPForms Lite WordPress.org support forum.
Thanks.
United Kingdom, Great Britain etc are not Countries. Why does very few drop down lists include Wales, England and Scotland?
Hey Derek- Sorry to hear about the trouble with that! I have noted down this feedback from you!
Meanwhile, in case it helps, you can manually add the said countries to the list manually after the Bulk Add of the countries.
Thanks, and have a good one!
When i select an option in the dropdown, that selection label is displayed underneath the dropdown and also in the dropdown.
Can the display of the label underneath the dropdown be removed? It seems unnecessary. and is not common behaviour for dropdowns.
Hey Josh, that seems like a theme or styling plugin conflict. Would you mind reach out to us with additional details and form URL so that we can help you further on this case?
Thanks 🙂
Hi! will be possible to add a list of countries but from external list?
Not manual options…
Because if we have more forms with lists countries and we would to edit the list, automatically show the change in all forms.
Thanks!
Hi there,
We currently do not have an inbuilt feature to achieve what you have mentioned. We can consider this feature for future enhancements. However, currently the only option would be to bulk add the choices manually.
Hi! How can we add only Country and use the automatic geolocation? Thanks
Hi John,
Currently, we do not have a Country Specific field that can be prefilled based on the location detected using the Geolocation addon. I have gone ahead and added your vote to consider this as a feature request.
Thanks!
Is there a way to display the country name + flag icon?
Hey Christian – We currently don’t have the feature to add icons to the Dropdown field when using the Countries preset. I do agree this would be a great feature to have, and I’ll add this to our feature request tracker. That said, if I’m missing something obvious here, please feel free to reach out please by submiting a support ticket.
Hi my dropdown country search is stuck on classic view, even though I have selected modern. The first location seems okay, then further down it changes the settings?
I am guessing it is a theme conflict.
Do you have any ideas how to make the fields searchable?
Hello Nathan – When you get a chance, please drop us a line with more details about the issue in support so we can assist further.
If you have a WPForms license, you have access to our email support, so please submit a support ticket.
Otherwise, we provide limited complimentary support in the WPForms Lite WordPress.org support forum.
Thanks 🙂