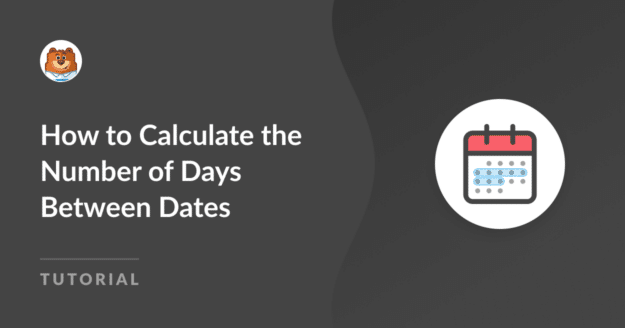AI Summary
Ever wondered how to add a feature that calculates the days between dates on your website?
Incorporating a calculator to find the number of days between two dates on your website is a straightforward yet essential feature for users.
Create a Days Between Dates Calculator
It facilitates processes for event planning, project timelines, and personal scheduling, providing practical value to your site visitors.
In this article, we’ll provide you with a quick and easy way for users to get days between two dates on your website to make it more interactive and helpful.
How an Online Date Calculator Adds Value to your Website
Adding a days between dates calculator to your website offers value for a variety of applications and use cases, such as:
- Deadline Calculator: Essential for professionals managing assignments and tasks. Assists in calculating working days between two dates for projects.
- Event Countdown: Creates excitement for upcoming events. Useful for wedding planners, event organizers, and attendees.
- Visa Calculator: Helps in planning the length of stays and renewals. Crucial for travel agents providing advice to clients.
- Pregnancy Calculator: Gives a clear countdown to the expected delivery date. Useful for organizing baby-related events, like baby showers.
- Shipping Date Calculator: Improves customer service by providing delivery timelines. Vital for businesses managing logistics and inventory.
- Travel, Booking, or Rental Price Calculator: Assists in planning and budgeting for travel. Helps travelers count business days between dates for trips.
Of course, if you’ve come across this article, chances are you already have a specific reason for wanting to determine the number of days between two dates.
So, we’ll get straight to business, but we’d love to hear how you intend to use this tool — reply to this article below to let us know!
How to Calculate the Number of Days Between Dates
Creating a days between dates calculator in WordPress with WPForms is incredibly easy with the date/time picker field. All you need to do is follow these simple steps below:
In This Article
1. Getting Started with WPForms Pro
WPForms stands as the top choice for crafting diverse forms, including calculators, that boost online engagement. It also comes with ready-to-use calculator templates that cater to various online businesses, enhancing lead generation.
To create a days between dates calculator for this guide, it’s necessary to have WPForms Pro. This version not only offers the Calculation addon but also unlocks premium features such as advanced integrations, conditional logic, form reports, and more.

Once you’ve secured the Pro license, you’ll need to install and activate the WPForms plugin on your site. For easy guidance, check out this straightforward tutorial on installing a WordPress plugin.
2. Activating the Calculations Addon
Adding the Calculations addon to your site is a breeze. Head to your WordPress dashboard, click on WPForms and then go to Addons.
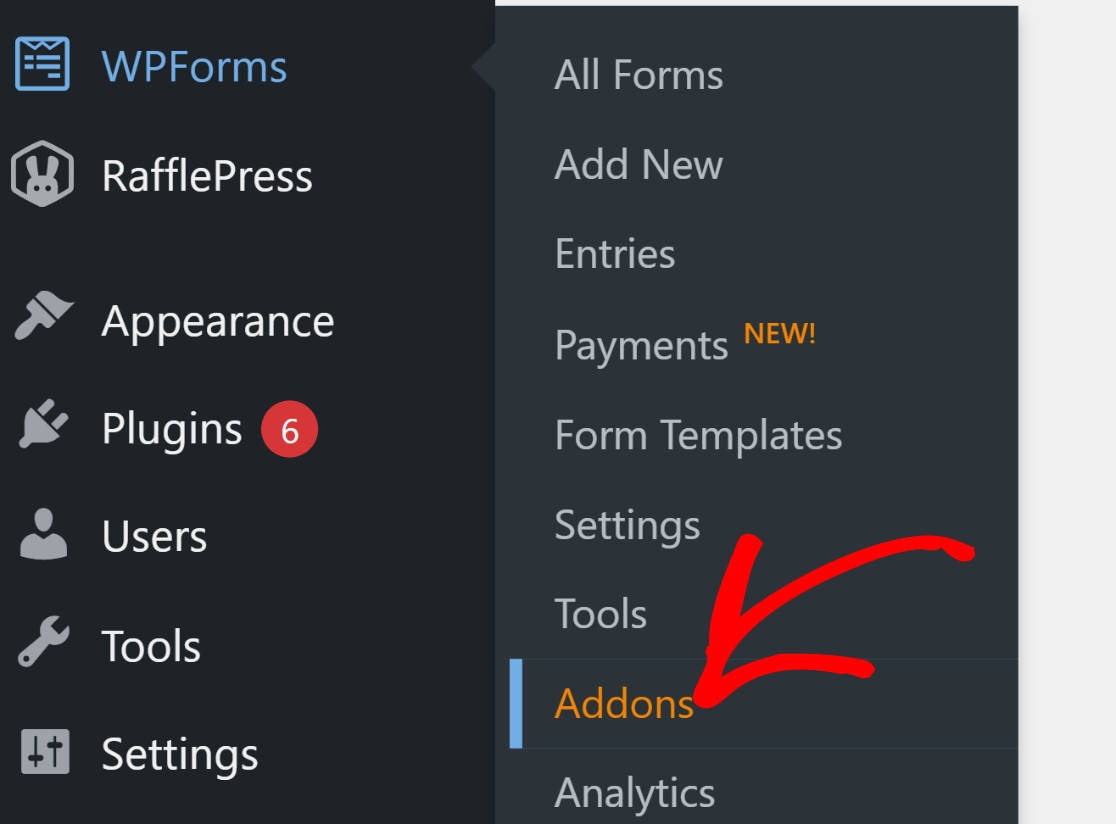
In the Search Addons field, simply search for “Calculations.” Hit the Install Addon button followed by the Activate button.

This step gears you up for creating a customized calculator that allows users to easily calculate how many days are between two dates on your website.
3. Picking the Right Calculations Template
Now, it’s time to create your day counter between dates calculator. In your dashboard, navigate to WPForms and click Add New.

On the following page, you’ll give your form a name. We’ll call ours the “Days Between Dates Calculator” for this example.
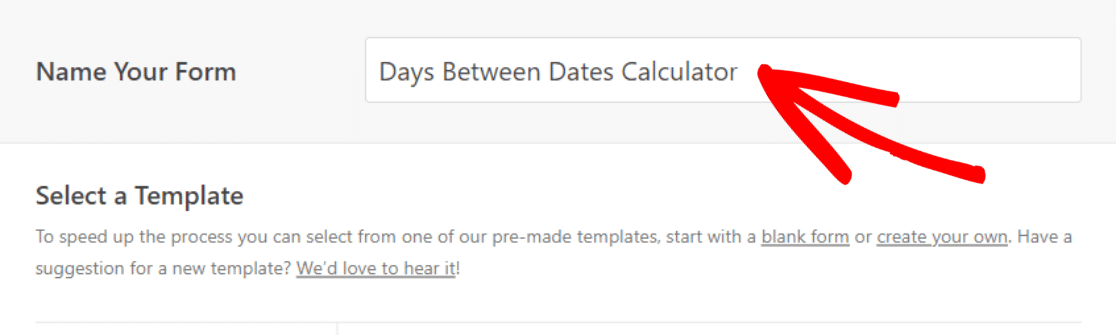
Then, move down to the Calculator category and pick the Days Between Dates Calculator Template by hitting the Use Template button.
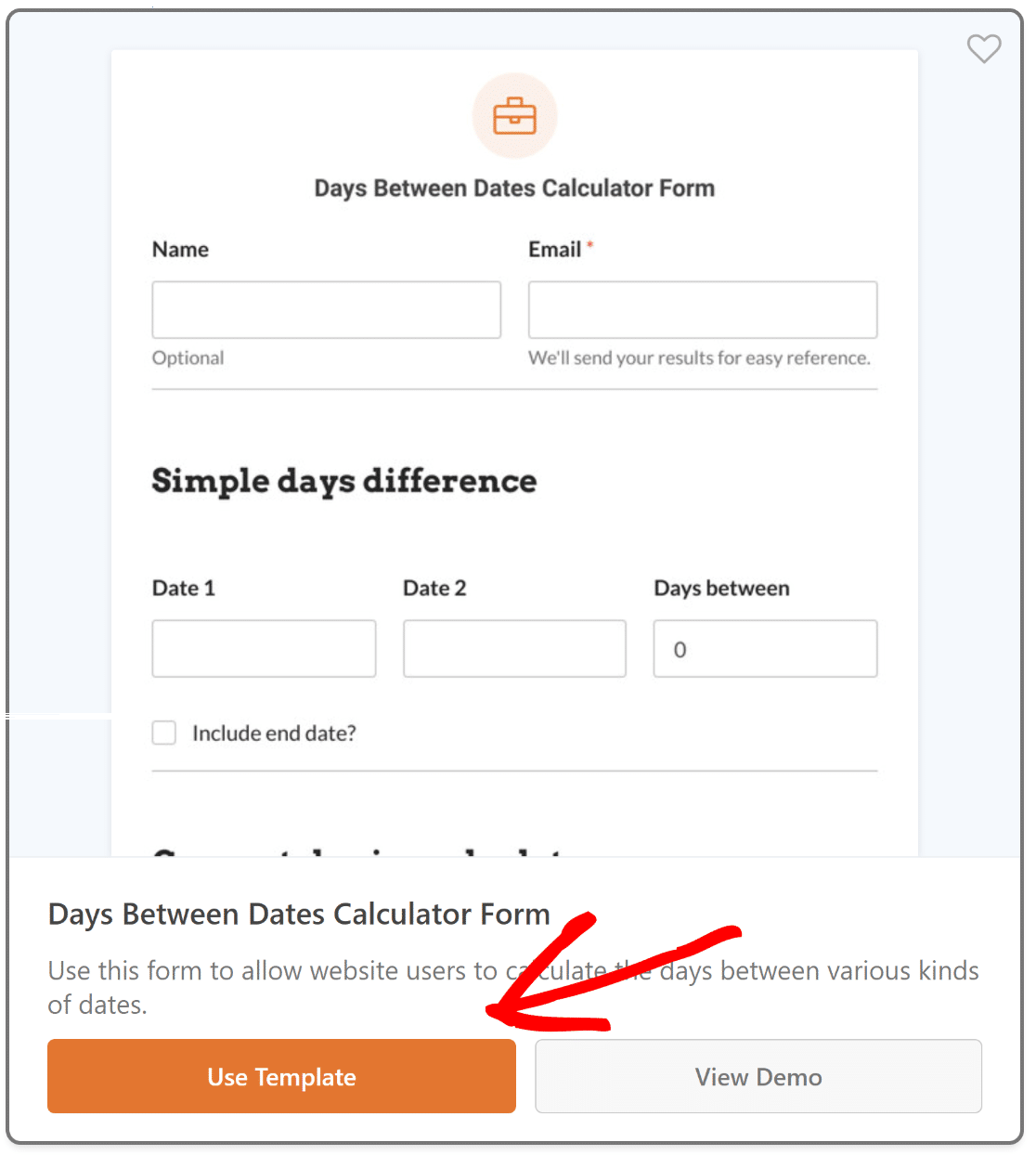
This action brings you to the Fields area. Here, the left panel displays all the available fields you can use to customize the template further.
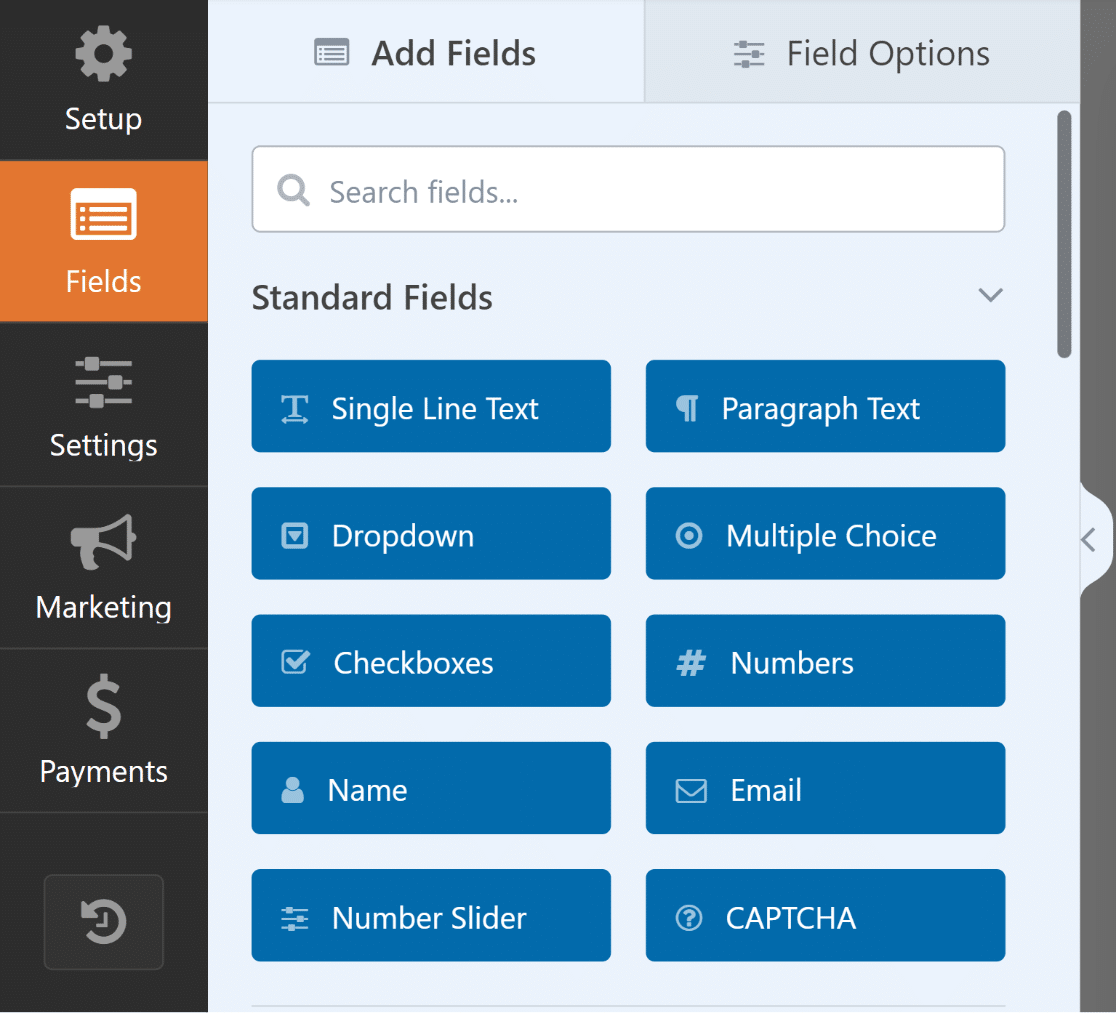
On the right, you’ll find a customizable preview of your form. With a template already chosen, the relevant fields will be added automatically.
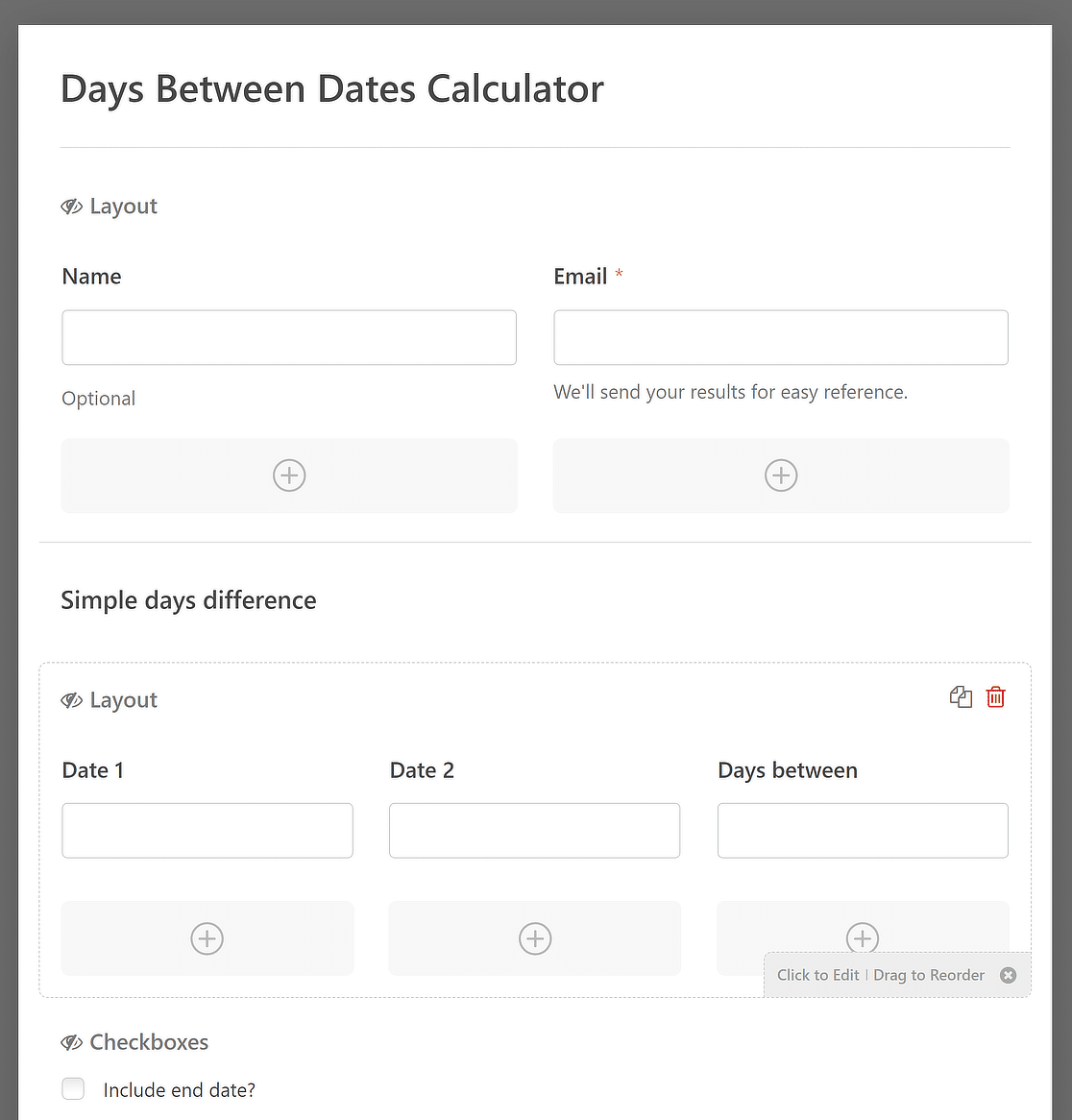
Utilize WPForms’ user-friendly interface to modify, reorder, or add new fields, ensuring it aligns perfectly with your website’s style and requirements.
4. Customizing the Days Between Dates Calculator
Since you’re using one of WPForms’ 2,000+ WordPress form templates, most of the fields will already have what you need to embed the form directly to your website, without much customization.
However, if you’re looking for some creative ways to use the template. You’ll be pleased to know it basically has 3 different sections, which can be catered to a variety of different use cases. For instance:
- Simple days difference: This section is ideal for straightforward calculations. Let’s say you run an event planning website. Visitors can quickly determine how many days are left until their big event by adding the start date and end date.
- Car rental price calculator: In this configuration, your form can become a vital tool for car rental businesses. Customers can enter their pick-up and drop-off dates to subtract and calculate the rental duration.
- Days countdown: Imagine you’re hosting a special sale on your eCommerce site. With this setup, customers can see a countdown to the sale’s end date. Alternatively, for travel websites, this could count down to a scheduled trip or a special event.
To customize for these scenarios, remove any additional fields or sections that aren’t required by clicking on them and using the Delete button.
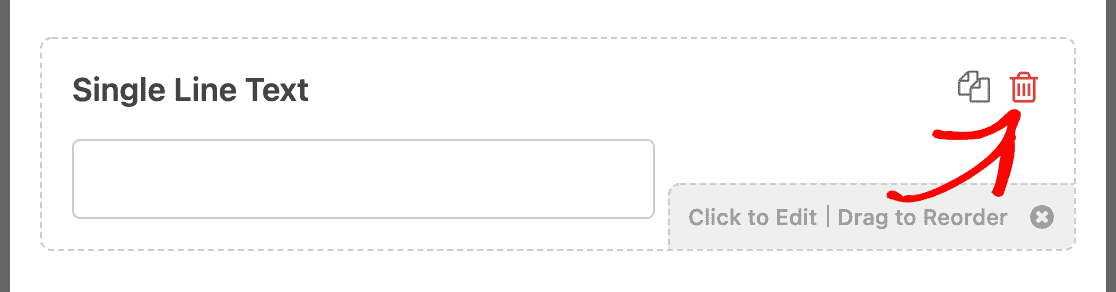
For customizations focused on the functionality of the date format, style of the date selector, and overall form submit actions, check out the suggestions below:
Change Date Format
The Date sub-field comes with a number of built-in options by default for formatting given dates. These consist of:
- M/D/Y: Formats the date according to Month, Day, and Year.
- D/M/Y: Formats the date according to Day, Month, and Year
- Month, Day, Year: Formats the date in a string that includes the entire Month, Day, and Year.
Choose your desired style for the days between dates calculator by modifying the format for both Date 1 and Date 2 in the template.
This can be done by clicking on any date field, navigating to the Advanced tab, and then opening up the Format options.
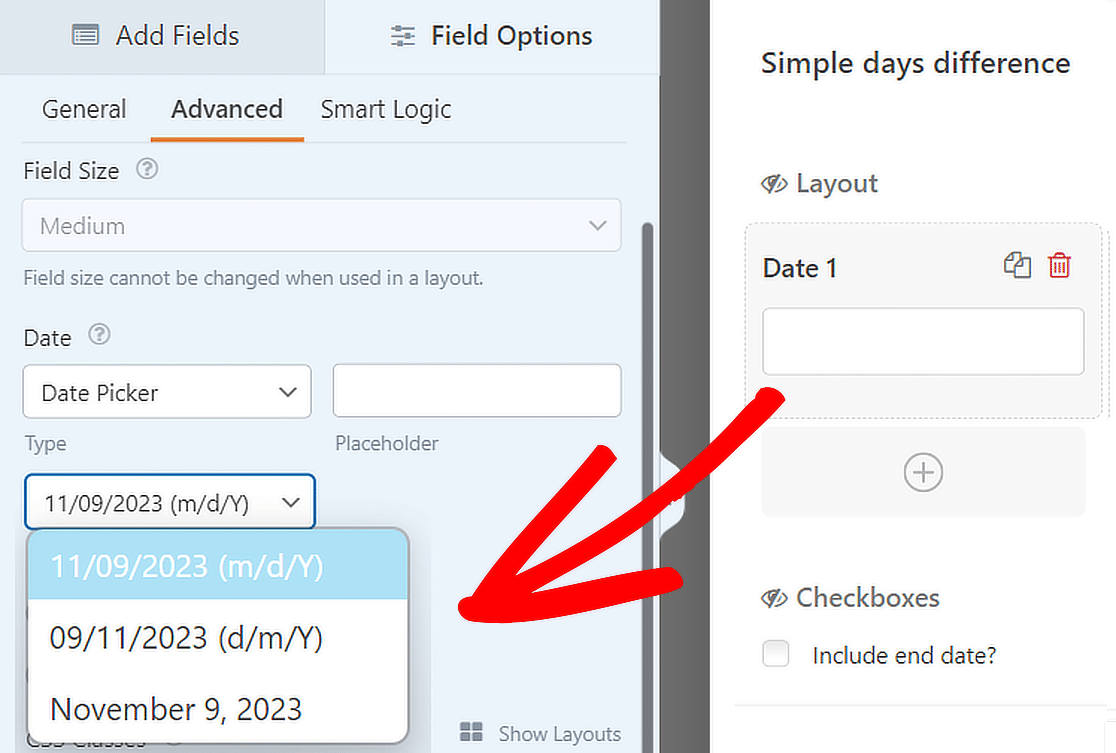
Use a Date Dropdown
You even have the ability to customize various display options for the Date sub-field. The options include changing the Type.
Just select any date field from the form preview on the right, then navigate to the Advanced tab, select Type, and then Date Dropdown.
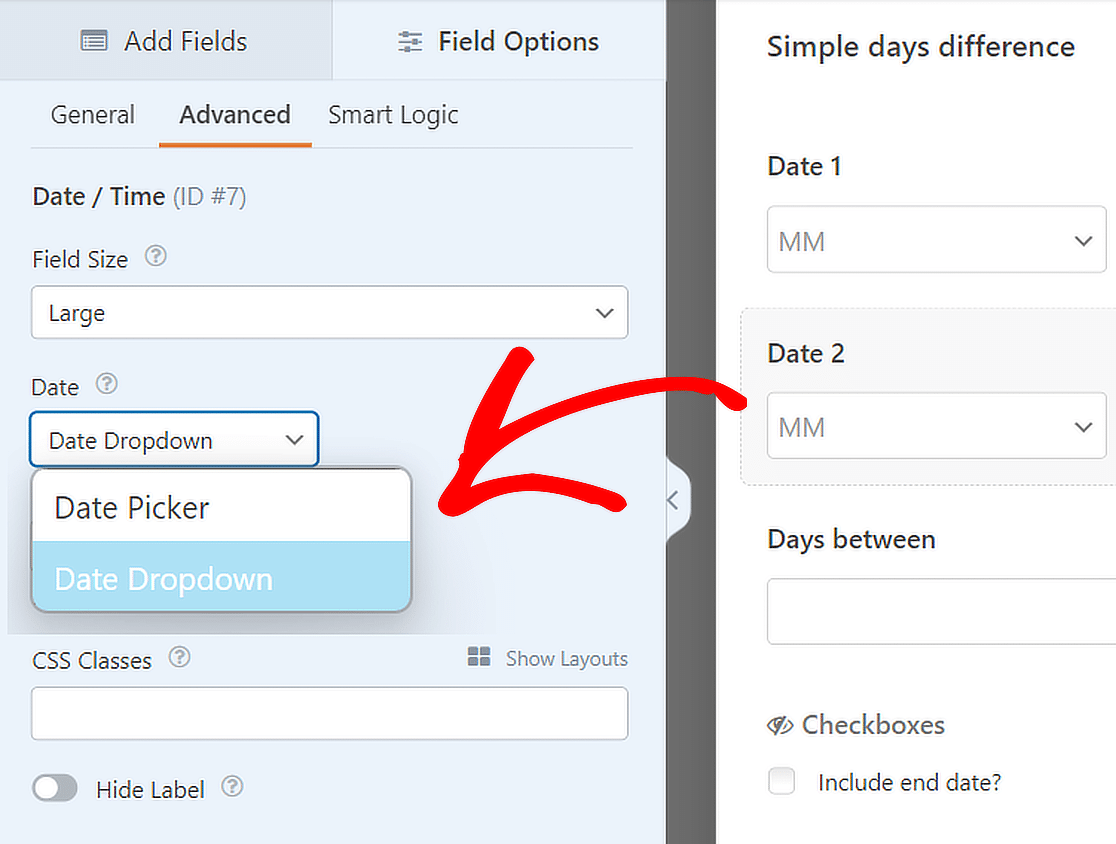
Remove Submit Button
You can also modify your forms for seamless, real-time calculations without needing a form submit action.
From your WordPress dashboard, simply go to WPForms » Tools. Then, navigate to the Code Snippets tab.
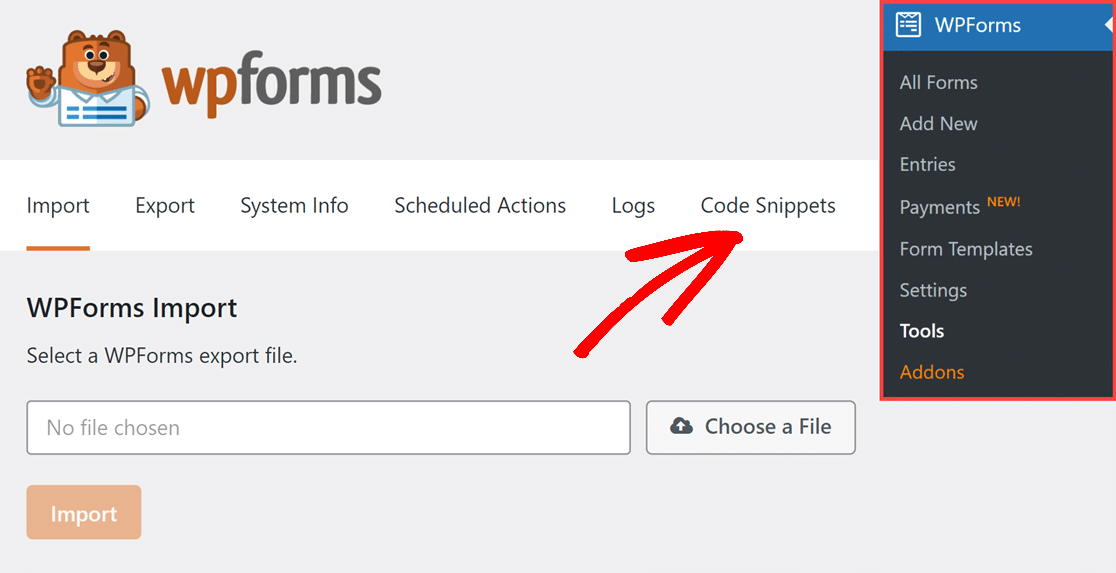
Now, search for the hide submit button snippet by typing its name in the Search Snippets field. Next, click on the Install Snippet button.
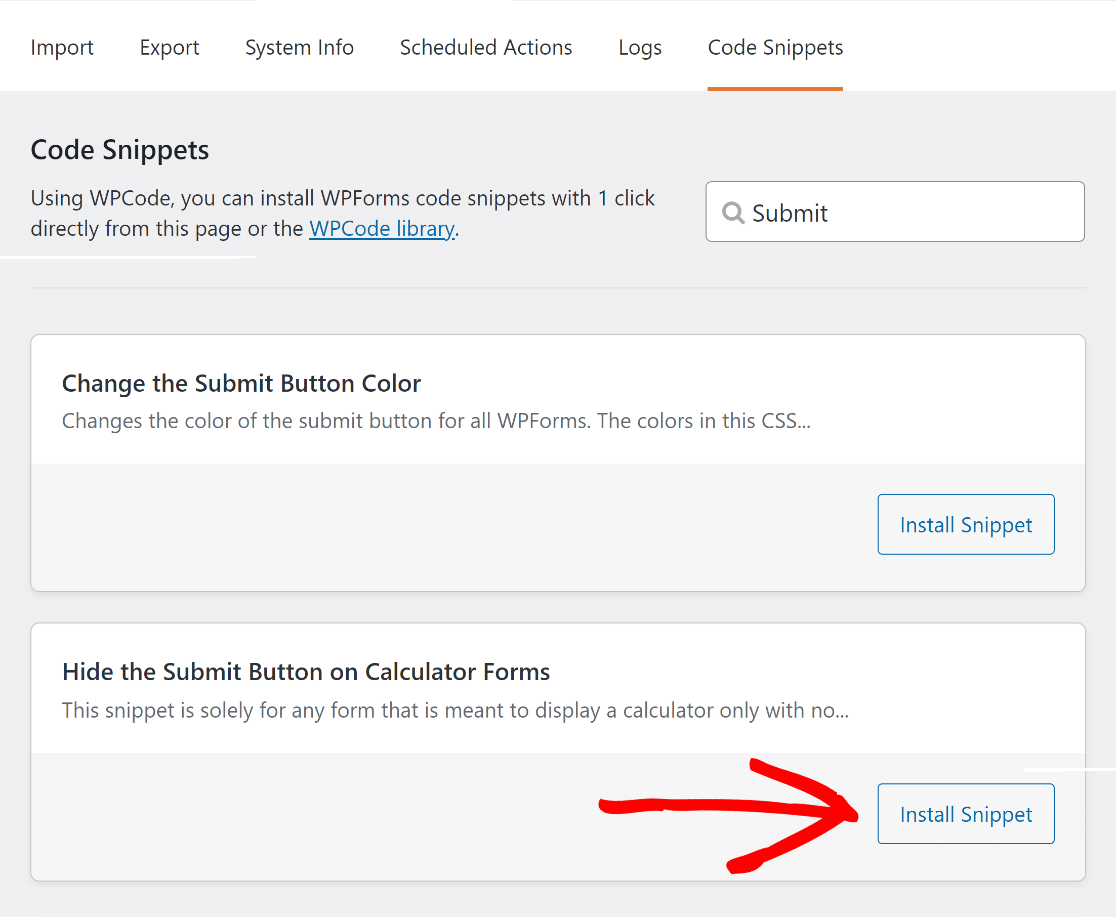
After that, paste the wpf-calc-form CSS into the Submit Button CSS Class in your form builder to activate the code snippet.
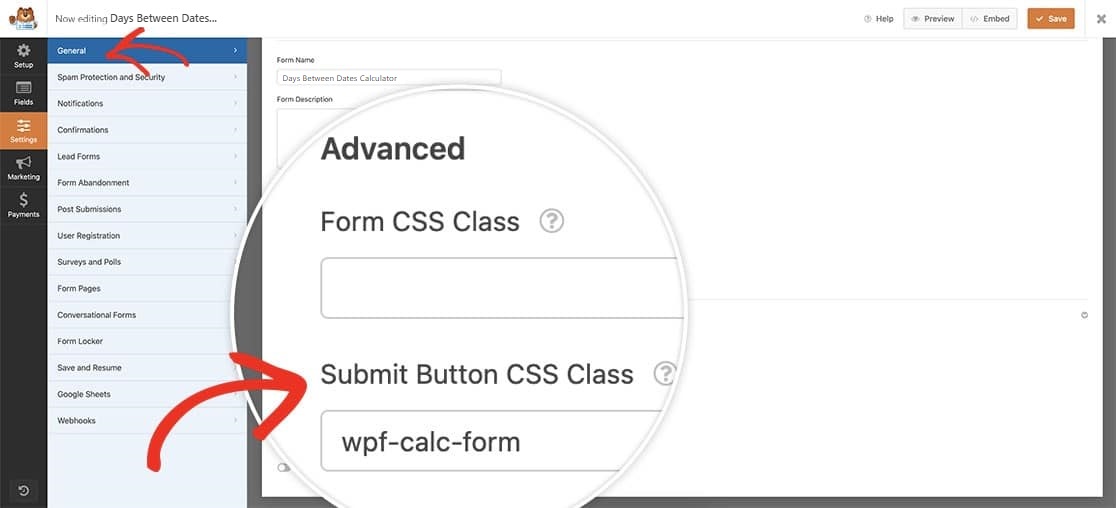
Once you’ve customized your days between dates calculator to include all the features you want, don’t forget to press the Save button.

So that’s it! You can now publish the day’s counter calculator on your website, which will help you get more leads.
5. Publish the Days Between Dates Calculator
After creating your days calculator with the template, you can use the block editor to style it further and publish it to your WordPress website.
To proceed, you can either create a new page or post, or make updates to an existing one. Click on the Add Block button and then choose the WPForms icon.

Next, attach your own online calculator form to your page or post and choose it from the WPForms widget’s dropdown menu.
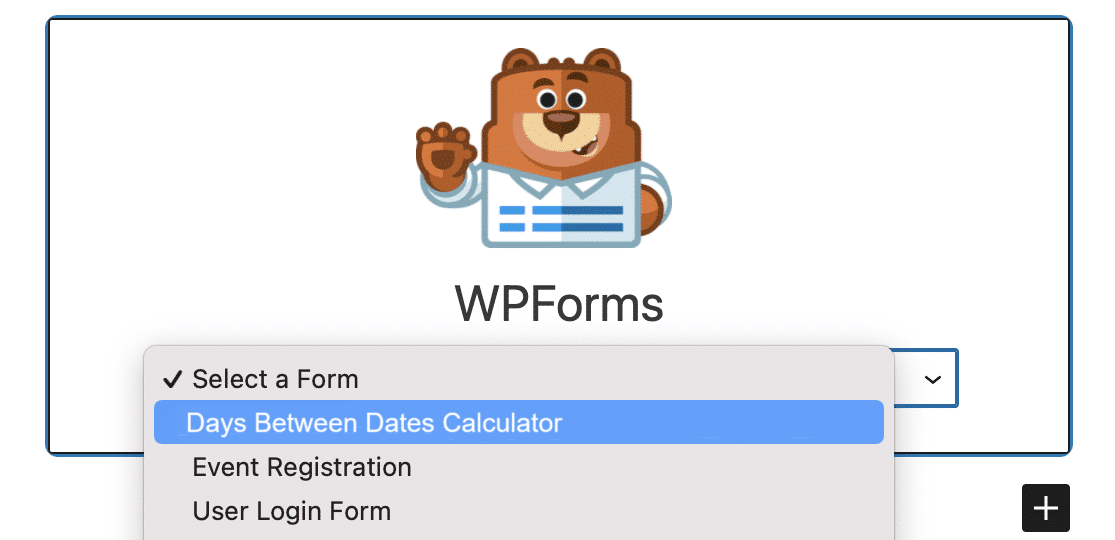
If you’re happy with how your form looks, all you have to do is hit the Update or Publish button to make it live.
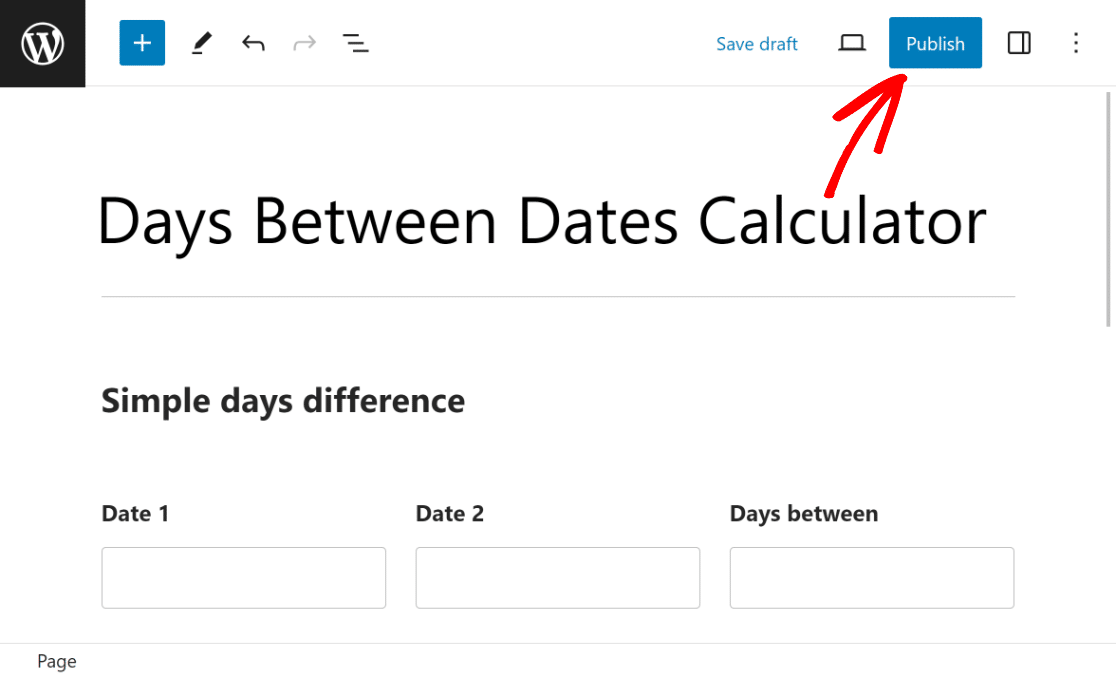
It’s also important to test the embedded form and make sure it works as expected on the front end to make sure there are no problems.
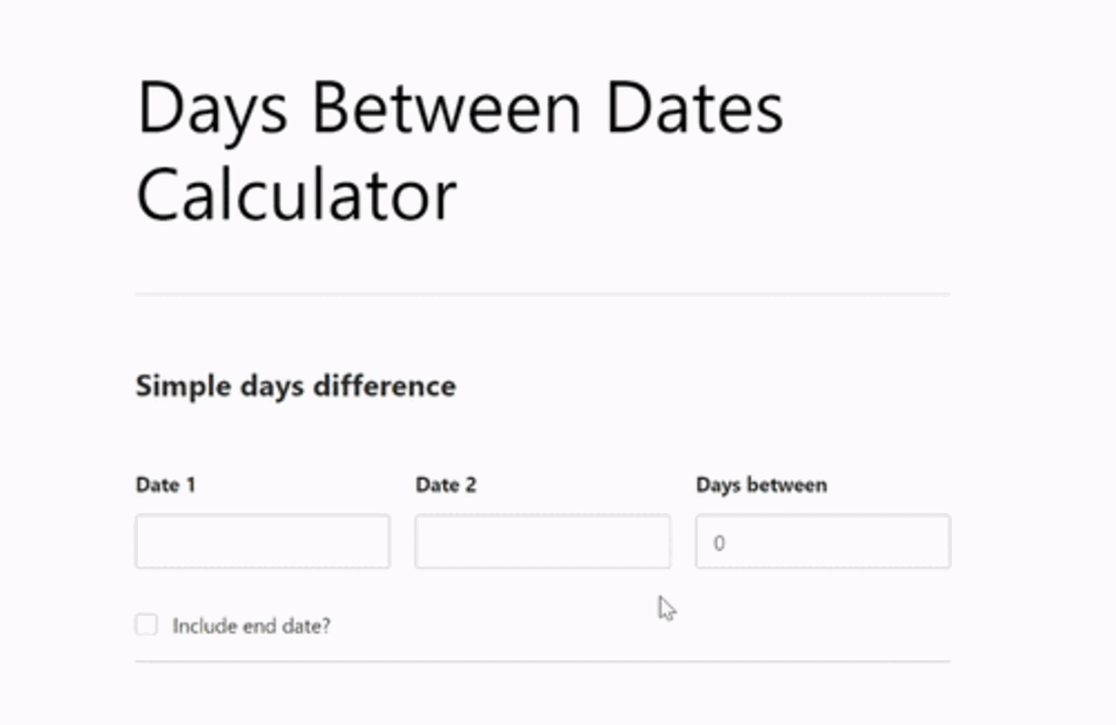
FAQs about Days Between Dates Calculators
Learning how to get a days between dates calculator is a popular topic among our readers. Here are answers to some common questions about it.
How do I calculate days between two dates?
To calculate days between two dates, use a days between dates calculator on your website. WPForms Pro with the Calculations addon makes adding this feature simple. It automatically computes the total number of days between any two selected dates, offering a valuable tool for visitors.
How to calculate the day from date?
When figuring out how to calculate the day from a date, adding a days between dates calculator to your website can be a smart move. With WPForms Pro, integrating this feature is hassle-free. It allows users to select a date and see how many days have passed or are left until that day.
How do you calculate the dates between periods?
To calculate the dates between periods, consider using WPForms Pro with its Calculations addon on your website. This functionality lets users input two dates, and the calculator will display the total days between these periods, enhancing the user experience on your site.
Next, Learn How to Change the Total Price Calculations with WPForms
Would you like to change the total order amount using WPForms calculations based on the products that a user selects? Learn how to use WPForms to add product options that change the total pricing.
Create a Days Between Dates Calculator
Ready to build your form? Get started today with the easiest WordPress form builder plugin. WPForms Pro includes lots of free templates and offers a 14-day money-back guarantee.
If this article helped you out, please follow us on Facebook and Twitter for more free WordPress tutorials and guides.