Do you want to send notifications to multiple people when someone fills out your form?
With WPForms, it’s easy to create fully customized notifications and decide which recipients should receive them.
In this article, we’ll walk you through different methods to make your contact form send notifications to multiple emails.
Make Contact Form With Multiple Recipients 🔁
In This Article
How to Create a WordPress Form With Multiple Email Recipients
First of all, make sure that you’ve installed and activated the WPForms plugin. You can follow this step-by-step guide on how to install a WordPress plugin for help.
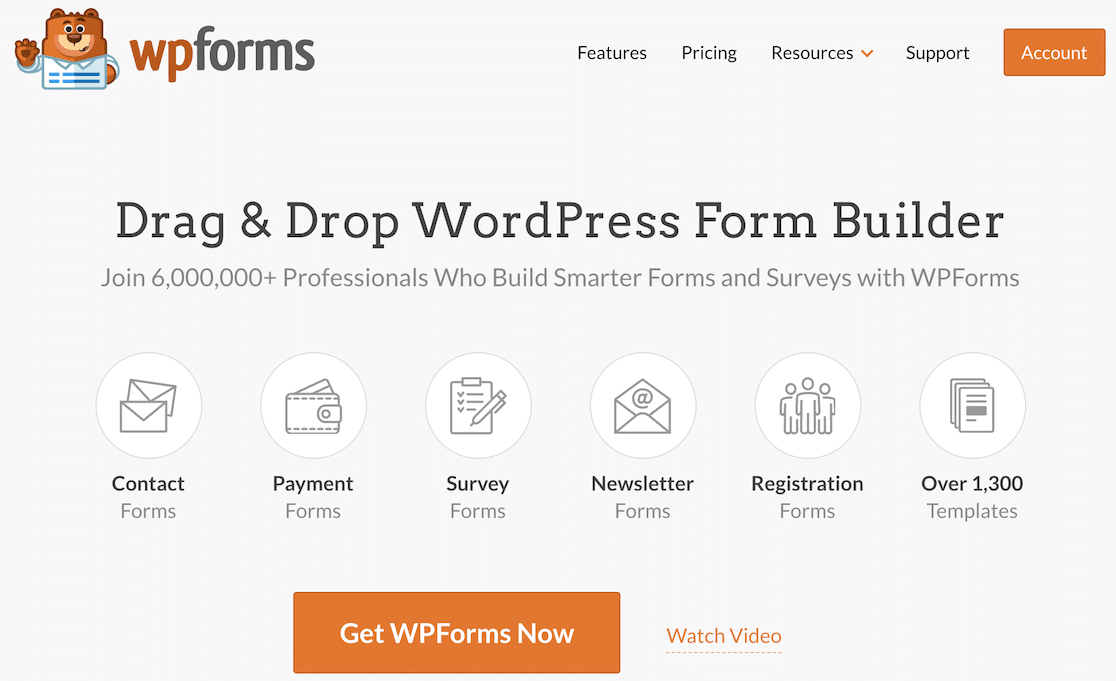
Also, make sure you’ve created a form to follow this tutorial. WPForms allows you to create different types of forms, such as a simple contact form, survey form, employee information form, and almost anything you can think of.
So without further ado, let’s start setting up form notifications in different ways!
1. Same Notification to Multiple Emails
📢 When to use: Use this option when the same message needs to be sent to multiple people without any customization. It’s ideal for general notifications, updates, or information that is relevant to all recipients.
If you’d like to duplicate the same email notification message to send to different people, it’s simple.
First, you need to go to Settings » Notifications.

In the Send To Email Address field present in the right panel, you can type in each person’s email address. Be sure to separate each email address with a comma (,).
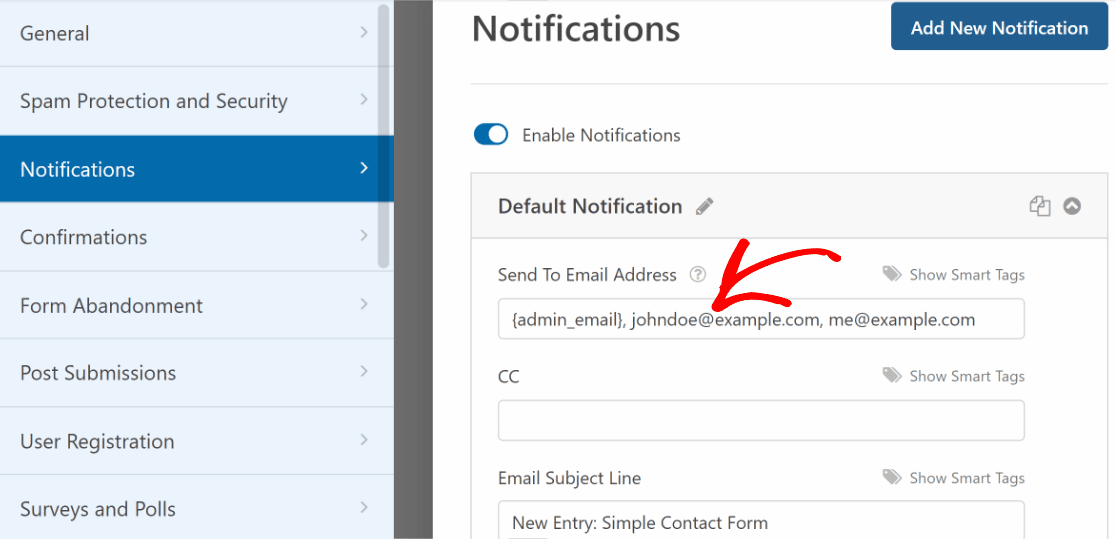
You can then customize your notification message using the text box below. When you’re done, make sure to press the Save button on the top to save your form settings.

For more help, check out our tutorial on how to setup form notifications in WPForms.
2. Reply-All Notifications with Carbon Copy
📨 When to use: Use this option when the same message needs to be sent to different recipients, with each person able to see each other’s email addresses and have the ability to reply to all. This is suitable for team collaborations or discussions where group communication is essential.
Using the first method, each user will receive a separate copy of the same notification email. This means the recipients won’t be able to see any other email addresses in the from email field, and they can’t send
But what happens if the recipients want to reply to everyone that was sent a notification?
Luckily, we’ve added that option for you with the Carbon Copy or CC email option.
To enable this feature, navigate to WPForms » Settings from your WordPress sidebar menu and then click on the Email tab.
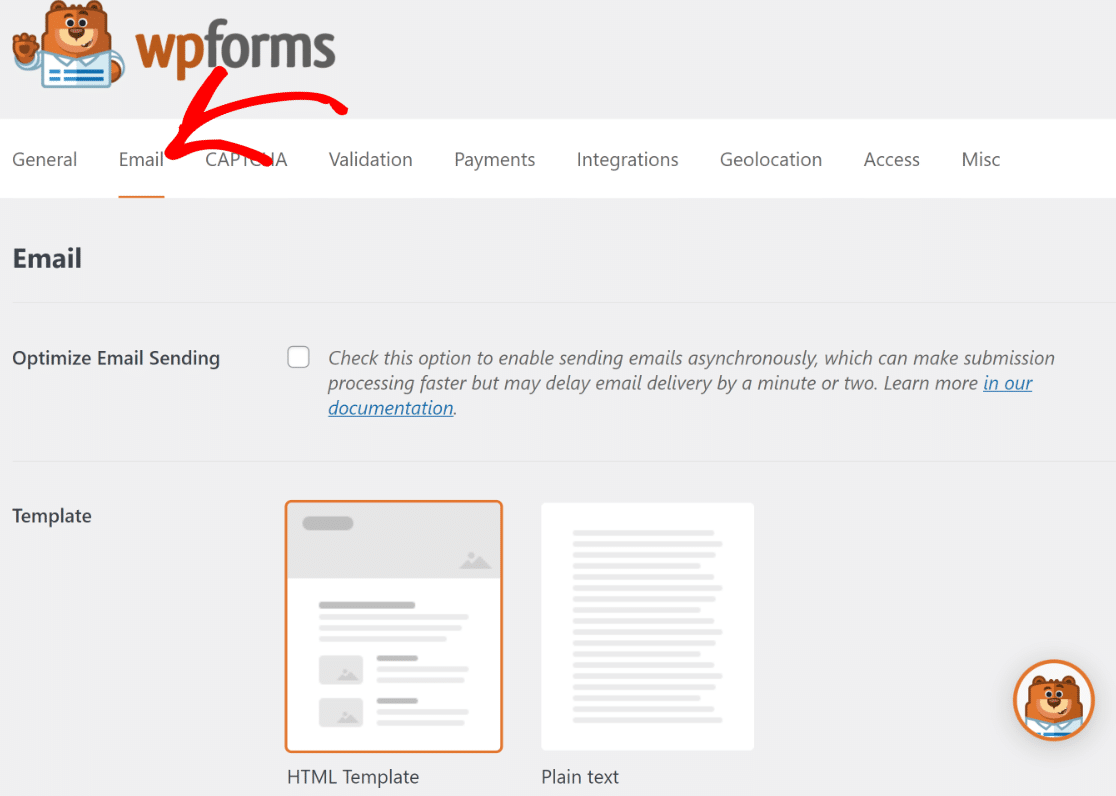
Next, scroll down and click on the Carbon Copy checkbox. Make sure to press Save Settings when you’re done.
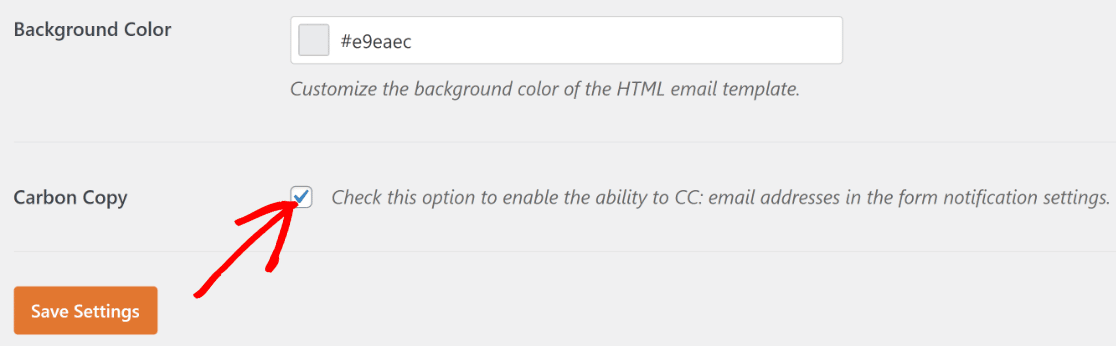
When you return to the WPForms form builder and go to Settings » Notifications, you’ll see a new CC field.
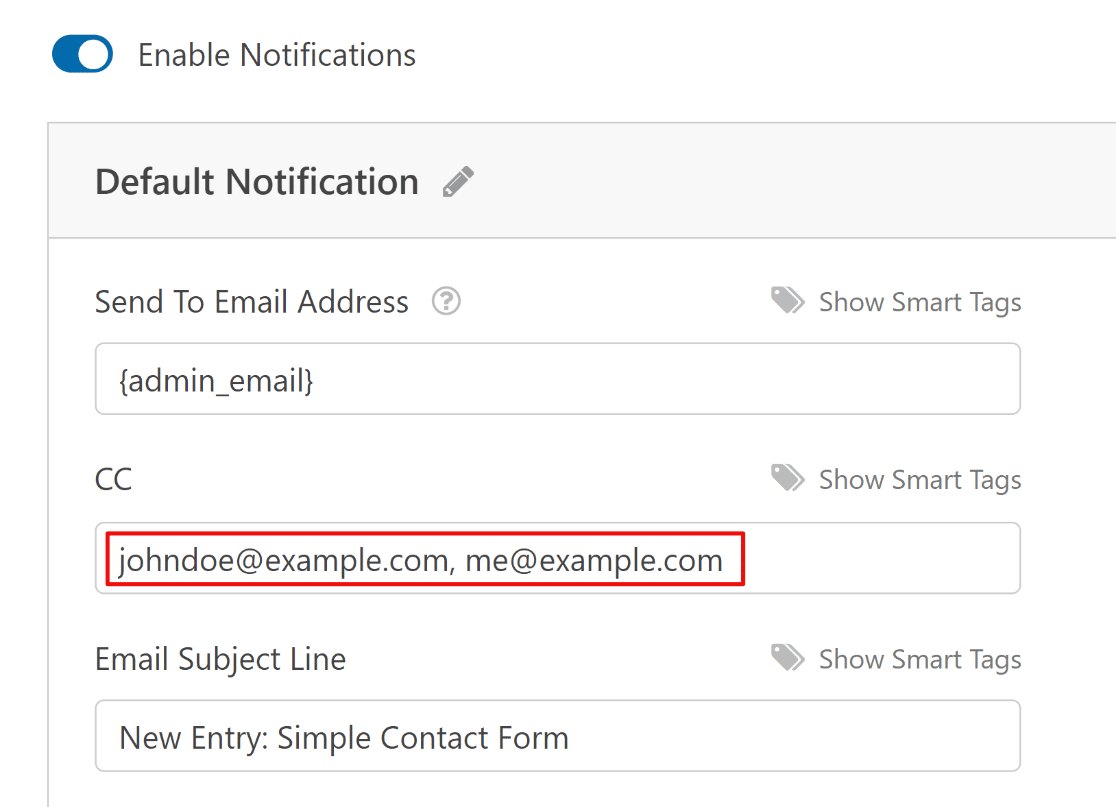
Now when the user receives the email, they can see the sender and anyone else CC’d in the email message. When replying, the user can respond using the Reply-All feature.
3. Email Different Recipients Based on Answers
📧 When to use: Use this option when notifications need to be sent to different people based on the responses in the form. It’s perfect for directing inquiries to specific teams or individuals based on user selections.
If you want to send your form notifications to different recipients based on how a user responded to specific form fields, you can use the Conditional Logic feature.
To set up your smart notifications, you can go to Settings » Notifications. On the right-side preview panel, scroll all the way to the bottom and select Enable conditional logic.
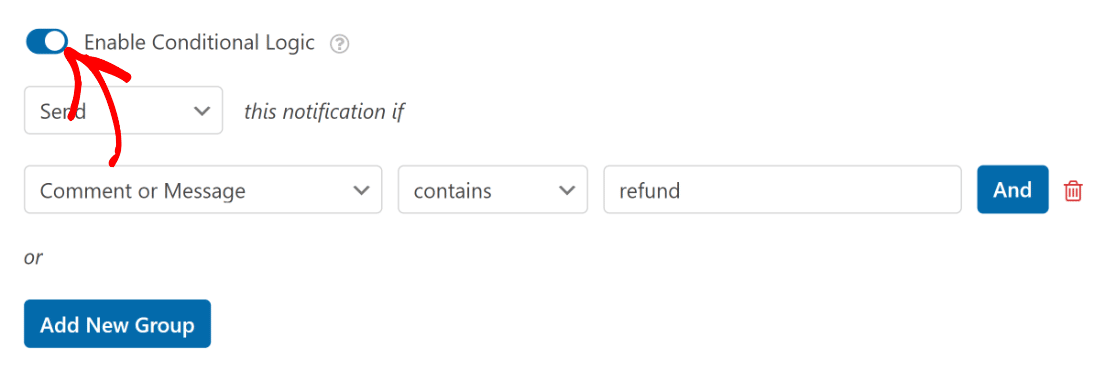
With conditional logic, you can decide what the criteria are for sending a particular message to a particular individual.
If the form entry meets those criteria, your form will automatically send the message to the email addresses present in the Send To Email Address field.
You can create multiple notifications, each configured to send with a different set of criteria as defined by you.
For more help, see our guide on creating a contact form with a dynamic recipient.
Upgrade to Send Form Notifications Conditionally 🧠
4. Different Notifications to Multiple Emails
🔀 When to use: It’s ideal for scenarios when you want to send separate notifications to the form submitter and site admins with details personalized for each.
Let’s say you want to send different email notifications to different recipients. In that case, you can create additional notification settings and customize them separately.
To do that, go to Settings » Notifications. Now make sure you’ve already set up your first notification and saved your form.
Then click on the Add New Notification button present in the top-right corner.
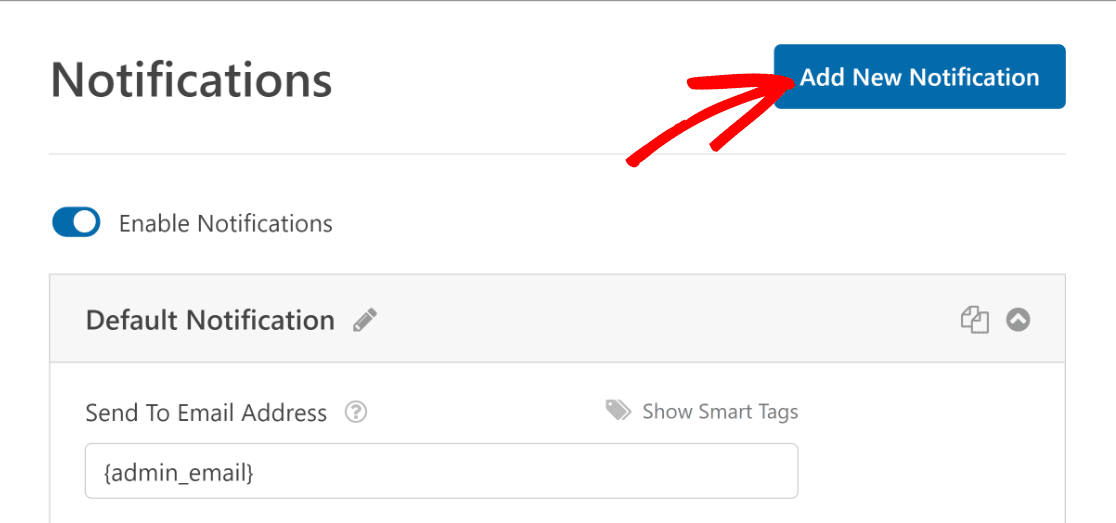
After you do this, a popup box will open asking you to give a name to the new notification.
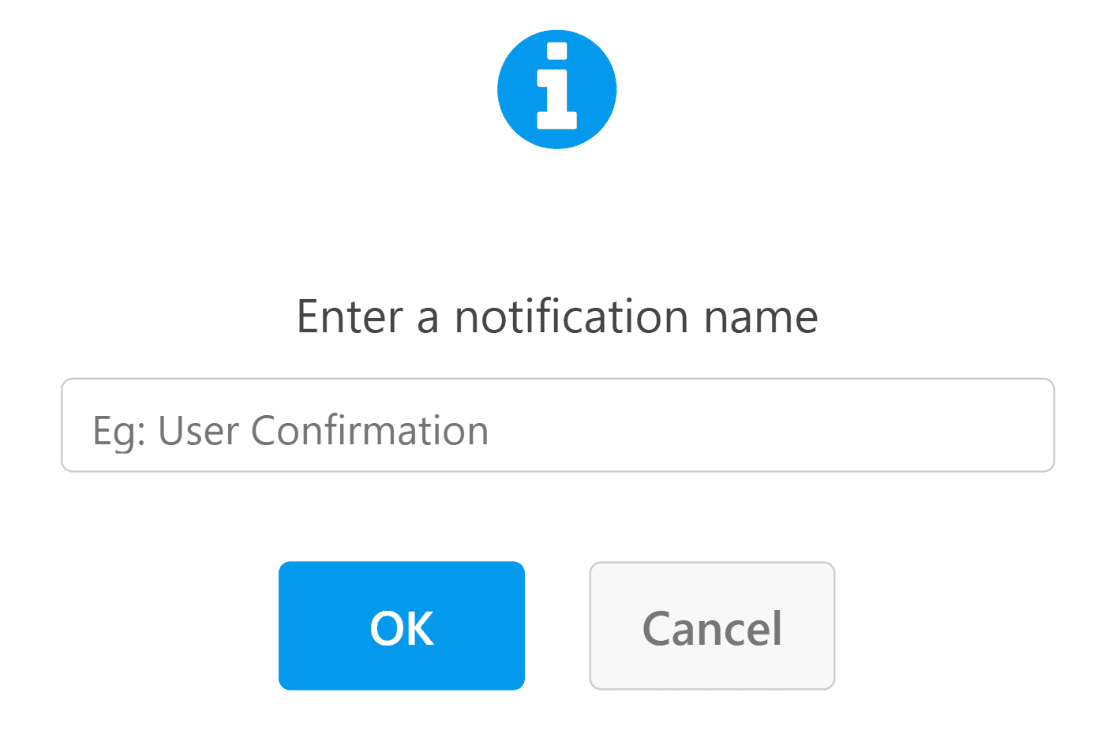
After naming your new notification, you can see each of them in the right-hand preview panel. Now you can customize both the notification settings separately and even use conditional logic following the 3rd method.
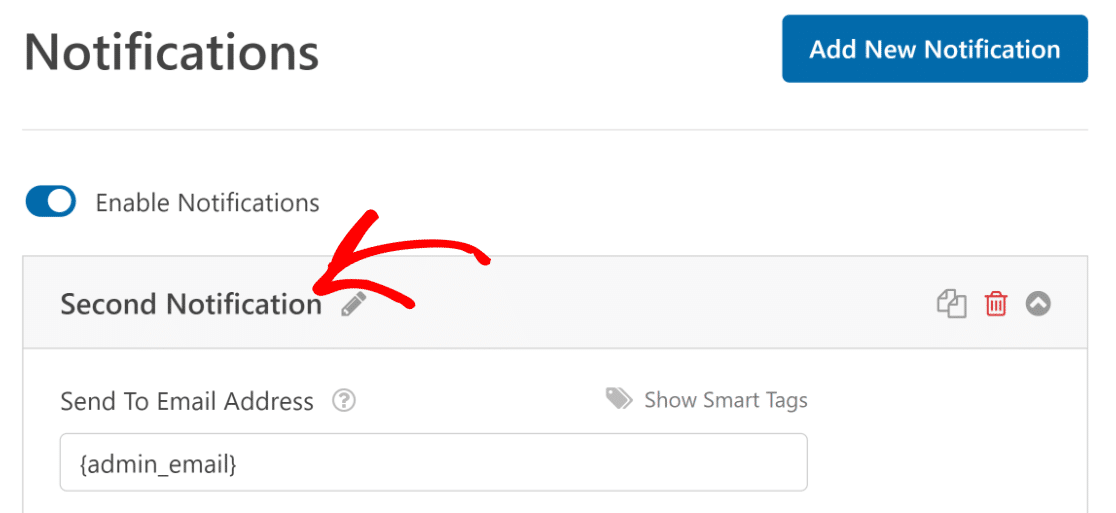
For more help, see our guide on how to create multiple notifications.
And that’s it! You’ve learned many ways using which you can send contact form notifications to multiple emails.
Next, Leverage WPForms Hidden Fields
Looking for more ways to maximize the information you can gather with contact forms? You might also want to check out our article on clever web form hacks using WPForms hidden fields.
Create Contact Form With Multiple Email Recipients
Ready to build your form? Get started today with the easiest WordPress form builder plugin. WPForms Pro includes lots of free templates and offers a 14-day money-back guarantee.
If this article helped you out, please follow us on Facebook and Twitter for more free WordPress tutorials and guides.




Hi WPform technical team,
I’m encountering an issue with receiving the same notification into multiple emails. I’ve followed step 1 closely, and I’m not receiving the notification in neither email addresses. Please assist asap if you can.
Hi LuLu,
I’m sorry to hear you’ve run into issues with email delivery, and unfortunately this is becoming more and more common across the internet. For details on why this happens, and how to fix it with an SMTP plugin, please see our tutorial on fixing email delivery issues.
Once you have a chance to set up one of the options from that tutorial, you should be all set! I hope this helps 🙂
Dear Team,
I want to send an email to an address that is provided by the user in one of the form fields (an ack reply). How is this possible?
Thanks….
Hi Lothar,
Sure! You can find instructions for this over in our notifications tutorial (we have a section there named “Emailing the Person Who Filled Out the Form” that will show what you need).
I hope this helps! 🙂
Hi WPform technical team,
I’m encountering an issue with receiving the same notification for two email addresses. I’ve followed step 1 closely, and I’m receiving the notification only for one email addresses. I separate them with a comma, as you said in the tutorial
Hi Dejan,
You’ll want to make sure that the email addresses are only separated by a comma and no spaces. However, if you’ve got it set up that way but you’re still not receiving the notifications, it may be due to a bigger issue. In that case, I’d strongly recommend you check out our article showing you to how to fix contact forms not sending email notifications with SMTP.
I hope this helps!
How do I allow post-creator to set ‘receiver-email’ when they add the wpforms which have been created? For. e..g
1. Post 1-> add wpform ‘RSVP Form’ -> set receiver-email [email protected]
2. Post 2 -> add wpform ‘RSVP Form’ -> set receiver-email [email protected]
Or do we have to create two separate rsvp form and define the receiver there?
Hi Manoj!
You add a hidden field to the form with the {page_url} pr {page_id} or {page_title} Smart tag as the default value of the field and then use in in the Notification Conditional logic to send the Notification email conditionally depends on the page ID/URL/Title. For more details please check this tutorial on our site.
I hope this helps.
Have a good one 🙂
Hi, I am having trouble with the forms being sent to an outside email address besides our standard website email address. It’s only working if I send it to our standard address.
Ex: I have a distributor form who’s inquiries needs to be forwarded to a certain member of the team. However the form is not working when I use their email address and only uses the standard website email. Is there a work around?
Hey Melanie – Sorry for the trouble you are facing. Our support team will be happy to help you with this.
If you have a WPForms license, you have access to our email support, so please submit a support ticket. Otherwise, we provide limited complimentary support in the WPForms Lite WordPress.org support forum.
Hi All! Can we use WP Forms to assign the recipient’s email address depending on the value that the user selects from the dropdown list?
For example: a user from the dropdown list selected “area A” and we want to send a message to the person who deals with area A. After selecting the value “area B” from the drop-down list we want to send message to another person dealing with area B.
Thank you in advance for your answer!
Hi Andrzej! This is totally possible by applying our Conditional Logic feature to the Notification settings. We actually have an article on how to set this up that you can check out here 🙂
I hope this helps to clarify 🙂 If you have any further questions about this, please contact us if you have an active subscription. If you do not, don’t hesitate to drop us some questions in our support forums.
Is it possible to enter different e-mails for two different forms in Word Press?
Hey Shamal – sure, you can absolutely enter different email for two different forms. For each of those forms, you can create notification email as outlined in this doc with your preferred email address. Hope this helps 🙂
Let me know in case I am not getting your query properly!
Thanks 🙂
I am trying to create two different notifications for the same email and only one notification is sent, is there no way to achieve what I am trying to do?
Hey Rafa – When you get a chance, please drop us a line with more details about the issue you are facing in support so we can assist further.
If you have a WPForms license, you have access to our email support, so please submit a support ticket.
Otherwise, we provide limited complimentary support in the WPForms Lite WordPress.org support forum.
Thanks 🙂