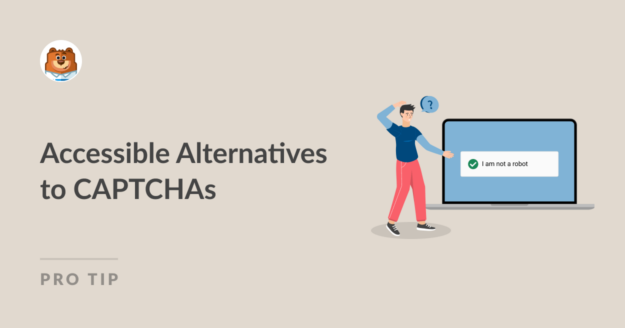AI Summary
Recently, one of our readers asked us about the CAPTCHA accessibility options in WPForms to limit spam submissions.
We figured now would be a good time to discuss the several alternatives to traditional CAPTCHAs in WPForms that can be more accessible since this is a common problem that customers bring up in our support chats as well.
So, without further ado, let’s dive into the types of CAPTCHA accessibility options to help you determine the best option for your forms and website security. It’s time to fight contact form spam for good!
- 1. Create a Logic-Based (Math) CAPTCHA
- 2. Use a Custom Question and Answer CAPTCHA
- 3. Deploy an Invisible CAPTCHA on Your Site
- 4. Use an Audio-Based CAPTCHA for Accessibility
- 5. Create Allowlists/ Denylists for Email Addresses
- 6. Restrict Form Submissions by Country
- 7. Enable Keyword Filtering on Your Form
- 8. Impose a Time Limit on Form Submissions
- 9. Enable the WPForms Modern Anti-Spam Protection
- 10. Connect Your Form to Akismet
Alternatives to Traditional CAPTCHAs That Are More Accessible
When we talk about traditional CAPTCHAs, we’re referring to the standard image-based CAPTCHAs used by millions of websites worldwide.
Of course, there’s no harm in using an image-based CAPTCHA, but it tends to be an outdated tactic, which may be less effective for preventing spam sometimes.
So, check out these tips below to learn how to use CAPTCHAs in WPForms that are more accessible, along with other suggestions to fight spam submissions:
1. Create a Logic-Based (Math) CAPTCHA
WPForms offers a Custom Captcha field in the form builder, which you can drag and drop onto your form to create a custom math-based CAPTCHA.
You’ll find the Custom Captcha field under Fancy Fields in the form builder. This means you’ll require a WPForms Basic License or above to access this feature.
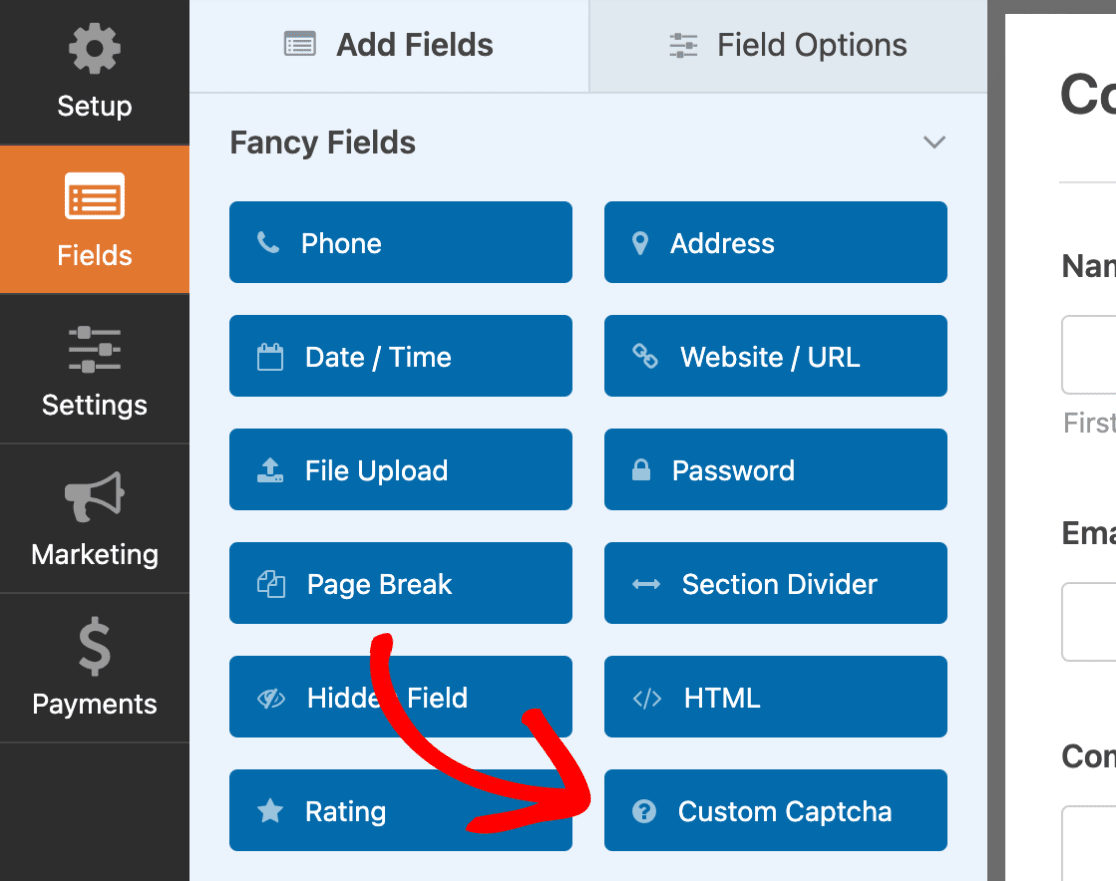
To customize the field, click on the field in the form preview panel to open its Field Options and change the Label, Type, and Description.
Since we want to create a Math-based CAPTCHA, select the Math option in the Type dropdown, and that’s all there is to it!
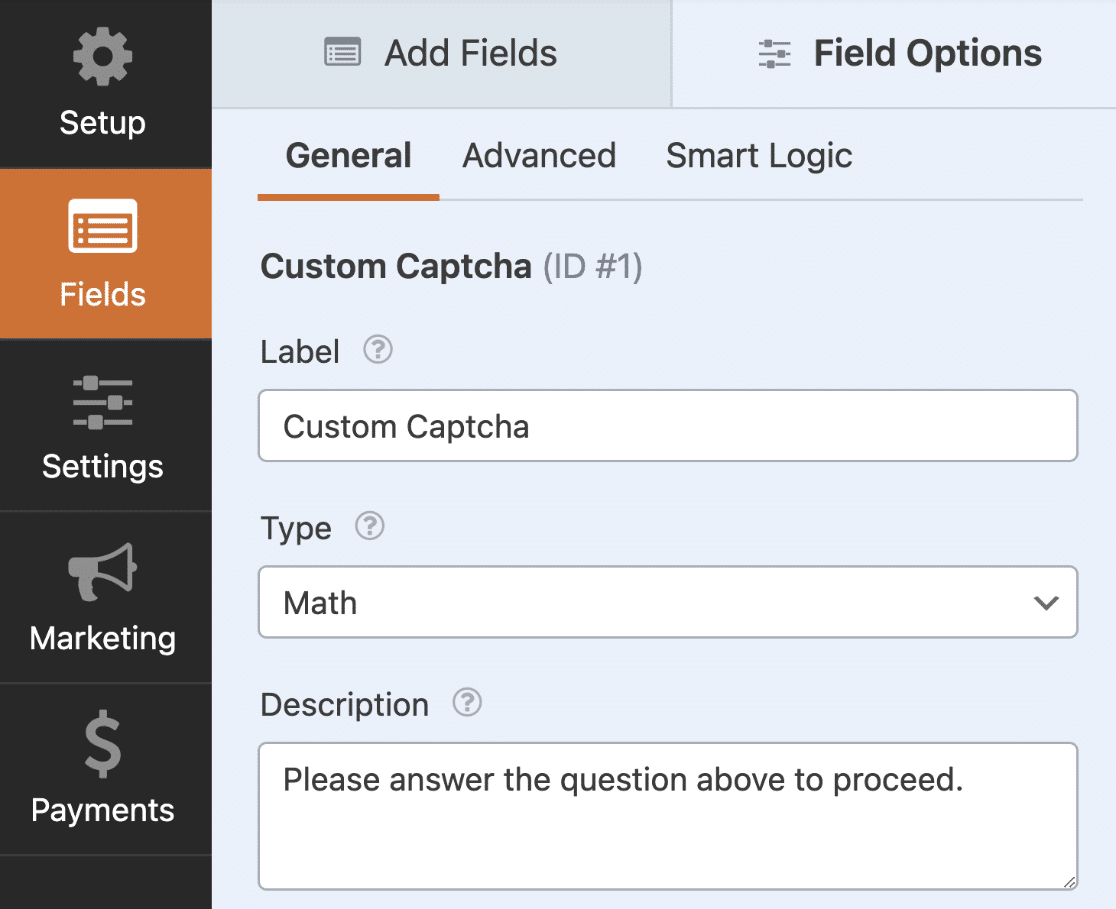
Now, when you publish this form, the field will automatically change the question each time the page is reloaded or refreshed. Isn’t that amazing?!
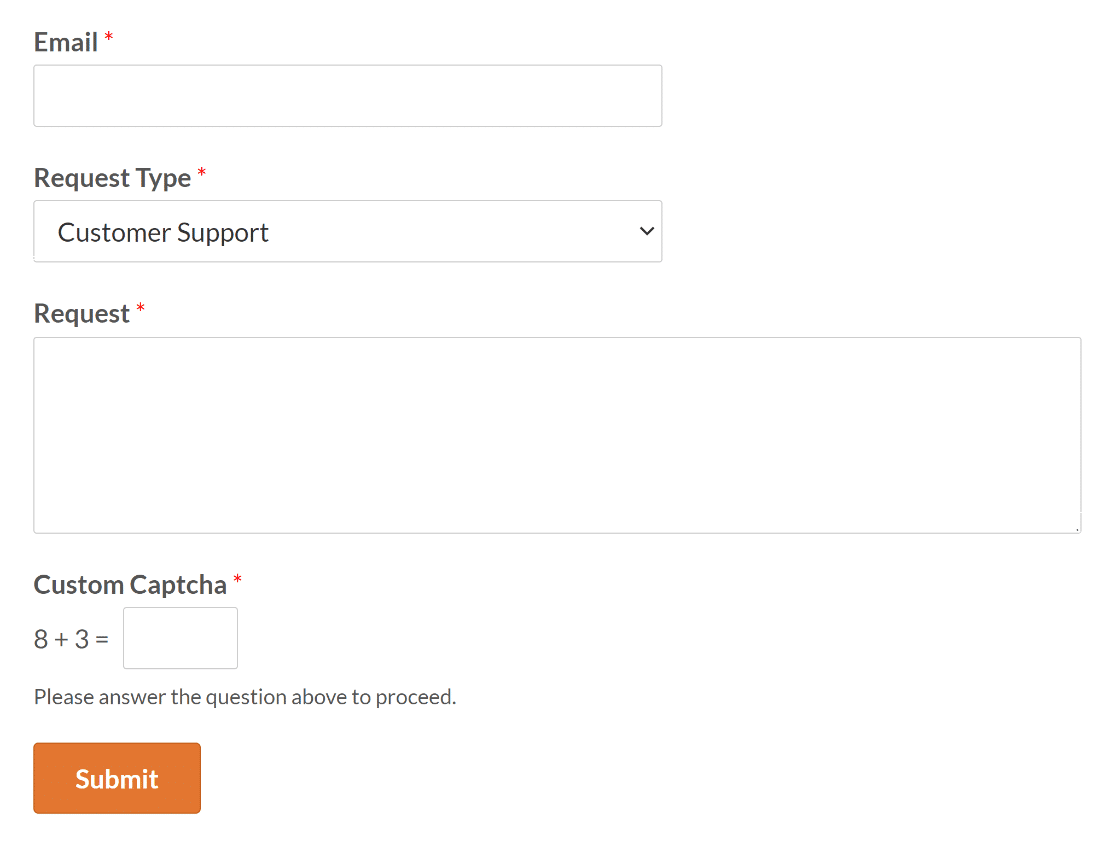
If you wish to change this CAPTCHA with some custom code, check out this tutorial on customizing the Math Captcha for more details.
2. Use a Custom Question and Answer CAPTCHA
Instead of using the Math Captcha type, you also have the option of using a question and answer that you can create yourself to save time using WPForms.
All you have to do is click on the Custom Captcha field, navigate to its Field Options, and select the Question and Answer option from the Type menu.
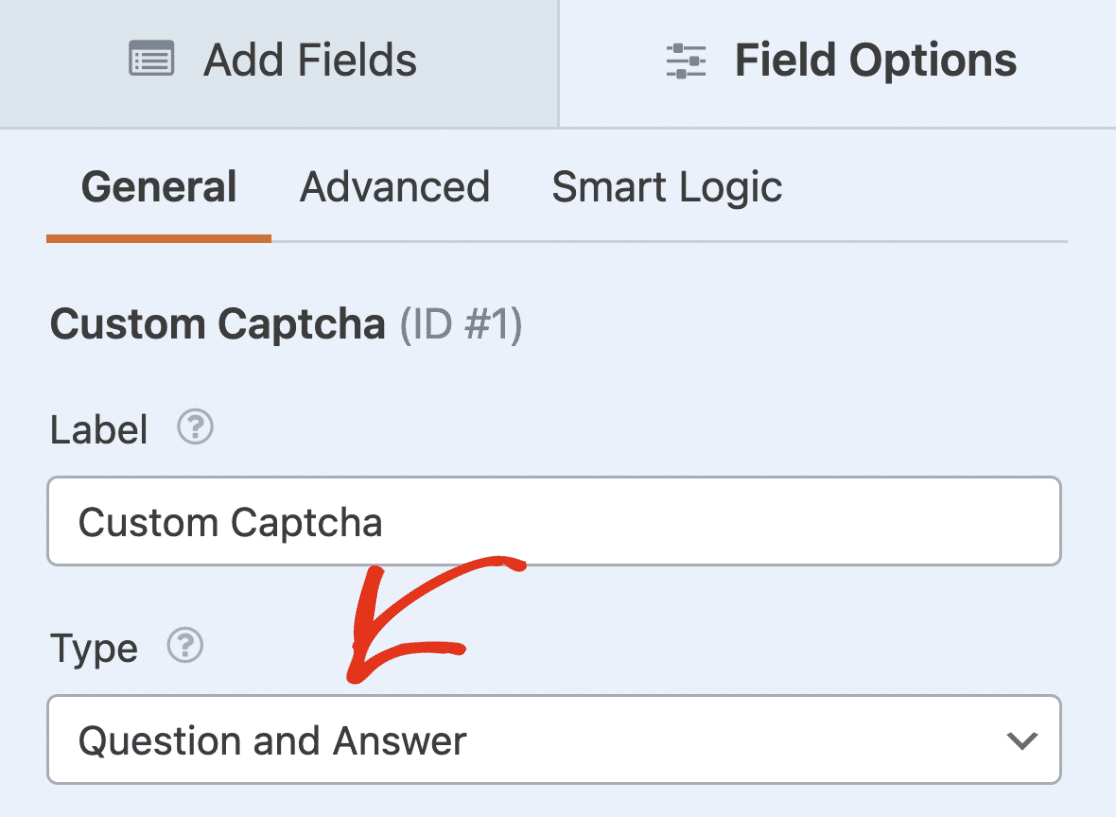
Now, just add a question in the first field and its answer in the second field. You can also add or remove questions via the plus (+) or minus (-) buttons, respectively.
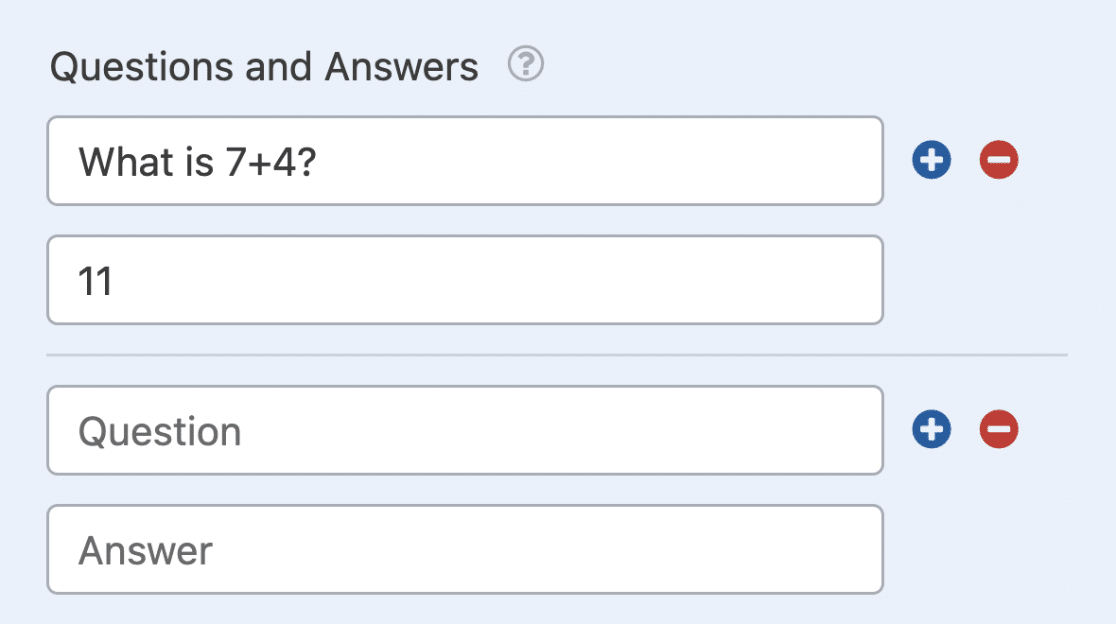
If there are several questions and answers, the form will randomly display one question each time it is loaded in the browser.
3. Deploy an Invisible CAPTCHA on Your Site
Regarding accessible CAPTCHA options, you’ll be pleased to hear that WPForms also supports multiple CAPTCHA integrations.
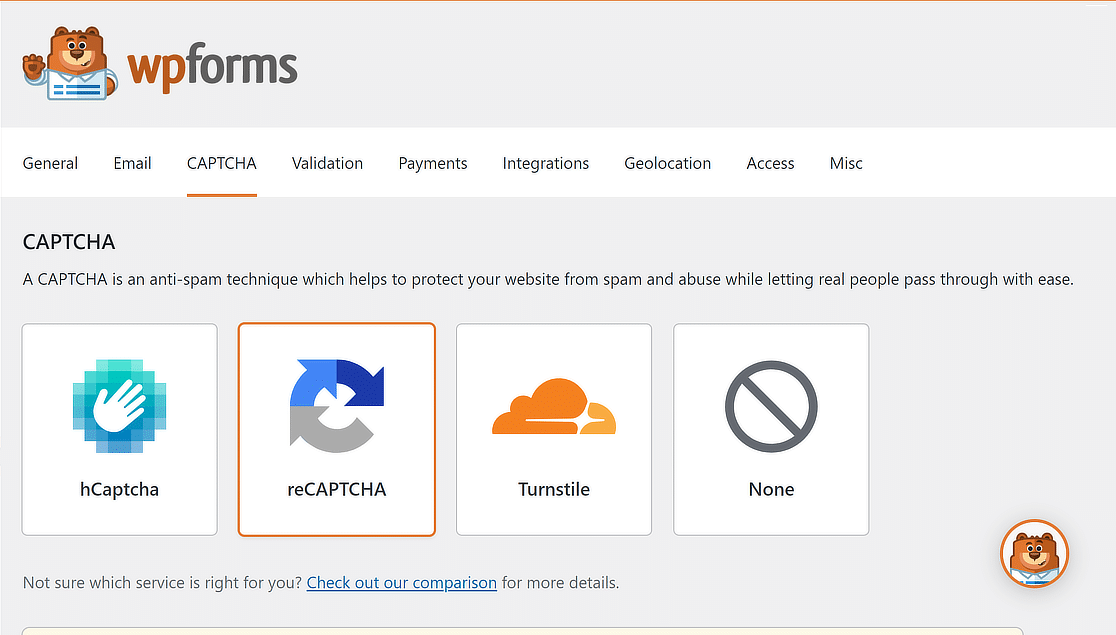
You can use the given options below to create an invisible CAPTCHA to protect your site while offering a seamless user experience without interruptive challenges.
Invisible reCAPTCHA V2
You’ll be presented with additional options when you click on the reCAPTCHA option in WPForms » Settings » CAPTCHA.

Select the Invisible reCAPTCHA v2 option, follow the steps in this guide to generate your reCAPTCHA keys, and add the security measure to your form.
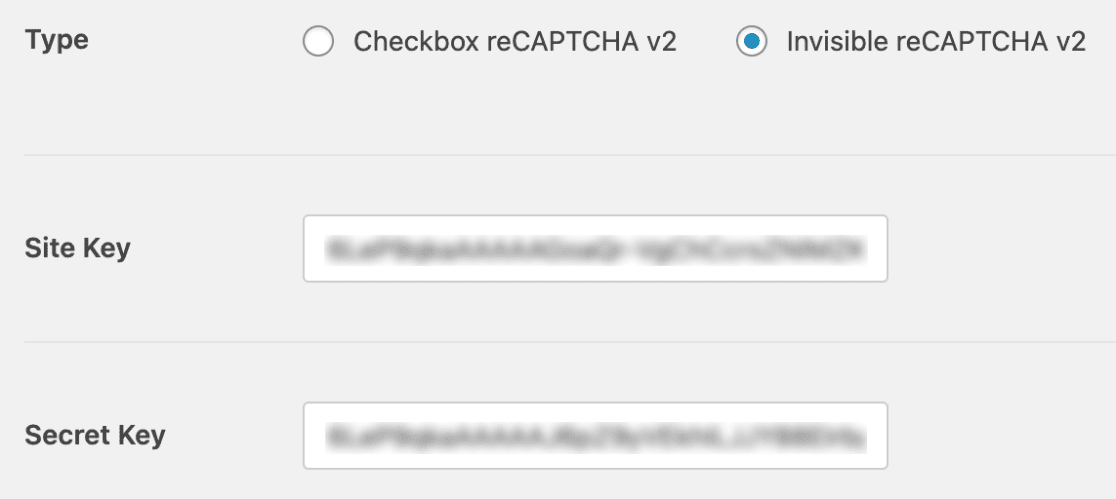
This option is recommended for website administrators who don’t always want to show a challenge to users, as it sometimes leads to form abandonments.
As a result, it will attempt to determine whether users are humans or bots based on their interactions with the website.
reCAPTCHA v3
Where Invisible reCAPTCHA v2 is designed to differentiate humans from bots with minimal user interaction, reCAPTCHA v3 aims to run entirely in the background.
If your website values user experience and is ready to let reCAPTCHA v3’s rating system guide decision-making, then reCAPTCHA v3 is the way to go.
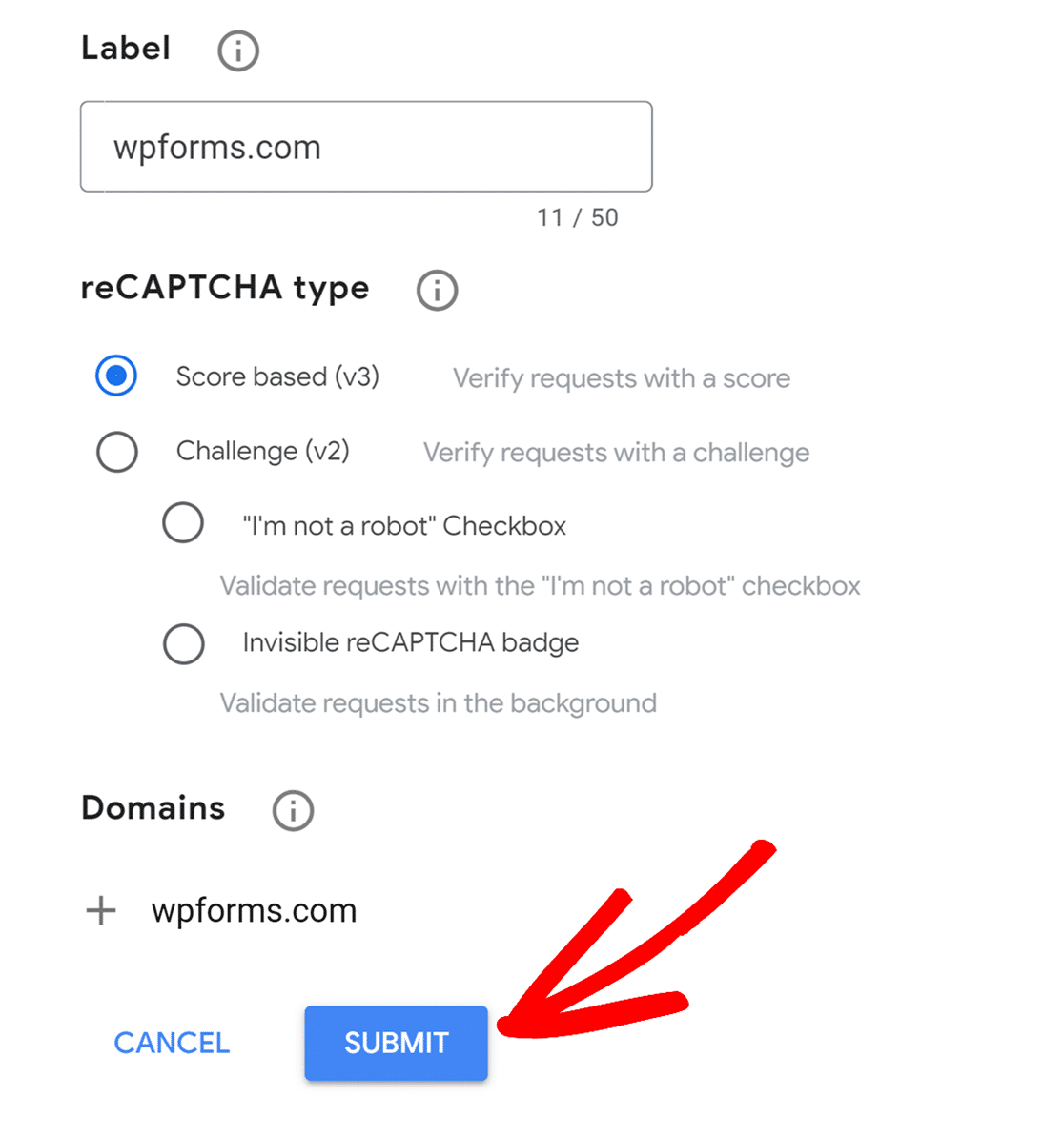
This rating system (ranging from 0.0 to 1.0) indicates the likelihood that the user is a bot, with 1.0 being most likely a human and 0.0 most likely a bot.
Once you’ve configured reCAPTCHA v3 in WPForms, you can even adjust the Score Threshold to fight spam submissions aggressively.
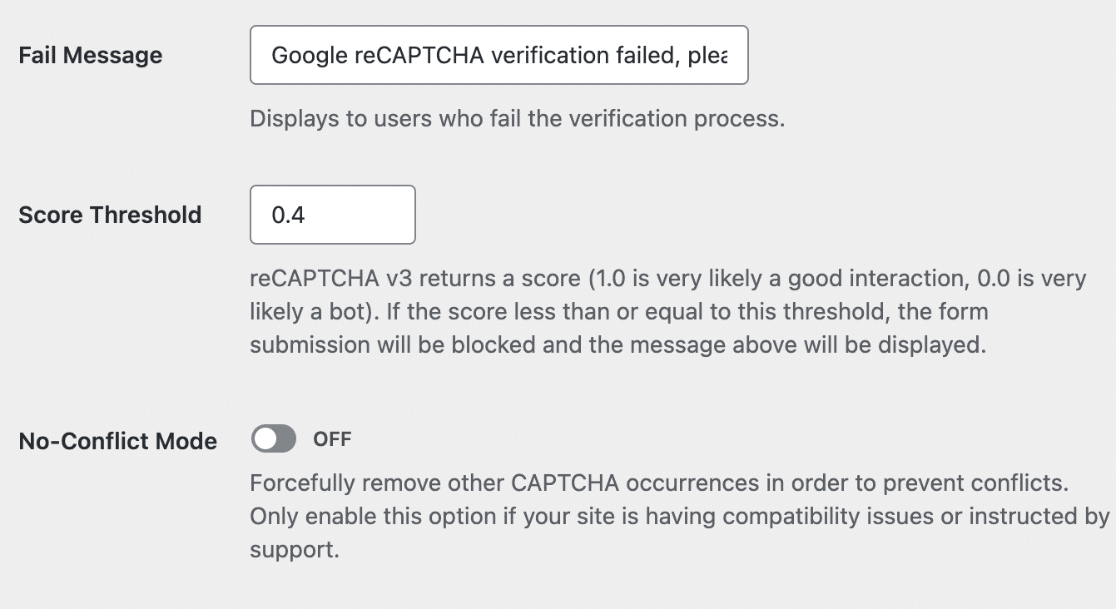
You can also enable the No-Conflict Mode to prevent conflicts like reCAPTCHA being loaded twice (once by WPForms and another by your WordPress theme).
This mitigates any problems arising from plugin or theme conflicts, eventually resulting in reCAPTCHA not working correctly.
Once done, to add reCAPTCHA to your form, simply open the form builder, look under the Standard Fields section, and click on the reCAPTCHA field.
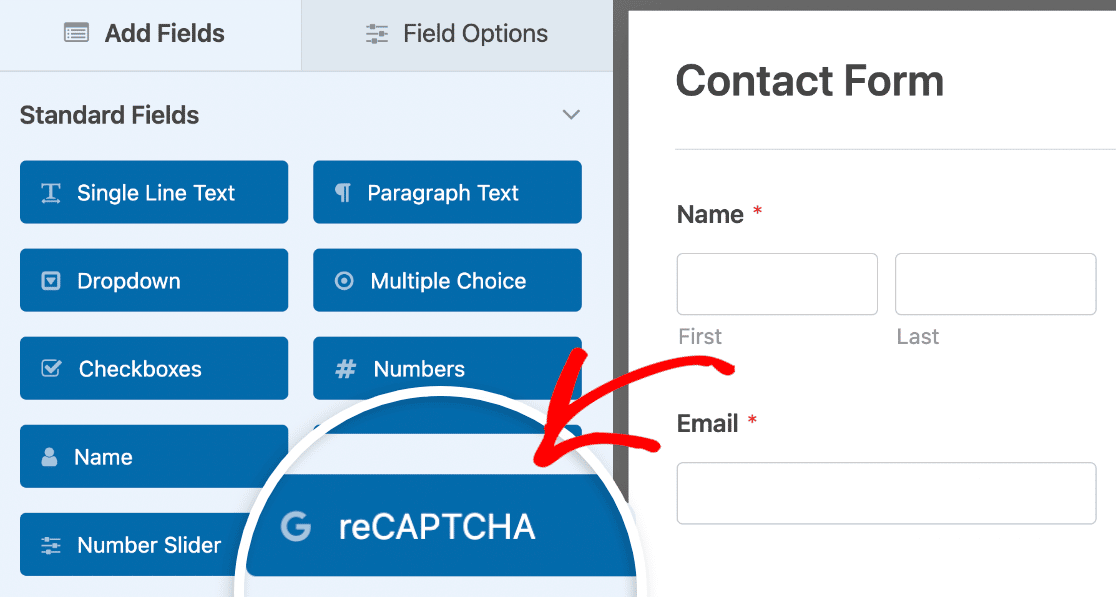
To confirm that your reCAPTCHA is enabled, look for the badge in the upper right corner of the form builder.
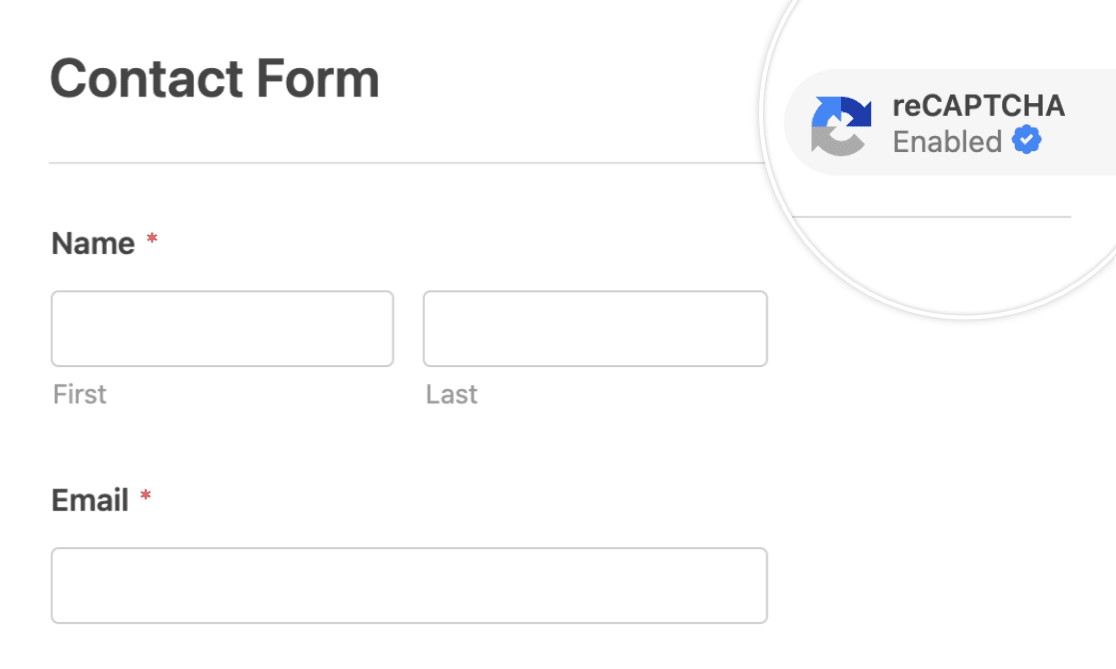
Cloudflare Turnstile (Invisible Widget)
Similar to Google’s Invisible reCAPTCHA v2 and reCAPTCHA v3, you can also use the Cloudflare Turnstile (Invisible Widget) through WPForms.
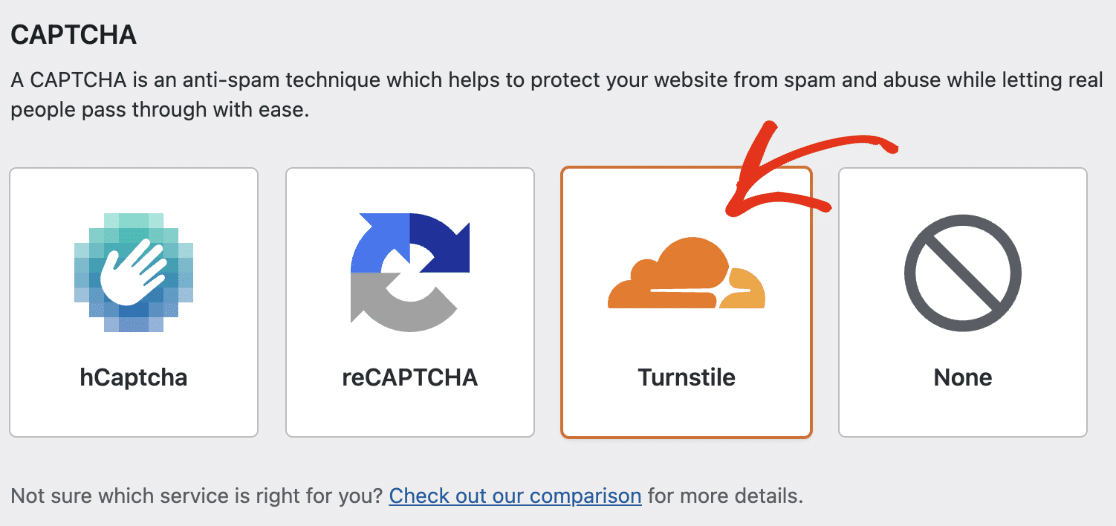
Similar to the Google reCAPTCHA, you’ll need to configure Cloudflare Turnstile and add the API keys to WPForms to get it to work.
You can follow the steps in this guide to connect Cloudflare Turnstile to WPForms and add the Invisible widget to your forms.
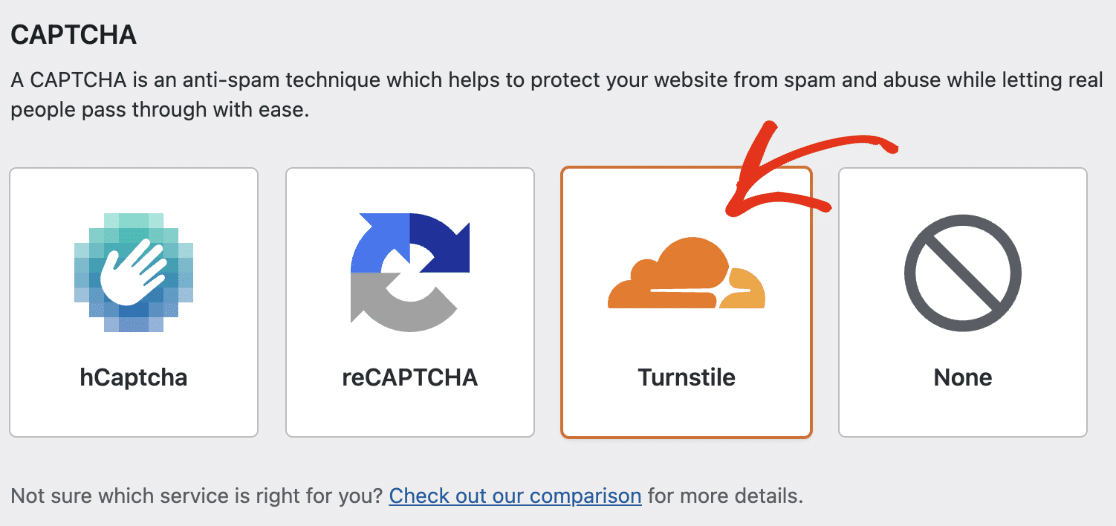
Once you’ve set up your keys, you can enable Cloudflare Turnstile on any of your forms. In the form builder, look under Standard Fields and select the Turnstile field.
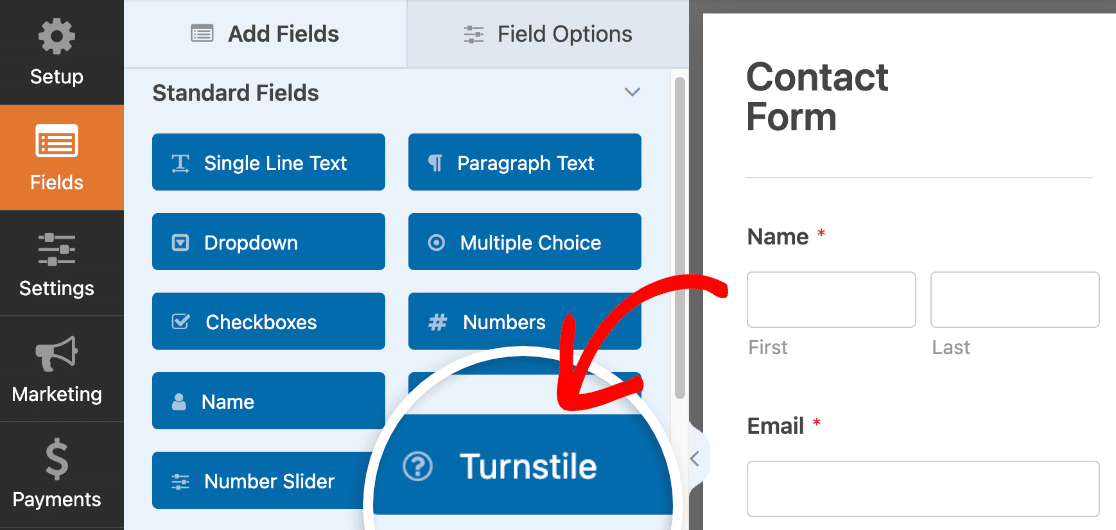
The Turnstile badge can be found in the form builder’s top right corner, which indicates that Cloudflare Turnstile is enabled.
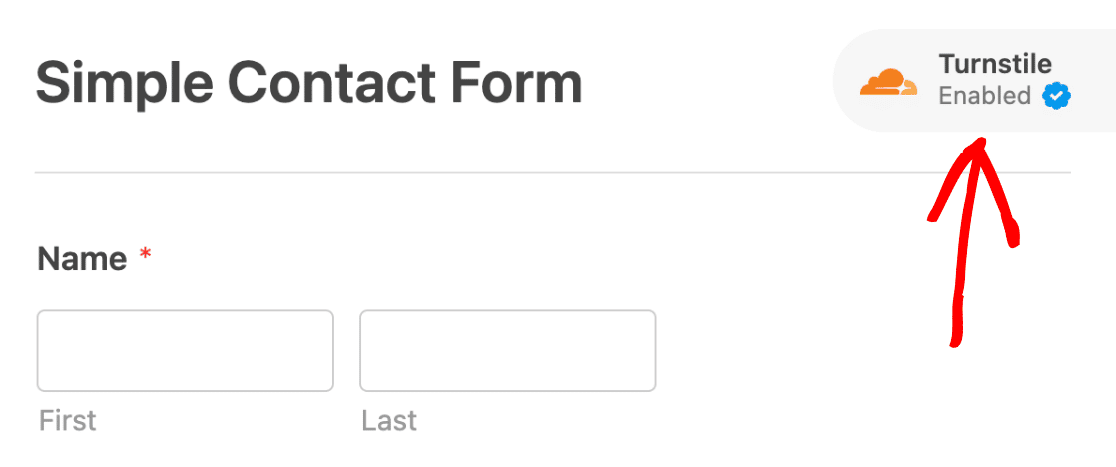
4. Use an Audio-Based CAPTCHA for Accessibility
Visual or invisible CAPTCHAs tend to be used by many WordPress websites, but audio-based CAPTCHAs are not very popular.
Audio CAPTCHAs can be quite helpful in preventing spam form submissions, as they require more careful interaction from users.
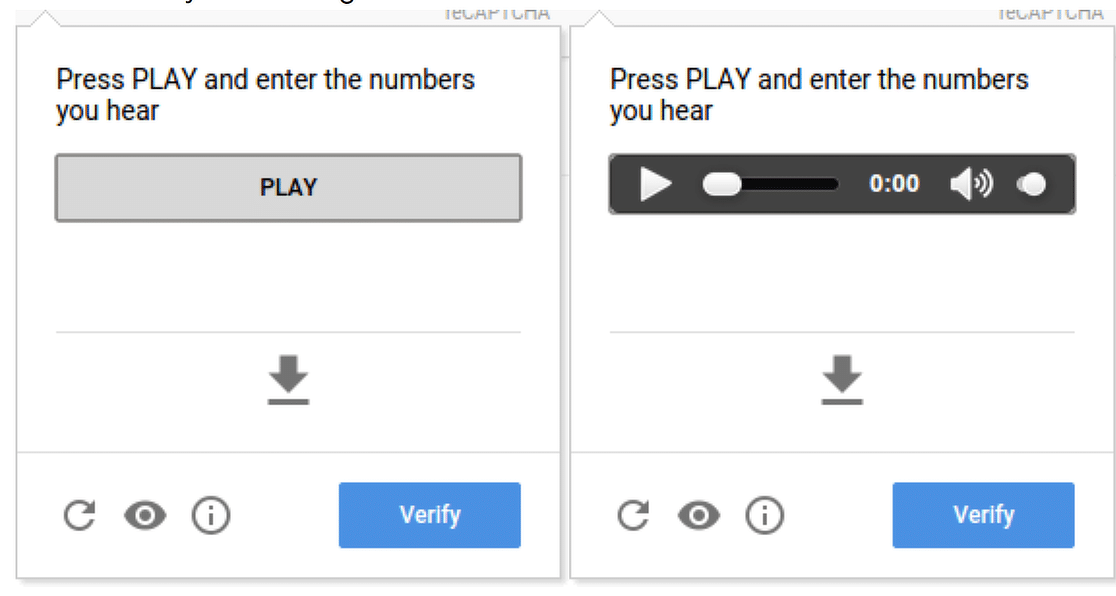
Users are typically required to enter the numbers they hear in the text input box located after the PLAY button or audio control.
You can set up an Audio-based CAPTCHA in WPForms using reCAPTCHA v2 or hCAPTCHA easily and then add it to any form you wish.
5. Create Allowlists/ Denylists for Email Addresses
For businesses that really want to limit spam form submissions and generate high-quality leads, WPForms presents numerous options for limiting entries.
Among these options is the ability to create an allowlist/denylist for specific email addresses to limit dummy submissions (from humans).
- The Allowlist only allows specific email addresses to submit your form, which is great for internal use, such as sharing a form among employees (users from your own domain, i.e., @wpforms.com)
- The Denylist blocks specific email addresses/domains. For instance, to acquire high-quality business leads, you may block email addresses ending with @gmail.com, @outlook, and @yahoo.com.
To create an allowlist/denylist, open any form in the builder, click on the Email field, navigate to the Advanced tab, and scroll down to Allowlist / Denylist.
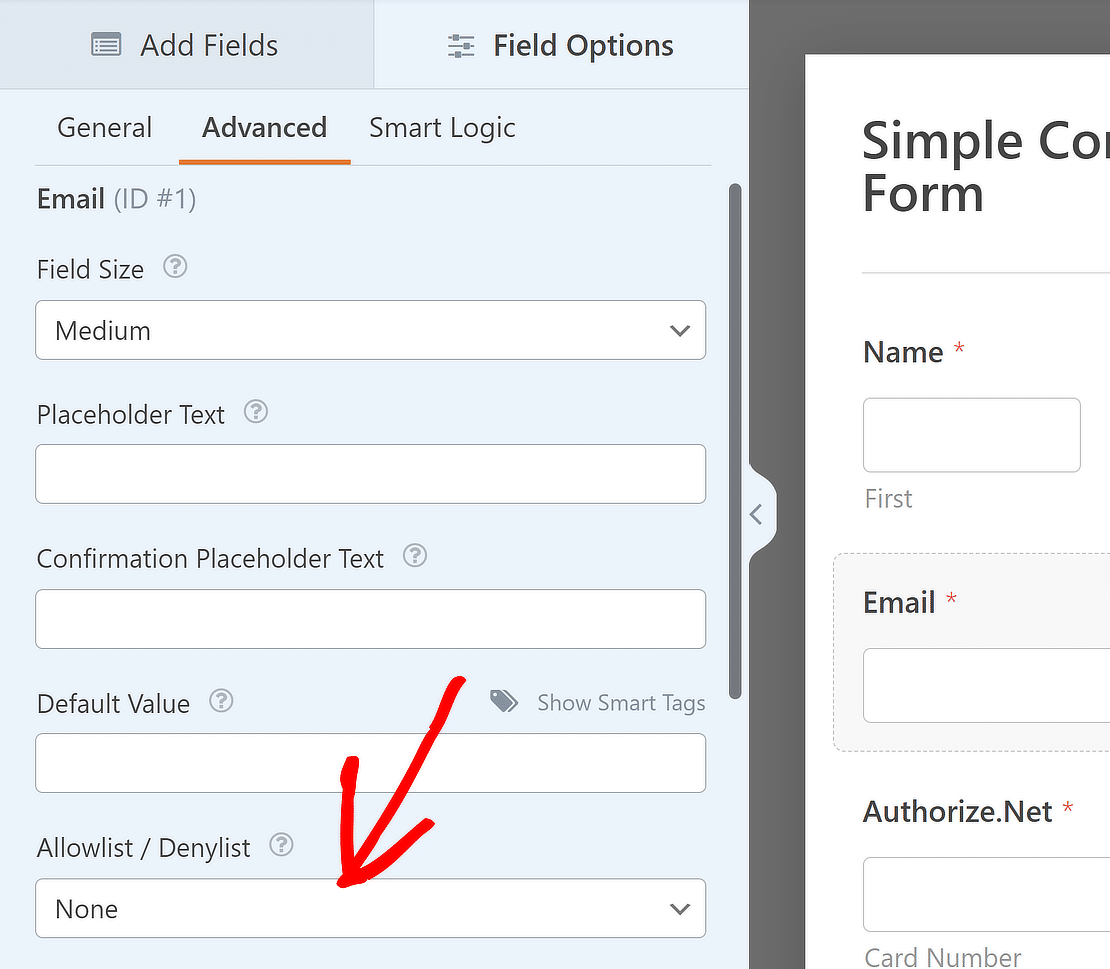
Choosing either the Allowlist or Denylist option will open a box underneath. Here, you can type a complete email or use an asterisk * to create a partial match.
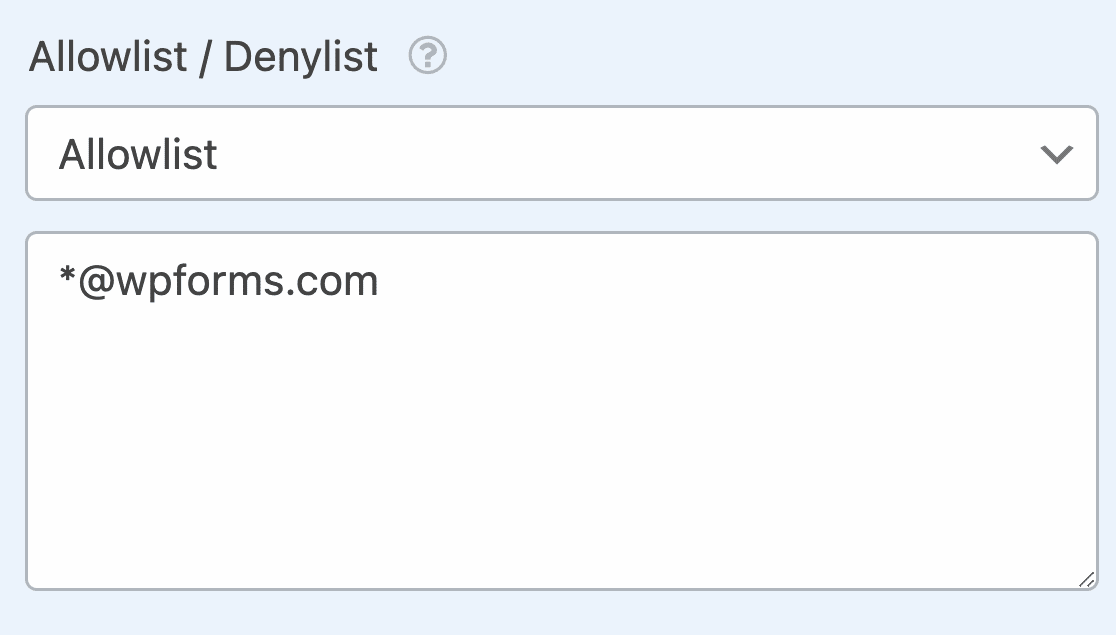
Depending on the needs of your business, you can configure this setting to create partial matches in multiple formats. For instance;
[email protected]– blocks the specific email addressdummy*– blocks all email addresses that start with “dummy.”*@email.com– blocks all email addresses from theemail.comdomaina*@email.com– blocks email addresses starting with the letter “a” from theemail.comdomain[email protected], [email protected], dummy@*.co.uk– blocks the first two specified email addresses and creates a partial match for the third one
There is no limit on the number of emails or partial matches you can add, and you can put the asterisk anywhere you like.
6. Restrict Form Submissions by Country
As an additional security measure to prevent spam submissions for specific countries/locations, you can also enable a country filter in WPForms.
This can also prove helpful if your business only operates in a specific region or country and you want to focus on getting relevant leads.
To access this setting, go to Settings » Spam Protection and Security in the form builder. Then, toggle ON the Enable country filter option.
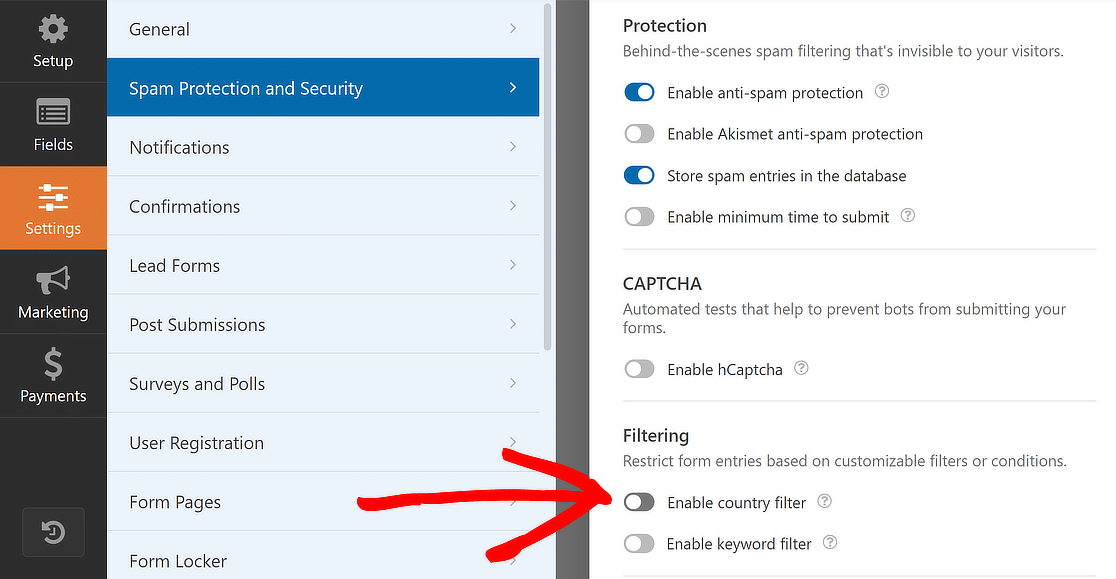
Once enabled, you can either choose to Allow or Deny submissions from specific countries using the dropdown menu.
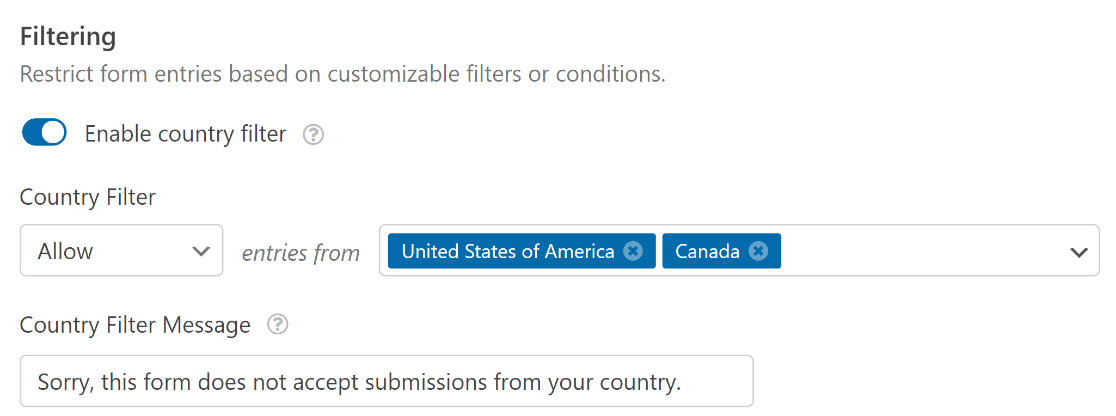
As you can see above, we’ve created a Country Filter where we’ve allowed entries only from the United States and Canada.
7. Enable Keyword Filtering on Your Form
WPForms offers another preventative measure to block spam submissions from human visitors: the Keyword filter option.
This can particularly be useful when some people may submit forms containing profanity (a common occurrence for large websites).
To access this setting, go to Settings » Spam Protection and Security in the form builder. Then, toggle ON the Enable keyword filter option.
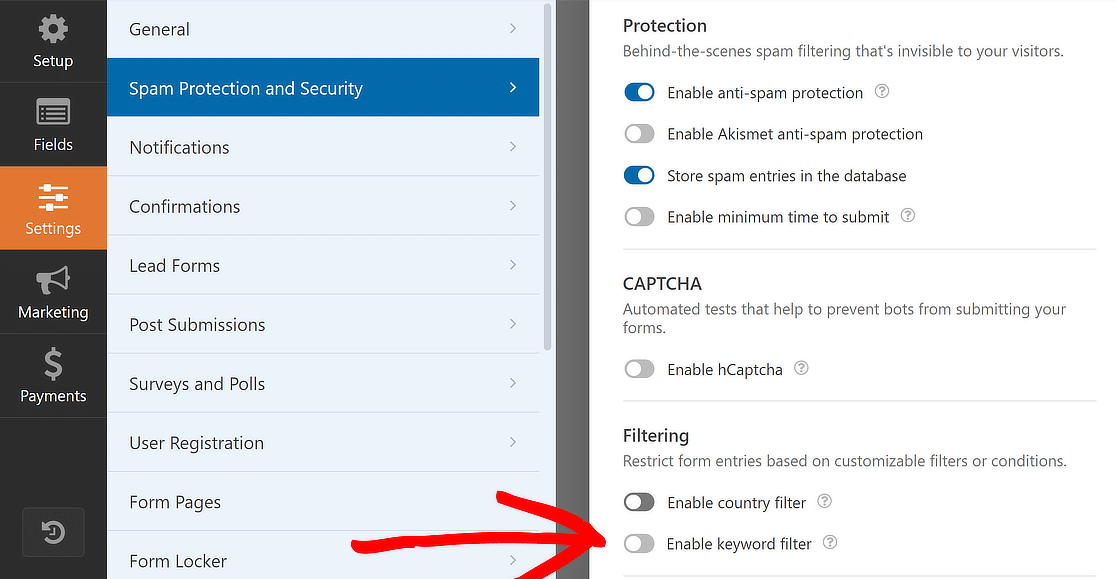
Once you enable this option, a new box will appear underneath, where you can add a list of keywords you want to block.
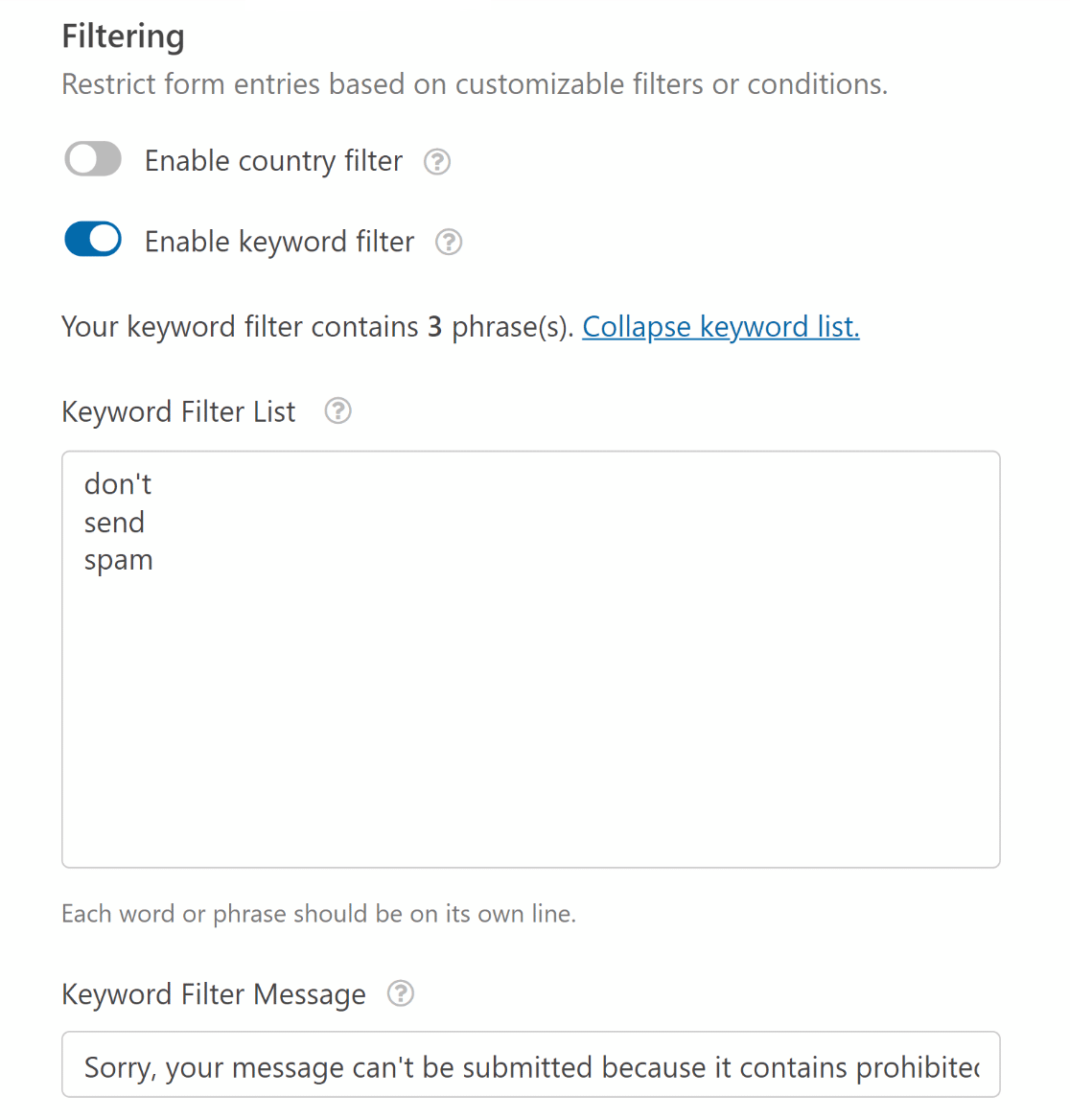
Be careful with this choice, as it will block all submissions that have the words you add to the snippet, so be very specific so that you don’t block real messages.
8. Impose a Time Limit on Form Submissions
In addition to other preventative measures for blocking spam submissions, you can also impose a time limit on form submissions.
To activate it, go to Settings » Spam Protection and Security. Then, toggle ON the Enable minimum time to submit option and set the time limit accordingly.
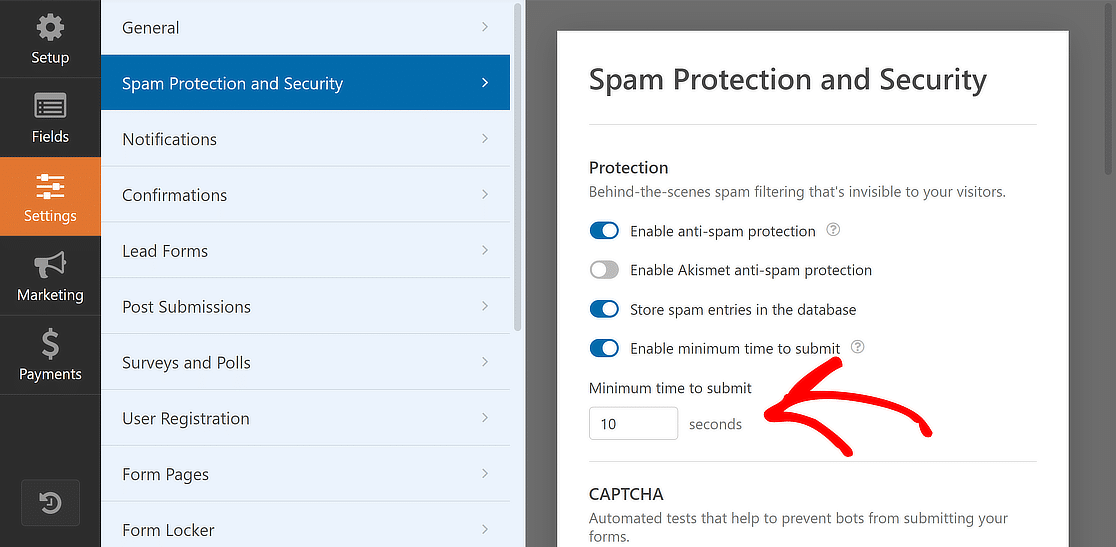
Bear in mind that this option is only helpful for forms that are short in length and don’t require a significant time investment to fill out.
For instance, if you’re getting a lot of spam submissions through a contact form, you may choose to impose a time limit on form submissions.
9. Enable the WPForms Modern Anti-Spam Protection
WPForms has its own layer of spam protection baked into the form builder. The anti-spam protection is enabled for all of your forms by default, but you can make adjustments on a form-by-form basis if needed.
Navigate to Settings » Spam Protection and Security. Then, toggle ON the Enable modern anti-spam protection option.
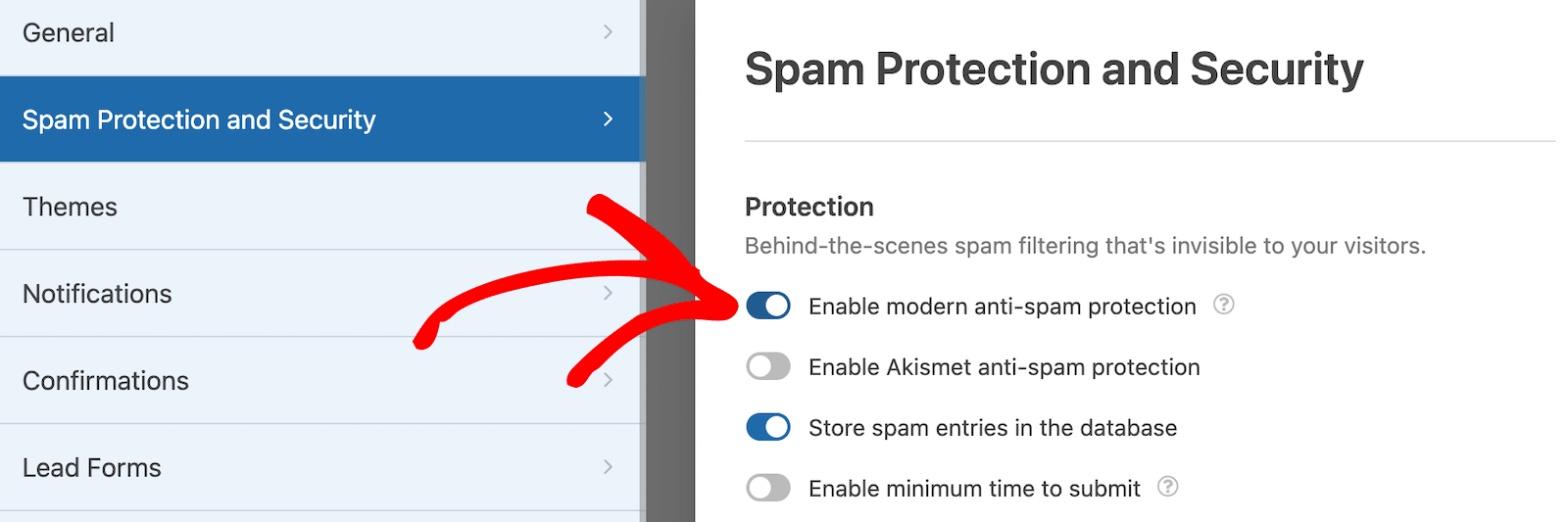
This runs in the background to help keep you spam-free, but it’s also great to use with another layer of protection such as a Captcha.
10. Connect Your Form to Akismet
A lot of people use Akismet to stop spam. It can instantly find and block form submissions that look fishy to stop fake entries.
WPForms offers a native integration with Akismet to automatically identify and block suspicious form submissions. Isn’t that impressive?
To enable Akismet, you must first have Akismet set up and running on your site. When you do, navigate to your form settings and select Spam Protection and Security. Once there, you should see an option to Enable Akismet anti-spam protection. Again, this will only be visible if you have Akismet set up on your site.
Use the toggle switch to enable Akismet.
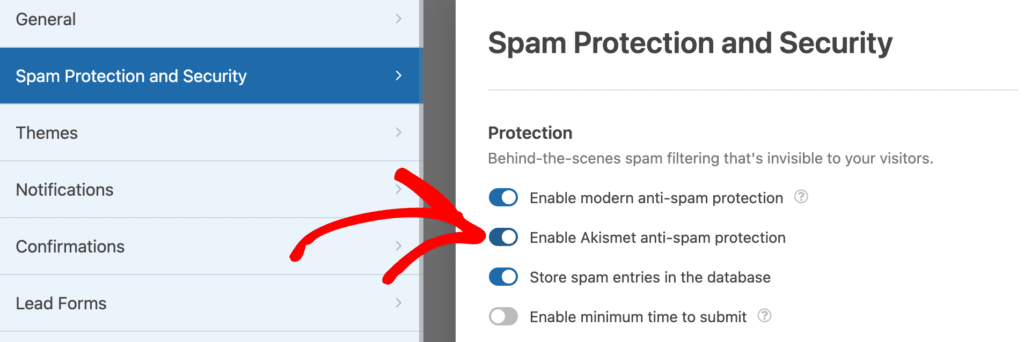
Remember that you have to have an Akismet account connected to your site to be able to use this option!
FAQs about CAPTCHA Accessibility Options in WPForms
CAPTCHA accessibility options are a popular topic of interest among our readers. Here are answers to some common queries about them.
Is CAPTCHA 508 compliant?
Yes, CAPTCHA (Completely Automated Public Turing test to tell Computers and Humans Apart) can be made 508 compliant when implemented correctly.
This means it must be accessible to people with disabilities, including those who use screen readers. For compliance, CAPTCHAs should offer alternative access methods, such as audio CAPTCHAs for users with visual impairments.
Is CAPTCHA WCAG compliant?
CAPTCHA can comply with the Web Content Accessibility Guidelines (WCAG) if it includes options that make it accessible to all users, regardless of their abilities. Providing multiple ways to complete the CAPTCHA, like visual puzzles and audio options, helps meet accessibility standards.
Is reCAPTCHA WCAG compliant?
Google’s reCAPTCHA can align with WCAG2 standards by offering different challenges, such as image recognition or audio CAPTCHAs, to accommodate various users’ needs. Configuring it properly is essential to prevent accessibility issues.
Is CAPTCHA a security vulnerability?
While CAPTCHA is designed to enhance security by distinguishing human users from bots. However, poorly implemented CAPTCHAs can be bypassed, potentially creating security risks. Regular updates and choosing reputable CAPTCHA services are crucial to maintaining security.
Can CAPTCHA be disabled?
Yes, CAPTCHA can be disabled on websites. However, it’s essential to have alternative security measures in place to prevent spam and abuse. WPForms, for example, offers effective anti-spam features without relying on CAPTCHA, providing a user-friendly experience.
How do I stop form spam without CAPTCHA?
To stop form spam without CAPTCHA, consider using WPForms, which includes anti-spam features like built-in spam protection, time limits, keyword filters, country filters, and the ability to integrate with spam prevention services like Akismet. These methods are effective and don’t disrupt the user experience.
Is Turnstile better than CAPTCHA?
Turnstile is an alternative to CAPTCHA that aims to provide a less intrusive user experience while protecting against spam. Its effectiveness compared to CAPTCHA can vary depending on specific needs and implementation. For many, the less intrusive nature of Turnstile makes it a preferred choice.
Can AI outsmart CAPTCHA?
As AI technology advances, some AI programs can solve certain types of CAPTCHA. However, CAPTCHA services continue to evolve, introducing more complex challenges and algorithms that are harder for AI to bypass. It’s a continuous cycle of improvement in functionality on both sides.
Next, Learn Why Your Contact Form Emails Are Going to Spam (+ How To Fix It)
To fix your email deliverability issues, check out this guide on how to use the WP Mail SMTP plugin to send your website’s emails through a properly configured mail server with the right authentication.
Create Your Wordpress Form Now
Ready to build your form? Get started today with the easiest WordPress form builder plugin. WPForms Pro includes lots of free templates and offers a 14-day money-back guarantee.
If this article helped you out, please follow us on Facebook and Twitter for more free WordPress tutorials and guides.