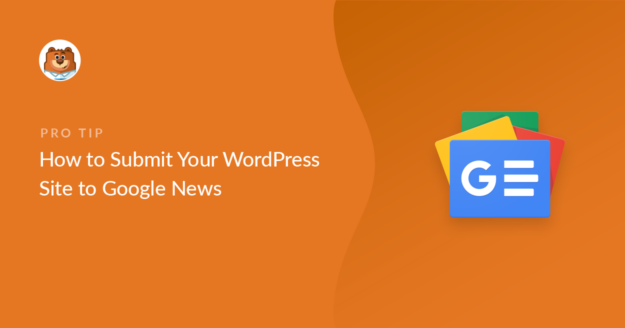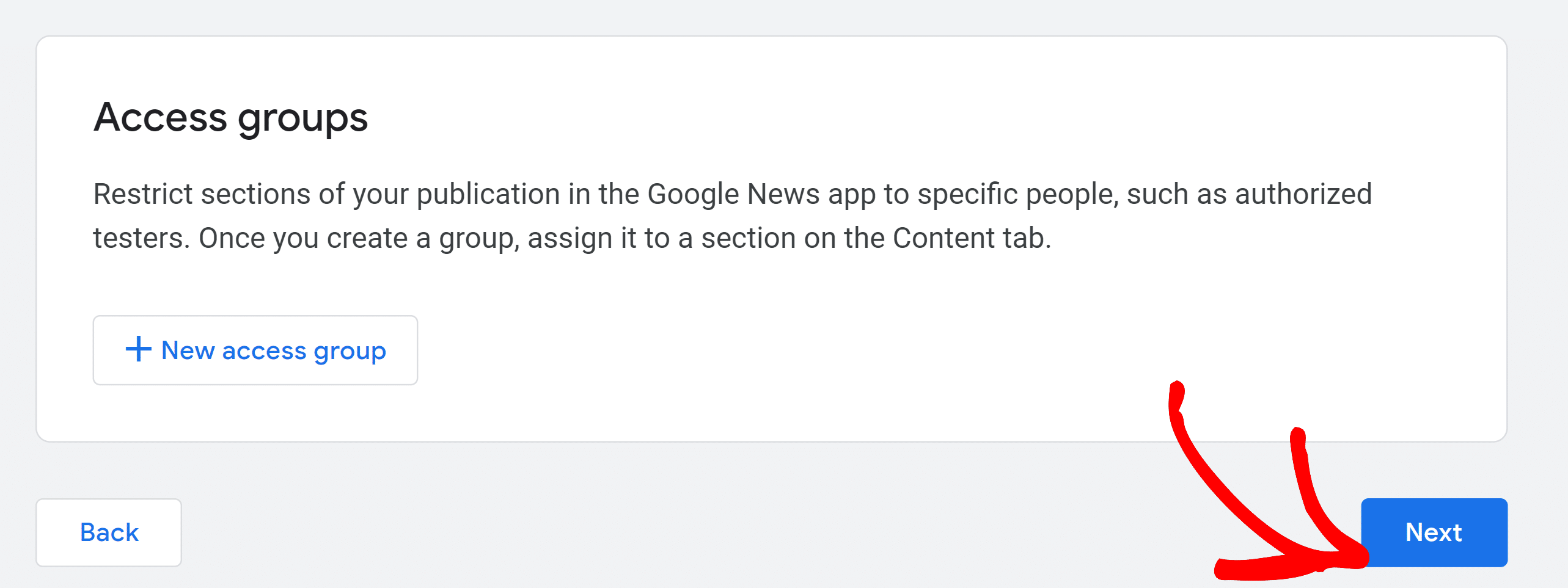AI Summary
Do you want to submit your site to Google News and boost your traffic?
Having your site content appear on Google News is an excellent way of generating more organic traffic and improving your overall search presence. Visitors are also likely to trust your website more if they see you appear on Google News.
In this post, we’ll show you how to submit your WordPress site to Google News and attract more visitors to your site.
What Is Google News?
Google News is a news aggregator app that displays a feed of the latest news and stories from your locality and around the world.
The Google News feed highlights stories from your home country. These appear on the top, while other stories from around the world are lower down in order.
Google News can be accessed by clicking the “News” tab when you search for something on Google.
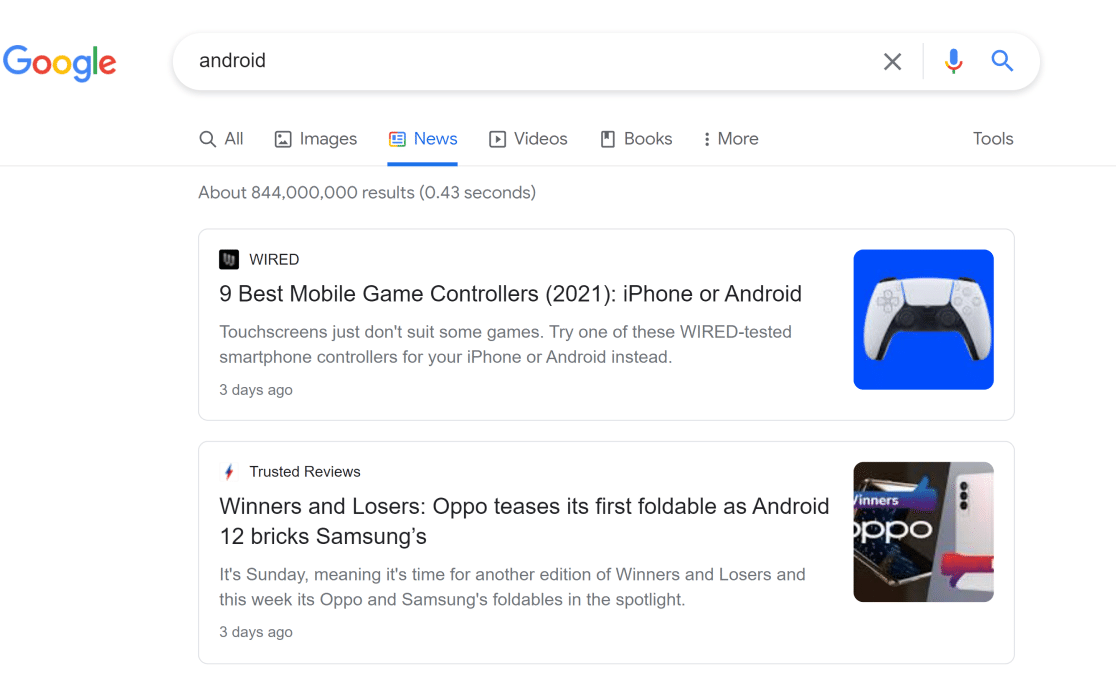
You can also get the Google News app on your Android and iOS. This app provides much greater functionality than the web version.
For instance, you can follow topics of interest and favorite publications to personalize your news feed. And it also allows easy navigation between recent local news, world news, and a lot more.
Why You Should Submit Your Site to Google News?
Google News is the go-to source for people searching for trusted information about current issues and other topics.
Submitting your site to Google News gives you the opportunity to have your content featured alongside notable publications like The New York Times, The Verge, and others.
As a result, people are likely to trust your brand more when your site starts appearing on Google News. If one of your goals is to increase your brand awareness, then submitting your site to Google News can be one part of your strategy.
In addition, when your content is listed on Google News, it helps you reach new and wider audiences. This is great for boosting your organic traffic and improving search discoverability on Google.
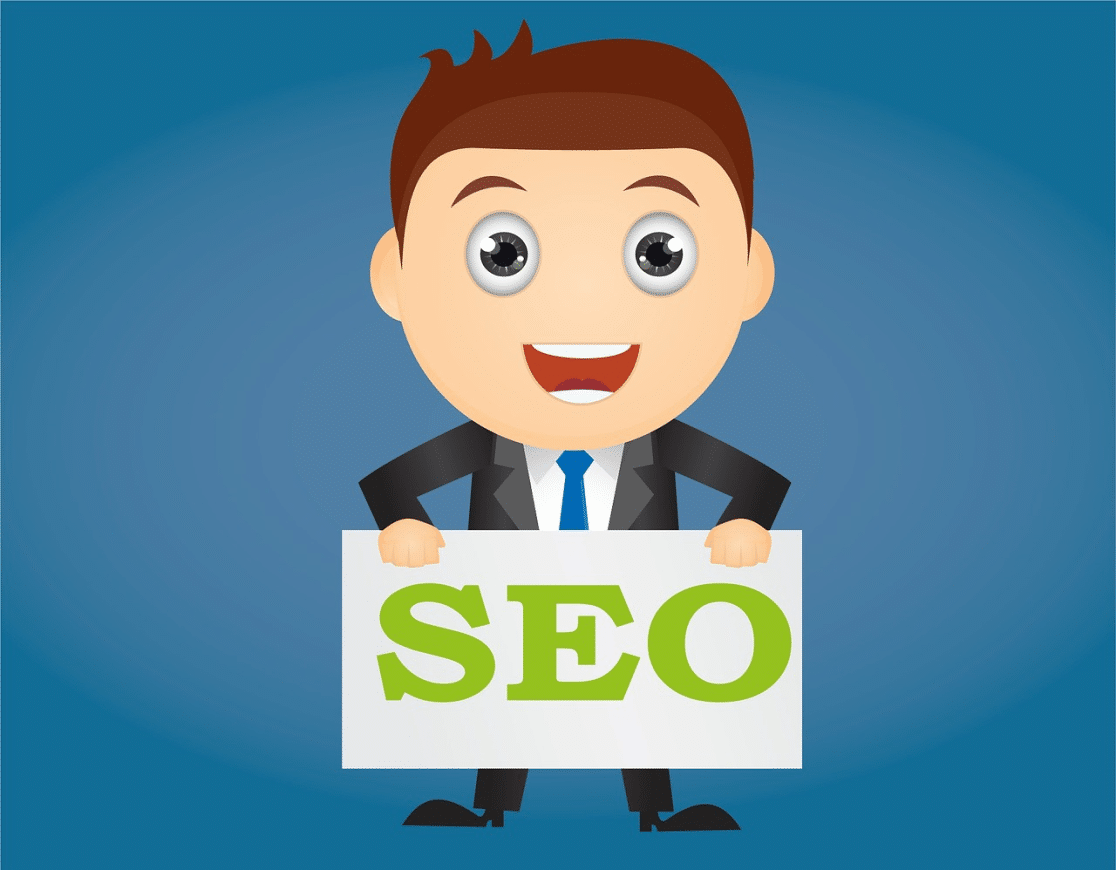
Besides, a Google News listing can also drive up your SEO needle by producing backlinking opportunities.
If your content contains original information, then Google News will allow other sites to discover your content and link back to you as a source within their content.
These benefits show that submitting your website to Google News should be an important part of your overall organic marketing strategy.
Eligibility Rules for Appearing in Google News
Google has a set of strict policies, and it expects all publishers to meet these rules if they want to appear in Google News. Specifically, it’s prohibited for your content to be:
- Dangerous
- Deceptive
- Hateful
- Sexually explicit
In addition, Google expects you to maintain transparency. This means that you should clearly provide author bylines, contact information, dates, and information about your publication or company.
Make sure to read carefully through these Google News policies. Once you’re certain that you meet Google News’ content requirements, follow the steps below to submit your site to Google News.
How to Submit Your WordPress Site to Google News
Here’s a quick overview of the step-by-step tutorial for submitting your WordPress site to Google News:
- Adding Your Site to Google Publisher Center
- Changing Publication Settings
- Configuring Google News Settings
- Testing and Publishing
- Creating News Sitemap With AIOSEO
Let’s begin.
1. Adding Your Site to Google Publisher Center
First of all, head over to Google Publisher Center and click on the Add Publication button on the left-hand menu bar.
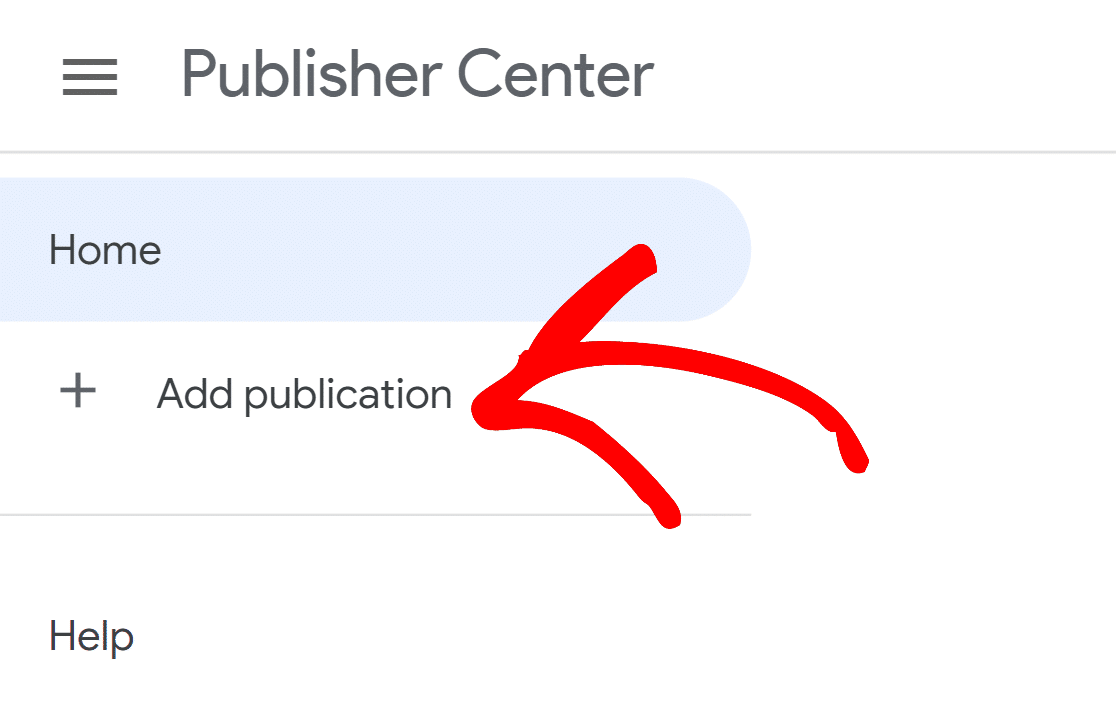
In the next popup window, enter your publication name, website URL, and location where your website is based.
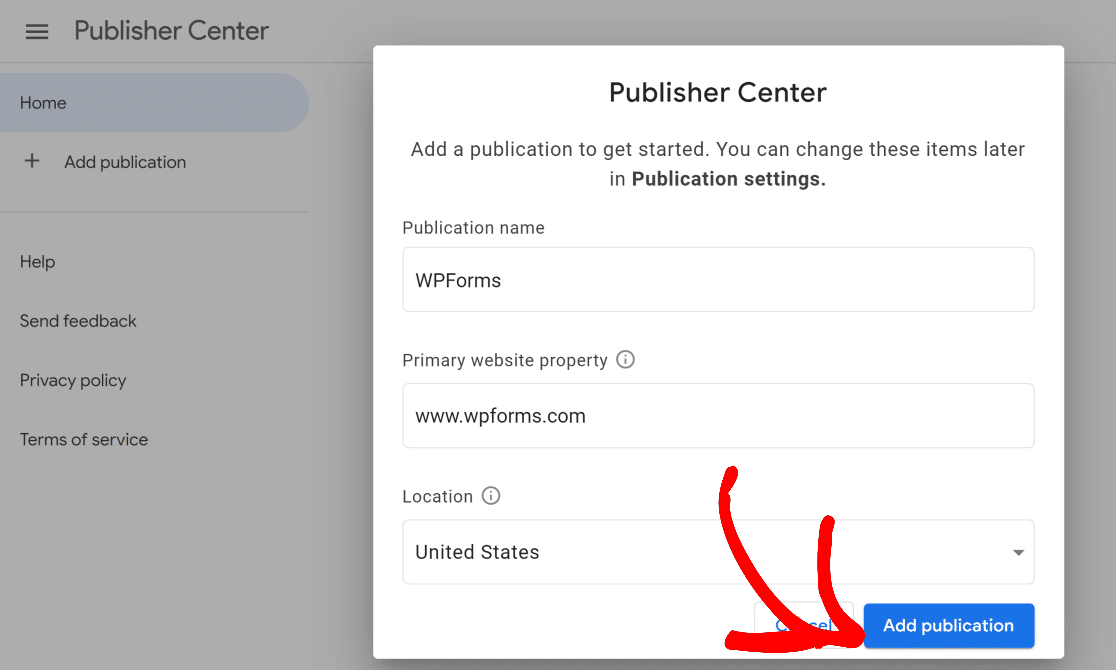
This will add your publication to your dashboard.
2. Changing Publication Settings
In the previous step, we created your new publication. But you’ll still need to add more details in settings to completely set up your new publication.
To proceed, Click on Publication settings.
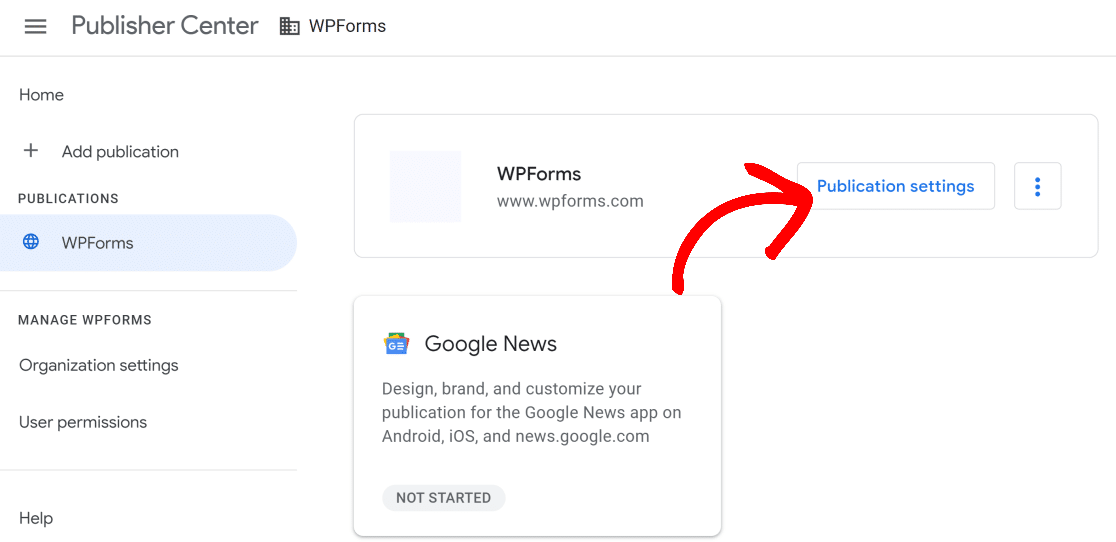
On the next screen, you can change your publication name, primary language, and other details.
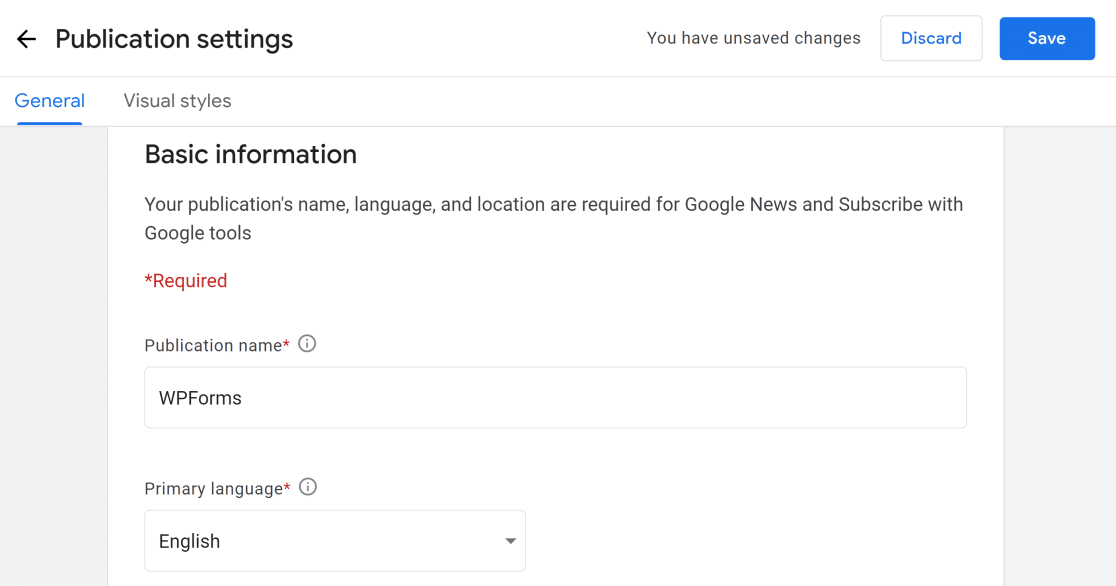
Scroll down to enter the location of your publication and your website URL.
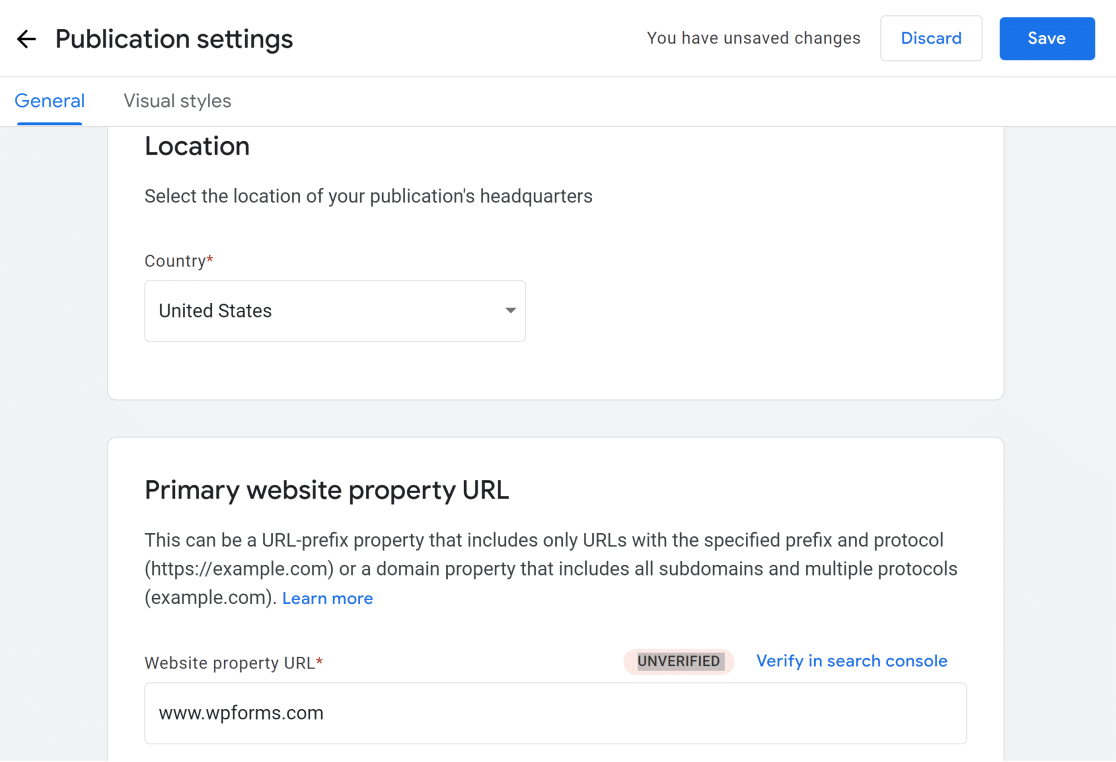
Make sure to verify your website in Google Search Console. If you don’t know how to do that, see this guide on adding your WordPress site to Google Search Console.
Further down, you can provide additional URLs associated with your publication. There’s also an option for adding an email address to receive emails about technical issues and products updates.
Once you’ve provided all the pieces of information, click on Next.
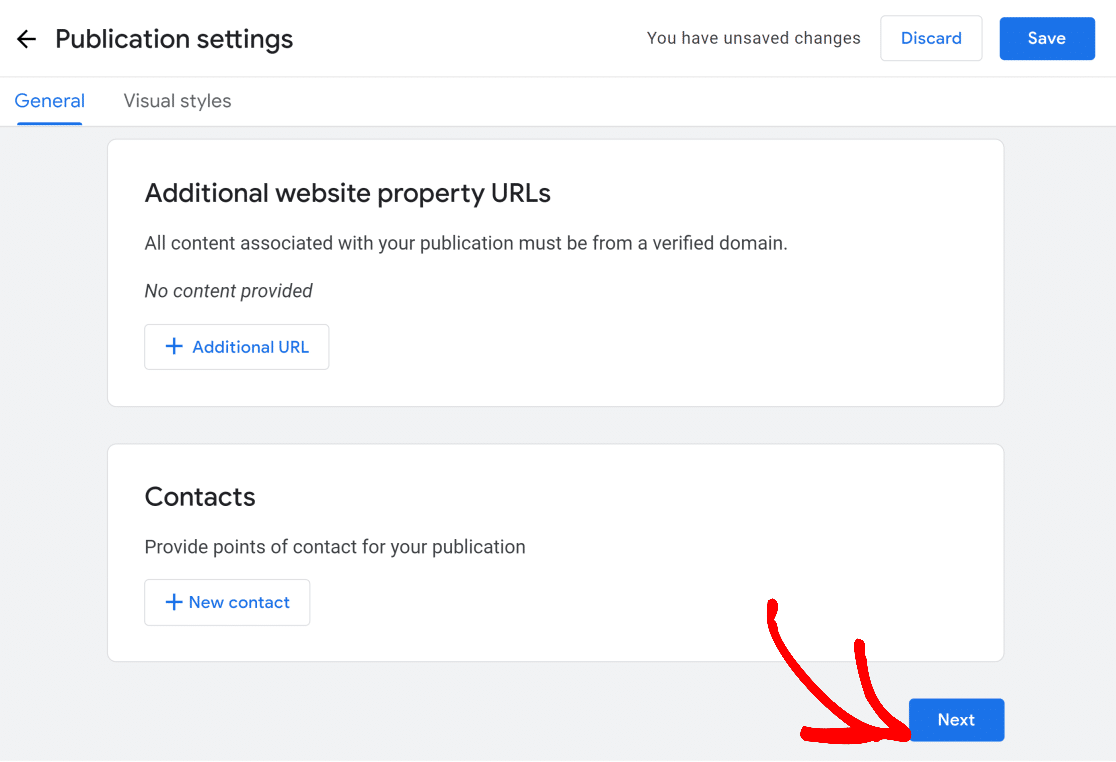
Next, you can set up visual elements like logos and fonts for your publication. Make sure to read the recommended file formats and dimensions before uploading images.
When you’re done, click on the Save button on the top right.
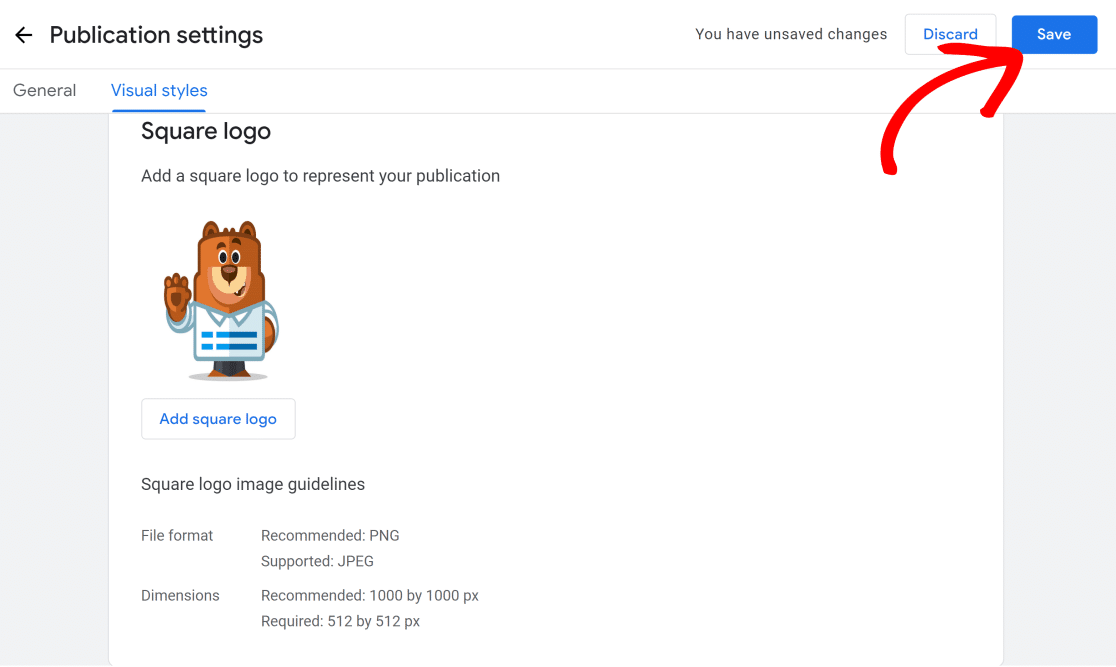
Your publication settings are now properly configured.
3. Configuring Google News Settings
In this step, we’re going to configure your Google News settings.
Return to your publication dashboard and click on Google News.
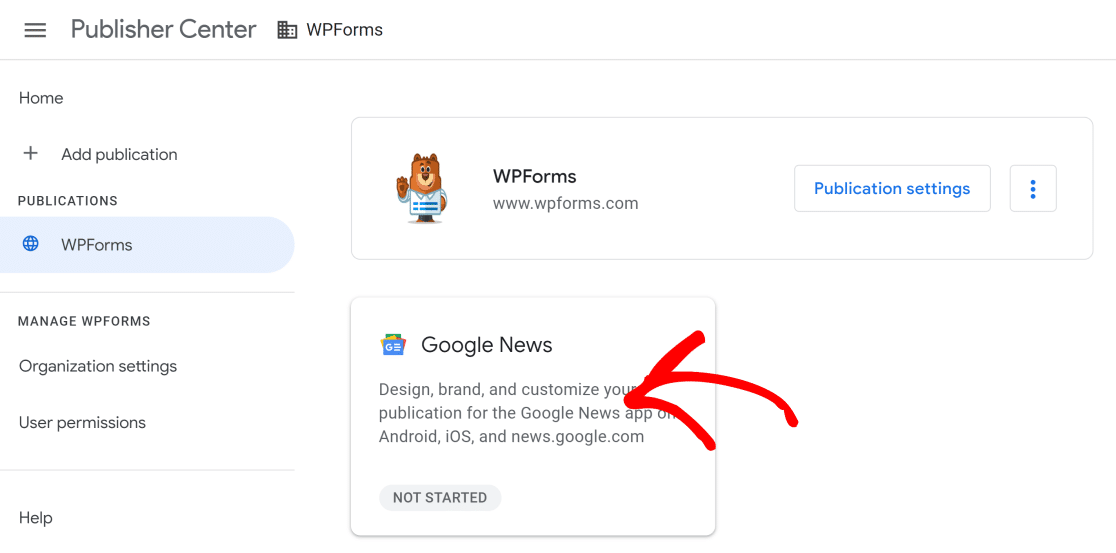
Next, click on the Edit button.
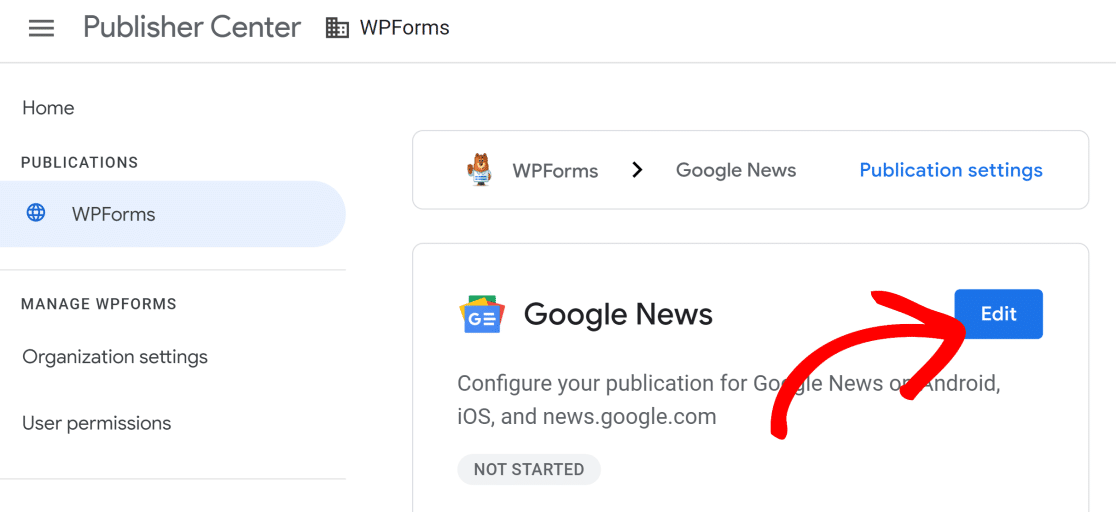
Here, you can add a Publication description and category for your site. These details will help visitors find your publication on Google News.
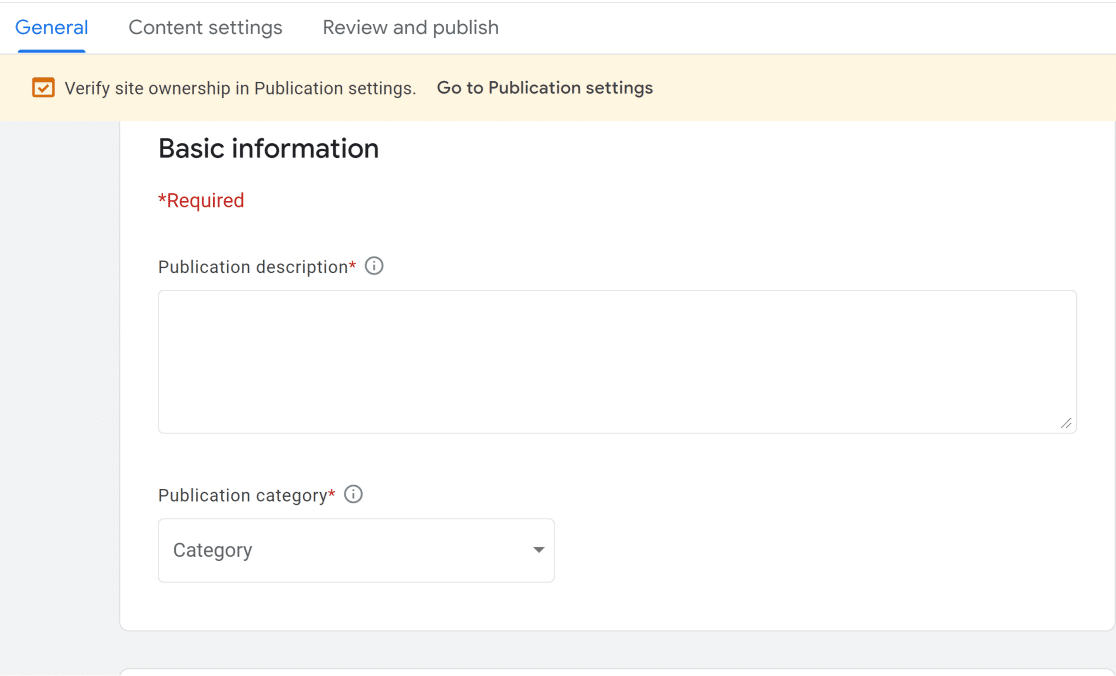
Scroll down to find distribution settings. You can select whether you want your publication to be available worldwide or only to specific countries. If you don’t want worldwide availability, you can target specific countries and block others.
The Google properties setting lets you choose which Google products your content can appear on (e.g. Chromecast, Google Assistant, etc.).
When you’re done making changes, click on Next.
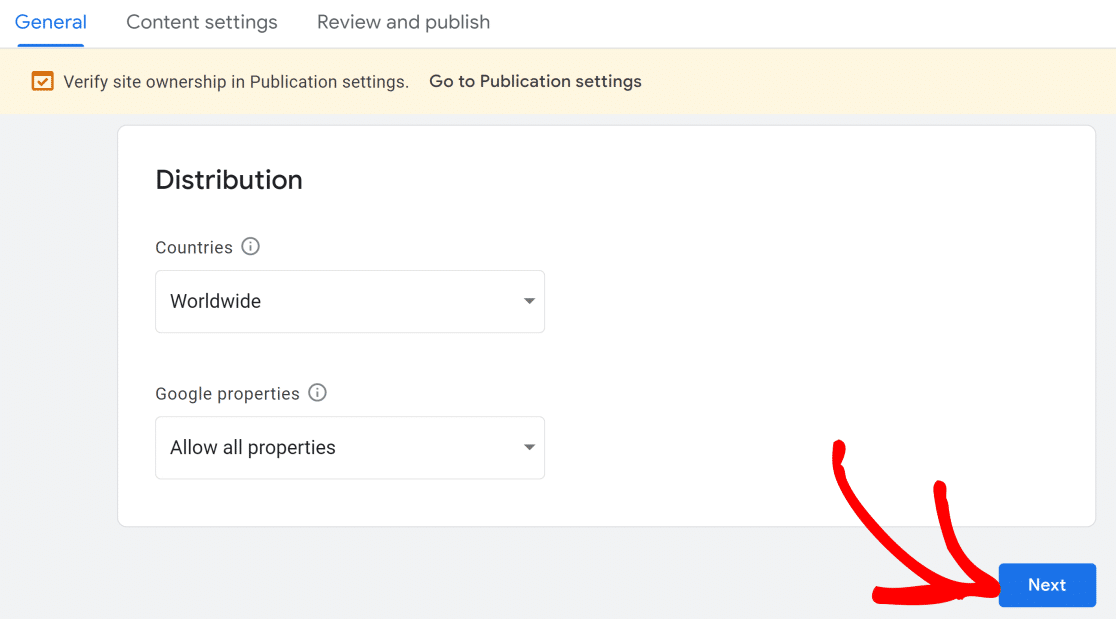
This will take you to the Content settings tab. Here, you can add new sections that appear as different tabs within your publication page in Google News app.
Click on the New section button to open the dropdown menu. You can add a new section from an RSS feed, Web location (such as a blog), video, or even let Google create a personalized feed based on your visitors’ interest.
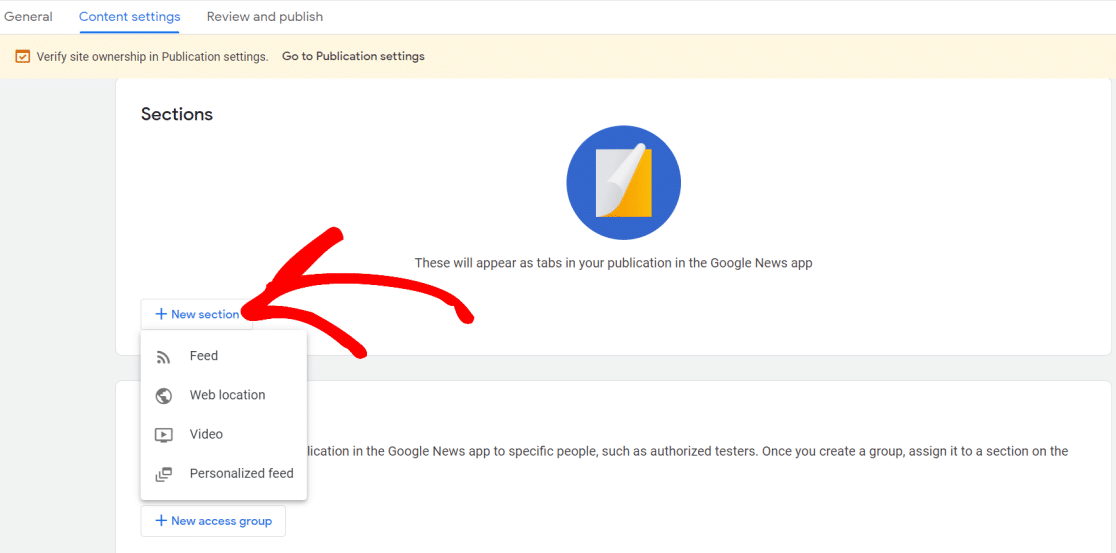
When you’ve added your desired sections, scroll down to see the Access groups settings. This setting allows you to restrict sections of your publication to specific groups.
For example, it’s a good idea to test your publication before making it public. You can assign a section of your content to an access group if you’d like to test it first.
Once you’re done with these settings, click on Next.
4. Testing and Publishing
On the next screen, you can see the status of your publishing status. If there are any important missing fields or other issues, click on the Review buttons next to each section and fill in the details.
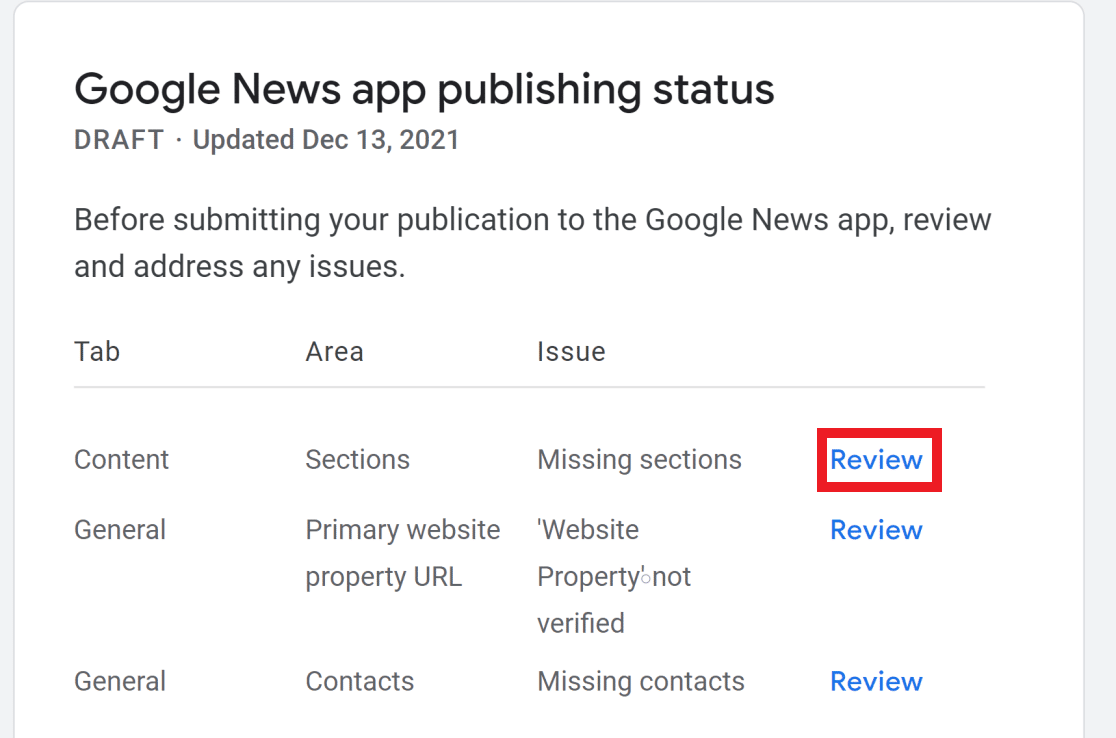
When you’ve reviewed everything and added missing details, scroll down to test and click on Publish. This will submit your publication for review by Google.
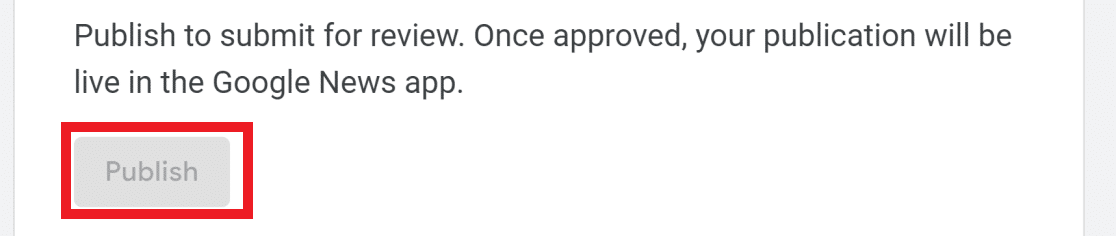
If you want to see how your publication will appear on Google News once it’s approved, scroll down and click on Follow publication. You can then sign in to Google News app on your smartphone with your Google account and see your publication in the Favorites section.
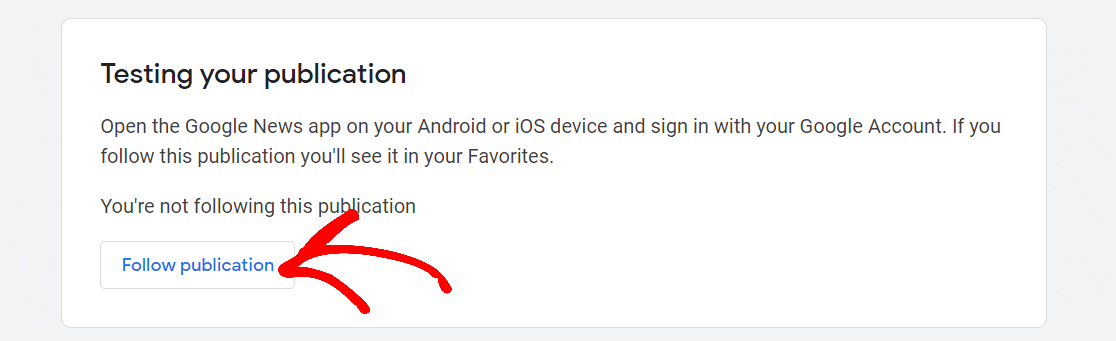
5. Creating News Sitemap with AIOSEO
After your website is approved by Google, your content should start appearing on Google News if you meet good quality standards.
But it’s strongly recommended to assist Google to find news content on your site, so it can be properly featured on Google News without issues.
The best way to achieve this is to create a news sitemap. An XML sitemap for WordPress is simply a file that contains a list of your URLs in a machine-readable format. Sitemaps help Google discover your content faster and understand the relationships between different pages on your site.
Creating an XML sitemap is a complicated task if you do it manually. Thankfully, All In One SEO (AIOSEO) can automatically generate a news sitemap for your site with very little configuration.
To do that, first purchase an AIOSEO plan (make sure to get Pro or above to unlock the News sitemap feature). Then, head over to your AIOSEO dashboard and click on the Download button within the Downloads tab. This will prompt the plugin to start downloading on your computer.
You’ll also find your product License Key in the same window (you’ll need this in the next step).
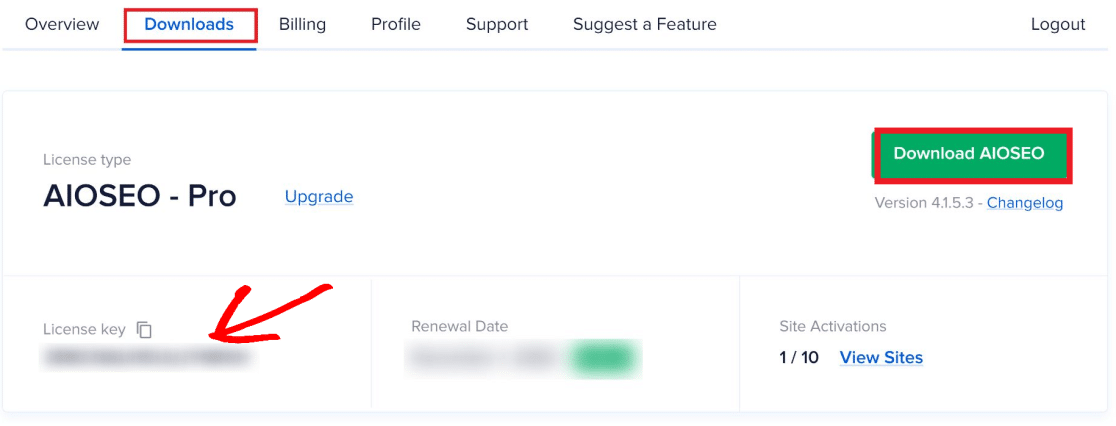
Then, proceed to install the plugin on your system. If you don’t know how, see this tutorial on installing WordPress plugins.
Once the installation is complete and you’ve activated the plugin, AIOSEO’s setup wizard will guide you through the initial settings steps.
You’ll need your license key here to activate the Pro version of AIOSEO (this is important because News sitemap will only be accessible to you if you’ve entered the license key).
If you couldn’t enter the license key in the setup wizard, then you can head over to General Settings under All in One SEO menu on the left. Under the License section, enter the key in the field and click on Save Changes.
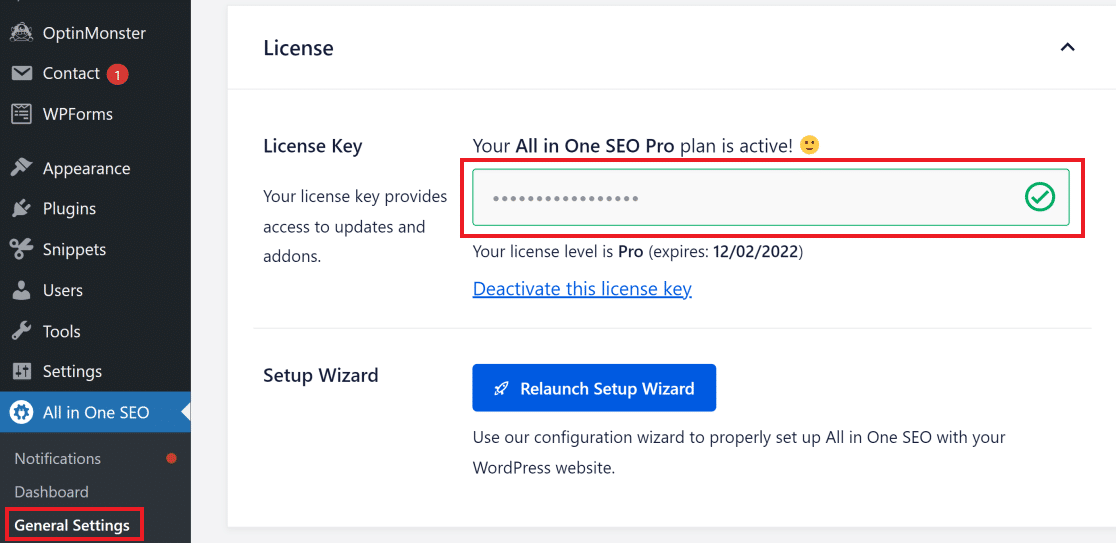
Next, we’ll configure settings for your site’s news sitemap.
Configuring AIOSEO News Sitemap Settings
Click on All in One SEO in the sidebar of your WordPress dashboard and then click Sitemaps.
Next, click on the News Sitemap tab on the top. Make sure that the Enable Sitemap button is toggled on.
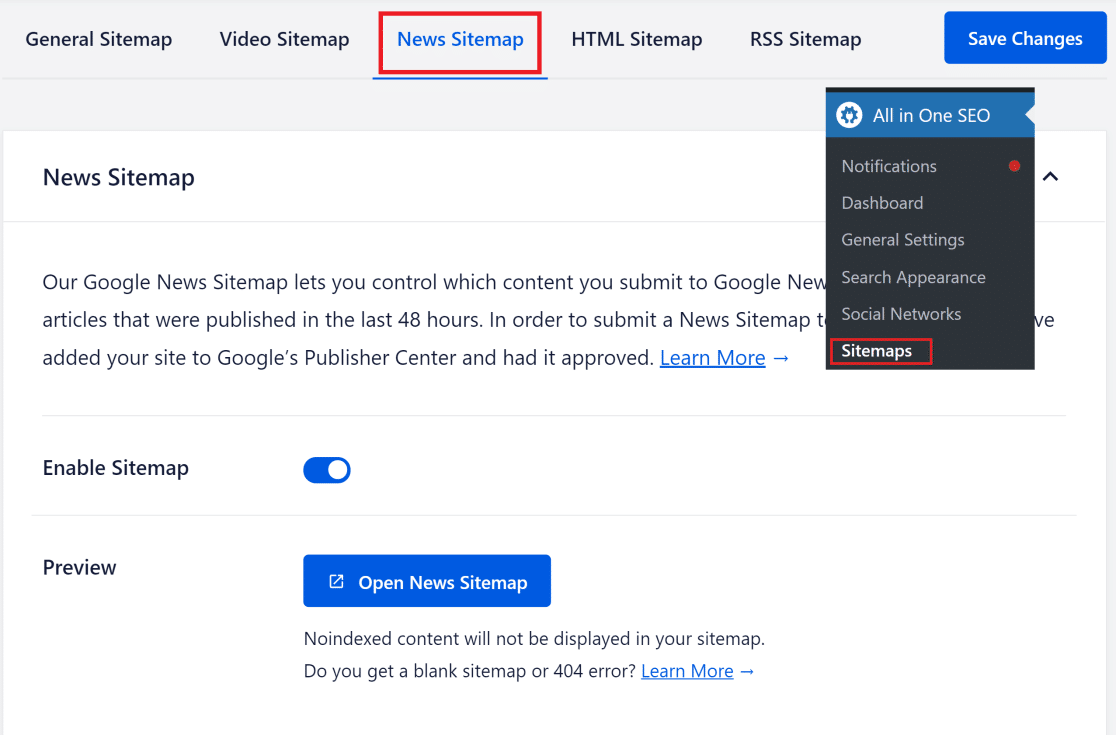
Now, scroll down to the News Sitemap Settings section. Here, you can enter the name of your publication (the same name that you’ve given in Google Publisher Center). You can also choose the type of posts that your sitemap should include.
Normally, posts are the most appropriate content type for Google News because that’s where your newsworthy content is likely to be. Pages, products, and other post types are usually not well-suited for Google News.
So, in the Post Types field, you can select Posts and leave out other options.
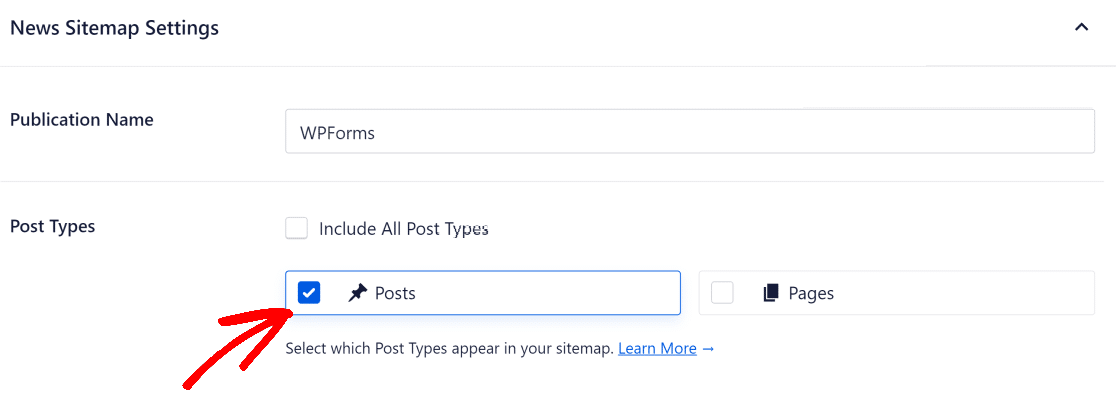
Or you can choose to Include All Post Types in your news sitemap if you’re unsure which posts you should select.
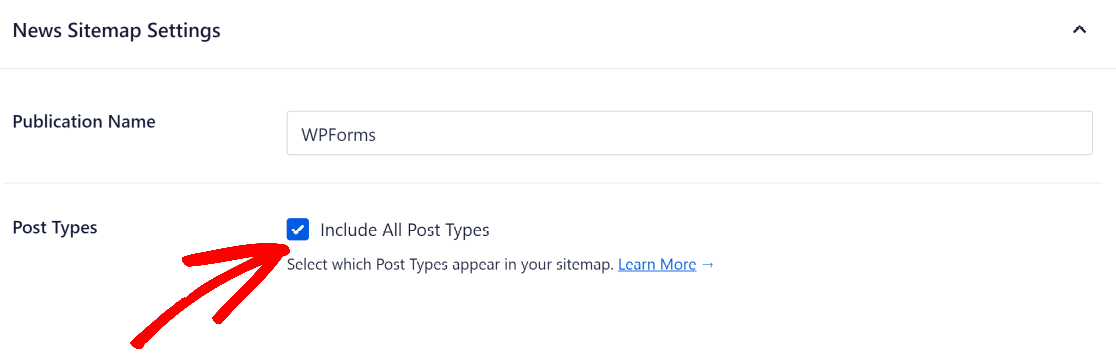
If there are specific posts that you don’t want to be included in your news sitemap, scroll down and click on the Advanced Settings button. Next, search for any post(s) that you want to exclude.
When you’re done, click on Save Changes.
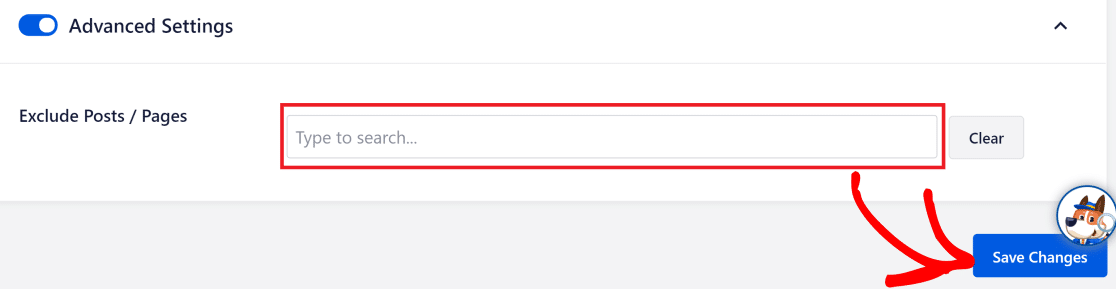
AIOSEO will now create your sitemap and submit it to Google News. You can preview your sitemap by clicking on Open News Sitemap.
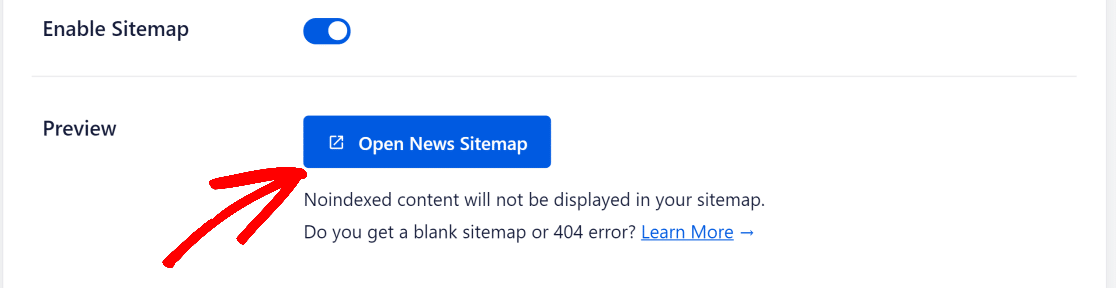
And that’s it! You’ve now submitted your site to Google News.
Next, Improve On-Site Search
Do you want to provide a better search experience for users on your WordPress site? Here’s a list of the best WordPress Search plugins that can massively improve your site’s search functionality.
You might also want to read our All in One SEO review to see why we recommend it so highly for WordPress SEO.
Ready to build your form? Get started today with the easiest WordPress form builder plugin. WPForms Pro includes lots of free templates and offers a 14-day money-back guarantee.
If this article helped you out, please follow us on Facebook and Twitter for more free WordPress tutorials and guides.