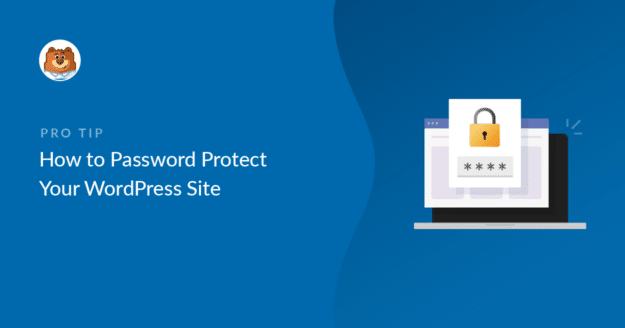There are a bunch of situations where you might want to password protect your site. And thankfully, WordPress gives you quite a few ways to lock your website or specific posts, pages, and content with a password.
In this guide, we’ll show you a few of the easiest methods out there for you to password protect your WordPress site (and why you might want to).
In This Article
How to Password Protect WordPress
Ready to password protect your WordPress site? Check out these easy methods below.
1. Adjust Post Visibility Settings
The easiest way to set up a password on a post or page is by using the default WordPress post visibility settings.
Simply navigate to the Status & visibility » Post Visibility menu on the right-hand pane of your post and select the Password Protection option.

You can enter any password you want here to lock this post. After adding the password and updating your post with your new visibility settings, visitors will only be able to see the content of your post if they have the correct password.
Although this method is really quick and easy, it has its limitations and doesn’t always look very professional.
For one, it adds “Protected” next to the title of your page, and the page itself is rather plain-looking.
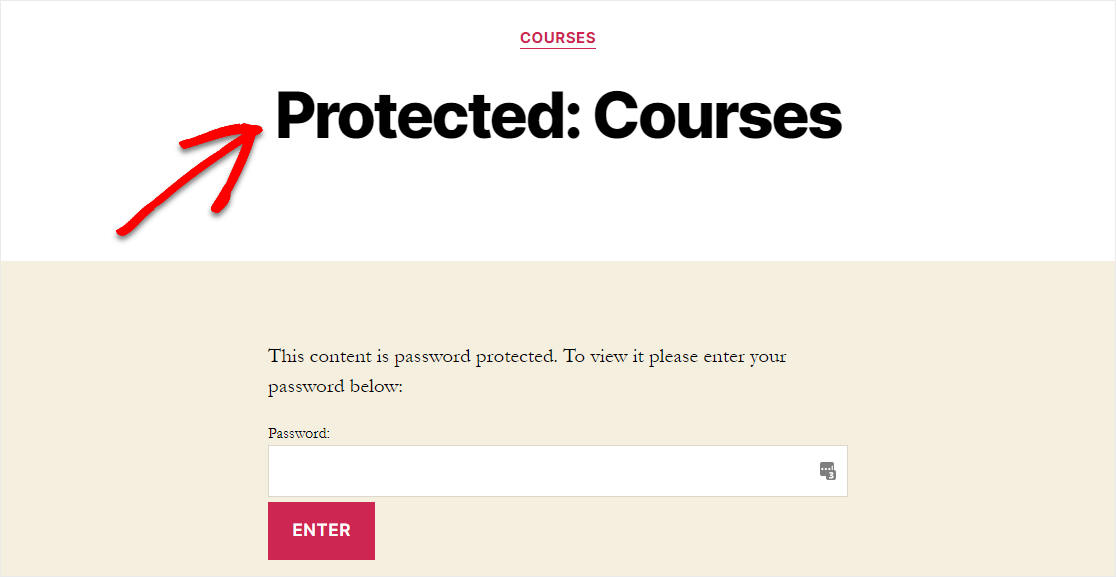
But if that doesn’t bother you and you’re looking to password protect a specific page or post, the Status & visibility dropdown in WordPress lets you do just that.
You can do this for any specific WordPress pages and posts. For instance, if you’re just getting off the ground with a membership site, you may want to password-protect the area that holds your courses.
If you use the same password on multiple pages or posts, once someone unlocks one page or post they’ll also unlock all of the ones that use that same password.
This could be a great way to unleash multiple pieces of content to people at once. If you don’t want that, make sure to enter a new, unique password for each page.
When to use this method
The default WordPress password protection mainly appeals to users because:
- It’s free: Password protection is a core WordPress functionality available at no extra cost
- It’s effortless: You need no extra plugins or configuration to password protect a page this way.
That said, you’ll have to live with the limitation of not being able to add any custom messages or customize the style of the password protection page.
2. Access Control for Forms
If you need to password protect your WordPress forms, I recommend using a form builder plugin that offers flexible access control features.
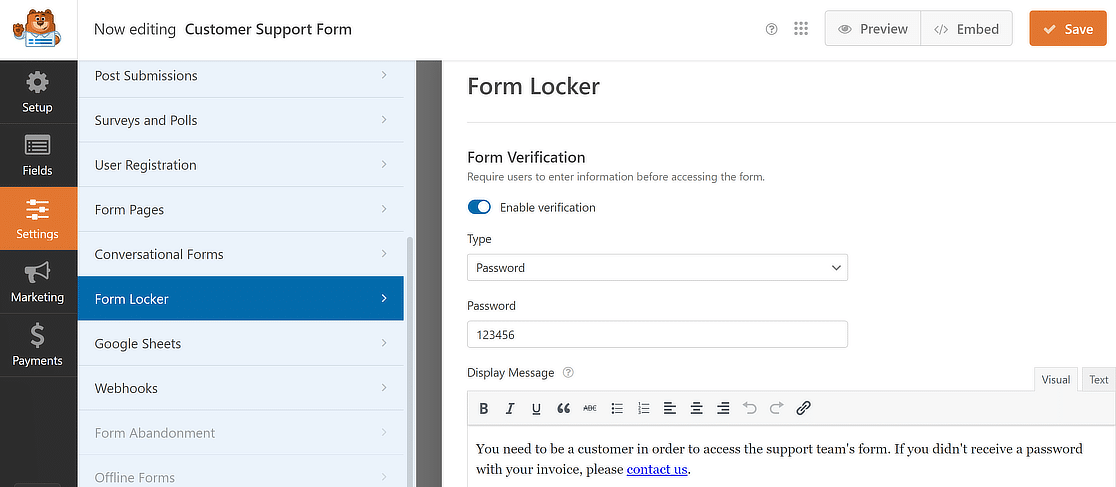
WPForms is an easy choice, thanks to its Form Locker addon. With this addon activated, you can easily add a password to your forms so that only specific people can access them.
For example, you could create a password for your support form and only allow paying customers to access it. Plus, you can add a custom display message to offer guidance and instructions to your customers about what they need to do to access the form.
This scenario works if you have a system where you share your support form’s password with customers with their invoices.
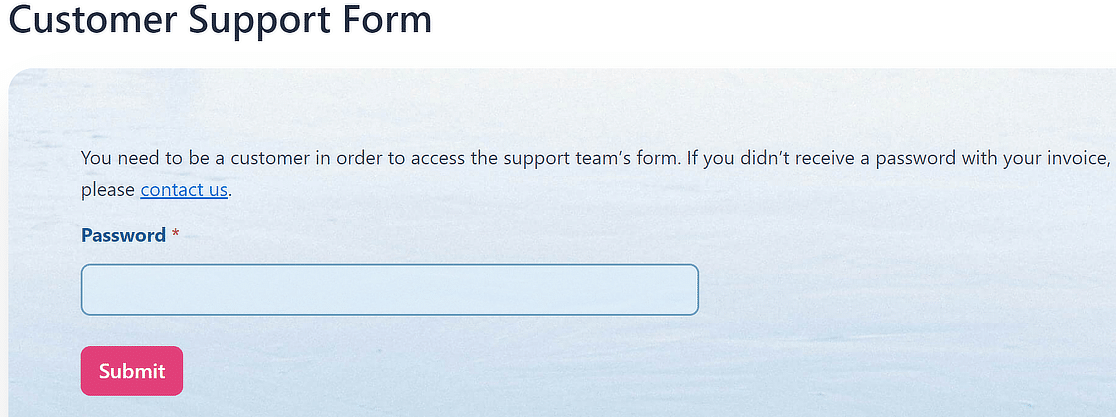
🎩 Pro Tip: With WPForms, the visual design you use for your form automatically carries over to the password page as well. Just pick a theme you like for your form or use the easy style options to customize your form design, and your password page will match your form’s style for a dramatic improvement over the default WordPress page design.
WPForms goes further than that by offering even more convenient ways to manage form access. If you allow your customers to create an account and log into your site, you can restrict your forms to be available only for logged-in users.
Among other things, this would be another helpful way for businesses that want to restrict support to verified, paying customers only.
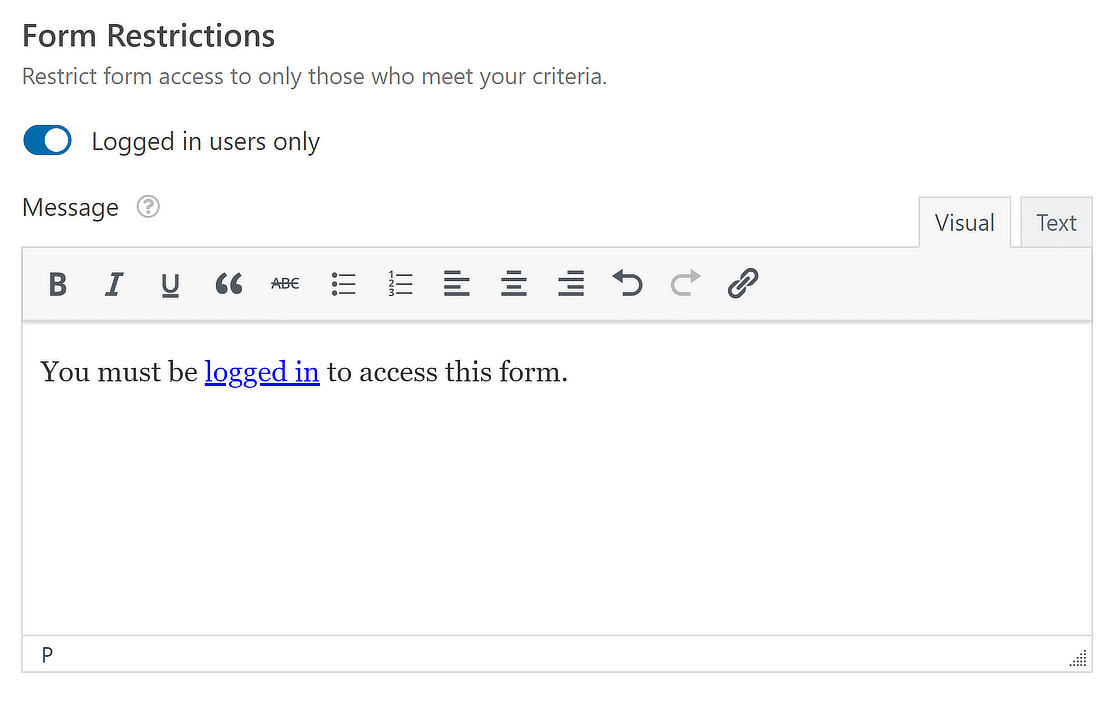
When to use this method
If you need a password-protected form, then WPForms gives you much more control:
- Password page customization: Add custom display message and theme designs
- Advanced restrictions: Limit the form by total entries (great for WordPress contests), set a start and expiry schedule for the form, and more with the WPForms Form Locker addon.
Password Protect Your Forms Now 🔐
3. Restrict Under Development Site
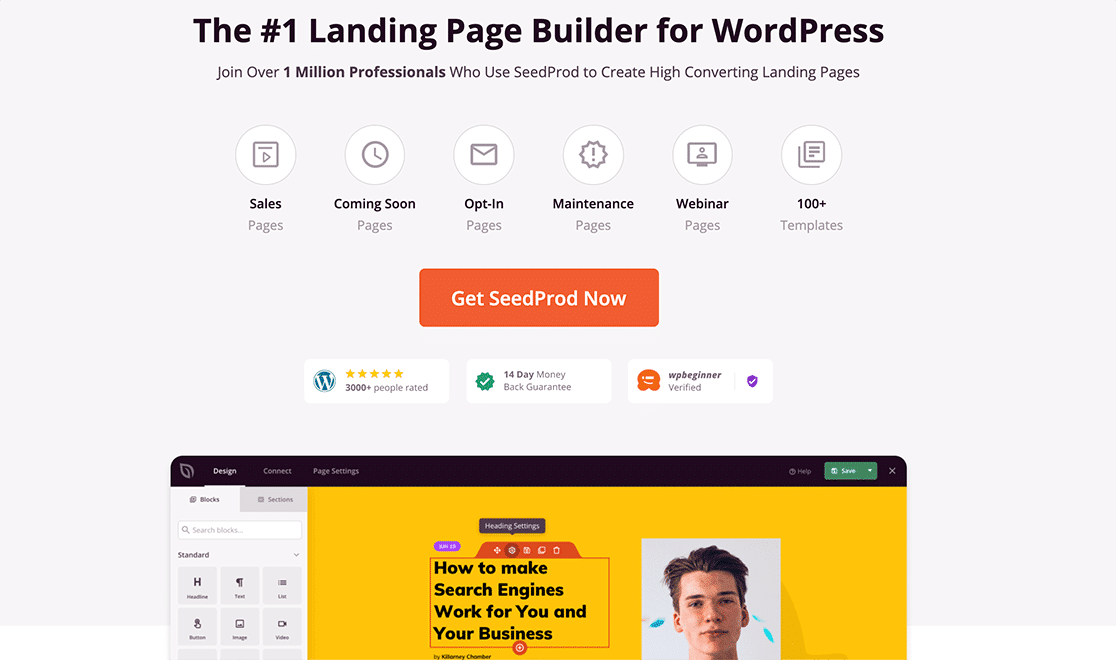
SeedProd is a landing page builder plugin that can not only build beautiful websites but can also be used to hide your pages and site from the world.
With this plugin, you can password protect your WordPress site while under development. That way, only the people you provide that password to you can view the new site that’s being worked on.
SeedProd Pro has an Access Controls feature that lets you do a lot of great things to help protect your WordPress website from the public and show it to those you want to.
You can do all kinds of things like excluding or including specific pages, allowing specific IP addresses, and more:
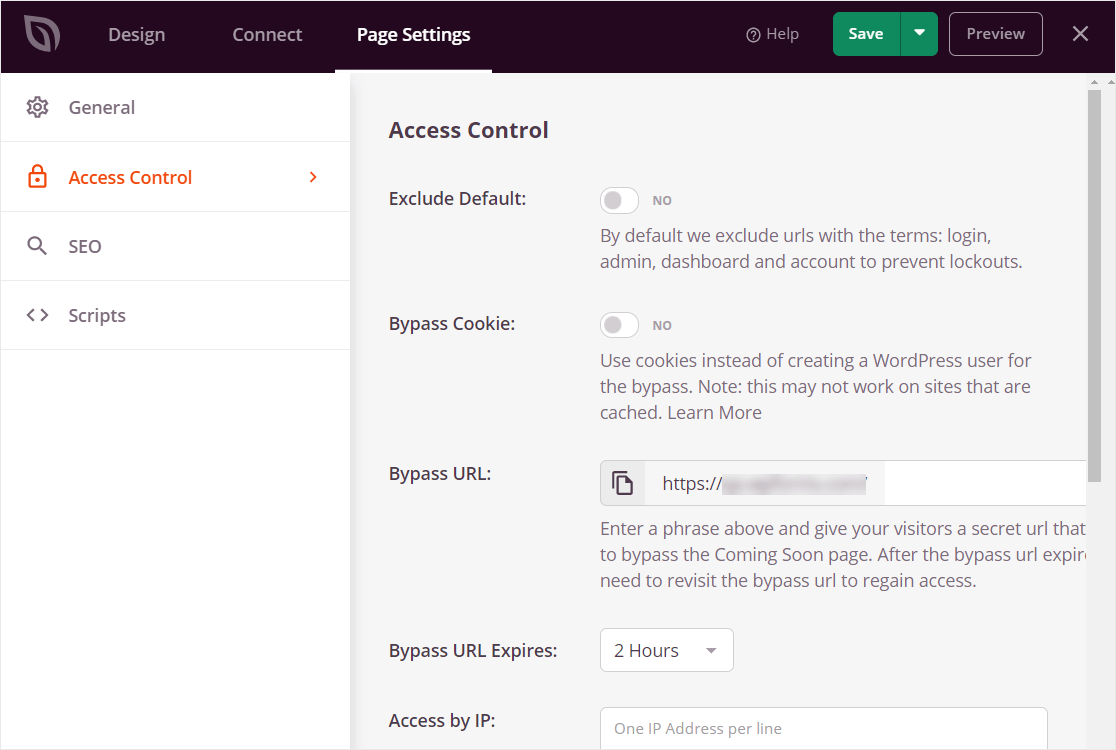
Apart from that, SeedProd is a powerful plugin that not only lets you build marketing landing pages, but an entire custom theme of your own too!
When to use this method
SeedProd is ideal when you want to restrict your whole site from public view while it’s under construction.
- Access control: Allow access to visitors with a special bypass URL and impose limits by role or IP address for extra control
- Easy page creation: Build Thank You pages, custom 404 pages, webinar registration pages, video landing pages, and more with advanced access controls.
4. Password Protected Plugin
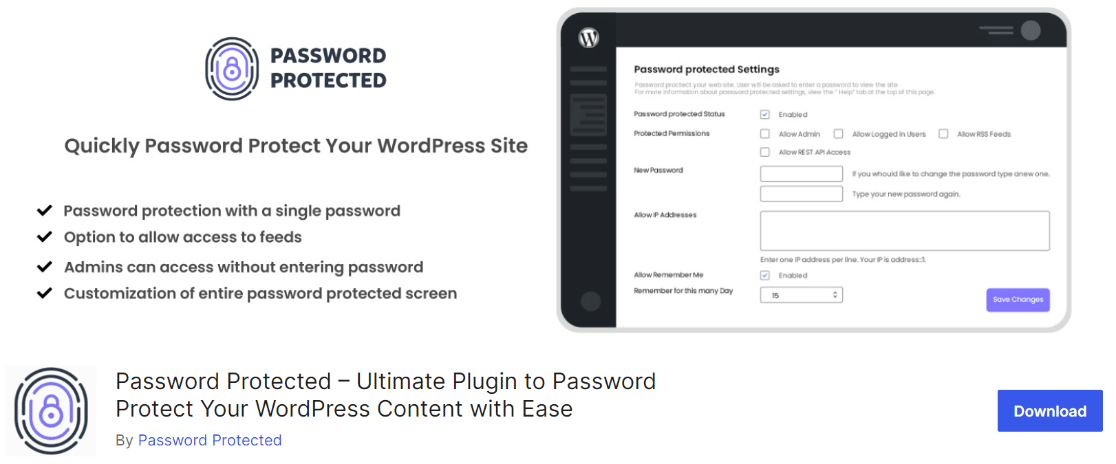
Password Protected is a simple but super useful plugin that allows you to restrict your site using password verification.
I like this plugin because despite being very simple, it offers a lot of freedom with different ways you can control access to your site.
For instance, apart from setting a password field for visitors, you can allow the site admins to access the site without needing to enter the password every time.
And the simple convenience of adding a description or instruction above on the password page is too nice to ignore. The default WordPress password protection lacks this feature, so it’s great that the plugin offers this.
When to use this method
This is a great plugin if you’re looking for a dedicated tool that only focuses on password related features for restricting your site.
- Access rules by role: Require a password from regular users while letting admins access the site without it
- Spam protection: Add reCAPTCHA to stop spambots on your password page
- Control feed access: Allow people to access your RSS feeds.
So there you have it. Some great ideas on how to password protect your WordPress site or a WordPress page.
FAQs on Adding Password Protection
Password protection is a popular topic among our audience and we usually receive questions related to this WordPress area. Here are a few of the commonly asked questions:
Why Password Protect Your WordPress Website?
- Protect content: Password protection helps restrict access to information not meant for your general audience.
- Restrict file downloads: Websites that offer downloadable content, such as eBooks, software, or special reports, might require users to enter a password to access the download area to ensure only authorized users can download.
- Development and Staging: Visitors typically shouldn’t be able to see a website while it’s under construction, so it’s good practice to keep it locked with a password. At
- Event Management: For events like webinars or conferences, organizers often set up password-protected pages where registered attendees can access event details, download resources, or view exclusive content.
What should I do if I forget the password I set for a page?
That’s no problem. As the admin, you can easily change the password to your website or page. If you created the password using the default WordPress visibility setting, you can simply edit the post, and type a new password in the visibility setting.
If you created the password for a form using WPForms, then you can simply find the password by editing the form and going to the Form Locker settings.
Similarly, other plugins also let you either view your current password or set new ones quite easily.
Does password protecting a page affect its SEO?
Yes, search engines will not index a password protected page. You should avoid adding password restrictions on any important pieces of content you want to be indexed and rank for.
Can I track who accesses my password-protected pages?
Yes, plugins like Password Protected monitor user activity and can reveal the IP addresses, geographical data, and other information of the users making password attempts.
How secure is WordPress password protection?
Adding password protection to your page is only a casual measure and must never be attempted as a solution for guarding mission-critical information relating to your business or organization.
A good way to think about this is – if exposure of the password-protected content can prove disastrous for your business, don’t publish the content in the first place on your site.
Instead, only use password protection to aid your marketing strategies and general access control.
After You’ve Password Protected Your Website…
Hopefully, this post helped you find the best ways for you to password protect your WordPress website. Next up, you might also be interested in reading our post on how to build a coming soon page in WordPress.
So what are you waiting for? Get started with WPForms Pro and access the Form Locker addon today.
And if this tutorial helped you out, we’d love it if you followed us on Facebook and Twitter for more WordPress guides and tips.