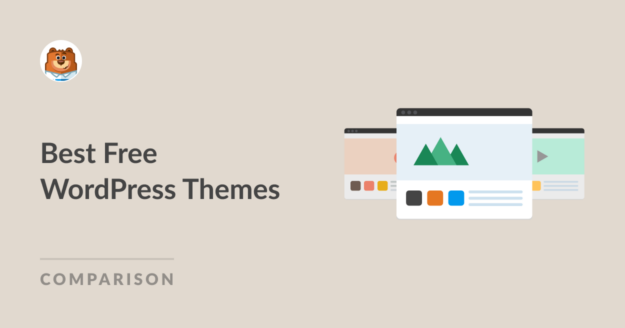One of the best things about WordPress is the huge variety of paid and free themes available for the platform.
Over the years, I’ve tried many different WordPress themes, including free options that are just as good as paid-for premium themes.
I’ll guide you through my top picks for free WordPress themes that offer great design and functionality so you can choose the perfect one for your needs.
My Recommended Free WordPress Themes
Best Free Themes for WordPress
Whether you’re looking for the best free WordPress themes for business, blogs, or just a stunningly styled theme, I’ve put together a list of free options you can use right away to make your website look attractive.
1. Astra
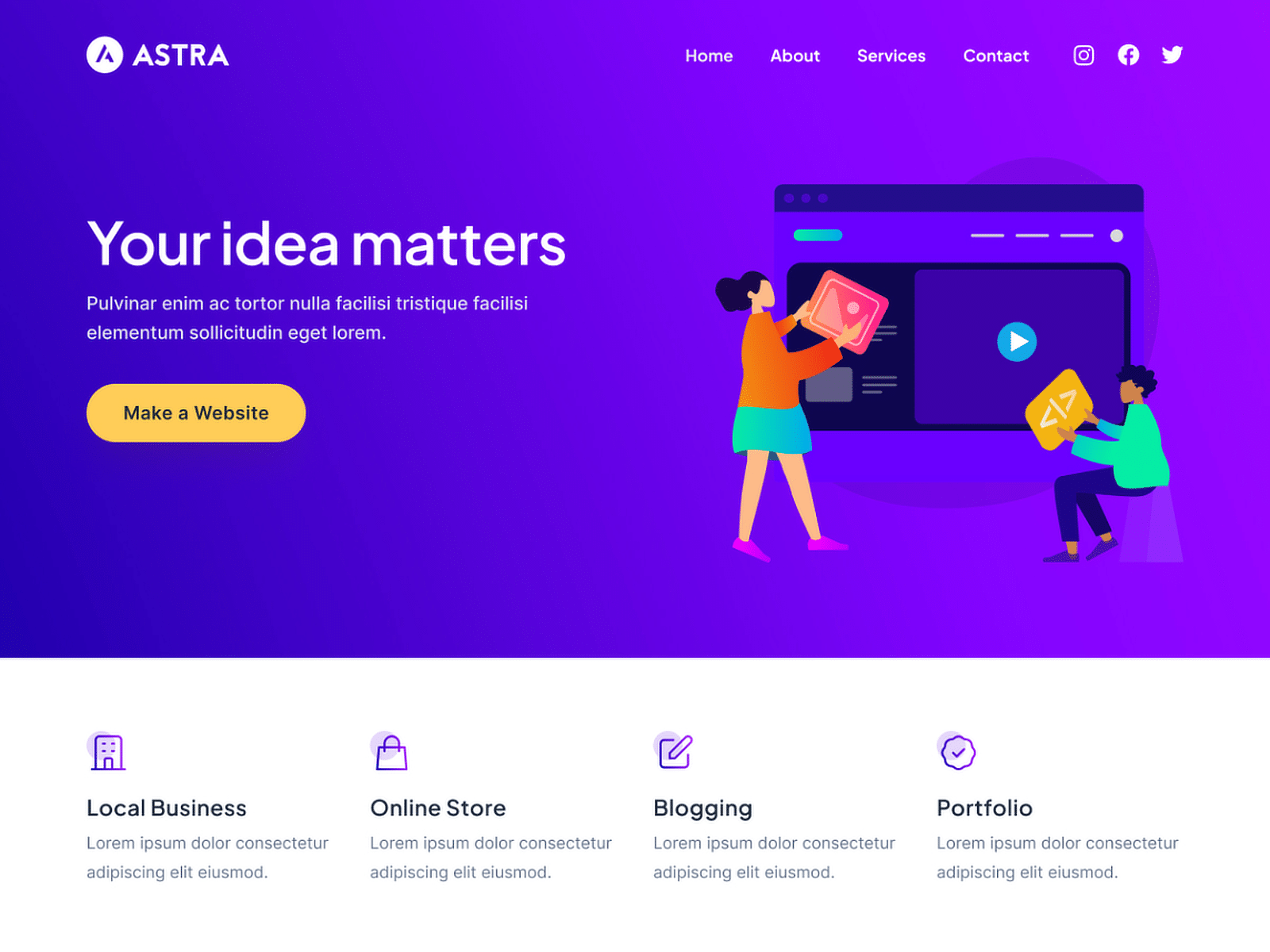
Astra is a fast and lightweight theme for WordPress websites that tops my list. It offers high performance and is highly customizable, making it ideal for personal blogs, portfolios, business websites, and WooCommerce storefronts.
Its design focuses on speed and simplicity, ensuring a quick-loading website with a great user experience. The theme is also built with SEO in mind, helping your website rank higher in search engine results.
I also like that Astra is compatible with all major page builders, including Elementor, Beaver Builder, Visual Composer, SiteOrigin, and Divi. This gives users the freedom to design their sites without any coding.
2. GeneratePress
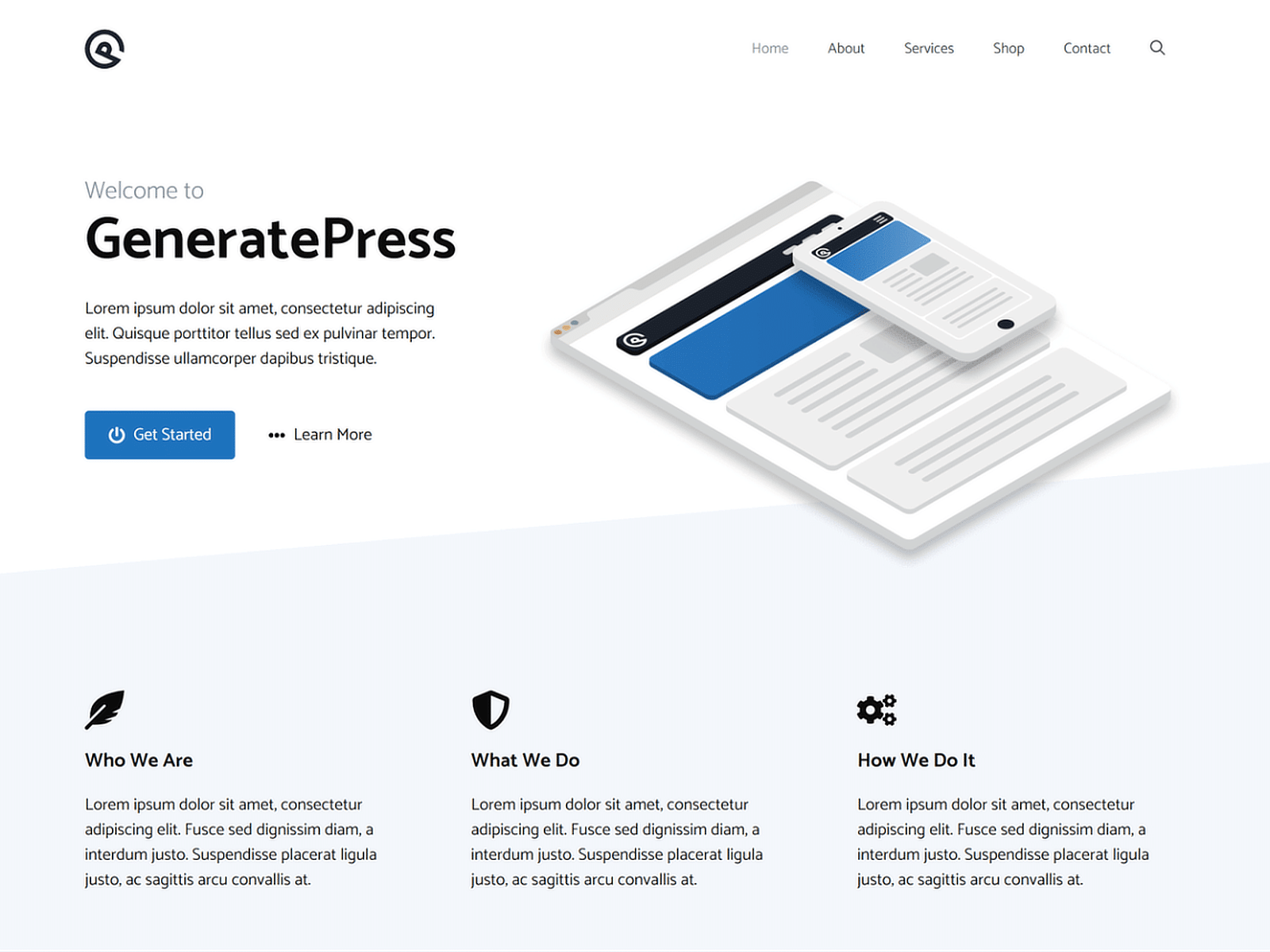
GeneratePress is a WordPress theme designed for simplicity and speed. It’s a lightweight theme that ensures your site operates smoothly and loads quickly, enhancing both user experience and SEO performance.
The theme is highly customizable, allowing users to alter layouts, colors, and typography directly from the WordPress customizer without touching any code. It also supports major page builders like Beaver Builder and Elementor.
GeneratePress strongly emphasizes accessibility and follows the best coding standards to ensure that everyone can use the websites created with it. The theme is also translation and RTL-ready, which is why I’ve recommended it!
3. OceanWP
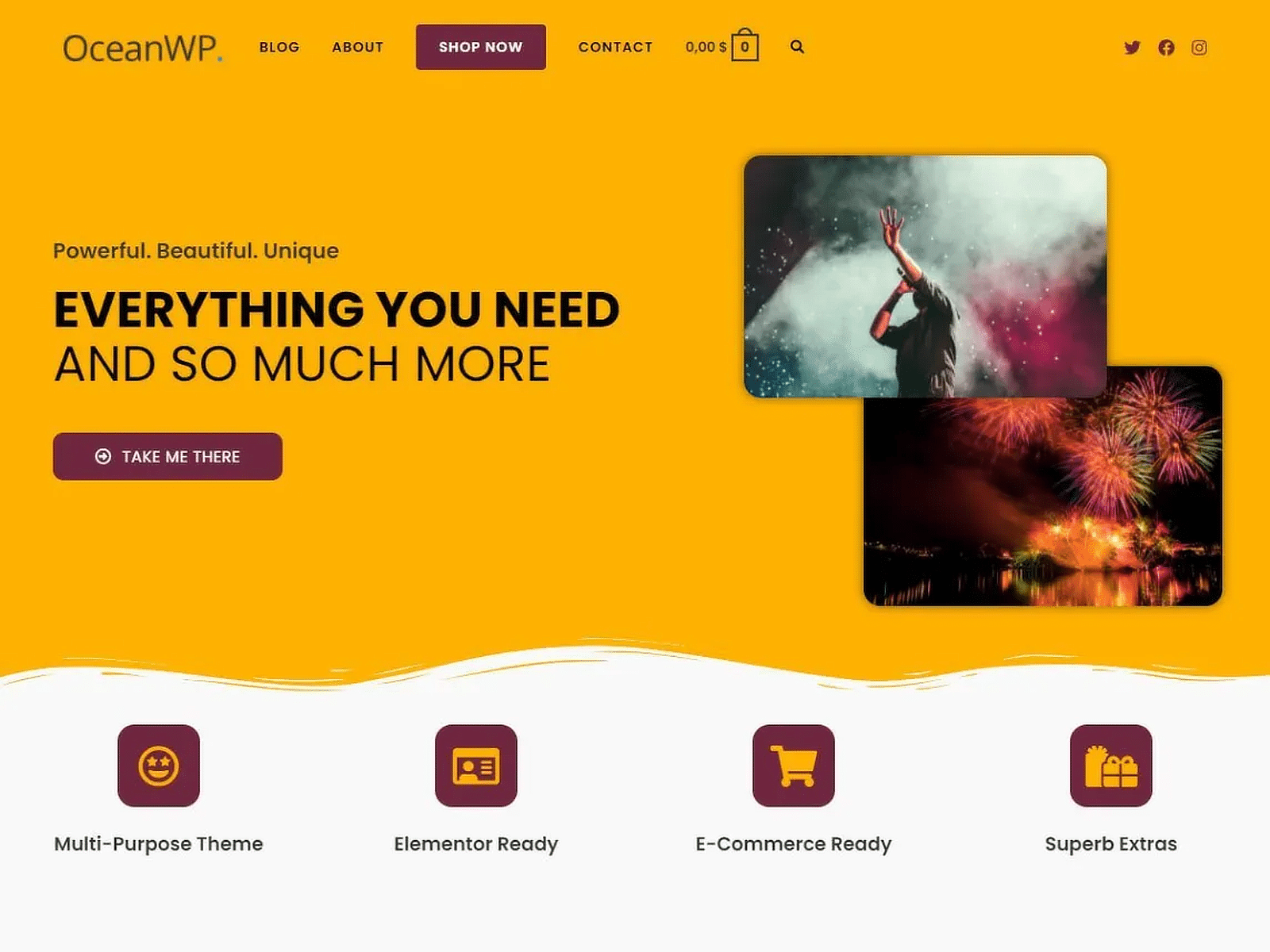
OceanWP belongs to that rare kind of WordPress theme that’s highly flexible while being extremely beginner-friendly with its customizations.
The theme works beautifully with the WordPress customizer, giving you a vast and intuitive set of options for editing every aspect of your site. That means you have full control over how you want your navigation menus, top bar, page layouts, typography, and everything in between.
You’ll also feel relieved that OceanWP allows you to style your headers and menus separately for desktops and mobiles. In my experience, this level of depth is rare in the free version of most themes.
4. Neve
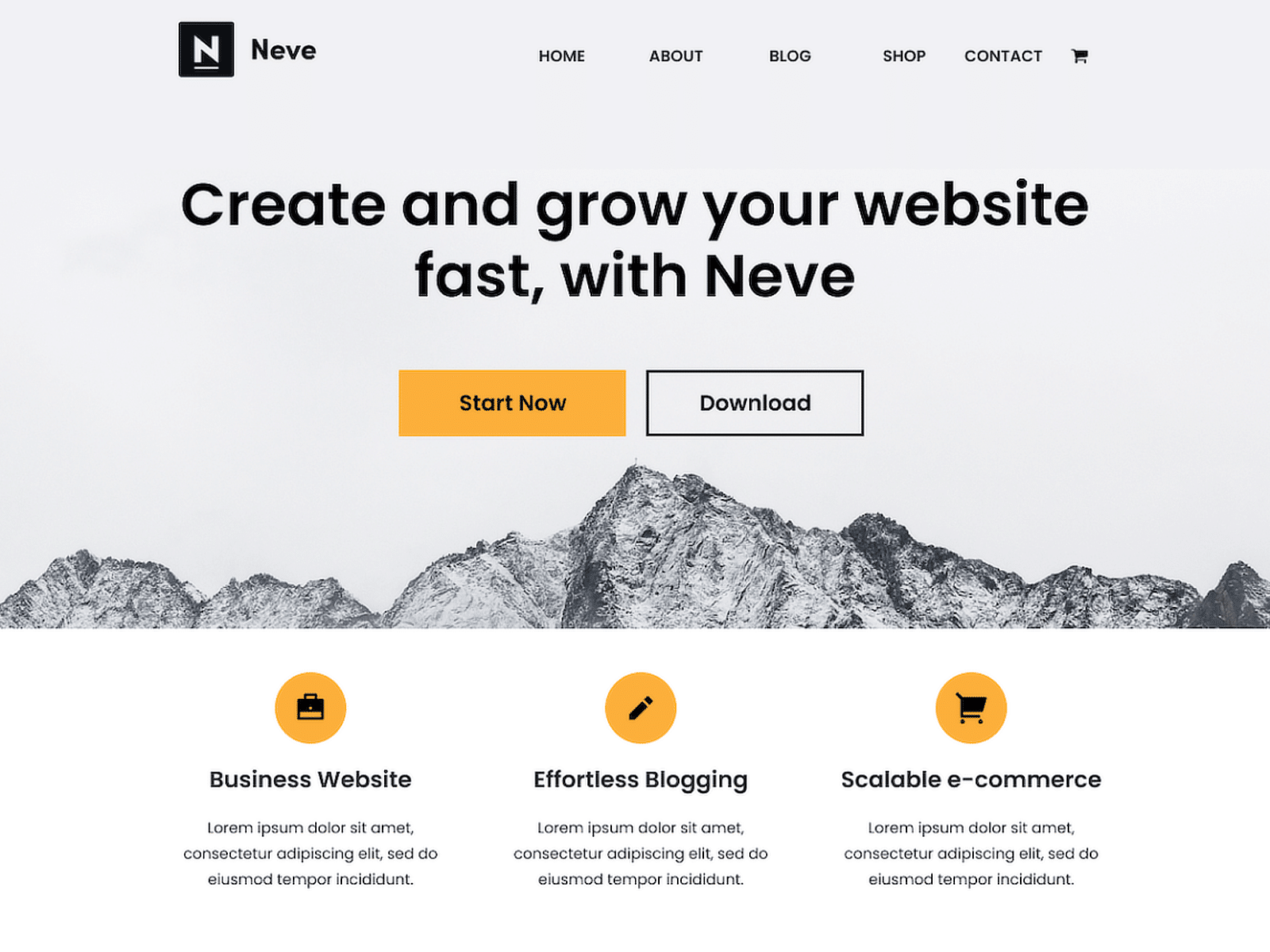
Neve is a fast and easily customizable theme that, in my opinion, is perfect for blogs, small businesses, startups, and online stores. It’s designed to be lightweight and offers instant loading times, which is crucial for improving overall search engine optimization (SEO).
This theme allows users to modify designs through a set of options in the WordPress customizer. It’s compatible with Gutenberg and all major page builders, such as Elementor, Brizy, Beaver Builder, Visual Composer, SiteOrigin, and Divi.
I also appreciate Neve being mobile-ready and providing access to a wide array of pre-built demo layouts, which can be quickly imported to help start your site’s development. It even adheres to the best coding standards, so it’s a win-win for everyone!
5. Hestia
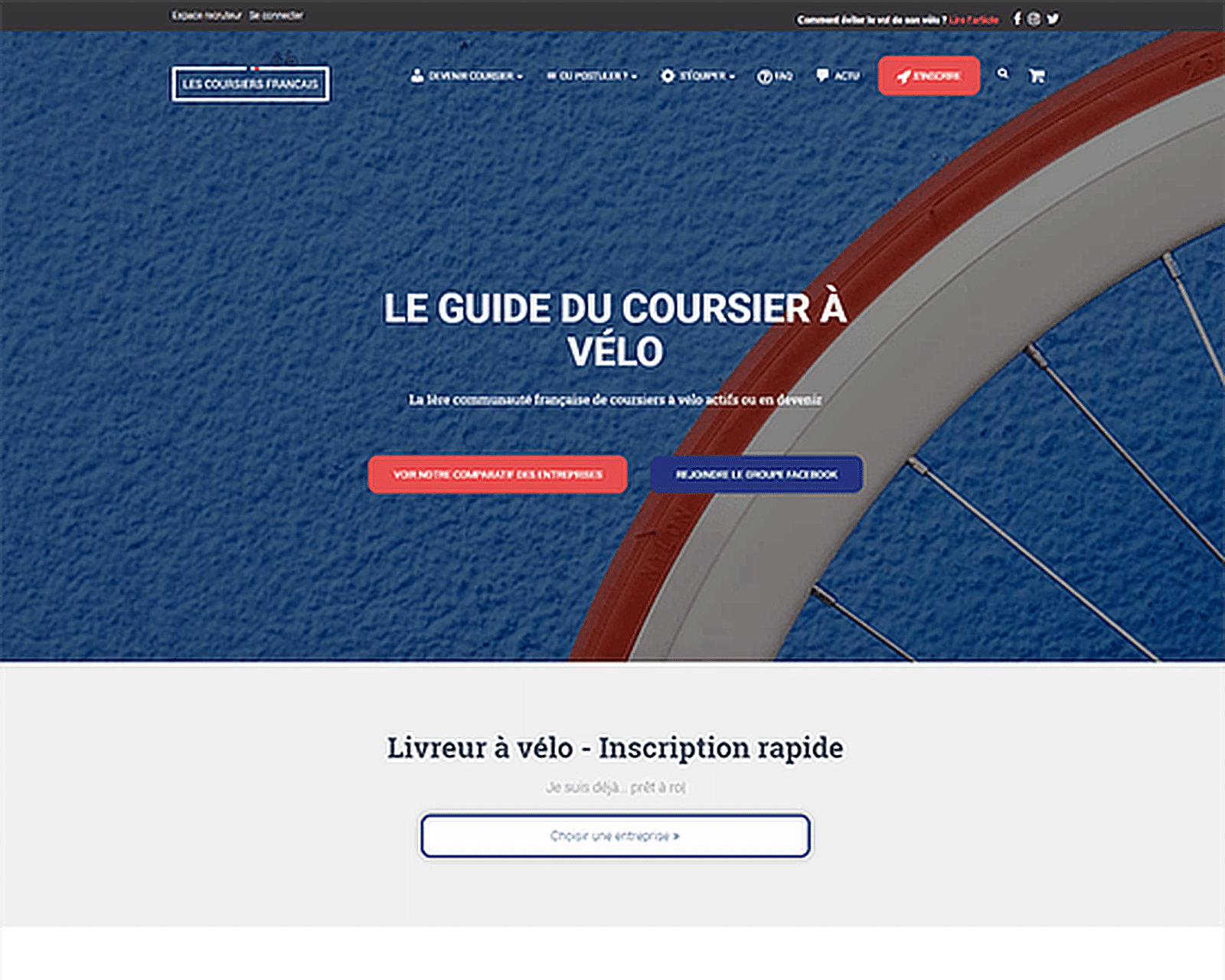
Hestia is a very modern and clean theme that I believe can suit any type of business, startup, or personal website. It offers a one-page design that is easy to navigate and responsive, making it suitable for both desktop and mobile users.
This theme provides a fresh interface that integrates with WooCommerce, which is ideal for businesses looking to set up an online store. It is also fully compatible with popular page builders like Elementor and Visual Composer.
Hestia is SEO-friendly, so you can rely on it to help your site perform better in search engine rankings. I love that it even includes ready-to-use designs that can be quickly imported to help you get started with your website in no time.
6. Sydney
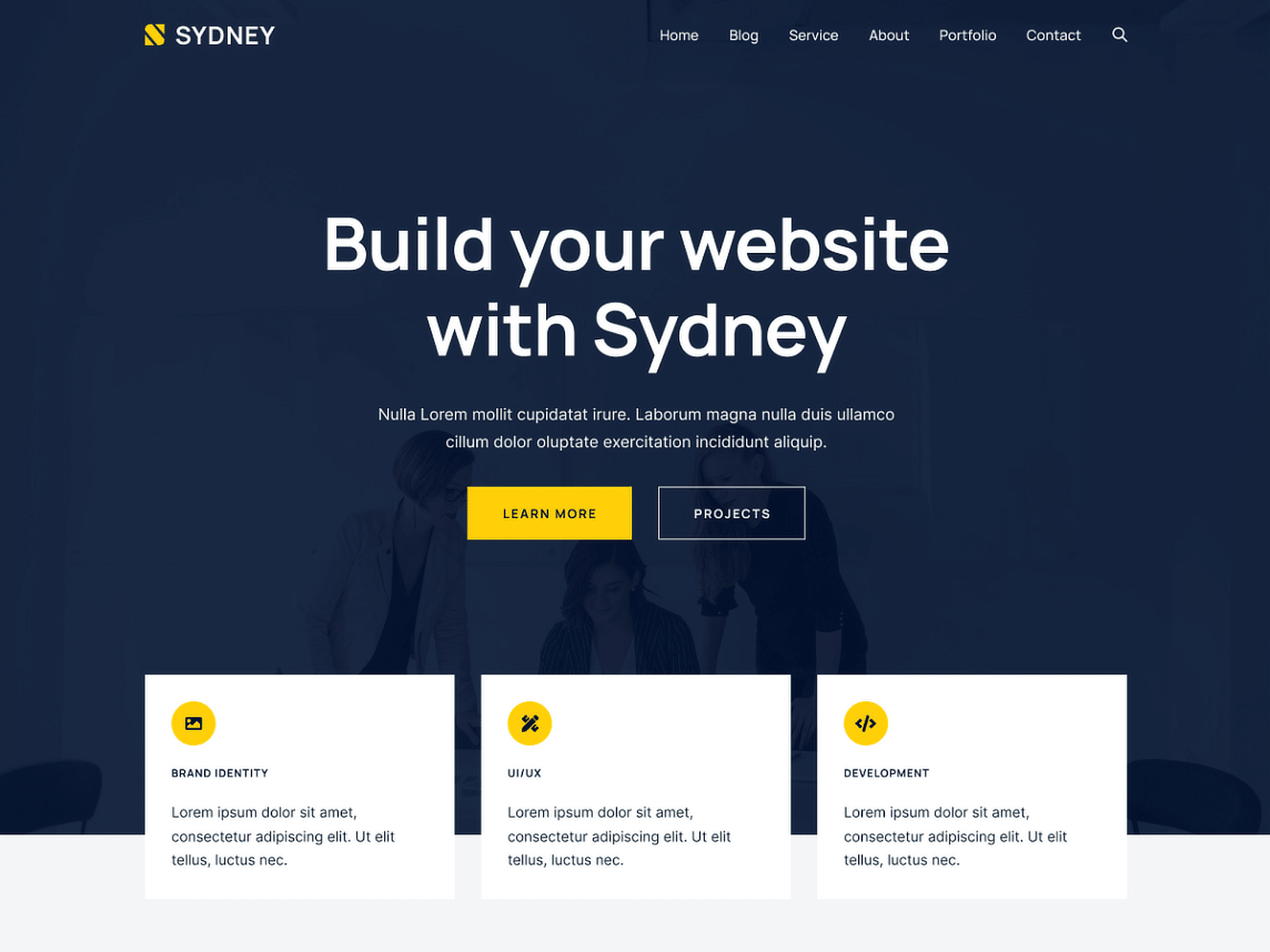
Based on my experience with it, Sydney provides a powerful and professional front for businesses and freelancers. It offers a full-screen slider and a full-color control, giving you the flexibility to present your brand with clarity and high visual impact.
This theme is highly adaptable, allowing for customization of the front page and layout, enabling the display of important information prominently. Sydney is also compatible with Elementor and other popular page builders.
What I like the most is that Sydney supports Google Fonts and offers over 600 different types, even including a set of icons to enrich the design. It’s also translation-ready, meaning you can reach a global audience easily!
7. Zakra
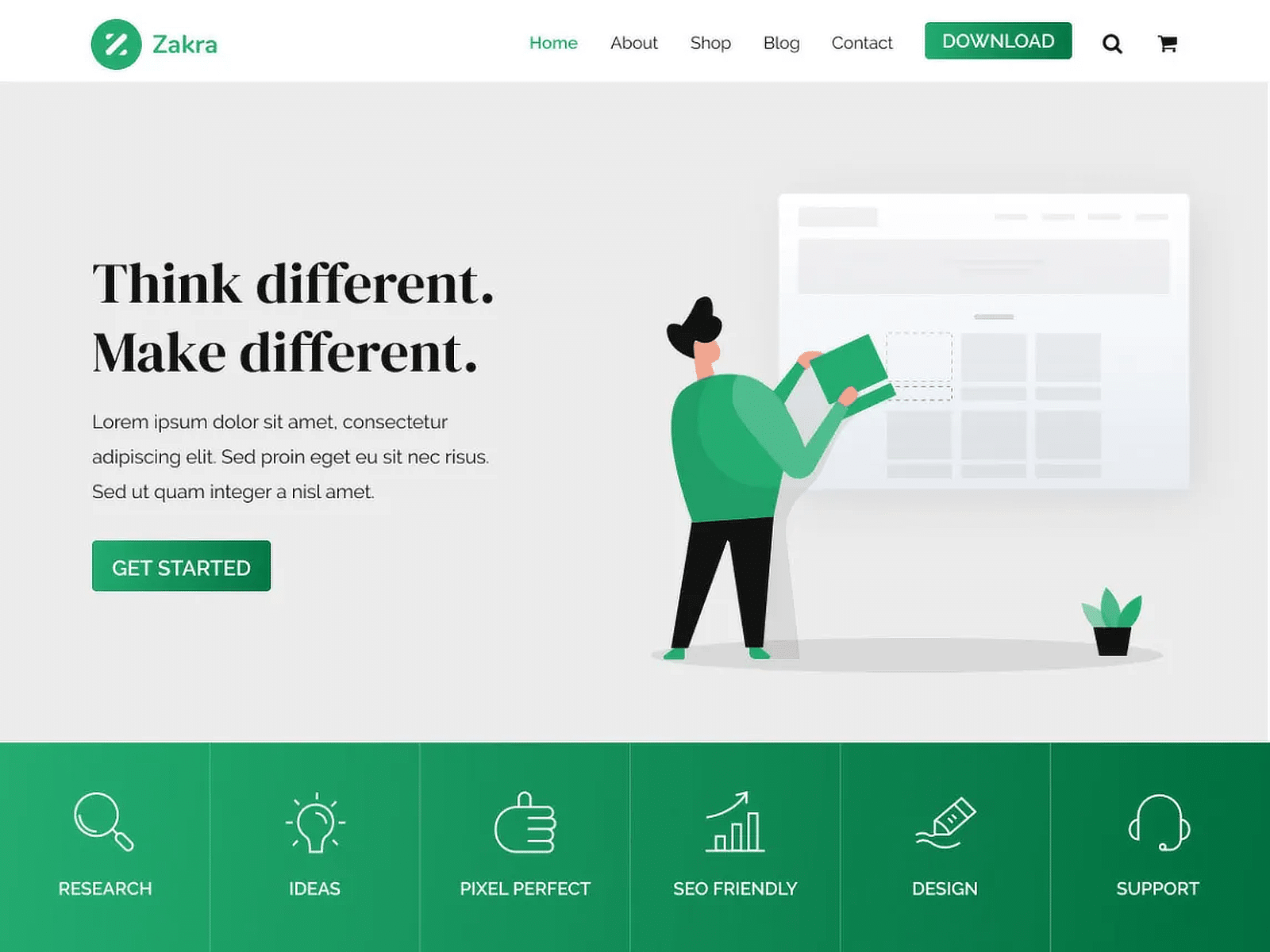
I love Zakra because it is an incredibly lightweight theme designed to facilitate a fast, responsive website-building experience. It is well-suited for businesses, personal blogs, portfolios, and WooCommerce sites.
The theme ensures quick load times and allows extensive customization through its advanced options in the WordPress customizer. Users can personalize layouts, fonts, colors, and more without needing to write code.
Zakra is designed to be fully responsive, ensuring that your site looks great on all devices, from desktops to mobile phones. It even supports multiple WordPress plugins and features several starter sites that can be imported with one click!
8. Kadence WP
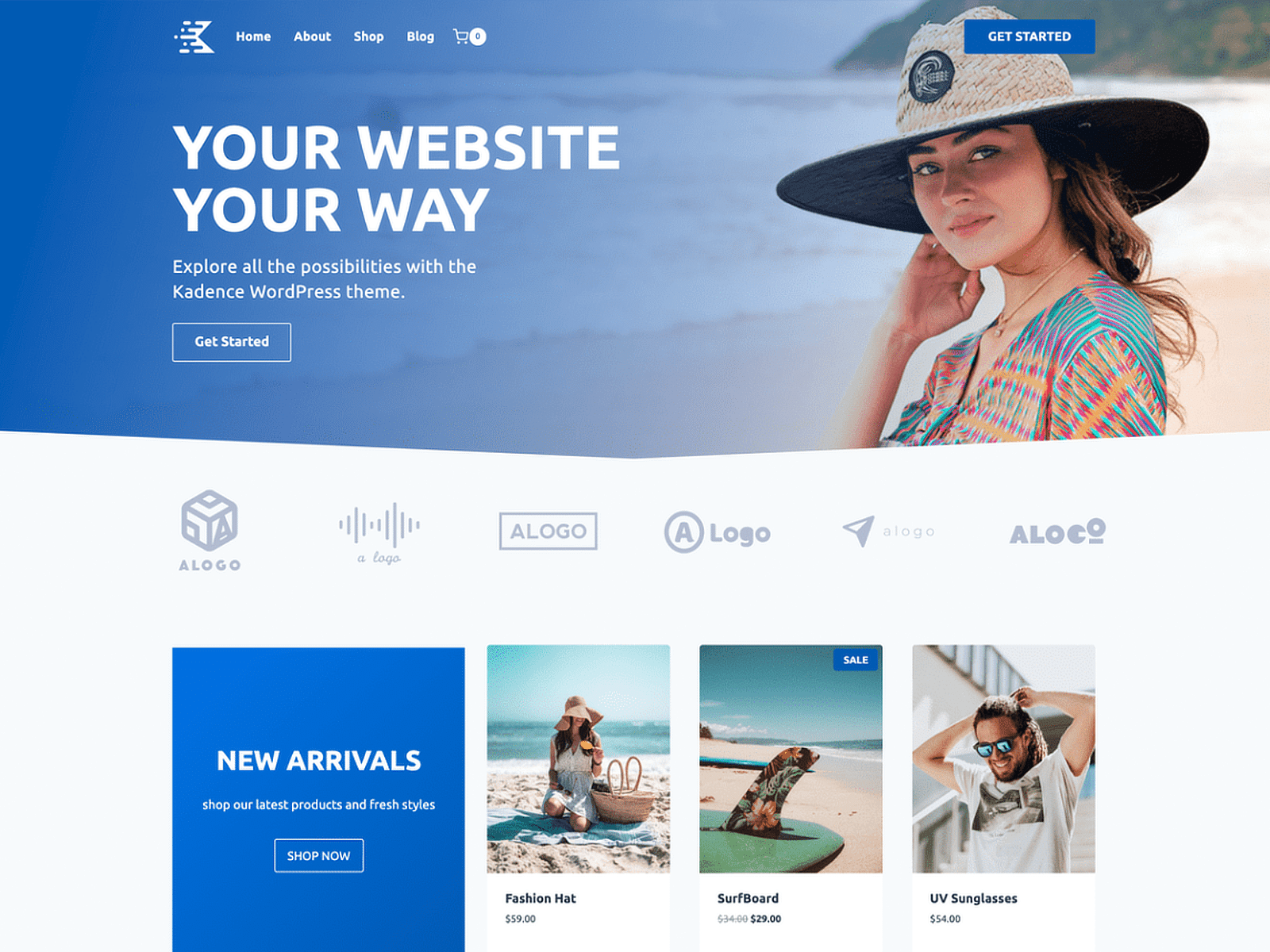
Kadence WP is another lightweight theme that offers extensive customization and design options. It’s ideal for anyone looking to create a professional website quickly, whether for a business, an online store, or a personal blog.
I like that this theme supports popular page builders like Elementor and Beaver Builder, allowing users to construct layouts visually with drag-and-drop ease. Kadence WP comes with a range of starter templates that are ready to import.
It also offers extensive header and footer builders, giving you complete control over your site’s appearance and feel. As a result, you can rest assured that your website will be responsive and look great on all devices.
9. Storefront
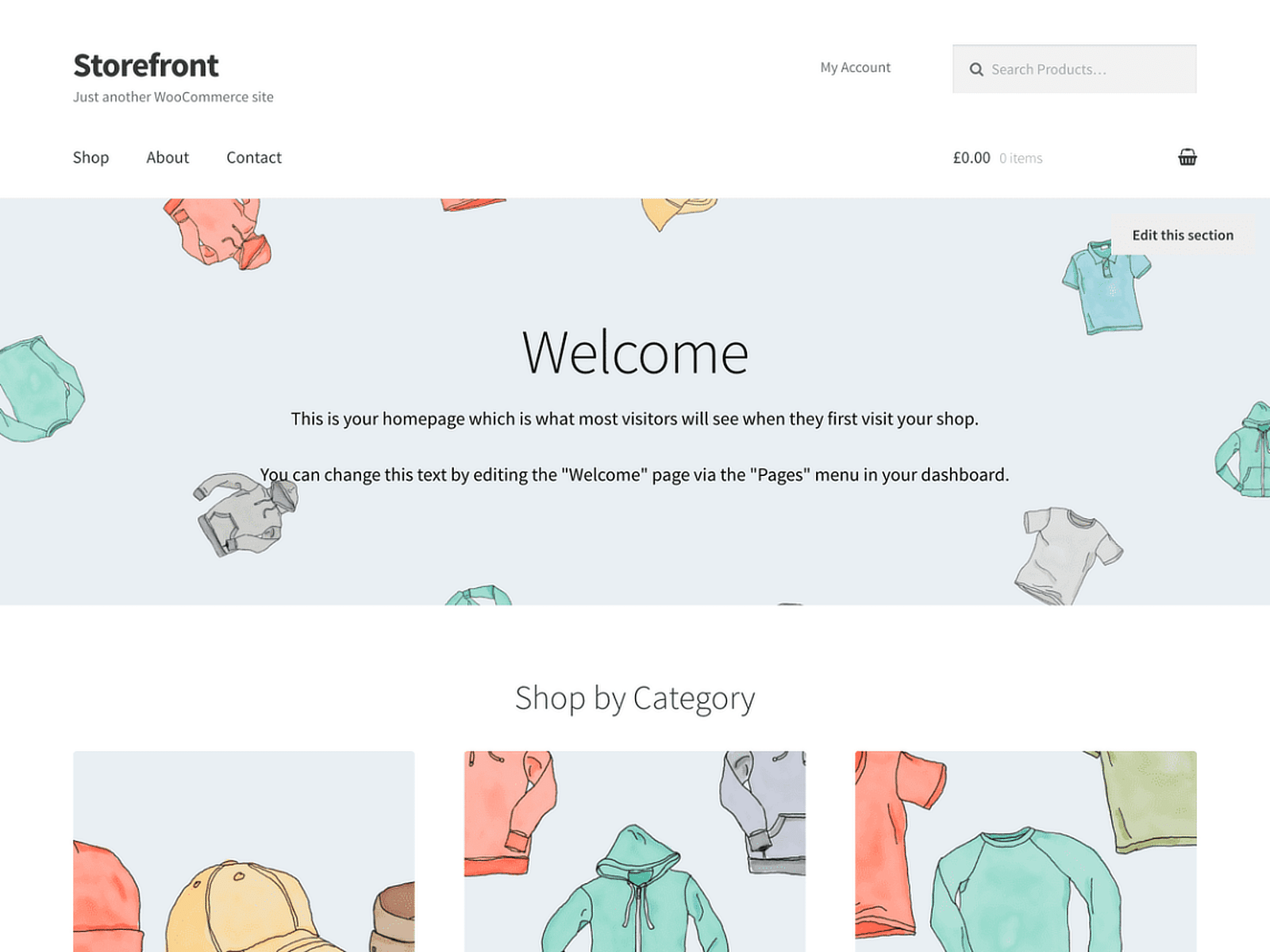
Anyone who has dabbled in the WordPress space for a while knows that Storefront is the official WooCommerce theme, designed specifically for use with WooCommerce stores. I love it simply because it genuinely helps highlight products and drives sales!
The theme focuses on delivering a responsive and adaptable design that works well across all devices, ensuring a seamless shopping experience for users. Storefront is also built to be lean and efficient, which helps in reducing load times.
I appreciate that Storefront allows for customization without the complications of excessive design choices. It supports various layouts and colors to match your brand, and its robust framework is optimized for SEO.
10. Blocksy
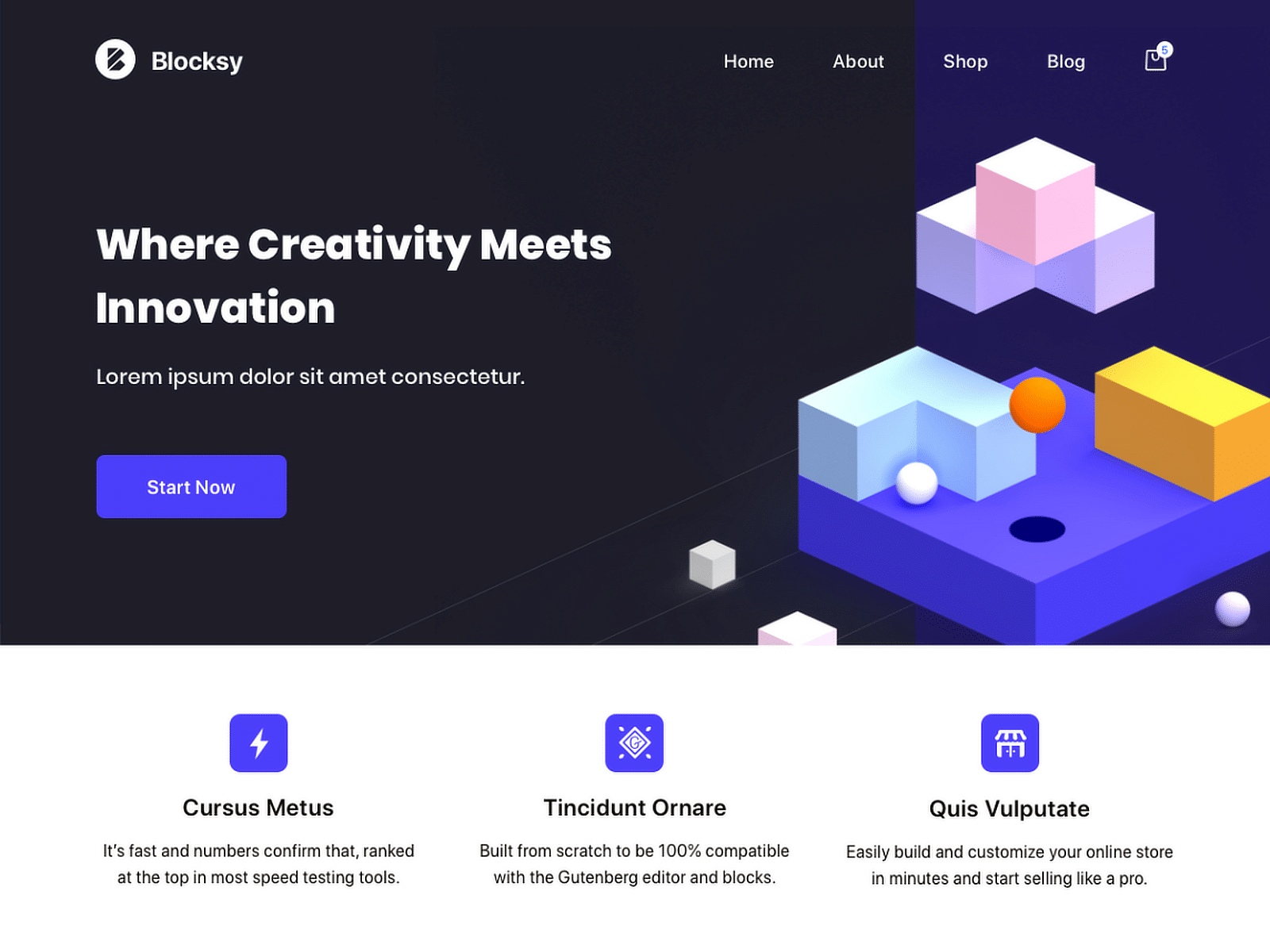
Blocksy is a modern and innovative WordPress theme designed to be highly responsive. I believe it is suitable for creating any website type, including blogs, business sites, and eCommerce stores.
This theme offers an intuitive and user-friendly interface that makes it easy to customize every aspect of the site. Blocksy is also compatible with the Gutenberg editor and major page builders.
It even includes various pre-built sites that can be imported with just a few clicks, helping users quickly start their projects. It also features advanced options like header and footer builders.
11. Phlox
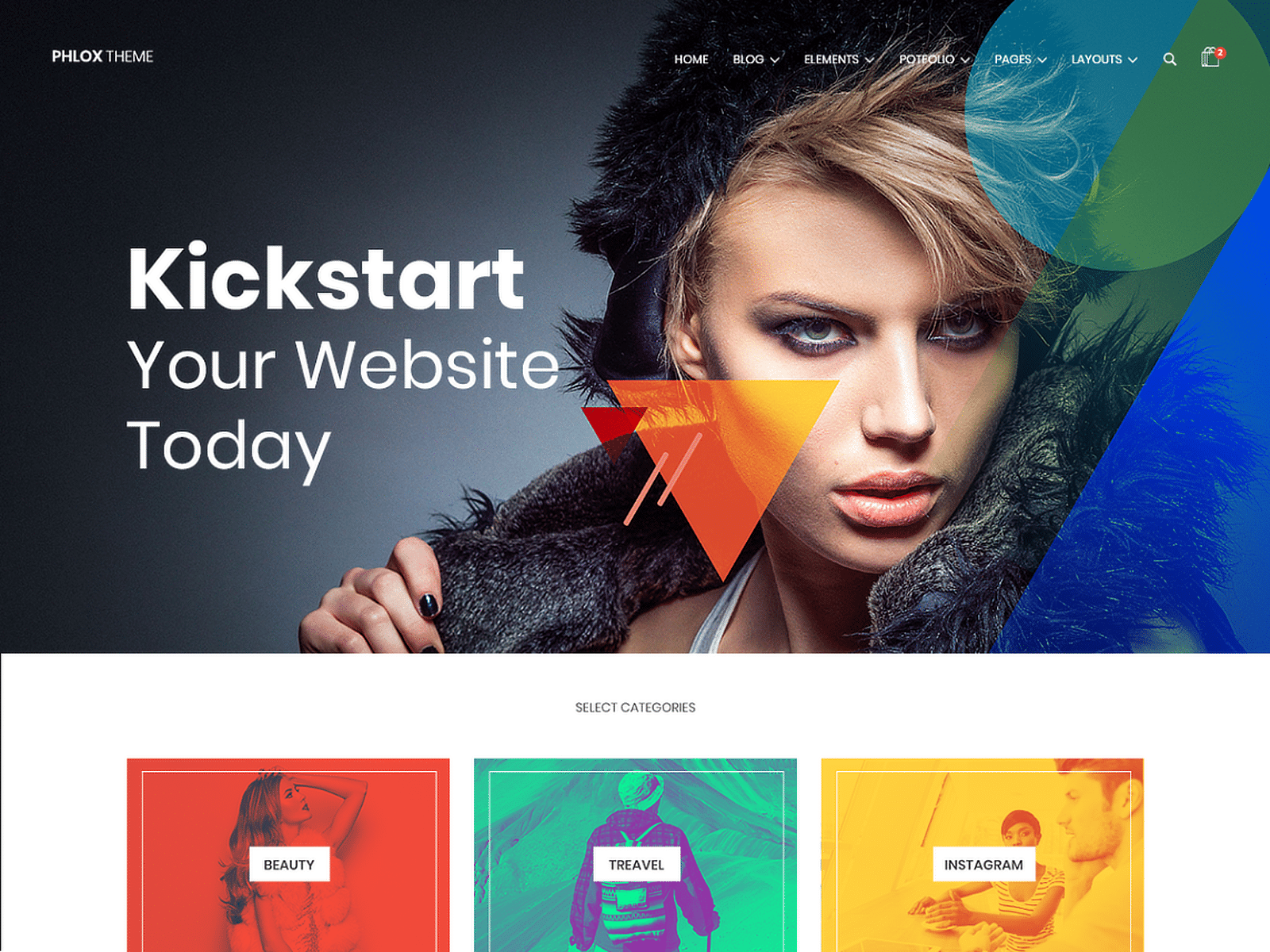
Phlox is an aesthetic WordPress theme perfect for any type of website, including blogs, portfolios, business sites, and online stores.
This theme is known for its rich customization options, allowing users to personalize their sites extensively through the WordPress Live Customizer.
It also features fully responsive layouts, ensuring that your site looks great and functions smoothly across all devices and screen sizes.
12. Hueman
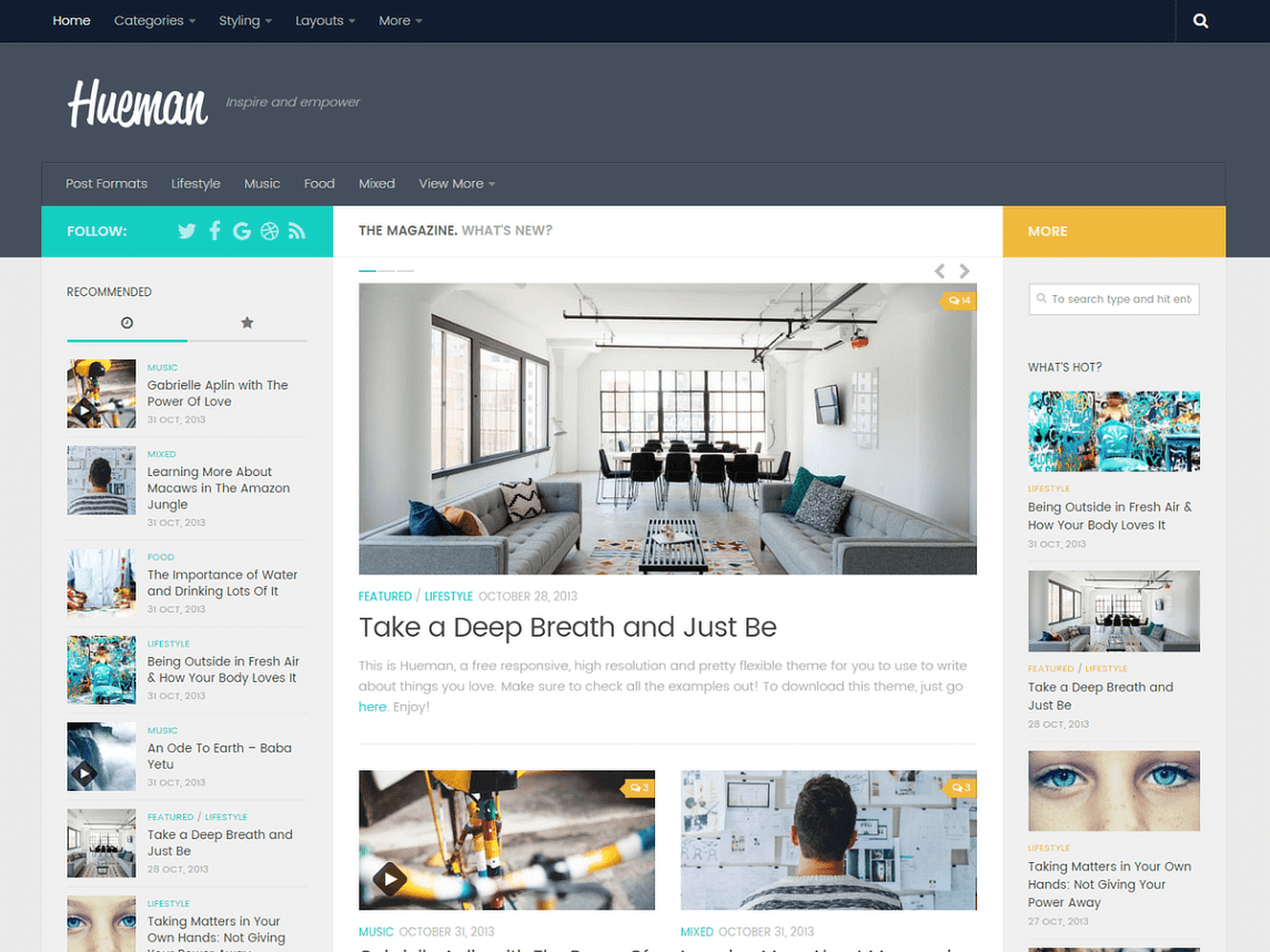
Hueman is a highly popular WordPress theme suitable for blogs and magazines. It provides a unique toggle sidebars feature that enhances the browsing experience on both mobile and desktop views.
This theme offers a range of customization options, enabling users to adjust layouts, colors, and headers easily. Hueman is compatible with a wide array of plugins and prioritizes delivering a consistent user experience across all devices.
It supports a multi-column layout, making it ideal for content-rich websites that need a clean and organized appearance.
13. Inspiro
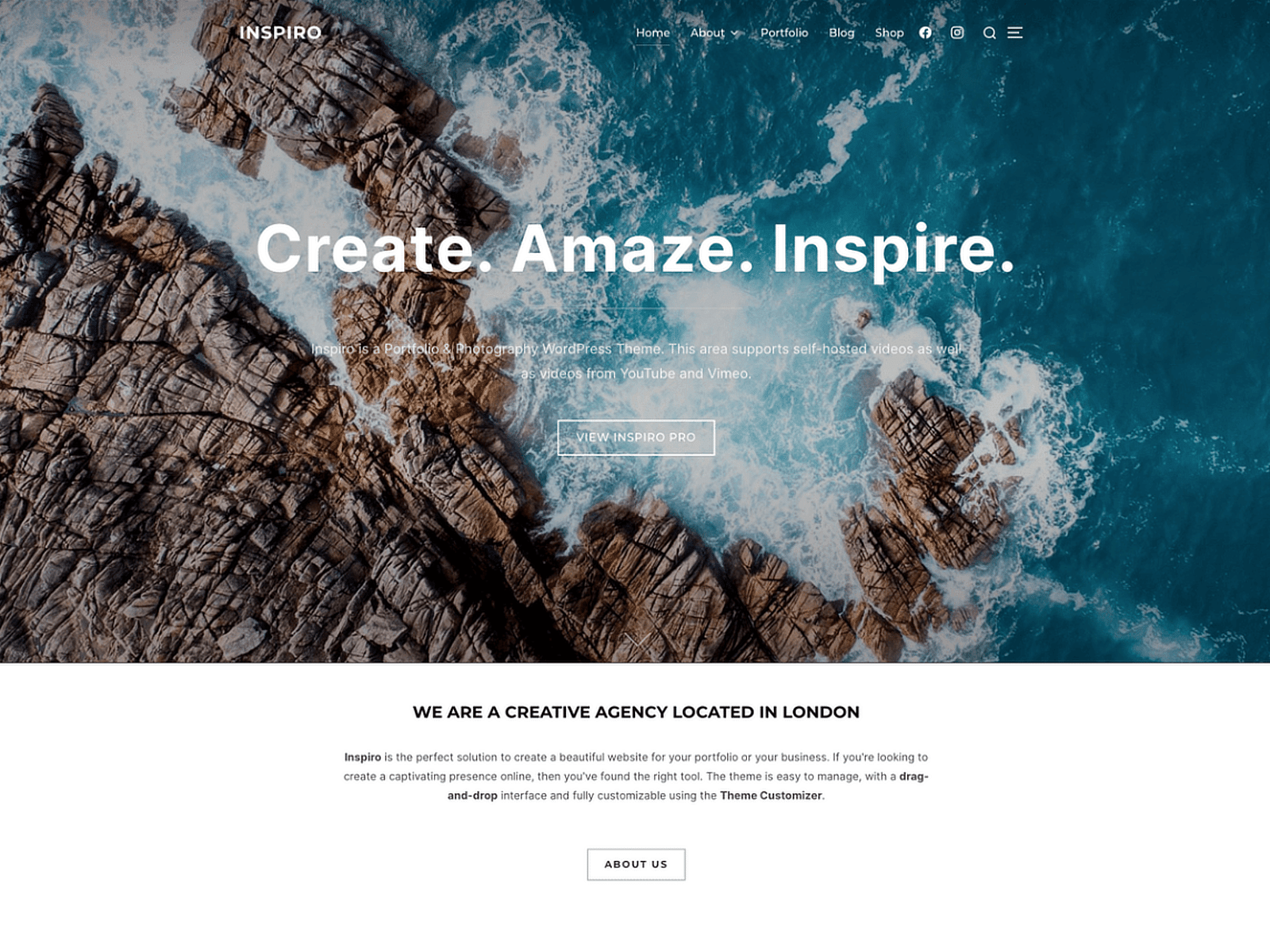
In my opinion, Inspiron is a professional photo and video-focused theme that is perfect for creatives and businesses looking to showcase their portfolios.
I love the fact that it features a full-screen slider that supports videos and photos, making it highly effective for photographers, filmmakers, and designers who want to display their work prominently.
This theme also offers extensive video support throughout, including in the background of pages, widgets, and posts, enhancing the visual experience for visitors.
14. Vantage
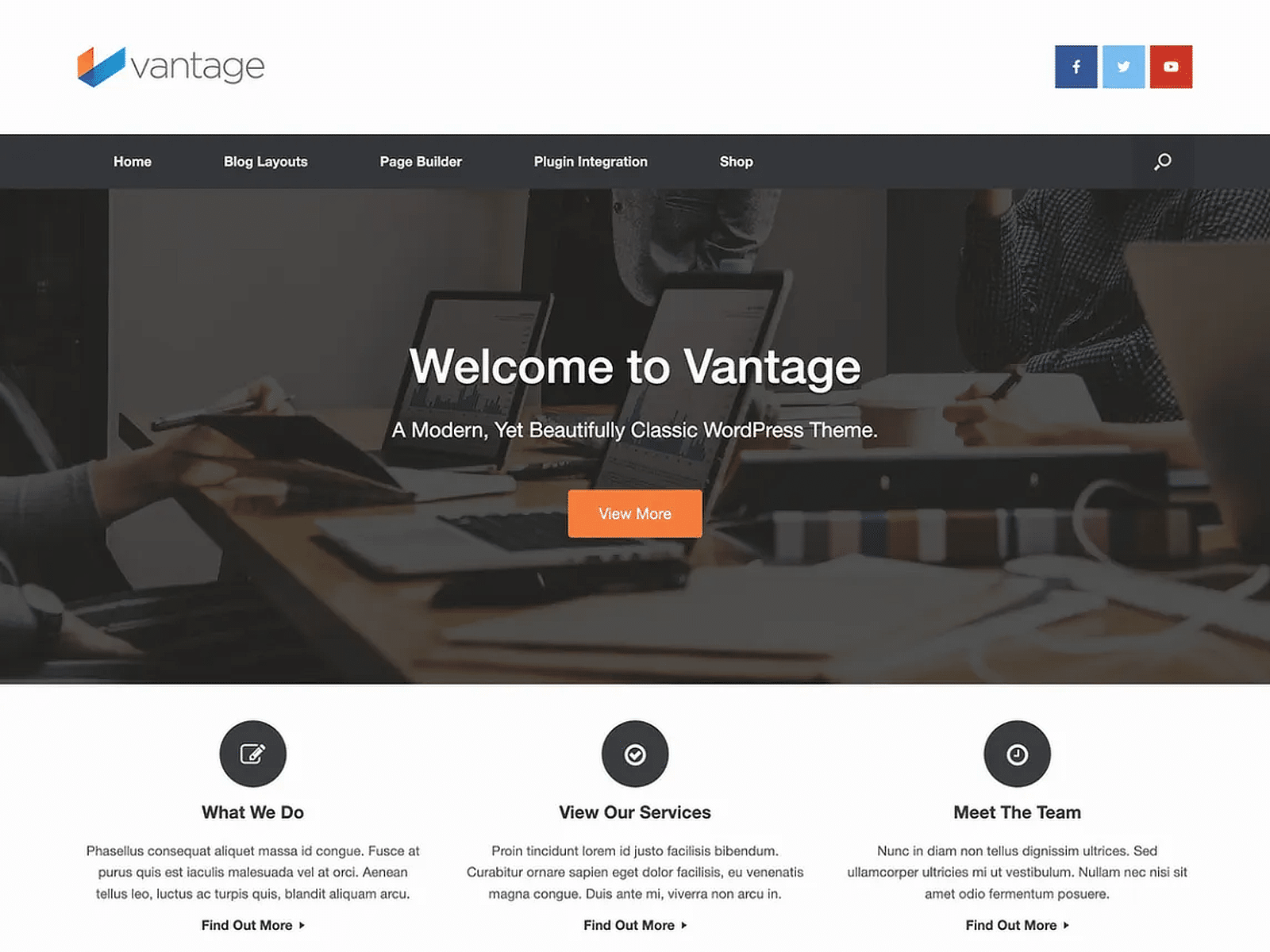
Vantage is a reliable multipurpose theme ideal for business and personal websites. It integrates seamlessly with powerful plugins like Page Builder and MetaSlider, allowing you to create engaging and dynamic pages easily.
The theme also supports WooCommerce, so I believe it is a great choice for anyone looking to start an online store or expand their digital sales capabilities. Its user-friendly interface allows users to adjust layouts, fonts, and colors.
15. Customizr
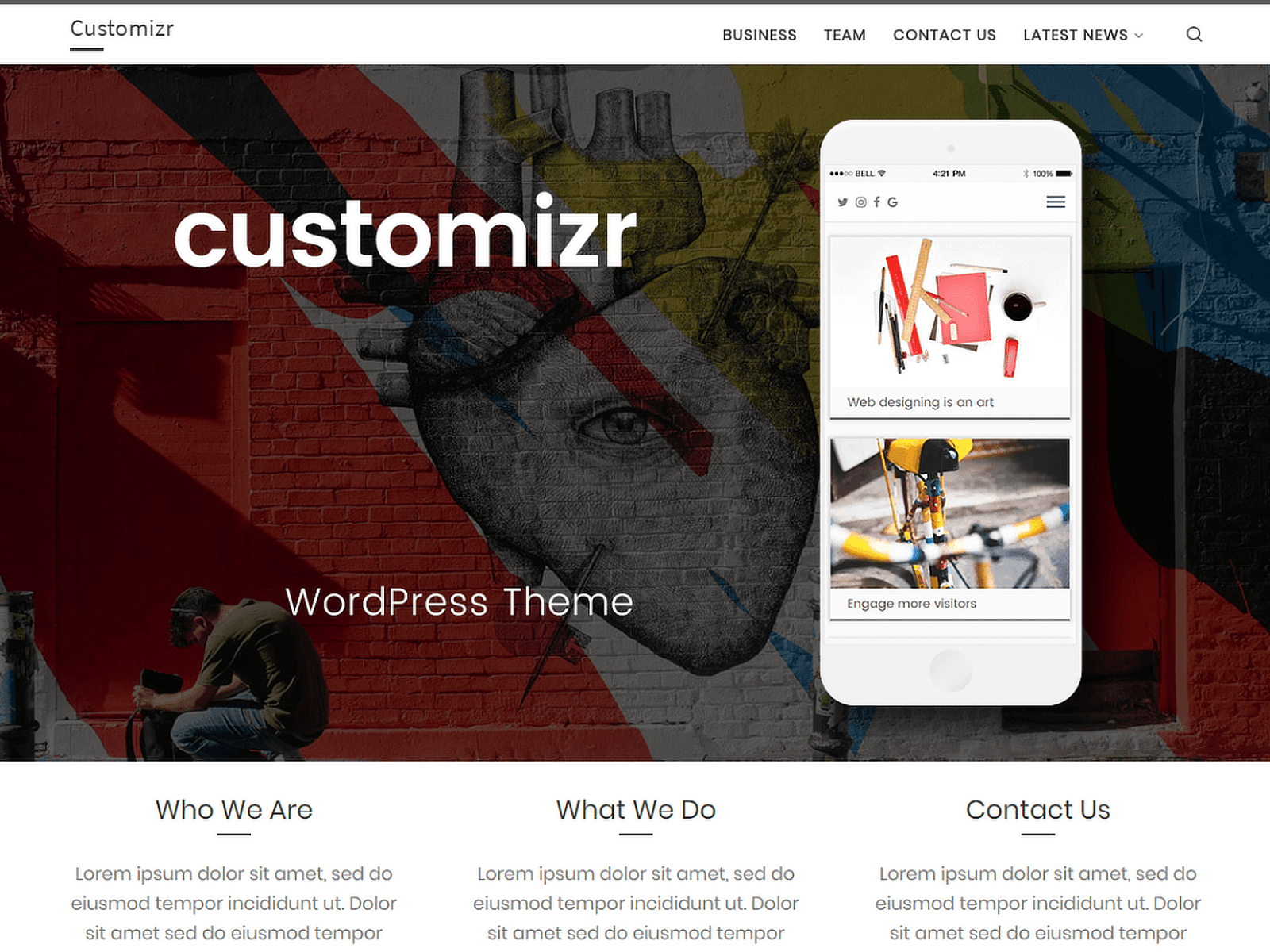
Customizr is a highly customizable theme designed to help you create a professional and mobile-friendly website in no time.
It is well-suited for business sites, blogs, portfolios, and WooCommerce stores, with a focus on readability and usability across devices.
Customizr provides advanced features like a featured page slider and social media icons, enabling you to enhance your website’s functionality and effectively connect with your audience.
16. Ascend
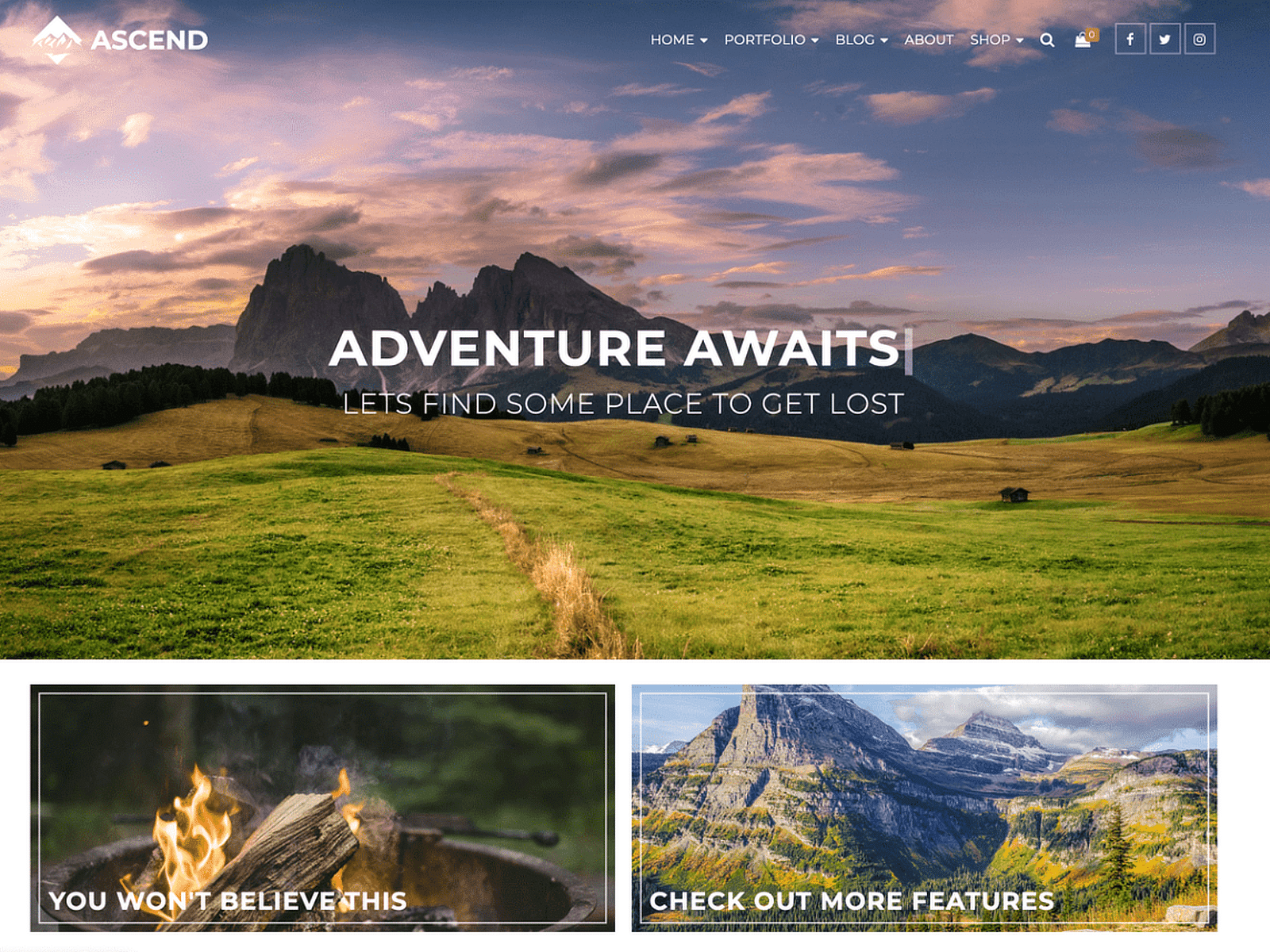
Ascend is a modern WordPress theme that provides excellent options for both beginners and advanced developers.
It supports WooCommerce seamlessly, enabling users to create attractive and functional online shops easily.
Ascend is also optimized for speed and SEO, ensuring that your site not only looks great but also performs well in search engine rankings.
17. Prolific
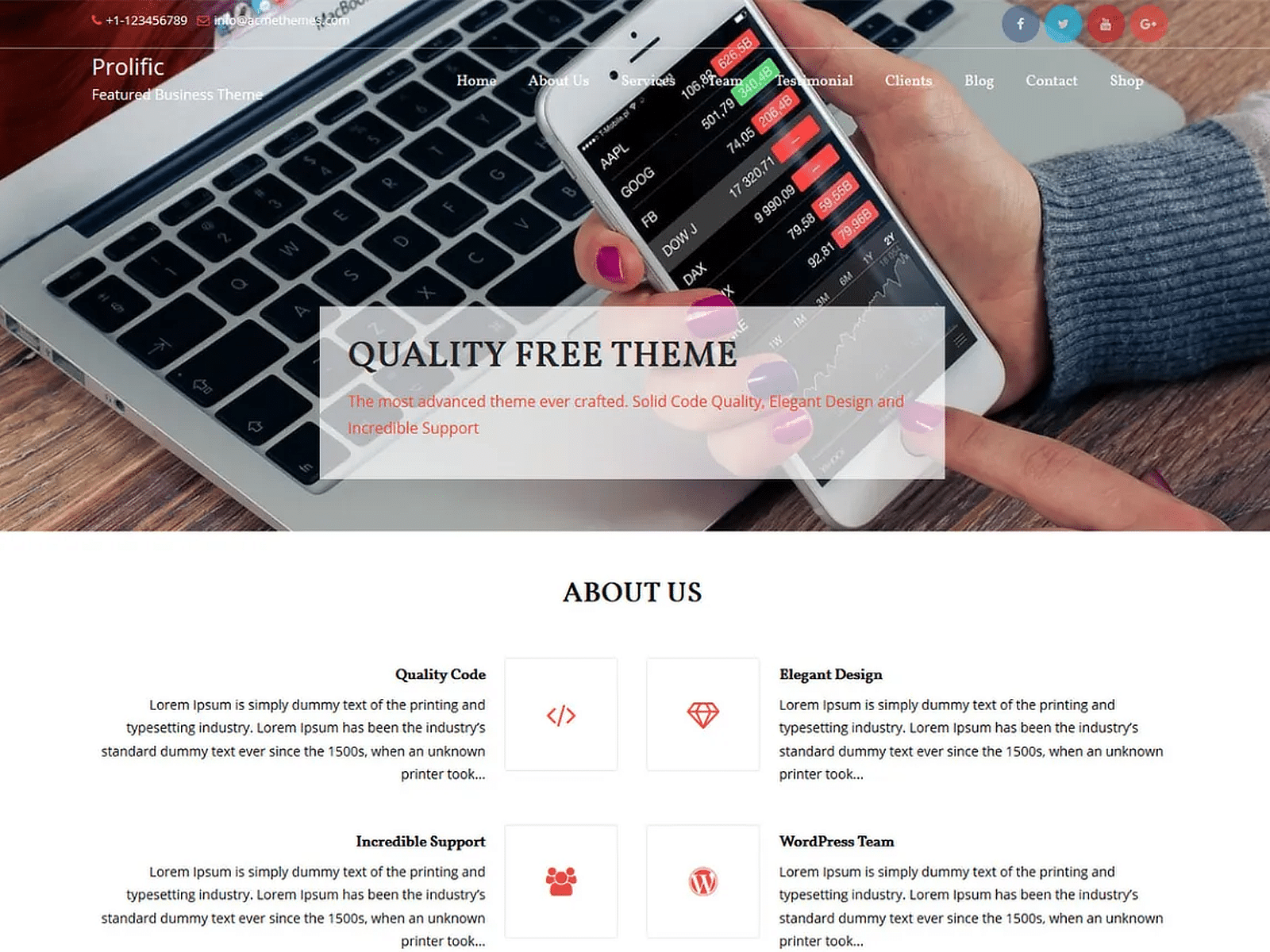
Prolific is a clean and professional theme designed primarily for corporate and business websites. It offers a crisp, modern look that is perfect for presenting your company or services in a positive light.
This theme provides users with multiple customization options, allowing for the adjustment of colors, fonts, and layouts to suit specific branding needs. It is also incredibly easy to set up and integrates with many popular plugins.
18. Bravada
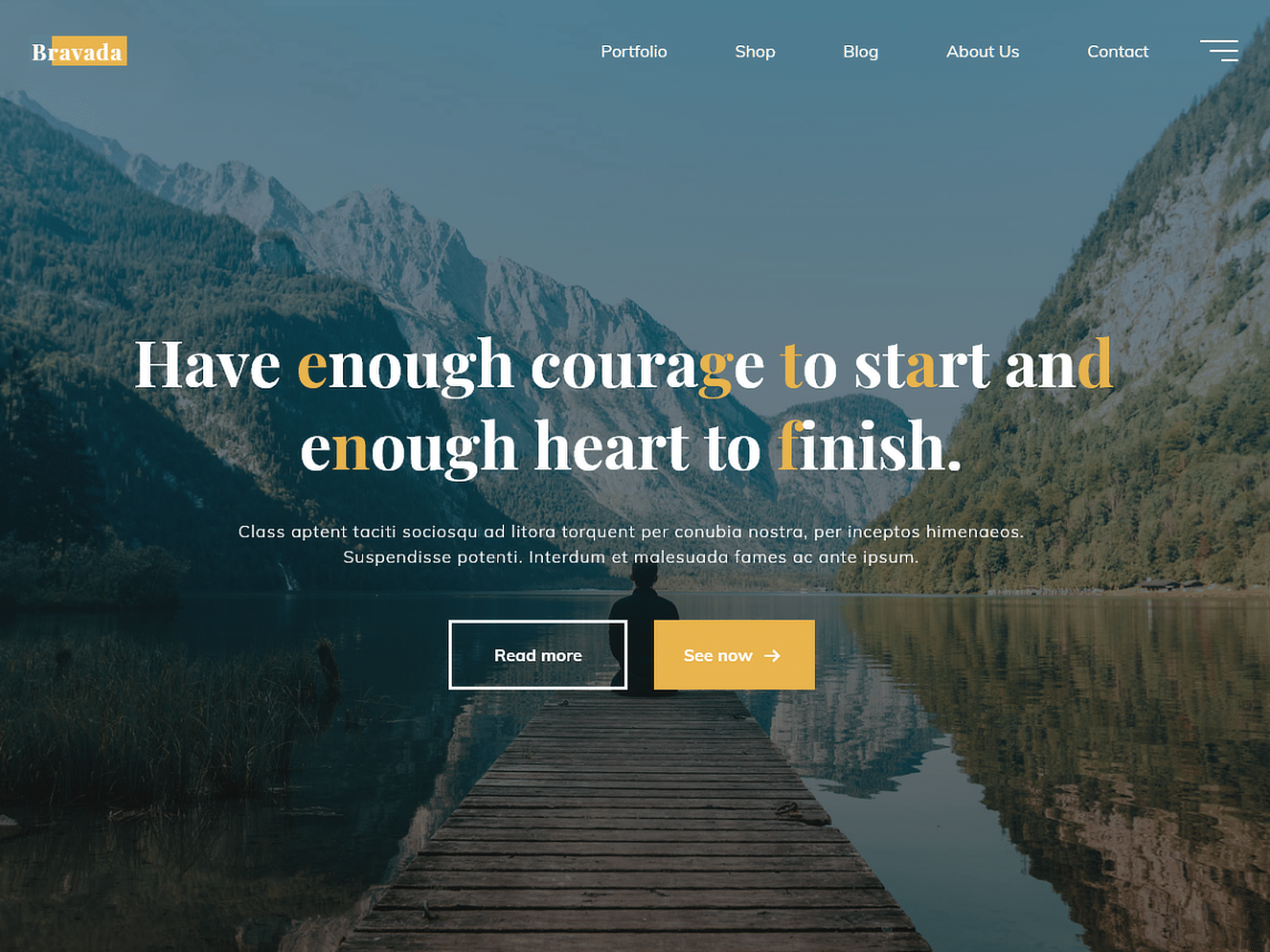
Bravada is a sleek and responsive WordPress theme that offers crisp visuals and smooth animations. It’s designed to make your content stand out, whether you’re building a personal blog, a business website, or a portfolio.
It supports various post formats and is compatible with popular page builders, making creating a unique and functional website easy. It’s also translation-ready, allowing you to reach a broader audience by offering your content in multiple languages.
19. Mesmerize
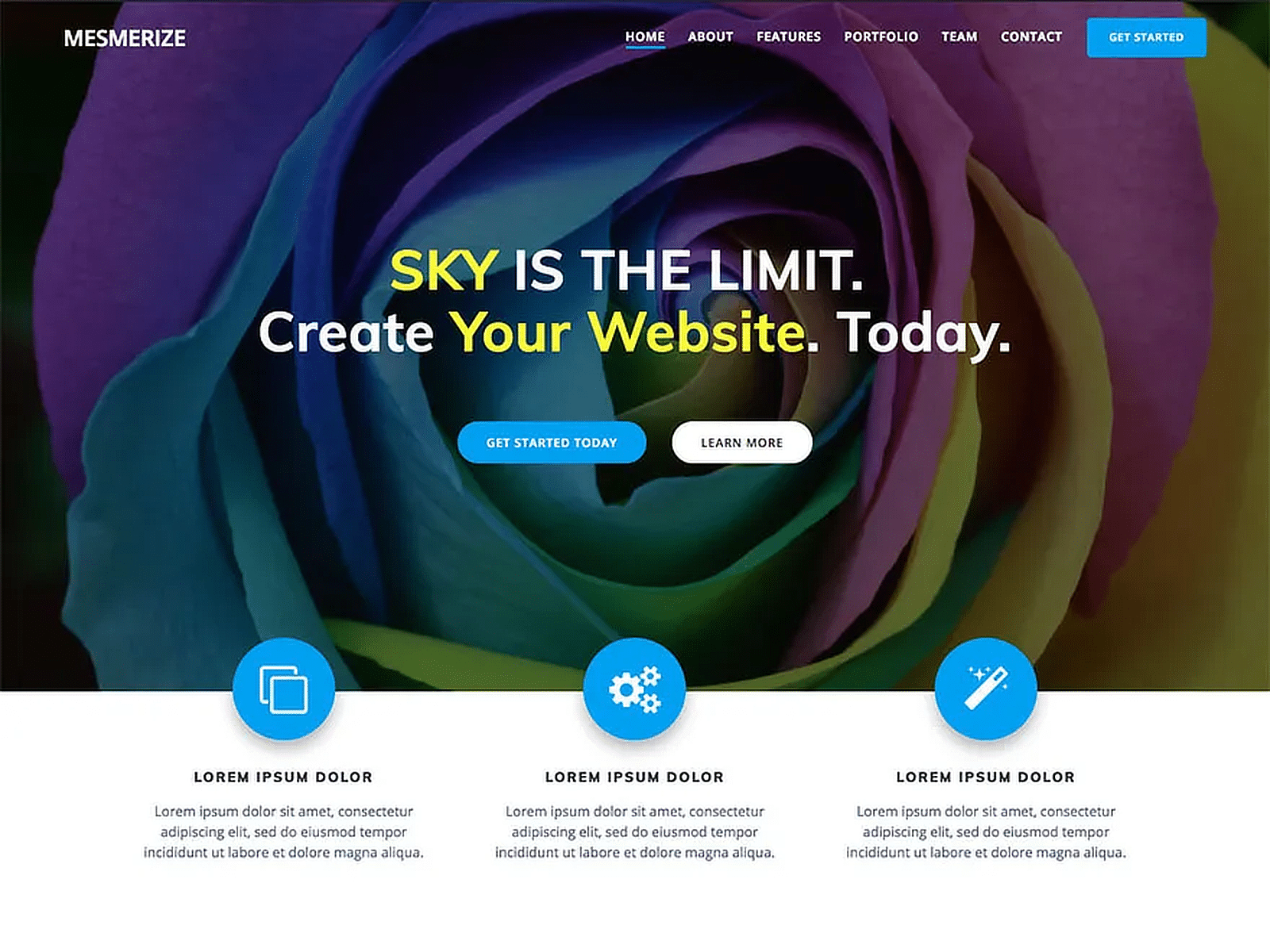
The Mesmerize theme offers so many customizable options that no two sites using it will look alike. Its live customizer lets you see your changes in real time when you edit your site.
You can combine design options such as spacing, background, overlay, graphic separator, header layout, and media type to obtain a truly unique and outstanding website.
It features a pre-designed home page, along with the ability to add over five header designs and over 30 ready-to-use content sections that can be combined in various ways.
20. Spacious
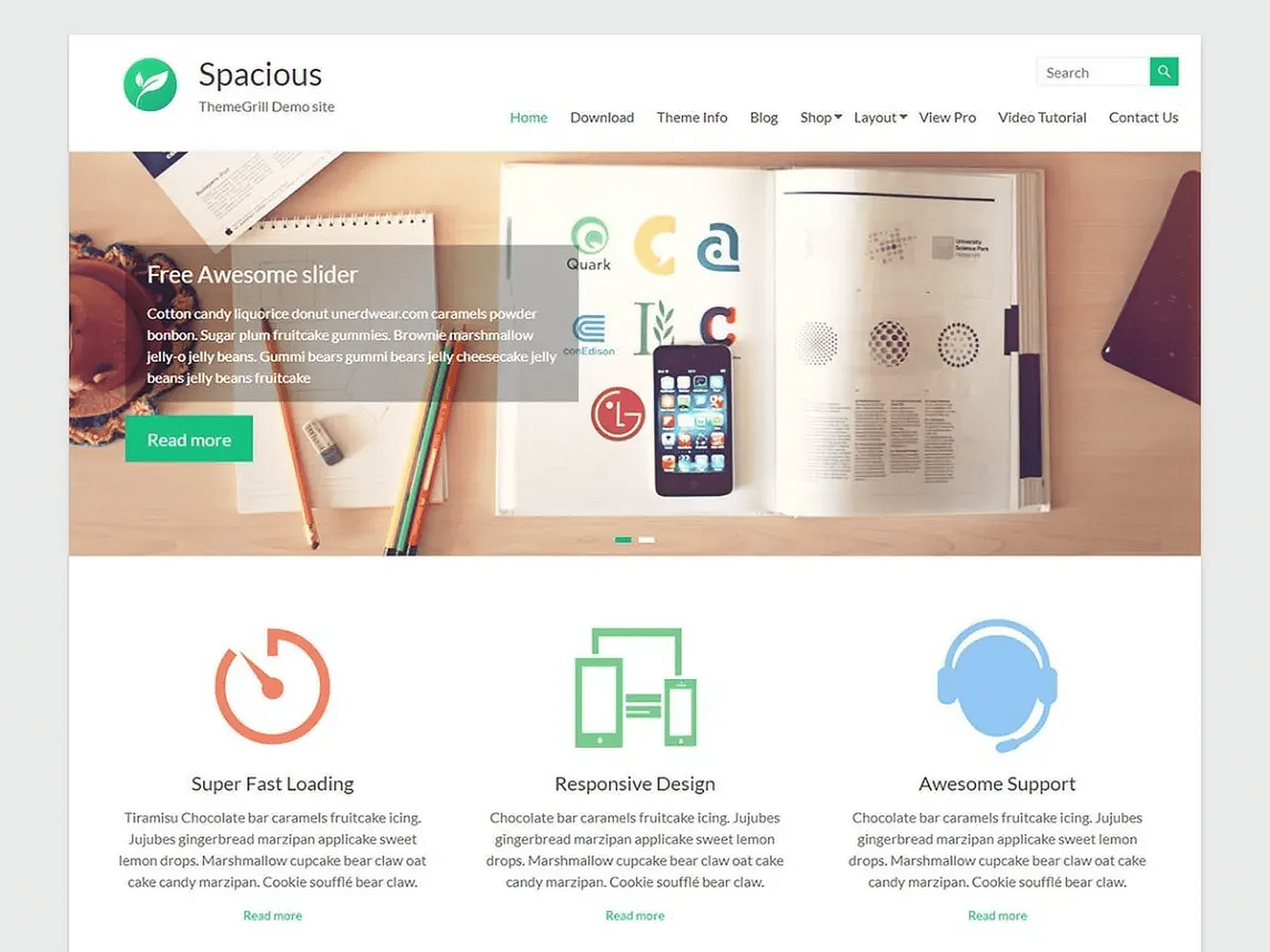
Spacious is a multipurpose WordPress theme that is suitable for businesses, portfolios, blogs, and more.
It offers a clean and professional design that is easy to navigate and facilitative to various use cases.
Spacious also supports WooCommerce, making it a practical choice for online merchants who want to create an engaging shopping experience.
21. Enigma
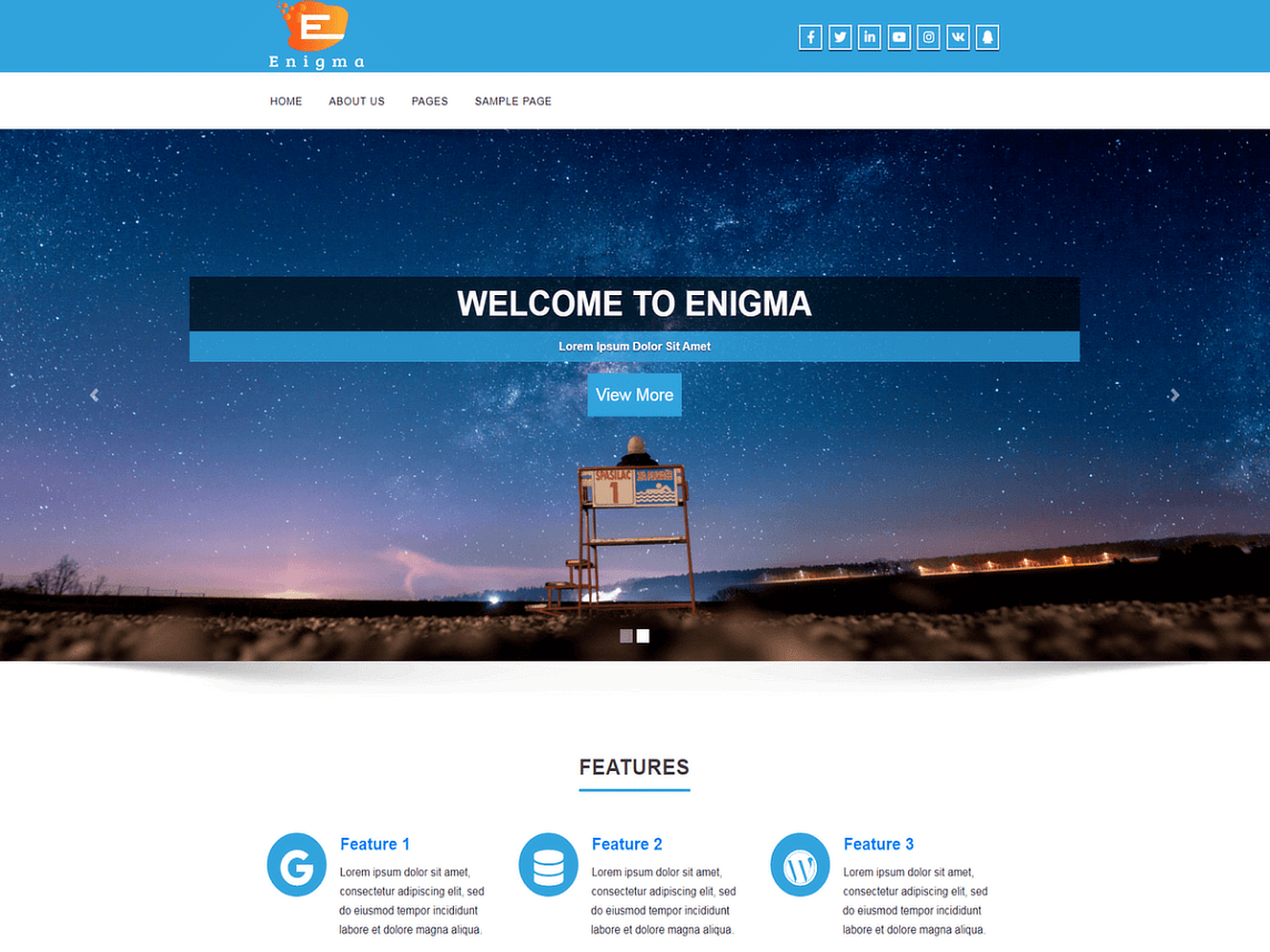
Enigma is a WordPress theme suitable for a variety of websites, including blogs, portfolios, and corporate sites. It features a clean, modern design that is both aesthetically pleasing and functional.
It allows for extensive customization, offering options for slider settings, layout adjustments, and more, so you can easily adapt the theme to match your brand identity. It even integrates seamlessly with WooCommerce.
22. Modern
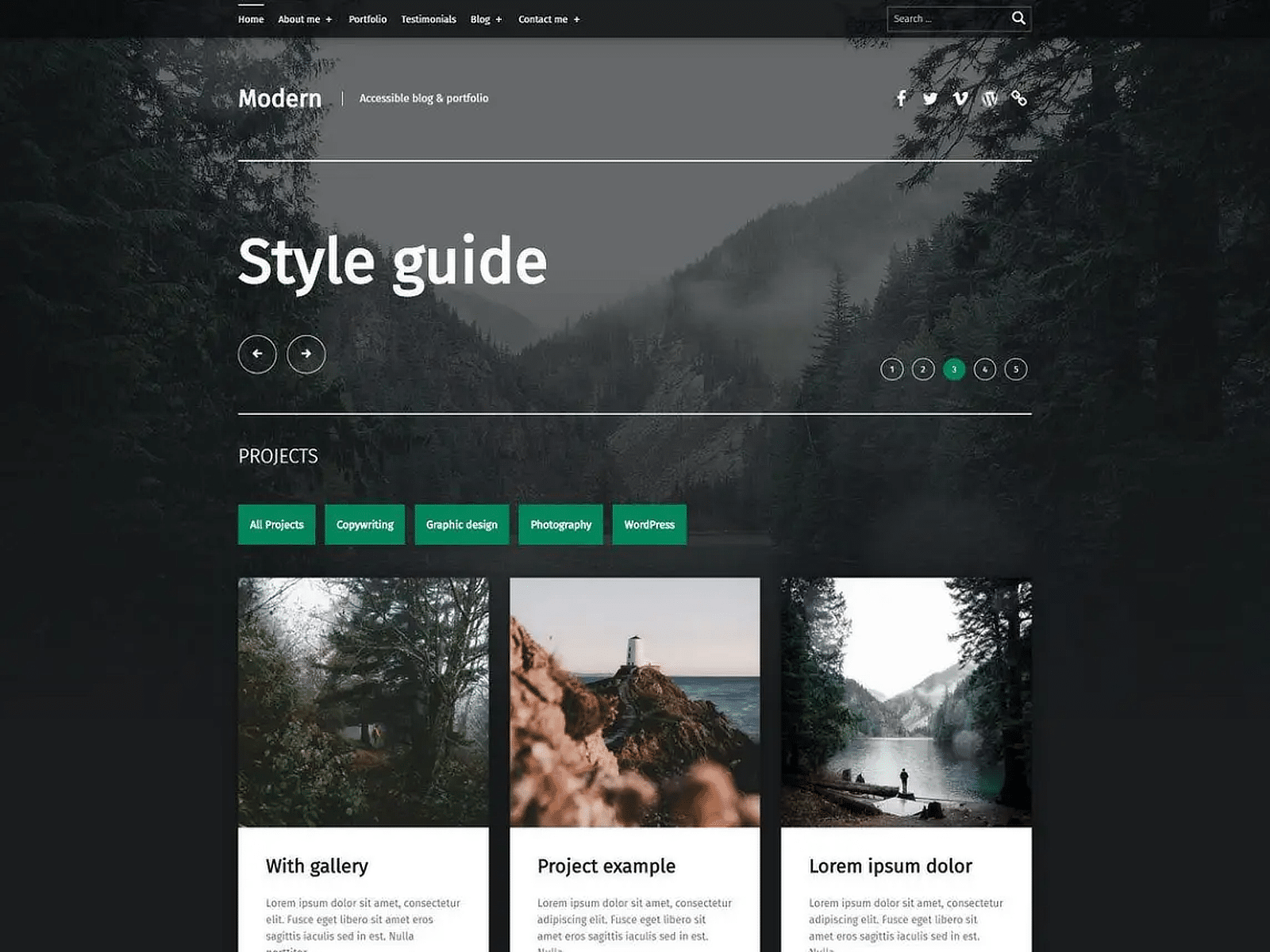
Modern is a visually appealing WordPress theme that features a strong emphasis on media, making it perfect for artists, photographers, and digital magazines.
It supports a grid-based layout, which showcases visual content in an organized manner and allows users to control the look and feel of their site.
Modern also supports post formats, which means you can display different types of content, such as videos, images, and quotes, in a way that best suits your needs.
23. Poseidon
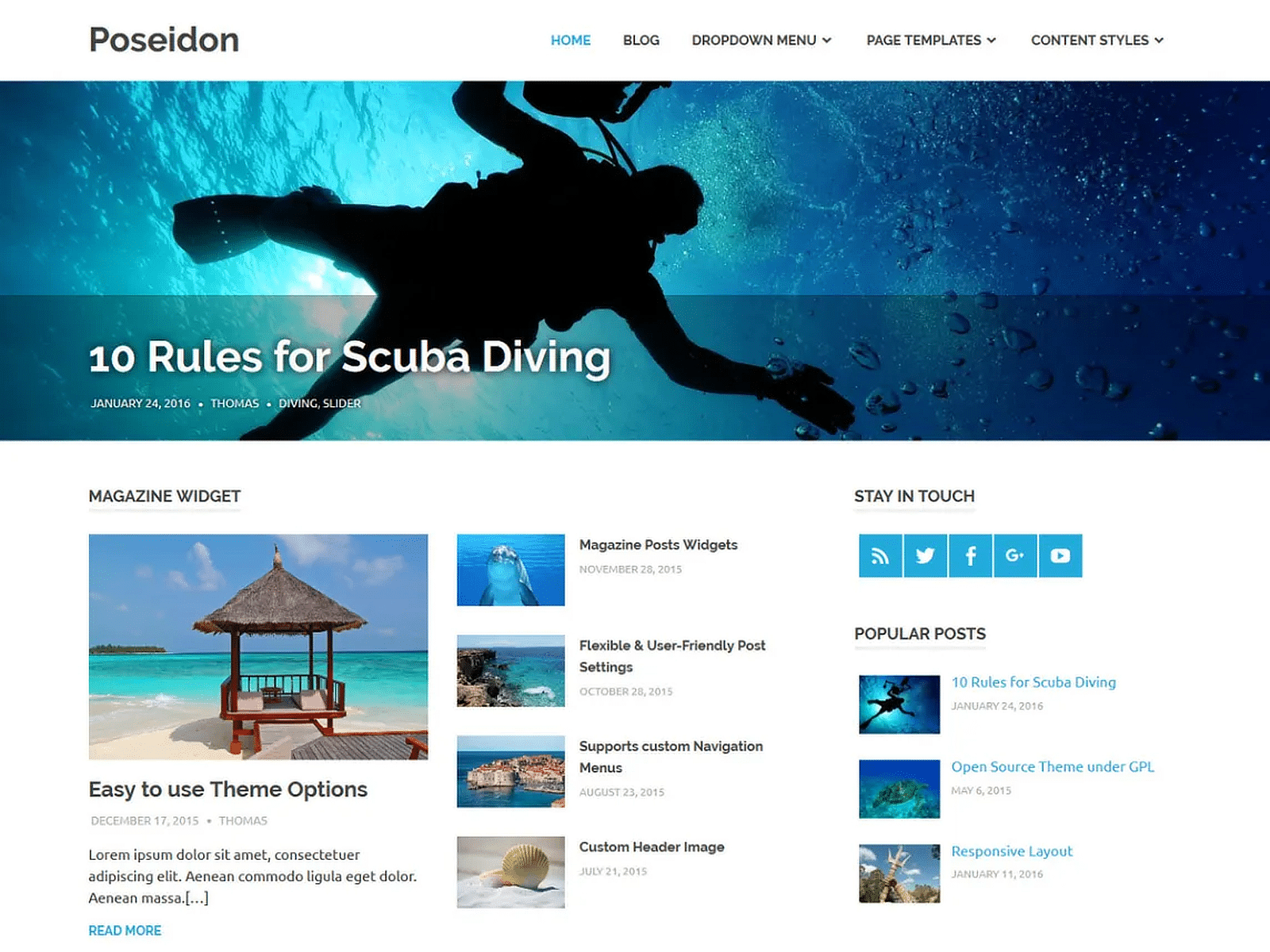
Poseidon is a WordPress theme that is ideal for blogging and news websites. It features a full-screen image post slider that highlights your most important content in a visually striking manner.
The theme is optimized for readability and SEO, which helps to ensure that your content performs well in search engine results.
It also supports various post formats, allowing dynamic content presentation, including images, galleries, and videos.
24. Justread
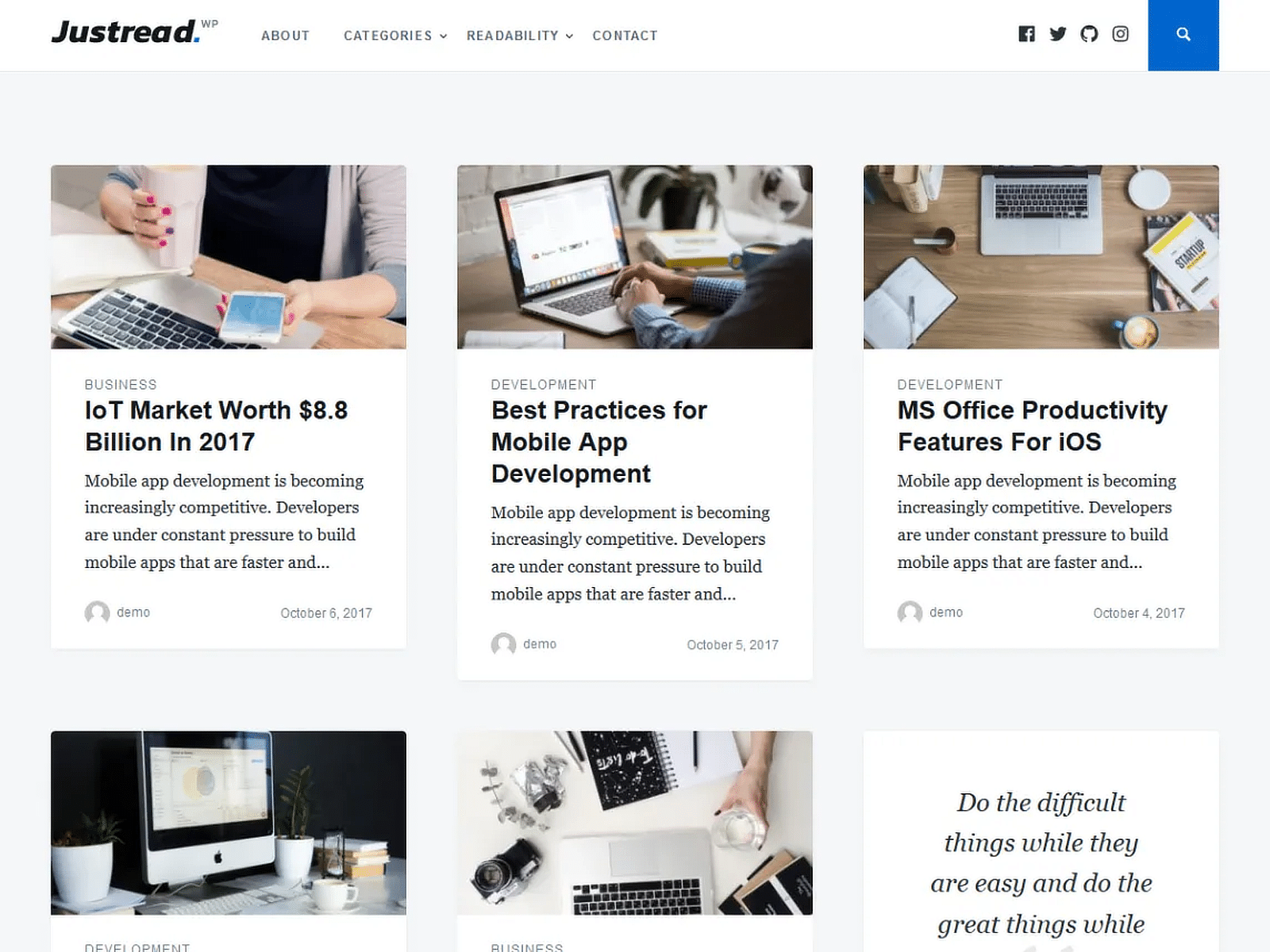
JustRead has a minimalist design that focuses on reading experience and speed. It has one of the best blog layouts of all the free WordPress themes.
It looks clean and simple, plus it makes a gorgeous portfolio website. The theme is also simple to set up and customize, with enough options to make your site unique.
25. Ashe
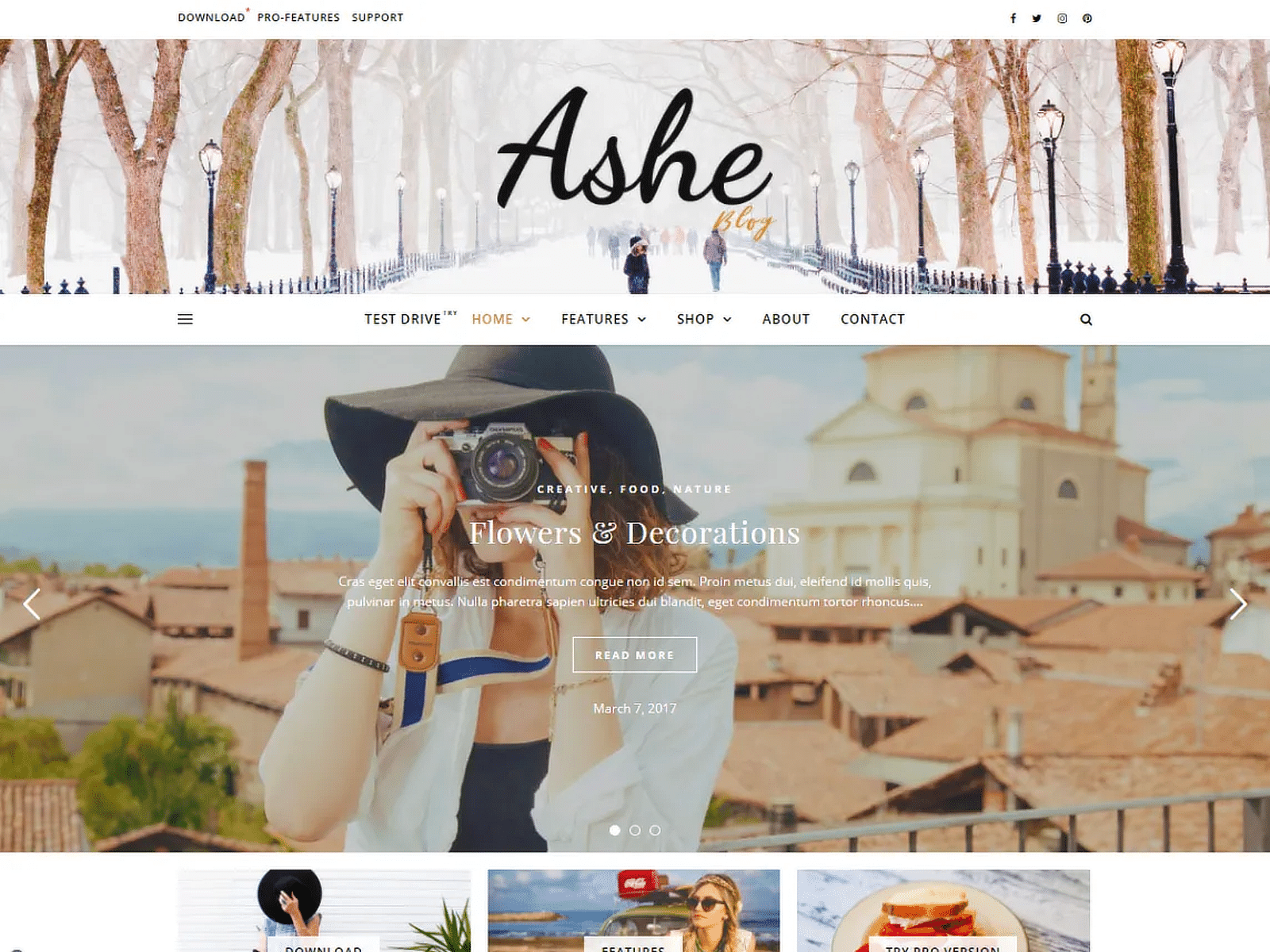
The Ashe theme is ideal for bloggers and online publishers who want to show off their posts in style. It includes a slider to feature your most recent content and promo boxes for your affiliate products.
It is perfect for lifestyle, health & fitness, food, cooking, bakery, travel, beauty, fashion, wedding, photography, news, quotes blog, auto blog, small business website, and many other creative websites.
Best Free WordPress Themes – FAQs
Still have some questions? Check out some of my most frequently asked questions about free WordPress themes below.
Are free WordPress themes safe to use?
Yes, most free WordPress themes are safe to use, especially those that come from the official WordPress theme directory.
To lower your risk, use highly-rated themes from reputable developers. It’s also important to make sure the developer is providing regular updates.
Do free WordPress themes offer responsive design?
Yes, there are many responsive themes available in the official WordPress theme directory. Before installing the theme, it’s a good idea to preview it to test it at various sizes to see how it will display on different devices. Be sure to check out the theme documentation, as well.
What features should I look for in a free theme?
In a free theme, always look for features that improve ease of use. This includes a drag-and-drop user interface, blog templates, and the ability to customize certain aspects on-page. Remember to research support options ahead of time so you know what to expect if you need help.
Do free themes limit my design options?
While free themes aim to make it easier for you to make some of the most common customizations on your site, you’ll find that a premium theme offers better and often more nuanced design options.
Are there drawbacks to using a free WordPress theme?
Each theme is different, but using a free WordPress theme could result in fewer theme updates, a lack of support, fewer customization options, fewer features, gated features, and basic designs.
You can certainly make do with them, but a paid theme will offer more functionality, flexibility, and customization.
Next, Build Your Contact Form With WPForms
Now that you selected your free WordPress theme, you should consider building contact forms for your website, so that people can reach out to you when they require assistance or have any queries that need answering.
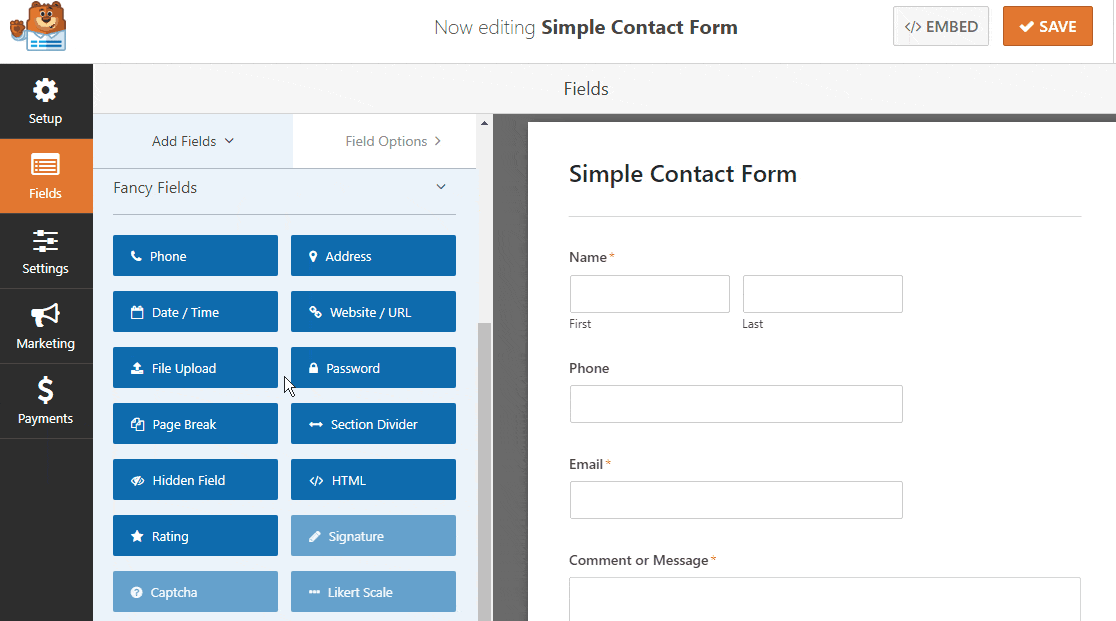
WPForms Pro is the best way to do that because It’s the most beginner-friendly WordPress contact form plugin and uses a drag-and-drop builder to create any form you like, along with other features like:
- It integrates with the most popular email marketing services and their free and paid plans, so you can keep costs low.
- It’s fully responsive and forms will look great on all devices, including mobile.
- Conditional logic helps you keep your forms clutter-free to keep visitors focused on completing the form.
- It lets you create a multi-page form to break the form into multiple pages for your users and enhance the user experience.
- Its new and updated user registration form addon has ready-made templates for password request forms and login forms that can remember recurring users.
- It allows you to create an interactive form on your theme helping you get more leads in a conversational tone, which can help you get more form conversions.
- You get access to priority support from a friendly and knowledgeable team.
If you love free stuff, you should definitely check out our article on the best free WordPress plugins for your website. Also, check out how to connect WPForms to MailPoet, a free email marketing plugin.
Create Your WordPress Form Now
Ready to build your form? Get started today with the easiest WordPress form builder plugin. WPForms Pro includes lots of free templates and offers a 14-day money-back guarantee.
If this article helped you out, please follow us on Facebook and Twitter for more free WordPress tutorials and guides.