Is your reCAPTCHA not working on your WordPress site?
reCAPTCHA is a free service offered by Google that helps protect websites from spam, and many WordPress users enjoy utilizing it. reCAPTCHA is a useful feature to have on your website, especially when inviting communication through the use of forms.
So, it can be pretty frustrating when reCAPTCHA isn’t working on your site.
There are a handful of common reasons why you might be having trouble with reCAPTCHA on your WordPress website, and we can help you fix them.
Add reCAPTCHA to Your WordPress Form Now
Why Is My reCAPTCHA Not Working in WordPress?
Usually, issues with reCAPTCHA arise due to how it’s configured in your website’s settings.
Plugin options, theme features, and other site settings all have a hand in how reCAPTCHA operates on your WordPress site. Your WPForms plugin settings, for example, can affect how this protection is applied to the forms submitted on your site. Luckily, reCAPTCHA issues can be solved with a bit of investigating into these settings.
In this post, we’ll cover the common problems you might run into with reCAPTCHA, and how to solve them. Plus, as a bonus, we’ll offer a few alternative methods for protecting your site, so you don’t have to utilize reCAPTCHA at all.
How to Fix reCAPTCHA Not Working in WordPress
1. Can’t Enable reCAPTCHA
When dragging and dropping fields to the form you’re building in WPForms, you may find that you can’t add or enable the reCAPTCHA field.
This problem is usually due to issues with the reCAPTCHA keys in your form builder’s settings, which is where you’ll go first to troubleshoot this problem.
From your WPForms settings, you need to make sure that your reCAPTCHA keys have been entered correctly.
Without the right reCAPTCHA keys in your settings, the reCAPTCHA field will still be visible in the available fields on the form builder, but you’ll get a warning message if you try to use it.
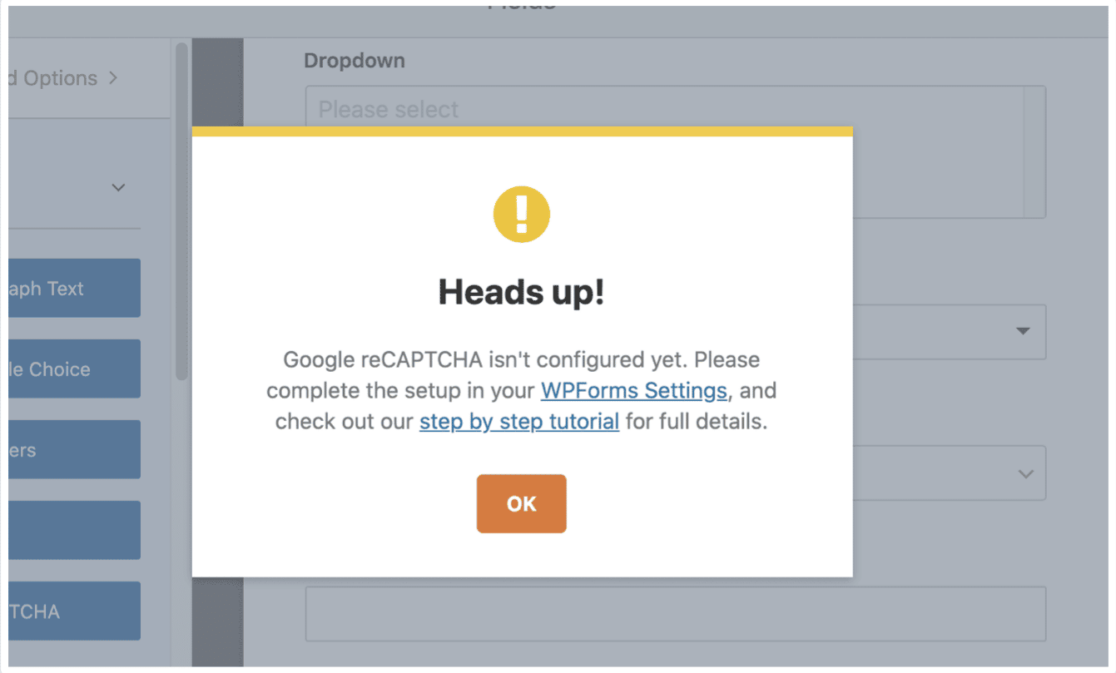
So, head over to WPForms » Settings » CAPTCHA to check if your reCAPTCHA keys have been correctly added to the reCAPTCHA key fields.
You might discover here that you don’t have the reCAPTCHA keys yet at all. So, you’ll need to generate these keys from Google.
As you can see, we offer a step by step tutorial for this process, which you can get to from the message that appears on the form builder.
Once you have your keys generated, you can apply the reCAPTCHA keys to your form builder’s settings.
Navigate to WPForms » Settings » CAPTCHA to enter your reCAPTCHA keys.
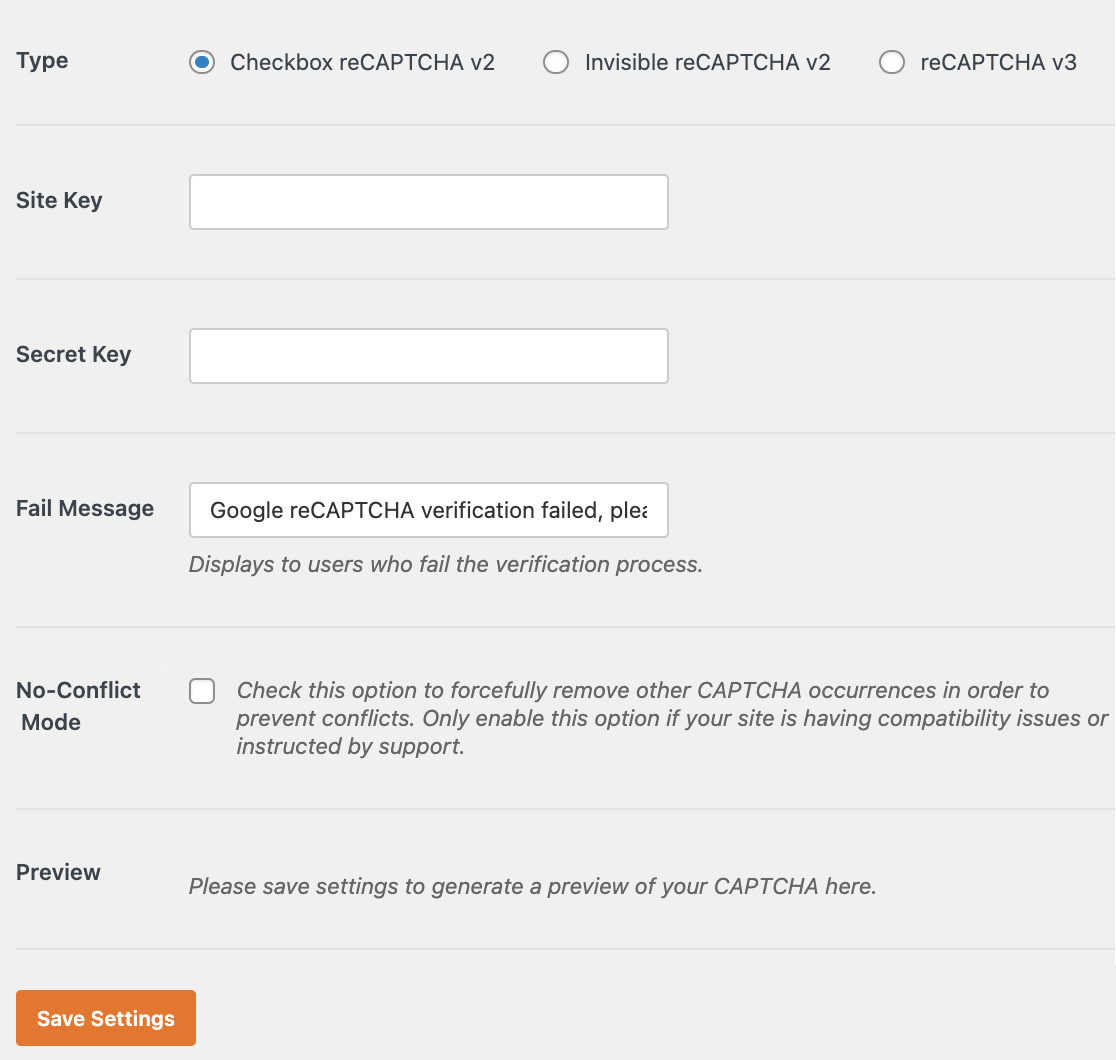
Then, go back to the form builder to add the reCAPTCHA field and enable reCAPTCHA on your form.
Once your reCAPTCHA keys are added and enabled in your WPForms settings, you should be able to add the reCAPTCHA field to your form with no problem.
2. Invalid Site Key
Another reason that your reCAPTCHA isn’t working in WordPress might be due to an invalid site key.
You’ll know this is the case if you receive a message in the reCAPTCHA field when you try to add it on your form.
The error message might read:
- Error for site owner: Invalid site key
- Error for site owner: Invalid domain for site key
This means that, as the error message suggests, the reCAPTCHA keys added to WPForms » Settings » CAPTCHA are invalid. Perhaps the keys were incorrectly copied to your WPForms settings, or they were accidentally deleted from your Google reCAPTCHA account. You may also be using the wrong key for your site.
You’ll need to double check the reCAPTCHA keys you have from Google, and make sure that they match the keys you’ve applied to your WPForms settings and the domain you’re setting up.
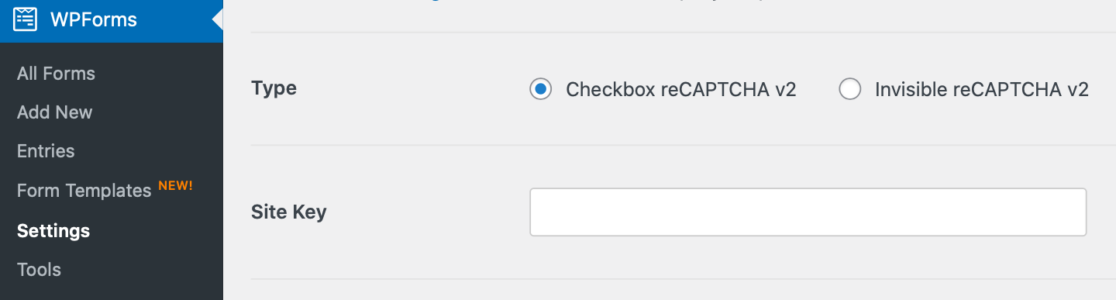
To fix your invalid site key, you may just need to re-generate the Google reCAPTCHA keys on the Google site.
If you re-generate your reCAPTCHA keys in Google, be sure to add the new keys in your WPForms settings. Go back to WPForms » Settings » CAPTCHA to add and enable your re-generated keys.
3. Google reCAPTCHA Verification Failed
Failure to verify reCAPTCHA is another common problem you may encounter with WordPress, and there are a number of possible reasons this might occur.
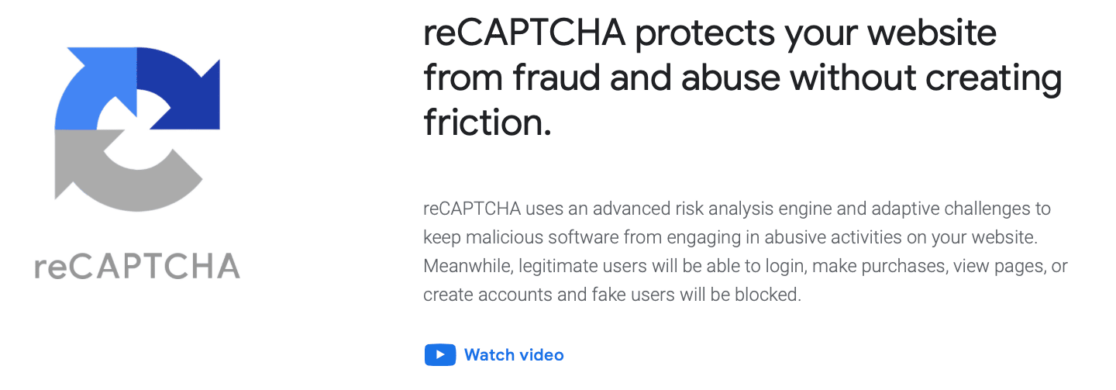
If this happens, you’ll receive a message that reads, “Google reCAPTCHA verification failed, please try again later.” This error message will appear after the reCAPTCHA field, following a form submission
To troubleshoot this problem, check to see if it has to do with incorrect reCAPTCHA keys by repeating the steps described in issue #2 above.
Your site keys may be wrong, or they might be configured incorrectly in your Google reCAPTCHA account. If so, you should simply generate a new set of reCAPTCHA keys.
If the form still can’t be submitted successfully with your site keys, check out your optimization plugins, such as WP Rocket, Autoptimize, etc. You may need to change some settings in these plugins to fix your reCAPTCHA problem.
In your optimization plugin, disable Javascript optimization settings temporarily. Then, save these settings and clear the cache to see if it resolves the reCAPTCHA issue.
4. “This field is required” Error Message
Another error message you may encounter with reCAPTCHA reads, “This field is required” and appears after the reCAPTCHA field.
Oftentimes, this error is caused by a conflict with another reCAPTCHA code. You may have multiple reCAPTCHAs that have been loaded by other plugins, or by your site’s theme.
To see if this is the case, try checking for console errors in the form builder.
Simply right click the screen or click on the three vertical dots in the right-hand corner to open the Inspect tool, and then select the Console tab.
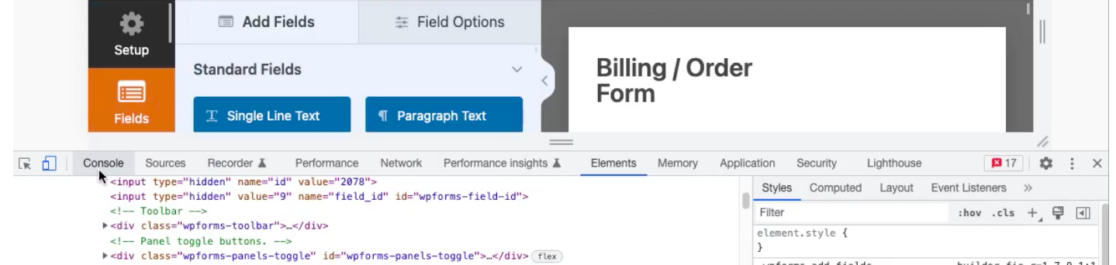
If reCAPTCHA has been loaded twice, you’ll see a console error message like the one below.

If you see this message, you’ll need to check for another reCAPTCHA option in a plugin setting or theme option. Try to track down this other reCAPTCHA code.
Sometimes, simply disabling the “Enable Google Page Speed dashboard widget” option under Performance » General Settings » Miscellaneous in the W3 Total cache plugin can fix this issue.
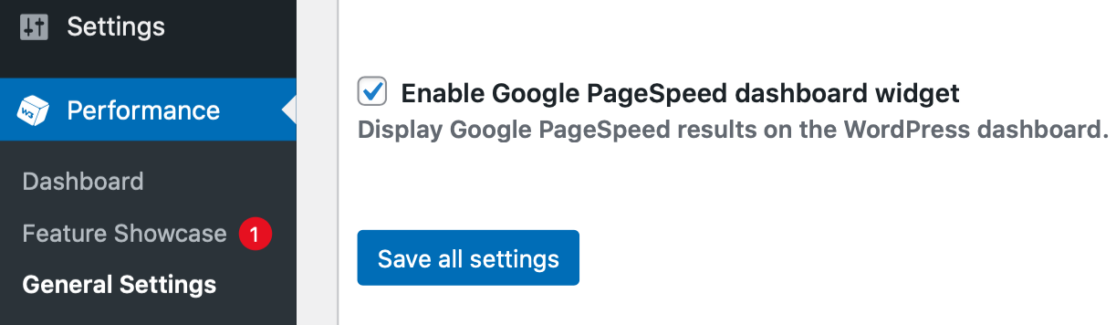
If you can’t locate the conflicting reCAPTCHA option, try enabling No-Conflict Mode in WPForms’ reCAPTCHA settings to see if that resolves the issue.
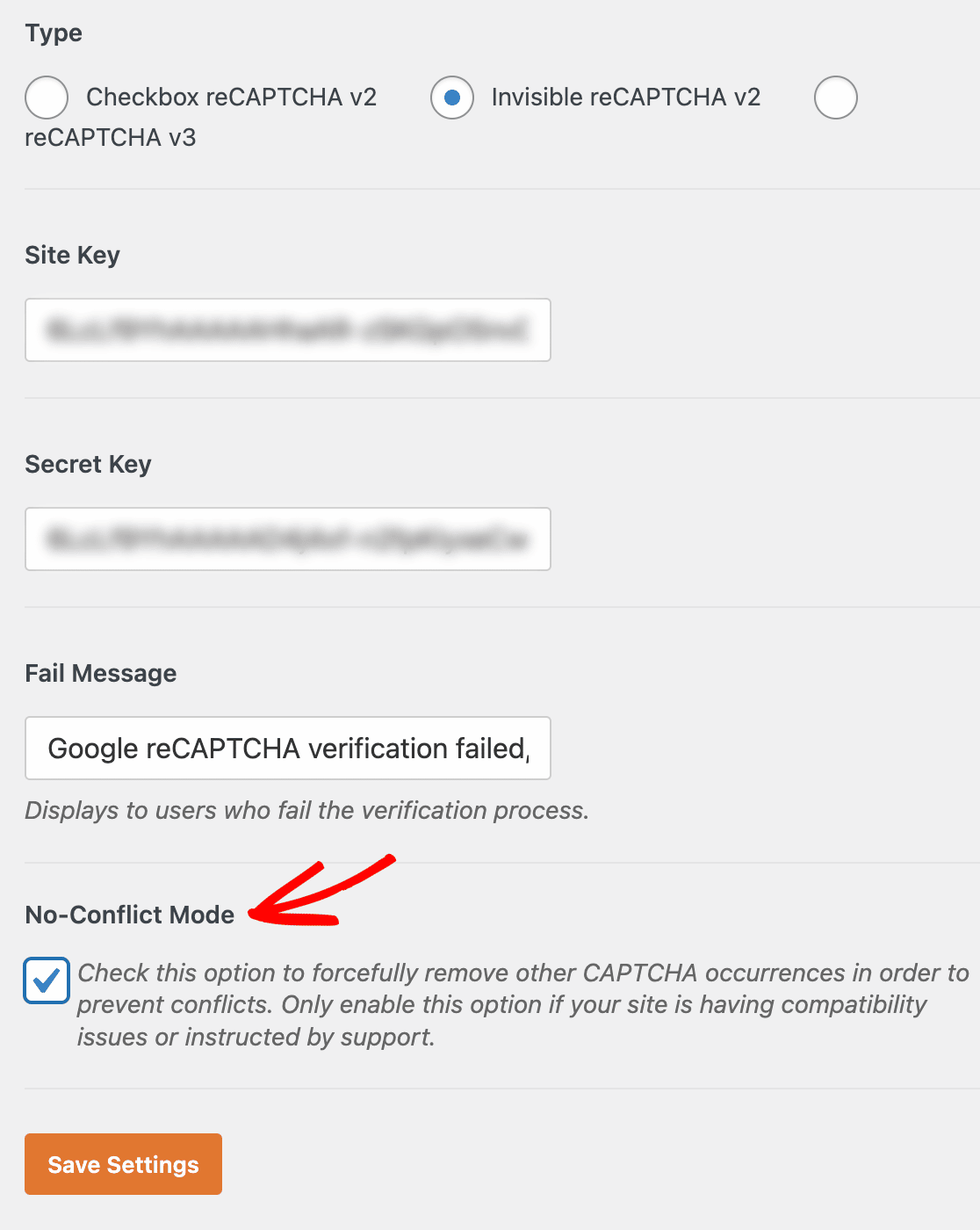
5. Spam Is Not Reduced With reCAPTCHA
Sometimes, it may appear as if you’re not having any issues with your reCAPTCHA, yet it’s still not reducing the level of spam your site is receiving.
The easiest solution in this case would probably be to increase the strength of your reCAPTCHA in Google. This is something you would do in your Google reCAPTCHA account, not in WordPress.
Head to your Google reCAPTCHA settings once again to configure the type and strength of your reCAPTCHA.
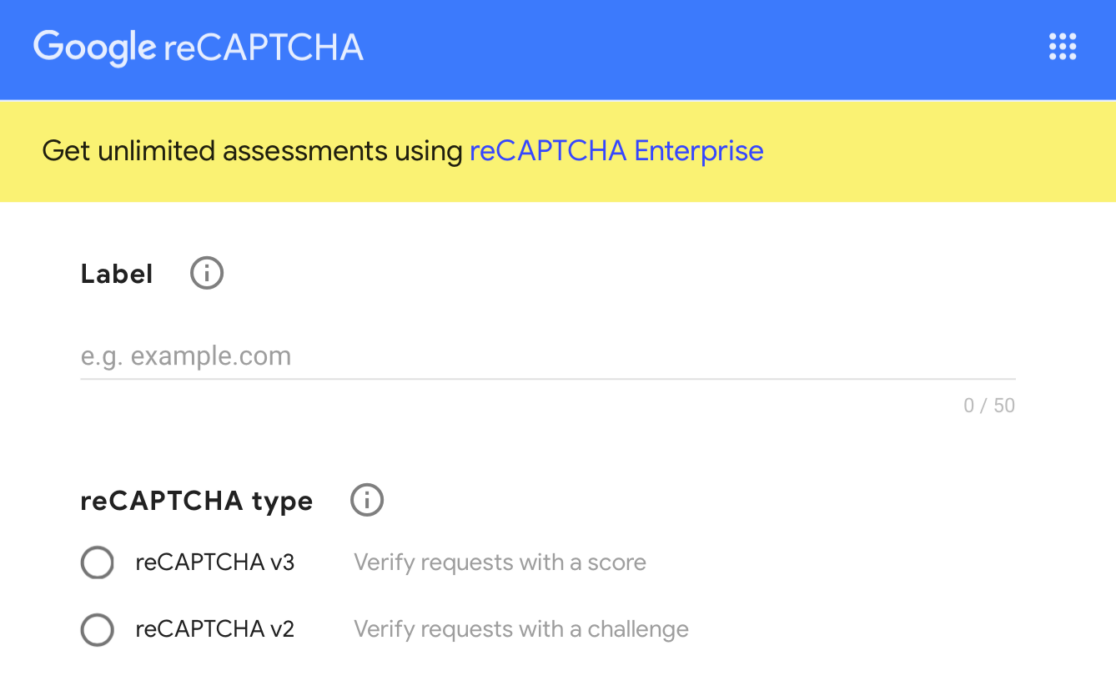
And with Google’s reCAPTCHA Enterprise, you’re able to create various projects and assessments for even more customization options with reCAPTCHA.
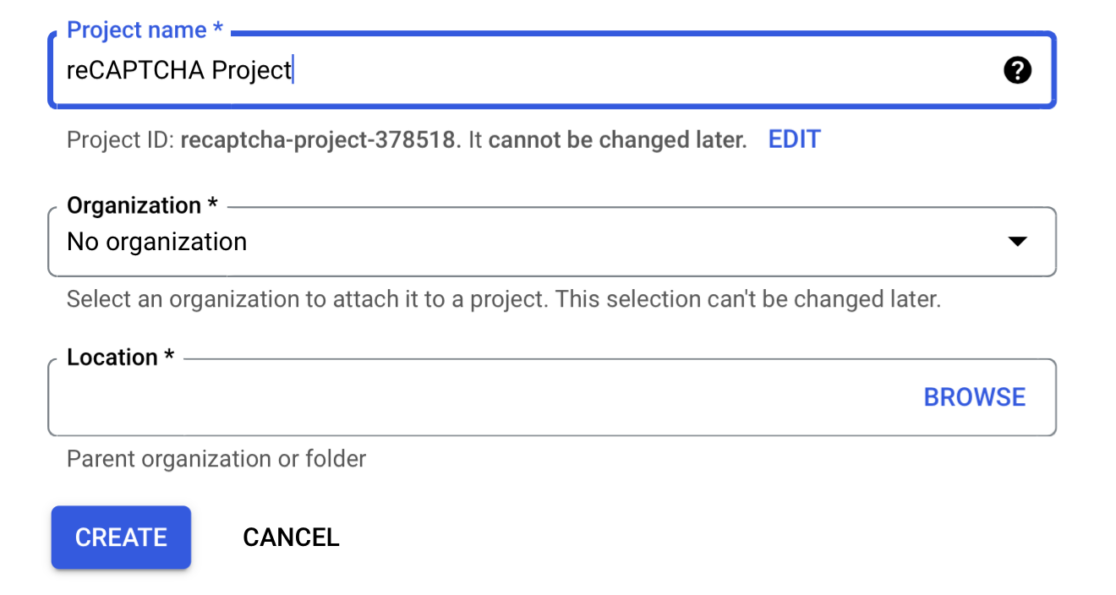
Another thing to try would be to utilize a v3 or Checkbox reCAPTCHA in Google, since invisible reCAPTCHA is the type of protection that spammers can get around the easiest.
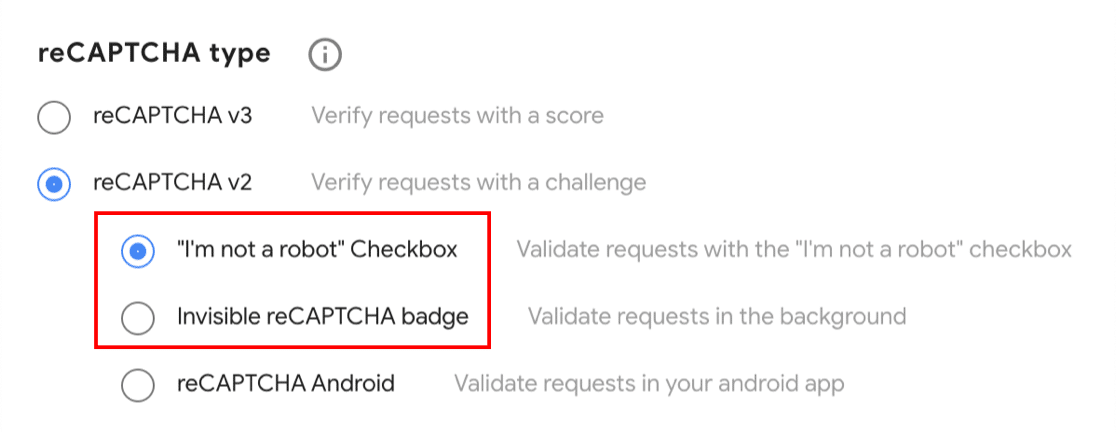
You can increase the strength of these reCAPTCHA types in your Google account, too.
And on the topic of spam, be sure to also check out our list of simple tricks to eliminate registration spam.
Alternatives to reCAPTCHA
You may ultimately decide to scrap reCAPTCHA altogether and pursue alternative methods. We get it!
Fortunately, there are a handful of other ways to protect your site. WPForms offers its own spam protection and security settings, and most of them can be found in the form builder under Settings » Spam Protection and Security.
Enable Modern Anti-Spam Protection
WPForms has a built-in anti-spam protection layer that runs in the background of each of your forms, protecting you from spam submissions.
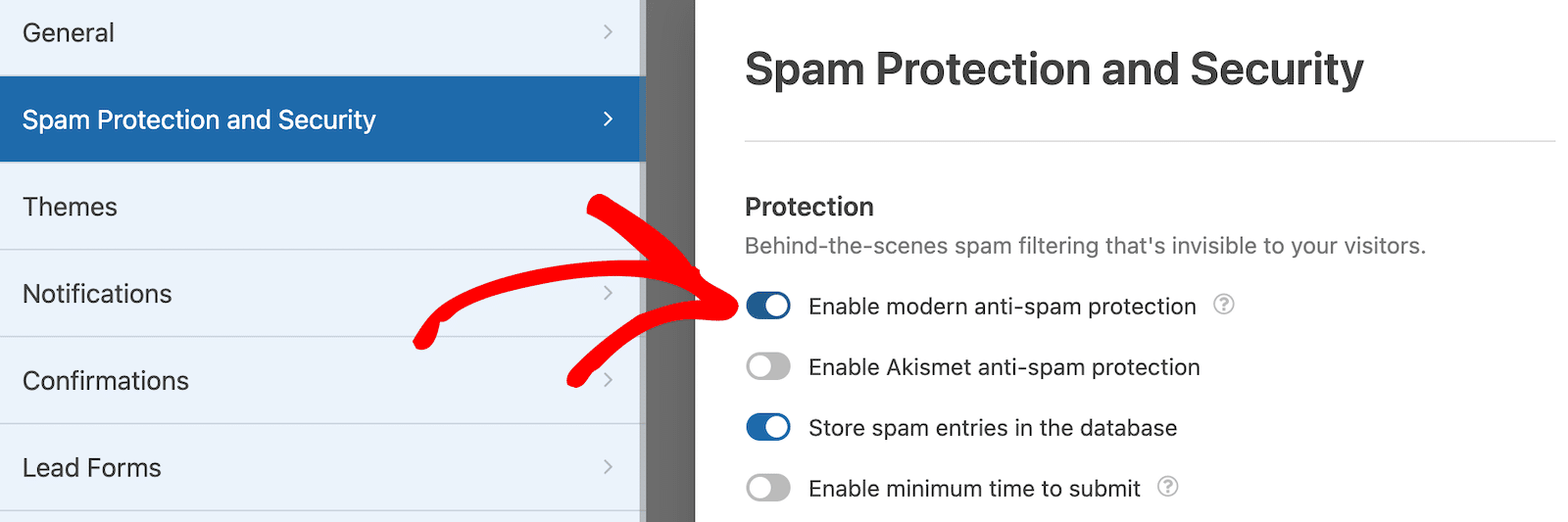
For the best results, use the built-in spam protection along with another method, such as a CAPTCHA.
The anti-spam protection option should be enabled by default, but you can check it in your WPForms Spam Protection and Security settings.
Enable Akismet Anti-Spam Protection
Akismet is a popular spam protection plugin for WordPress websites. It’s often used to filter out spam from comments, but can also be integrated with WPForms to protect your site from spam coming through your forms.
So, you’ll first need to install and activate the Akismet Spam Protection plugin to enable this anti-spam protection in WPForms.
Once the plugin is installed, Akismet will redirect you to its own settings page. From there, you’ll follow the steps for setting up an account and adding your Akismet API key.
Then, go back to Settings » Spam Protection and Security in the form builder and enable the Akismet anti-spam protection option.
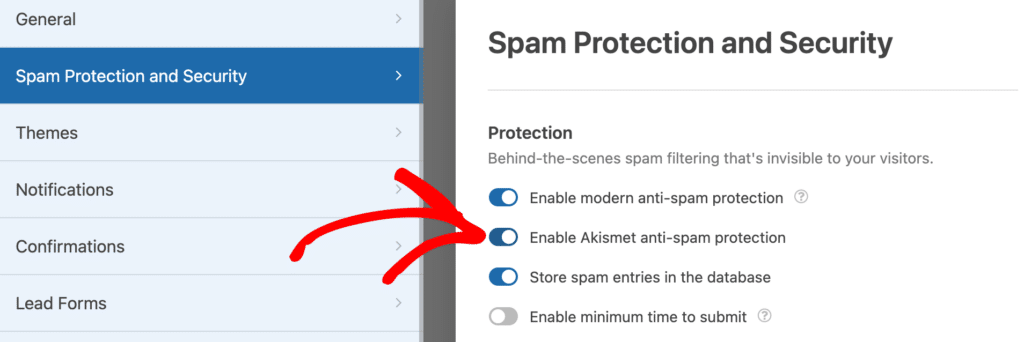
Add Other Captcha Settings: hCaptcha, Cloudflare Turnstile, or a Custom Captcha
There are a few CAPTCHA options besides reCAPTCHA that you can use on your site.
For instance, hCaptcha is free and privacy-minded, but still offers reliable anti-spam protection. Or you could utilize Cloudflare Turnstile, which is another CAPTCHA-like solution. It allows users to submit forms without solving a puzzle.
To set up hCaptcha or Cloudflare Turnstile, go to WPForms » Settings » CAPTCHA. Then, select the option you want to utilize.
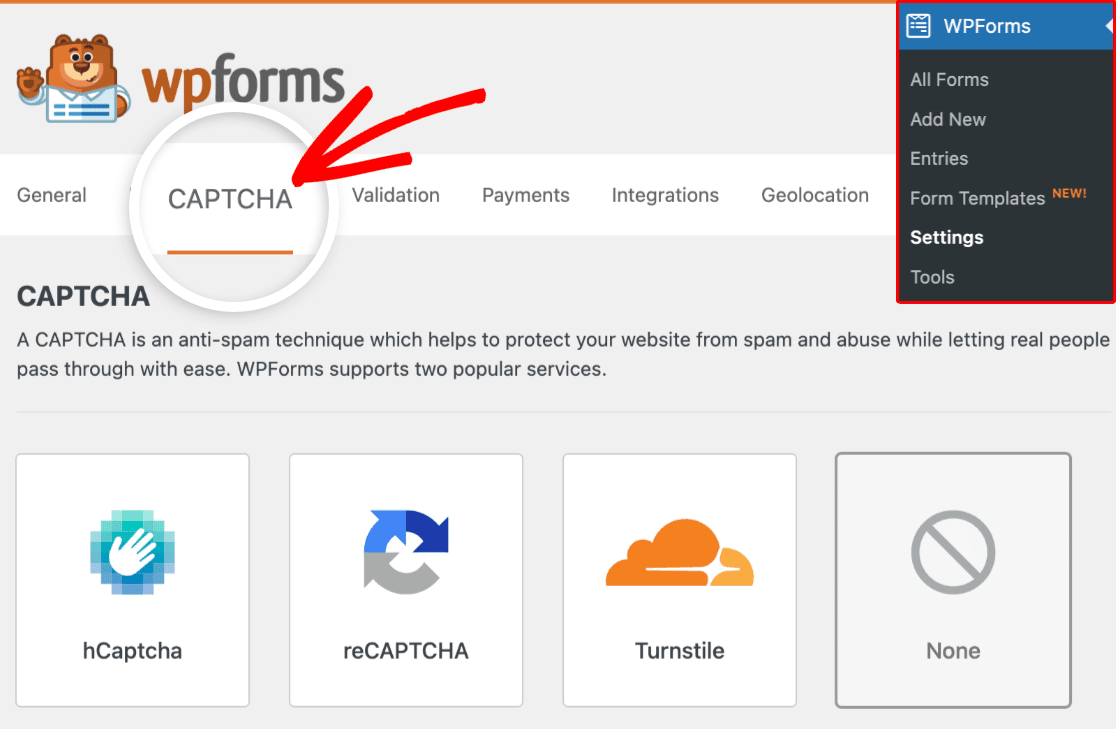
You’ll need to generate API keys from each account and add them here, before you save your settings.
Additionally, you can prevent spam by creating your own question-and-answer or math CAPTCHA with the WPForms Custom Captcha.
Custom Captcha is available to all WPForms users with a Basic plan or above. You can find it in the Fancy Fields in the form builder.
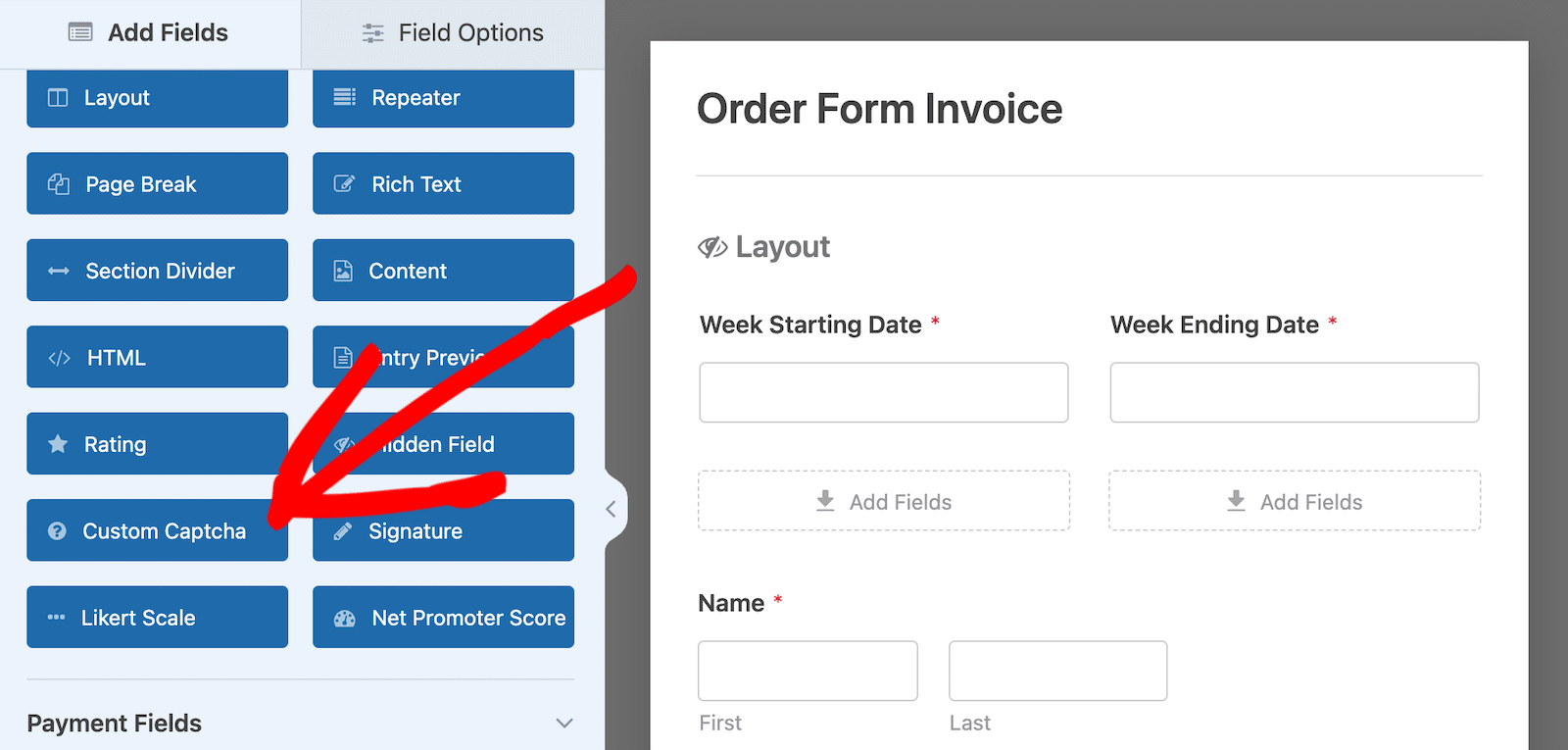
Then, you can select which type of CAPTCHA to show your users by choosing Math or Question and Answer from a dropdown menu.
Add Spam Filters: Country Filter or Keyword Filter
Using a country filter is a simple and effective way to allow or deny form submissions from specific countries.
To enable this feature from the form builder, head to Settings » Security and Spam Protection and toggle on the Enable country filter option.
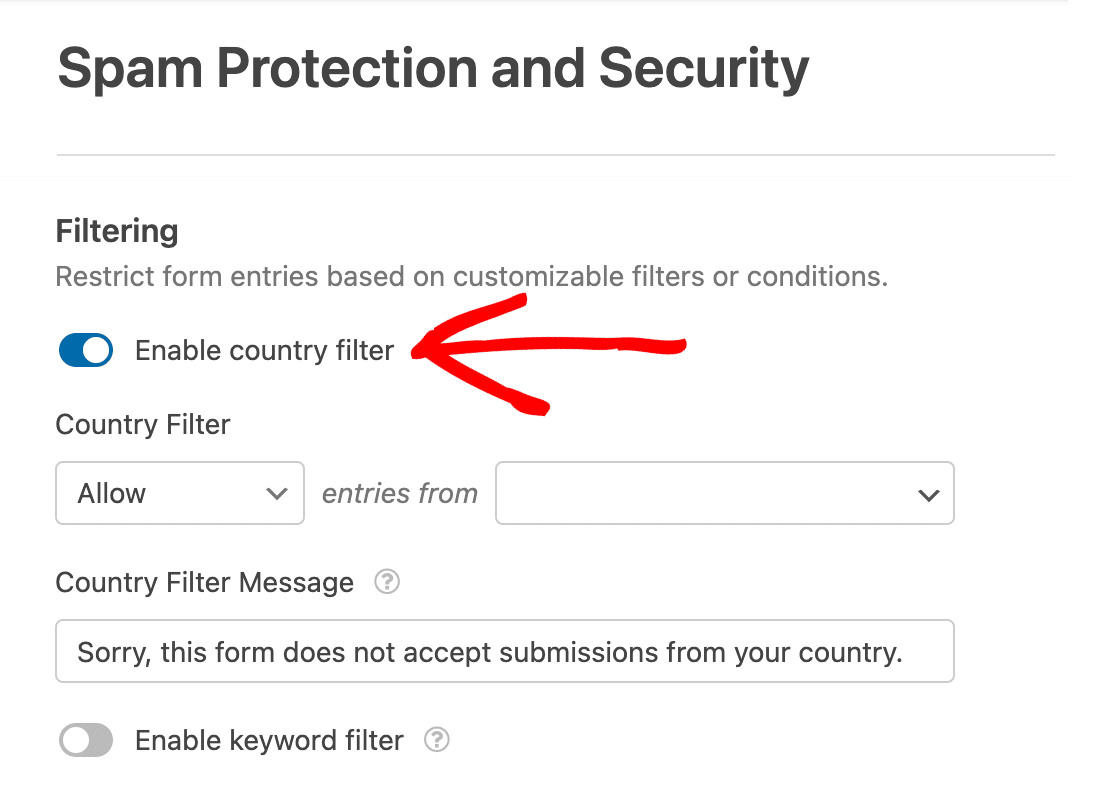
If a user attempts to submit a form from outside of a selected country, the form will fail to submit. They’ll receive message that reads, “Sorry, this form does not accept submissions from your country.”
You can apply this same process to keywords, too.
To enable a keyword filter, toggle the Enable keyword filter option to the on position. Then, add specific words and phrases to the keyword list.
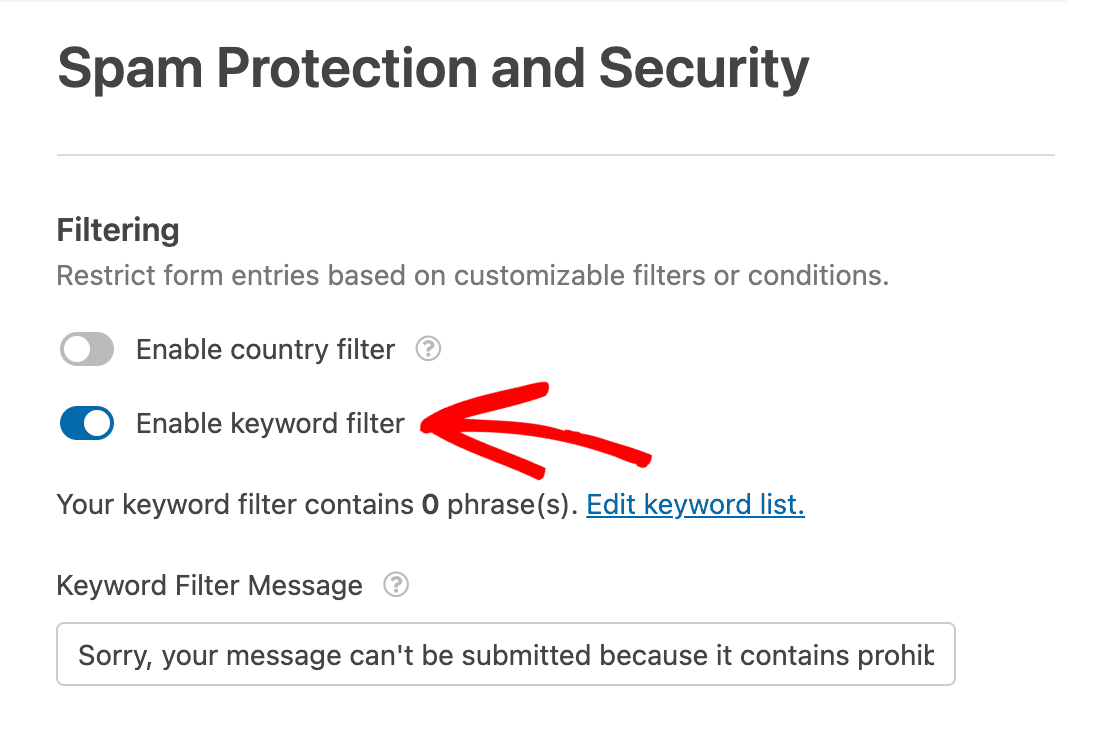
Now, when a user attempts to submit a form with one of the listed keywords, the form will fail to submit. They’ll receive a message that reads, “Sorry, your message can’t be submitted because it contains prohibited words.”
Create an Allowlist or Denylist
You can also protect your forms from spam with an allowlist or denylist. This setting allows or denies form users based on their email address.
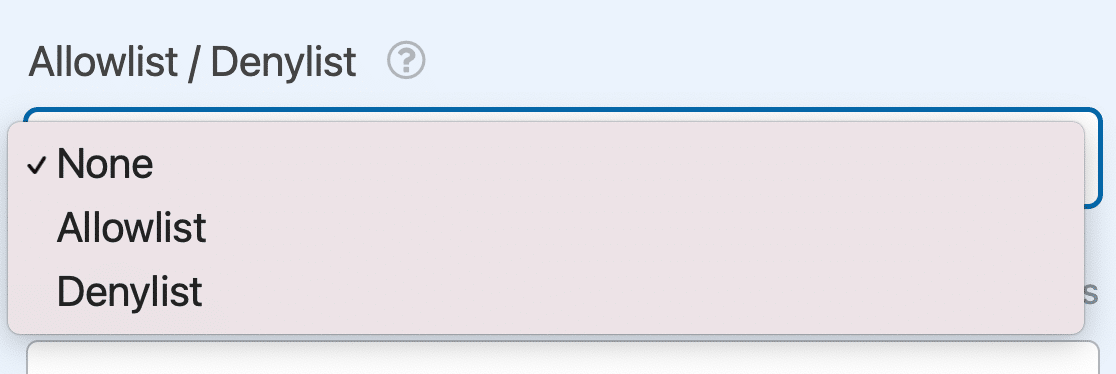
To create an allowlist or denylist, open the form builder and be sure to include an Email field on your form.
In the Email field’s Advanced options, use the Allowlist / Denylist dropdown to enable your list and add your rules.
Set a Minimum Time to Submit
Spambots are programmed for speed and they don’t like to wait while they’re in the middle of a spam attack.
This tendency of spambots can be turned against them by adding a minimum time to submit requirement.
To enable this, go to Settings » Security and Spam Protection and toggle on the Enable minimum time to submit option.
Then, enter a number to control how many seconds the form should wait before it sees a submit action as legitimate.
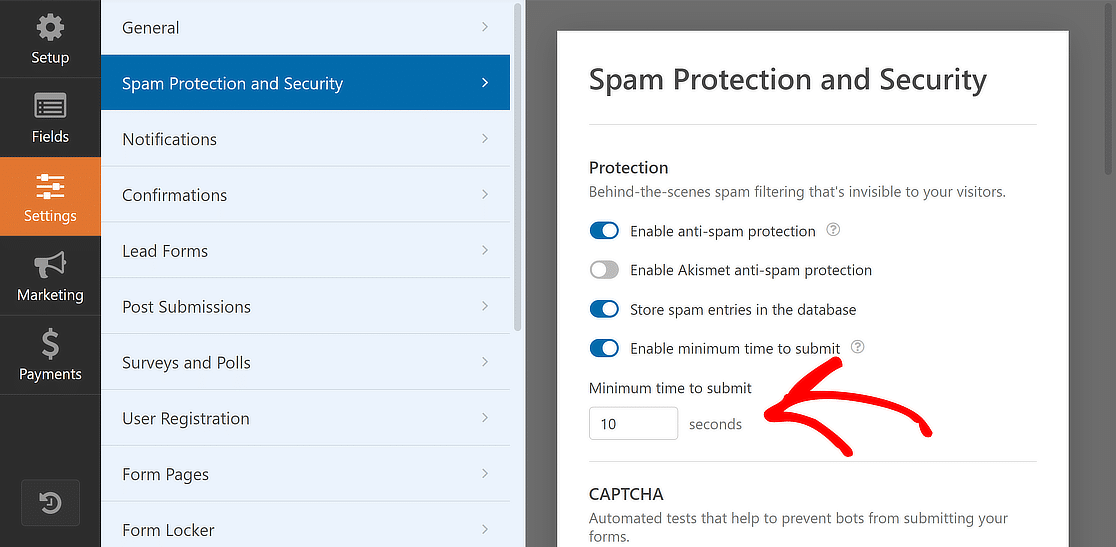
For example, if you expect an average human user to complete your form in 10 seconds, that’s a good number to enforce in this setting. If a spambot arrives at your form and submits it quicker than 10 seconds, WPForms will immediately block this submission and treat it as spam.
Pro Tip 💡: You can also combine a minimum time to submit filter with other spam prevention solutions in WPForms to create a powerful multi-layered defense mechanism against common spambots.
This is just a brief summary of the protections available from WPForms. For full directions on how to apply each of these measures to your WordPress site, check out this extensive tutorial.
Add reCAPTCHA to Your WordPress Form Now
FAQs on reCAPTCHA Issues
Here are some of the most common questions we receive from people experiencing troubles with reCAPTCHA.
What’s the difference between reCAPTCHA v2 and v3?
reCAPTCHA v2 and v3 are both spam prevention solutions developed by Google. The main difference between v2 and v3 is that with v3, reCAPTCHA works silently behind the scenes and doesn’t require user interaction in the form of puzzles to distinguish a legitimate user from a spambot.
However, reCAPTCHA v2 relies on user interaction to make decisions about which users are legitimate when a form submission occurs.
If you want to provide your users with a more frictionless experience, reCAPTCHA v3 can be a better option.
Is reCAPTCHA the only way to block spam?
No, there are lots of great spam prevention solutions out there beyond reCAPTCHA. hCaptcha and Cloudflare Turnstile are two of the most popular Google reCAPTCHA alternatives.
Apart from that, there are AI-based spam-blocking tools like Akismet. Plugins like WPForms also offer custom spam filtering options with keyword and country filters, minimum submission time, and a custom captcha.
Is reCAPTCHA bad for user experience?
reCAPTCHA versions that require user interaction can potentially cause frustration. It’s also not very disability-friendly because it relies on visual challenges.
However, it’s also something most of us are used to, so it doesn’t necessarily lead to higher abandonment. That said, if you want to be absolutely sure you’re providing the most seamless experience to your users as they fill out your forms, you can use less intrusive spam filters like reCAPTCHA v3, Akismet, Cloudflare, and others.
Next, Dive Deeper Into Spam Prevention
In this post, we’ve touched on lots of ways to protect your forms in WordPress. Most of the spam comes from bots that are attempting to submit contact forms on your site.
But you can prevent spam from infiltrating your site with the tips we cover in this ultimate guide on spam prevention.
Also, you may want to check our recommendations for the best countdown timer plugins for WordPress.
Ready to build your form? Get started today with the easiest WordPress form builder plugin. WPForms Pro includes lots of free templates and offers a 14-day money-back guarantee.
If this article helped you out, please follow us on Facebook and Twitter for more free WordPress tutorials and guides.

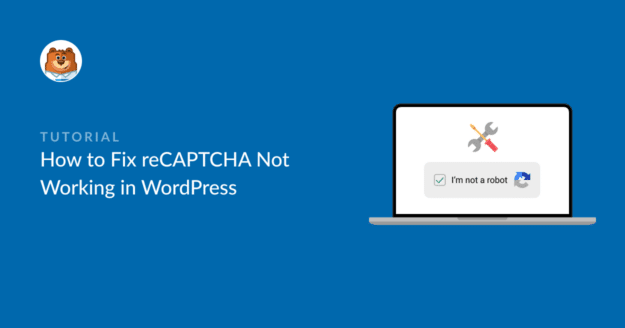


Hello,
I use reCaptcha with WPforms (free version) in 2 websites and I have error in the Google reCaptcha console.
With v3 reCaptcha I got this error:
We have detected that your site does not check reCAPTCHA tokens.
With v2 invisible reCaptcha I got this error:
We detected that your site only verified successful reCAPTCHA tests less than 50% of the time. This may indicate a problem with your reCAPTCHA integration.
Any idea of the problem?
Hey Jimmy – There could be several reasons behind this issue. When you get a chance, please drop us a line with more details about the issue you are facing in support so we can assist further.
If you have a WPForms license, you have access to our email support, so please submit a support ticket.
Otherwise, we provide limited complimentary support in the WPForms Lite WordPress.org support forum.
Thanks 🙂
We’ve been using WP Forms Lite for quite a long time now with no issues. This week we noticed that each website using the form shows a block of red that states- This site key is not enabled for the invisible captcha.
Also when someone fills out a form, they get the error- Google reCAPTCHA verification failed, please try again later.
Why would the captcha enable suddenly disappear? I will try the first solution listed above to see if this helps, but am just confused as to why it happened at all.
Hi Alan. Thanks for reaching out. I’ve seen this error when someone generates the wrong reCAPTCHA keys for the type of CAPTCHA they want to use, but that doesn’t explain why it worked for a while and then stopped working. I wouldn’t want to speculate without more details on your specific situation.
I recommend posting your issue on the WPForms Lite WordPress.org support forum and our trusted advisors in the support team can help get this resolved. (Please blur or cover any reCAPTCHA keys if you choose to share a screenshot.)
You could try a different type of CAPTCHA, although I appreciate this will take time to set up and you may want to stay with what you have now.
I’ve selected Checkbox reCAPTCHA v2. Everything is fine for the setup: keys are working and even the preview in the WPForms PlugIn is correct (shows the correct checkbox), but… it’s not displayed on the page – neither in Wordpress edit-mode nor in live environment. I use the Olli Block-Theme. Can anyone help?
Hi Martin, sorry to hear you’re running into this issue.
Since your setup and keys seem to be correct, there may be a theme or script conflict at play. To investigate further, we recommend submitting a support ticket so our Trusted Advisors can take a closer look and help you get it resolved.
We’ll be happy to assist!