AI Summary
Adding a login form to any page on your WordPress site can seem tricky, especially if you’re not familiar with coding or complex setups.
You might be wondering if there’s an easy way to do this without breaking your site or spending hours figuring it out. Luckily, with the right tool, like WPForms, it’s actually a simple process.
In this guide, I’ll walk you through how to add a login form to any page on your WordPress site with just a few clicks, saving you time and avoiding any technical headaches.
Create Your WordPress Login Form Now! 🙂
How to Create a Login Form on Any WordPress Page
Creating a login form in WordPress that replaces the default login page is very easy using WPForms. Follow the simple steps below to get started:
Step 1: Install the WPForms Plugin
The first thing you’ll need to do is install and activate the WPForms plugin. WPForms provides the simplest method for adding a WordPress login and registration form to any area of your site. It’s also our top recommended WordPress login page plugin.

It’s a pretty straightforward process, and you can see this step-by-step guide on how to install a plugin in WordPress for a walkthrough. For this tutorial, you’ll require a WPForms Pro license.
Step 2: Activate the User Registration Addon
Once you’ve installed the plugin, you’ll next need to install the WPForms User Registration addon. You can install this addon by navigating to WPForms » Addons from your WordPress dashboard.
On the WPForms Addons page, scroll down to find the User Registration addon. You can also use the search bar on the right to search for it.

Click on Install Addon under User Registration addon to add it to your WordPress site.
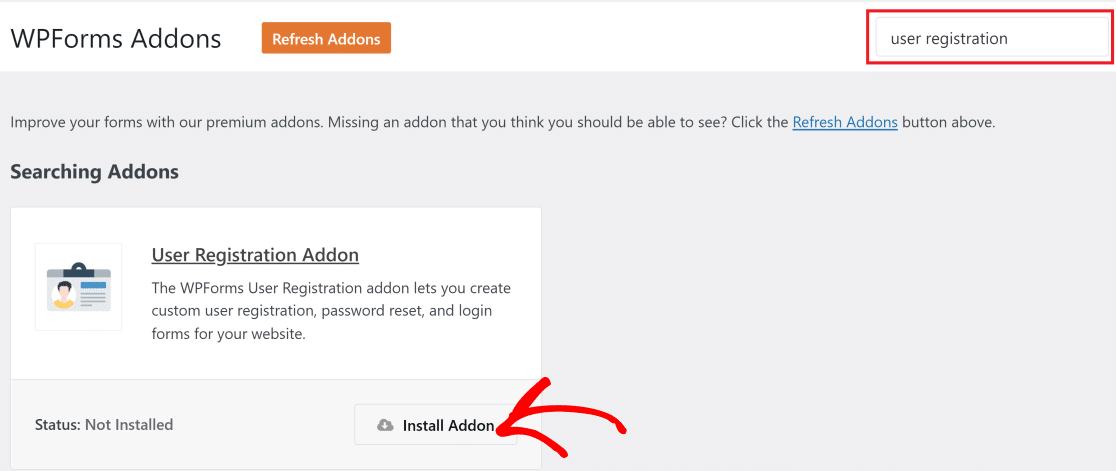
With the User Registration addon, you can use any WPForms as a registration or login form.
Step 3: Create A Registration Form
Open your WordPress admin area and click on WPForms » Add New. Enter any name for your form so you can easily go back to it later if you need to make any changes.

WPForms comes with 2,000+ WordPress form templates. You can select a pre-built registration form template to quickly make your user registration form. See this guide on how to create a registration form from a template for detailed instructions.
You can also use an existing form or create a new form from scratch and turn it into a registration form by adding relevant fields enabling user registration settings. Check out how to create a user registration form in WordPress for a step-by-step guide.
In short, you can easily add user registration functionality to any form by clicking on Settings from your WPForms form builder interface and then selecting User Registration. Next, simply toggle on the Enable User Registration button to add the registration functionality to your form.
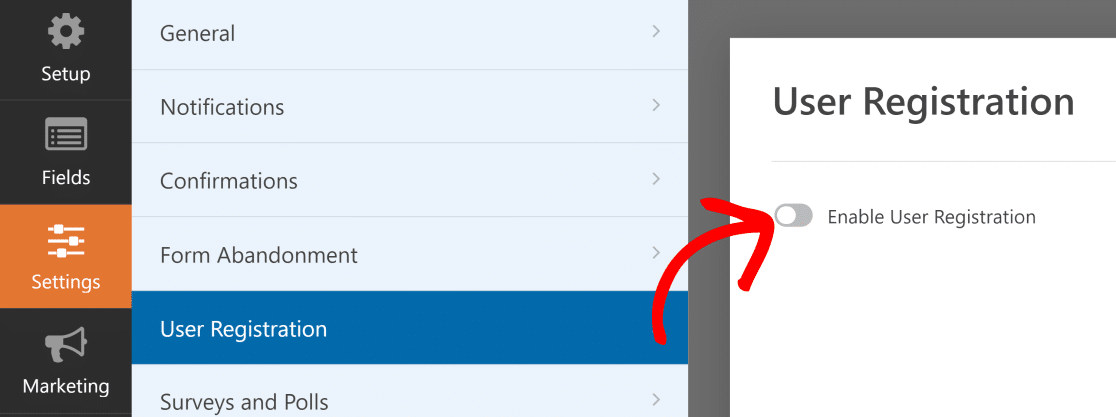
You can also watch the video tutorial below to learn about creating and customizing registration forms with WPForms. Next, we’ll proceed to embed the registration and login forms on different WordPress pages.
Step 4: Display User Registration Form On Any Page
With WPForms, it’s super easy to embed your login form on your site. In fact, you can do it on any part of your WordPress site. Let’s take a look at how the WPForms embed function works.
When you’re finished making your registration form, click on the Embed button on the top right of the form builder.

WPForms will ask you to either select an existing page to embed your registration form or create a new page.
Embedding the Form On a New Page
If you want to add the form to a new page, click on Create New Page.

Name your new page and select Let’s Go.
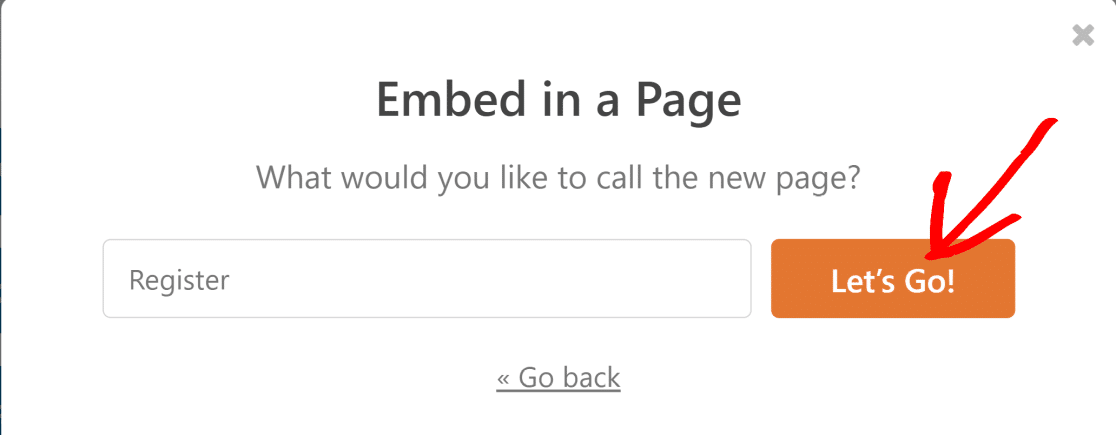
Now, this will automatically add your form to your new page in WordPress. You can do this with literally any page you’d like on your website.
Make sure to hit Publish (or update, if using an existing page) to let your form go live on the internet.
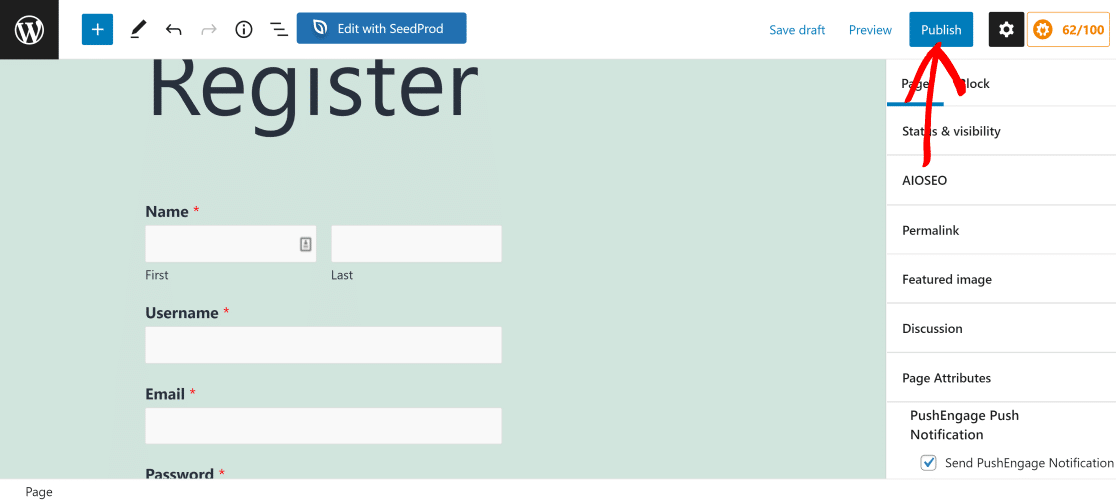
Next, let’s see how you can embed the form to an existing page.
Embedding the Form to An Existing Page
If you already have the page that you want to embed your form in, click on the Embed button as before and then press the Select Existing Page button.
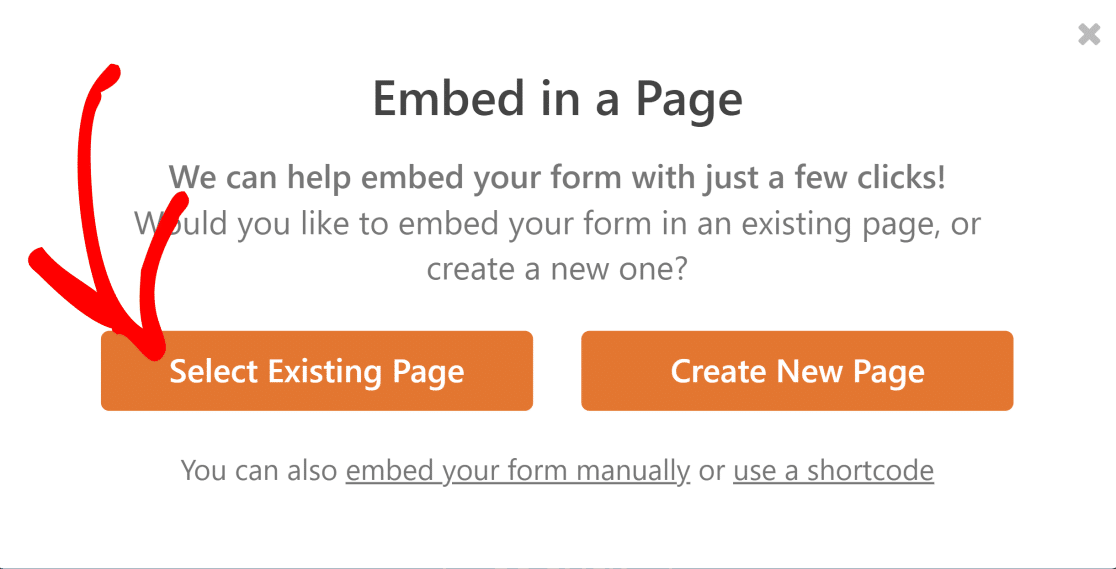
Now, a new dialog box will open containing a dropdown with a list of all published pages on your site. Select the page you want to embed your form in, and then click on Let’s Go.
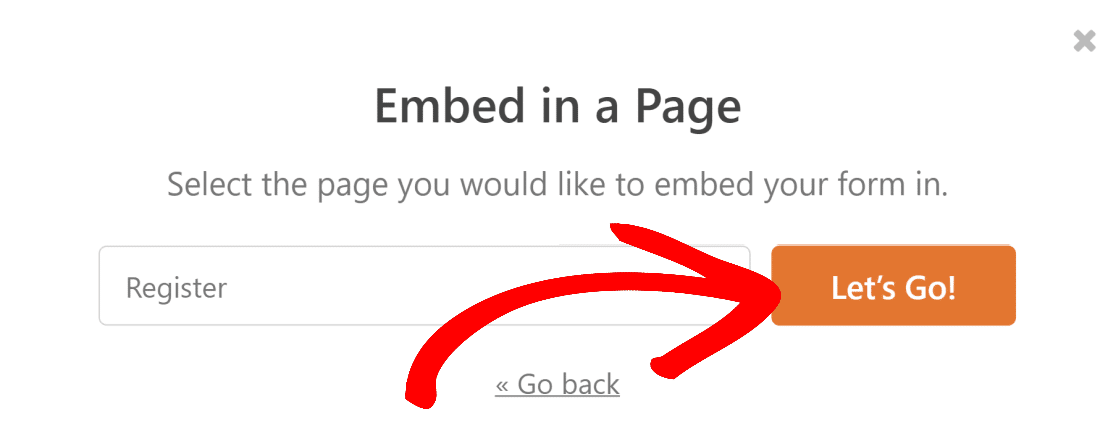
This will take you to your selected page. Now, click on the + button to open the block menu.
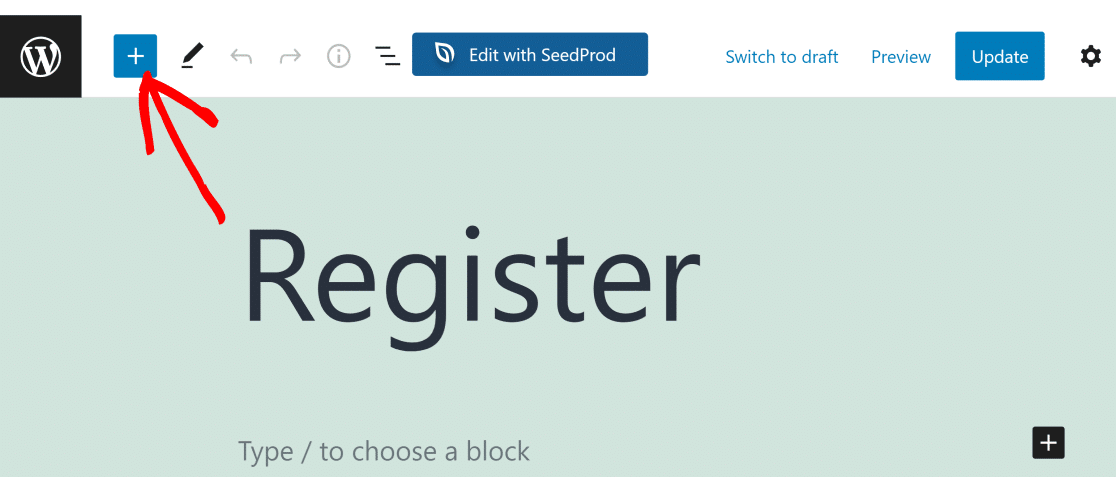
In the search field, enter WPForms to quickly find the form block and click on it.
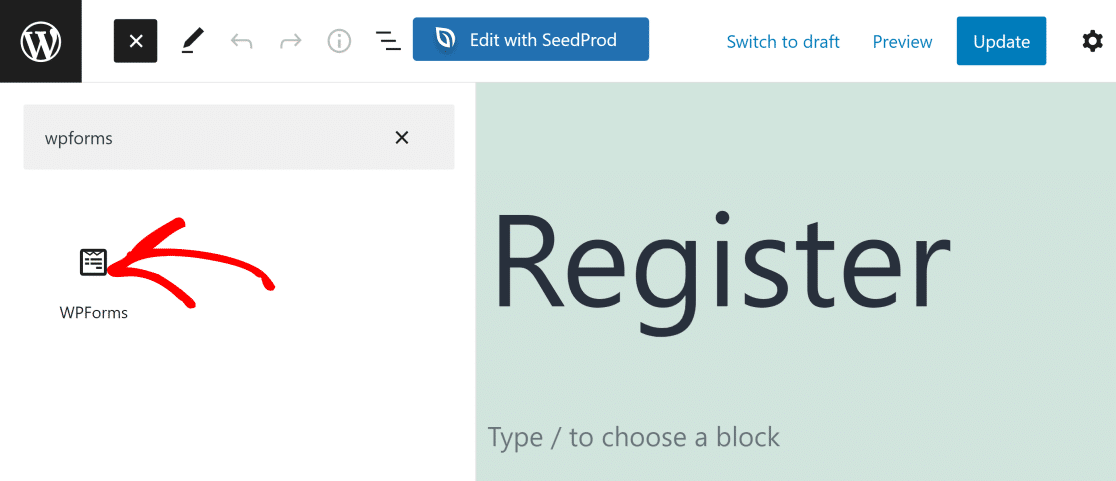
Now, use the dropdown menu in the WPForms widget to select the form you want to embed.
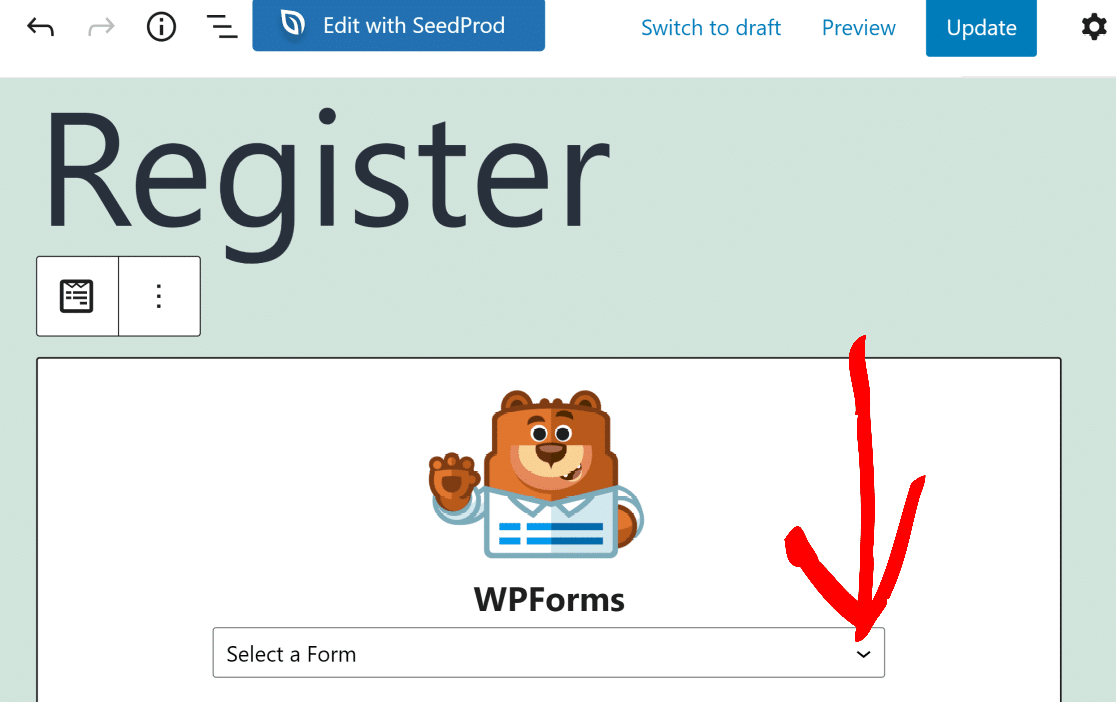
You should now see your form embedded within the page. When you’re ready, click on Update to display the changes on your live website.
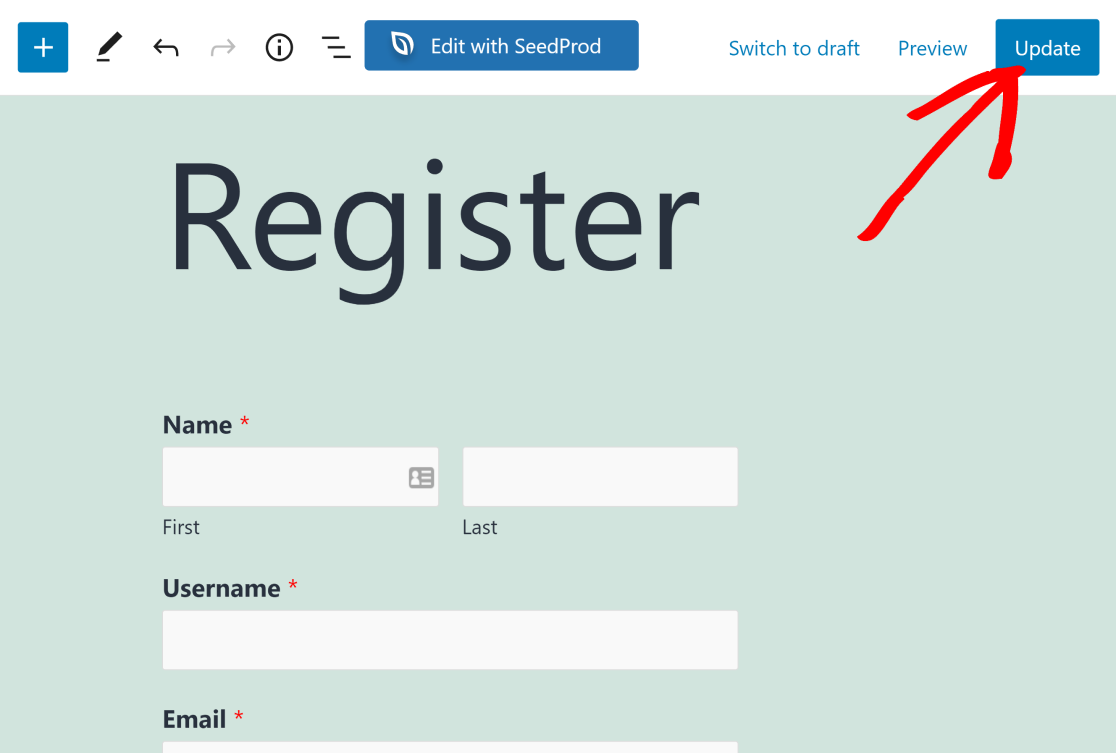
It’s that simple to display a form created with WPForms on an existing WordPress page!
But what if you want to add a link to this Registration Form page on your site’s navigation menu? See the next step for instructions.
Step 5: Add Registration Page to Navigation Menu (Optional)
It’s always a good idea to add a link to your Registration Page on a prominent spot on your website. This makes it easy for new visitors to find the page and create an account on your site.
You can add a page to your navigation menu by opening your WordPress dashboard and heading over to Appearance » Menus.

If you don’t already have a menu added, you’ll have to create one. Simply give your new menu a name and click on Create Menu.
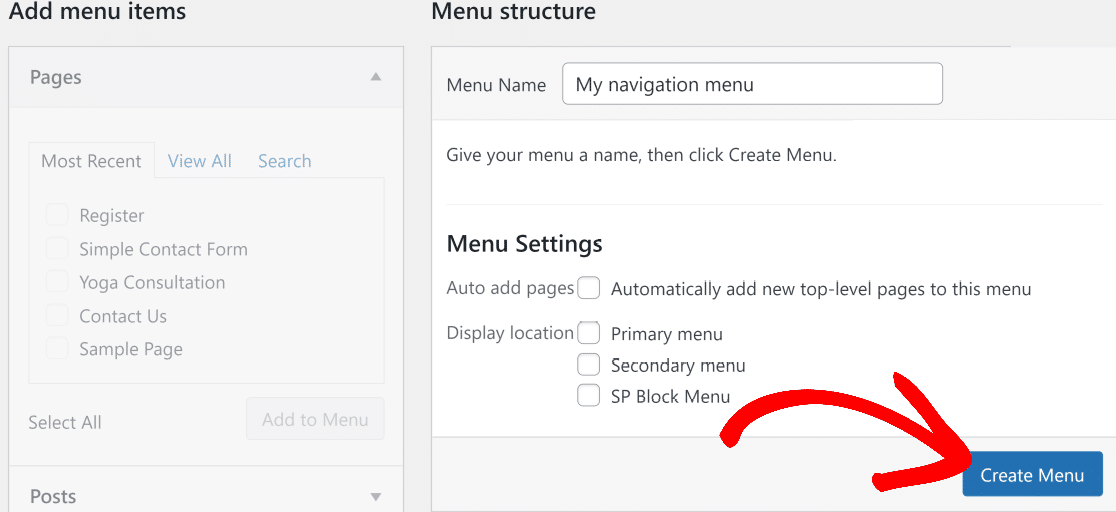
Now, under the Pages dropdown on your left, click on View All. This will show a list of all pages published on your WordPress site. The user registration page which you just created in the step above should also be listed here.
Checkmark all the pages (including the registration page) that you want to include in your navigation menu, and then click on Add to Menu.
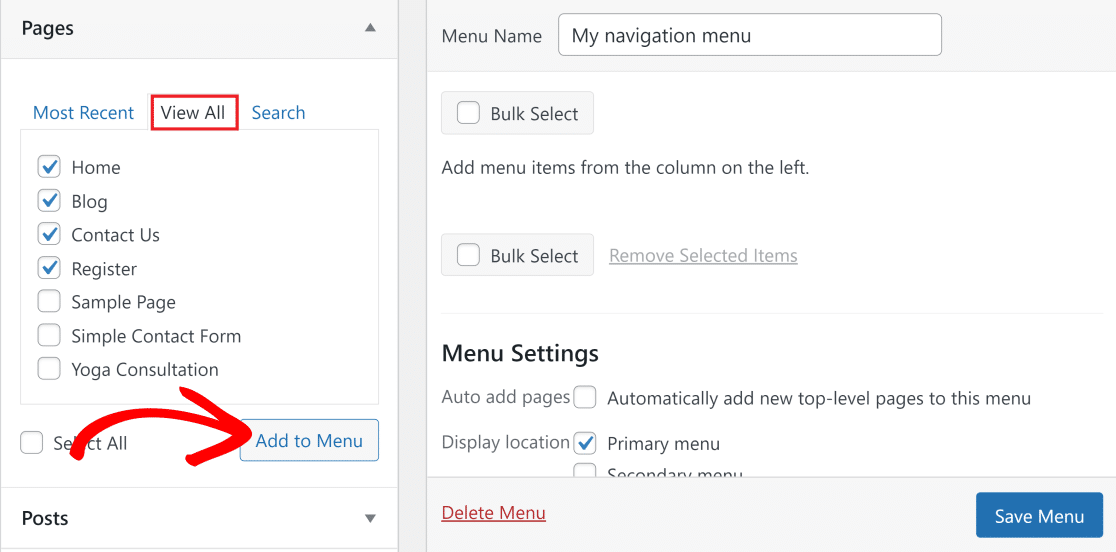
You should now see your selected menu items appear on the Menu column on your right. If you want to change the order of these menu items, you can drag and drop these to shuffle the order.
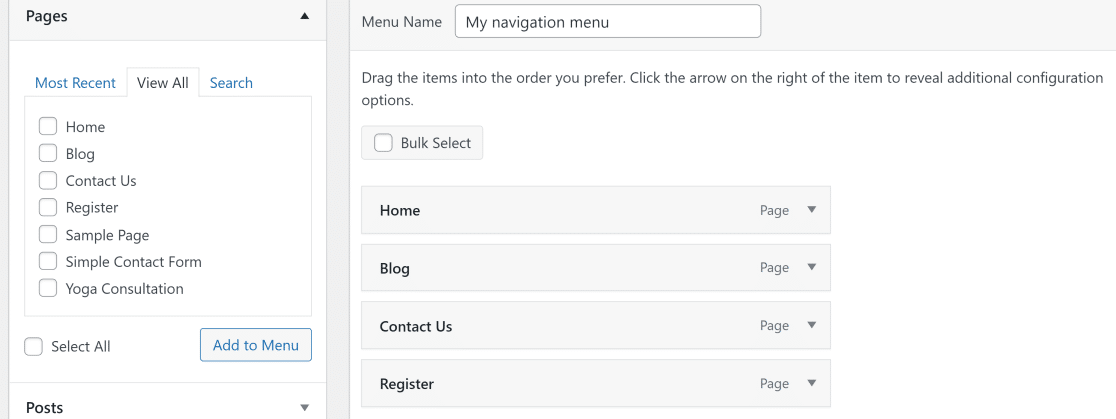
Finally, you need to select a display location for your menu. Most themes allow you to add a menu in different locations.
Our demo site is using the Twenty Twenty-One in this example. The main navigation menu is labeled as Primary menu in this theme, so that’s what we’re going to select.
Click on Save Menu after you’ve made all the changes.
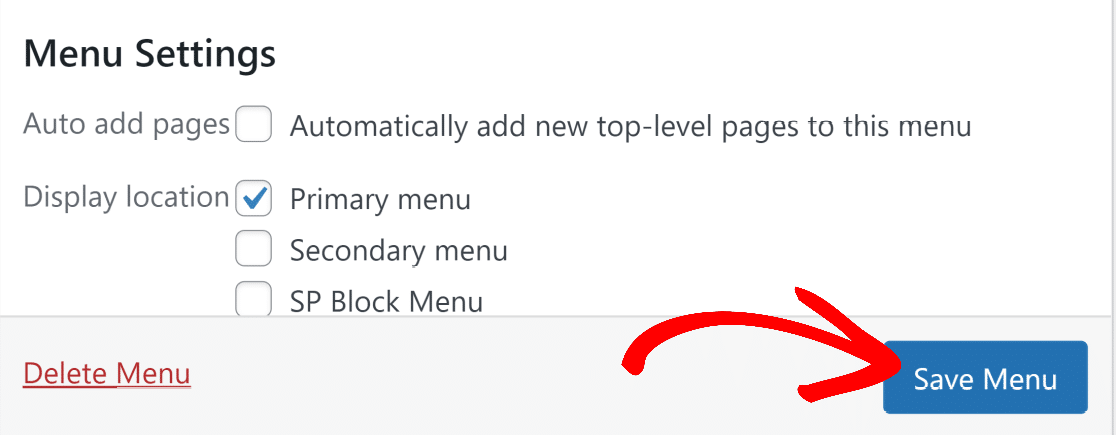
Now, visit your site’s homepage to see your new navigation menu with your registration page.

In the next step, we’ll take a look at adding a login form to your site’s sidebar or footer.
Step 6: Add Login Form to a Sidebar or Footer (Optional)
Ok, so what if you want your login form displayed on every page or post? Having your login form displayed on a footer or sidebar makes it really convenient for your users to log into your site.
WPForms’ embed tool makes this very easy.
First, head to your WordPress dashboard and navigate to Appearance » Widgets.
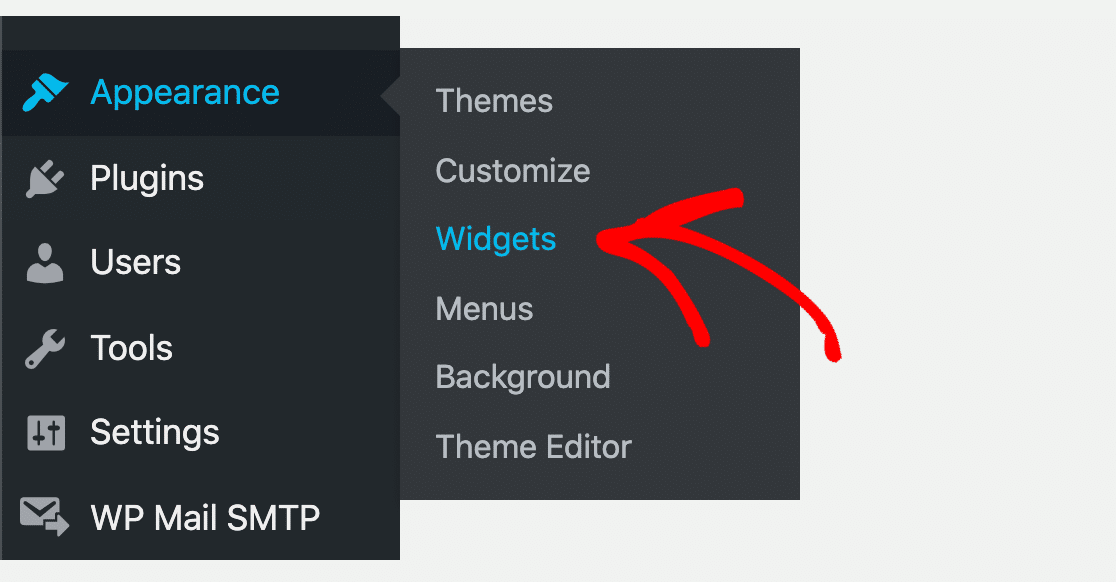
On the Widgets page, you should see a Sidebar dropdown, which is often labeled Main Sidebar (if you don’t see it, your WordPress theme might not support sidebars).
In the Main Sidebar dropdown, click on the + button and search for WPForms.
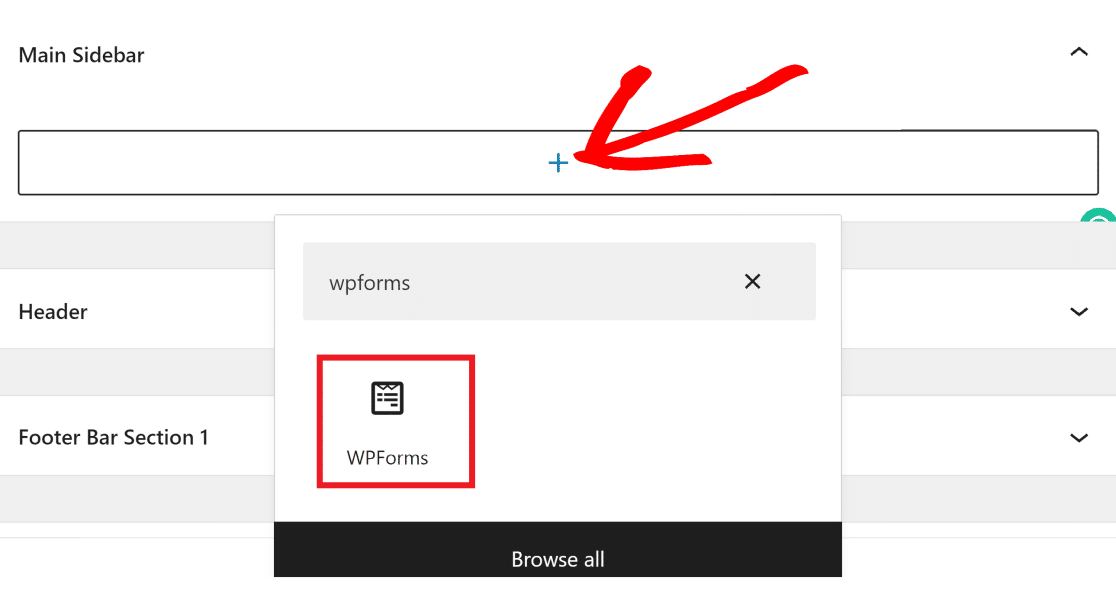
Then click on it to add the WPForms embed tool within the widget. Click on the dropdown menu and select the form that you want to add to your sidebar (we’ll use the user login form in this example).
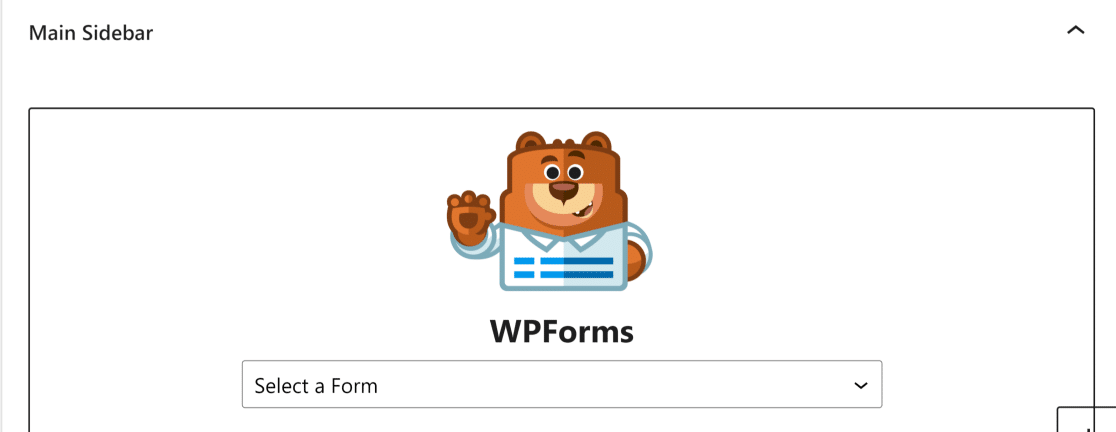
When you’ve selected a form from the dropdown, your view will now display a preview of the form.
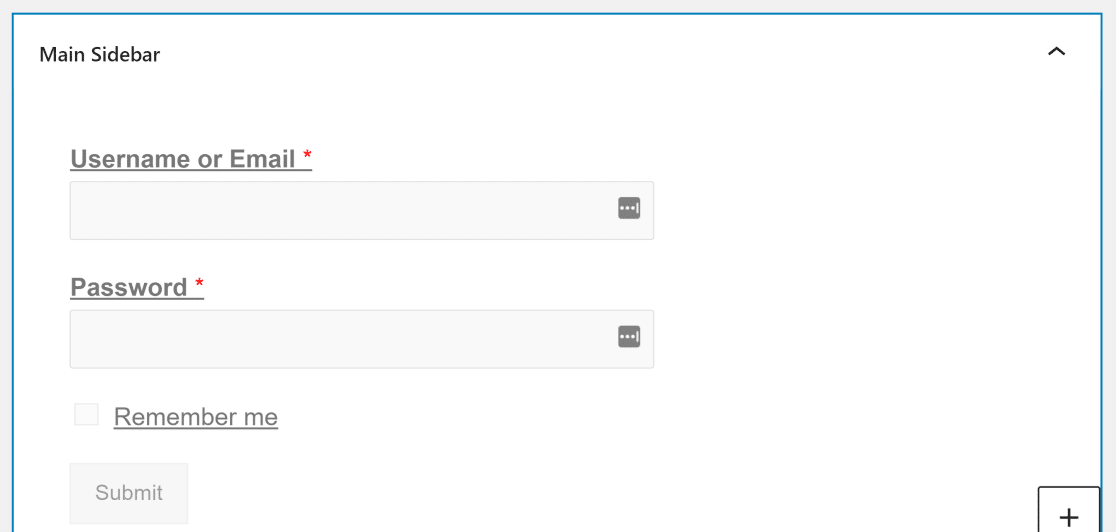
You can also embed your form within your footer. Most themes have a Footer dropdown labeled Footer Bar, where you can add a form created with WPForms.
On your WordPress site’s Widgets screen, scroll down to find the Footer Bar option. Click on it to expand the menu, press the + , and then repeat the same steps as above to embed the login form to your footer.
When you’re done making changes to your sidebar and footer widgets, click on Update on the top-right corner to finish adding your login forms to these locations.
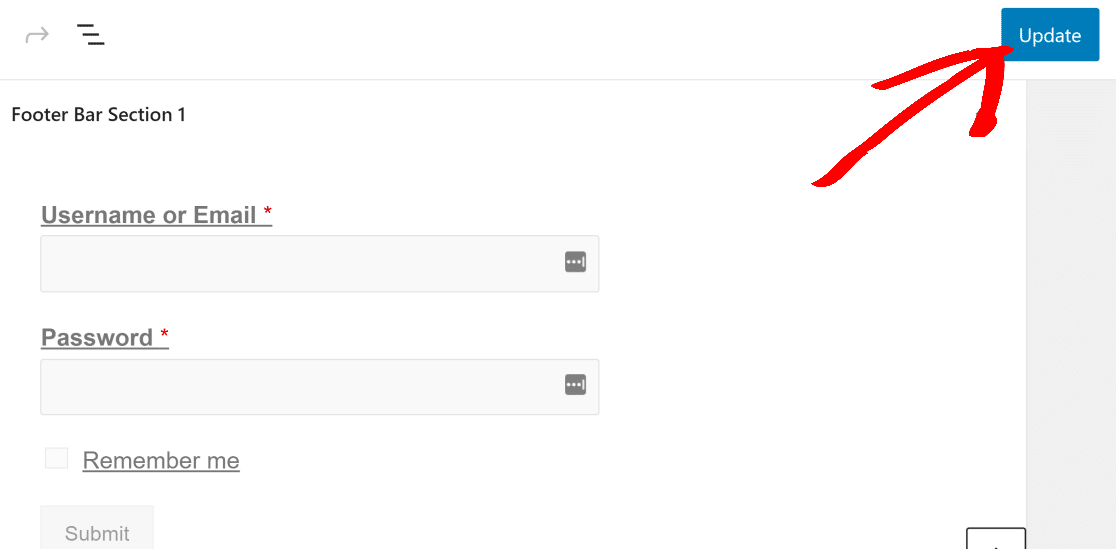
Here’s what the sidebar looks like with your login form embedded.
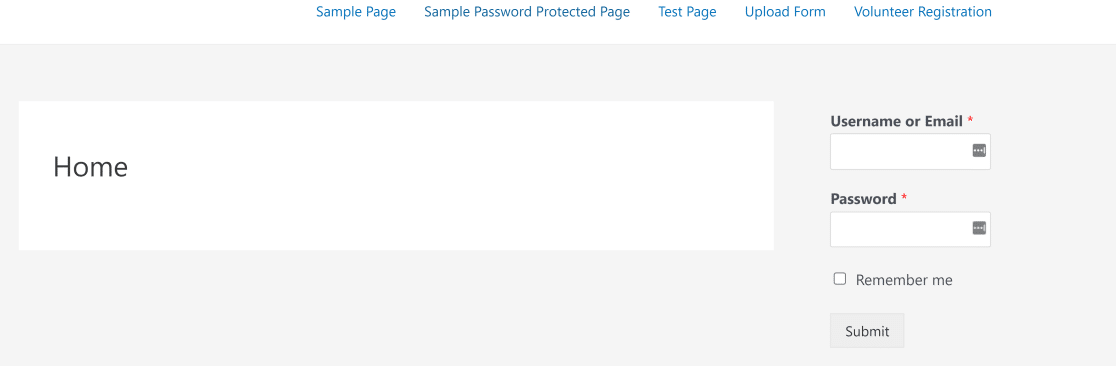
And here’s the same form embedded within the footer bar.
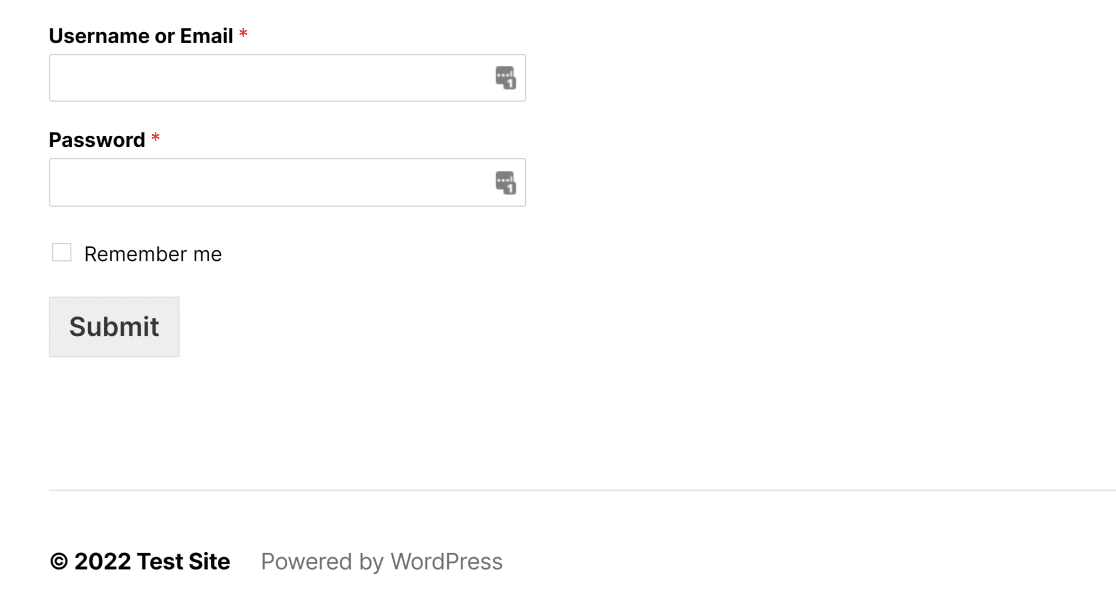
You can also add login and registration redirects in WordPress if you want to completely bypass your default registration URL.
That’s it! You now know exactly how to add a user login form or user registration form to any page or post on your WordPress website.
FAQs about Adding a Login Form to WordPress
How do I add a login form to a WordPress page?
To add a login form to any WordPress page, use WPForms Pro along with the User Registration Addon. Simply create a custom login form using the drag-and-drop builder, then embed it on any page using a shortcode. This allows visitors to log in directly from that page.
How do I redirect WP login to another page?
With WPForms Pro and the User Registration Addon, you can easily set up a redirect after a user logs in. Just go to the form settings, choose the Confirmation option, and select the page you want users to be redirected to after they log in.
How do I add a login button to my WordPress site?
You can add a login button to your WordPress site by creating a custom login form with WPForms Pro. Once created, you can add the form to your site’s menu or a widget, which will display as a login button. This makes it easy for users to access the login page.
How do I add a login link in WordPress?
To add a login link in WordPress, you can create a login form with WPForms Pro and add it to any page or menu. Simply generate the form’s shortcode and insert it where you want the login link to appear. This allows users to log in quickly from any location on your site.
Can I assign different user roles based on form responses?
Yes, WPForms allows you to assign user roles conditionally based on how users fill out your registration form. This gives you more control over user permissions and access levels.
Next, Protect Registration Forms From Spam
If you liked this article, you may also want to read these simple tricks to eliminate spam user registration. And if you want to see how WPForms compares to other alternatives, see our detailed comparison on Zoho Forms vs Jotform vs WPForms.
Create Your WordPress Form Now
Ready to build your form? Get started today with the easiest WordPress form builder plugin. WPForms Pro includes lots of free templates and offers a 14-day money-back guarantee.
If this article helped you out, please follow us on Facebook and Twitter for more free WordPress tutorials and guides.

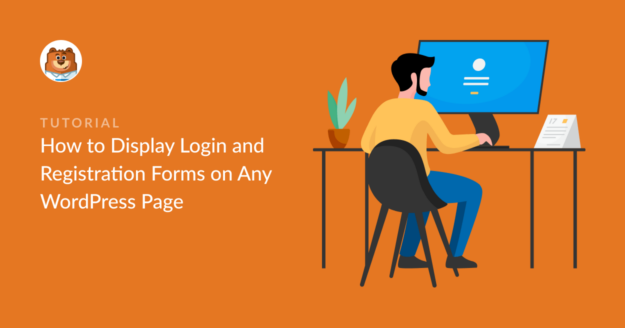


How do i add paid subscription form with referal bonus Upto the forth level.
eg. If may be a person Subscribe to my website and pays $5 and given referal link and also Sends the.link to other who also pays and the referal gets some bonus….how do i do it???
Hey Mukasa, — In order to make sure we answer your question as thoroughly as possible and avoid any confusion, could you please contact our team?
If you have a WPForms license, you have access to our email support, so please submit a support ticket. Otherwise, we provide limited complimentary support in the WPForms Lite WordPress.org support forum.
Thanks.