WordPress Form Plugin with user registration forms
Custom User Registration Forms
Customize your user registration experience with WPForms. The User Registration addon lets you create custom user registration, password reset, and login forms for your WordPress website.
Strengthen Your Online Community With User Registration Forms
Whether you want to publish a standalone form for user registration or create a fully unique experience for your brand by customizing many WordPress user functions, WPForms has you covered. Setup is easy as 1-2-3!
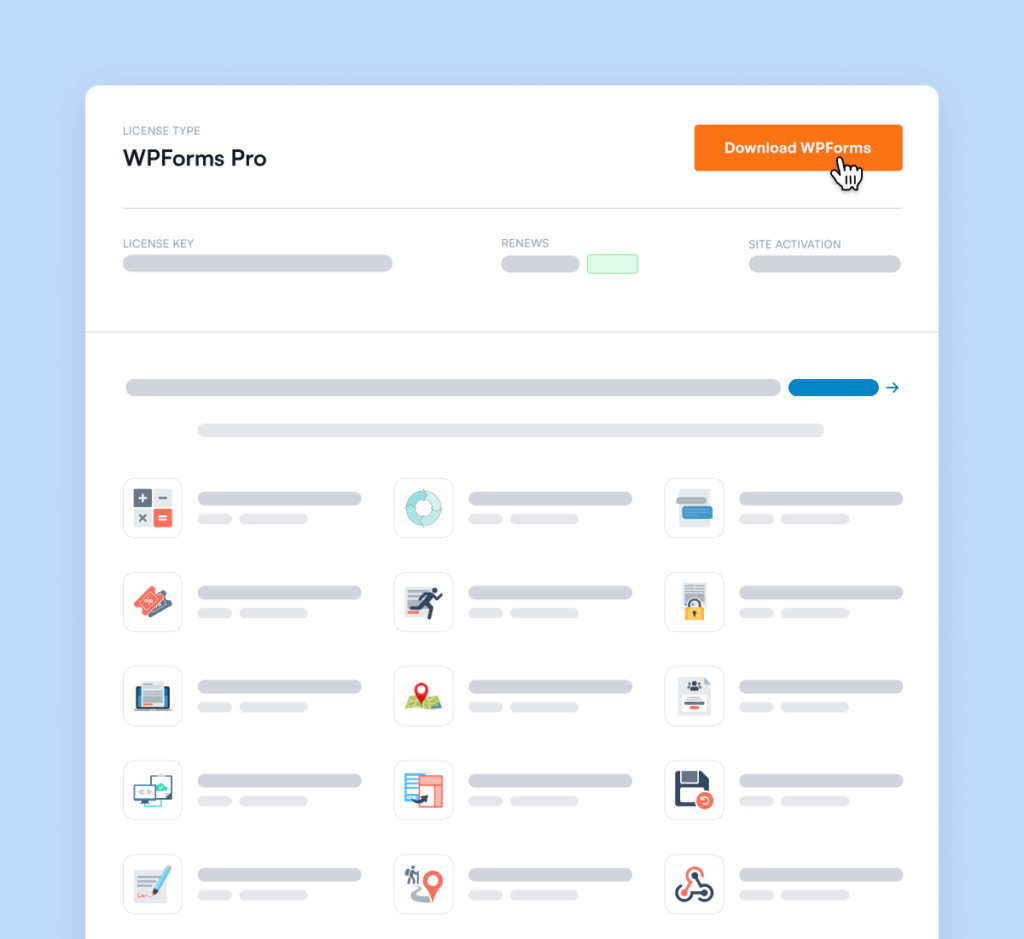
Download and Install the WPForms Plugin
After registering your account, download and install the WPForms plugin on your website.
Activate the User Registration Addon
Once you’ve downloaded and installed WPForms on your website, be sure to activate the User Registration addon in the Addons menu.
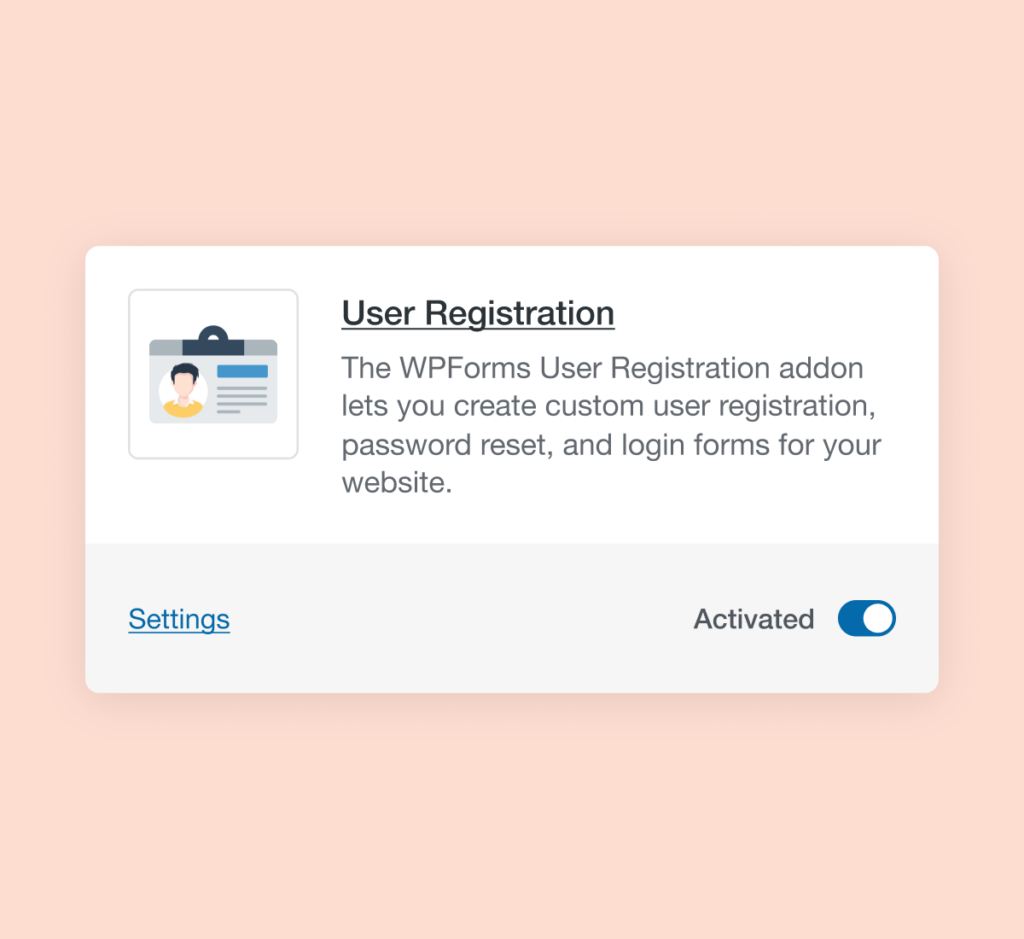
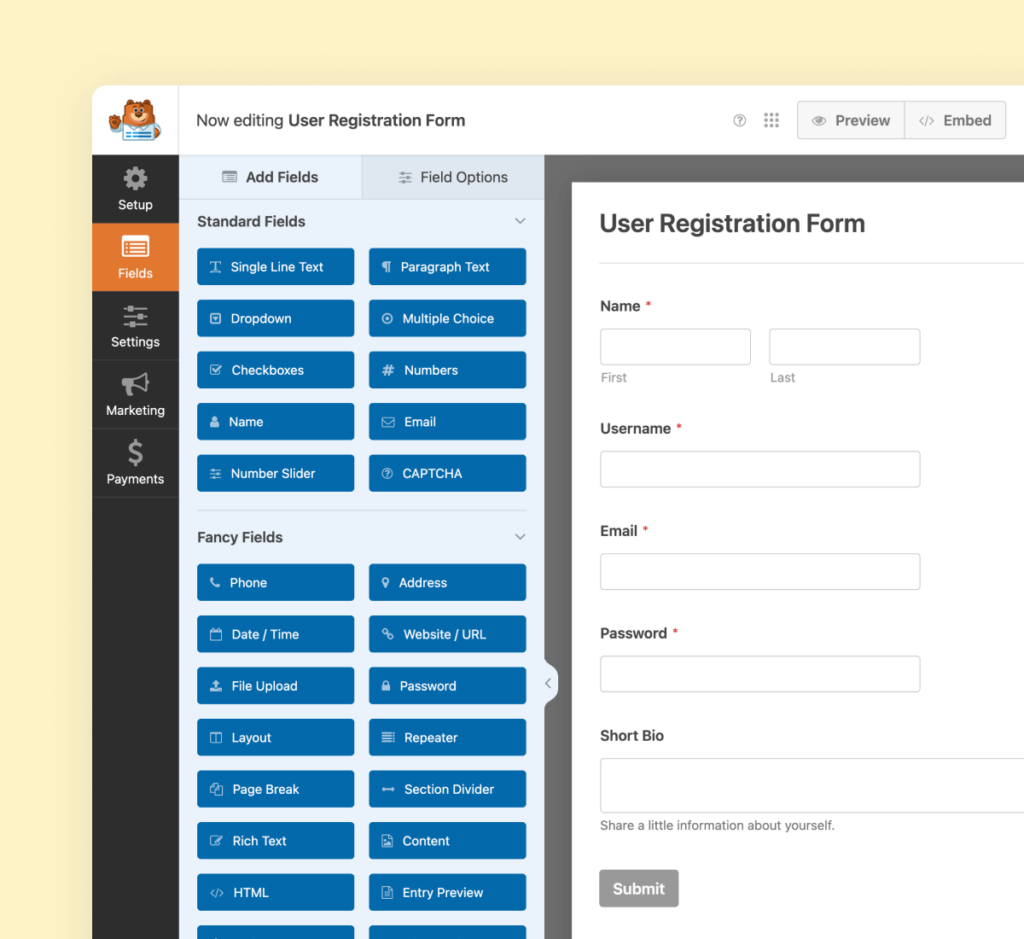
Create Your Form
Now it’s time to create your user registration form. Our user-friendly form builder makes it easy and stress-free to drag and drop your form elements into place. You’ll love how fast it comes together!
Elevate Your Forms with 2,000+
Ready-Made Templates
- Review Form
- Waiver Form
- Screening Form
- Issue Form
- Disciplinary Form
- Petition Form
- Monitoring Form
- Vendor Form
- Expense Form
- Agreement Form
- Training Form
- Completion Form
- Request Form
- Medical Form
- Evaluation Form
- RMA Form
User Registration – Frequently Asked Questions
Do you have a question about User Registration? See the list below for our most frequently asked questions. If your question is not listed here, please contact us.
How do I create a user registration form in WordPress?
To create a user registration form in WordPress, download WPForms if you haven’t already. You can start from scratch or use the library of pre-made templates to create your form. To add user registration, activate the User Registration addon (if you haven’t already), and enable the user registration option on your form. After you have mapped the data fields, publish your form, and your users can begin registering right away.
What should be included in a registration form?
The minimum information you need for a registration form is an email address, as WordPress requires an email to create a new user account. Otherwise, you can add additional fields as necessary. We recommend that you also request a username, name, and password.
What kinds of forms can I add a user registration to?
You can add user registration to all form types. After you have created your form, click the option to “Enable User Registration” and map the correct data fields.
Can I create custom WordPress login forms?
Absolutely. You can create login forms and password reset forms.
Even More Powerful Features
Ready for more? Check out some of our other features to take your forms to the next level!
Signatures
Accept secure digital signatures on any form.
- Add signature fields easily to any form with drag-and-drop.
- Securely store signatures as PNG images with form entries.
- Perfect for contracts, orders, and agreements.
Conditional Logic
Create high-performance forms with our smart conditional logic.
- Personalize forms based on user responses.
- Show or hide fields dynamically for better UX.
- Streamline data collection and improve form flow.



