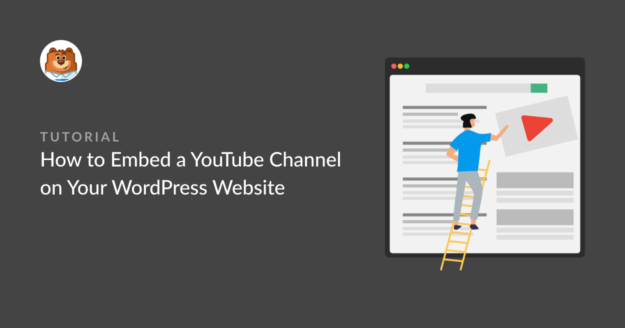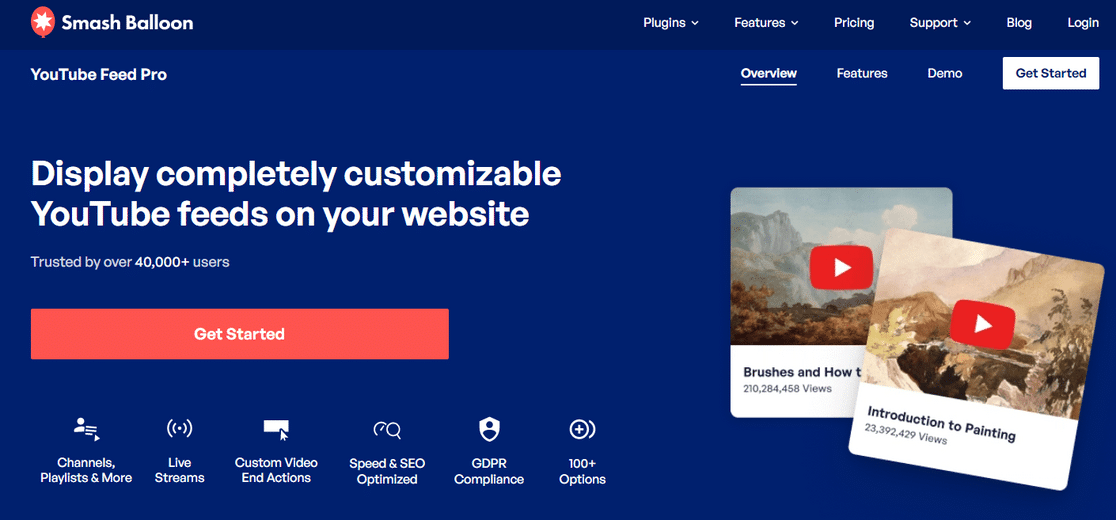AI Summary
Looking for a simple way to embed a YouTube channel on your WordPress website?
YouTube is one of the popular social media platforms. By showcasing video content, you can increase your website engagement and traffic.
In this article, we’ll show you the easiest way to embed your YouTube channel on your site.
Create Your WordPress Form Now
How Do I Embed My YouTube Channel on My Website?
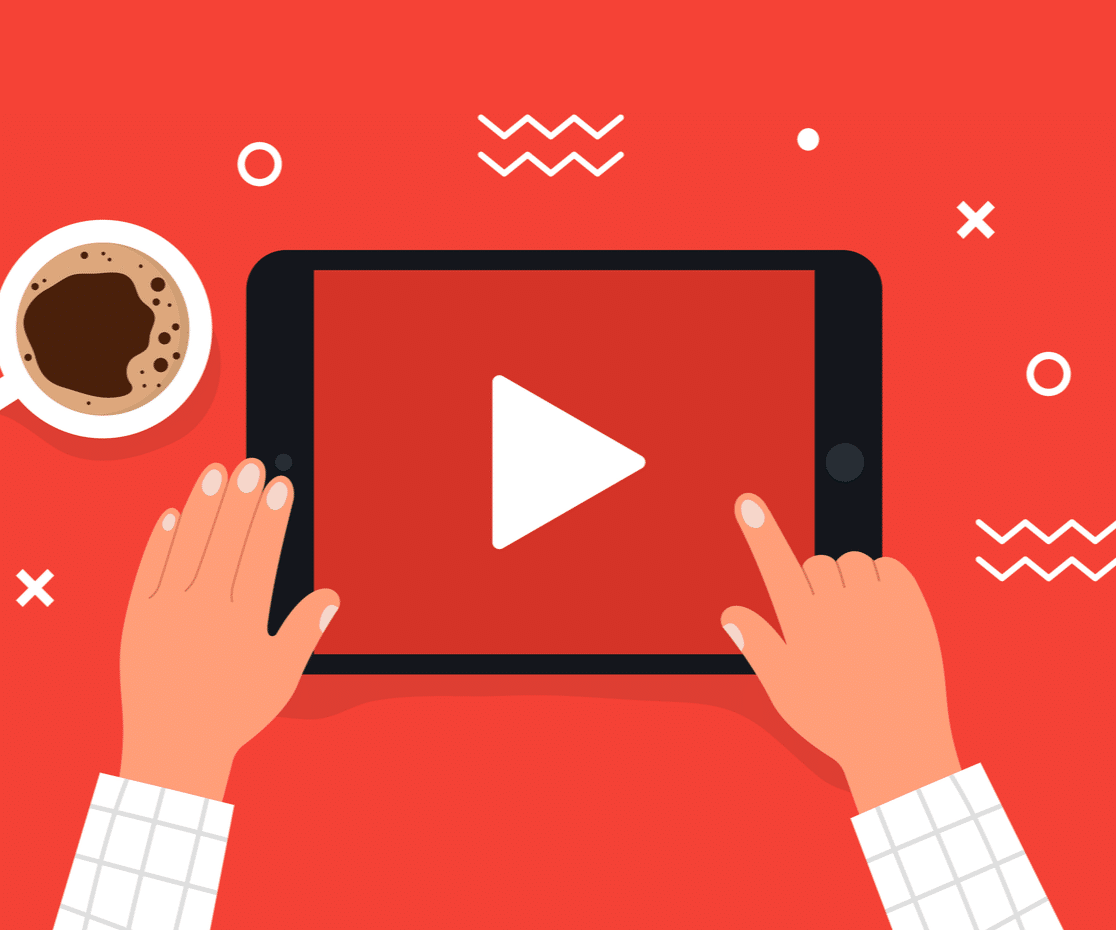
There are 2 ways that you can use to display your YouTube channel on your WordPress site.
- Manually: In this process, you need to get the embed code for each of your YouTube videos and then manually paste the code of every single video on your WordPress website.
Though this process seems easy, it has some limitations, you can’t embed multiple videos at once. You’ve to generate embed code for every video and then paste it, which is a tiresome and lengthy task.
Also, embedding the YouTube videos manually won’t get you much customization flexibility; you can only customize your video feed display if you’re familiar with HTML and custom CSS.
- WordPress Social Feeds Plugin: If you don’t want to tangle with HTML and code embedding process, you can simply use the WordPress social feeds plugin to display YouTube videos on your website.
Smash Balloon is hands-down the best social feeds plugin for WordPress. You can display customizable feeds of popular social media channels such as Facebook, Instagram, Twitter, and YouTube on your WordPress website.
The Feeds for YouTube plugin from Smash Balloon lets you display customizable YouTube feeds on your website – without writing a single line of code!
Feeds for YouTube is not just meant for embedding YouTube videos; it comes with powerful features that enhance your YouTube video display and improve your visitors’ experience on your website.
Features of Feeds for YouTube
So, what features will you get with the plugin? Here’s quick list:
- Feeds for YouTube is super easy to set up; just a few clicks and you’re done with displaying YouTube videos on your live site
- The smart loading feature plays videos without impacting website speed
- Multiple customization options to change the look and feel of the video display
- Flexibility to embed multiple YouTube channels on the same page or throughout the site
- Define custom video pause and end actions
- Provides multiple feed layouts, choose from the grid, gallery, list, or carousel layout
- Built-in block for the modern block editor
- Option to define advanced search queries to create feeds
- Live streaming feature to feed live YouTube videos into WordPress
- Feeds for YouTube plugin is also GDPR compliant.
- And more!
These are some of the powerful features of the Feeds for YouTube plugin. We’ve got more information on all of these features in our full Smash Balloon review.
Now, let’s see how you can use this plugin to embed YouTube Channel on your WordPress website.
How to Embed a YouTube Channel on Your WordPress Website
Here’s a quick rundown of our step-by-step tutorial:
In This Article
Now let’s check the tutorial of embedding a YouTube channel on WordPress.
Step 1: Install the Feeds for YouTube Pro Plugin
First, you need to download and install the Feeds for YouTube plugin. You can get a copy of your plugin in the downloads section of your Smash Balloon account.
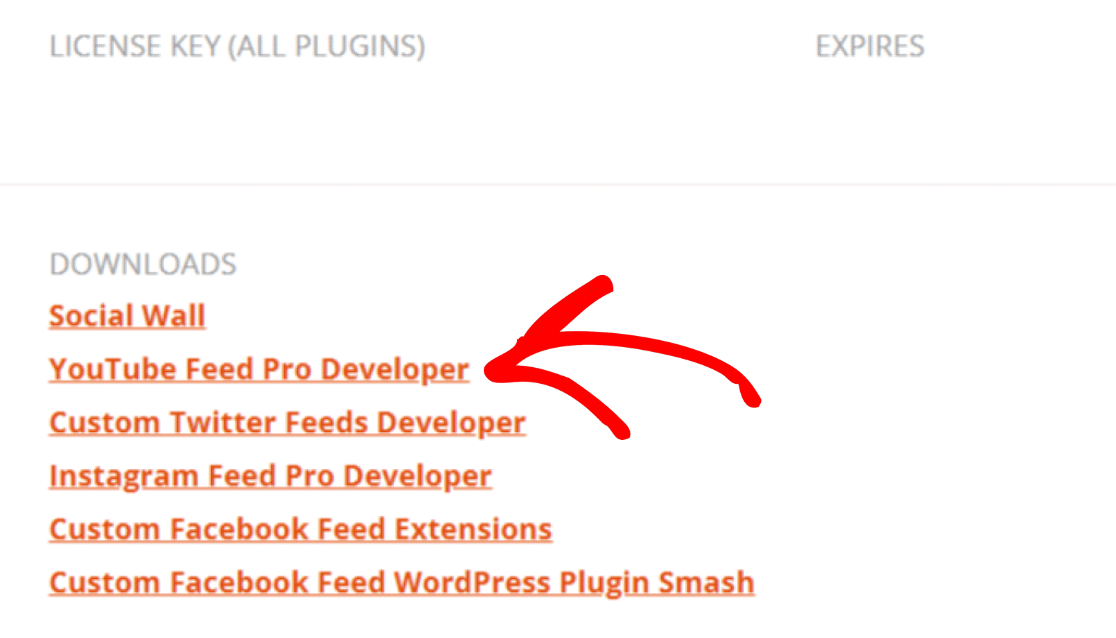
Get your plugin’s zip file and head over to your WordPress website.
Now we need to install and activate the Feeds for YouTube plugin. To do that, go to Plugins » Add New and click the Upload Plugin button.
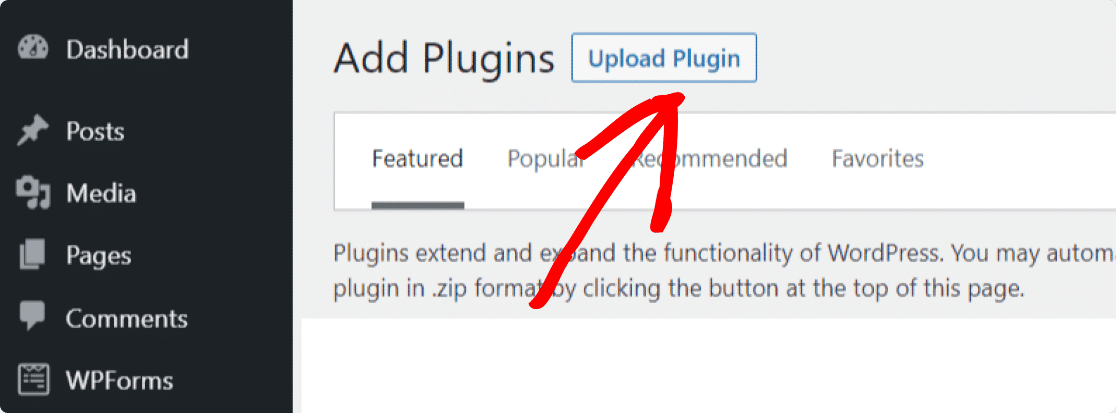
Select the zip file you downloaded from your Smash Balloon account and click Install Now to upload the file.
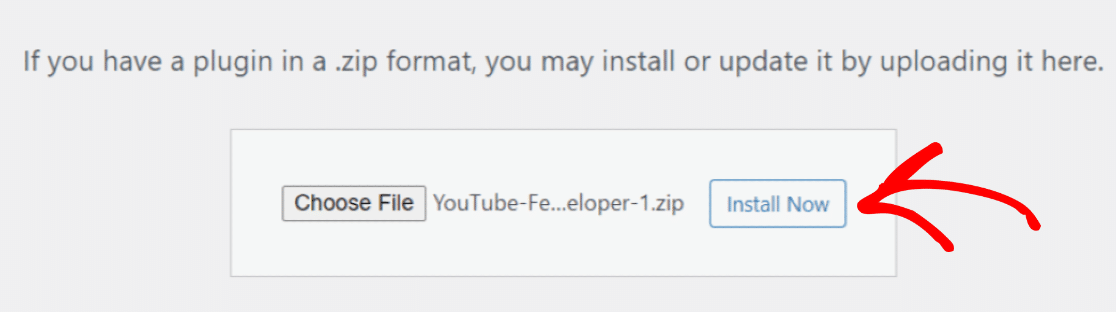
Once your file is uploaded, click on the Activate Plugin to activate the plugin on your site.
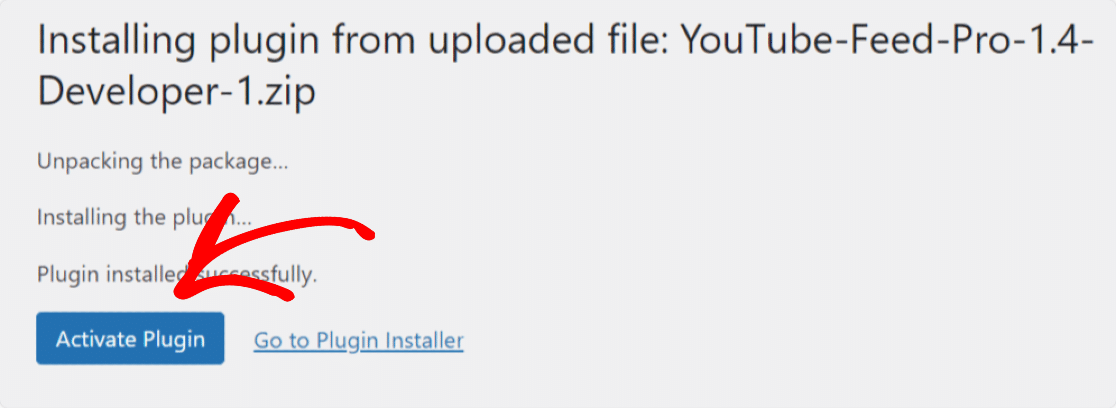
Good job! Feeds for YouTube plugin is activated on your site. Now you need to connect your YouTube channel to your WordPress website.
Step 2: Connect Your YouTube Channel to WordPress
To embed your YouTube channel to your WordPress website, click on Feeds for YouTube in your dashboard.
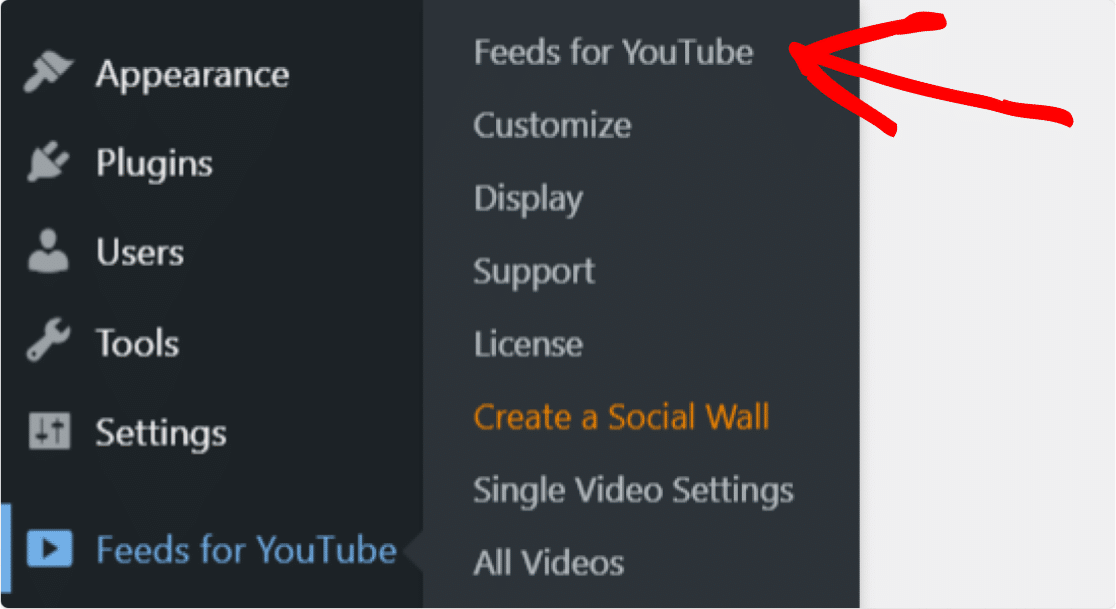
Under the Configure tab, click on the blue button Connect to YouTube to Create a Feed.
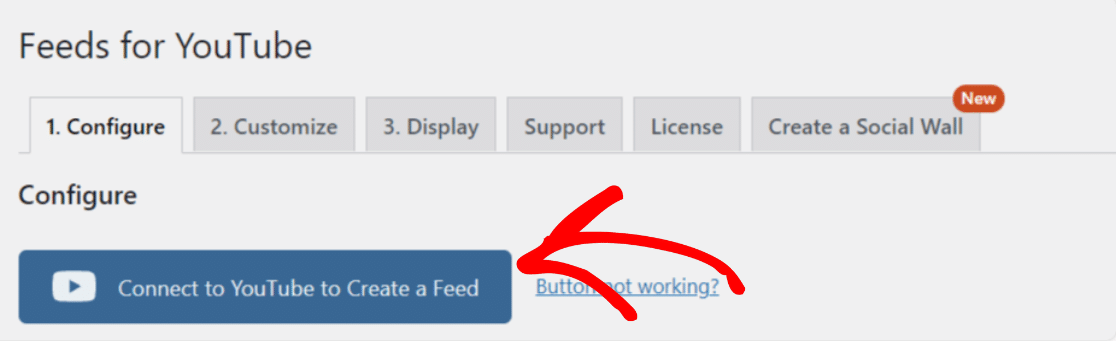
Now, select the account.
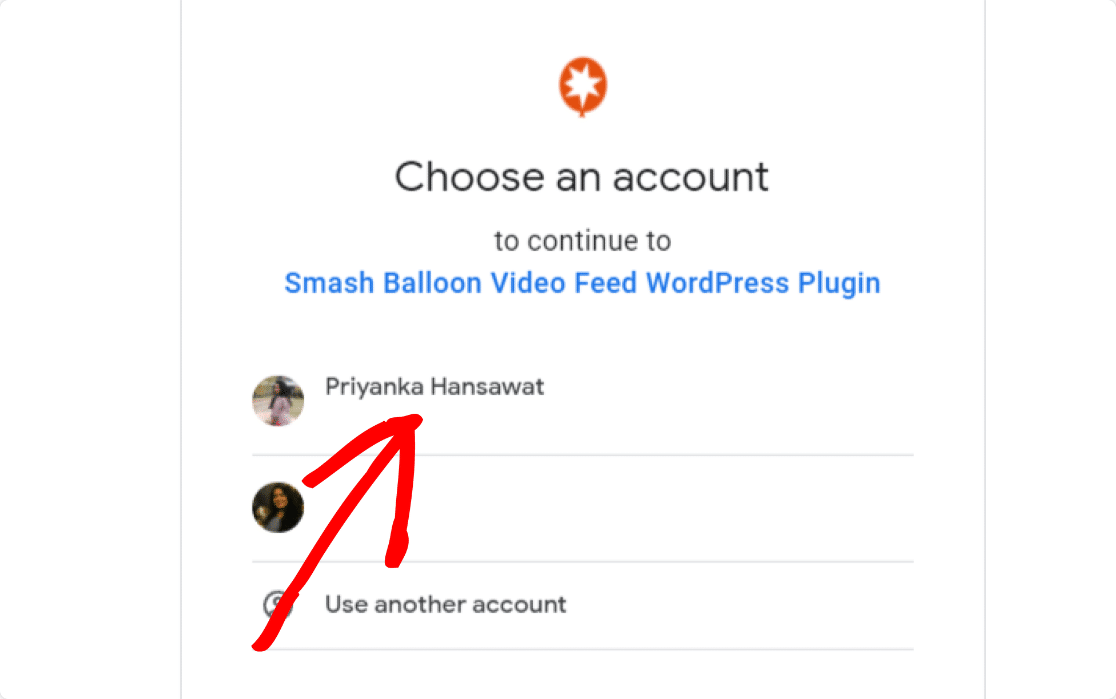
When prompted, click the Continue button to continue with the Feeds for YouTube plugin.
Once you complete the process, a pop-up will appear with a success message.
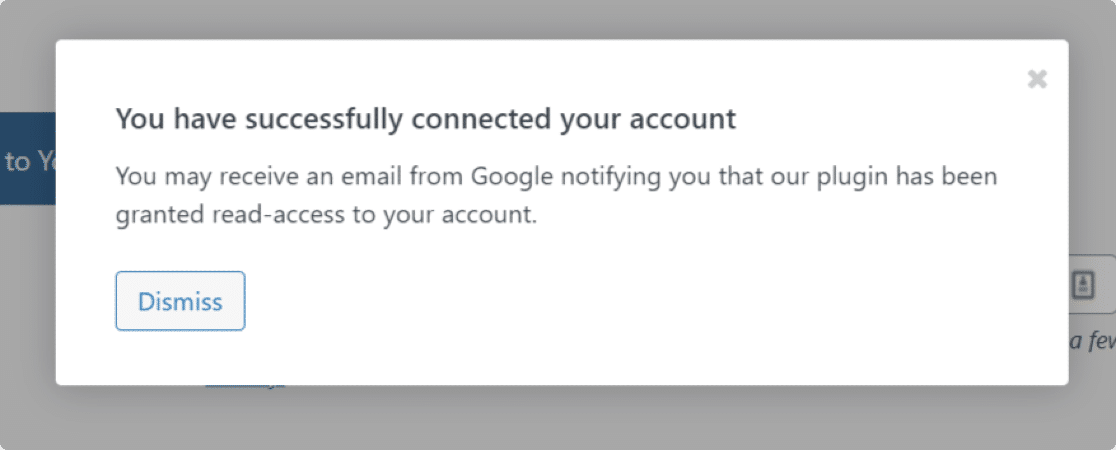
Now we’ll need to add your YouTube Channel’s ID or Username.
Step 3: Get Your YouTube Channel’s ID
To get your channel’s ID, go to https://www.youtube.com and search for the channel you want to embed on your site.
Now, check out the channel URL and copy the channel ID from that URL.
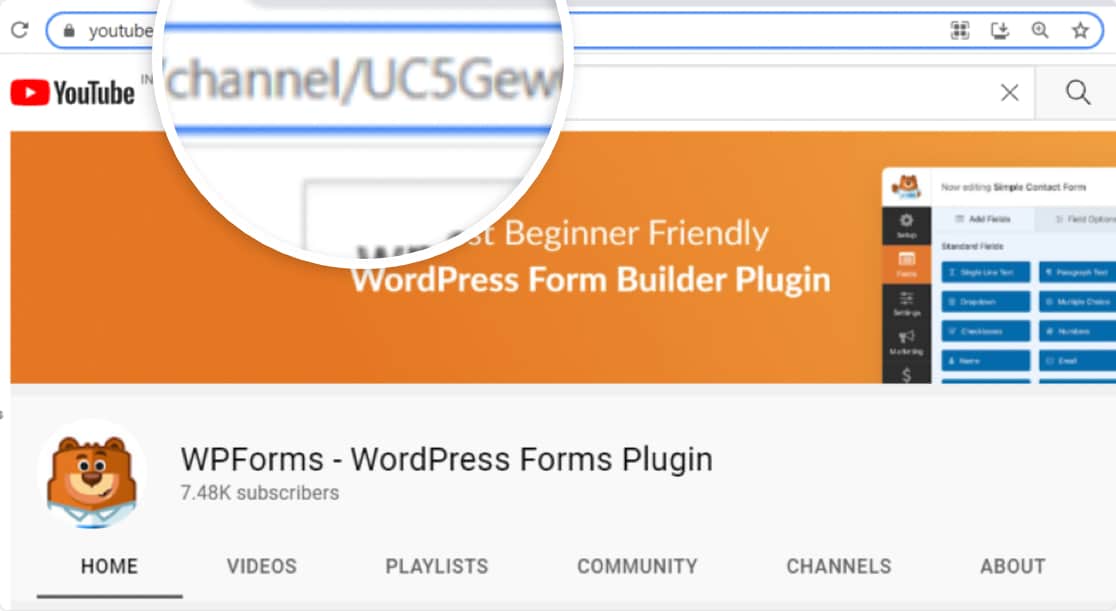
Once you get your channel ID, switch back to your WordPress dashboard.
Step 4: Choose the Feed Type and Your YouTube Channel ID
Because we want to embed your YouTube channel on your website, choose the Channel option under the Feed Type and paste your YouTube channel’s ID.
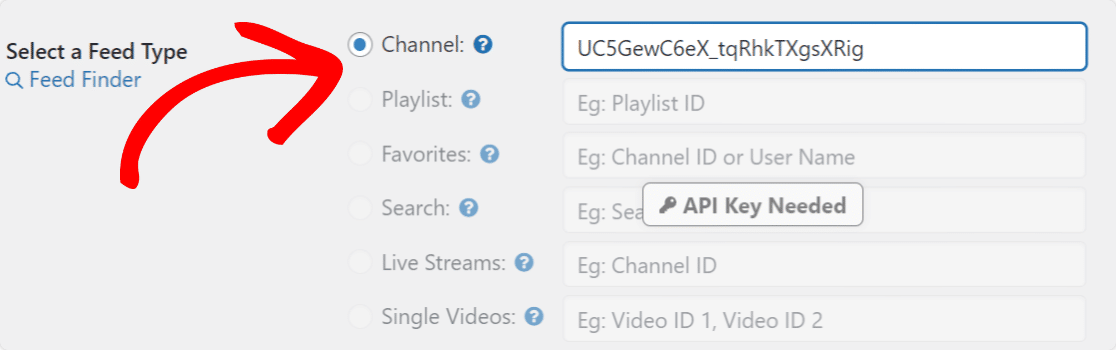
Once done, click the Save Changes button to get everything settled.
Step 5: Customize Your YouTube Channel Feed
Now that you’ve connected your YouTube channel to your WordPress website let’s see customization options that you can tweak to customize your YouTube feed.
You can view all the customization options under the Customize tab.
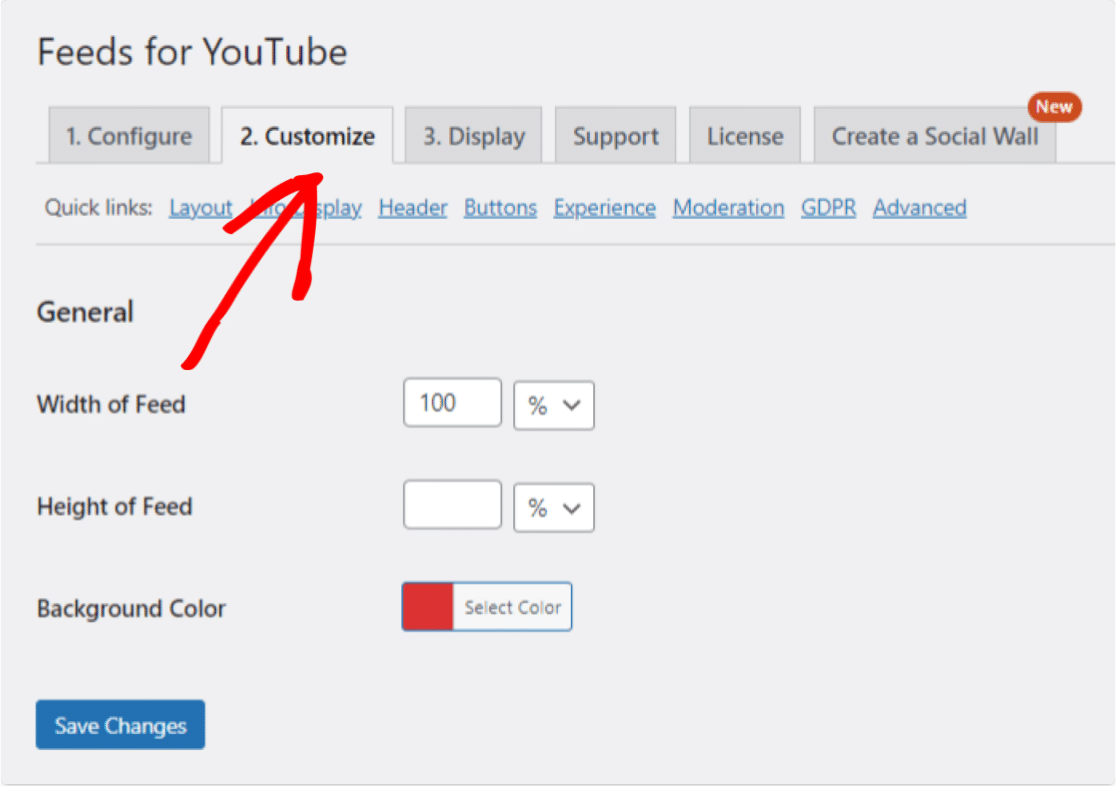
Feeds for YouTube is packed with multiple customization and styling options. With these options, you can:
- Change the width and height of your feed
- Set the background color
- Choose your feed layout to be in grid, carousel, list, or gallery
- Set the number of videos to be displayed initially
- Adjust the spacing between videos
- Change color, background color, and text of the “Load More” button
- Change color, background color, and text of the “Subscribe“ button
- Define player size ratio
- Flexibility to choose to play video automatically or when clicked
- And many more options!
Once you’re done with all the customizations, don’t forget to click on the Save button.
Step 6: Showcase Your YouTube Channel Feed in WordPress Page/Post
This is the most important step. Here will see how you can display your YouTube channel feed in WordPress.
With the Feeds for YouTube plugin, you can embed your YouTube channel in multiple locations, including blog posts, pages, and sidebar widget areas.
Let’s see the post/page embed option.
You can embed your YouTube feed to a new page/post or edit the existing one.
Open the page or post, click on the “+” icon and add the Feeds for YouTube block from the block editor.
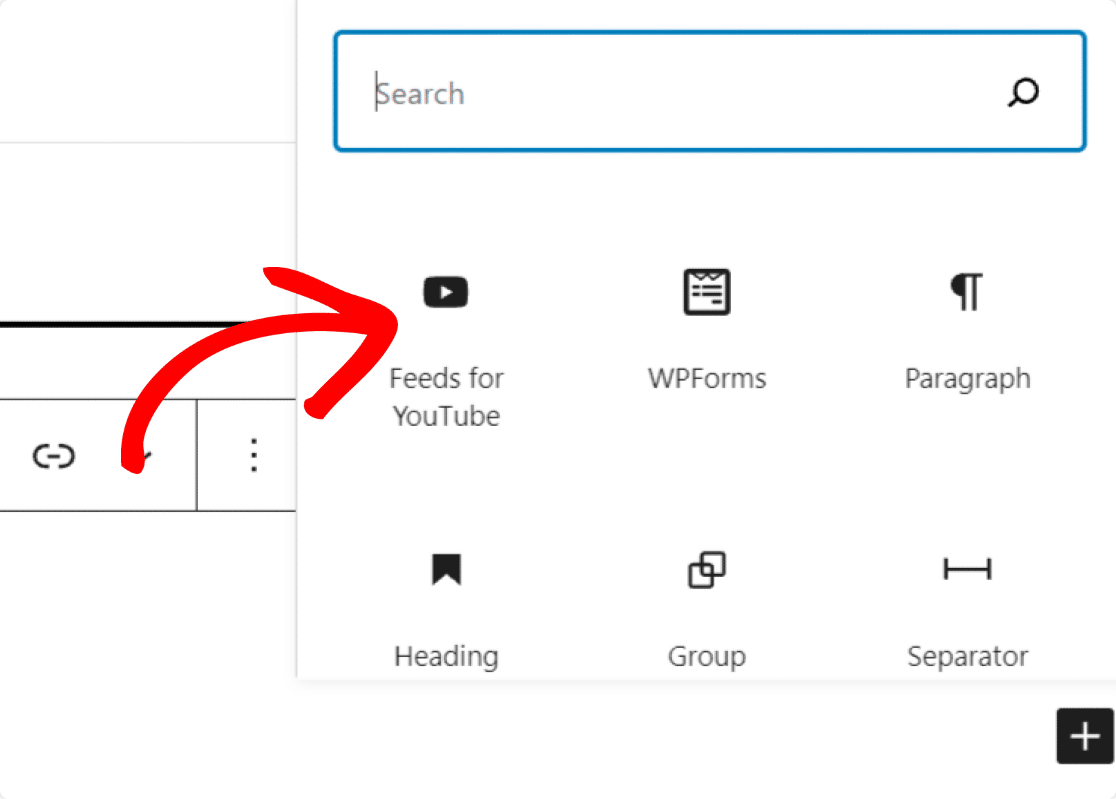
As soon as you add the block, you can see the preview of your YouTube channel.
Publish your page to see your YouTube channel feed on a live page.
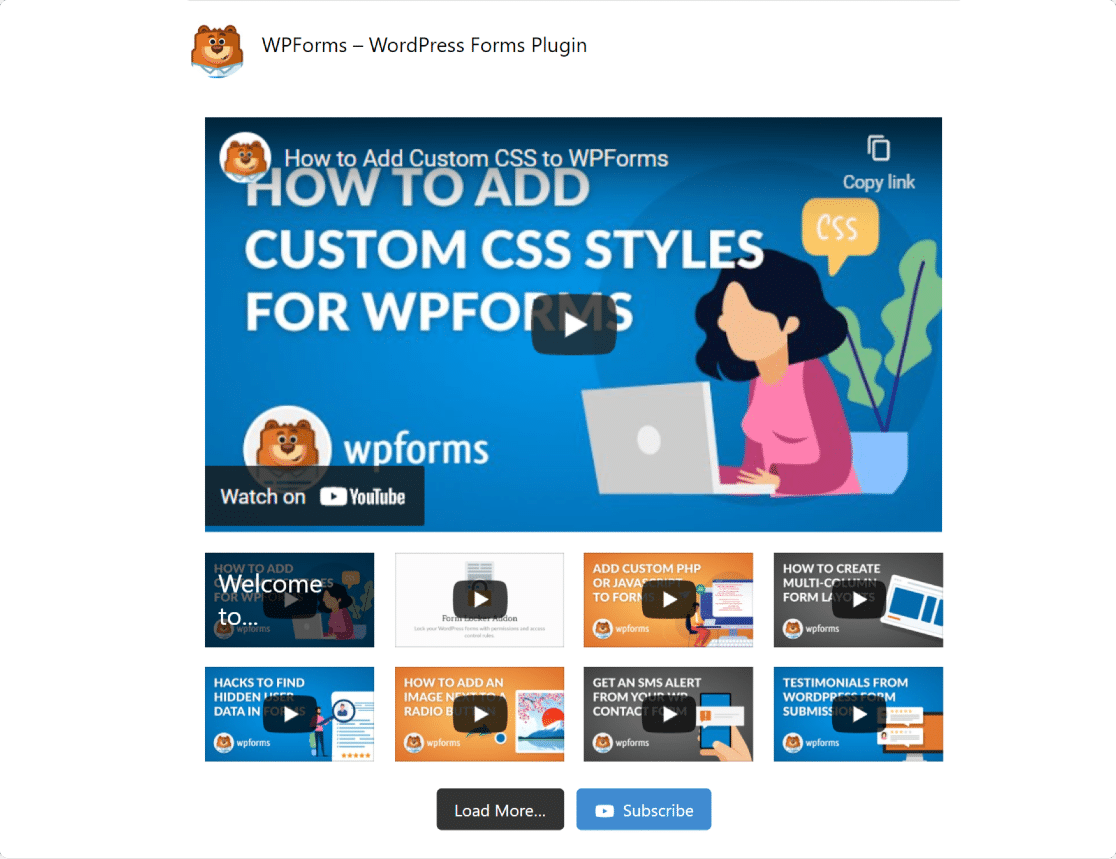
There you’ve it! Now you know how to embed and display a YouTube channel anywhere on your WordPress website.
And if you’re only looking to embed a playlist rather than an entire channel, here are the steps to follow in our guide to embedding a YouTube playlist on your WordPress site.
Next, Allow Users to Upload Videos to YouTube From WordPress
After displaying your YouTube channel feed on your website, you can also allow your site visitors to upload videos to your YouTube channel with a video upload form. Check out our detailed tutorial on how to allow users to upload videos to YouTube from WordPress to learn more.
Create Your WordPress Form Now
Ready to build your form? Get started today with the powerful WordPress form builder plugin. WPForms Pro includes lots of free templates and offers a 14-day money-back guarantee.
If you like this tutorial, then share your love by following us on Facebook and Twitter for more free WordPress tutorials and guides.