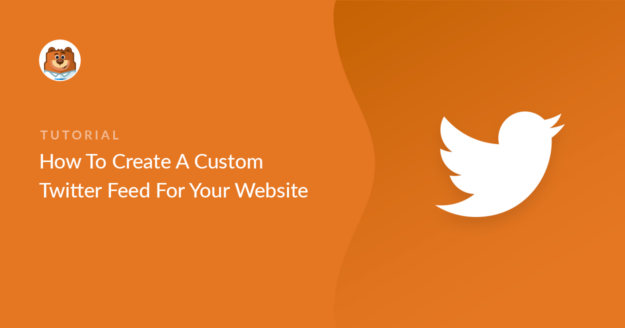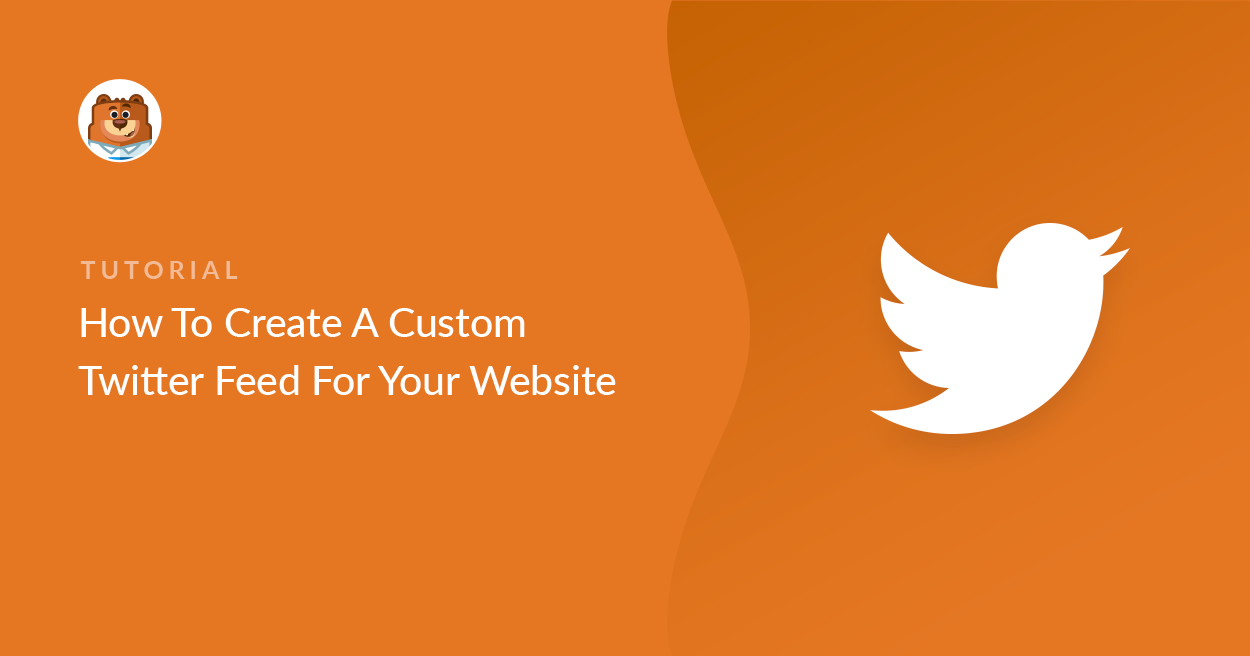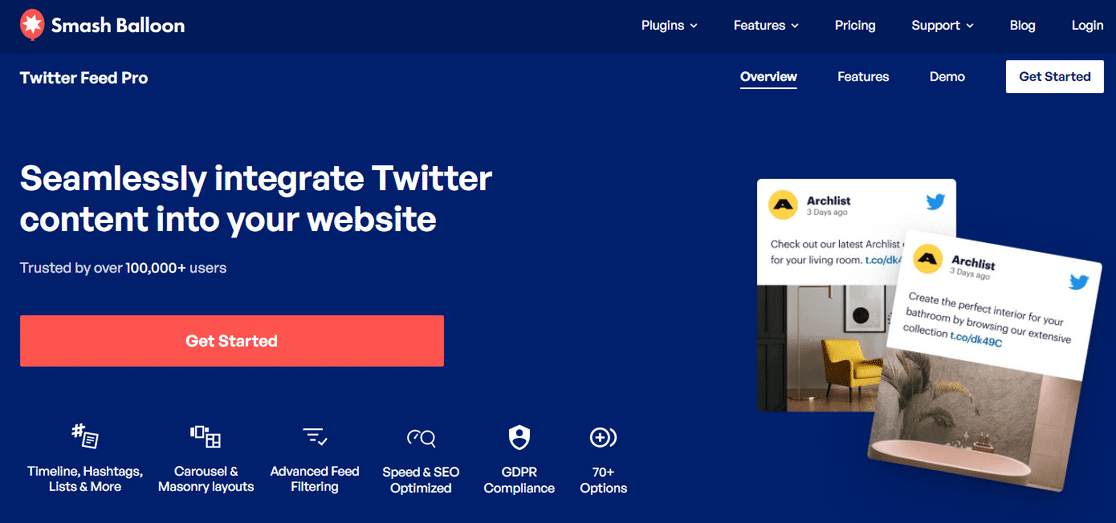Do you want to create a custom Twitter feed for your website?
Displaying your latest tweets keeps your website looking fresh. It could help you get more followers too.
In this article, we’ll show you the easiest way to embed your tweets anywhere on your WordPress site.
Create Your WordPress Form Now
How Do I Add a Twitter Widget to My Website?
You can easily add a Twitter widget using the Custom Twitter Feeds plugin from Smash Balloon.
It’s easily the best Twitter plugin for WordPress!
Custom Twitter Feeds is much more powerful than embedding tweets directly from Twitter because:
- Custom Twitter Feeds gives you a ton of customization options
- It’s easy to display exactly what you want using shortcodes
- You can display different feeds on different parts of your site
- It’s easy to filter your feed by hashtag, user, or keyword
- Your tweets are loaded as part of the page content, and that could boost your SEO
- Custom Twitter Feeds is also GDPR compliant.
Custom Twitter Feeds Pro lets you display:
- User feeds
- Hashtag feeds
- Custom filtered feeds
- Mentions
- Twitter Lists
- Slideshows
- Carousels
- Search results
- And a lot more!
You could embed tweets directly from Twitter using the Embedded Timeline tool. But there are few customization options, and it doesn’t embed the tweet content in the page. So Smash Balloon’s plugin is a much better choice.
How To Create A Custom Twitter Feed For Your Website
Let’s go ahead and set up Custom Twitter Feeds and explore the options.
- Install the Custom Twitter Feeds Plugin
- Connect Your Twitter Account to WordPress
- Test Your Twitter Feed
- Customize Your Twitter Feed
- Use Shortcodes to Filter and Combine Twitter Feeds
First, we’re going to install the Smash Balloon Twitter feed plugin.
1. Install the Custom Twitter Feeds Plugin
First, let’s download and install the Custom Twitter Feeds plugin. You can grab the zip file from your Smash Balloon account.
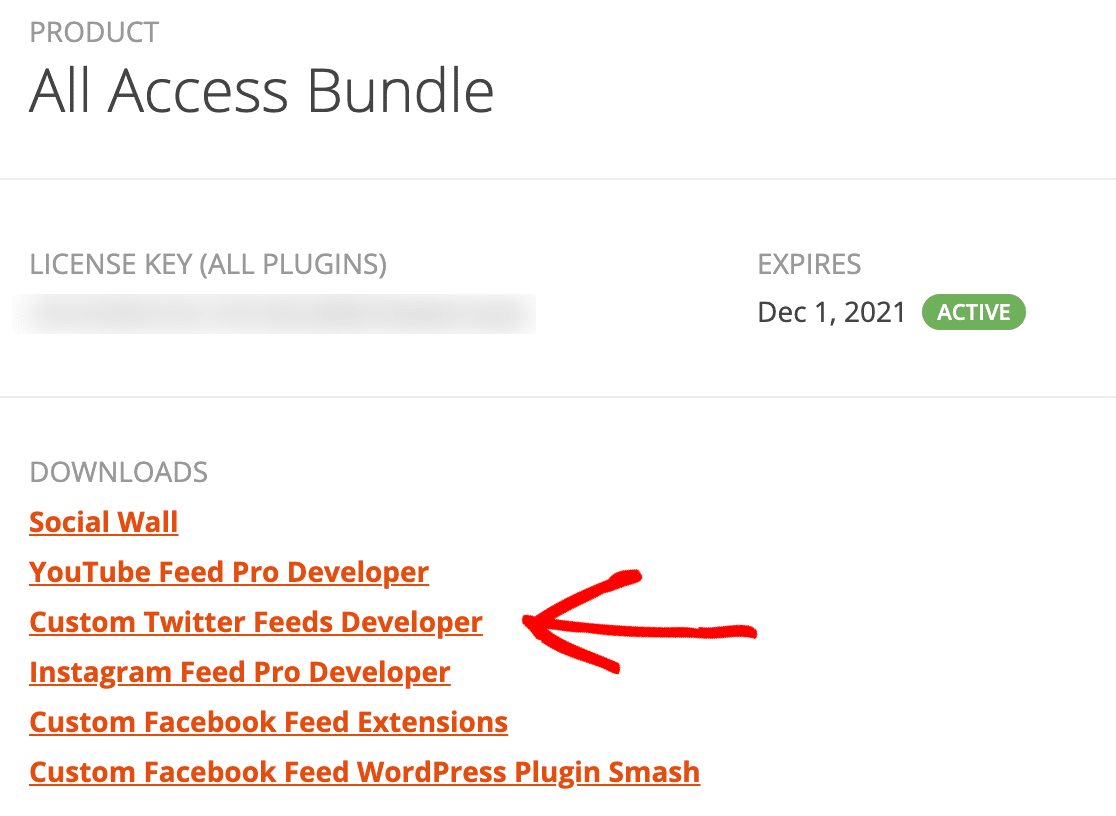
Switch back to your WordPress site and head to Plugins » Add New. Then click the Add New button.
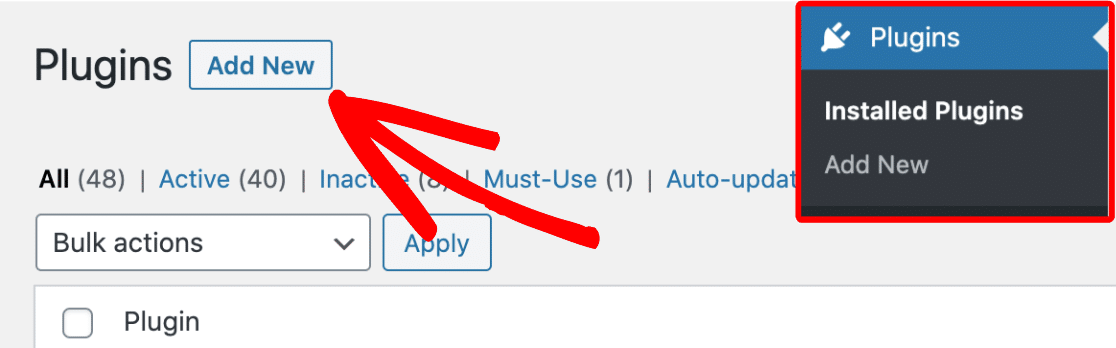
Select the file you downloaded and click Install Now to install it.
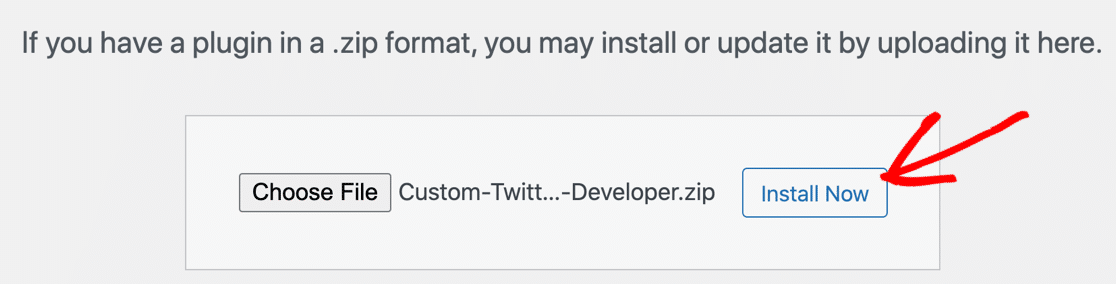
We’re done! Don’t forget to Activate the plugin once the installation is complete. The plugin will walk you through the process of entering your license key to activate the Pro features.
2. Connect Your Twitter Account to WordPress
In this step, we’re going to authorize your WordPress site to download tweets from your Twitter account.
Let’s start by clicking the Twitter Feeds menu.
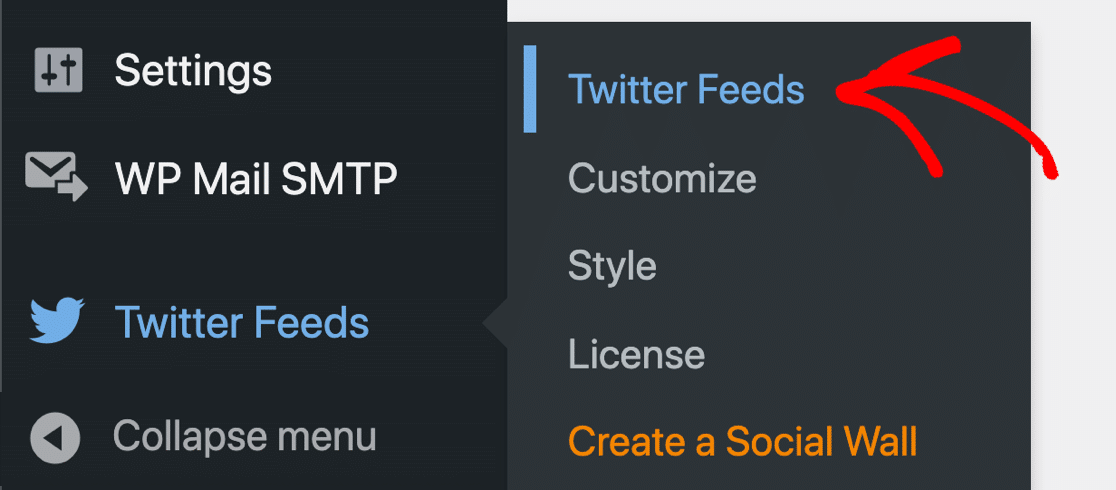
Connecting your Twitter account takes a couple of seconds. First, click the blue button to log in.
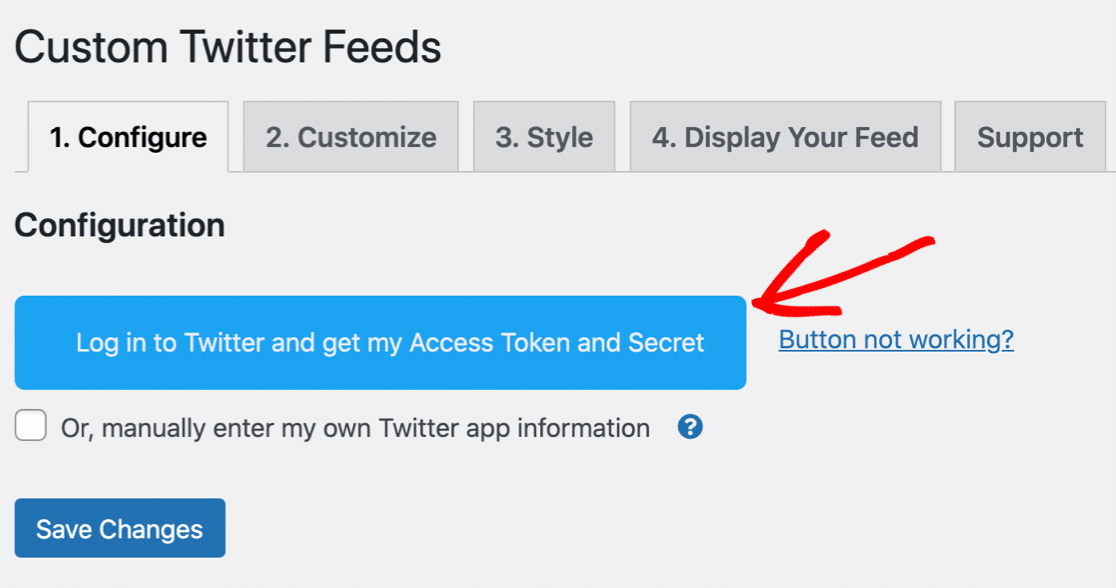
When the Twitter authorization page opens, click Authorize App to allow Smash Balloon to view your tweets.
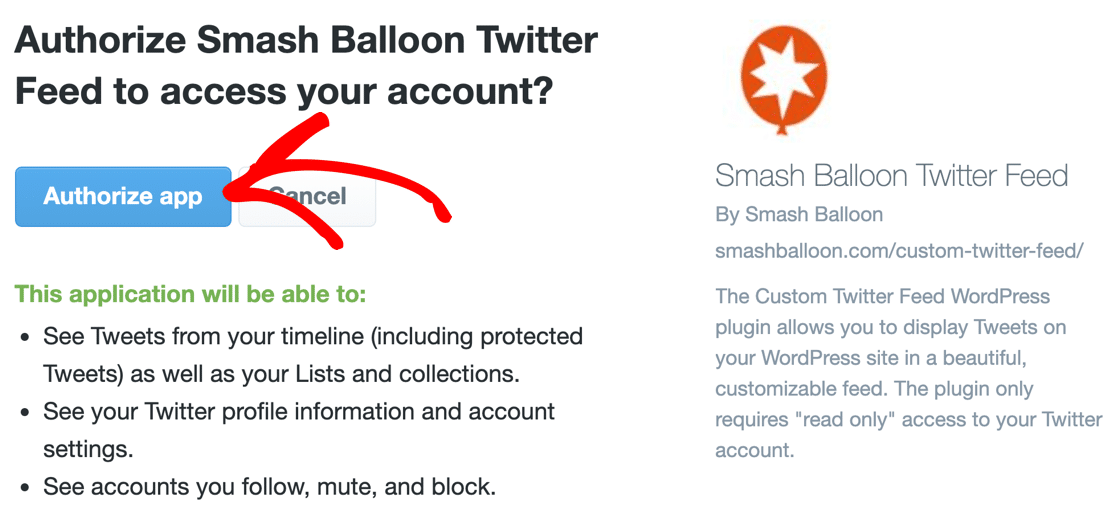
And that’s it! Now your WordPress site is connected.
Now let’s start to build your custom Twitter feed. Just underneath the blue button, you’ll see an area where you can configure your feed. In this example, we’re going to display tweets from our own Twitter account, @easywpforms.
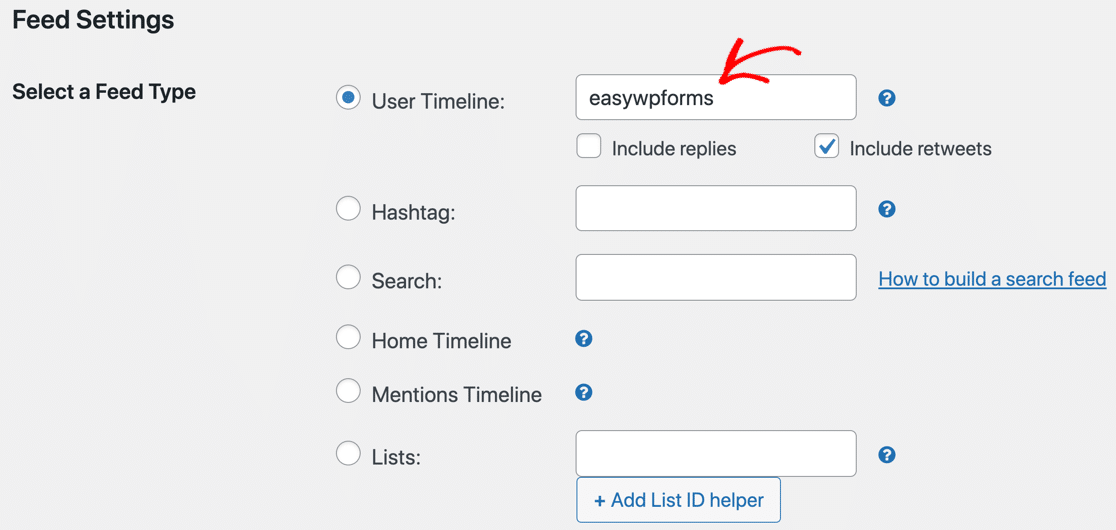
Next, we’ll show you how to test the feed.
3. Test Your Twitter Feed
To display your tweets, we’re going to create a test page on your website. This will allow you to see how the final Twitter feed will look so we can customize the contents.
This is an easy way to adjust the look of your feed so that it matches your WordPress theme. We can also take a look at some of the shortcodes we’re going to use.
To create a test page, first click on the Display Your Feed tab.
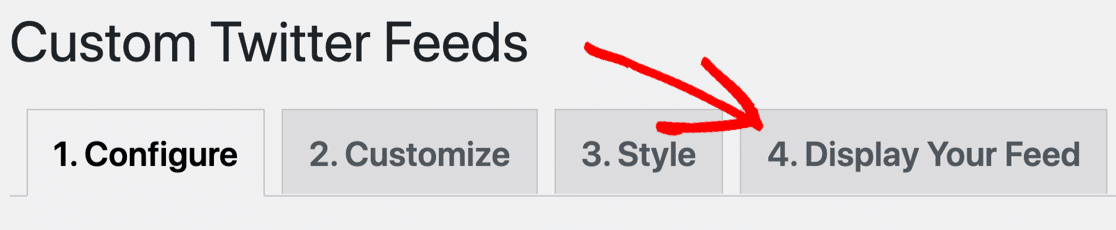
We’re just getting started, so we’ll use the default Twitter feed shortcode:
[custom-twitter-feeds]
You can grab it right at the top of the page.

Now create a new WordPress page and add a shortcode block.
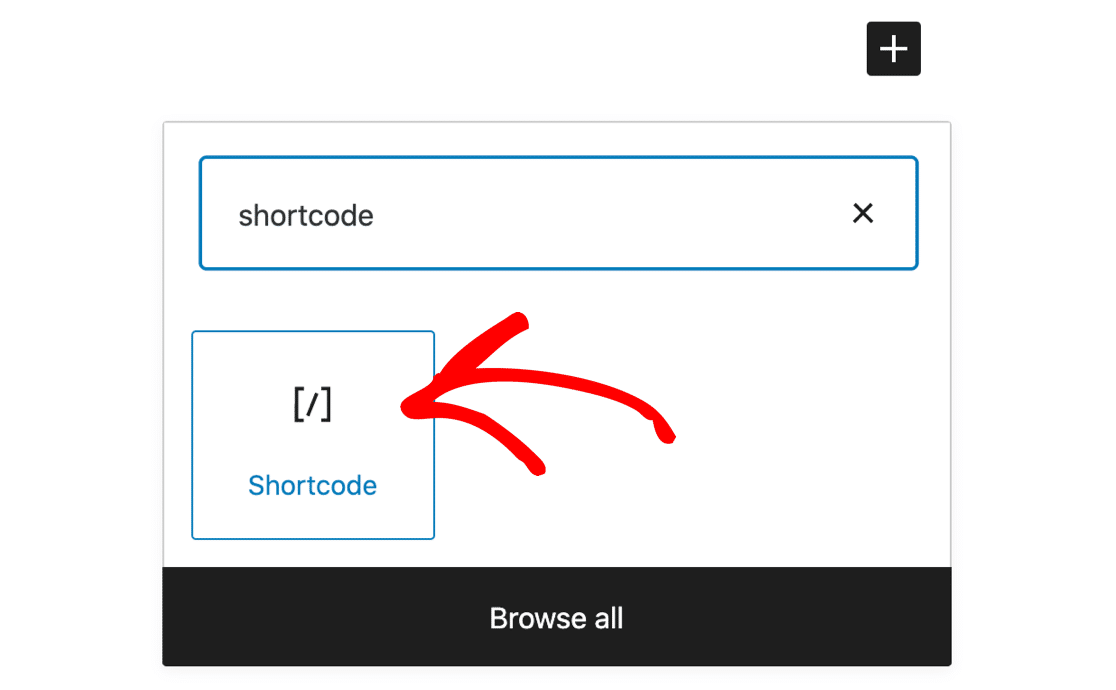
Paste the shortcode into the block, exactly as we copied it. Be sure to include the square brackets.
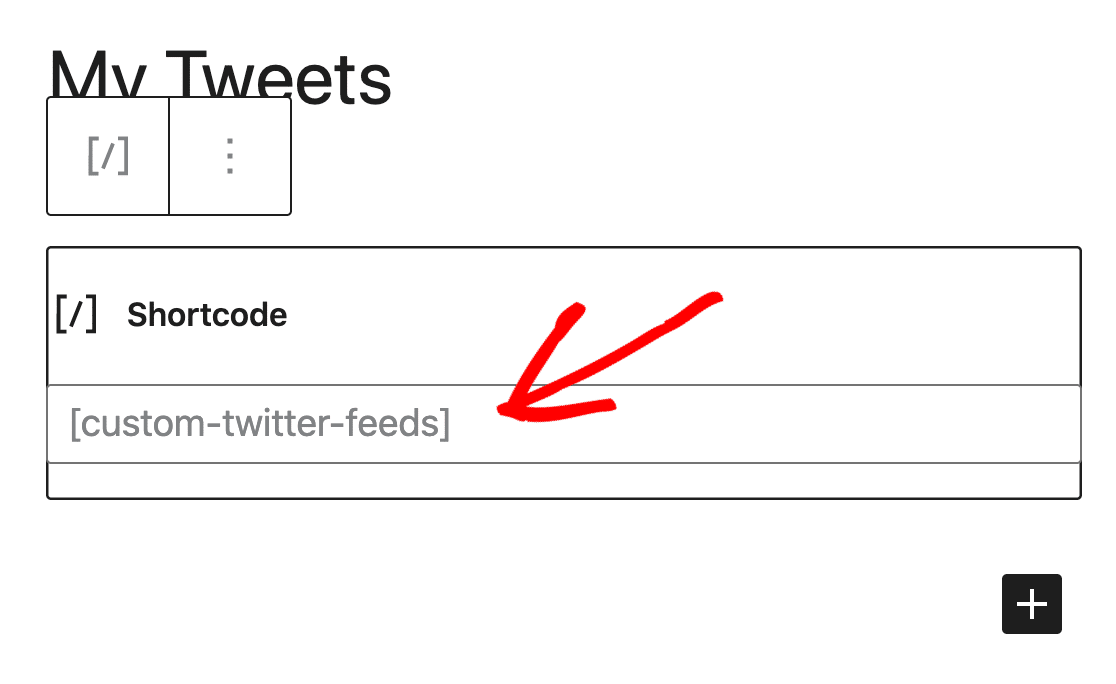
Now Preview your page in WordPress.
Here’s what our Twitter feed looks like using the default settings.
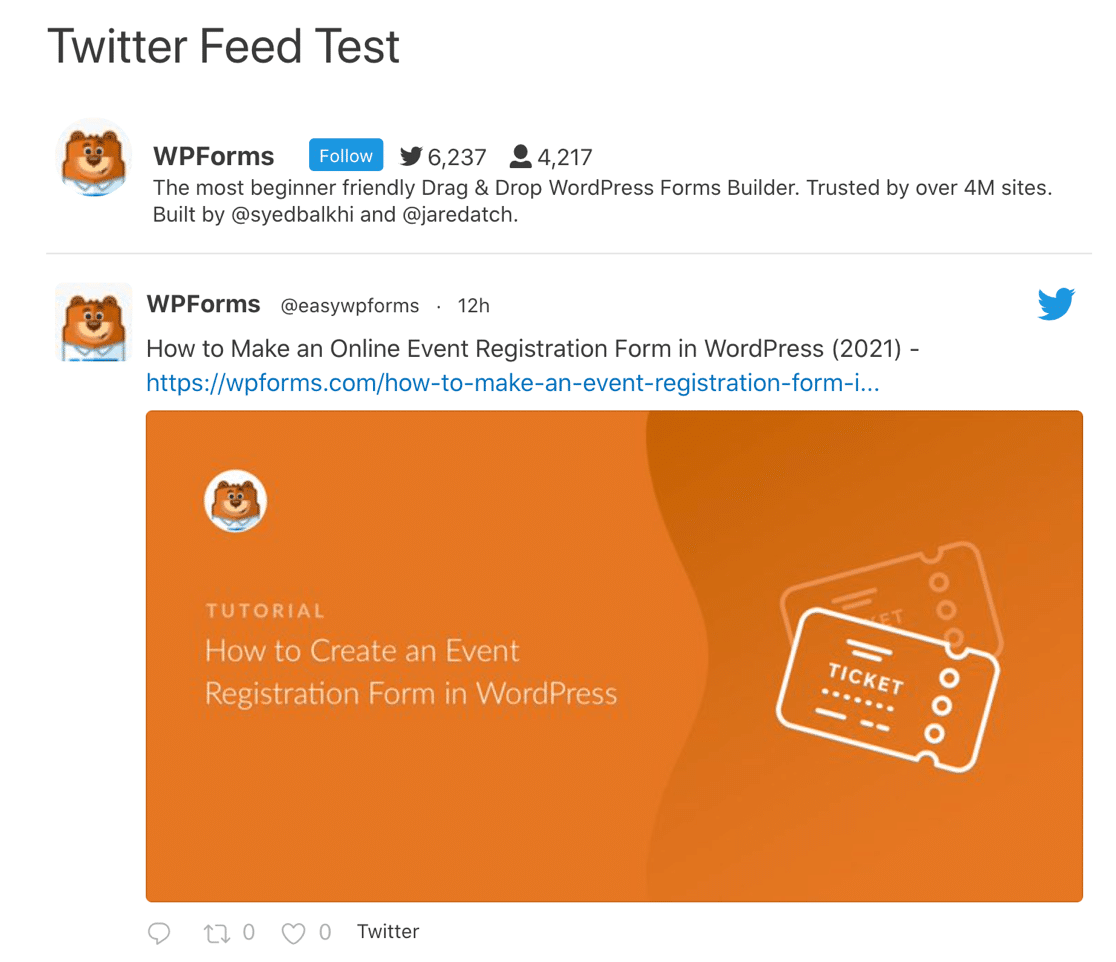
Let’s customize the feed so we can try a different layout.
4. Customize Your Twitter Feed
Back in the WordPress dashboard, let’s change the number of displayed tweets to 6. You’ll find this setting right underneath the username field we just used.
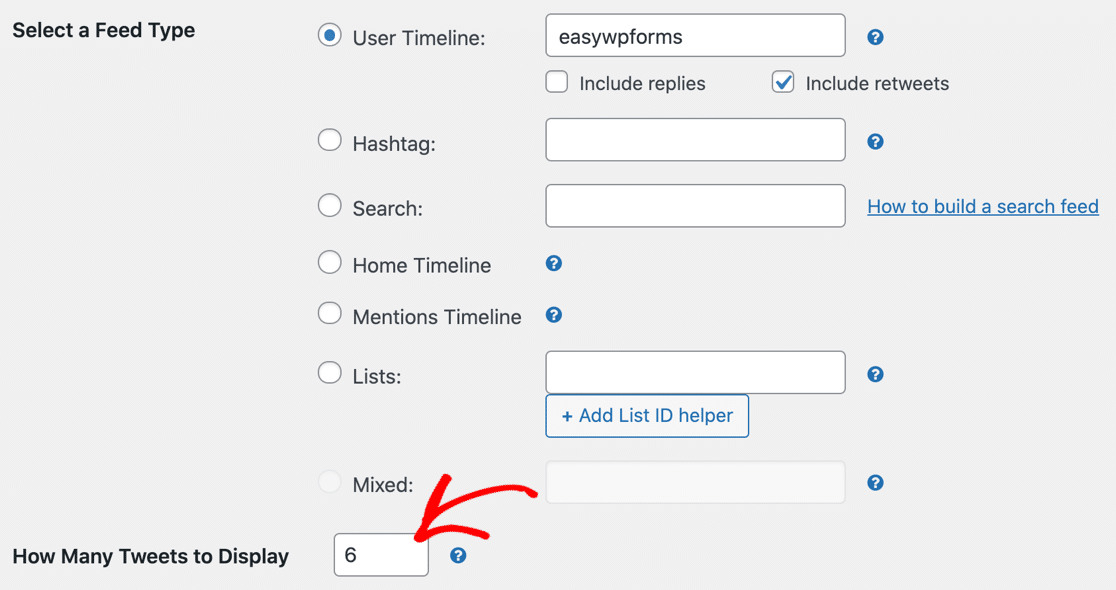
And now let’s try a different layout. To do that, click the Customize tab in the Custom Twitter Feed plugin settings.
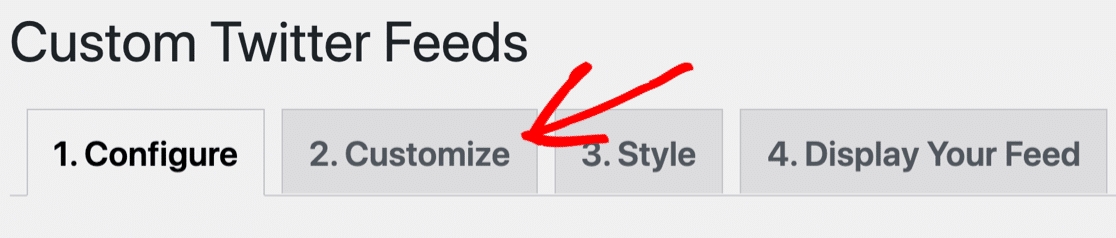
When you start out, you’ll be using the List layout. Let’s try switching to Masonry.
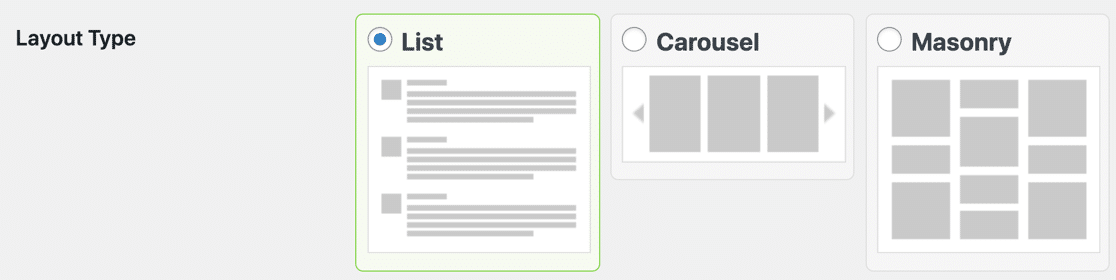
Now save your settings.
We can preview the result by reloading the test page we created earlier. Now the feed looks a lot more compact.
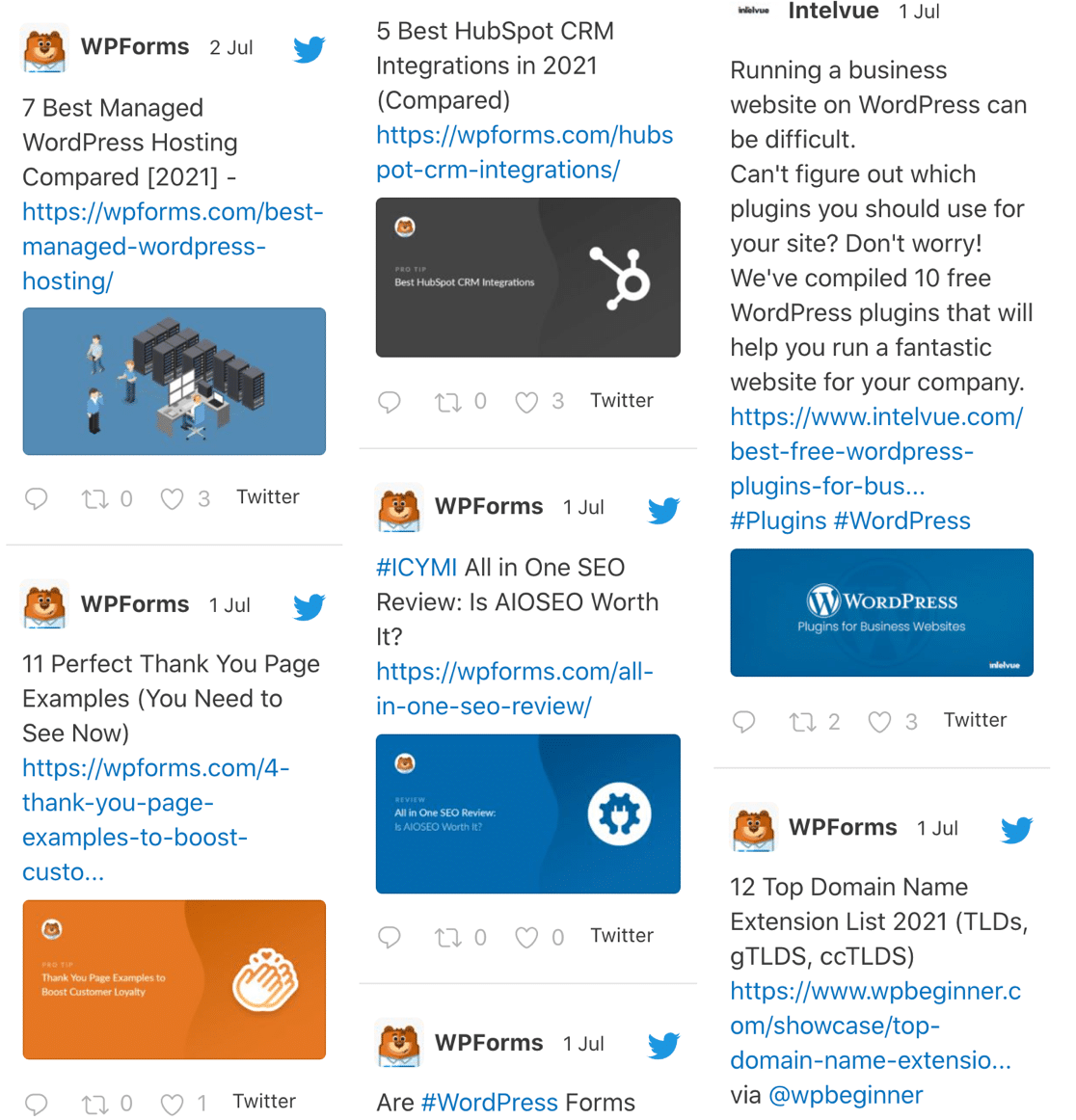
Back on the Customize page, you can fine-tune your feed even more. Let’s see how it looks without retweeted text, images, or videos. You can uncheck the boxes here to choose what you want to display.
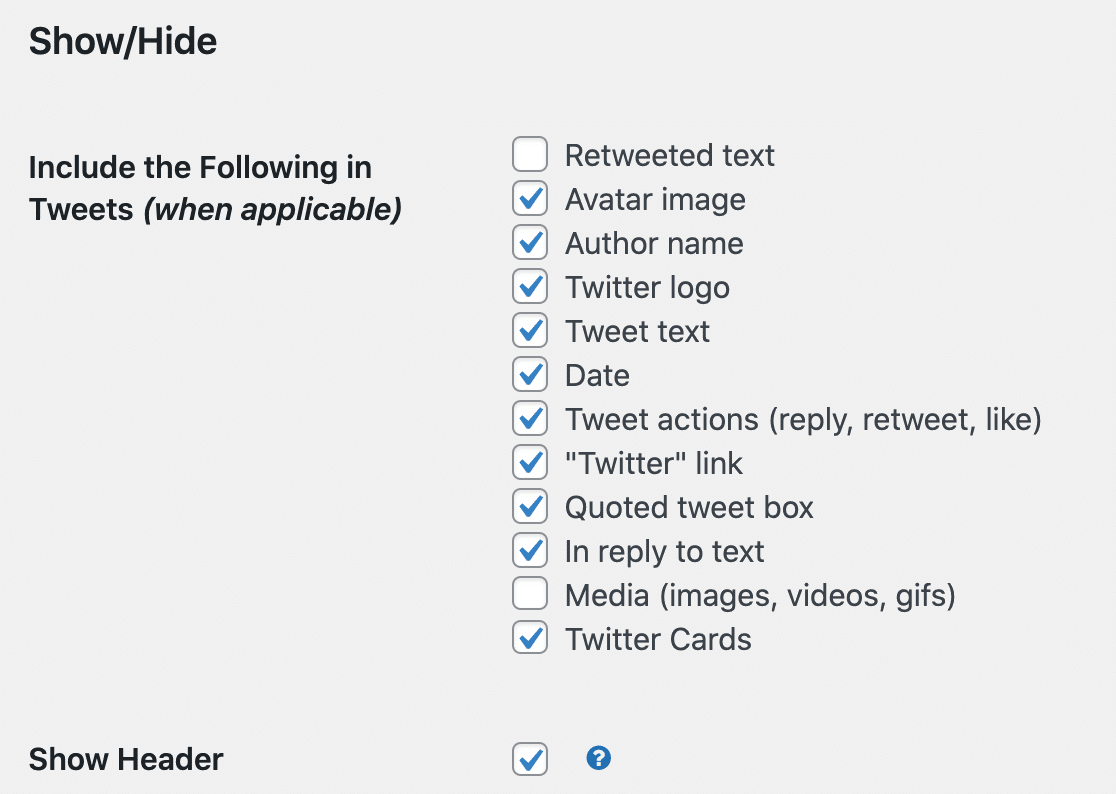
And here’s how our preview page looks:
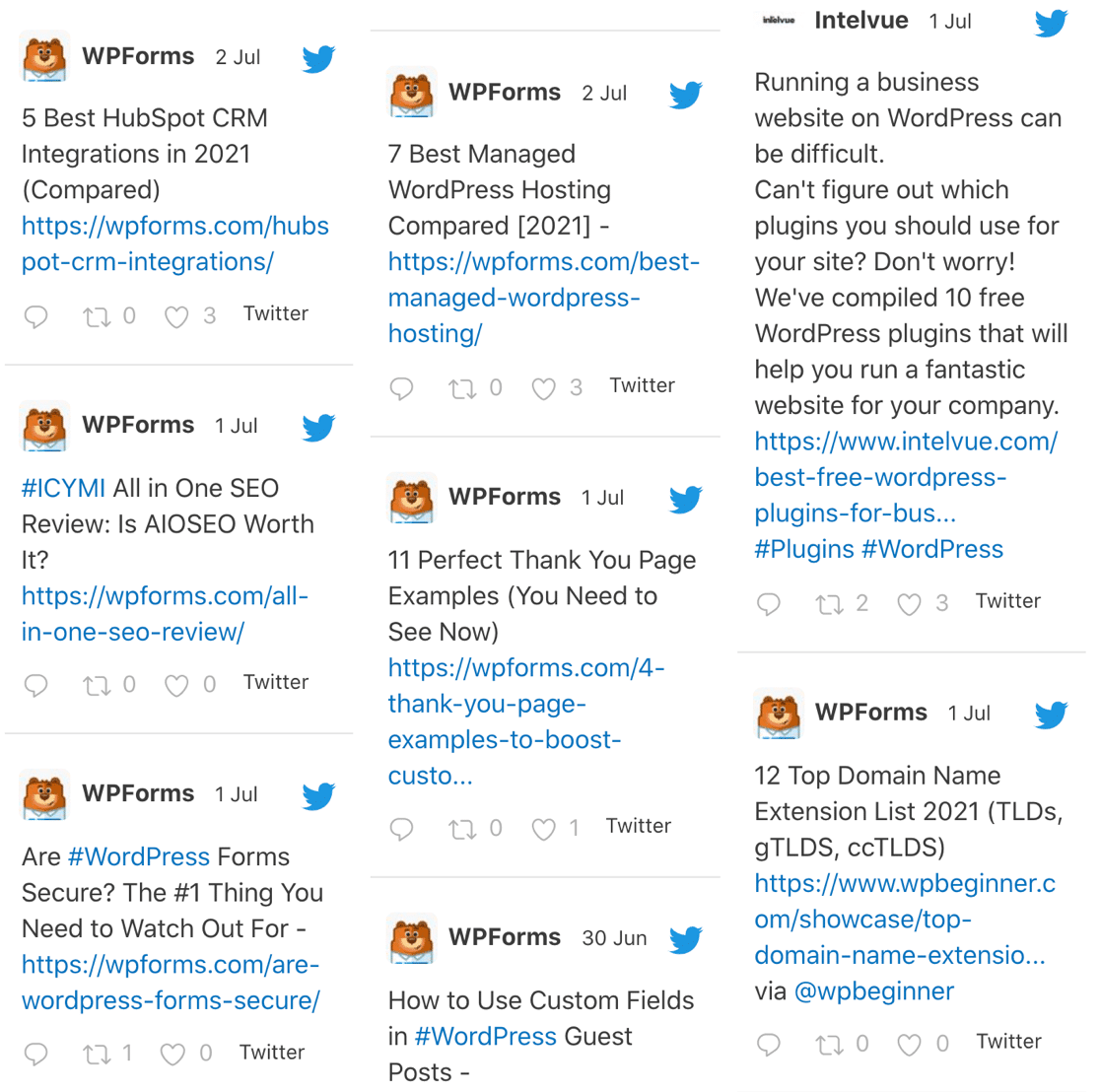
There are tons more ways to customize your feed in Smash Balloon. Keep changing these settings to get your feed the way you want it, remembering to click Save before you preview it again.
5. Use Shortcodes to Filter and Combine Twitter Feeds
You might want to filter your feed so that you can show or hide different types of tweets. You can also combine different accounts, or different filters, in 1 feed.
In the Configure tab, you can control which tweets are shown on your site and which ones get excluded.
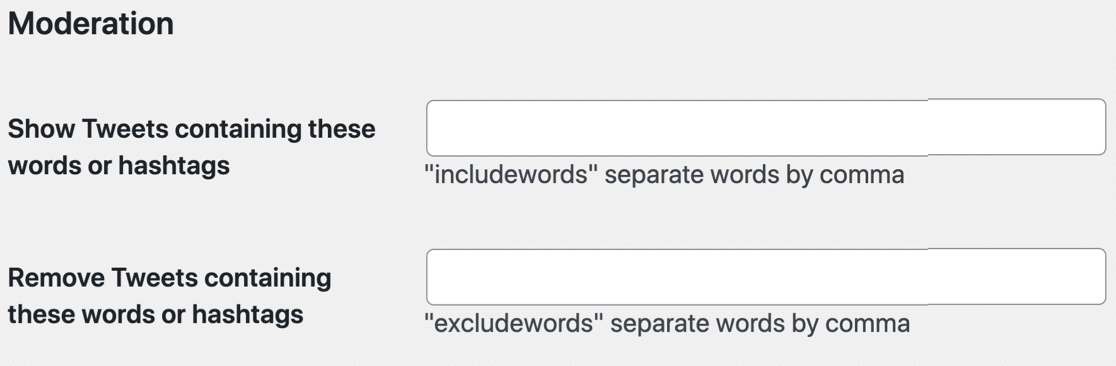
Using shortcodes, you can also build different feeds and customize them on the fly. This is awesome if you want to show tweets that are relevant to a specific page, for example.
To try this out, let’s to back to the Display Your Feed tab.
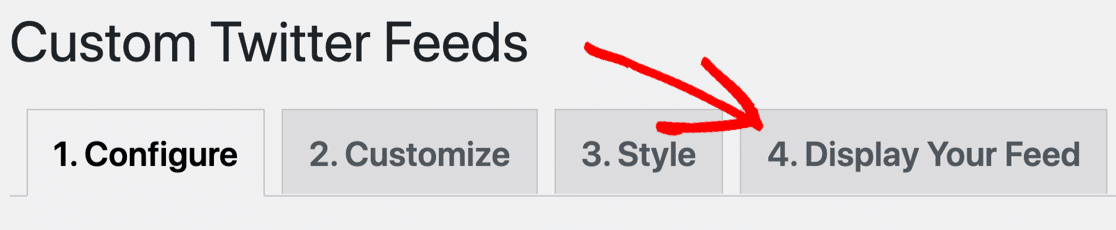
This page gives you a ton of different shortcodes to help you build your feeds the way you want them to display.
First, let’s try:
[custom-twitter-feeds includewords="form"]
This shortcode will only show tweets with the word ‘form’ in them, like this:
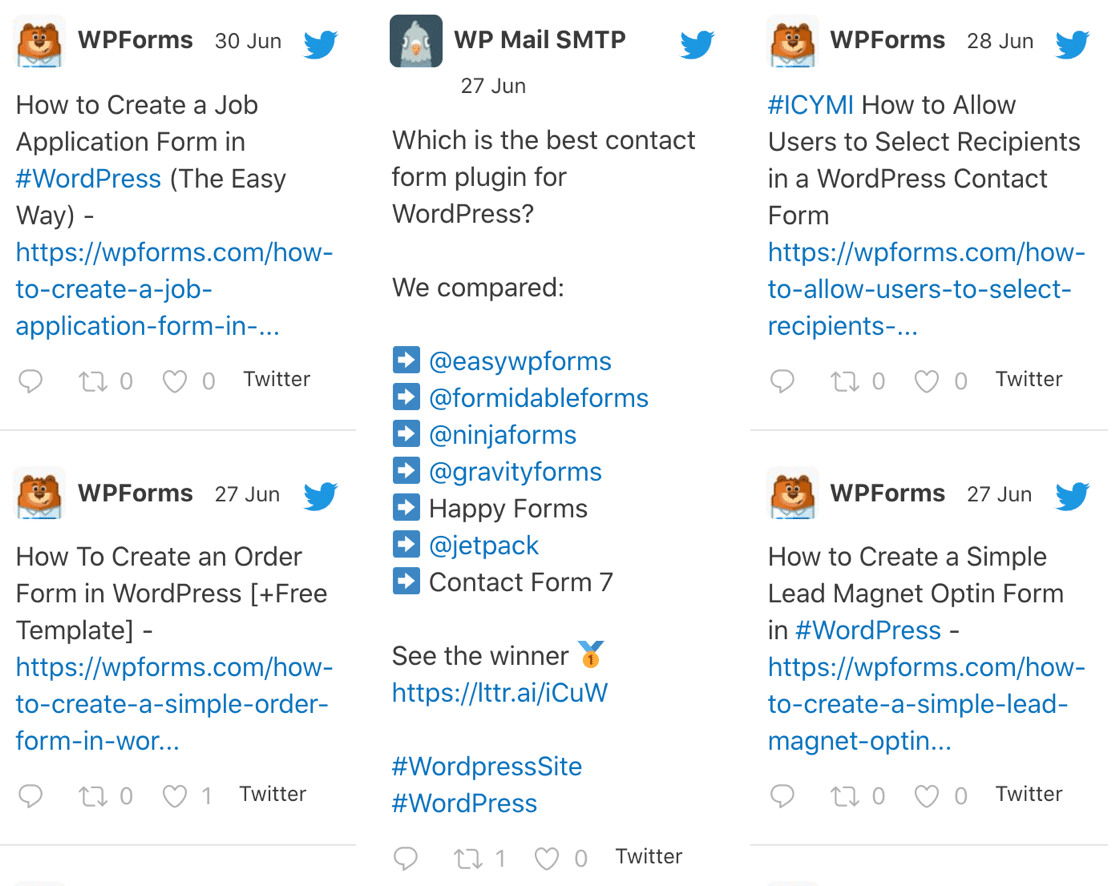
Now let’s try this shortcode:
[custom-twitter-feeds autoscroll=true]
This will automatically load the next 6 tweets when we reach the end:
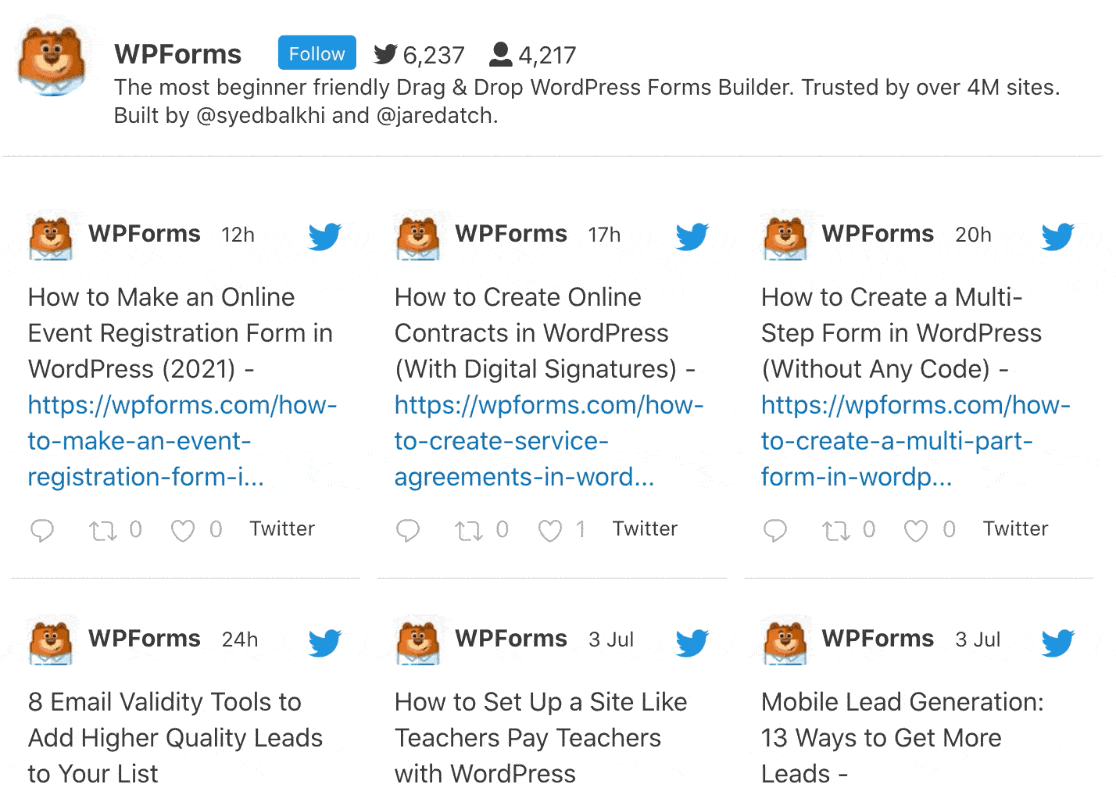
You can even combine feeds from 2 accounts into 1:
[custom-twitter-feeds screenname="easywpforms, wpmailsmtp"]
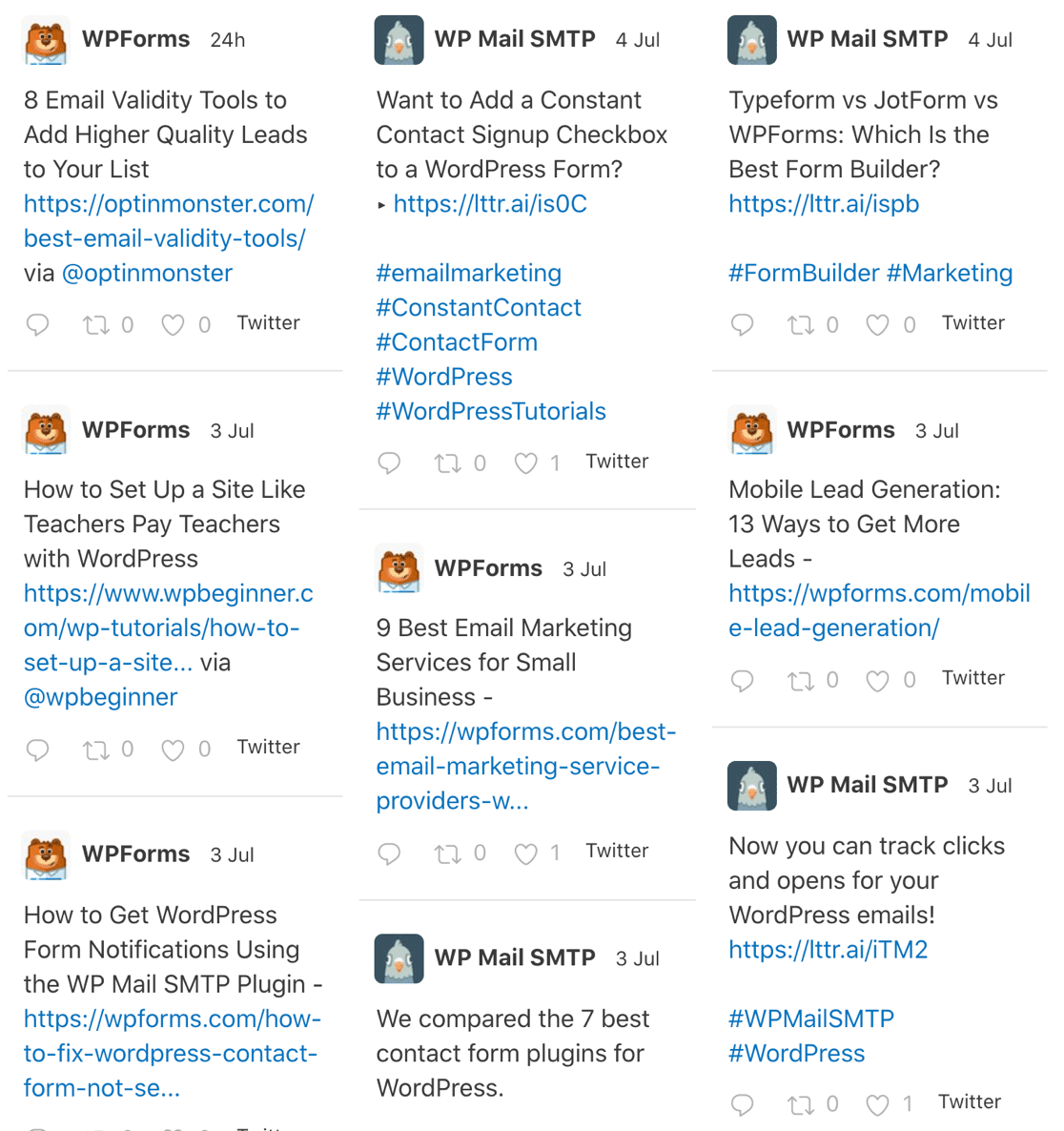
By layering up different shortcode settings, you can create completely customized feeds. And you display any feed with its own display settings and filters.
Go ahead and explore all of the shortcodes in the plugin to get your feed looking exactly the way you want.
And that’s it! Now you know how to make unlimited custom Twitter feeds and display them easily anywhere in WordPress. You can read more about Smash Balloon’s plugins in our detailed Smash Balloon review.
Create Your WordPress Form Now
Next, Track Your Form Submissions on Facebook
Would you like to be able to track form submissions as Facebook events?
It’s super easy! Learn how to track your form with a Facebook pixel.
Ready to build your form? Get started today with the easiest WordPress form builder plugin. WPForms Pro includes lots of free templates and offers a 14-day money-back guarantee.
If this article helped you out, please follow us on Facebook and Twitter for more free WordPress tutorials and guides.