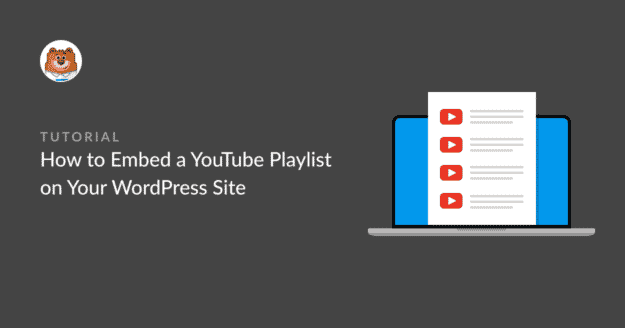Do you want to embed a YouTube playlist on your WordPress site?
A YouTube playlist on your website is a great way to share your YouTube content with your audience. It allows you to showcase your video series and add more diversity to your site beyond textual content.
Embedding a YouTube playlist can boost your WordPress SEO while promoting your YouTube channel to grow your subscriber list effectively.
In this guide, we’ll show you the easiest way to embed a YouTube playlist on your WordPress site.
Can I Embed a YouTube Playlist in WordPress?
By default, WordPress does not allow you to embed a YouTube playlist on your site. However, some WordPress plugins enable you to add your YouTube feed to your site without any hassle.
Youtube Feed Pro by Smash Balloon lets you create a custom YouTube feed and playlists for your WordPress site and offers many customization features.
You can show YouTube videos in lists, grids, carousel, and masonry layouts. This WordPress plugin lets you add a call to action to your YouTube playlist to convince visitors to engage with your brand and subscribe to your channel.
Using Youtube Feed Pro, you can easily embed a YouTube playlist to your WordPress site even without any coding knowledge.
How To Embed a YouTube Playlist on Your WordPress Site
We will follow these steps to embed a YouTube playlist on your WordPress website.
In This Article
Step 1: Install and Activate the YouTube Feed Pro Plugin
To embed a YouTube playlist on your WordPress site, you must first install and activate the YouTube Feed Pro plugin by Smash Balloon.
Please note that we will use the premium version of YouTube Feed Pro as it offers more features. You can also try out the free version, but it lacks some of the advanced customizations we’ll be applying later.
After purchasing a YouTube Feed Pro license, you can download your copy of the Feeds for YouTube Pro plugin. To get your copy, go to the Downloads section of your Smash Balloon account and click on Download Plugin.

You’ll get a zip file of the plugin. Now, let’s head over to your WordPress dashboard.
After downloading the Feeds for YouTube Pro plugin, you’ll need to install it to your WordPress site and activate it.
To install the plugin, go to Plugins » Add New in your WordPress dashboard and click on Upload Plugin.

Choose the zip file of YouTube Feed Pro you downloaded from your Smash Balloon account. Then, click on Install Now button to install the plugin on your site.
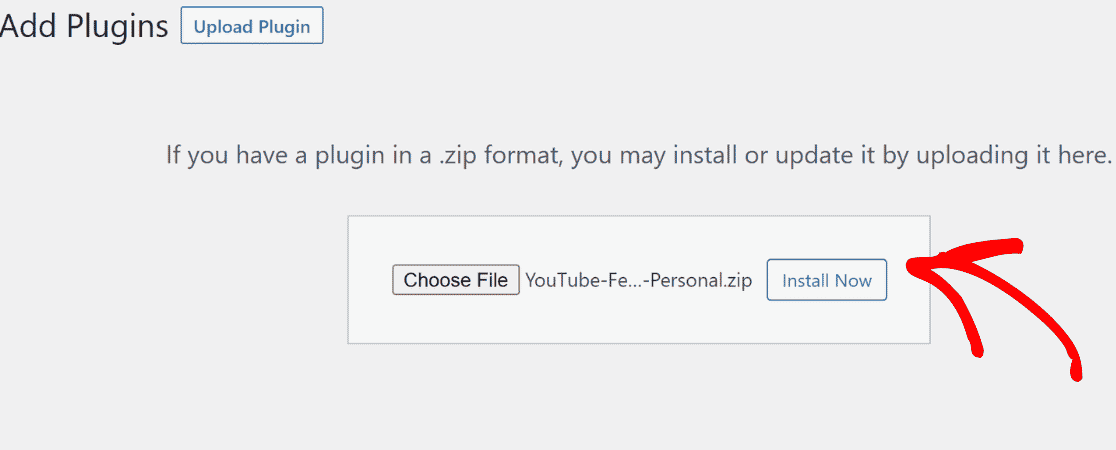
After the file is uploaded, click on Activate Plugin button to activate the YouTube Feed Pro plugin on your WordPress site.
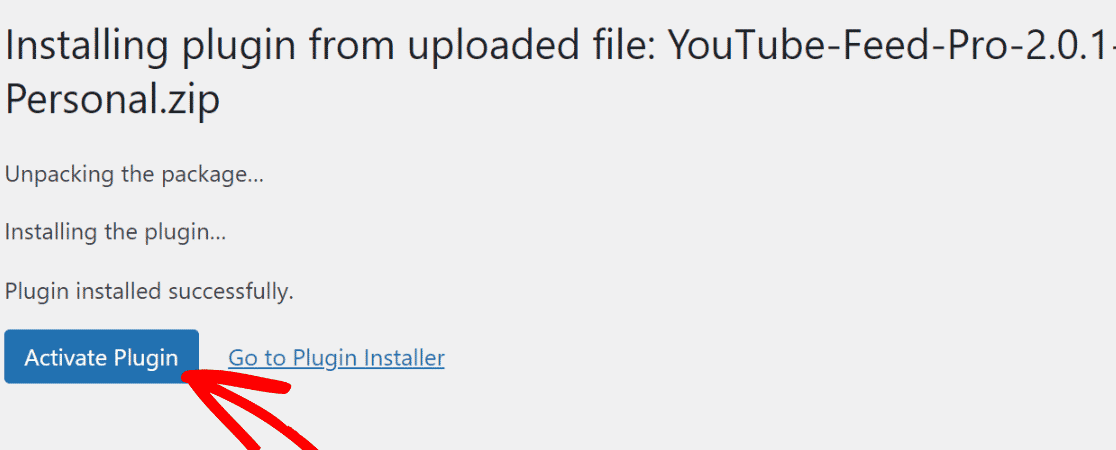
Congrats! You have activated YouTube Feed Pro on your WordPress.
Let’s move to the next step to embed a YouTube playlist on your WordPress site.
Step 2: Connect Your YouTube Account to WordPress
To connect your YouTube account to your WordPress site, go to YouTube Feed » Settings in your dashboard.
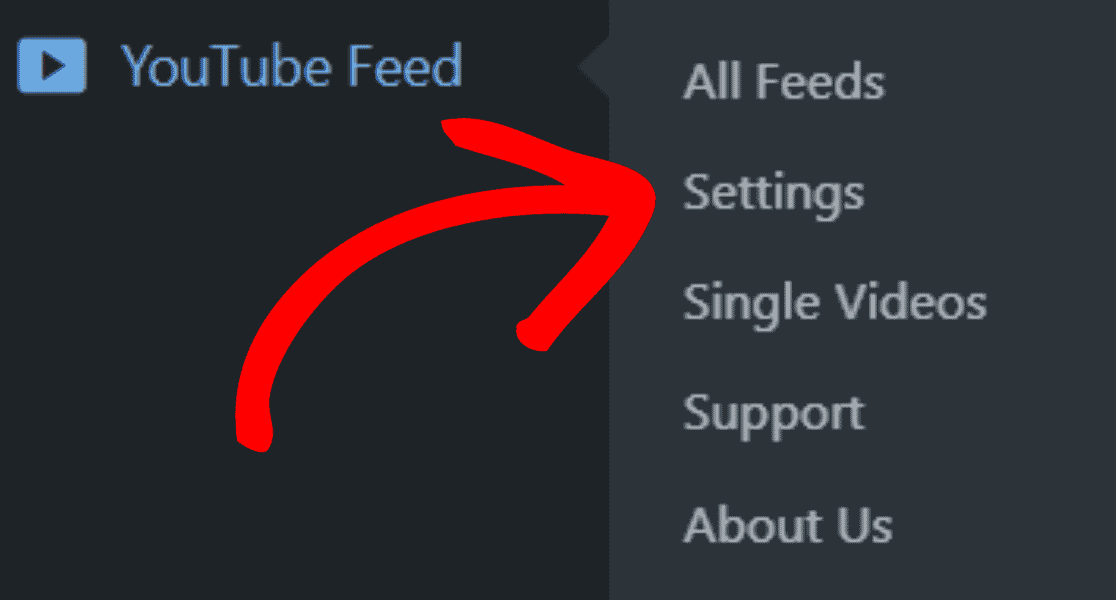
In the Settings section, click on Add Source button.
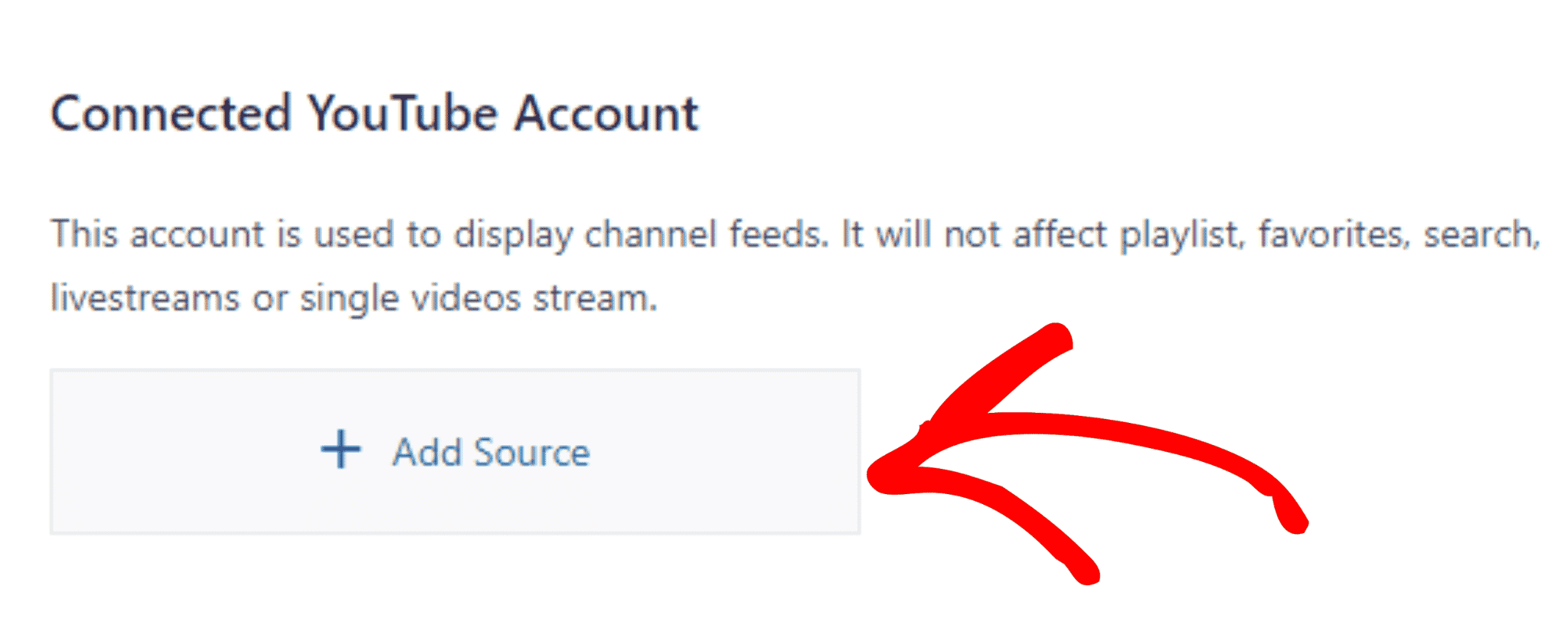
A pop-up box will appear. Now, connect your Google account.
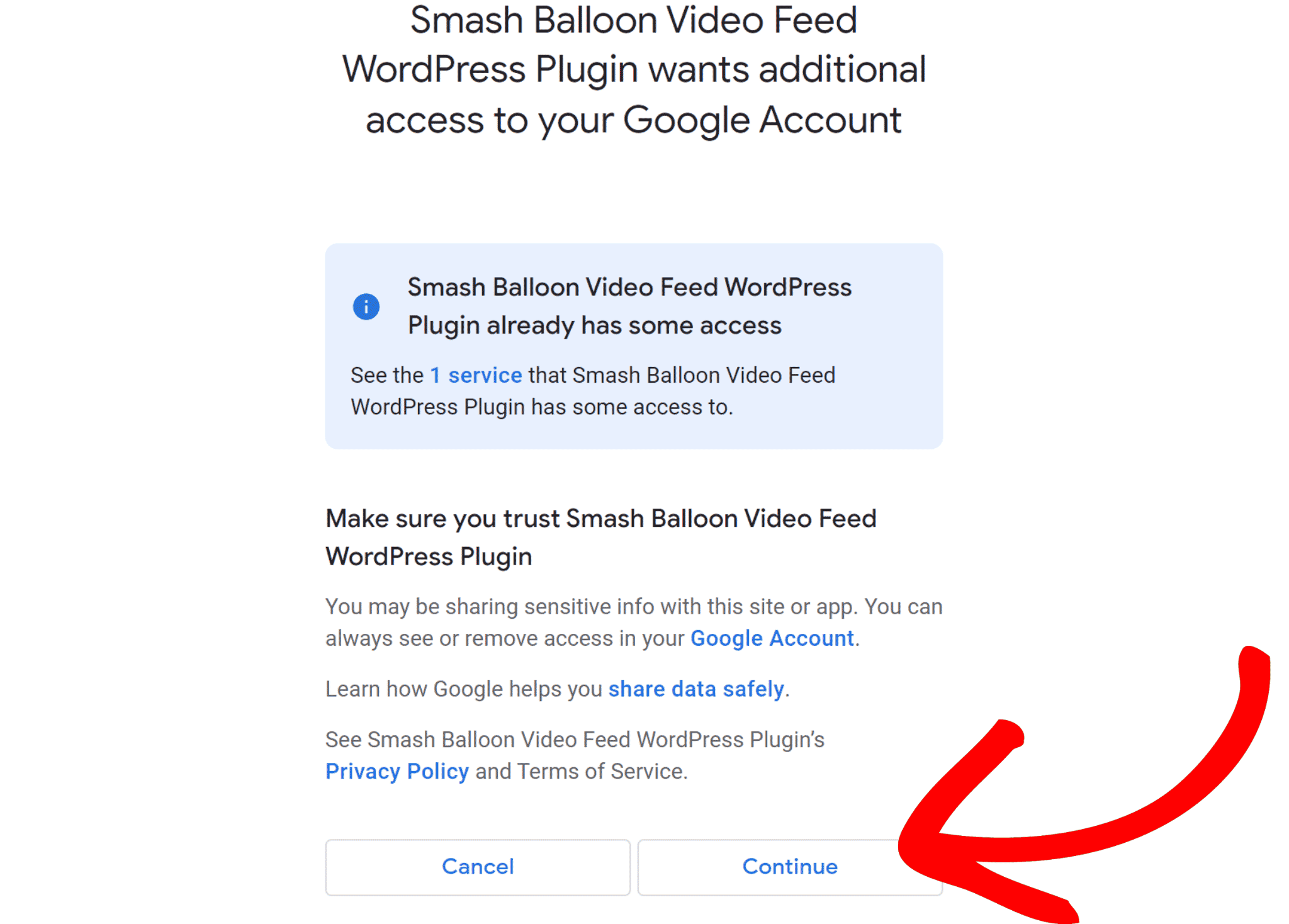
You have finally connected your YouTube channel to your WordPress website.
Next, we need to look at adding your YouTube playlist to YouTube Feed Pro.
But before you embed the YouTube playlist to your WordPress site, you need to add an API key.
Step 3: Add YouTube API Key to YouTube Feed Pro
To add the YouTube API key, visit the Google Cloud Platform and log in to your Google account.
After that, click on the Create Project button.
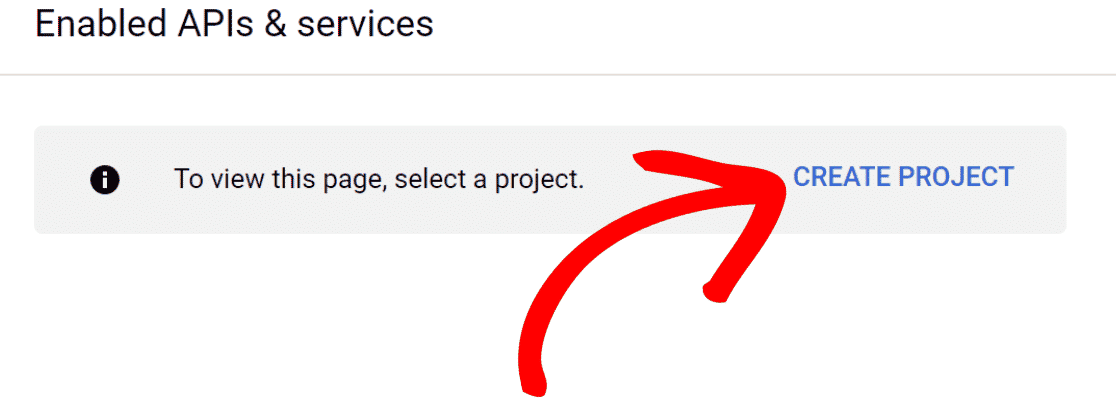
Now, fill in your project details and click on Create button.
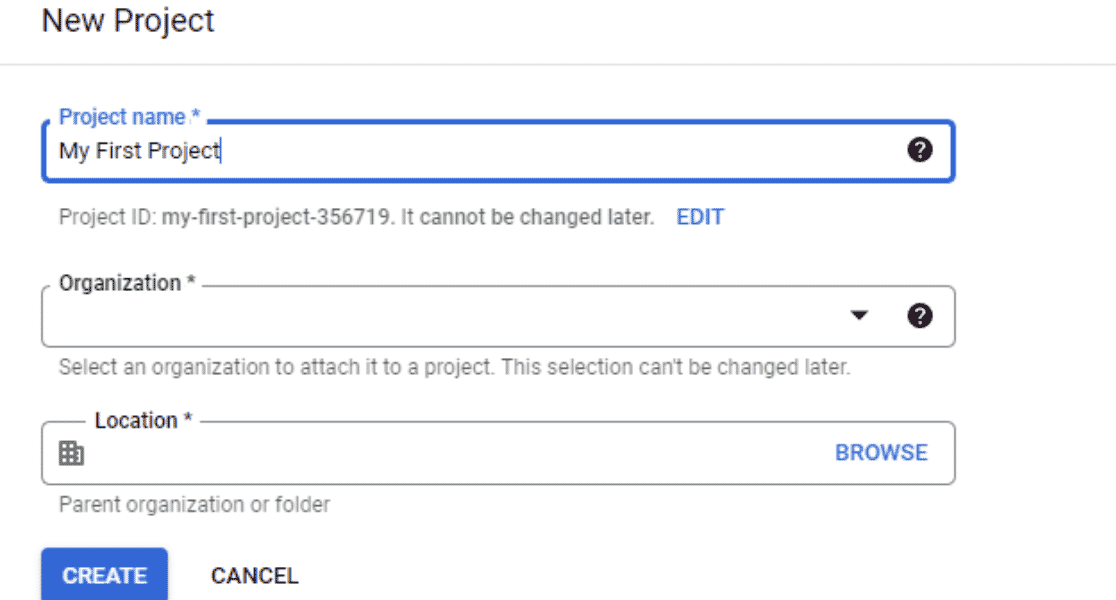
You’ve created your project. Click on the menu button on the top left of your screen.
Select Enabled API & Services under API & Services section.
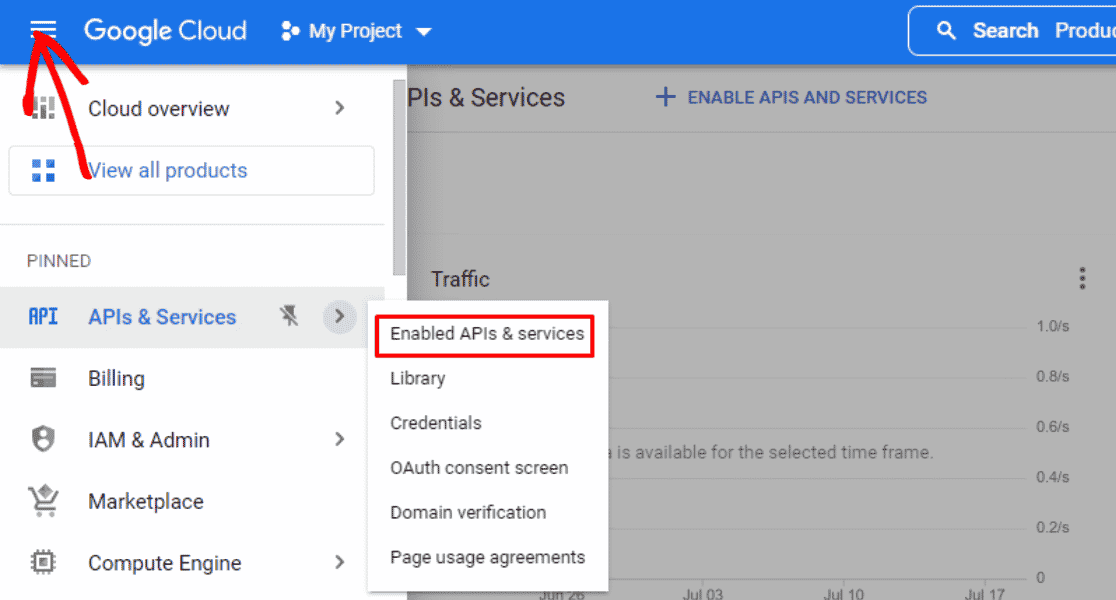
Next, click on Enable APIs and Services.
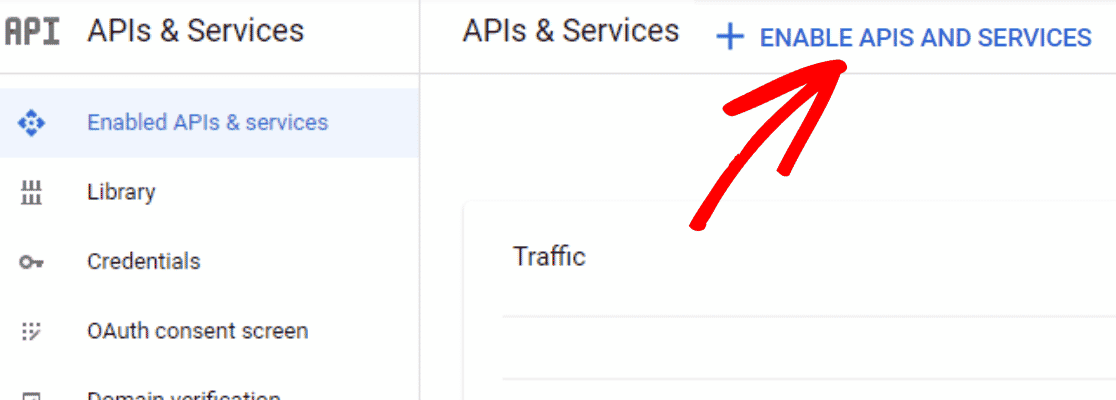
Doing so will redirect you to the API Library page. Search for YouTube in the search box to find YouTube API.
Among the APIs, select YouTube Data API v3.
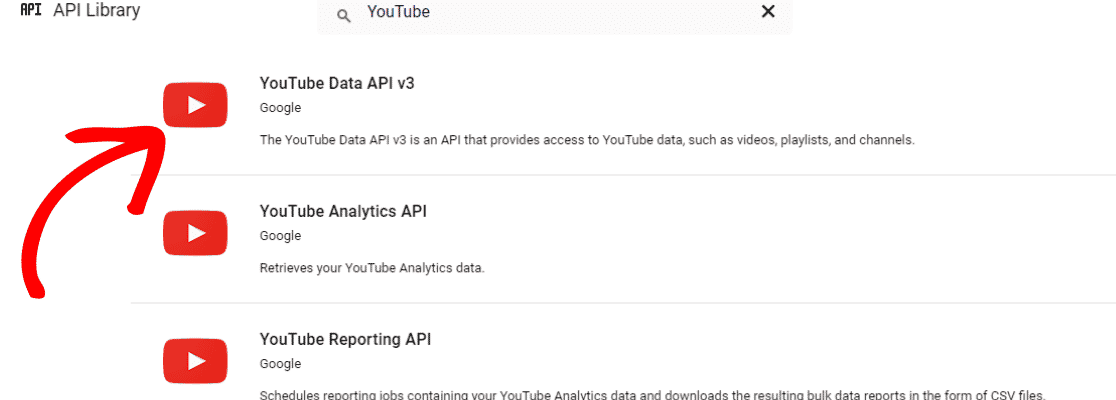
Next, click on the Enable button to activate the selected API.
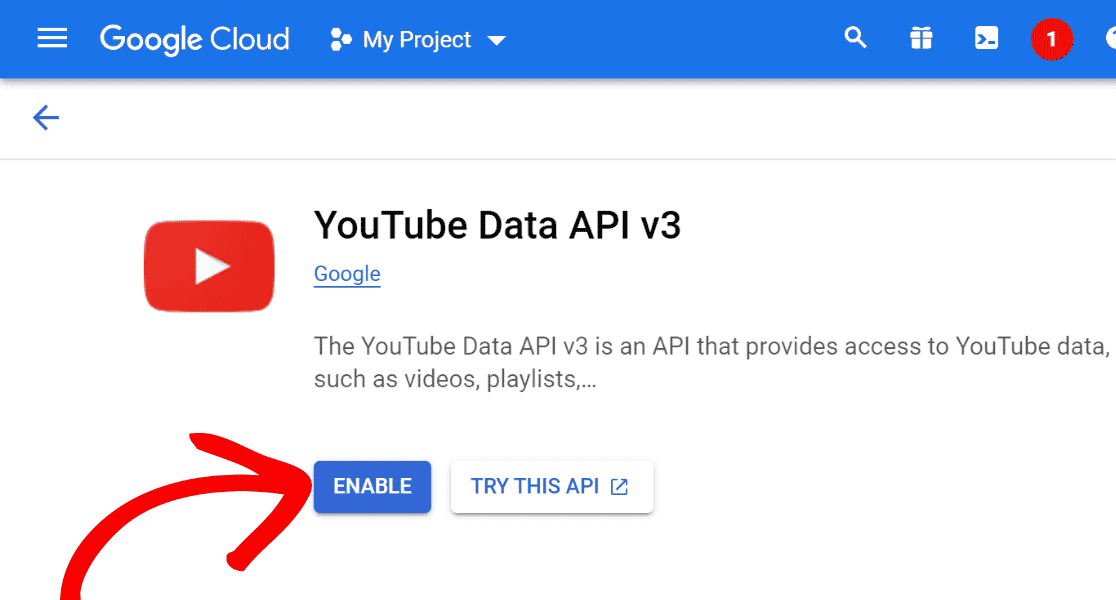
Go to the Credentials menu and click on +Create Credentials. Then, select API Key.
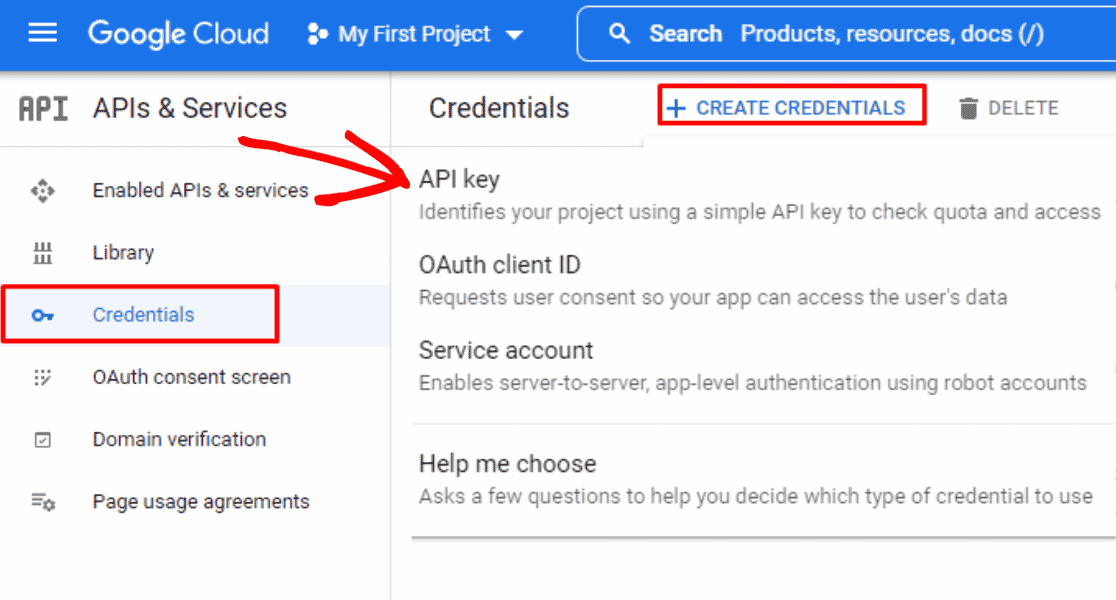
You have successfully created a YouTube API Key for your WordPress site. Copy this API key.
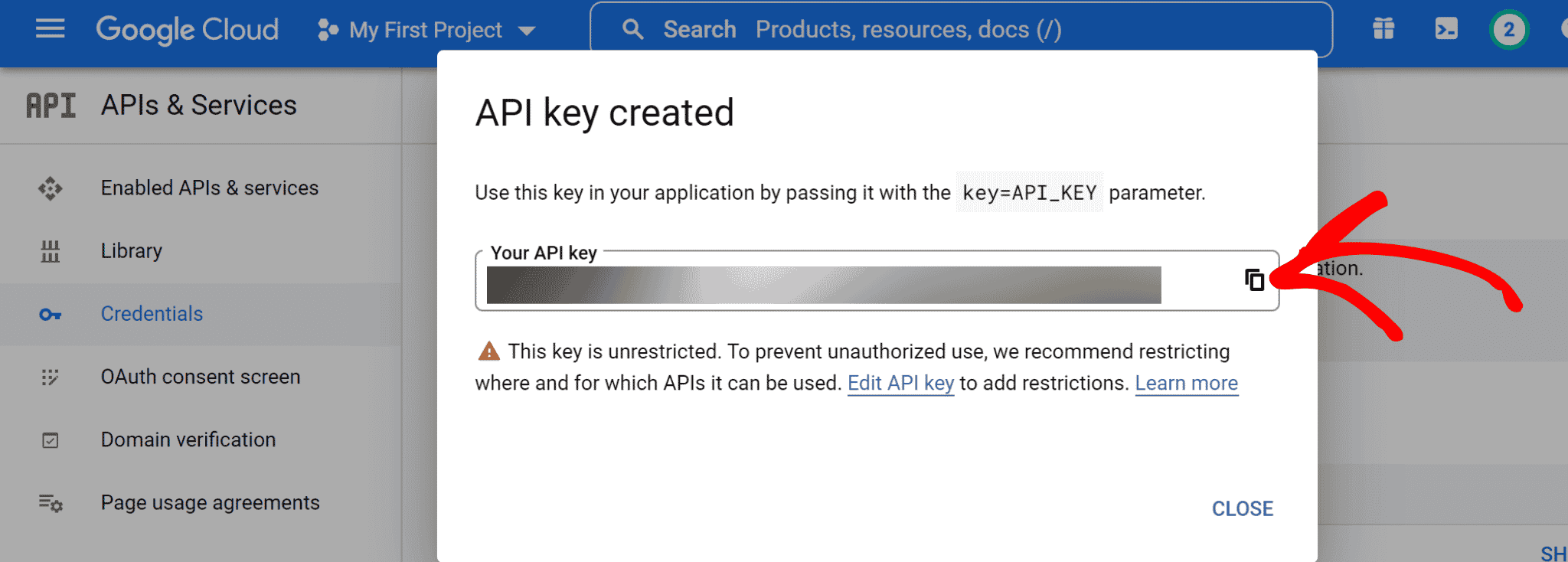
Now, go back to your WordPress dashboard. Head over to the Settings section of YouTube Feed.
And paste the API Key you copied in the API Key text box and click on Add button.
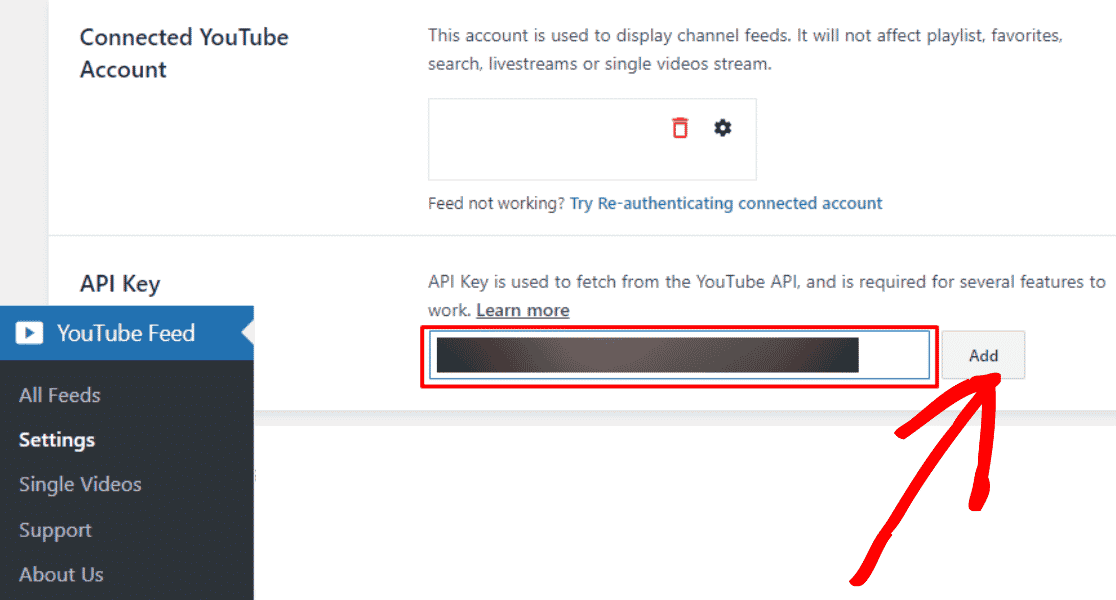
Hurray! You have added YouTube API Key to your YouTube Feed Pro account.
It is now time to add your YouTube playlist to your account.
Step 4: Add Your YouTube Playlist to YouTube Feed Pro
On your WordPress dashboard, go to YouTube Feed » All Feeds and click on the +Add New button.
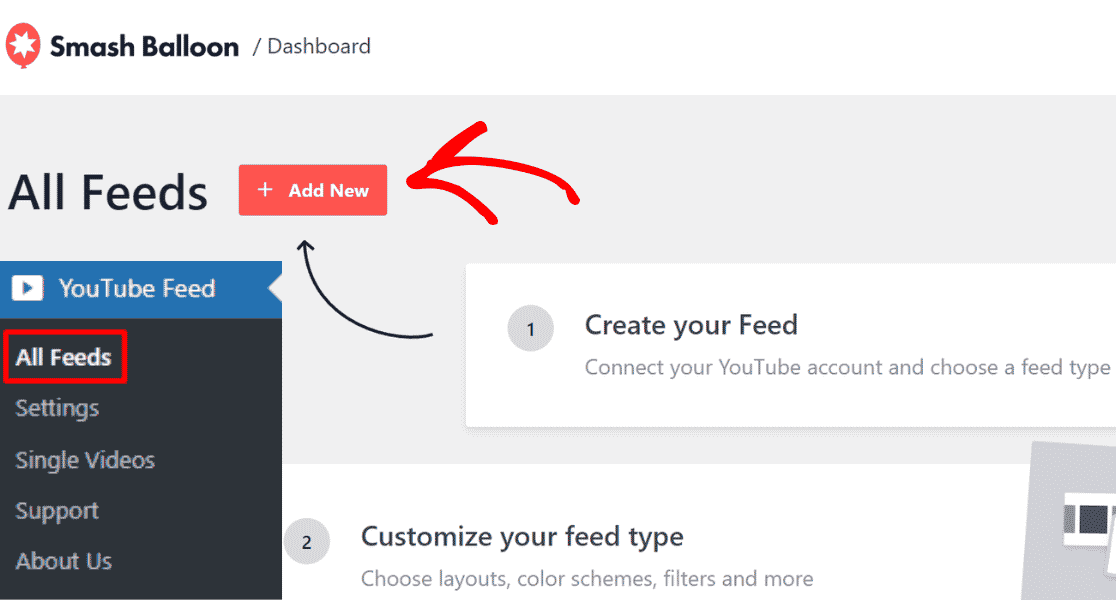
After that, select Playlist and click on the Next button.
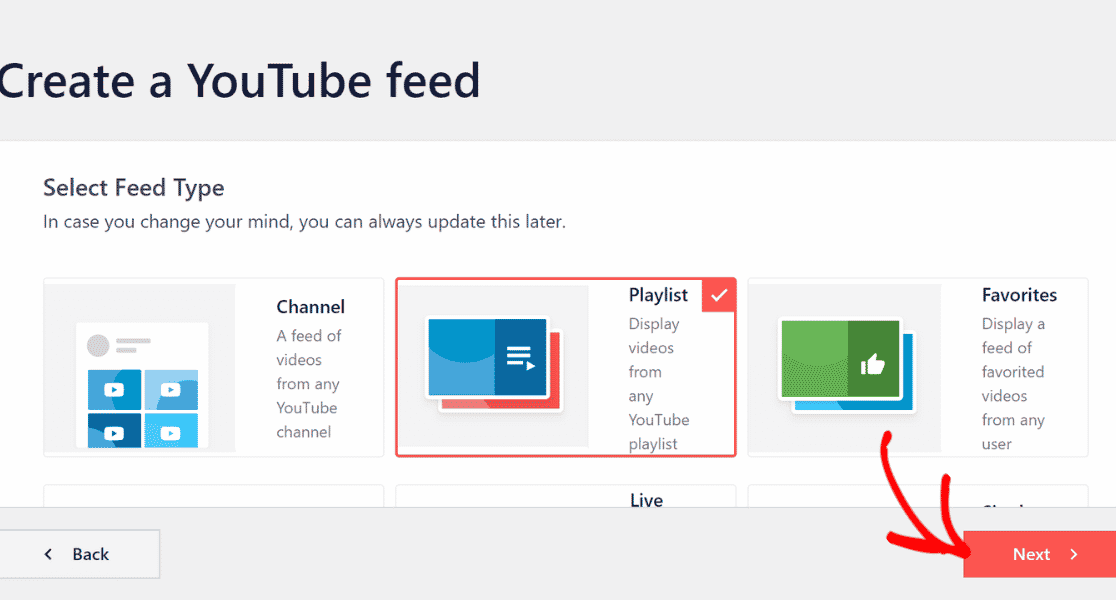
It is time to add your Playlist ID to the YouTube Feed Pro.
To do so, go to your YouTube playlist and copy the code after = symbol in your URL.
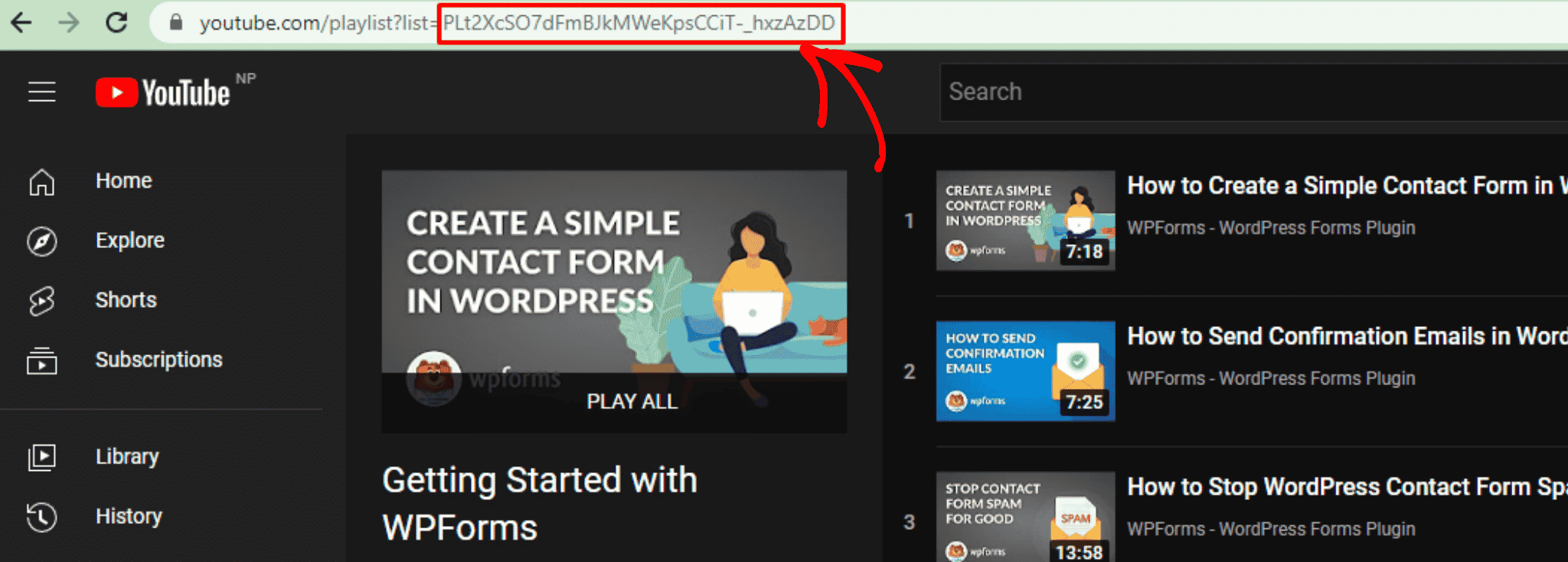
Paste the YouTube Playlist ID on the Add Source section of your Smash Balloon dashboard and click on the Next button.
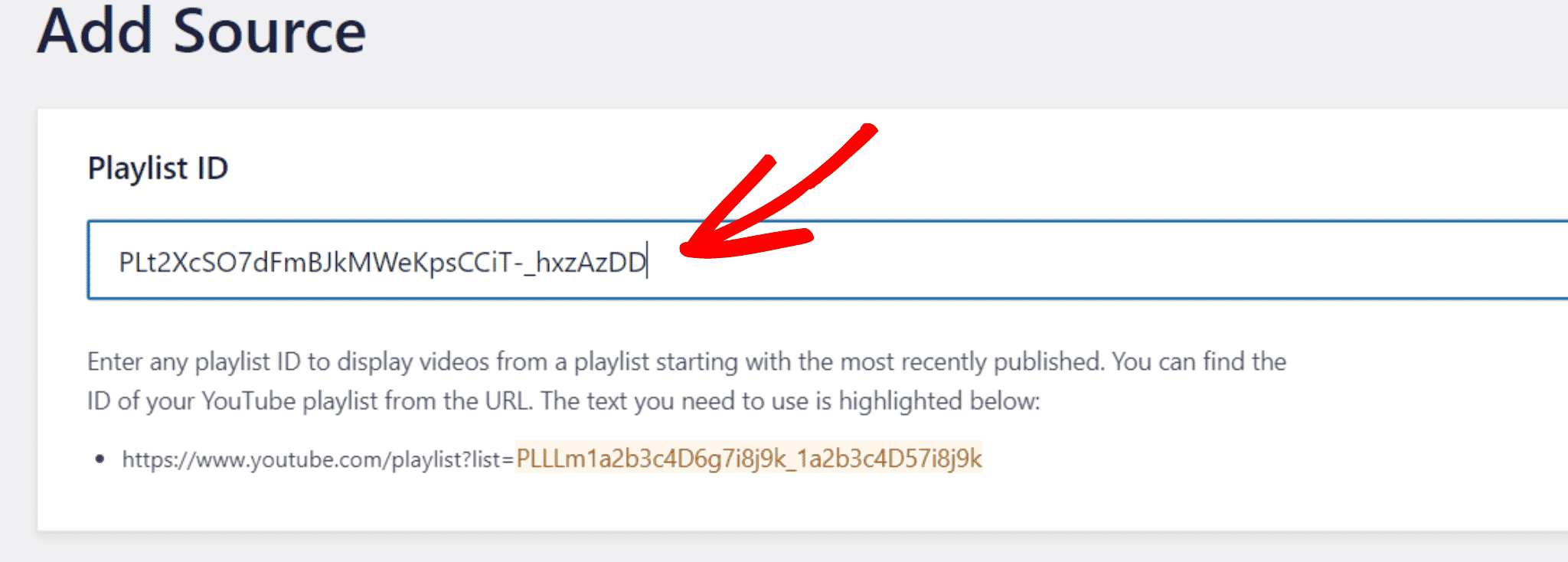
Now, it is time to choose a template for your YouTube playlist. You can choose any design that fits your website.
You can choose between Carousel, Cards, List, Gallery, Latest Video, Showcase Carousel, and Widget layouts.
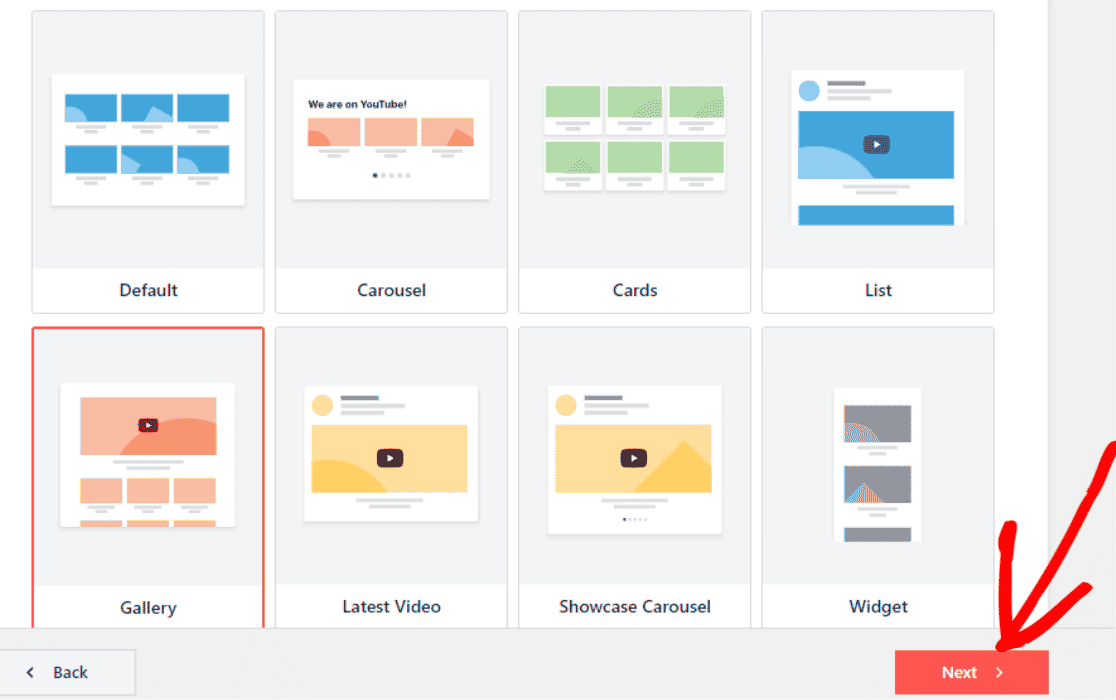
Step 5: Customize Your YouTube Playlist
You can customize your YouTube playlist template, feed layout, and color scheme from the Customize section.
In addition, you can also add sections like header, video style, load more button, and subscribe button to your playlist.
In this example, we will customize the Subscribe button to our YouTube playlist and change the number of videos appearing on our site.
To do so, click on Subscribe Button in Customize section of your YouTube Feed Pro.
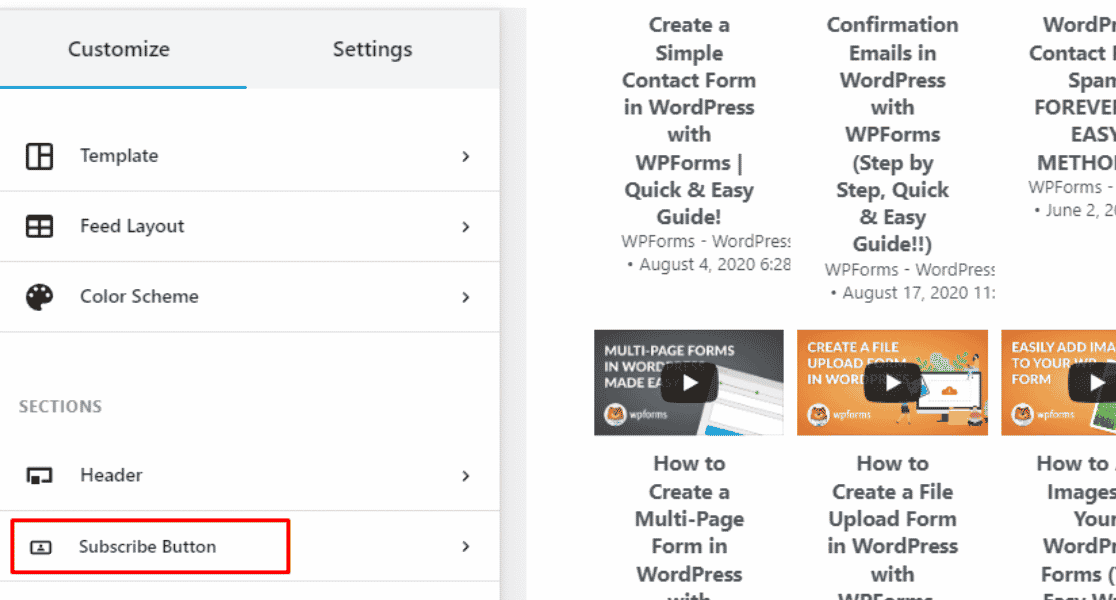
Here, we will change the background color of the Subscribe button.
To edit the Subscribe button color, click on the Select button next to Background and choose the color you want your Subscribe button to look.
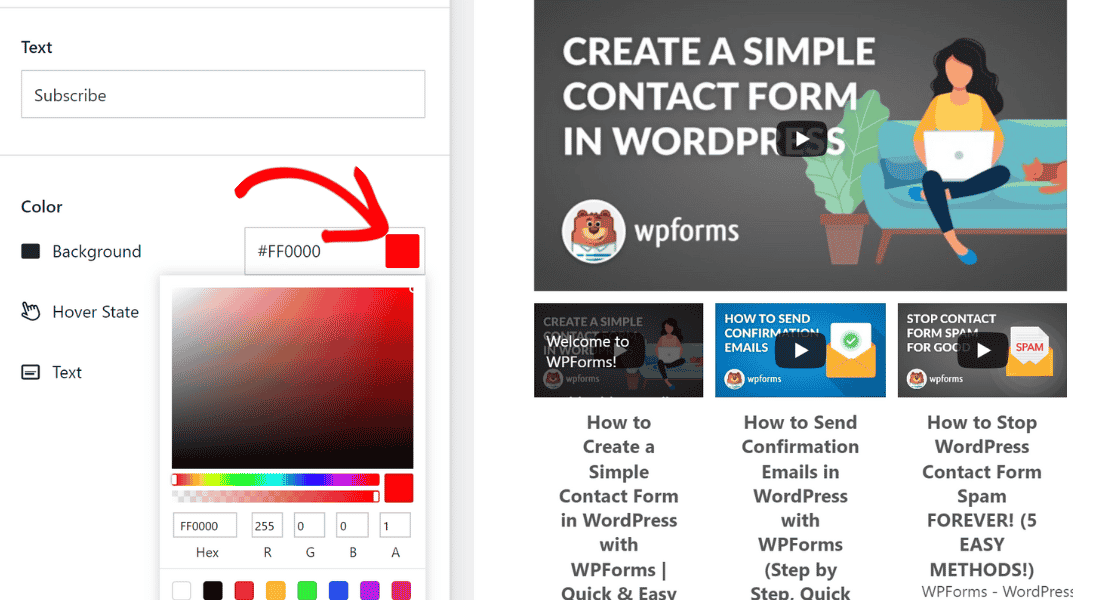
Next, let’s change the number of videos appearing that appear by default on your site from your YouTube playlist.
Click on Feed Layout in the Customize section.

Now, scroll down to Number of Videos to Show Initially and increase or decrease it as per your preference.. Here, we will reduce the number of videos that appear on the site to 3.
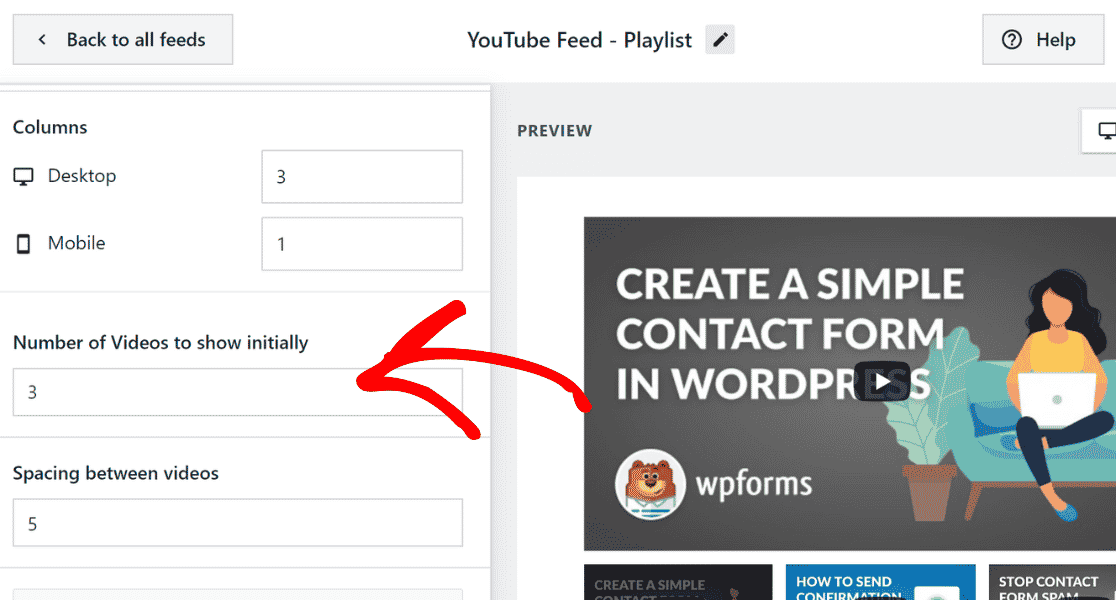
After you’ve customized the YouTube playlist design for your website, click on the Save button to keep the changes.
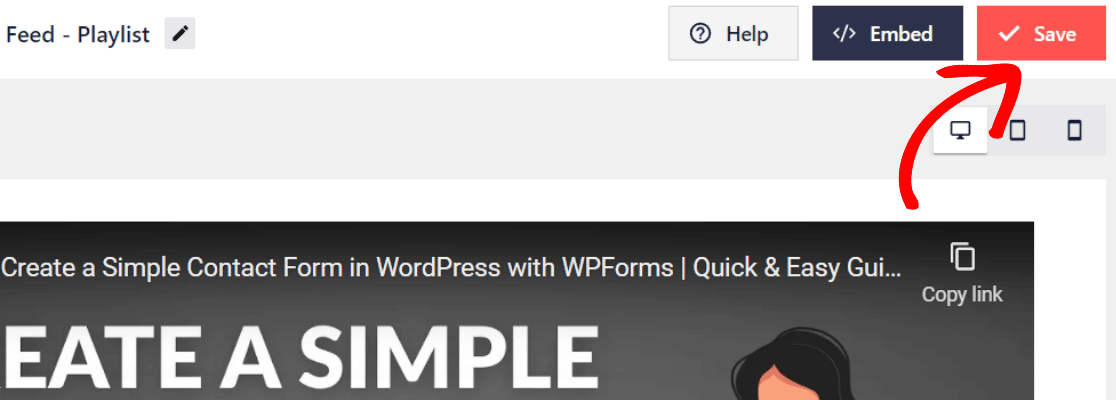
Step 6: Embed YouTube Playlist to Your WordPress Site
Now it is time to embed your YouTube playlist to your WordPress site. Click on the Embed button on the left of the Save button.
To embed a YouTube playlist to your WordPress site, you can copy the shortcode and add it to any page, post, or widget. You can also use the built-in WordPress block or widget.
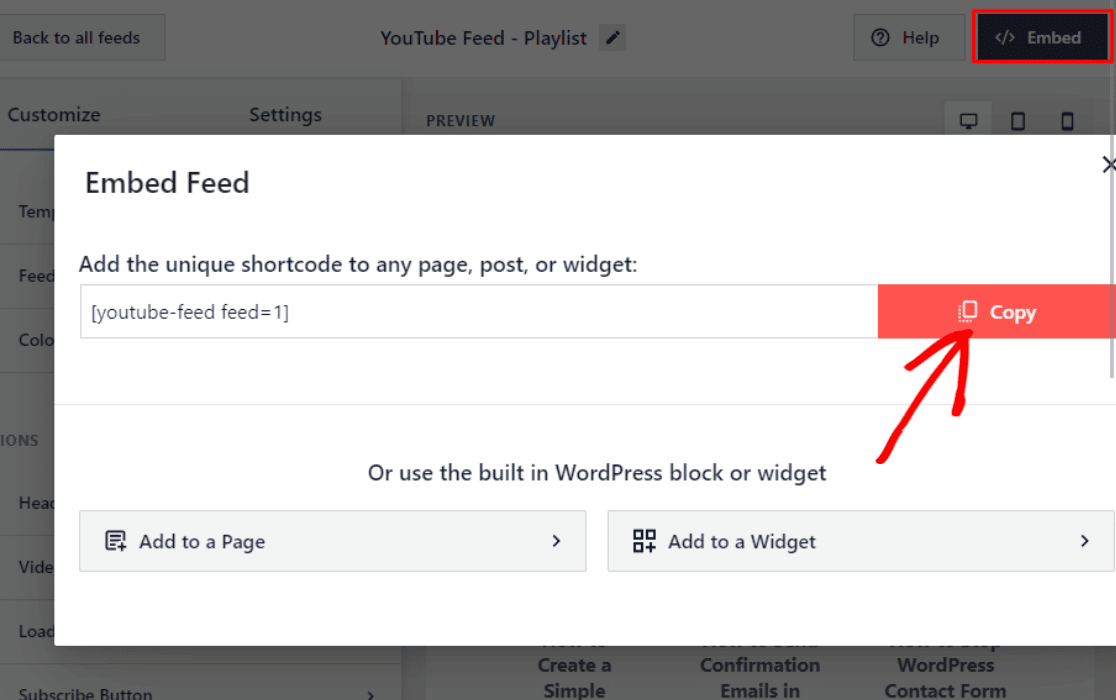
As seen above, copy the shortcode.
Now head over to the page on your WordPress site where you want to embed the YouTube playlist and paste the shortcode.
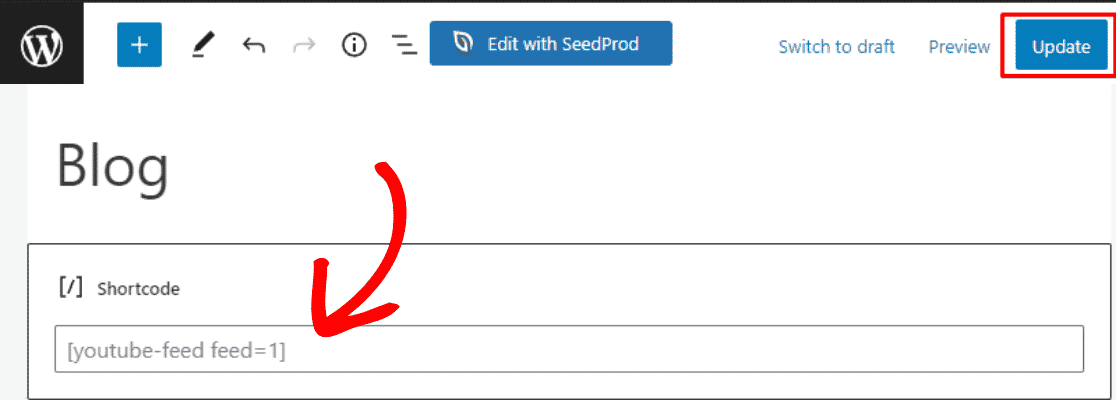
After you paste the shortcode, click on the Update button to save the changes.
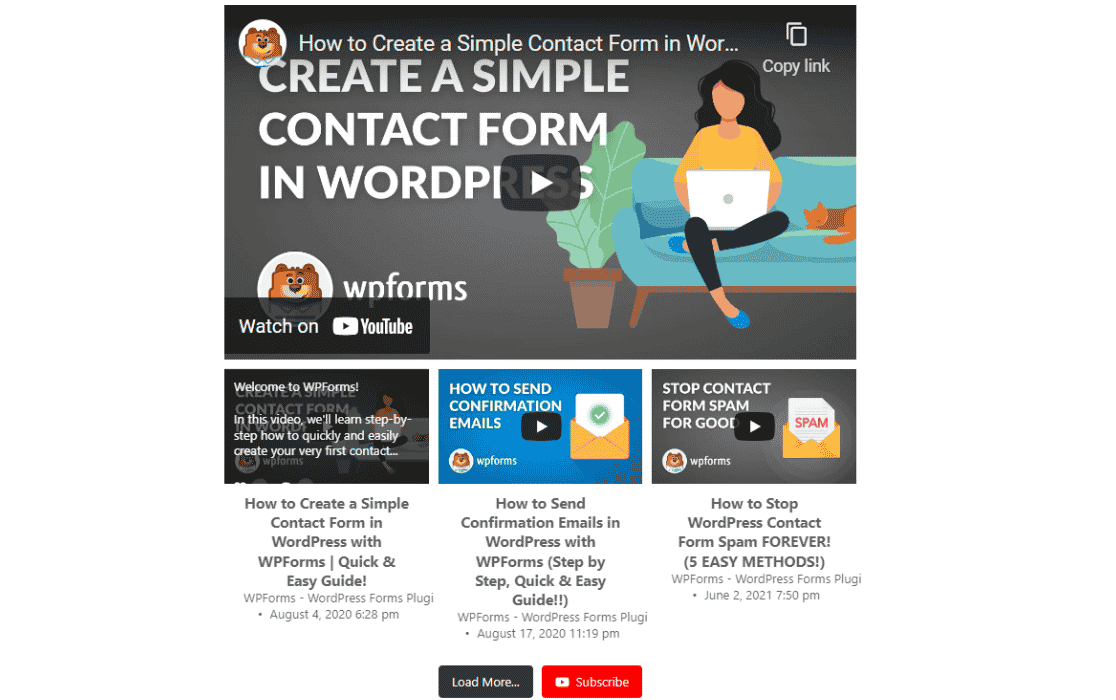
Hurray! You have finally added a YouTube playlist to your WordPress site.
Now, your website looks more interactive and lively. And you can drive visitors to your YouTube channel and engage them with your brand.
Next, Allow Users to Upload Videos to YouTube From WordPress
Do you want to know how your website visitors can upload videos to your YouTube channel?
Using WPForms, you can quickly and automatically upload videos to your YouTube channel whenever someone submits a video using your forms.
Check out this tutorial on how to allow users to upload videos to YouTube from WordPress.
Ready to build your form? Get started today with the easiest WordPress form builder plugin. WPForms Pro includes lots of free templates and offers a 14-day money-back guarantee.
If this article helped you, please follow us on Facebook and Twitter for more free WordPress tutorials and guides.