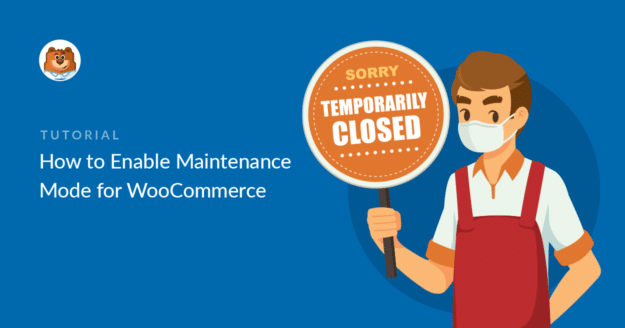Do you need to put your WooCommerce store into maintenance mode?
It’s important to always have a maintenance page ready in case you need to work on your store.
In this article, we’ll show you the fastest way to set up a WooCommerce maintenance mode page.
Create Your WordPress Contact Form Now
How Do You Put a Site into Maintenance Mode?
You can easily put your WordPress site into maintenance mode using the SeedProd plugin.
SeedProd is an awesome landing page builder that comes with built-in support for custom WooCommerce pages, including:
- Custom checkout pages
- Product grids
- Custom cart layouts
- Maintenance mode pages
- And more!
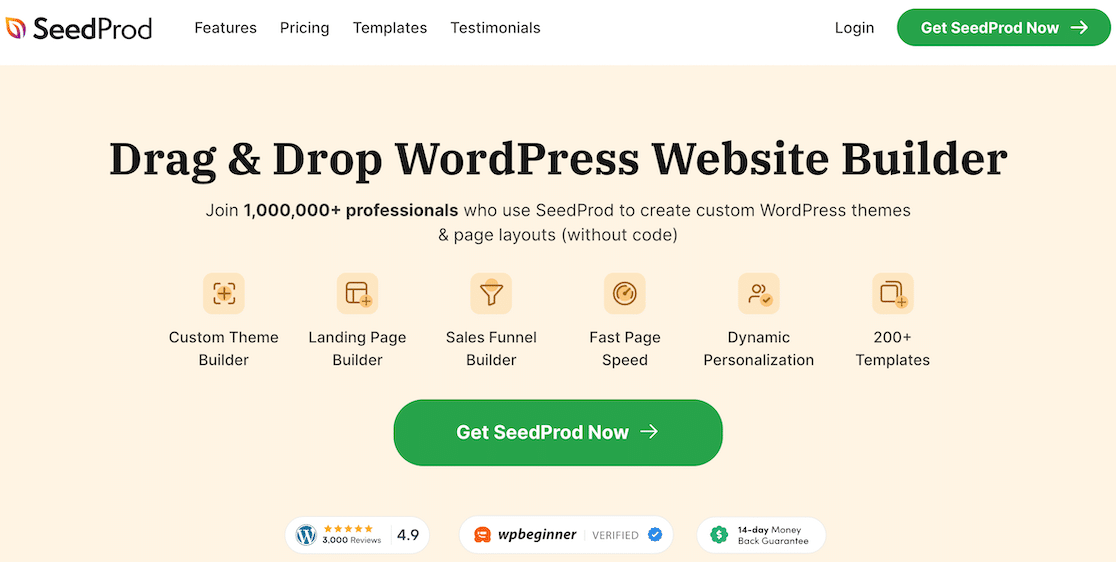
The awesome thing about SeedProd is that it allows you to create a branded page in minutes. When you need to put WooCommerce into maintenance mode, just flick a switch and that’s it – your custom maintenance mode page is activated.
Let’s make a maintenance mode page so you can take your store offline when you need to.
How to Enable Maintenance Mode for WooCommerce
We’ll show you how to create a maintenance mode page and activate it on your site.
In This Article
Let’s start by installing the plugin.
Step 1: Install the SeedProd Plugin
To start, you’ll want to install and activate the SeedProd plugin. Check out these steps on how to install a WordPress plugin if you need help.
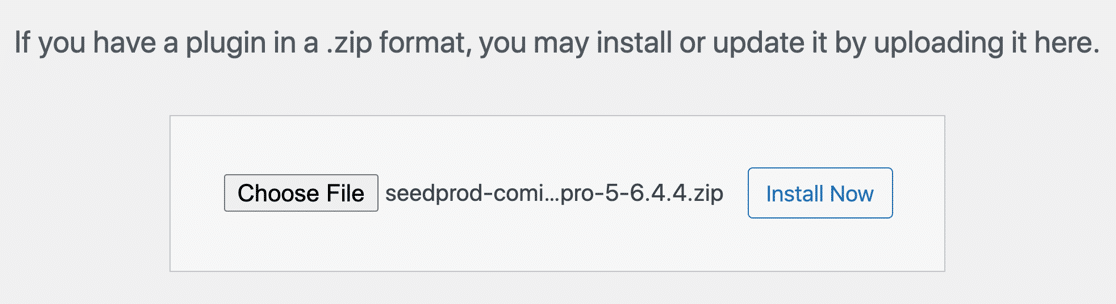
Don’t forget to enter your SeedProd license to unlock all the features in the plugin.
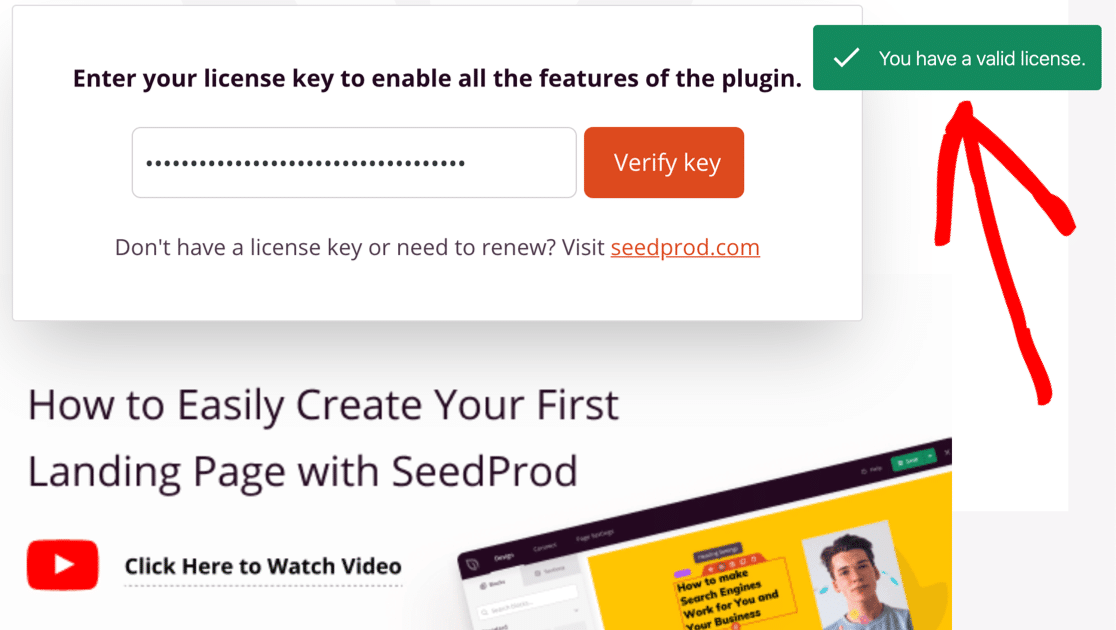
All set? Now we’re ready to make your maintenance mode page.
Step 2: Create WooCommerce Maintenance Mode Page
Now let’s set up your maintenance mode page in SeedProd.
It’s important to always have a maintenance mode page ready when you start an online store. So even if it’s not super urgent, you can make your page now so that it’s ready whenever you need it.
To start, let’s open up the WordPress dashboard and click SeedProd » Pages in the left-hand navigation menu.
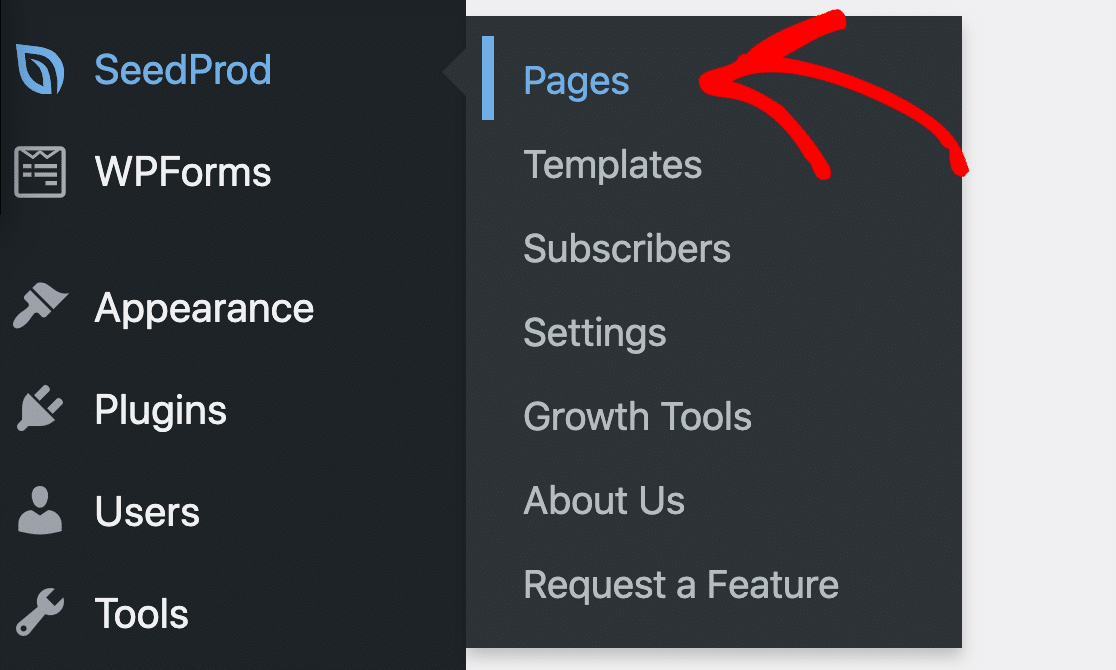
For this tutorial, let’s go ahead and click the Set Up a Maintenance Mode Page button.
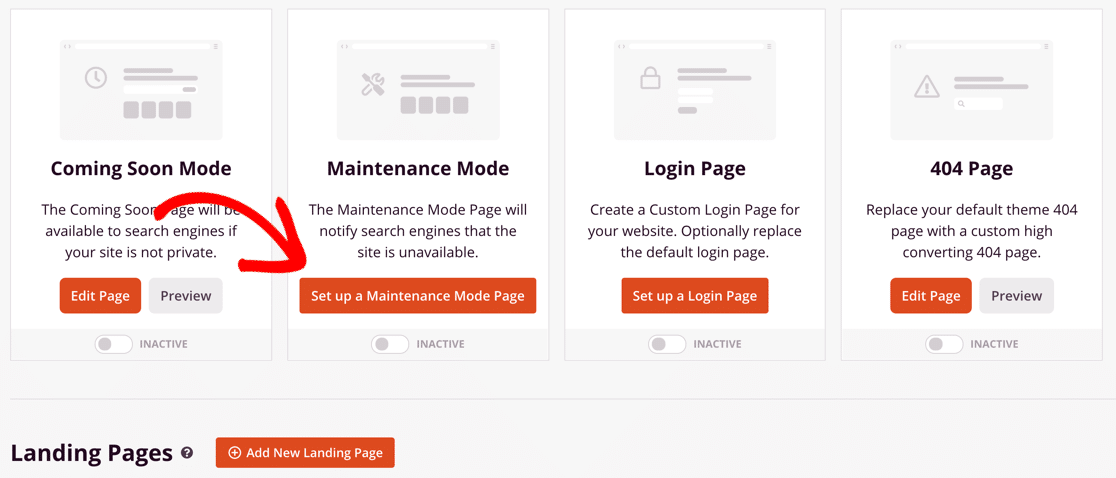
Next up, here’s the fun part. Go ahead and pick out a template that you like.
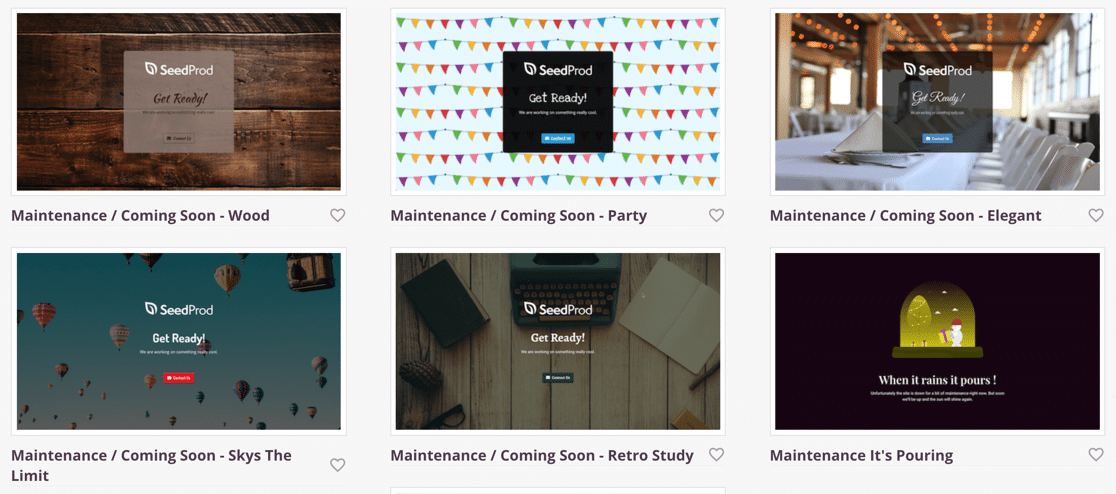
In the next step, we’re going to show you how to customize the template to match your WooCommerce store branding. Don’t worry if the template isn’t a perfect match right out of the box.
Step 3: Customize Maintenance Mode Page Template
Now that you’ve clicked on a maintenance mode template, you’ll see it open up in the full-page builder in SeedProd.
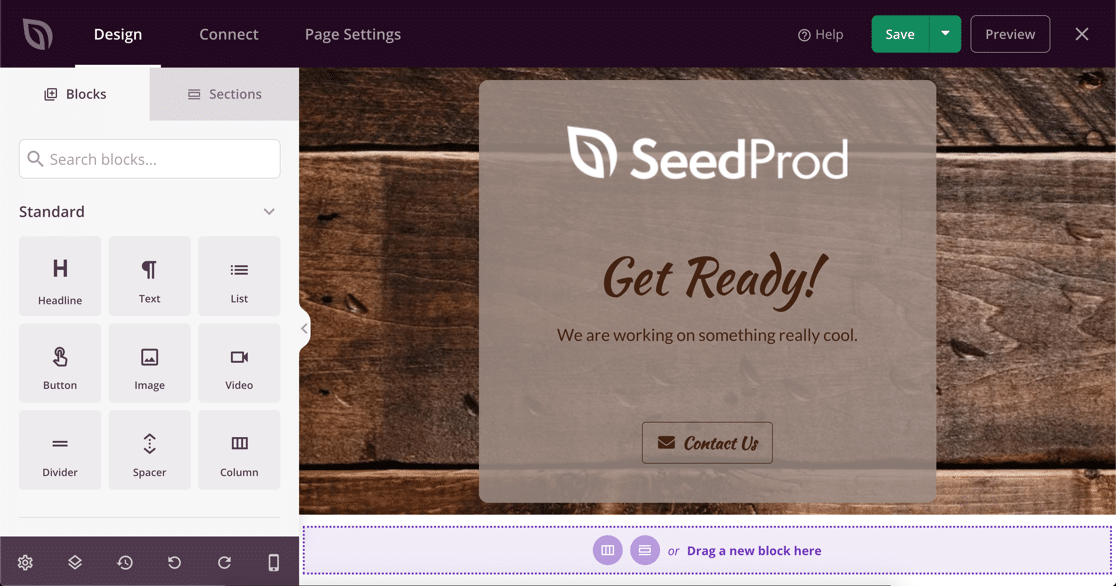
You can change any part of your page without writing any code at all.
First, let’s replace the image with our own logo. SeedProd integrates with the WordPress Media Library, so this is super easy.
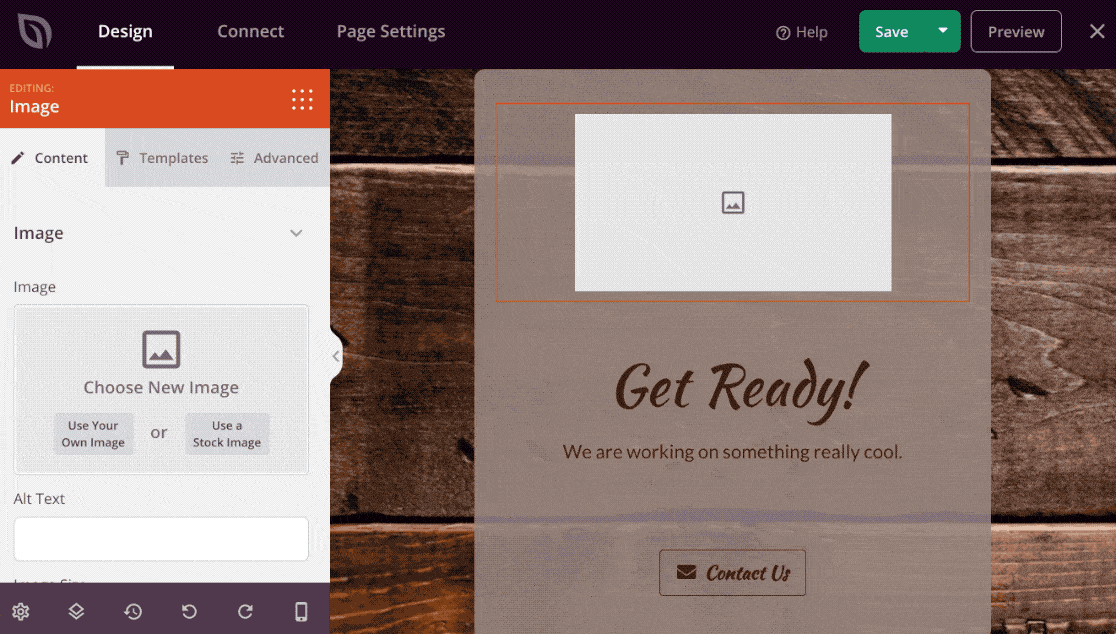
Now we can drag more elements onto the page. You can add:
- Text
- Images
- Buttons
- Countdown timers
- Social network icons
- Youtube videos
- RafflePress giveaways
- And more.
In this example, we’ll add a contact form so that our customers can still contact us while we’re working on our store. To start, let’s drag the Contact Form icon over from the panel on the left.
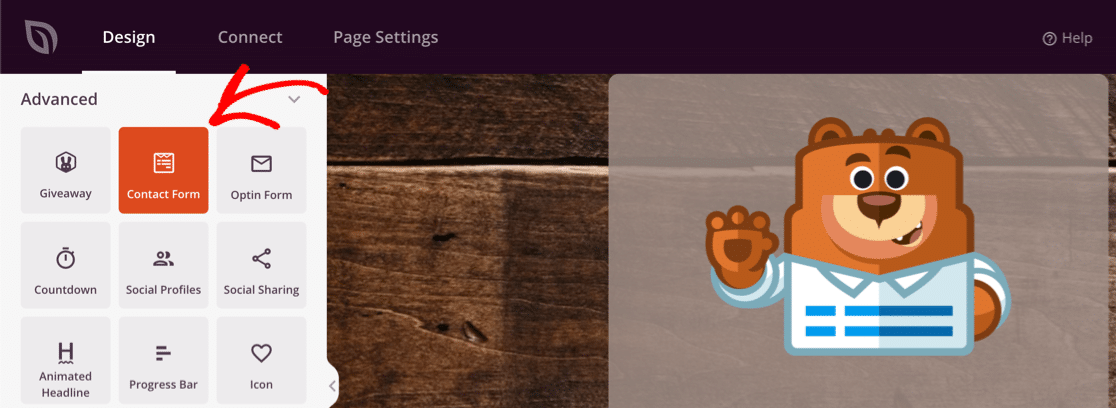
SeedProd integrates with WPForms, so it’s easy to pick the contact form you already use on your store. There’s no need to make a new form for your WooCommerce maintenance mode page.
In this example, we’ll use a simple contact form.
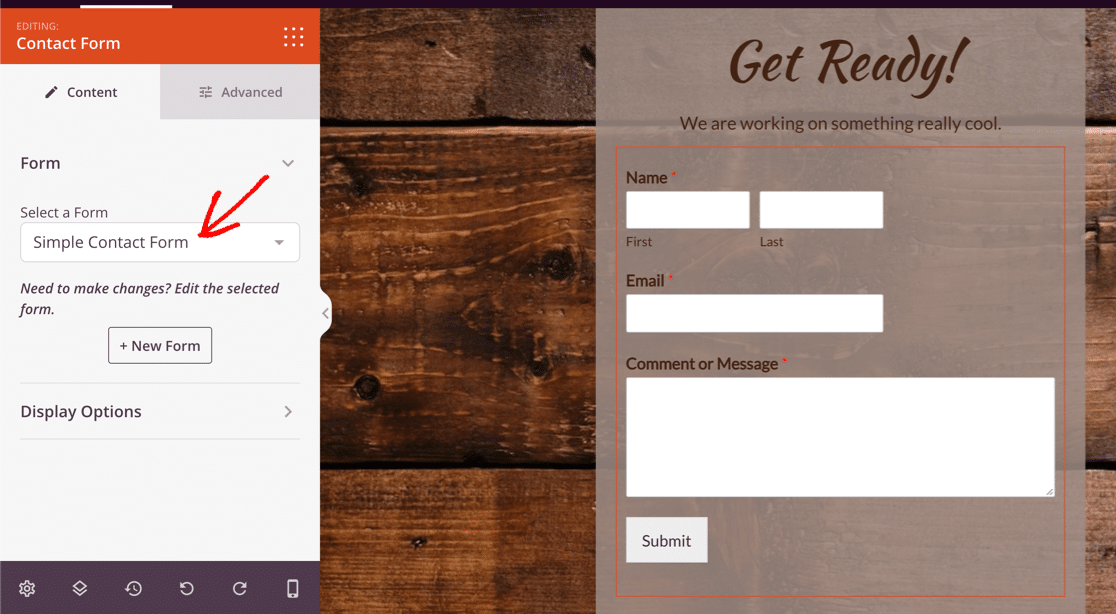
Next, let’s change the page background.
To do that, click the page settings icon. You’ll find it way down on the bottom left.

Now click the trash can to remove the background.
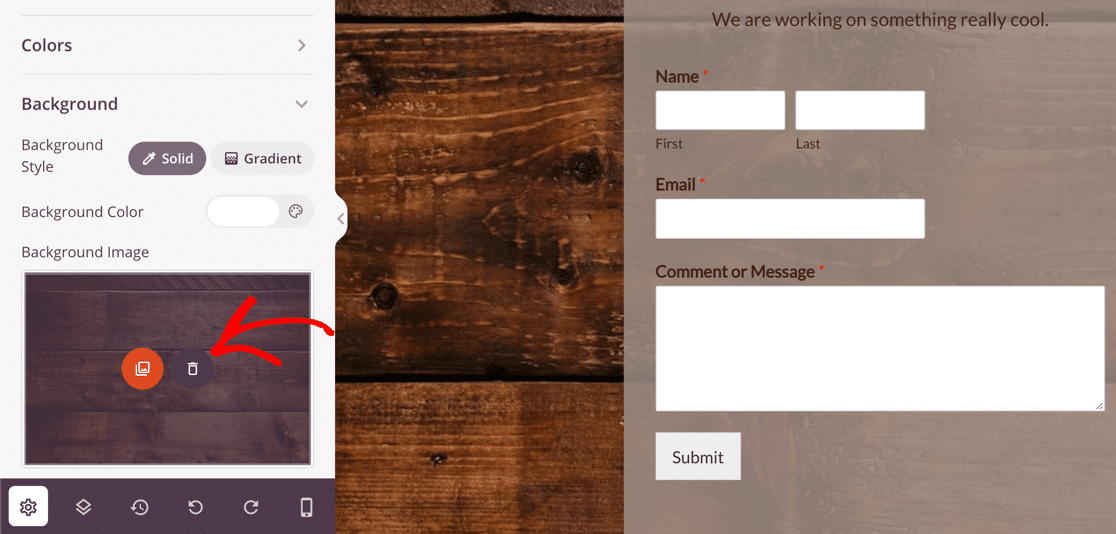
Let’s set up a gradient for the page background as an example.
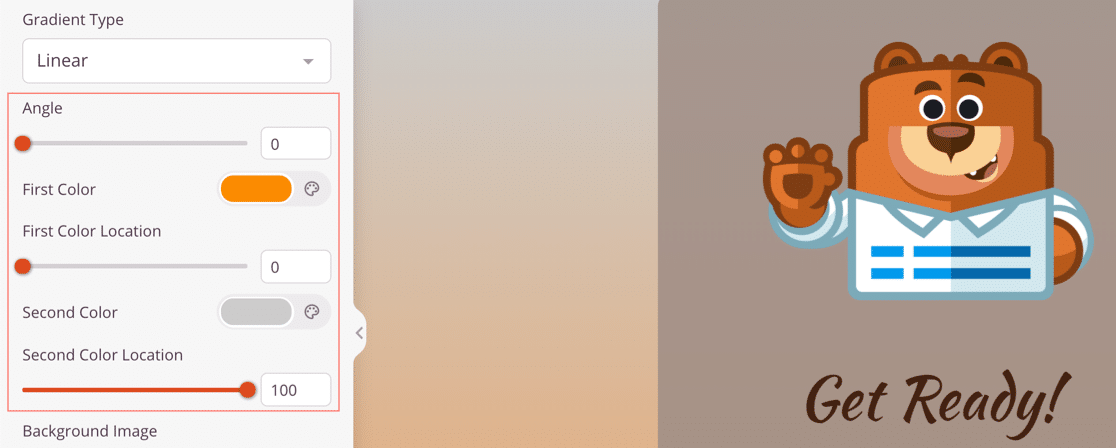
If you want, you could add an email newsletter signup form instead of a contact form. SeedProd has an integration with most popular providers, including:
- Constant Contact
- Drip
- GetResponse
- Mad Mimi
- Mailchimp
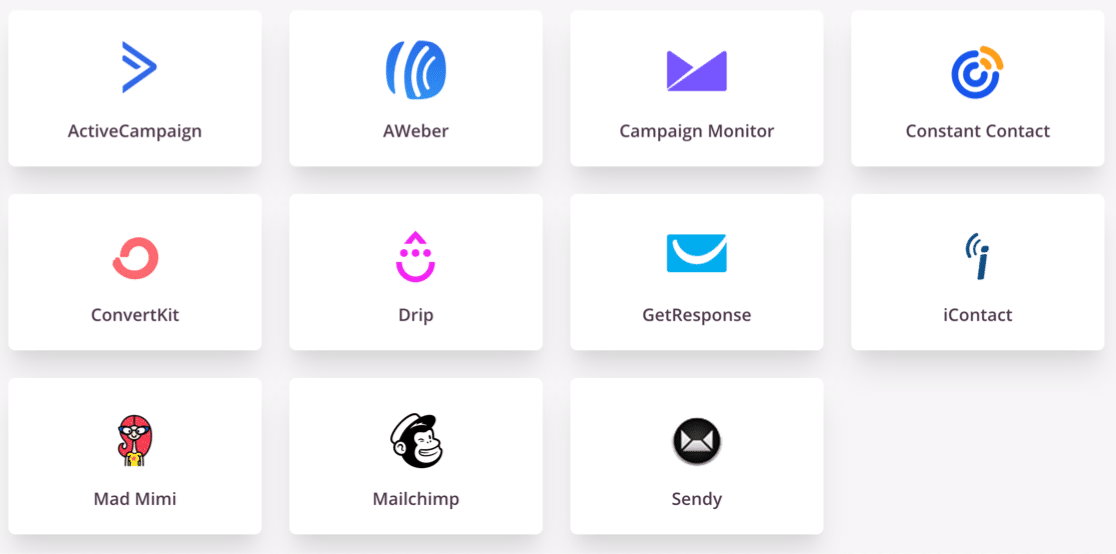
All done? Now we can save our WooCommerce maintenance mode page.
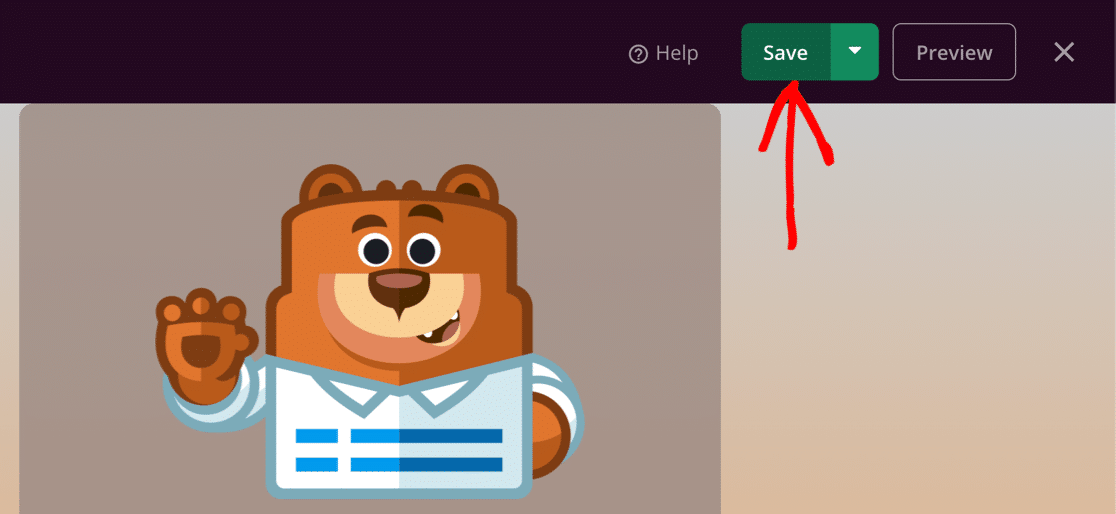
Step 4: Customize Maintenance Mode Page Settings
Now we’re going to customize your page settings, including the access controls.
Click Page Settings at the top of the SeedProd builder to explore the options.
First, type in a title for your page here. The Page Title you set here will show up in the browser tab.
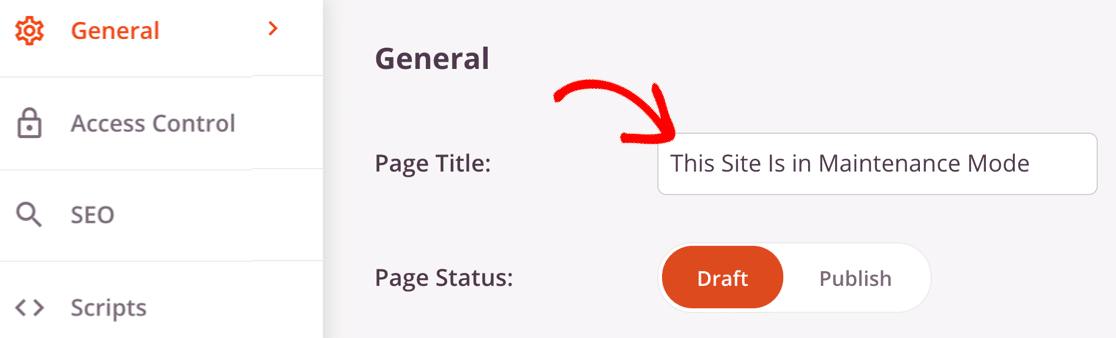
If you want, you can also set an SEO title and meta description by clicking SEO on the left. That way, you can have a different title show up in search results, like the name of your website.
Now let’s click Access Control to open up the access settings.
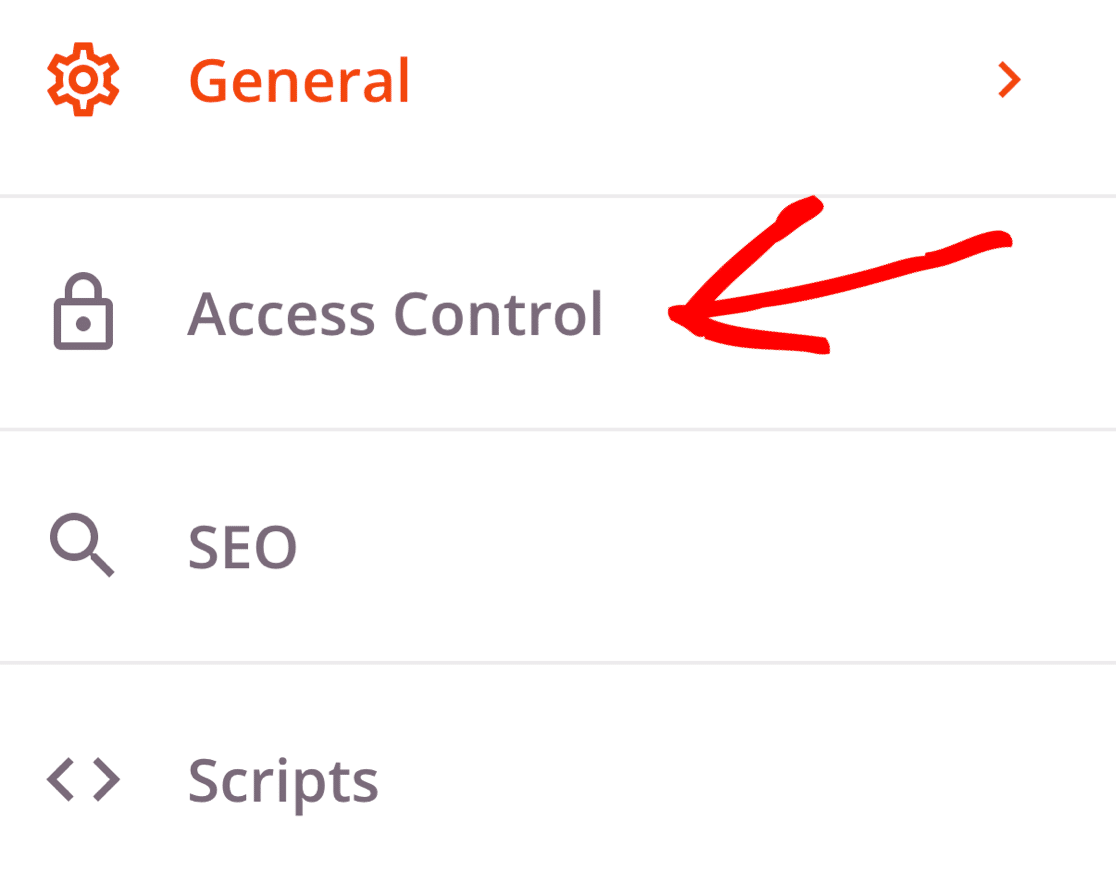
SeedProd makes it easy to control access to your page while your online store is down for maintenance.
There are 3 different ways to use access control:
- URL: Give someone access to your store for a specific amount of time using a secret URL.
- IP: Add IP addresses to an allowlist if you want specific customers or developers to have full access.
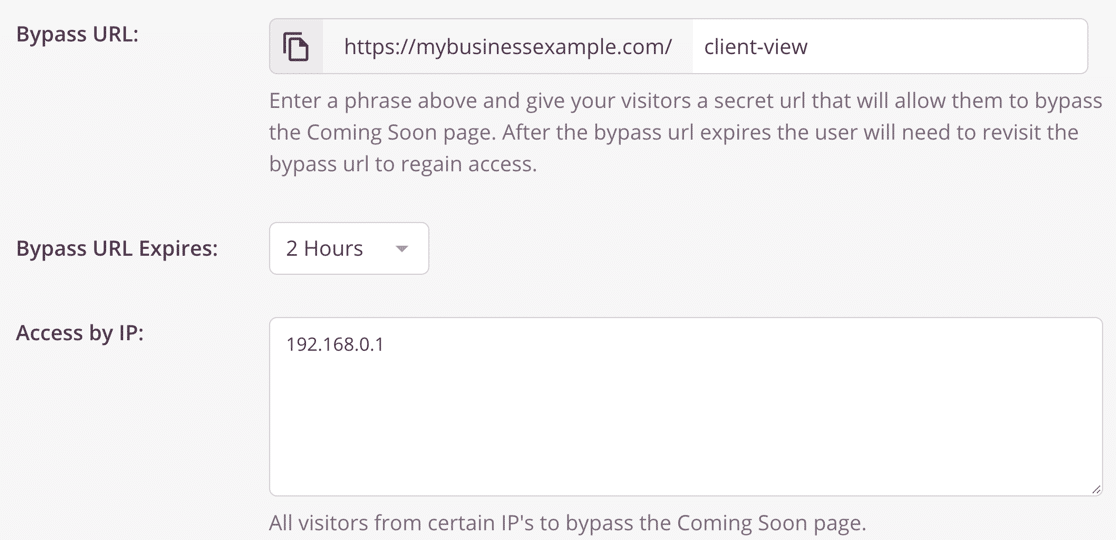
- Role: This setting lets you grant access to logged-in users with specific WordPress user roles. For example, you could grant access to Administrators and Editors, but not customers.
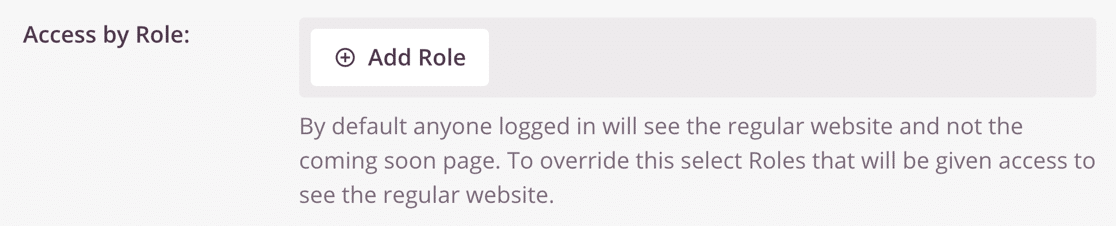
Scrolling down further, we find another important setting: Include/ Exclude URLs.
If you want to avoid taking your entire site offline, this is a great way to keep your income flowing while you work on a few product listings.
You can activate the maintenance mode page on:
- Your entire WooCommerce store
- Just the store homepage
- Specific products using the URL for each one
- On all URLs except the ones you specify.
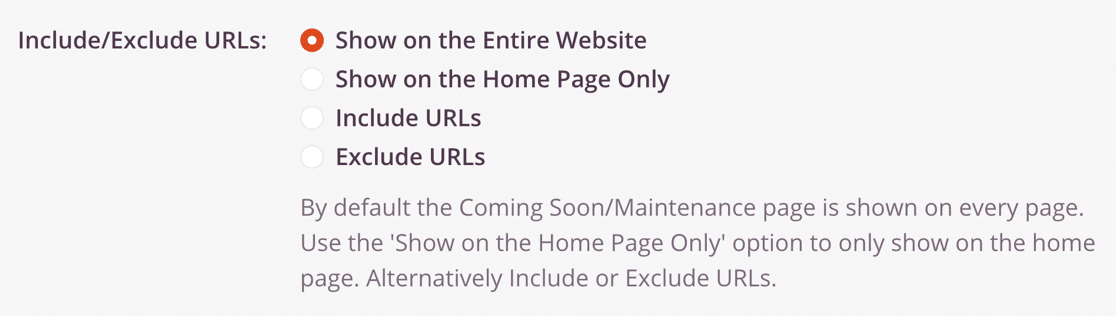
All set? Click the green Save button at the top to save.
Step 5: Put Your WooCommerce Site in Maintenance Mode
Now we’re ready to put your WooCommerce site into maintenance mode.
To start, click the dropdown next to the Save button and select Publish.
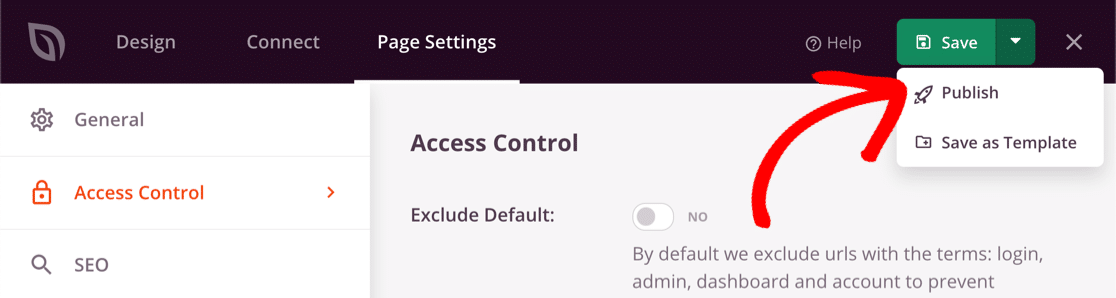
Now head back WordPress dashboard and open up SeedProd » Pages.
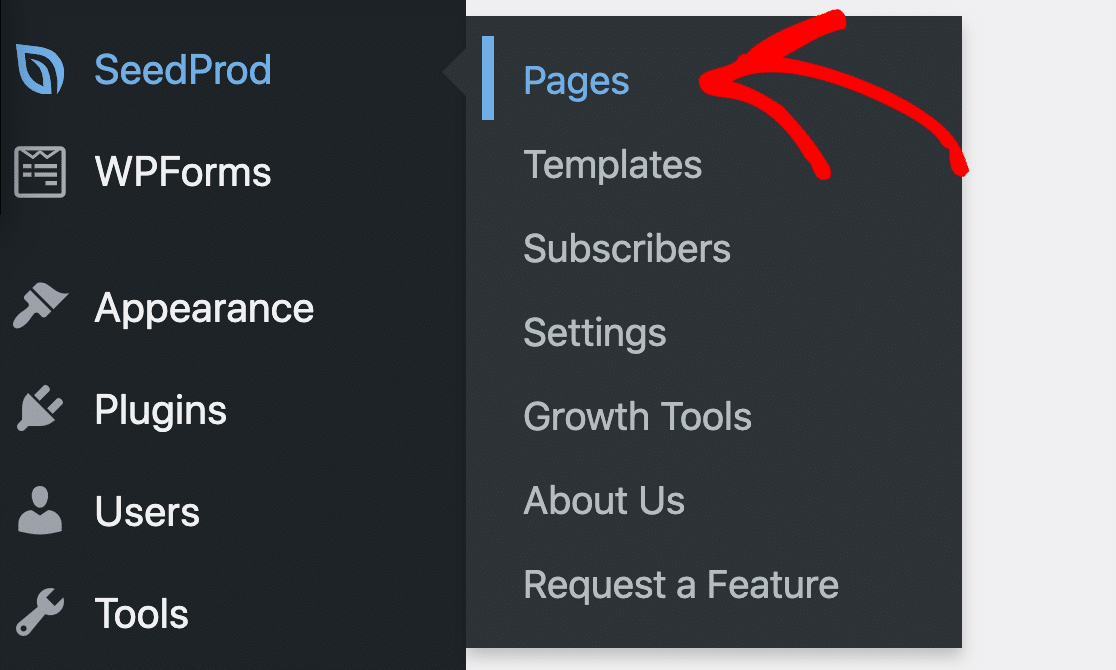
You can enable Maintenance Mode by clicking the switch to make it Active.
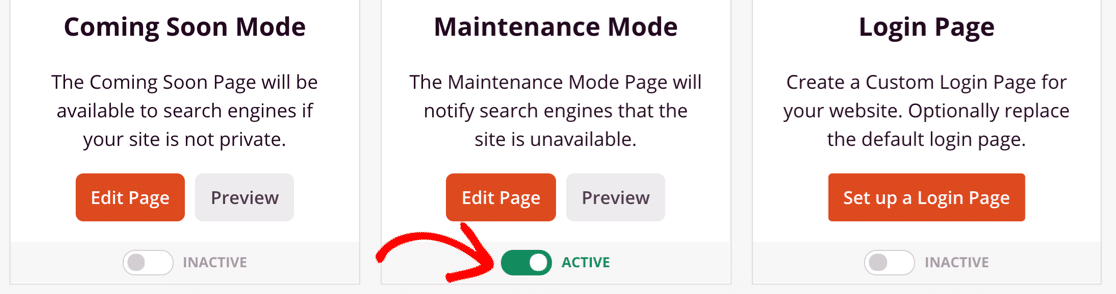
And that’s it! Now you know how to make a completely custom WooCommerce maintenance mode page with SeedProd!
Create Your WordPress Contact Form Now
Next Step: Check Out Our SeedProd Review
SeedProd has a ton of awesome layouts, templates, and blocks that you can use to create high converting landing pages.
If you want to know more about SeedProd, our expert SeedProd review will walk you through all the features.
Ready to build your form? Get started today with the easiest WordPress form builder plugin. WPForms Pro includes lots of free templates and offers a 14-day money-back guarantee.
If this article helped you out, please follow us on Facebook and Twitter for more free WordPress tutorials and guides.