Do you want to customize your WordPress password reset form?
Whether it’s through adding custom CSS or installing different plugins, WordPress users are no strangers to customization. It’s one of the reasons WordPress is so popular.
By creating a custom password reset form, you can provide a stronger user experience by customizing these user pages to match your WordPress theme, display your logo, and offer additional content.
In this post, we’ll give you a step-by-step guide to customizing your WordPress password reset form.
Customize Your Password Reset Form Now
How Do I Reset My WordPress Password?
You can reset your WordPress password by using the lost password link in WordPress. This will send you an email with a link that you can click to reset your password.
For a better user experience, a custom reset form lets you tweak the appearance and email notification content. We’ll show you how to customize your password reset form, send the user to the page from the password form, and allow them to reset their password easily.
How to Create a Custom Password Reset Form in WordPress
To create a custom password reset form, you’ll need to subscribe to WPForms’ premium version. The Pro license includes the User Registration addon that lets you create custom password reset, user registration, and login forms for your WordPress website.
In This Article
Let’s get started!
1. Install WPForms
First, download and install WPForms. For this tutorial, you’ll need the pro version instead of WPForms Lite. If you need some help, check out this guide to installing WordPress plugins.
After you’ve installed the plugin, log in to your WPForms account and click on the Downloads tab.
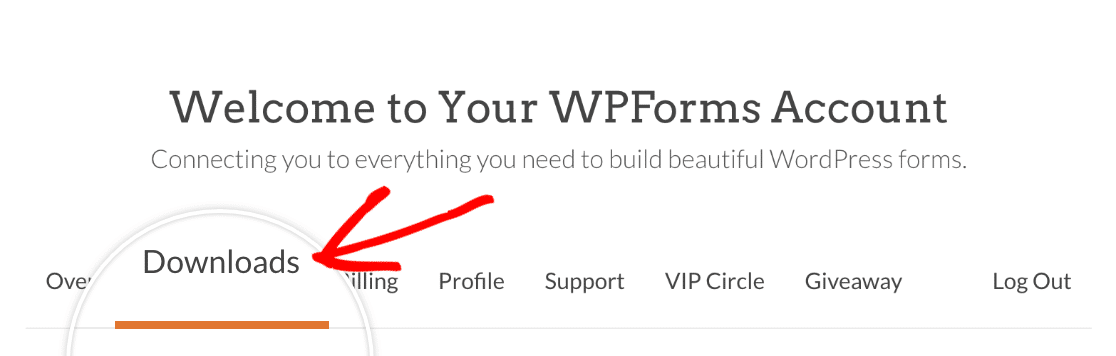
This is a page with all of your available licenses. To download the plugin, click on the Download WPForms button next to the pro license. This will save a zipped file of the WPForms plugin to your computer.
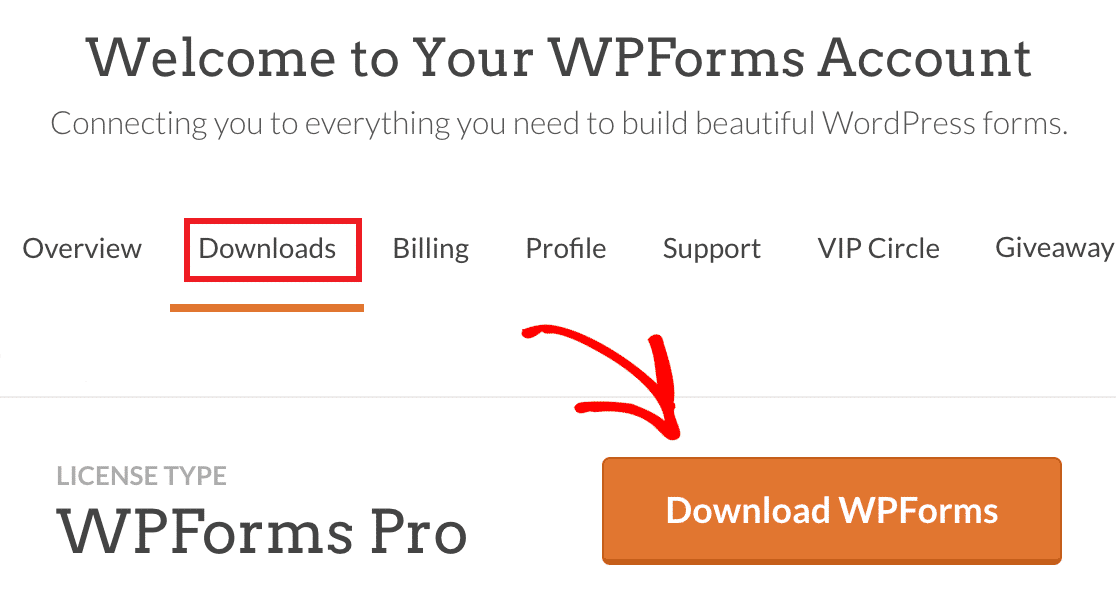
After you’ve downloaded your zip file, head to your WordPress site where you’d like to install WPForms. Then, on the admin dashboard, click Plugins » Add New and then the Upload Plugin button.

From here, click on the Choose File button and select the WPForms zip file you just downloaded.
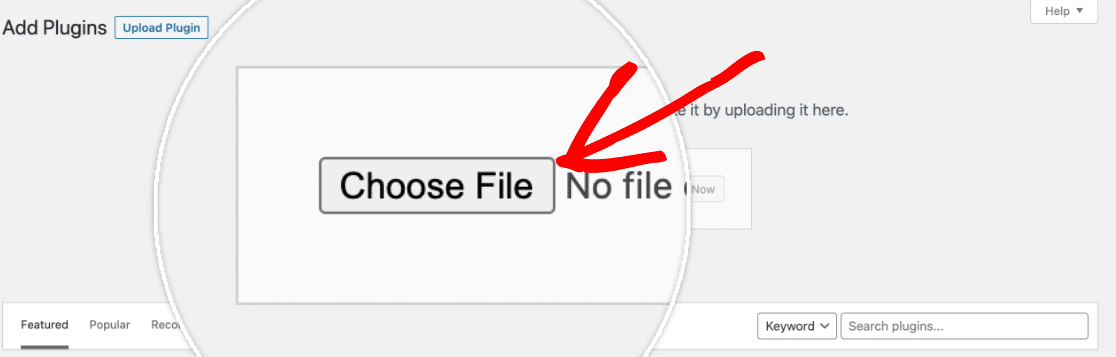
After your file is uploaded, click on the Install Now button.
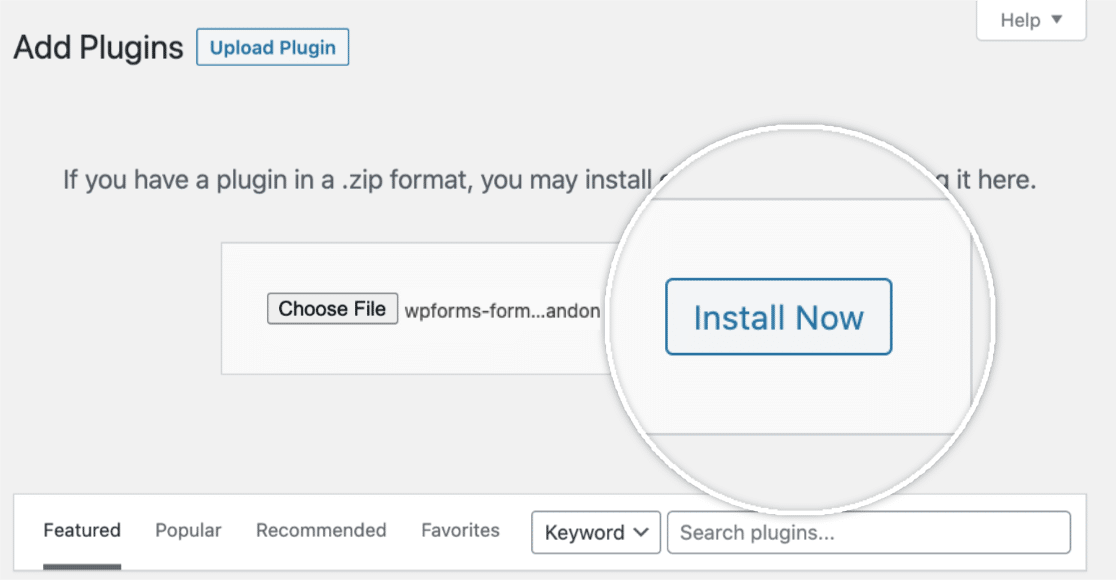
Once the plugin is installed, click on the Activate Plugin button to activate WPForms on your site.
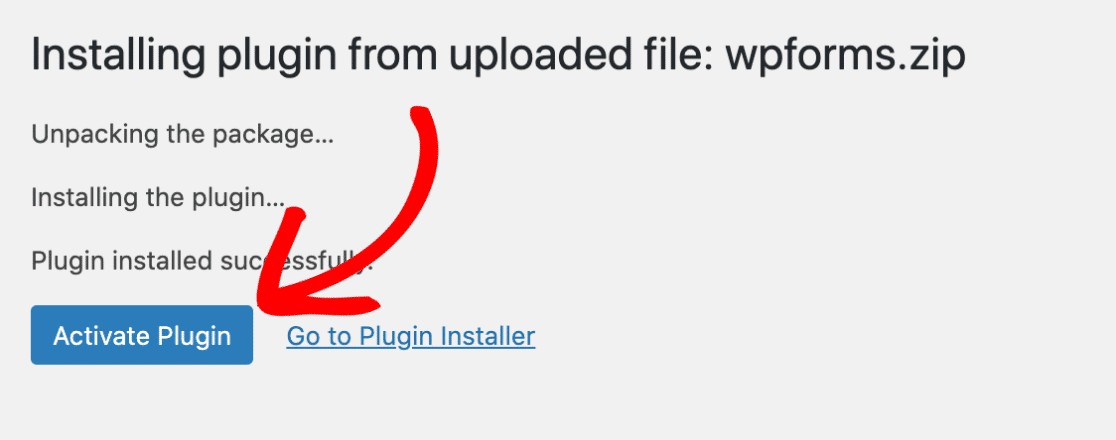
After activating the plugin, remember to verify your WPForms license key to receive automatic updates and plugin support. Adding your license key will also allow you to easily install and activate WPForms addons from inside your WordPress dashboard.
2. Install the User Registration Addon
Now we’ll install the addon we need to create the password reset forms.
In your WordPress admin area, head to WPForms » Addons in the left sidebar menu.

If you don’t see any addons for your license level, click on the Refresh Addons button to force a refresh.
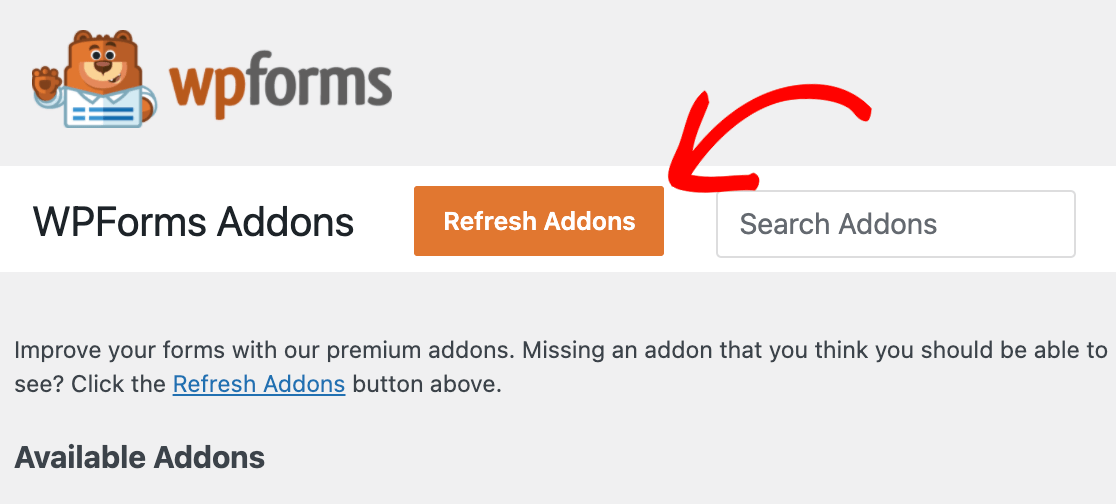
To search for a User Registration addon, type its name into the Search Addons field located in the top-right corner of the page.
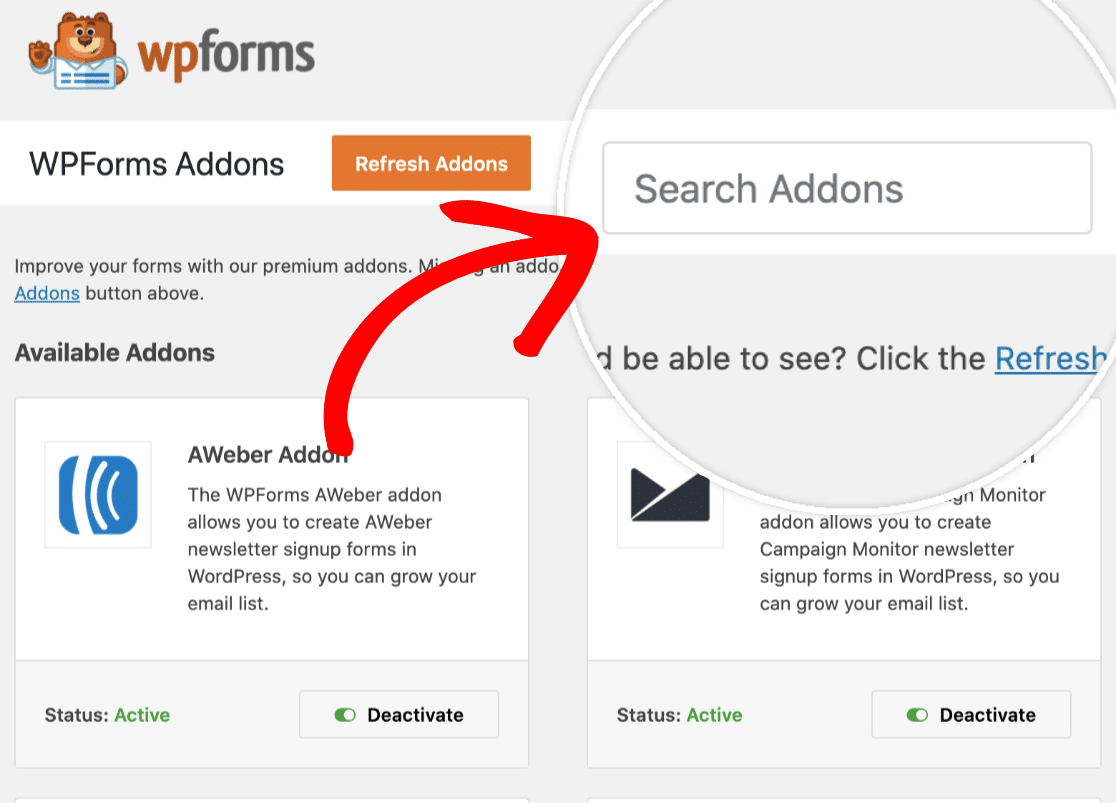
Once you’ve found it, simply click on the Install Addon button.

This will automatically install and activate the addon for you. Any addon that’s installed and ready to use will show Status: Active.
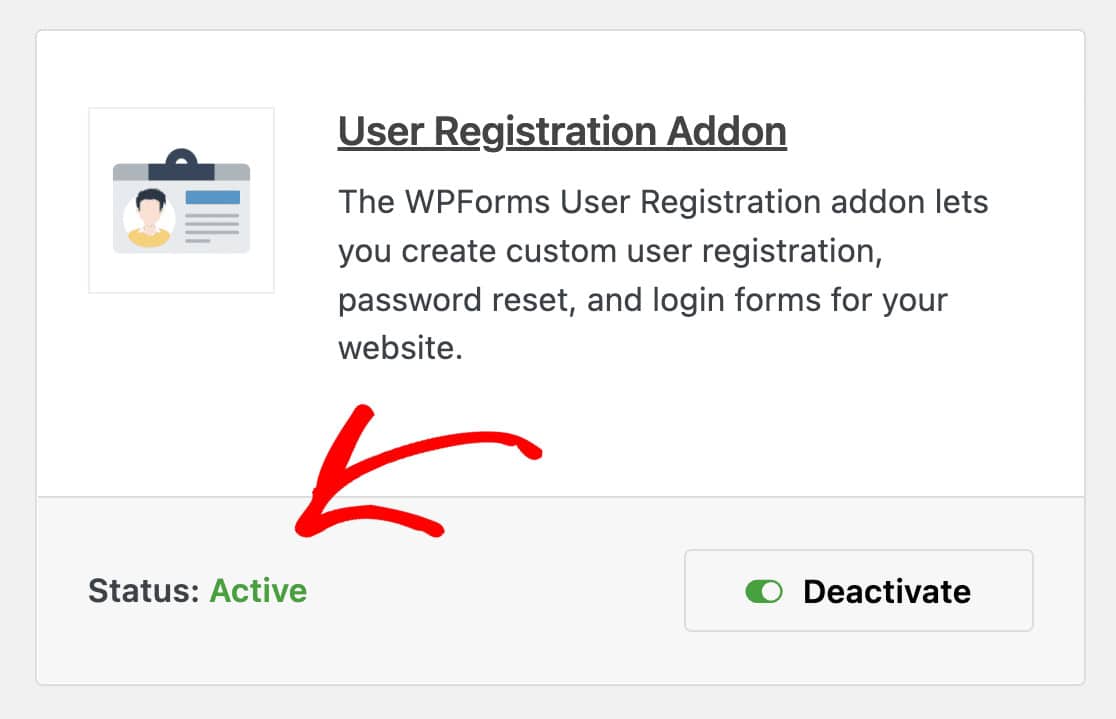
3. Use the Password Reset Form Template
To create your password reset form, go to WPForms » Add New. Search for “Password Reset” in the template library, then hover over the User Password Reset Form option and click Use Template.
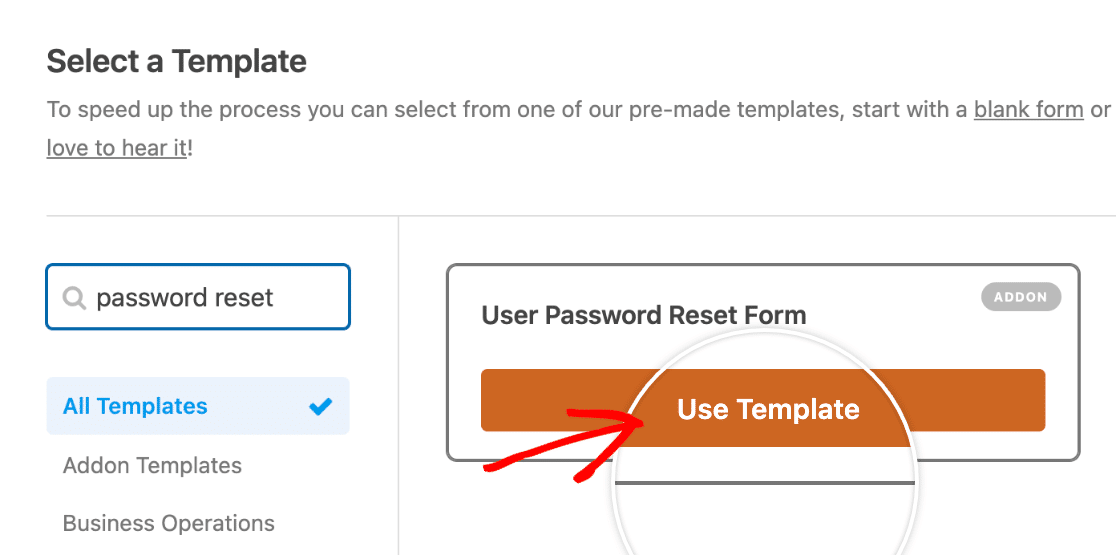
Once you’ve selected the template, the password reset form will load on your screen.
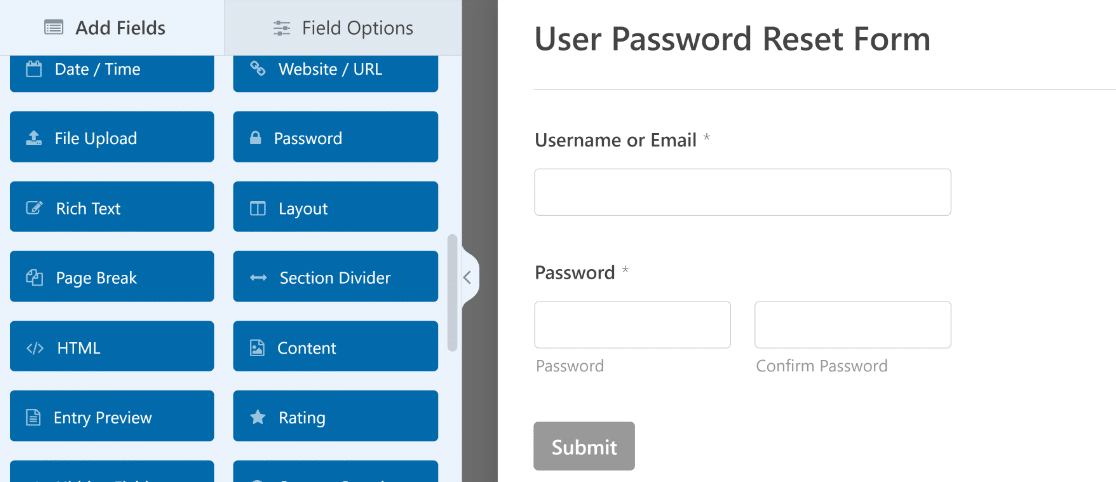
You can then customize the password reset form by adding as many fields as you want. You can even change the submit button text.
Note: The user will only see the Username/Email field when resetting their password. The Password field will only appear when the user clicks through the reset link in the password reset email, allowing them to set their new password.
It’s not a good idea to add or delete any fields from this template because it serves a highly specific purpose in the optimal way.
Let’s look at the reset email settings in the next step.
4. Configure Your Password Reset Email
To customize the password reset request email, click Settings on the sidebar and then click on the User Registration menu.
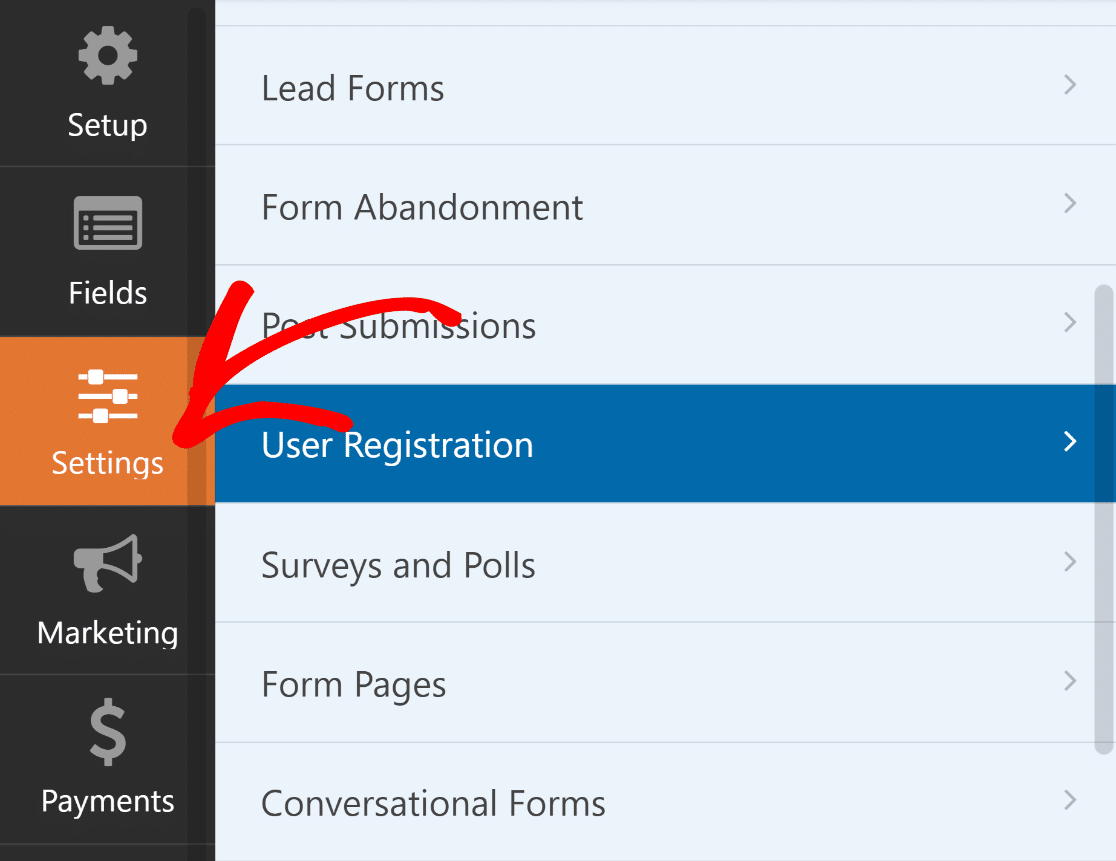
Here, you can customize the reset email subject and message or use the default message as-is.
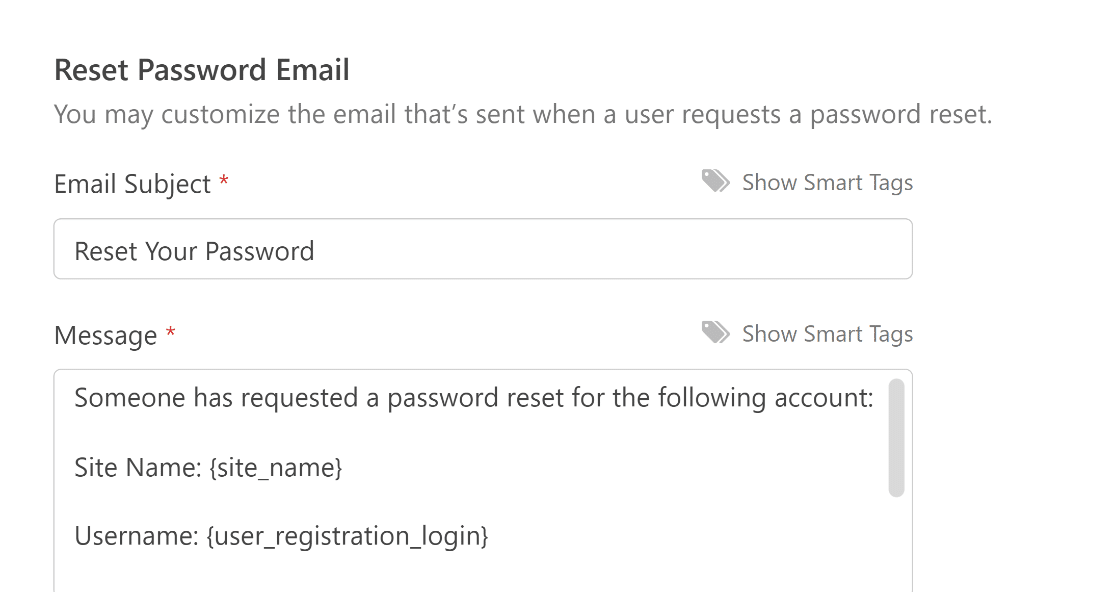
If you do want to edit the reset email message, make sure not to remove the {user_registration_password_reset} smart tag. This smart tag creates the reset link for the user to click.
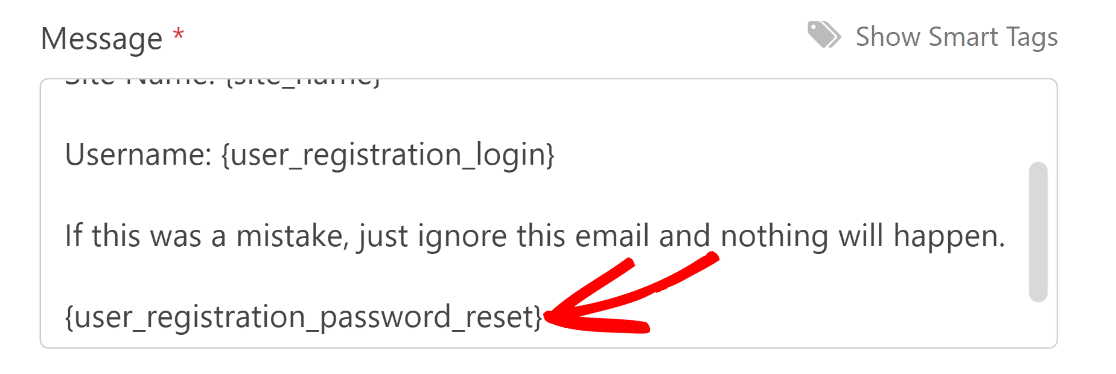
Scroll down further and you’ll see an option to hide your password reset form from logged-in users. If you enable this option, you can edit the message to display when a logged-in user opens the form.
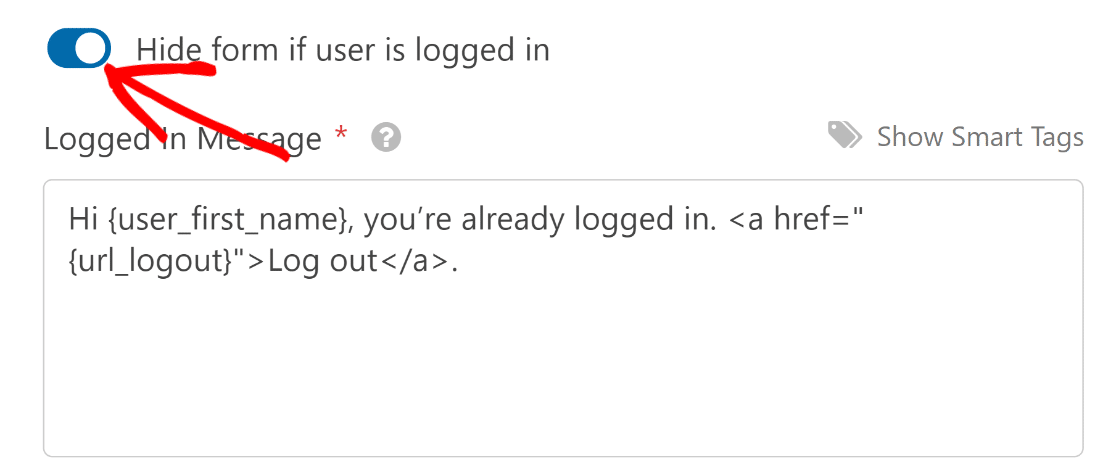
Excellent!
Once you’ve customized the settings, make sure to click Save on the top.

In the next step, we’ll embed the form on a new page.
5. Publish Your Custom Password Reset Form
WPForms has a convenient embed wizard that enables you to place your form inside a new or existing page directly from the form builder.
Once your form has been saved, click the Embed button.

Because we want to embed our form in a new password reset page, we’ll select Create New Page option.

Give your page an appropriate name and then click Let’s Go.

After that, WPForms will open the WordPress block editor where you’ll find your password reset form embedded.
Before you publish your form, you can perform some awesome style customizations here.
Just use the WPForms block options on the right to use the form styling features and customize your labels, fields, and buttons in a few clicks.
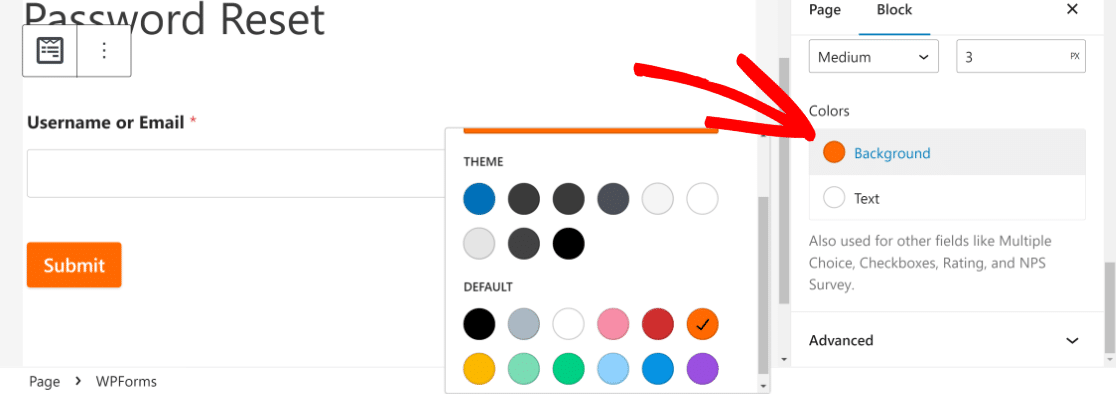
When you’re satisfied with your form, go ahead and press Publish to launch it.
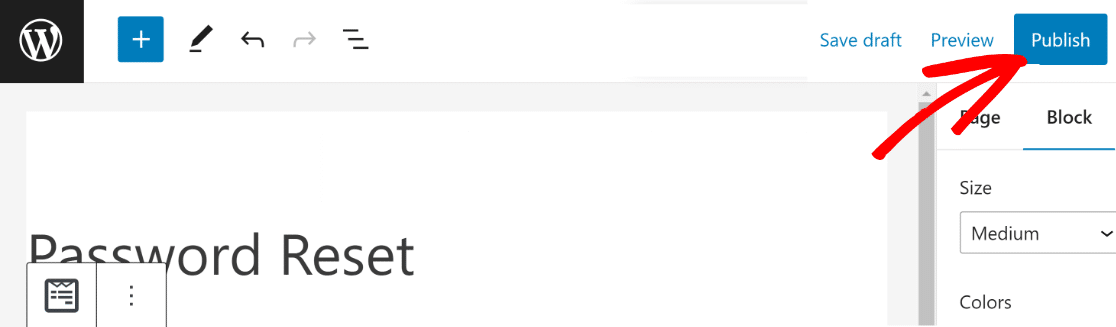
Your password reset form is now live and ready to use!
But we’re not finished yet. It’s important to ensure that this form is easy for your users to find in case they need to reset their password.
In the next step, we’ll add the password reset form to your site’s main navigation.
It’s a good practice to make your password reset page easy to find for your users.
We’ll do that by adding the newly created form page to your site’s navigation bar at the top.
This is easy to do. Simply open your WordPress dashboard and go to Appearance » Menus.

You may already have a navigation menu added to your site. In that case, you’ll just have to add the password reset page to the menu.
Once inside the Menus screen, click on your password reset form in the left-hand column and then press Add to Menu.
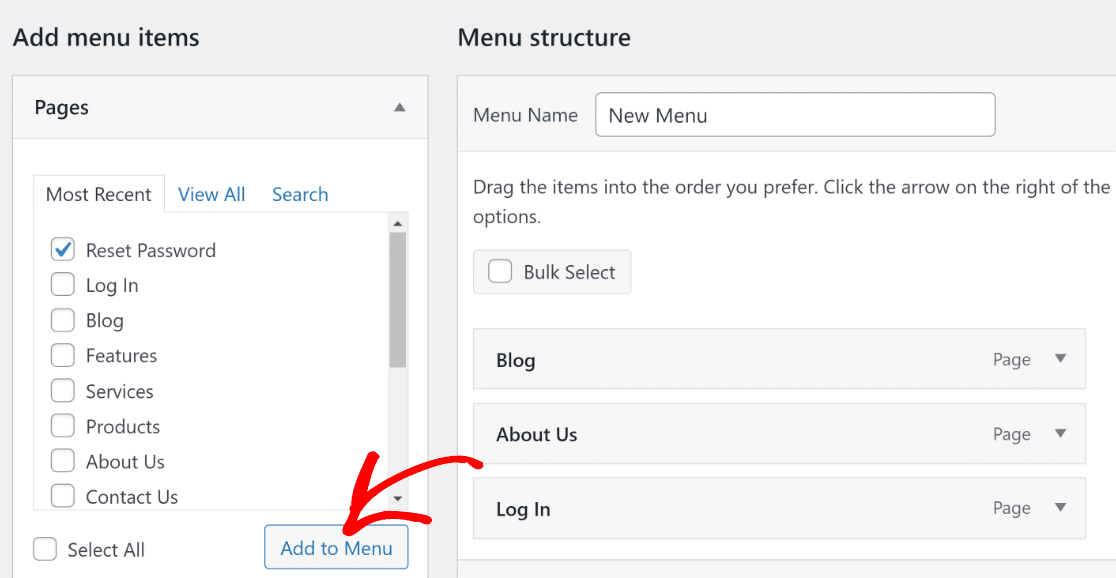
With this, the password reset page will be added to the stack of pages currently in your menu on the right.
Press the Save Menu button to update it.
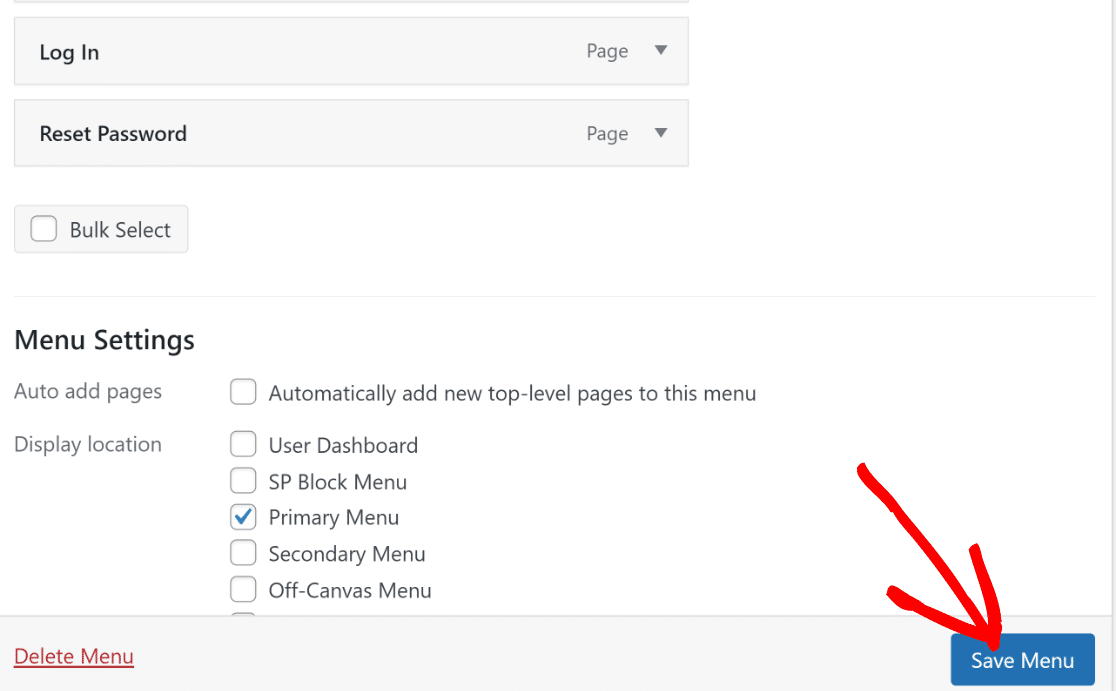
The process for creating a menu for the first time is almost similar. You’ll just have to name your menu first and then press the blue Create Menu button at the bottom.

When you’ve done that, you can add pages to your menu using the steps shown above.
Here’s an example of how the navigation looks like for us:

All we need to do now is to add a redirect so that visitors trying to access your default WordPress reset page are automatically redirected to your new custom password reset page.
Optional: Add Redirection to Custom Password Reset Form
If you’re making a custom form to reset passwords on your website, it might be a good idea to also create a custom branded login form for your site along with a redirection to replace the default WordPress login page with the new custom page.
But if your default login page is still accessible, you should add a redirection to the password reset form.
This way, if a user clicks the “Lost your password?” link from the WordPress login page, they’ll be redirected to the custom password reset page you just created above instead of the default WordPress password reset form.
Don’t worry; it’s easier than it sounds.
First, we’re going to install the free WPCode WordPress plugin. On your WordPress dashboard, head to Plugins » Add New.
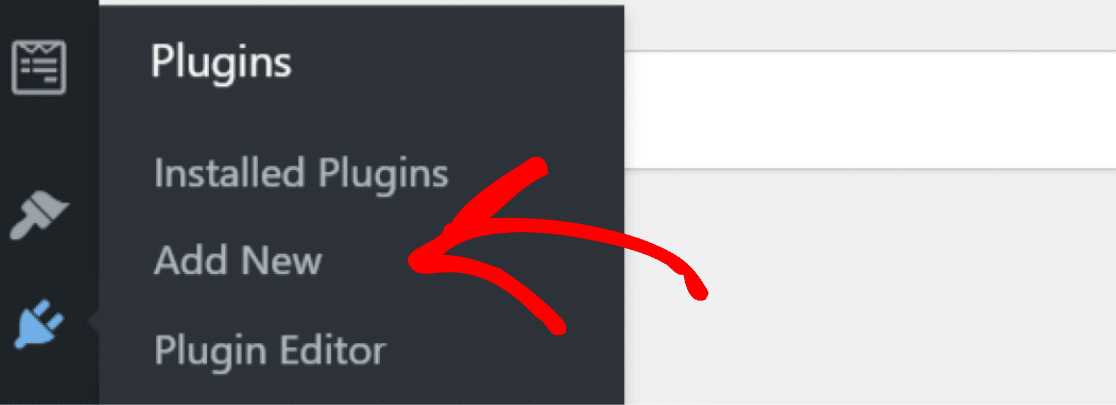
From there, search WPCode and click Install Now.
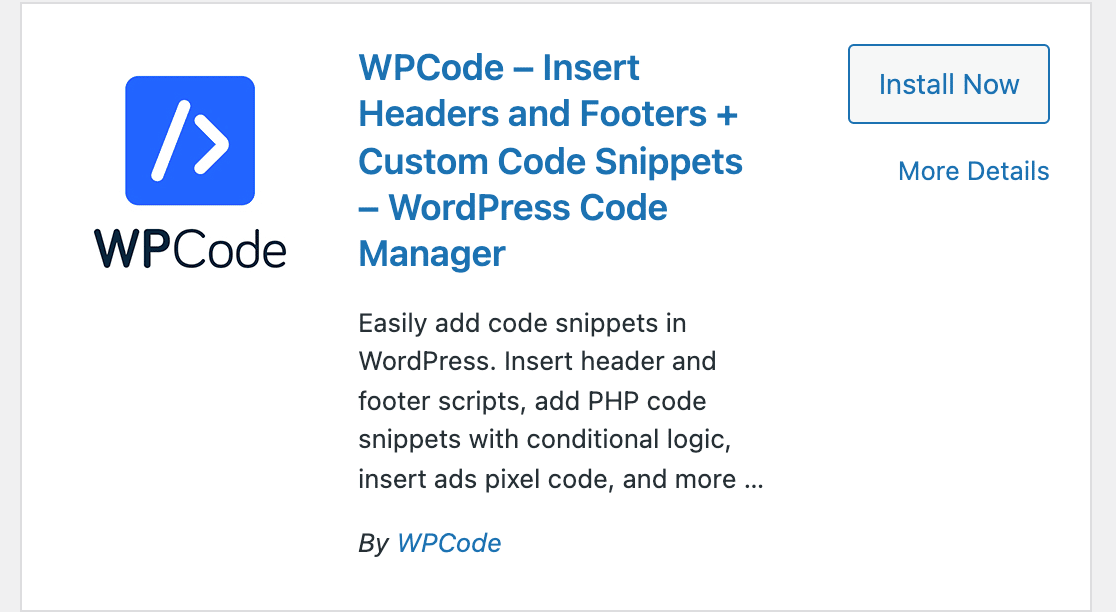
Once you’ve clicked Activate, it’s time to add our code. On your WordPress dashboard, click Code Snippets » + Add Snippet.
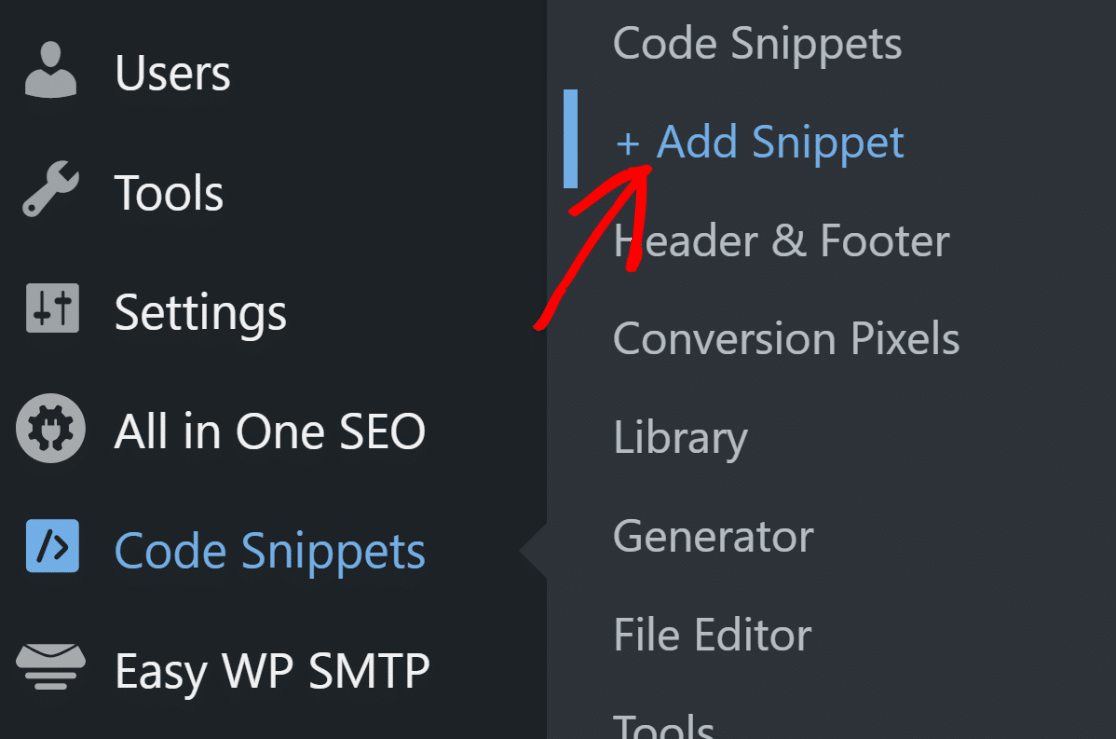
After clicking that, you’ll see the pre-made library with different code options you can choose. Click on Use Snippet under the Add Your Custom Code (New Snippet) option,
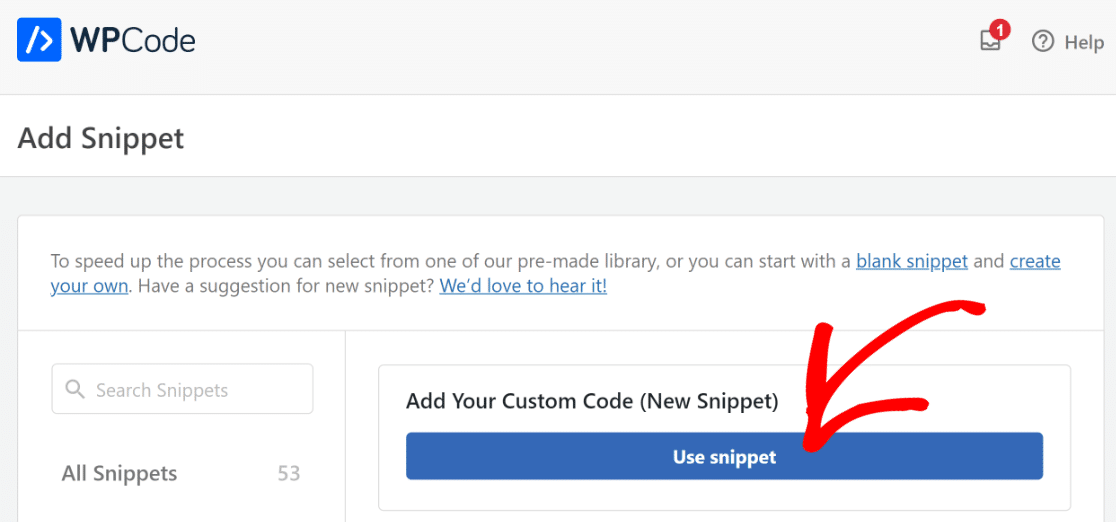
After you’ve titled your snippet (we’ve gone for “New Password Reset Page”), click on the Code Type dropdown to the right of the Code Preview and select PHP Snippet.
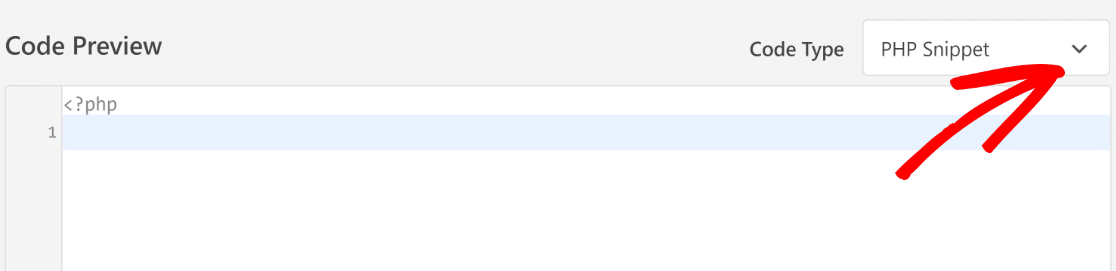
Now, you can copy and paste the following code into editor:
Remember to replace reset-password in the code above with the slug of your new custom password reset page.
Next, scroll down to the Insertion section, which is where you can specify the insertion method and location. We recommend keeping the default location selection Run Everywhere and Auto Insert for the Insert Method.
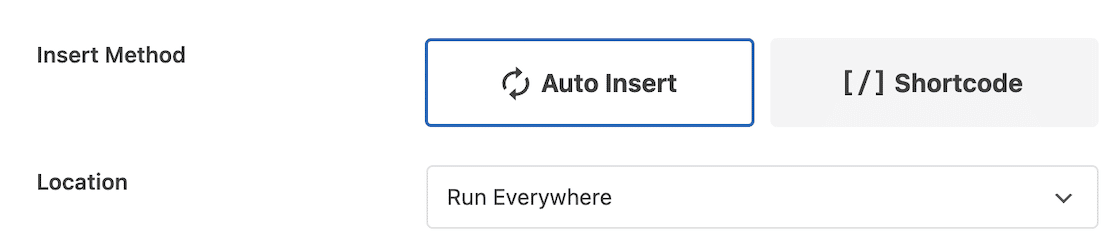
When you’re finished, click the Save Snippet button on the top right. Then click the toggle switch next to it to activate the code snippet.
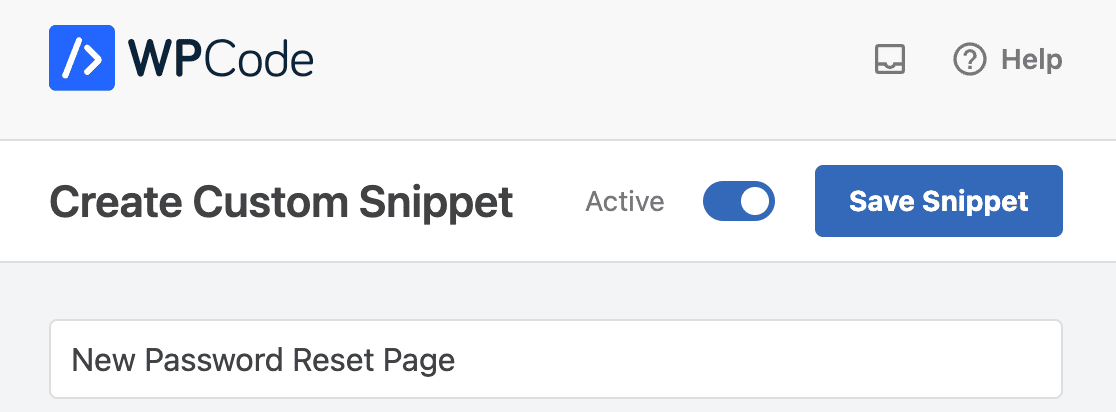
Excellent! Now, users will always land on your custom password reset page whenever they click on the lost password link.
Moving from a standard WordPress password reset form to a custom WPForms reset form brings you lots of benefits apart from improved branding.
For instance, you can add spam protection features using WPForms’ built-in anti-spam along with useful options like setting a minimum time to submit a form to keep spambots at bay.
For more details, you can follow our guide to preventing unauthorized password resets in WordPress, and eliminate these spam requests!
And there you have it! You’re now ready to create and launch a customized password reset form in WordPress.
Next, Customize Your Password Reset Page
After you’ve embedded your password reset form onto your new page, you’ll want to brand it.
Why? By branding your password reset form and page, you’ll solidify the notion to your customer that you’re a legitimate company and increase your brand’s overall credibility.
Follow our complete guide to creating and customizing form pages on WordPress.
In addition, you may want to learn how to customize a password protected page in WordPress.
Also check out our guide on how to customize your WordPress theme colors and style your forms to match your brand colors.
Finally, you might want to check out this list of the best transactional email services.
Create Your WordPress Form Now
Ready to build your form? Remember to sign up for WPForms Pro as it includes the User Registration addon, lots of free templates, and a 14-day money-back guarantee.
If this article helped you out, please follow us on Facebook and Twitter for more free WordPress tutorials and guides.

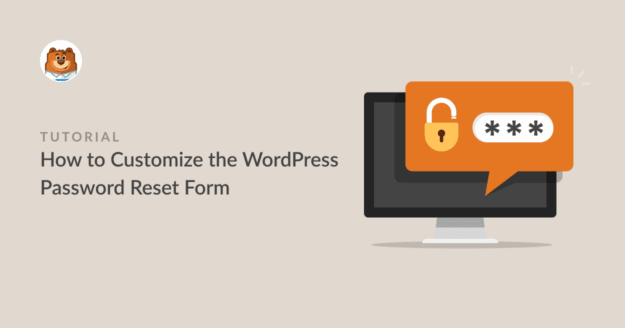


When I click the reset password link sent by the email, the password field of the form doesn’t show.
Hey Ayomikun – We’d be happy to help! When you get a chance, please drop us a line in support so we can assist.
If you have a WPForms license, you have access to our email support, so please submit a support ticket.
Otherwise, we provide limited complimentary support in the WPForms Lite WordPress.org support forum.
Thanks 🙂
Same here. Did you happen to find a solution for this?
Hey Wagner – We’d be happy to help! When you get a chance, please drop us a line in support so we can assist.
If you have a WPForms license, you have access to our email support, so please submit a support ticket.
Otherwise, we provide limited complimentary support in the WPForms Lite WordPress.org support forum.
Thanks 🙂