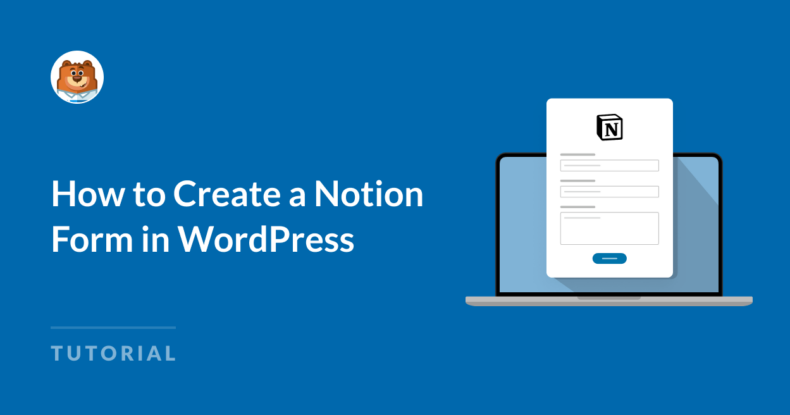AI Summary
Creating forms that seamlessly integrate with Notion can be a challenge, especially if you’re looking for something more powerful than just a basic data entry tool.
If you’re like many others, you might wonder if there’s a way to create a Notion form in WordPress that allows you to push data directly into your Notion databases.
In this guide, I’ll walk you through the entire process, ensuring you have all the tools and steps needed to create a fully functional Notion form in WordPress. Let’s dive in!
Integrate WPForms and Notion with Zapier! 🙂
How to Connect Your WordPress Forms to a Notion Database
You can easily create a WordPress form that connects with Notion using WPForms + Zapier to set up the integration. Follow the steps below to get started:
Step 1: Create a New Form in WordPress
To get started, you’ll first need to ensure that WPForms is installed and activated on your WordPress site. If you haven’t done this yet, make sure you’re using a Pro license.
This license will give you access to the Zapier addon, which is necessary for creating a zap that allows your form to send entries directly to the Notion database.

Once WPForms is up and running, head over to WPForms » Add New and create a new form. This is where you’ll start building the form that will send entries directly into your Notion database.
Next, name your form and use the search box to find a suitable template. If you want to build from scratch, simply hit the Create Blank Form button to be redirected to the form builder screen.
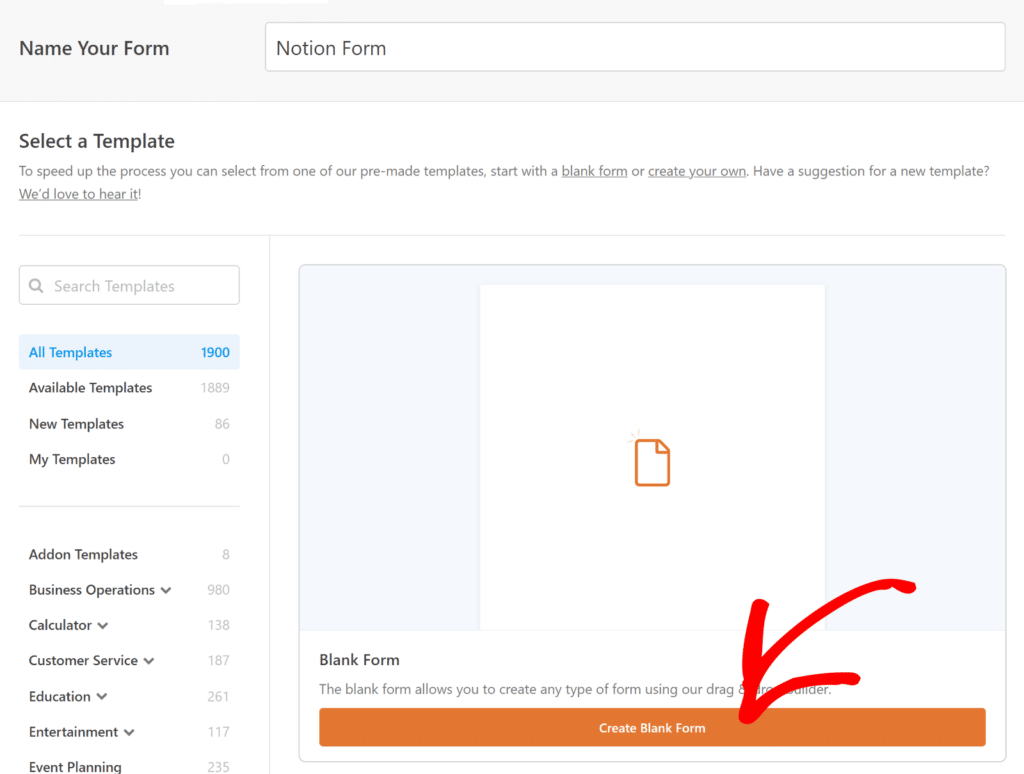
One of the best things about WPForms is the ability to go beyond basic fields, which can correspond to the columns in your Notion setup.
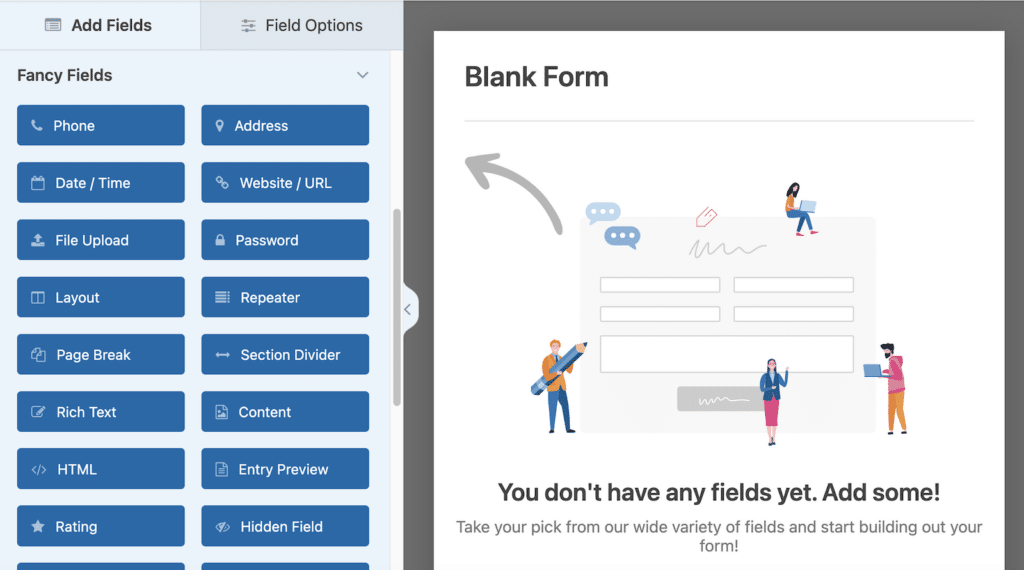
For instance, the integration I’m creating is for managing different tasks in Notion, so I’ll create the following fields (which will also be present in Notion):
- Status
- Task Name
- Assignee Name
- Assignee Email
- Due Date
- Comments
The goal is to create something far more advanced than a simple form, so you can see the power at your disposal to tailor it to your specific needs.
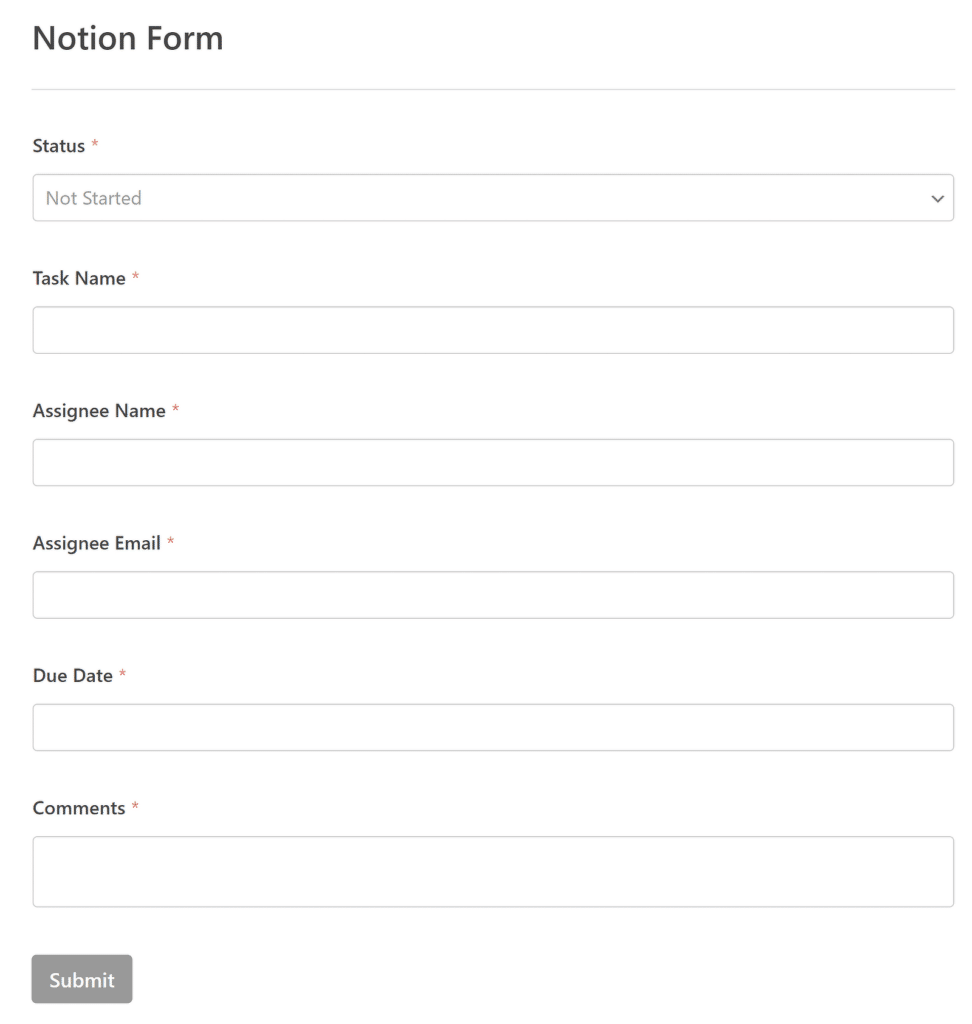
Once the form is set up to your liking, don’t forget to configure the form settings, like notifications and confirmations, and publish the form to your WordPress site.
Step 2: Install and Activate the Zapier Addon
Let’s get the Zapier Addon set up next. To do this, go toWPForms in your WordPress dashboard and click on Addons.

In the Addons screen, just type “Zapier” in the Search Addons field. When it pops up, click on Install Addon.
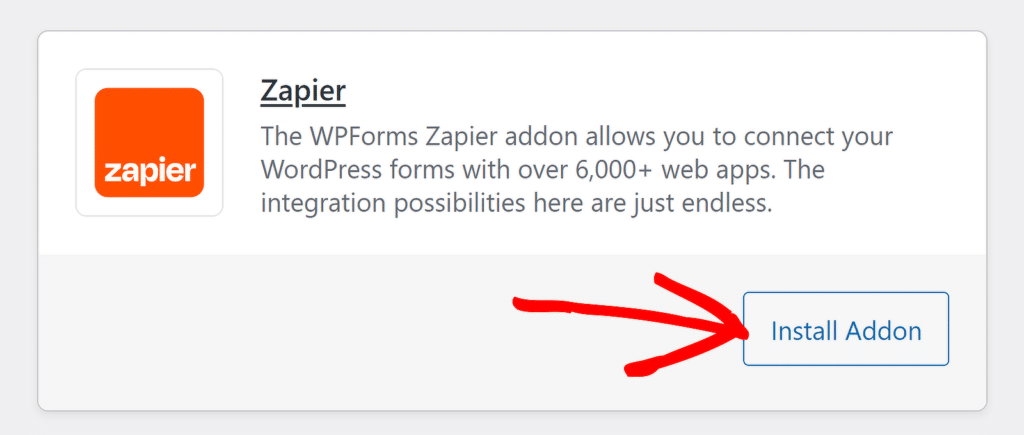
If you notice the addon is still inactive, hit the button again to activate it, and then click on the Settings option to manage your integration.
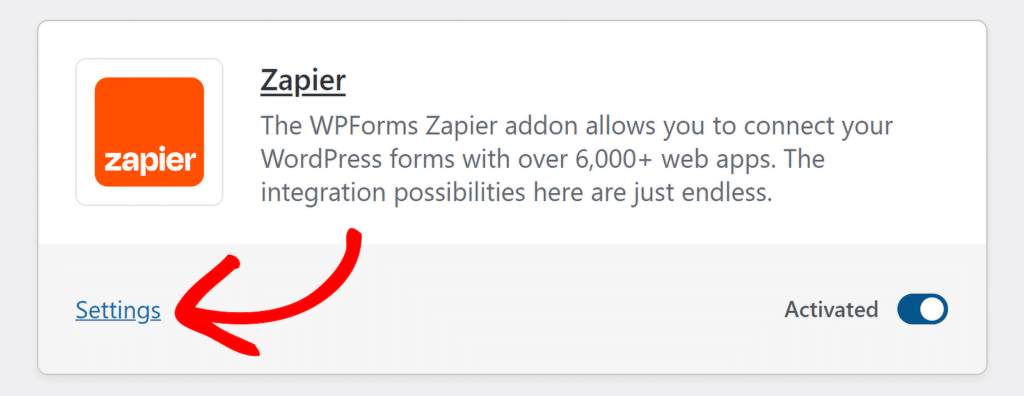
On the next screen, find Zapier in the list of integrations. Keep this tab open because you’ll need to copy the API key in a moment to complete the connection process.
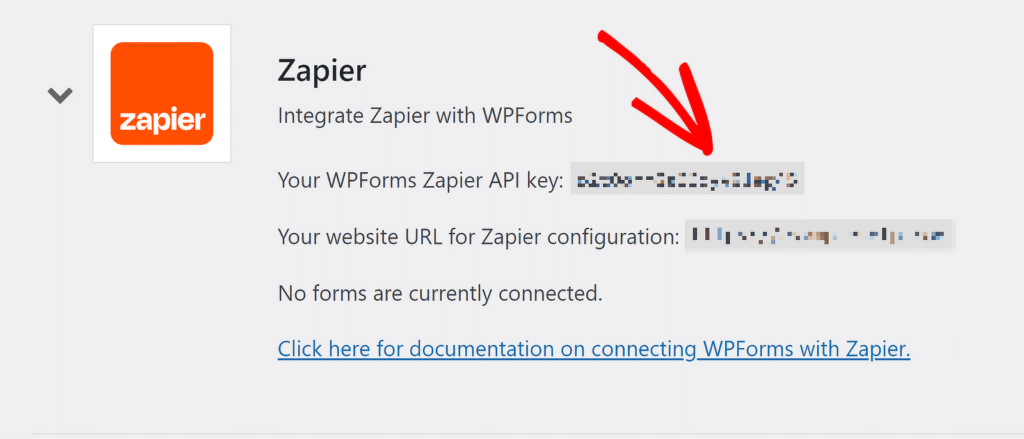
Great job so far! Now, we just need to create your Notion account and database, so that we can set up an integration with the help of Zapier.
Step 3: Set Up Your Notion Database
Now that your WPForms setup is completed, let’s move on to setting up your Notion database, where all your form submissions will be stored.
First things first, if you haven’t already, go ahead and sign up for a Notion account. It’s quick, and you’ll need it to manage your form data.
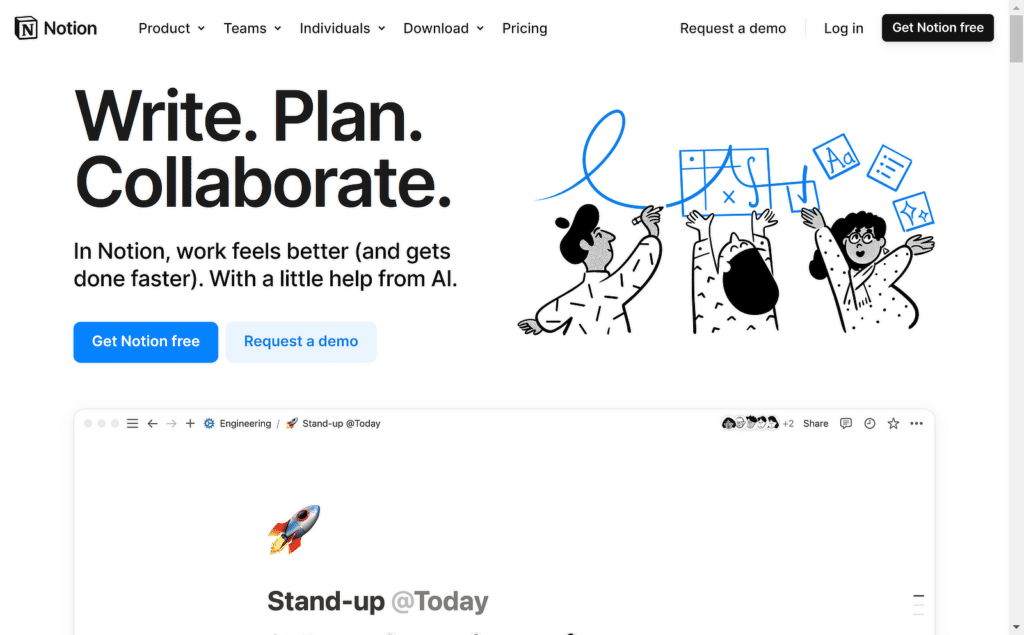
Once you’re in Notion, click on the + Add a page option. This is where your form entries from WPForms will be stored, so make sure it’s a dedicated space for this purpose.
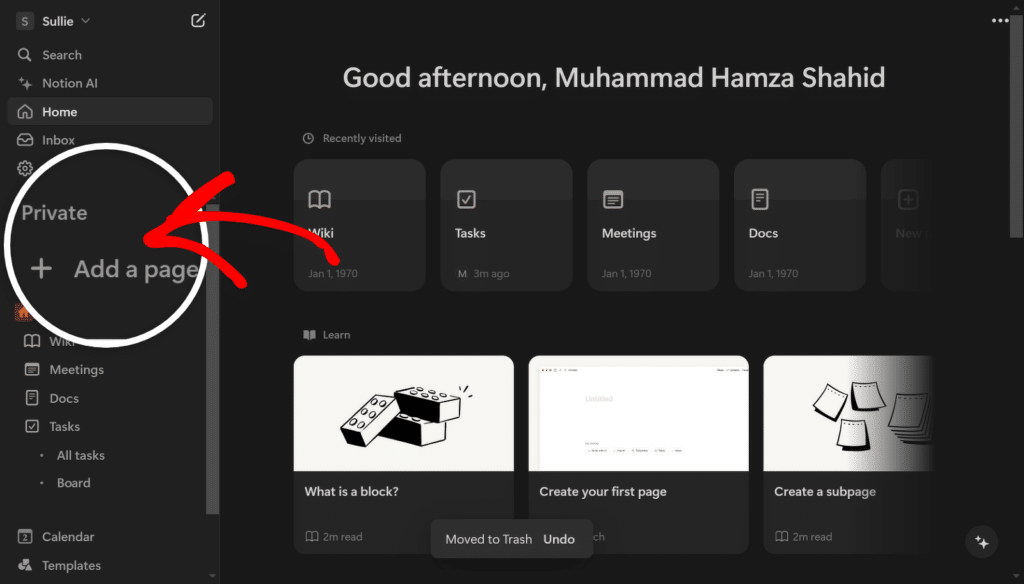
On this new page, you’ll want to add a database. Notion gives you several options here—whether it’s a table, board, or list, choose the format that best suits your needs.
To start, name your database, and then click on the ellipsis (…) in the bottom right corner. I’ll select the Table option here for all the information collected through my form.
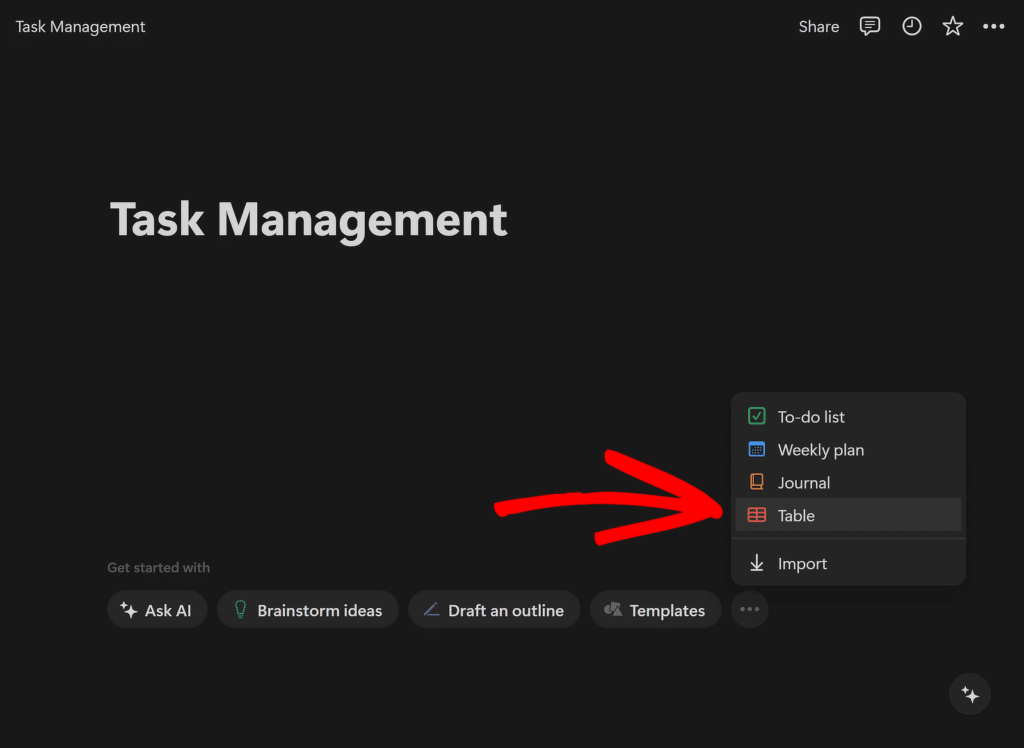
Now, it’s time to structure your database. Think about the fields your form set up earlier and create corresponding columns in your Notion database for:
- Status
- Task Name
- Assignee Name
- Assignee Email
- Due Date
- Comments
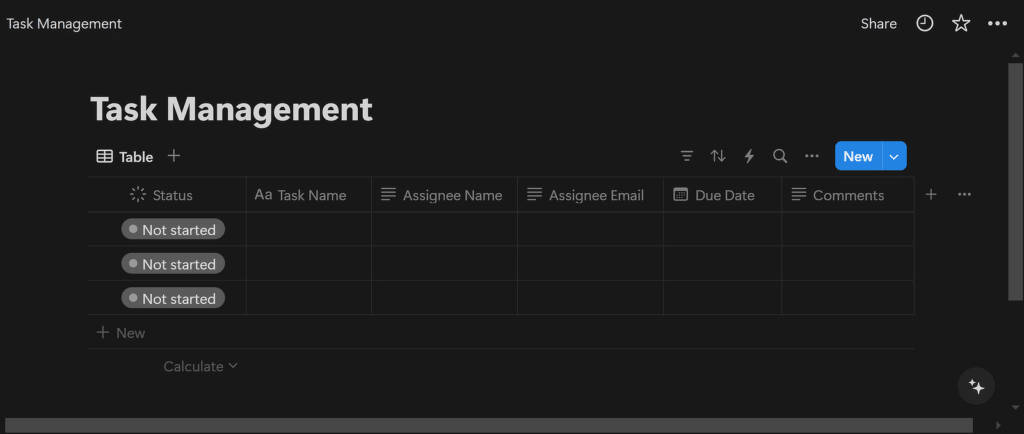
Finally, once your database is all set up, copy the link to this page. You can do this by clicking on Share at the top right corner of the page and then selecting the Copy link option.
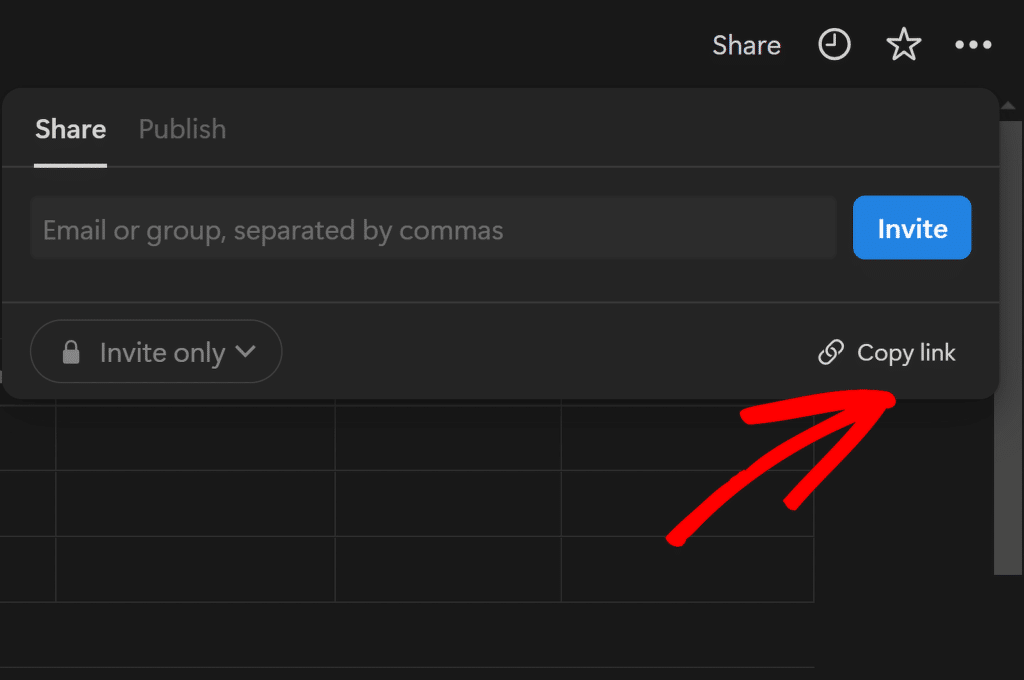
You’ll need this link when you’re setting up the Zapier integration, so keep it handy. For the next step, you must set up the Zapier automation to connect WPForms with Notion.
Step 4: Create an Automation in Zapier
Now that your WPForms and Notion database are set up, it’s time to connect the two using Zapier. This step will automate the process of sending your form entries directly to Notion.
Log in to your Zapier account to create a Zap. If you don’t have an account yet, you can sign up for free (which supports up to 100 tasks/month).
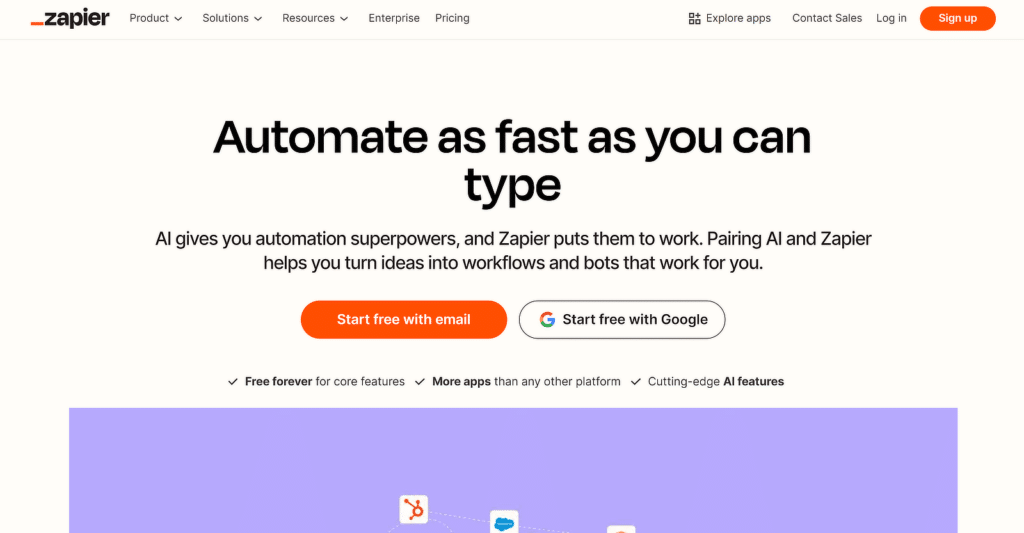
Once you’re logged in to Zapier, you can click on the + Create button to start the process of creating a new automation, known as a Zap.
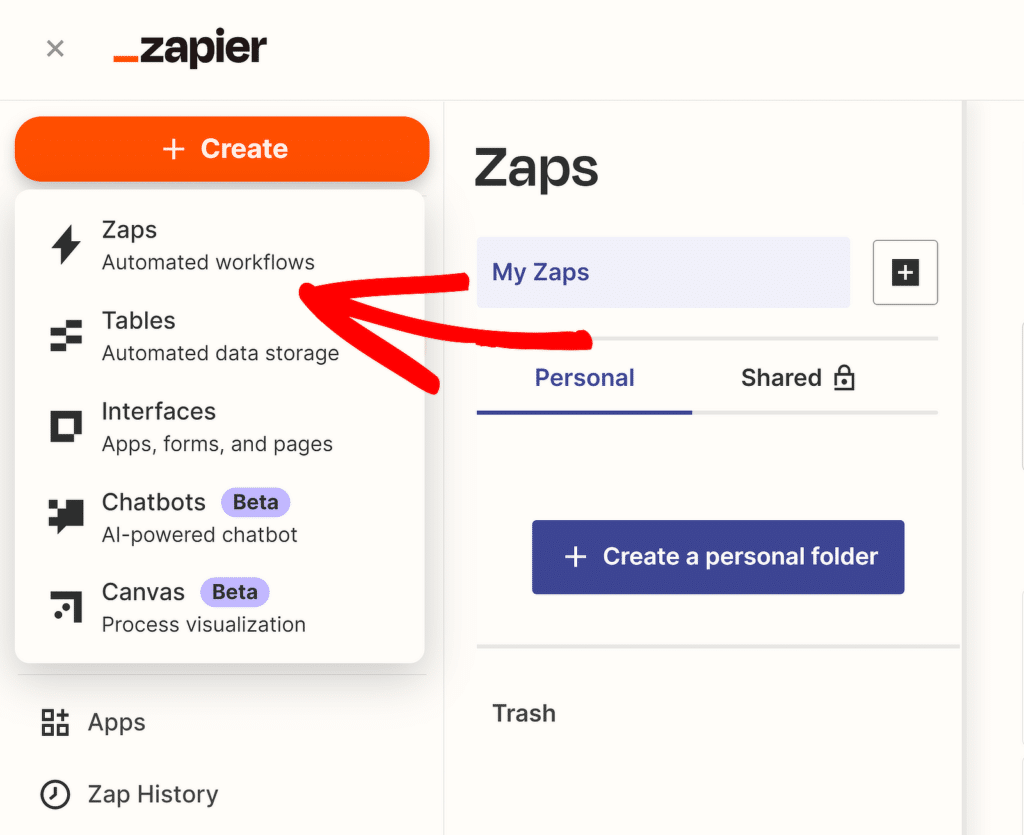
However, you’ll be pleased to hear that Zapier already has a template available for integrating WPForms and Notion. So, visit this link and then click on the Try this template button.
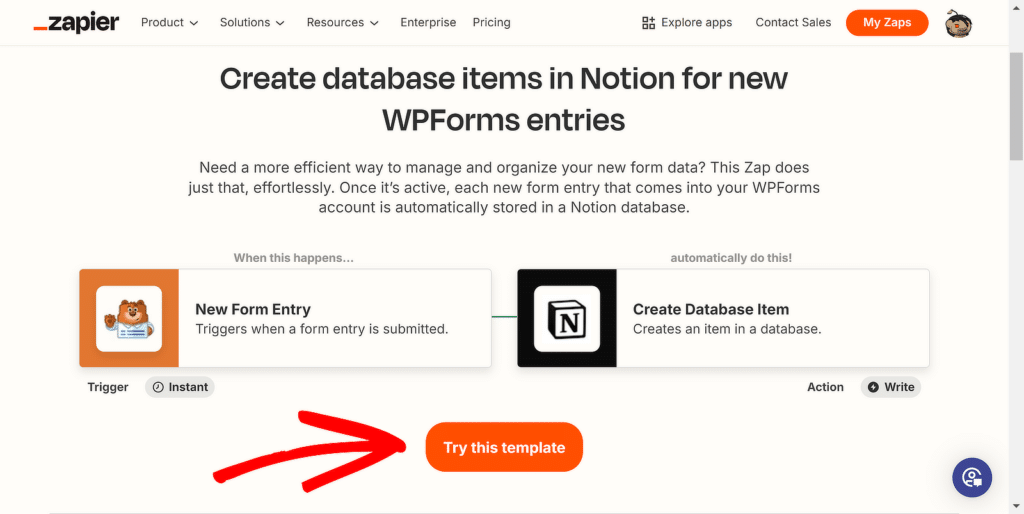
This will redirect you to the Zap editor, where your trigger and action events are already created. For example, when a form entry is submitted, create an item in a Notion database.
In the Zap editor, start by naming your Zap for easy management (optional). You can rename your Zap by clicking on Untitled Zap and then selecting Rename.
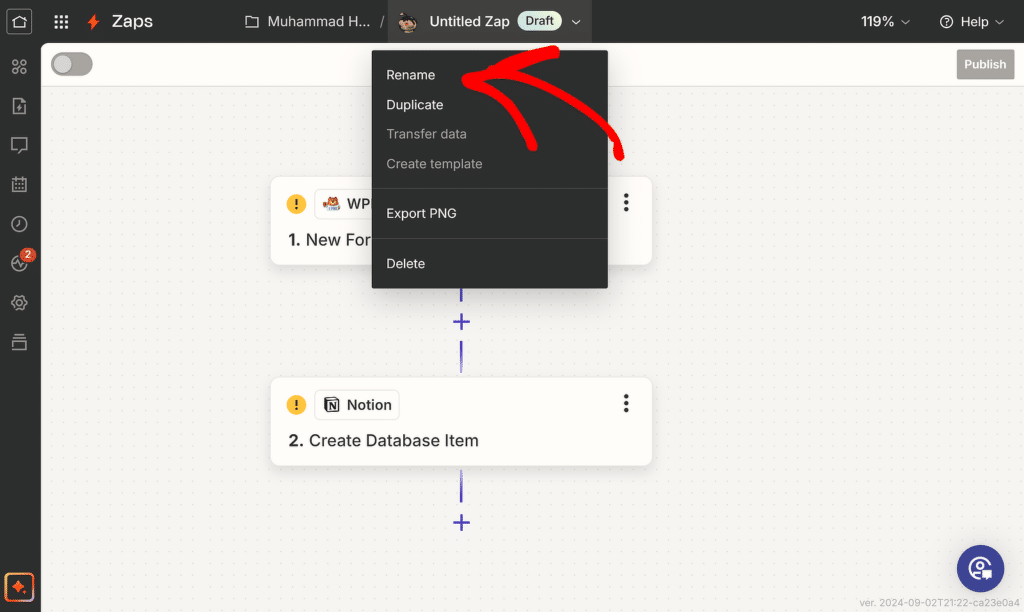
Step 5: Set Up the Trigger Event for the Zap (WPForms)
Now, we’ll set up the trigger for the Zap. Click on WPForms to open up its setup options on the right side of the screen.
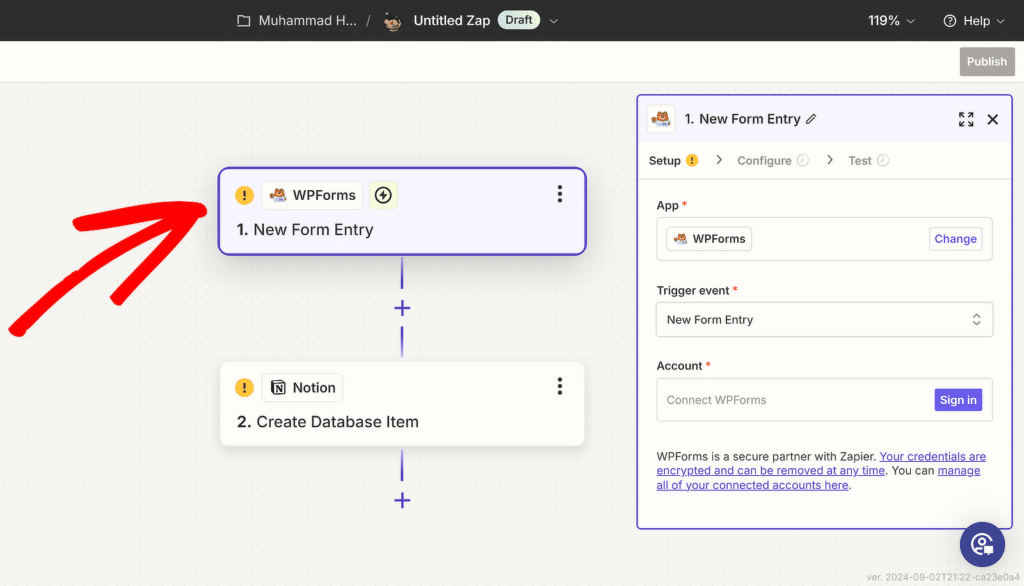
Your trigger event is already selected, so you just need to connect your WPForms account to your Zapier account. Simply click the Sign in button next to Account.
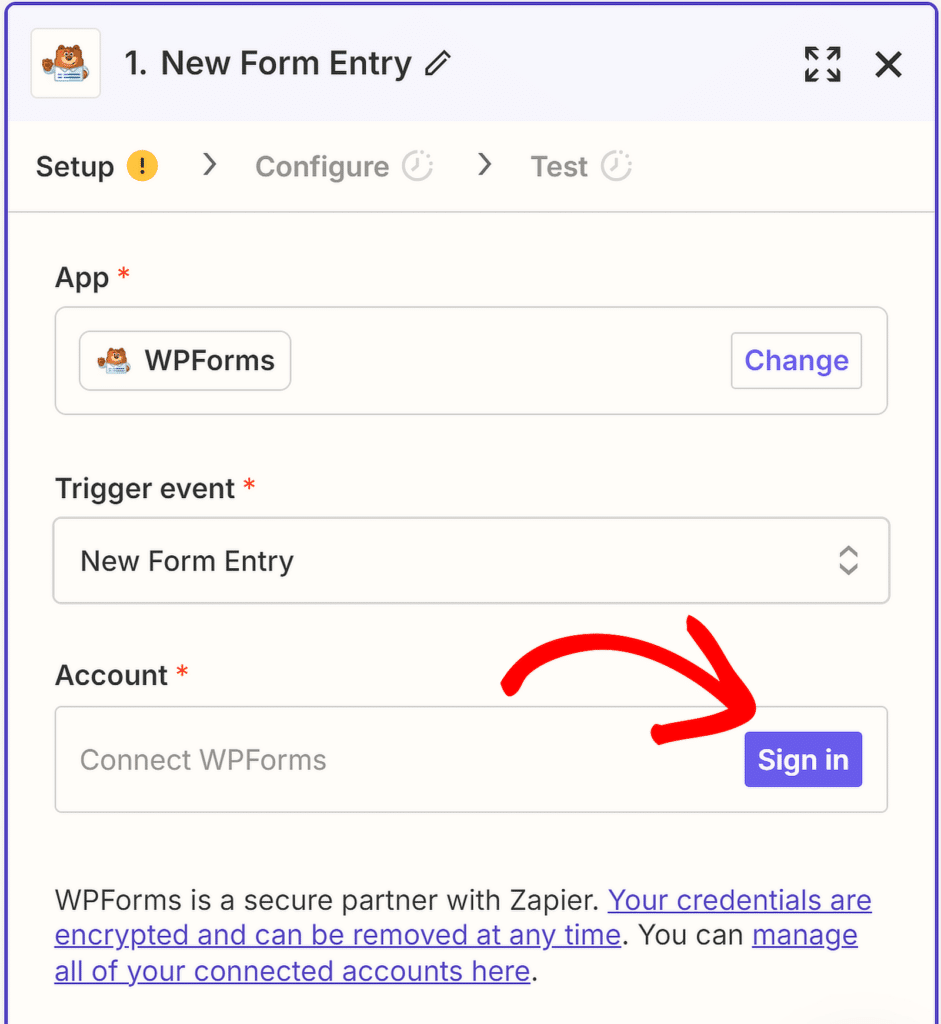
A new window will open, prompting you to enter your API key. Return to the tab where you configured your WPForms connections to find your API key.
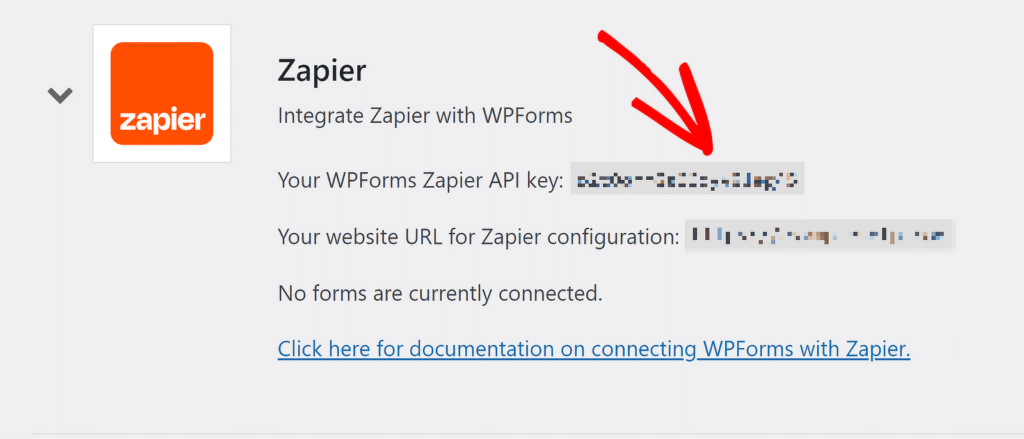
Copy and paste your API key into the Zapier popup window. Then enter your domain name and click the Yes, Continue to WPForms button.
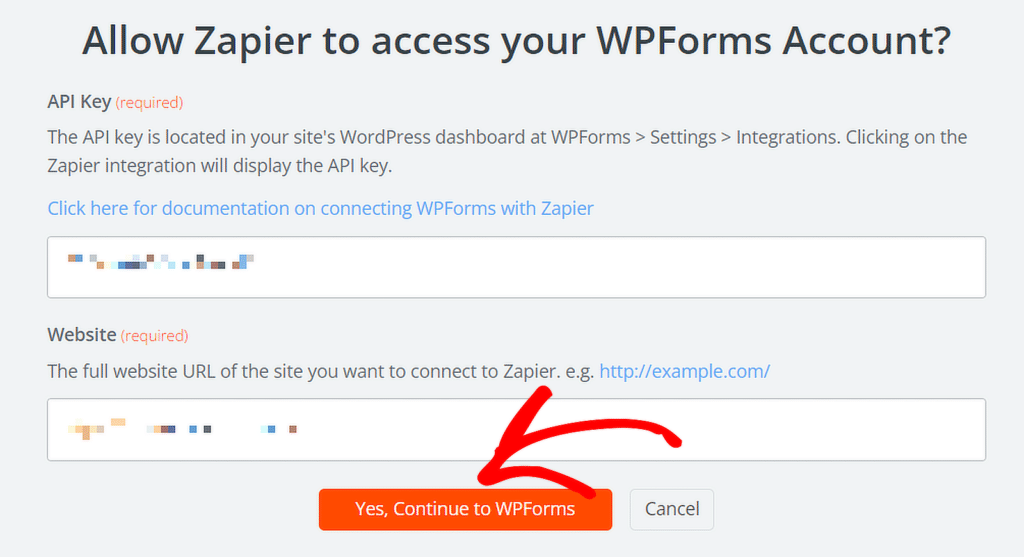
Once WPForms is connected with Zapier, click on the Configure tab, select the Form you created earlier that corresponds to the columns in your Notion setup, and hit the Continue button.
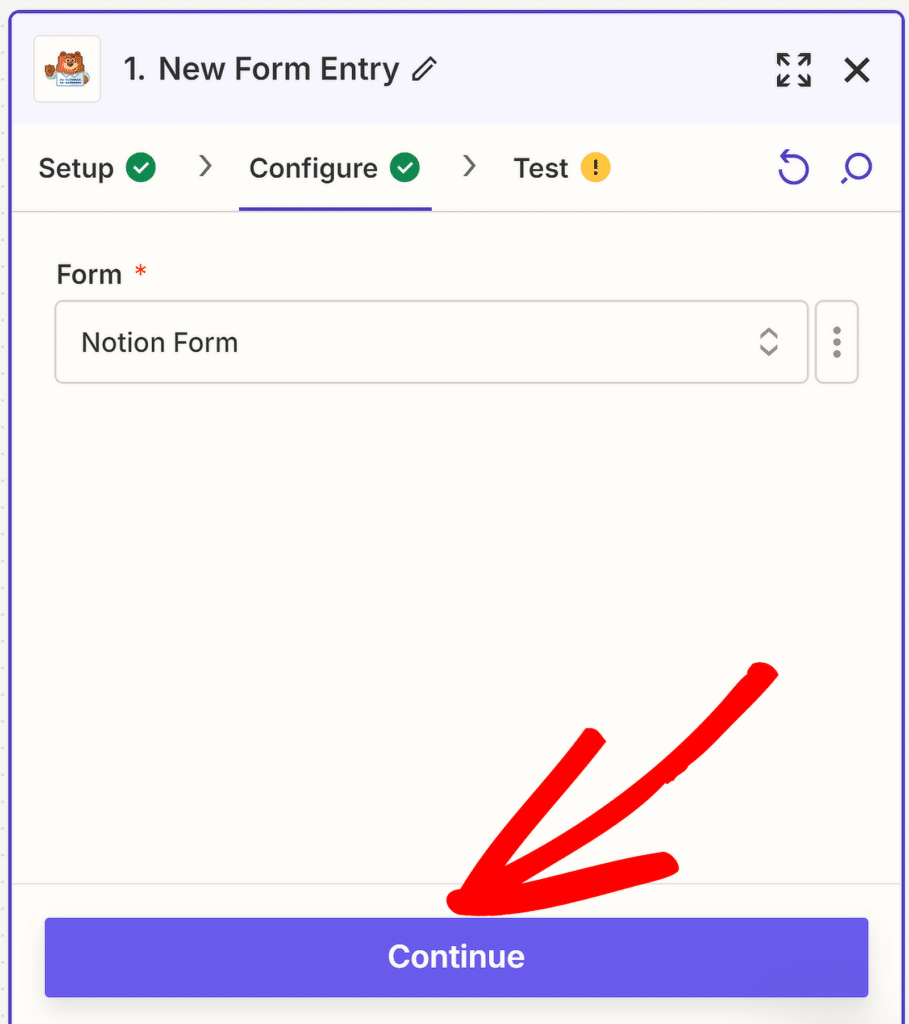
You can now test the connection between your form and Zapier. Before clicking the Test trigger button, submit at least one test entry for your form.
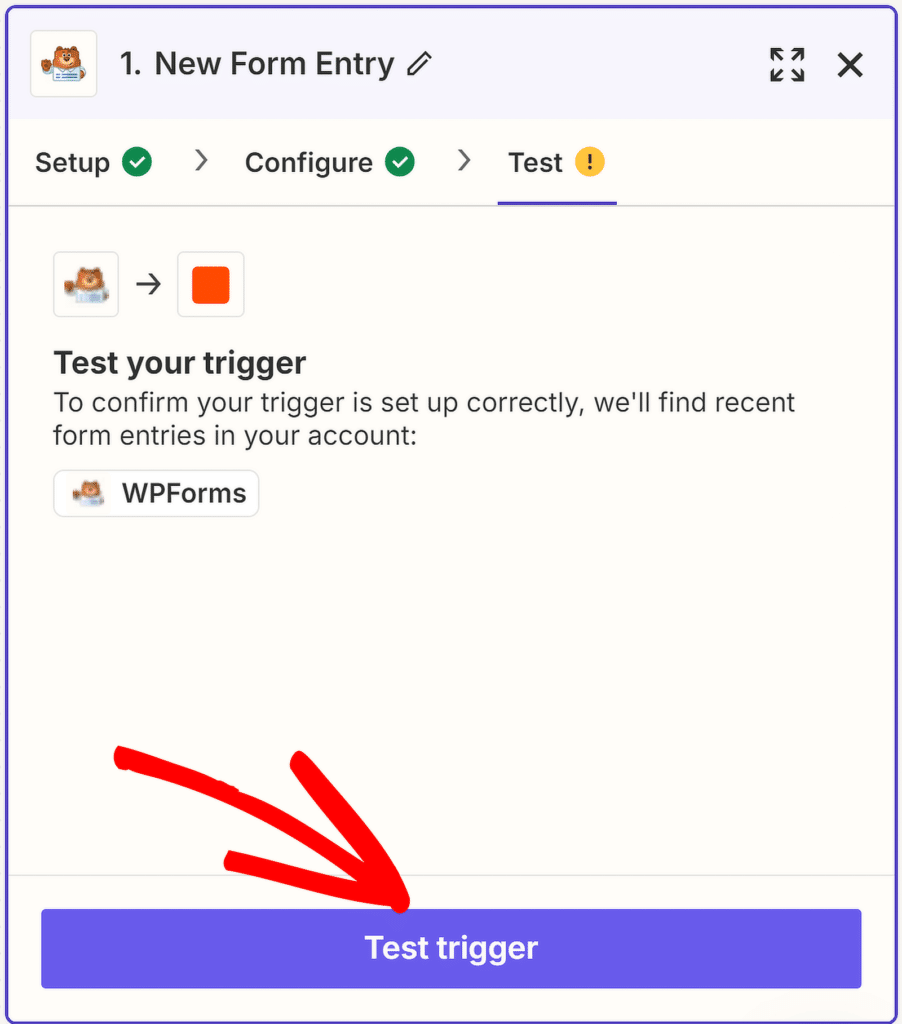
After a while, you will see a message confirming that the action was successful. You can also review the information you provided in the form.
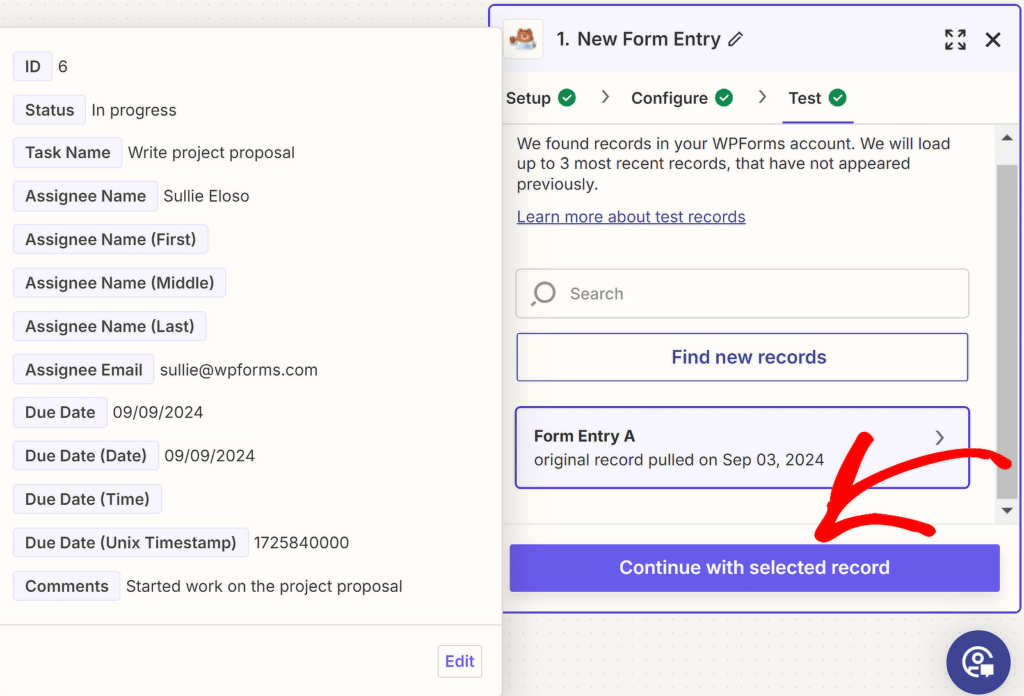
Click on Continue with selected record to move on to the next step of configuring your action event, which will create a database item in Notion once the form is submitted.
Step 6: Set Up the Action Event for the Zap (Notion)
Now, we’ll set up the action event for the Zap. In the Zap editor, click on Notion to open up its setup options on the right side of the screen.
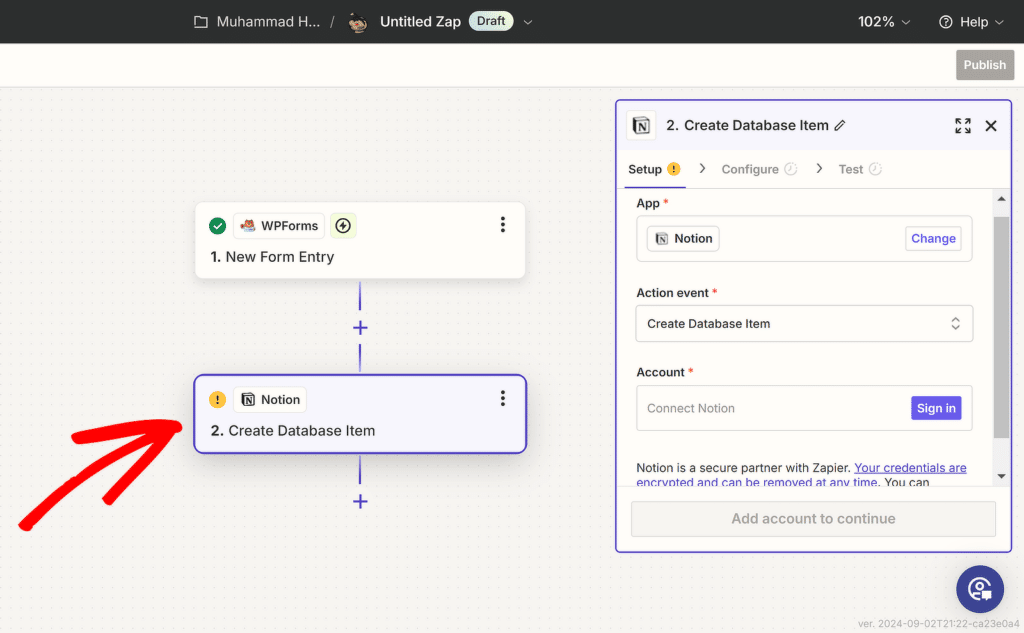
Your action event has already been selected, so you just need to connect Notion to your Zapier account. To do this, click the Sign in button next to Account.
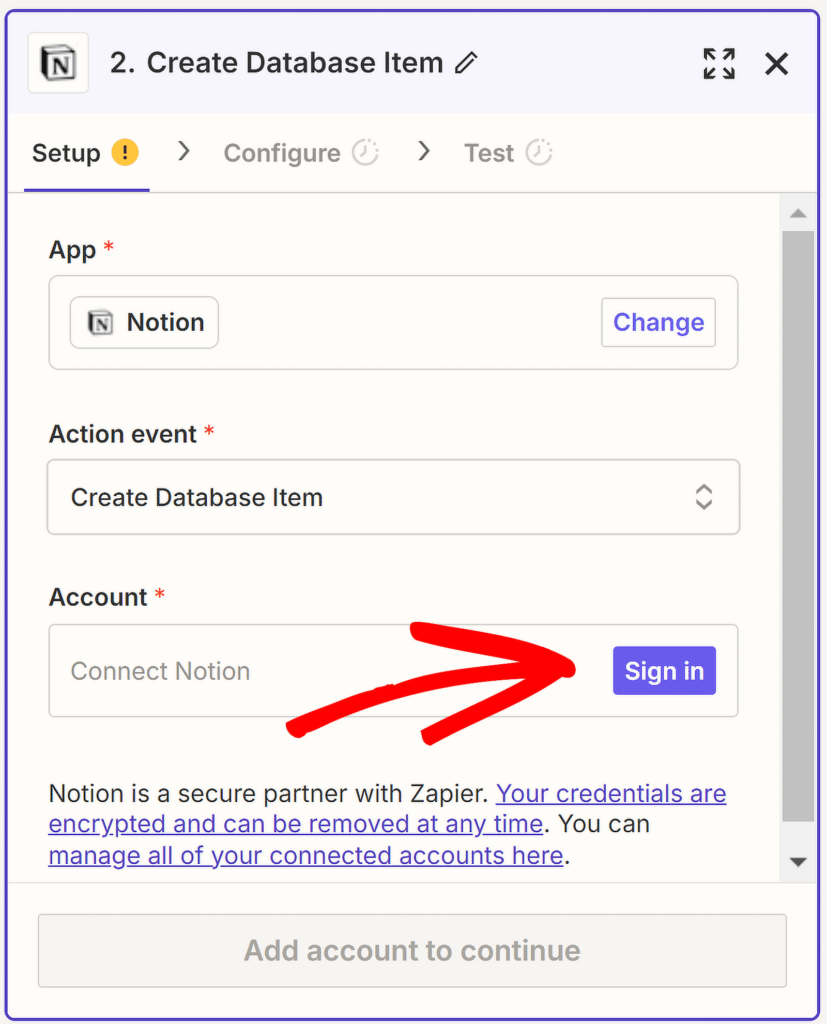
A new window will open, prompting you to grant access to your Notion account (make sure you’re signed in beforehand). To proceed, click on the Select pages button.
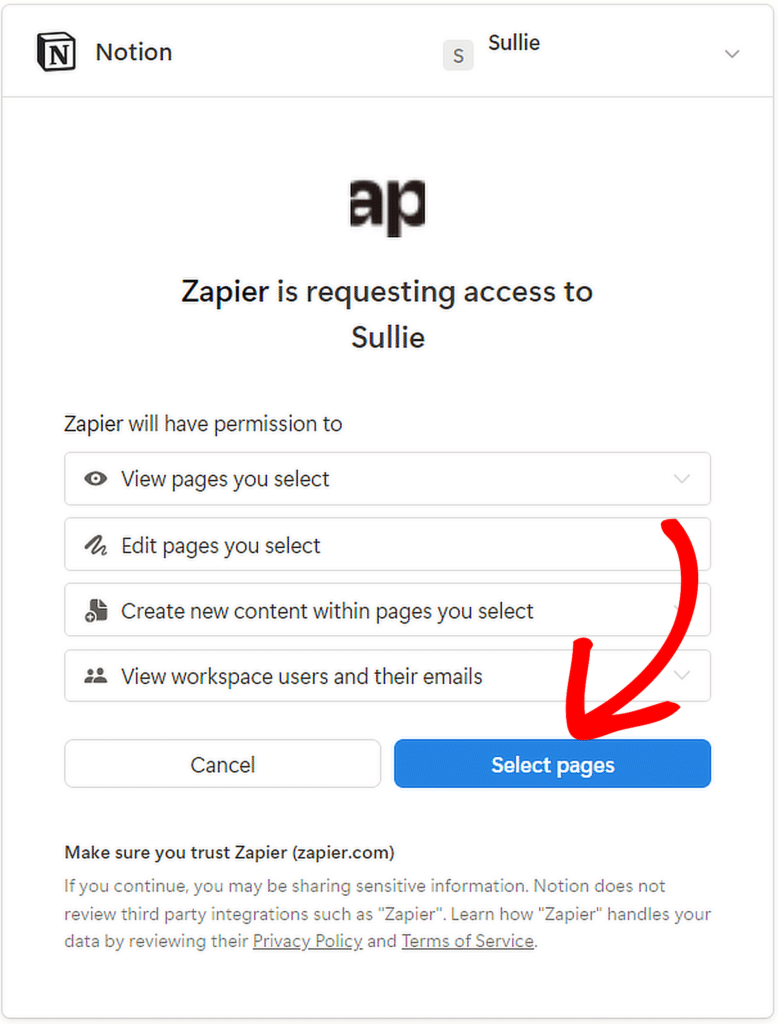
In the next window, select the Notion page you created earlier with the columns that correspond to the form you created with WPForms. After that, click on the Allow access button.
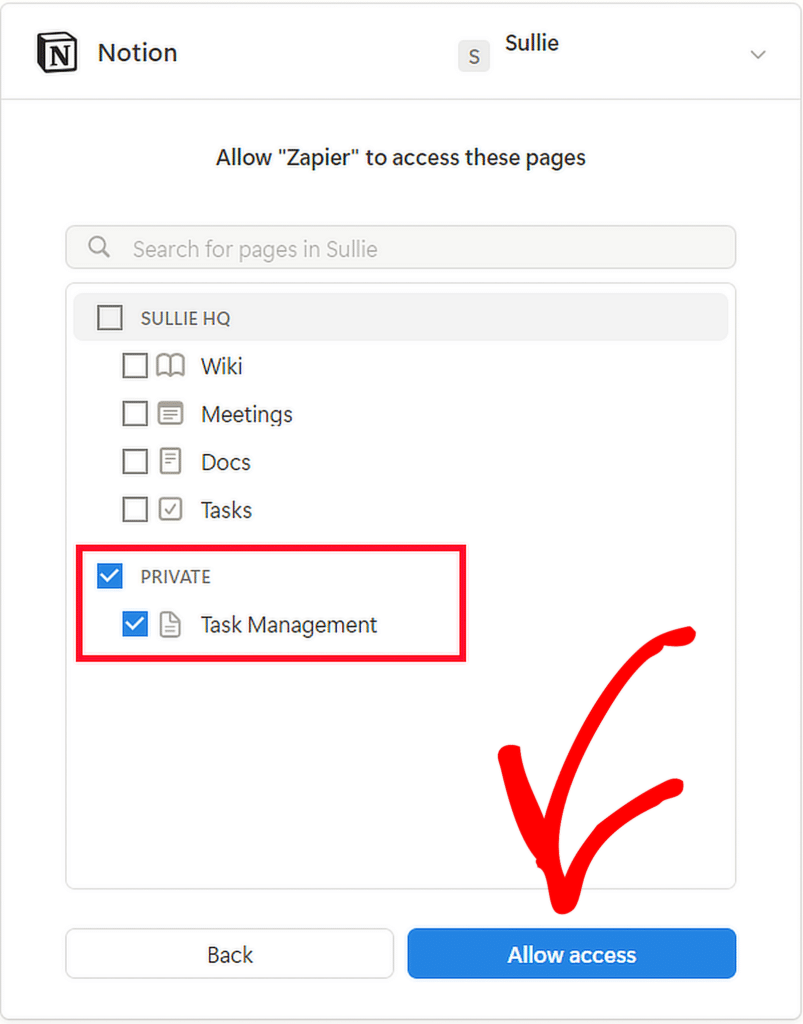
Once Notion is successfully connected with Zapier, your account should appear in the Zap editor. To proceed with setting up the action event, click on the Continue button.
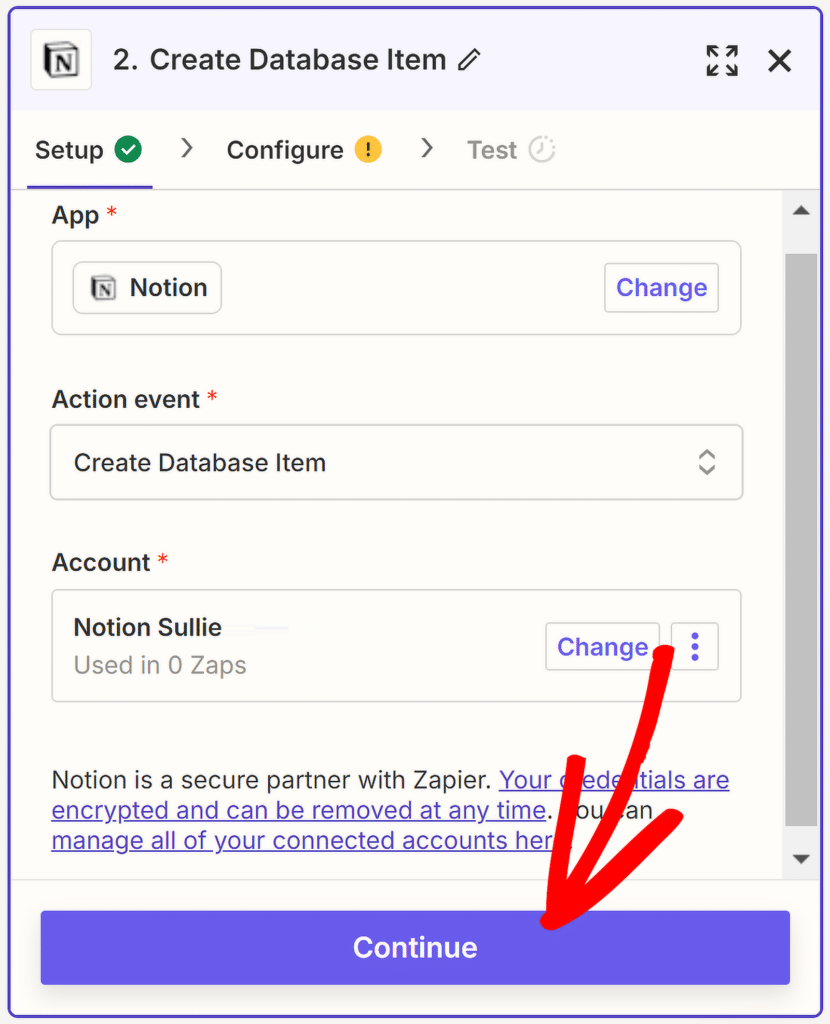
You will now be redirected to the Configure tab. Here click on the Database field and then select the Notion page you created to receive submissions from WPForms.
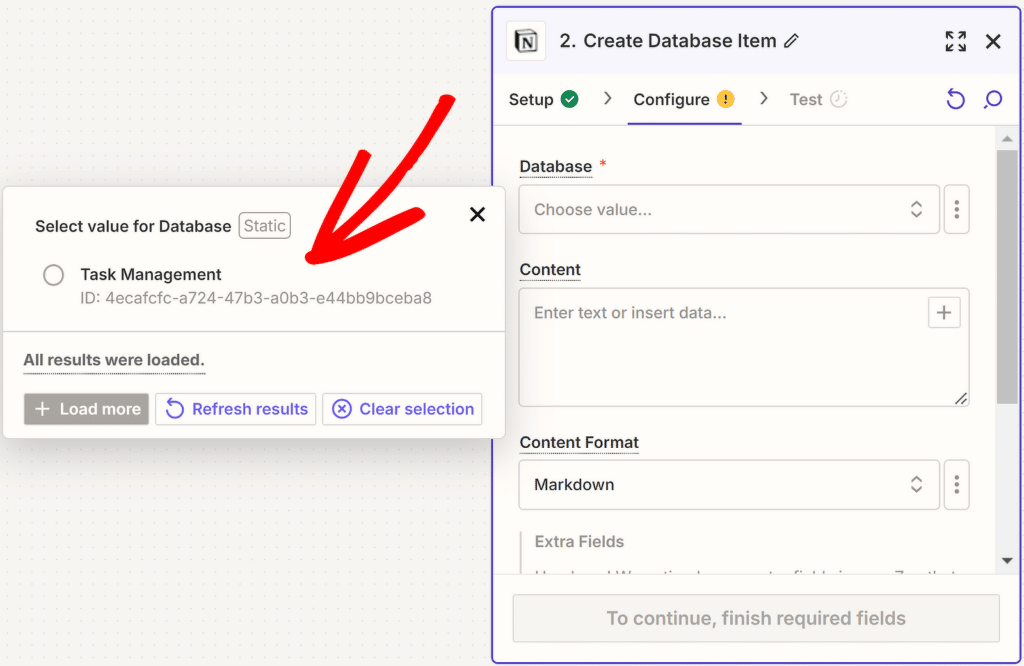
Next, map the fields from your WPForms form to the corresponding columns in your Notion database. For example, map the “Task Name” column in Notion to the “Task Name” field in WPForms.
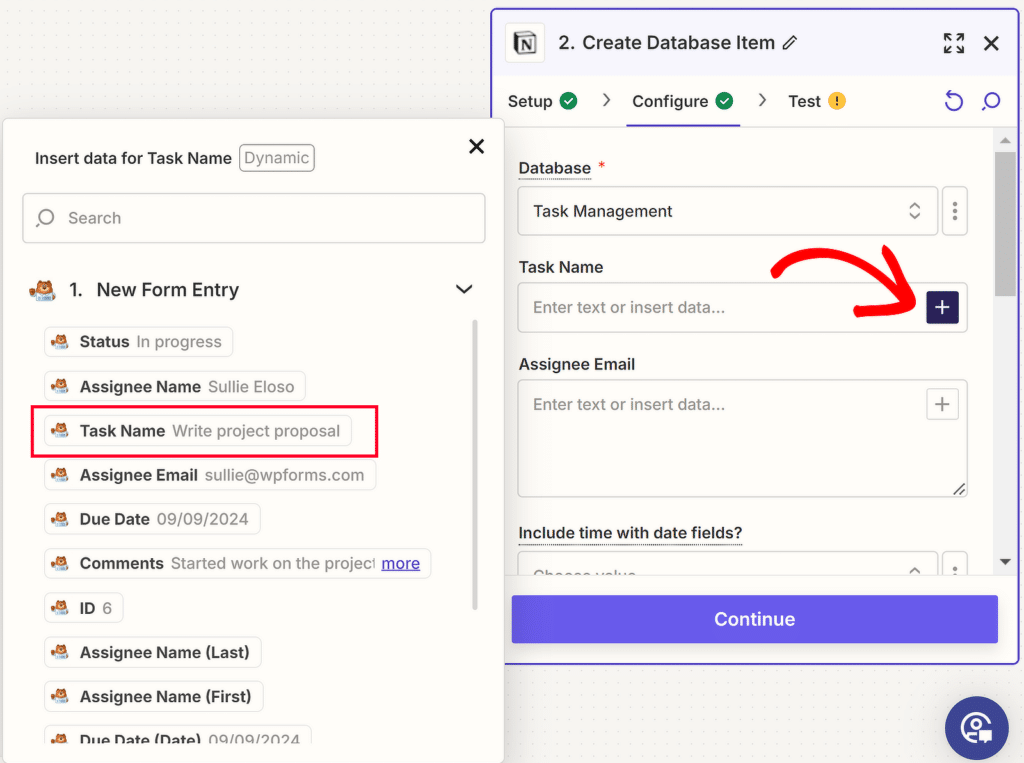
To successfully complete the mapping process, repeat this for all the columns in Notion and fields in WPForms. Then, select the Markdown option in Content Format and hit the Continue button.
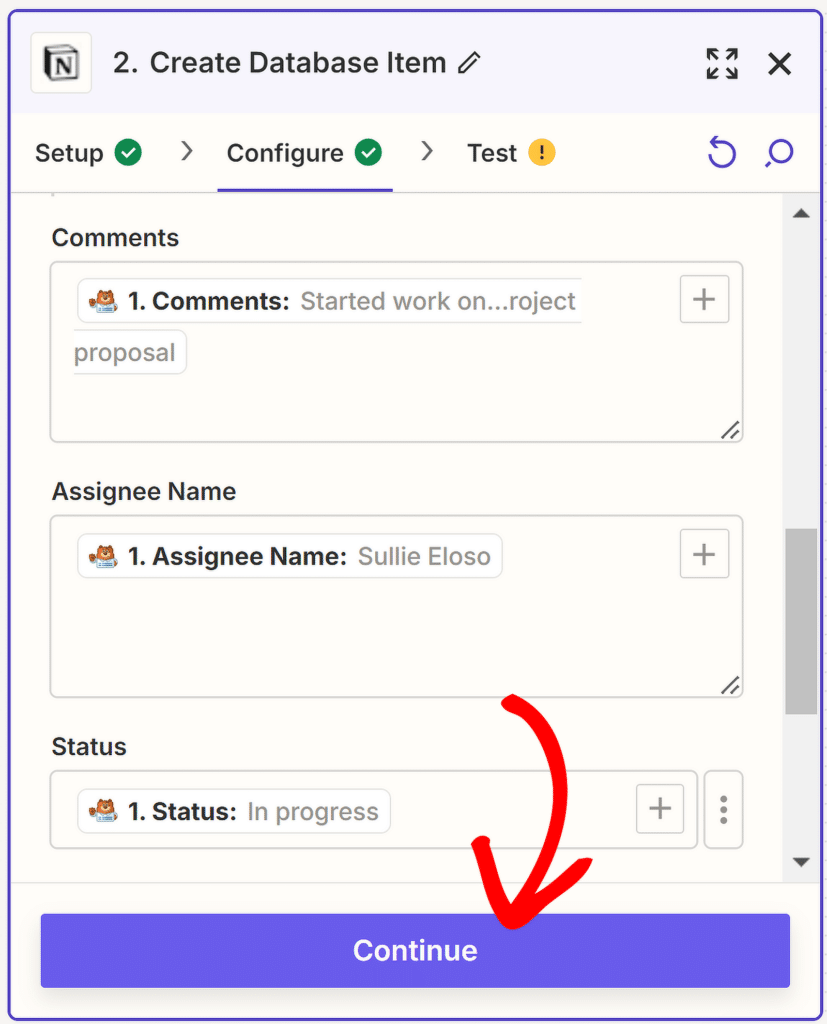
Now all that’s left is to test the integration. So, if everything seems good to go, just hit the Test step button and wait for a few seconds.
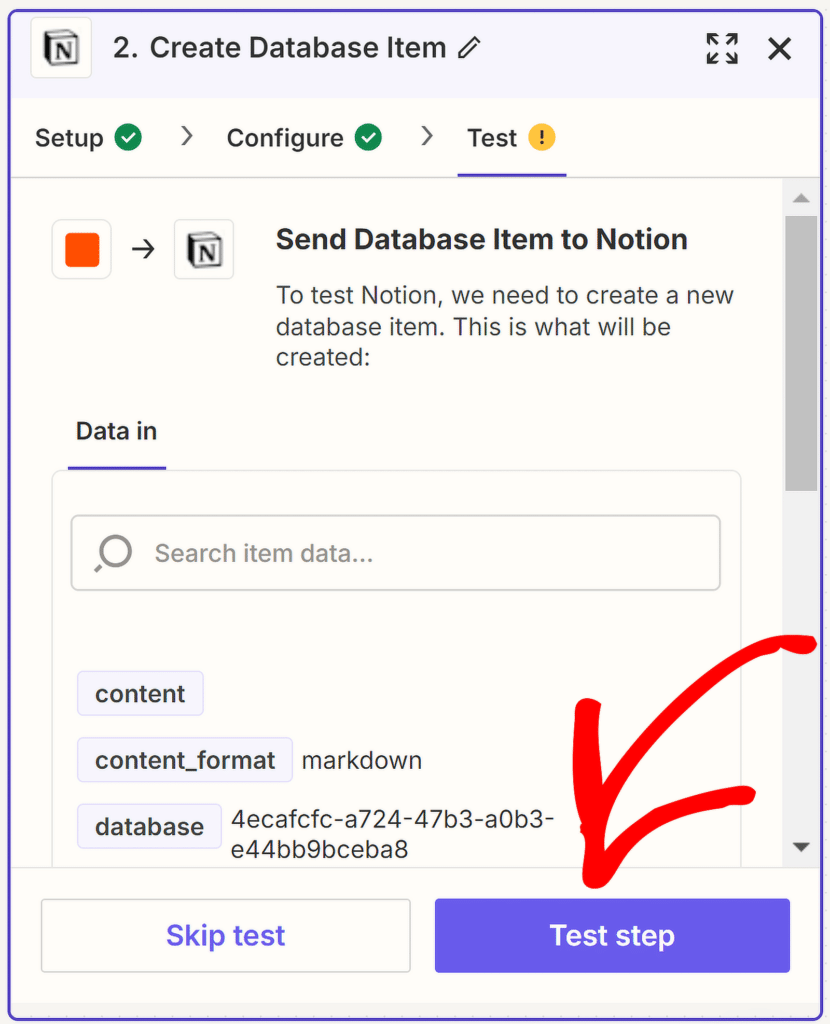
If everything worked successfully, you should notice a green checkmark next to Test.
A notification will also appear stating that “A Database item was sent to Notion about 1 second ago.”
So, the last step is just to hit the Publish button to finish the integration in Zapier.
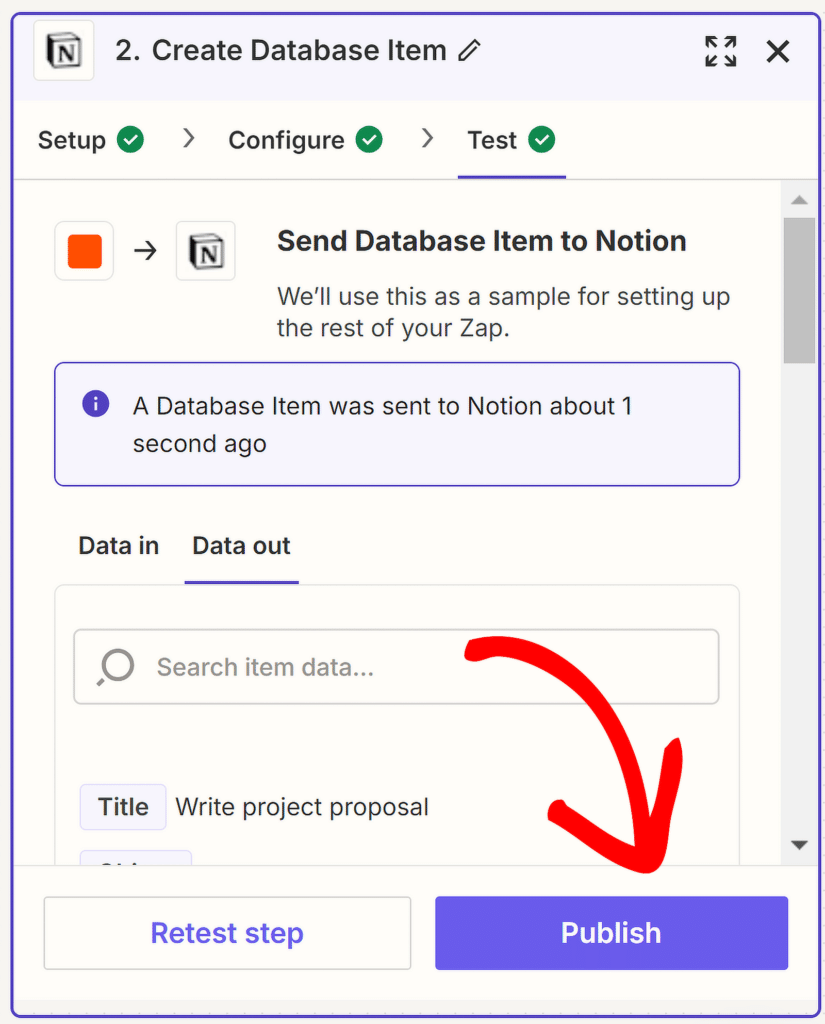
You can further verify the integration by heading to the Notion Database you created.
A new entry should appear with the exact details mentioned in the test form you filled out.
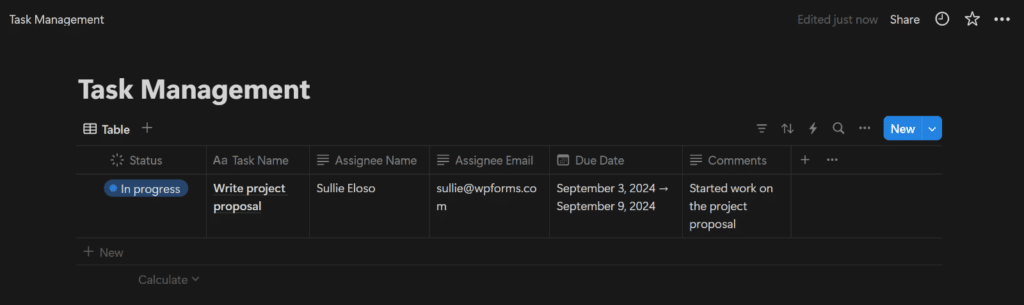
This should show you that all the data flows correctly from your form to your database!
FAQs — How to Create a Notion Form in WordPress
Creating a database item in Notion when people submit a form is a popular topic among readers. Here are answers to some common queries about it.
Does Notion integrate with WordPress?
Yes, Notion can integrate with WordPress using tools like Zapier. This allows you to automatically send data from WordPress forms, created with plugins like WPForms, directly into a Notion database.
How do I integrate Notion with my website?
You can integrate Notion with your website by using Zapier to connect your Notion account with a WordPress form plugin like WPForms. This setup will let you automatically create database entries in Notion from form submissions on your website.
How do I post from Notion to WordPress?
Currently, there isn’t a direct way to post from Notion to WordPress. However, you can manually copy content from Notion and paste it into WordPress, or use Zapier to automate some tasks between the two platforms.
Can you embed a Notion page in WordPress?
Yes, you can embed a Notion page in WordPress by copying the shareable link of the Notion page and using the “Embed” block in the WordPress editor to display the Notion page on your WordPress site.
Can you create a form on Notion?
While Notion doesn’t have a native form function, you can create forms using third-party tools like WPForms and then use Zapier to send form data to Notion, effectively using Notion as a database for form submissions.
Next, How to Get Microsoft Teams Alerts From Your WordPress Forms
Have you ever thought about how to receive Microsoft Teams alerts when people submit a form on your WordPress website? Check out this guide to enable Microsoft Teams alerts for forms by using WPForms and connecting it to Microsoft Teams via Zapier.
Create Your WordPress Form Now
Ready to build your form? Get started today with the easiest WordPress form builder plugin. WPForms Pro includes lots of free templates and offers a 14-day money-back guarantee.
If this article helped you out, please follow us on Facebook and Twitter for more free WordPress tutorials and guides.